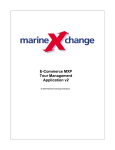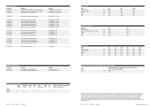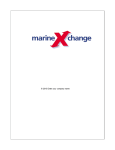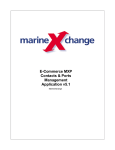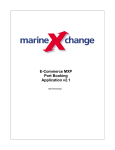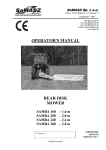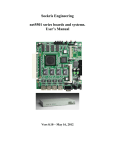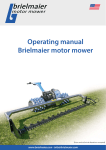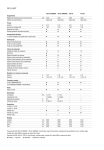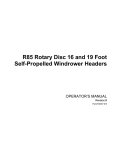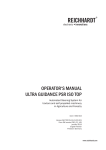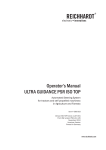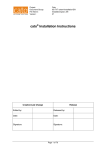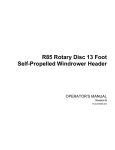Download 20120401_DocuMachineOnline CGS_en
Transcript
Machine.Online CLAAS Machine.Online User Manual / Help File CLAAS Global Sales GmbH Date: April 2012 1 Machine.Online Table of Contents 1 Access and Login 3 2 General Features 4 3 Order Entry 5 4 5 3.1 Product Search 5 3.2 Machine Configuration 6 3.2.1 Special Features of Combine Configuration 8 3.2.2 Special Features of Tractor Configuration 8 3.2.2.1 9 Tyre configuration Shopping Basket 10 4.1 Report Retail Sale or Preliminary Retail 11 4.2 Send Order 12 4.3 Store Template Configuration 13 Order Status 15 5.1 Excel Download 17 5.2 Order Confirmation 18 5.3 Change Machine Configuration 19 5.4 Change Consignee 20 5.5 Change Order Comments 21 5.6 Report Retail Sale or Preliminary Retail 22 6 Logout 23 7 Attachment 23 7.1 Product Group Overview 23 2 Machine.Online 1 Access and Login Machine.Online can be accessed via the CLAAS Extra.Net: www.claas-extra.net Should you have forgotten your password, please click on „Password forgotten?“. The new password will then be sent to your email address. In the tab „Sales“, click on „Machine Online“ in the navigation bar on the left and afterwards on the button „Login“. Via SingleSignOn you will automatically be directed into Machine.Online. 3 Machine.Online Please accept the conditions of use by ticking the check box and by clicking on the button “Accept”. 2 General Features In order to access the respective entry mask, please click on the respective tab in the header. When clicking on the button “Help” you will get this user manual. 4 Machine.Online 3 Order Entry Choose from the drop-down list in the field "Consignee" one of the listed consignees to which you want the machine to be delivered. The field "requested delivery date" is a mandatory field in which you have to enter the requested, but realistic delivery date. Your order number or the customer’s name can be entered into the field "customer purchase order number". Please write any other information that is important for this order into the field "comments". You have to click on “continue” to proceed. 3.1 Product Search The machine you want to order can now be selected by means of the graphical product search. 5 Machine.Online Furthermore, the search field enables you to search for machines by entering the type (e.g. C55), type and subtype (e.g. C55 200) or the description of the machine (e.g. LEXION). A click on the corresponding machine will take you directly to the CLAAS configurator. 3.2 Machine Configuration The configurator screen is separated into two main parts. On the left side, the equipment of the machine is shown. On the right side, there is the Machine Overview with a fold-out Navigation Bar. Machine equipment All available options for the selected machine are listed together with a short description and price. A click on which is sometimes shown behind the price will provide further information on this option. Search field It is possible to search options of all items listed on the current tab by entering the option description (e.g. auto-pilot) or the option code (e.g. B14) into the search field. The search results are marked in grey. The required item must then be selected in the normal way. Machine overview The machine overview shows pricing information (in GBP, USD or EUR) about the selected and configured machine. It includes the “Base Machine Price”, the costs of “Optional Equipment” (if chosen) and the “Total List Price”. Any agreed sales aids are not shown. If optional equipment is chosen, a list of the equipment with price is shown under “Changes from Standard Specification”. Chosen options can be removed by clicking on the button next to the option. Navigation Bar When you move the mouse over the navigation bar on the top right side of the screen, the bar expands to show the details of each button: You will be returned to the graphical product search. The machine configuration will not be saved. The current machine configuration will be saved and transferred to the shopping basket. 6 Machine.Online You will be returned to the “Machine Selection” screen. Changes made will not be saved. Brings you to the configuration overview screen where the selected and full specification is shown. “Selected Specification” shows the changes from the machine’s standard specification as follows: = Option has been added to the machine’s standard specification = Option has been deleted from the machine’s standard specification “Full Specification” displays the full specification of the machine including both, the standard and the additionally selected options. The following settings can be selected: Show Codes The equipment is shown with the CLAAS code number (e.g. [MD_B14/0020] Without Autopilot). Sort by Code The equipment is shown sorted by CLAAS code numbers. This allows configuring the machine by option code number. Show Conflicts Options that create a conflict with the current specification are shown with a in front of the option description. If such an option is selected, the conflict manager will open and will guide you through the possible selections. By setting a checkmark in the boxes, the setting is selected. For accepting the settings chosen, please click on “OK”. If you do not want to save the settings made, please click on “Cancel”. All settings made remain active for further logins. A click opens a help file that explains the configurator functioning in brief. 7 Machine.Online 3.2.1 Special Features of Combine Configuration Check groups When specifying a combine, you have to select the correct check group for the respective cutterbar you want to order together with the combine. The check group options start with MD_Z02. The same applies for foragers and front attachments; however the forager check groups start with SH_Z03. Cutterbars for MONTANA combines For MONTANA combines, the option "C/B Hillside" (SW_002) has to be selected in the cutterbar equipment. Cutterbar with trailer The trailer has to be adequate for the cutterbar. In some cases, the subtype of the trailer has to correspond to the type of the cutterbar, e.g. cutterbar type 715 has to be ordered with cutterbar trailer 719/715. Furthermore, the working width of the corresponding cutterbar has to be selected by choosing one of the trailer options starting with "SW_017". Should the cutterbar be put onto the cutterbar trailer, you have to select the option [SW_014/0200] cutterbar on trolley. 3.2.2 Special Features of Tractor Configuration All available tractor options are split by groups that are allocated to different tabs. However, the last tab „All Equipment“ lists all available options for the selected machine. 8 Machine.Online 3.2.2.1 Tyre configuration After having determined the equipment of the tractor, you will get to the tab “Tyre” in which all available tyre sizes, rims types and brands for both, rear and front axles are listed. Having selected the required options for the rear tyres, the possible front tyre options will be determined automatically. All options that are not available are not selectable (grey). For transferring the selected tyre options into the machine configuration, please click on the button „Confirm“ that will appear on the top of the screen. If you try to leave the tab without clicking the button „Confirm“, the following message will show up: Attention: By clicking on “OK”, the tyre selection will not be saved!!! A click on “Cancel” allows you to return to the tyre selection made and to confirm your selection by clicking on the button “Confirm”. You can now select the available mudguards and proceed finalising the tractor configuration. 9 Machine.Online 4 Shopping Basket After having checked the configuration in the configuration overview and after having clicked on in the navigation bar, you will get to the shopping basket. The main information of the configured machine is now shown in one line. The following possibilities are available: The machine’s configuration can still be changed by clicking on the underlined machine description. You will then be returned to the configuration page. The quantity of the configured machine can be increased. For each further machine, a new position (line) will be created with quantity “1”. Orders can be marked as retailed or preliminarily retailed by clicking on the “X” in the column “Retail sale” (detailed description see 4.1). Your net price can be calculated by clicking on the text “calculate”. Please note that additional sales aids can not be shown at this stage. The customer purchase order number can still be entered here, if you skipped this in the order entry screen. By clicking on the “W” you will return to the order entry page where you can still change the consignee, the requested delivery date as well as the comments for the order. If changes have been made and accepted, the “W” will change to a “C”. The configured machine can be deleted completely by clicking on the button Further machines can be added to the shopping basket by clicking on the tab “Product Search”. . Please take care of the following: Never put machines of different product groups (see attachment 7.1 Product Group Overview) into the shopping basket, e.g. combines and tractors cannot be ordered together. Please order combines together with a cutterbar and trailer, and forages together with front attachments, out of one shopping basket. Furthermore, ROLLANT UNIWRAP and bale wrappers have to be ordered in one basket. The same applies for cutterbars and trailers, if the cutterbar shall be delivered on the trailer. Please also order a tractor and its front loader in one shopping basket if they belong together. 10 Machine.Online 4.1 Report Retail Sale or Preliminary Retail Before sending the order, you can already mark the machine in the shopping basket as retailed or preliminarily retailed. Please click on the “X” in the column “Retail sale”. For booking the retail, please select the button “Retail” or “Preliminary retail”, enter the retail date into the corresponding field and click on the button “Book”. Please note that bookings are only possible for the current month until the 3rd day of the following month, but not into the future. The machine is now marked as retailed (E) or preliminarily retailed (F) with the date entered above. If a machine has not been retailed yet at the time of order, you can report the retail sale later (see 5.6). 11 Machine.Online 4.2 Send Order With the button "Send order" your order will be transferred to the CLAAS ERP system. A separate order will be created when the consignee, desired delivery date or customer purchase order number is different for each position. The screen you get will provide you with one or more "CLAAS purchase order numbers”, all starting with “241xxxxxx”. The “Download” button allows you to transfer the order via a defined interface into your own ERP system. 12 Machine.Online 4.3 Store Template Configuration After having configured and transferred one machine or more to the shopping basket, you are offered the possibility to store the machine's specification without sending the order. In order to easily find your configured machine, a short and individual text can be entered into the field „customer purchase order number“. This has to be confirmed with “Enter”. After having clicked on the button „Store template configuration“, the configured machine is stored. Your template configuration will be stored under a specific template configuration number that allows you to easily find your configured machine afterwards. A click on the button “continue” returns you to the initial screen of the order entry. 13 Machine.Online After having clicked on the button “display”, you will be shown all template configurations stored in an overview from which you can do the following: Entering a template description into the field “Template Description” which turns into the field “customer purchase order number“ afterwards when transferring this template to the shopping basket. A click on the button will save the changes made in the field “Template Description”. Deleting the entire template configuration stored by clicking on the button Changing the configuration of the machine(s) in the template by clicking on the underlined template configuration number. You will be returned to the shopping basket from where you can change the machine’s configuration by clicking on the respective underlined machine description on the left. . Please note that any changes made on the machine’s configuration will lead to a new template configuration to be stored when clicking on the button “Store template configuration”. If you wish to replace the previous template configuration by the new one, you need to delete the previous template configuration manually. Converting the template configuration into an order by clicking on the underlined template configuration number in order to transfer the machine(s) into the shopping basket. From there, you can send the order by clicking on the button “send order”. 14 Machine.Online 5 Order Status In the order status screen you have the possibility to search for certain orders by means of various search characteristics as well as to limit your search. st Please note that the order status result list will only show machines that were ordered from 1 October 2008 onwards. Search fields on the left hand side Please note that it is not possible to enter multiple search criteria into these fields. Furthermore, entries in these fields will ignore the date “from…to” (on the right hand side). Search fields in the middle of the screen The drop-down lists of these search fields allow you to narrow down your search results by means of the above-stated criteria. Searching with multiple search criteria is recommended. o Technical year This drop-down list shows all technical years that have been ordered since 1st October 2008. o Status 1 Order request check 2 Order created 3 4 In production Machine built 5 6 7 8 9 Ready for shipment Not delivered Delivered Invoiced Paid Order request is transferred, but not processed by CLAAS yet a) Order is created by CLAAS b) Order is created and put into series Machine is in production (from „frozen zone“ until completion) Machine is built, but not ready for shipment yet Nevertheless, the machine may be prepared for shipment. Please get in touch with your contact person in CGS. Machine is ready for shipment / collection Summary of all machines in status 1 until 5 Machine is delivered, but not invoiced yet Machine is delivered and invoiced Machine invoice has been settled Search fields on the right hand side These fields also allow you to further narrow down your search. The fields “from – to date” show the current fiscal year (01.10.xxxx until today) by default. However, you can change or delete the entries. A click on the button “Clear” on the left hand side deletes all your search entries and resets the fields on the right hand side of the order status. In order to start your search, please click on the button „Search“ on the right hand side. 15 Machine.Online The result list provides the following information about the orders you searched for: CLAAS order request number and position Date (of the order request or order) CLAAS order number and position (only from status “Order created” onwards) The column “OC” (order confirmation) shows whether the order has already been confirmed by CLAAS. Your customer purchase order number Status of your order / your machine Estimated delivery date (as soon as the order is created and put into series; status 2b) o If the estimated delivery date corresponds to the current date, but the machine has not been delivered yet, the estimated delivery date will be postponed automatically. Consignee incl. CLAAS consignee number, name and location CLAAS type and sub-type Technical year of the machine Description and number of the machine (as soon as the machine is “In production”) o The machine serial number for combines, forage harvesters, tractors, balers, telehandlers and loader wagons is allocated as soon as the machines pass into the „frozen zone“, i.e. in status “In production”. o The machine serial number for green harvest machinery, cutterbars, trailers and front attachments for foragers is allocated as soon as the machines are despatched / delivered and invoiced, i.e. in status “Delivered” and ”Invoiced”. The “Latest change date”, i.e. the date until when the machine’s specification can still be changed without causing any reconfiguration costs. This is only the case for orders in status “Order created”. The column “Retailed” shows when the machine was marked as retailed “Yes” or preliminarily retailed “(Yes)”. Invoice number, position and date (only in status “Invoiced”) o A copy of the invoice will open after having clicked on the underlined invoice number. 16 Machine.Online 5.1 Excel Download By means of the “Download” button, you can transfer (“Öffnen”) your order status overview into excel and save it (“Speichern”), if required. 17 Machine.Online 5.2 Order Confirmation In order to open the latest version of the order confirmation, please click on the respective underlined CLAAS Order number. You will be shown the following screen that provides further details of the order selected. The order confirmation can be opened by clicking on the PDF button. However, please note that only the original and signed order confirmation is the legally binding one, provided that you have not signed the agreement for the electronic transmission of sales documents. In the latter case, the electronic order confirmation sent by email is legally binding. The “Download” button allows you to transfer the order via a defined interface into your own ERP system. 18 Machine.Online 5.3 Change Machine Configuration Changing the configuration of the machine is only possible until the latest change date as the machine will then pass into the “frozen zone”, i.e. into status “In production”. To search for all machines that can still be changed, please use the search criteria of the order status screen, e.g. the field “Status”, the respective CLAAS Order request or Order or your customer purchase order number. Please click on the “CLAAS Order request number” of the order position you want to change. A click on the button “change” opens the configurator and allows you to change the machine’s specification according to your wishes. However, this button will only appear as long as the latest change date has not been exceeded yet. 19 Machine.Online 5.4 Change Consignee Changing the consignee of the entire order is only possible as long as the machine is not in the process of shipment, i.e. only in status “Order request check”, “Order created” and “In production” as well as at the beginning of the status “Machine built”. Please click on the “CLAAS Order number” you want to change. From the drop-down list, please choose the consignee to which you want the machine to be delivered. Please note that the consignee will be changed for all order positions. Selecting different consignees for each position is not possible. Your selection has to be confirmed by clicking the “change” button. 20 Machine.Online 5.5 Change Order Comments Any information that has been written into the field “comments” when creating an order can be changed as long as the order has not been processed by CLAAS yet, i.e. in status “Order request check”. For doing so, please click on the “CLAAS Order request number” shown in the order status overview. The comment field corresponds to the field “positionstext” shown in the screen below. Please enter any new comments or change the existing ones. Then click on the button “change” in order to save the entries or changes made. 21 Machine.Online 5.6 Report Retail Sale or Preliminary Retail Please note that it is absolutely necessary to properly and timely report the retail sale for each machine that has been retailed as the retail sign is the only sign that can be transferred via the CLAAS ERP system together with the order to the respective product company. Furthermore, our production cannot work with the customer purchase order number that you might have filled with the customer’s name, thus they rely on the proper maintenance of the retail sale reporting done in Machine.Online. For reporting a retail sale or a preliminary retail after the order has already been created, please click on the corresponding “CLAAS Order request number”, if the order number is not existing yet, or on the “CLAAS Order number” in the order status. For booking the retail, please select the button “Retail” or “Preliminary retail”, enter the retail date into the corresponding field and click on the button “Book”. Please note that bookings are only possible for the current month until the 3rd day of the following month, but not into the future. The machine will then be shown as preliminarily retailed "(Yes)" or retailed “Yes” in the order status column "Retailed". Preliminary retails may be deleted or changed to a final retail at any time. 22 Machine.Online 6 Logout Please click on the button „Logout“ in order to log out. 7 Attachment 7.1 Product Group Overview Product Group Description Combines Cutterbars Cutterbar trailers CONSPEED Foragers Front attachments XERION Balers Bale wrappers Tractors Front loaders SCORPION Loader wagons Mowers Tedders Swathers EASY products Product Group AA AB BA DA GA EA FA HA IA OA 23