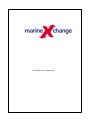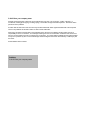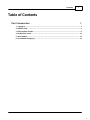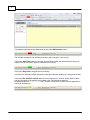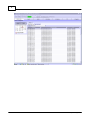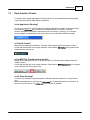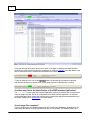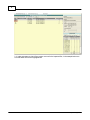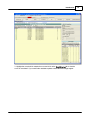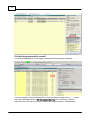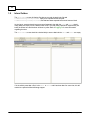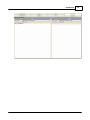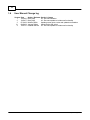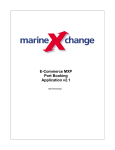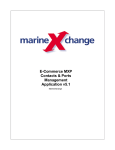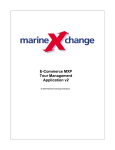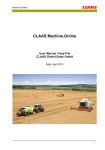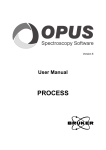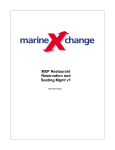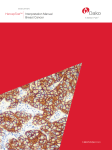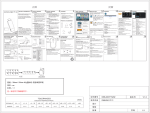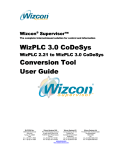Download © 2015 Enter your company name
Transcript
© 2015 Enter your company name © 2015 Enter your company name All rights reserved. No parts of this work may be reproduced in any form or by any means - graphic, electronic, or mechanical, including photocopying, recording, taping, or information storage and retrieval systems - without the written permission of the publisher. Products that are referred to in this document may be either trademarks and/or registered trademarks of the respective owners. The publisher and the author make no claim to these trademarks. While every precaution has been taken in the preparation of this document, the publisher and the author assume no responsibility for errors or omissions, or for damages resulting from the use of information contained in this document or from the use of programs and source code that may accompany it. In no event shall the publisher and the author be liable for any loss of profit or any other commercial damage caused or alleged to have been caused directly or indirectly by this document. Printed: Oktober 2015 in Austria Publisher © 2015 Enter your company name Contents I Table of Contents Part I Introduction 1 1 Logging................................................................................................................................... In 2 2 Interface ................................................................................................................................... Jobs 4 3 Daily Interface ................................................................................................................................... Checks 6 4 Regular ................................................................................................................................... SQL check 12 5 Inbox ................................................................................................................................... Outbox 13 6 User Manual ................................................................................................................................... Change log 15 © 2015 Enter your company name I 1 1 Introduction © 2015 Enter your company name Introduction 1.1 2 Logging In The SQL Server name and SQL Server database name are stored in the MarineXchange.ini file located in directory C:\MXP\Executables 1. To login to the MXP Interface application, click on the MXP Interface Icon. 2. Enter the user name of MXP_INTERFACE. 3. Enter the password into the Password field. 4. Click the Logon button. The MXP Interface screen will be displayed showing the Interface Jobs screen as a default: Refer to Interface Jobs for a detailed description. © 2015 Enter your company name 3 The following information is also displayed at the top of the MXP Interface screen: The seconds remaining to next interface job shows in red as the timer is not running. Click on the Start Timer button, the seconds will count down to when the next interface job will be run and the timer will now show in green to indicate that it is running. Click on the Stop Timer to stop the timer from running. In order for the automatic imports and exports to take place the timer needs to be running all of the time. Click on the Run Interface Job Now button to run an interface job. The timer will now show in yellow and will count down for the duration of the interface job. The interface job detail will be displayed within the Current Process field. The timer will also show in yellow when the application is running an automatic job. © 2015 Enter your company name Introduction 1.2 4 Interface Jobs The Im p o r t/E x p o r t L o g tab within the and exported files: In ter fac e J o b s screen shows a daily summary of all imported Click on a date within the Calendar to change days. Use the L eft A r r o w and Ri g h t A r r o w buttons within the Calendar to change months and years. Click on the Refr esh button after each change. Status: Displays a green tick to indicate that the import\export was successful, displays a red cross for unsuccessful ones. Time: Displays the time in which the file took to import\export. File: Displays the name of the file. Displays the type of file and whether it is an export or an import. File Type: Attempt: Displays the number of attempts that it took to import\export the file before it was successful. The Ti m er A c ti v i ty Application: Log © 2015 Enter your company name tab displays a log of activity that has taken place within the Interface 5 © 2015 Enter your company name Introduction 1.3 6 Daily Interface Checks To ensure that the imports and exports run as they should it is recommended that the following daily checks take place with the MXP Interface Application . Is the Application Running? First of all it is important to check that the MXP Interface Application is actually running on the server. Check that the M X S In ter fac e bar is present on the desktop task bar of the server. If the MXP Interface Application is not loaded, make sure that only one session is running (e.g. via terminal service manager or taskmanager) on the server before you load the MXP interface executable. Is Outlook loaded? Merge files are getting send via Outlook. Therefore Outlook always needs to be loaded in order to receive and send the files for the merge replication. Check that the M X S In ter fac e bar is present on the desktop task bar of the server. Is the MXP File Transfer service started? Merge files are getting send via FTP. Therefore the MXP File Transfer Service always needs to be loaded in order to receive and send the files for the merge replication. Check that the M X PFi l etr an sfer ser v i c e icon is present in the notification bar of the system icons. Is the Timer Running? In order for the automatic imports and exports to take place the timer needs to be running all of the time. Maximize the application by clicking on the M X S In ter fac e bar on the desktop task bar of the server as shown in the screen above. The In ter fac e J o b s screen will open as a default. © 2015 Enter your company name 7 Check that the timer at the top of the screen is green. If the timer is yellow then the MXP Interface Application is in the process of importing \ exporting a file. Refer to Logging in for further details. If the timer is red then the timer is switched off and must be turned back on again. To turn the timer back on, click on the S tar t Ti m er button, the seconds will count down to when the next interface job will be run and the timer will now show in green to indicate that it is running. Are there any files in the Inbox/Outbox of the MXP Interface Application? The Inbox/Outbox screen of the MXP Interface Application needs to be checked daily to ensure that it does not contain any files. Due to the configuration of the MXP Interface Application, an automatic process takes place which moves files from the Inbox to import them and archives exported files from the outbox. Please refer to Inbox/Outbox for further details. Are all mege files complete? Check if all merge files are complete between the office and the ship installations. Depending on the clients setup the amount of merge replications per day can be different. The standard setup is one © 2015 Enter your company name Introduction 8 merge replication during the night between the main office and all installations. Each merge replication indicates two files, one is called _NEW and one _CHANGED. The setup of the file name is explained with below example: Did the files generate any errors? It is very rare for errors to be generated from Import and Export files, however it is still good practice to check this daily. 1. Check the Import files. Change to the Imports screen and view the data displayed in the In ter fac es Im p o r t L o g tab. M XP If a file has not managed to import \ export at all then a red cross will be displayed next to the file name as shown in the screen shot example below. This is very rare and may not ever occur however in the unlikely event that it does happen it is necessary to contact MarineXchange Support. © 2015 Enter your company name 9 2. It is also necessary to check if any errors occurred in the imported files, in the example below one error has been found in the highlighted file: © 2015 Enter your company name Introduction 3. Highlight the record which contains the error and click on the Rec o r d E r r o r L o g tab to view the errors in more detail. If you need further assistance please contact MarineXchange support. © 2015 Enter your company name 10 11 Did the files generate with 0 records? if a file was generated with 0 records, please contact MarineXchange support immediately. It is also necessary to check the exported files for errors and failures. Change to the Exports screen and view the data displayed in the M X P Data Rep l i c ati o n E x p o r t L o g tab. The process to check the export files is the same one as to check the imported files. Repeat the steps 1-3 outlined above. © 2015 Enter your company name Introduction 1.4 12 Regular SQL check To ensure, that the transaction log file does not grow unexpectedly it is recommended that the following regular checks take place. Is SQL Server Agent job running? Start SQL Server Configuration Manager from START -> Programs -> Microsoft SQL Server 2005 -> Configuration Tools Please check at SQL Server 2005 services for service SQL Server Agent (INSTANCE) where INSTANCE can be either Local or the name of the instance MXP uses. The state of the service SQL Server Agent (INSTANCE) should be Running and the Start Mode Automatic. Is a backup of the transaction log done? Check the MXP backup folder, advised by MarineXchange or the person in charge of backup processes, if there is an actual file with ending .trn looking like: MarineXProcurement_backup_yyyymmddhhhh.trn (year, month, day, hour) © 2015 Enter your company name 13 1.5 Inbox Outbox The Inbox/Outbox screen will display files that are currently located in the file path C:\MXP\Interface_Files\Import\Inbox ready to be imported and the file path C:\MXP\Interface_Files\Export\Outbox,files that have been exported but have not been archived. As the import, export and archive process are all automatic then both the Inbox and Outbox should nearly always be empty of files. However when a file is currently being imported or exported they will briefly be shown here and the timer will show in yellow. Refer to Logging in for more information regarding the timer. The Inbox/Outbox screen should be checked daily to ensure that both the Inbox and Outbox are empty. If in the unlikely event that a file is in the Inbox or need to be reported to MarineXchange support Outbox and it has been there for some time, this will © 2015 Enter your company name Introduction © 2015 Enter your company name 14 15 1.6 User Manual Change log Version 1 2 3 3.1 4 Date 10/23/06 10/20/07 07/10/08 08/29/08 10/22/15 Author / Reviewer Becky May Becky May Michele Gullick Juergen Rollant Elisabeth Stocker Section \ Change All - Document Creation All - Document update to include new functionality Updating screen shots, review and update documentation Added section SQL check All - Document update to include new functionality © 2015 Enter your company name