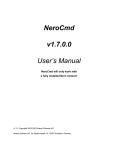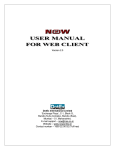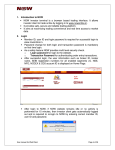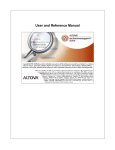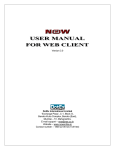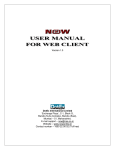Download Ld DIET USER MANUAL
Transcript
LD DIET USER MANUAL Screen Resolution To change your screen resolution 1. Open Display in Control Panel. 2. On the Settings tab, under Screen resolution, drag the slider, and then click Apply. 3. When prompted to apply the settings, click OK. Your screen will turn black for a moment. 4. Once your screen resolution changes, you have 15 seconds to confirm the change. Click Yes to confirm the change; click No or do nothing to revert to your previous setting. Select The Screen Resolution to 1024 by 768 Pixels Increase the Font Size to Large Fonts from the Screen Shown Below 1. Open Display in Control Panel. 2. On the Settings tab, click Advanced. 3. On the General tab, in the DPI setting list, click the dots per inch (dpi) setting you want to use. 4. If you choose Other in the DPI setting list, you can set custom options in the Custom DPI Setting dialog box either by selecting one of the percentage options in the drop-down list or by clicking on the ruler and dragging the pointer to specify a setting. 5. Restart your computer when prompted. A User have to Change the Necessary Settings in the Internet Explorer -> Tools - >Options Select the Security Tab -> Select Internet & click on Custom Level After clicking on Custom Level a new window will be open in front of you as shown in screen below . Click on Enable for Every Active –X Controls Do the Necessary Settings for Internet, Local Intranet and Trusted Sites Once the above settings is been Completed you can proceed with login into Ld Software User having access to Ld Diet Version Shall Logged in from( As Shown Below) In the Login tab click on Diet Ld as new window will open in front of you In case if it ask you to download a file as shown below click on OK 2 files will be available in the zip file extract the zip files in C:\windows\system32 Click on Start -> Run -> Once You are Logged in to the system a new window will open in front of you as shown below and necessary explanation for the report is been given Give the Username & Password Assigned to you After your login this new window will be open. Knowhow to Diet User BSE= book type = Depository = Rolling BSE= book type = Odd lot = T2T NSE= book type = Normal = Rolling NSE= book type = Depository (O) = T2T First icon for = First Record Second icon for = Next Record Third icon for = Previous Record Fourth icon for = Last Record Fifth icon for = Refresh Six icon for = Search client (Code wise & Name wise) Seventh icon for = Convert date in excel Eight Icon for = Mailing report to clients Select Transaction Statement Æ Cash segment Confirmation & Derivative segment Confirmation Once You Click on Cash Segment a new window will open as shown in the screen Below Select the Exchange , Booktype & Settlement for which you want to view the confirmation & Press refresh Button Again select the Refresh Button and the data will be shown in front of you To view Bill Summary for a Particular Vallan click on Bill Details -> Bill Summary Cash or Bill Summary Derivatives New window open select Exchange,Book type, Settlement then refresh Here your will see Client wise & Cettlement wise Net debit Or Credit bill amount. Double Click on particular client code it will open the client Bill in Detail Double Clicking on it Will display the entire bill for that Client for a Particular Settlement Left Hand Side Is Credit(Sales) and Right hand side is Debit(Bought) To View Shortage Summary for a particular Vallan New window will Open select Exchange, Booktype, Settlement, Transaction type Inward for Paying Shortage Outward for Payout Shortage then Click refresh. Delivery = Your Actual Paying or Payout. Inward (D) = Payin Already Done Outward (D) = Payout Received Mismatch = Actual Payin or Payout Still Pending Select Global Report Net Outstanding Cash Or Derivative Summarized Demat Report Opening = Opening Balance of Stock Purchase = Purchased Stock By Clients Delivered = Shares Delivered to Client Sold = Shares Sold By Clients Received = Share Received by client for respective obligation To deliver = Shares Still Pending to be delivered by Us To receive = Shares Still Pending To Be received from Client Ben stock = Stocks Lying in Beneficiary Stocks Poa Stocks =Stocks Lying in Dp a/c of Client in case he is a POA a/c To View Ledger Details of a Clients Select Finance Details -> Ledger Details Double click on bill number then you will be able to view client bill as Shown Below Double Click on any of the scrip confirmation window will be open in front of you