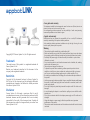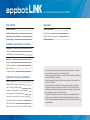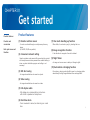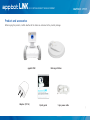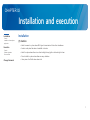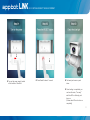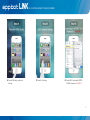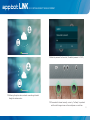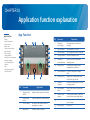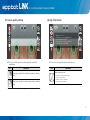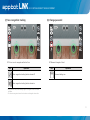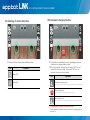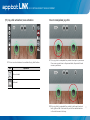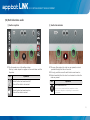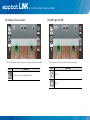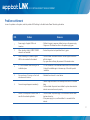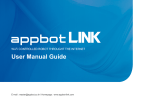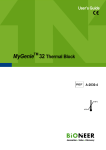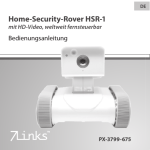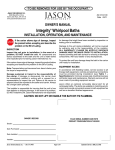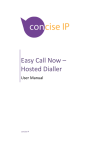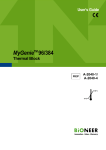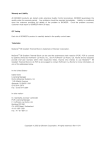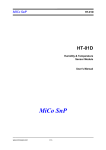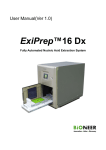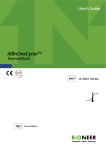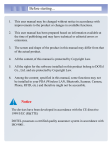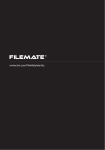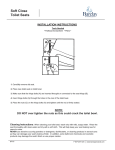Download AppBot
Transcript
AppBot LINK Wi-Fi CONTROLLED ROBOT THROUGHT THE INTERNET User Manual Guide E-mail : [email protected] / Homepage : www.appbot-link.com AppBot LINK A use guide and warranty This instrument suitable for electromagnetic waves for home use (B class) aims to use primarily at home and can be used at any area. As corresponding wireless equipment has the possibility of radio waves jamming, human safety-related services cannot be given. A guide and warranty Manufacturer does not assume the responsibility of loss or radio/TV interference caused by remodeling of this product without permission. Such remodeling without permission invalidates not only the right of using of a user but also quality warranty on the product. Warning Copyrightⓒ2015 Varram System Co., Ltd. All rights reserved. TrademarK The model name of this product is a registered trademark of Varram System Co Ltd. Besides, any trademark described in this document is the company’s own registered trademark. Restriction Copyright of this document belongs to Varram System Co Ltd. No part of this document may be duplicated, distributed, reproduced and changed at will without an official permission from Varram System Co Ltd. Disclaimer Varram System Co Ltd made a maximum effort to verify completeness and accuracy of the information mentioned in this document, however, we don’t guarantee this. A user is entirely responsible for the result of the document used. Contents of this document are subject to change without prior notice from Varram System Co Ltd. • This product should be installed by an adult without fail. • Please read carefully every guide of this Instruction Manual prior to use and observe the operating guide and warning described on this Instruction Manual and product. • Particularly the power supply cord should carefully be installed to a place where children do not reach. • Do not use the product in much humid environment such as bathtub, sink, washing machine and wet basement, etc. • This product was designed for indoor use. • To prevent the product from overheating, neither expose the product to direct sunlight nor install it near a stove, radiator and cooking utensils like a microwave oven or oven and other radiating appliances such as audio amplifier, TV, etc. • Be careful upon installation lest a building pillar or furniture intercept ventilation of the product. • Use the power supply adaptor provided. Using an uncertified adaptor would damage the product. A rated power supply for home use should be connected, used for the power supply adaptor. • Do not put a sharp and pointed object around the adaptor cable. The cable can be damaged. • In case of inserting the adaptor in a wall outlet or pulling out, never hold the cable exposed part. • Do not use an extension cable for the adaptor power supply cord. The cable can be entangled. • Using other adaptor or power supply cable than provided cannot guarantee performance of the product. • This product needs a wireless router and the wireless router should have the internet connected. LINK LINK AppBot AppBot Wi-Fi CONTROLLED ROBOT THROUGHT INTERNET Get started 4 Appendix 26 Product features Product specification Power supply 4 5 6 7 26 26 27 28 Installation and network connection 8 Installation 8 8 9 Product and accessories Each part name and function Caution Installation of smartphone application Change Password 9 9 10 15 16 Application function explanation 17 Function confirmation 17 18 19 20 21 22 23 24 25 Execution Caution Product registration Get connected Setting On/Off / Mobile image saving Still shot saving / Battery state Change of screen quality / App information Face recognition / Change password Alraming of motion detection / Automaticre charging Joy stick activation/non-activation Full-duplex audio Stand up upon overturn /LED Light On/Off Specification Product’s external appearance Problem settlement • In case of protecting, observing children with this product, be careful the product keeps away from the children hands. • This product partially includes a component which has the possibility of inducing difficulty in breathing. • Keep the product’s peripheral device and small-sized components out of reach of children. • This product cannot substitute human supervision duty on children. • This product does not accompany function to notify the adult of the children’s accidental and sudden movement and needs a regular check and supervision control by a staff-member. • This product should be used with an antenna or operated with other antenna or a transmitter. To meet RF exposure specification, at least 20cm of distance between the antenna and user on this product should be maintained. CHAPTER 01 Get started Product features Product and accessories Each part name and function Product features (1) Remote real time viewer - It can be monitored through a smartphone anytime any where. (All of WIFI, 3G/4G are possible) (7) One-touch standing up function - When fallen, it can stand up only by touching the icon. (8) Image recognition function (2) Convenient network setting - It has function to recognize a face to be tracked. - Search a wireless router around after connecting the product with smartphone and enter password then network setting is done. any extra installation program and setting is not necessary. (9) Night Vision (3) Still shot saving - Once place a charging order, AppBot moves to a charging station automatically through image treatment then recharges itself. - An image transmitted can be saved as a photo. - An image can be seen even in dark spot through a light. (10) Automaticre recharging function (4) Video saving - An image transmitted can be saved as a video. (5) Full-duplex audio - Full-duplex voice communication can be done with a built-in speaker and microphone. (6) Real time alarm - Once movement is sensed, an alarm rings on a real time. 4 AppBot LINK Wi-Fi CONTROLLED ROBOT THROUGHT INTERNET CHAPTER 01 시작하기 Product and accessories When buying the product, confirm whether all the items are contained in the product package. Recharger Station appbot LINK Adapter (5V 1A) Quick guide 5 pin power cable 5 AppBot LINK Wi-Fi CONTROLLED ROBOT THROUGHT INTERNET 4 Descriptions 1 Recharging staion docking part Head part 2 5 Power DC 5V Micro 5pin 1 Reset button 3 IR LED 2 ON/OFF switch Mobile part 3 4 White LED IR LED 2 Microphone 1 Camera 6 AppBot LINK Wi-Fi CONTROLLED ROBOT THROUGHT INTERNET Power supply (1) Insert the power supply adaptor of appbot LINK in to a wall outlet and connect like the illustration then charge. (2) Power on after charging sufficiently. (3) It takes about 20secs to turn on completely. (4) While turning on, the head part moves up and down 1 times. (5) Once completely turned on, you can hear the voice, “I’m ready” and LED color on the robot body part is changed into blue. Charging cable Blue LED on the robot body part Station 7 CHAPTER 02 Installation and execution Installation Caution Installation of smartphone application Execution Caution Product registration Get connected Change Password 07 Installation (1) Caution • Install a camera to a place where Wi-Fi signal is received and is free from interference. • Avoid a moist place like where a humidifier is close to. • Install to a place where there is no direct sunlight, strong light or dust and sight is clear. • Do not install to a place where there are many obstacles. • Use a piece of soft cloth when clean dust. 8 AppBot LINK Wi-Fi CONTROLLED ROBOT THROUGHT INTERNET (2) Installation of AppBot-LINK smartphone app 03 App like the picture above is installed. 04 In a place where you cannot download it at the corresponding store, refer to the homepage. * This application is provided for free. Execution (1) Caution 01 Search "appbot" at the Apple Store of Google. 02 Install appbot LINK. • Connection to a wireless network may fail owing to communication environment. • To look for detailed information on the network setting and password, please inquire of the network administrator or service provider. • In case of a specific internet service that needs a user authentication, this service may not be provided. In this case, please contact the service provider. • Do not approach to a network not certified. • The more it becomes distant from the wireless router the longer becomes , the waiting time to connect a network. • In case that access to the selected wireless network has failed, try to approach other wireless network. • To look for detailed information on the wireless router or wireless connection, refer to the router explanation or contact the router manufacturer. • Network delay or suspension can happendepending on not only the above situation but also network situation. • Same routers can cause a compatibility problem. 9 AppBot LINK Wi-Fi CONTROLLED ROBOT THROUGHT INTERNET (2) Product registation 01 Once execute the app, the above registered screen appears. Press NEXT button. 10 AppBot LINK 02 Turn on the power supply located at the bottom of the robot Wi-Fi CONTROLLED ROBOT THROUGHT INTERNET 03 Press Reset for about 1 second. 04 The head part moves up and down. 05 Once booting is completed, you can hear the voice, "I'm ready" and blue LED on the body part turns on. (It takes about 20 secs to turn on completely.) 11 AppBot LINK 06 Press HOME key to get out of the app. Wi-Fi CONTROLLED ROBOT THROUGHT INTERNET 07 Enter Wi-Fi setting. 08 Search WI-FI and select APPBOT XXXXXX. Password is “link2014”. 12 AppBot LINK Wi-Fi CONTROLLED ROBOT THROUGHT INTERNET 09 When you run the app again, the screen above appears, then press NEXT button. 11 Select the Wi-Fi to use and press OK button. A list of the neighboring Wi-Fi among. (Select a wireless router used at home or office.) 10 The screen above appears and search around Wi-Fi. 12 Enter the password of the wireless router accurately and press CONNECT button. When there is no password, press CONNECT button right away. 13 AppBot LINK Wi-Fi CONTROLLED ROBOT THROUGHT INTERNET 14 Enter the password for the robot. (The default password is "1234".) 13 Following the picture above, network connection get started though the wireless routen. 15 If connected to internet normally, a voice by “I’m Ready” is produced and the robot’s image is seen on the smartphone on a real time. 14 AppBot LINK Wi-Fi CONTROLLED ROBOT THROUGHT INTERNET (3) Get connected 01 Once re-execute the app, the registered robot appears like the picture. 03 Once select the corresponding robot on the list and press NEXT button, the following picture appears on the connection screen. * If you register the product more, it will be added to the list. 04 Once connected, a real time image appears. * When using 3G and 4G (LTE) data communication, an excessive bill can 02 Enter the password for the robot. (The default password is "1234".) be charged and data delay and loss can occur. Hence, use of Wi-Fi is recommended. 15 AppBot LINK Wi-Fi CONTROLLED ROBOT THROUGHT INTERNET (4) Change Password 01 Once press the setting icon and then click password icon in the menubar. 02 Enter the new password. 03 Your password has been changed complete. 16 CHAPTER 03 Application function explanation App Function Setting Mobile image saving Still shot saving Battery state Change of screen quality App information Face recognition Change password Alraming of motion detection Automatic charging Joy stick activation/non activation Audio Stand up upon overturn App Function NO. 4 3 2 1 Command Explanation 5 Change of screen quality Screen quality to be received is changed. 5 17 6 App information App information is verified. 6 16 7 Face recognition Face recognition function is executed. 7 15 8 Change password Password changed of robot 14 9 8 Alraming of motion detection Function to alarm to user when detecting motion. 9 13 10 Head joy stick The head part of appbot LINK is manipulated up and down. 11 Voice transmission A voice is transmitted to appbot LINK. 12 Mobile joy stick appbot LINK is manipulated before and behind, right and left. 13 Automatic charging Function to automatically dock with a charging station. 14 Both directions audio Function that a voice is transmitted, received. 15 Stand up upon overturn Stand up upon overturn Automatic return function when falling forward. 16 Joy stick activation Activation and non-activation of the joy stick image. 17 Night lighting LED ON/OFF LED Light On/Off 10 NO. Command 11 12 Explanation 1 Setting window On/Off Setting window is opened and closed. 2 Mobile image saving A screen is saved into a mobile image. 3 Still shot saving An image on the screen is saved to smartphone as a photo. 4 Battery state A battery’s state is indicated. 17 AppBot LINK Wi-Fi CONTROLLED ROBOT THROUGHT INTERNET (1) Setting window On/Off Icon Explanation Setting Icon * Once press this setting icon, the setting window appears like the image below. (2) Mobile image saving Icon Explanation Icon to start video recording * Once press this video recording icon, the icon turns red and video recording begins. Once press the video recording icon once more time, the video recording ends. Icon under video recording * The saved mobile image can be found in APPBOT folder of the smartphone gallery. 18 AppBot LINK Wi-Fi CONTROLLED ROBOT THROUGHT INTERNET (3) Still shot saving Icon (4) Battery state Explanation Icon to save a still shot * Once press this icon, the still shot is saved into smartphone as PNG file. Icon Explanation Icon that shows a state on charging A state that is lack of battery the robot says "low battery" on battery low. * If the battery capacity is lacking, a voice by “Low Battery “ is produced from the robot. It shows a battery’s charging state. *The state by stages is as follows. Once enter a gallery, the photo saved in the folder called APPBOT can be seen. 19 AppBot LINK Wi-Fi CONTROLLED ROBOT THROUGHT INTERNET (5) Screen quality setting (6) App information App Version : v1.23 Connection Info : Internet RobotVer 1.20 Connection Method : 0x8147 Connection Status 1 : N_16.2 L_18.8 D_29.1 Connection Status 2 : D0 B4260 01 It is an icon that can set the screen quality to transmit to smartphone. Icon Explanation Low screen quality, but transmission speed is relatively fast High screen quality, but transmission speed is relatively slow 01 It is an icon to verify information about the app. Icon Explanation App information icon - The following information can be verified. • App version information • Network connection information • Connection state information * Once press this screen quality setting icon, the screen quality is changed gradually. 20 AppBot LINK Wi-Fi CONTROLLED ROBOT THROUGHT INTERNET (7) Face recognition tracking 01 It is an icon to recognize and track a face. Icon Explanation Face recognition tracking function turned off (8) Change password 01 Password changed of robot. Icon Explanation Password setting icon Face recognition tracking function turned on * Once press this icon, the face tracking begins. It recognizes a face so the robot will follow. * This function recognizes a human face but does not distinguish a human face. 21 AppBot LINK Wi-Fi CONTROLLED ROBOT THROUGHT INTERNET (9) Alraming of motion detection 01 Function to alarm to user when detecting motion. Icon Explanation Alarm OFF (10) Automatic charging function 01 It is function to automatically dock on the charging station In case there is a charging station (option) 02 Once the automatic charging function begins, STOP icon will activate like the above image. Once touch STOP icon, the automatic charging can be cancelled. Icon Alarm ON Explanation Automatic charging icon * Once press this icon, it moves to the charging station and docks automatically. Stop charging Icon * Once press this icon, the charging process is cancelled. Moving down Icon * Once press this icon, it stops the charging and move down from the station. * The robot will alarm on when to charge through screen. * The recommended distance between the robot and the charging station is less than 1m . 22 AppBot LINK Wi-Fi CONTROLLED ROBOT THROUGHT INTERNET (11) Joy stick activation/ non-activation 01 It is an icon to activate and non-activate the joy stick function. Icon Explanation How to manipulate joy stick 01 It is a joy stick to manipulate the product’s head part up and down. Once move up and down in the pressed state, the product’s head moves up and down. Non-activated Activated 02 It is a joy stick to manipulate the product’s mobile part back and forth, right and left. Once touch the part of the desired direction in the robot moves in that way. 23 AppBot LINK Wi-Fi CONTROLLED ROBOT THROUGHT INTERNET (12) Both directions audio ① Audio reception ② Audio transmission 01 Tap the speaker icon ok the setting window. Once tap, a mike-shaped icon appears in the central lower end like the picture. 01 Once say after pressing the mike icon was pressed, a voice is produced through the mike in the robot. 02 It is only possible to use with audio function was turned on. 03 Audio transmitted from the robot is not received in a state the mike was pressed. Icon Explanation Audio function has been turned off, Voice of the robot is not received. Audio function has been turned on, Voice of the robot is received. Icon Explanation Voice transmission icon * It is an icon to transmit audio from smartphone to robot. * Voice can be delayed or cut depending on communication environment. 24 AppBot LINK Wi-Fi CONTROLLED ROBOT THROUGHT INTERNET (13) Stand up from overturn 01 It is function to make him stand up when the robot falls backwards. Icon Explanation Icon to stand up from falling forwards (15) LED Light On/ Off 01 It is function to turn on LED of the robot in the dark. Icon Explanation LED off LED on 25 CHAPTER 04 Appendix Product specification Specification Product’s external appearance Problem settlement Product specification (1) Specification Specification & Components • • • • • • • • • • Image Sensor : Full HD Capture Image : Full HD Resolution : HD(MAX) Light : White LED, Luminauns Intensity(12,000 mcd) Neck Tilt angle : 120 degree Battery : Lithium-ion polymer battery (1,200mAh) Wireless usb adapter : 2.4Ghz, IEEE 802.11b/g/n, 150Mbps Support OS : Android 4.1 and later, IOS v6 or higher Operating Temperature : 0~ 50 ℃ Operating Conditions : For indoor use only 26 AppBot LINK Wi-Fi CONTROLLED ROBOT THROUGHT INTERNET (2) Product’s external appearance 47mm 55mm 90mm 110mm 152mm 110mm 145mm 27 AppBot LINK Wi-Fi CONTROLLED ROBOT THROUGHT INTERNET Problem settlement In case of a problem on the system, solve the problem ASAP referring to the table below. Please follow the guide below. NO. Problem Measures Power supply of appbot LINK is not turned on. - Sufficient charging is necessary before turning on the power supply. - Charge over 30 minutes then turn on the power supply again. 2 When booting initially, APPBOT-XXXXXX network is not searched. - Re-boot the product and press Reset then try again. 3 When connecting to a network, appbot LINK is not connected to the internet. - Confirm whether the wireless router to connect appbot LINK works with the internet. - Tray again after confirming the password of the wireless router. 4 It is not connected after moving to an installation place. - It is not connected if the connected wireless router is not around there. - It should be installed again in the same way of the initial product installation. 5 No sound even if turning on the both directions audio function. - Modulate the volume of in smart device. 6 Camera’s image disappears momentarily. 7 cannot to smartphone connect while in use after the network registration. 1 - Camera image transmission can be delayed on account of a network delay. - Confirm whether the product was installed to a place where wireless internet communication works properly. - Confirm whether the power supply of the connected wireless router has been turned on. - If the power supply is on, confirm whether it is connected to the internet. 28 Varram System Co., Ltd. Head Office [306-230] Rm 203 Venture Town, 105, Sinildong-ro, Daedeok-gu, Daejeon, Korea E-mail [email protected] Tel +82-70-8797-8925 Homepage www.appbot.co.kr