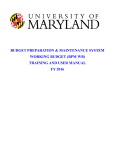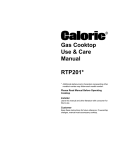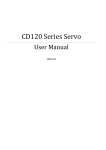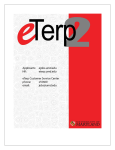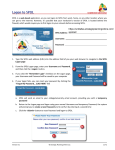Download budget preparation & maintenance system training and user manual
Transcript
BUDGET PREPARATION & MAINTENANCE SYSTEM TRAINING AND USER MANUAL FY 2015 WORKING BUDGET Office of the Vice President Administration & Finance UNIVERSITY OF MARYLAND OFFICE OF THE VICE PRESIDENT-ADMINISTRATION & FINANCE BUDGET AND FISCAL ANALYSIS 2132 MAIN ADMINISTRATION Susan Boblitz, Analyst Budget and Fiscal Analysis Telephone: 301-405-5638 Email: [email protected] Many colleges and divisions have designated ‘super users’ whose role is to assist others within their college or division with working budget questions, including those related to BPM. Please contact your college or divisional business officer if you are unsure of who your designated ‘super user’ is. 2 BUDGET PREPARATION & MAINTENANCE SYSTEM (BPM) TRAINING MANUAL CONTENTS Page OVERVIEW 4 FY 2015 WORKING BUDGET SCHEDULE 7 BPM LOG-ON & NAVIGATION 8 SET SALARY & POSITION BUDGET Set by Account - Single Funded Non-Exempt Exempt Faculty Reallocate Salary to Multiple Funding Sources Reallocate Budget Details Set Salary by Employee—Multiple Funding Sources Reallocate and Set with Budgetable Accounts Set with Non-Budgetable Accounts Set Salary by Employee Adjustment of Position Budget and BPM FTE Set with Increments Above Base Employee Terminating Prior to July 1 Reset to Current Base Set Salary Using Salary Spreadsheet 14 17 18 20 22 23 27 28 29 30 34 35 36 VACANT BUDGETED POSITIONS Create/Delete Pending Budget Positions Link Employee Record to Vacant Budgeted Position Update Title Code, Subcode, Budget, and Comments 40 41 43 SETTING BUDGETS FOR POOLED POSITIONS Lecturers, Faculty Contractual, Contingent II, and Graduate Assistants 45 SETTING BUDGETS FOR OTHER SALARIES & WAGES, REVENUE & OPERATING Other Salaries & Wages Budget Adjustments Fringe Benefits Calculator Operating Expense Budget Adjustments 48 50 54 REPORTING BPM Reports Menu Report Descriptions 59 60 APPENDIX Salary Setting Screen Field Definitions 91 3 OVERVIEW WHAT IS THE BPM WORKING BUDGET SYSTEM? Designed to develop and record the detailed July 1st budget for the University; Includes position-level budgeting at the account and subcode level for itemized employees; Develops itemized position budgets based on the salary of the individual who is in the position; Serves as one mechanism to adjust the July 1st funding of itemized employee salaries in the Payroll and Human Resource System (PHR); and Provides, in years that COLA and merit increases are effective July 1st, a mechanism to update the itemized employees salaries in PHR for these increases. 4 5 BPM WB Future FY Maintenance System – Budget Preparation & Data captured on “Freeze Date” BPM Live Current FY Maintenance System – Budget Preparation & BPM Live Future FY KFS Annual Working Budget Feed Original Budget (Position & Operating Expenses) PHR PHR KFS PHR Amendments ELF Budget ELF Budget Amendments BPM WB Current FY Modified Salary Data Modified Position Funding Data Account Attributes Position & Salary Data Current & Future Year Budget Amendments Original Budget Overview of Budget System OVERVIEW FY 2015— POSITION BUDGETING AND SALARY SETTING IN BPM For FY 2015, there will be a 2.5% (on average) merit increase effective July 1, 2014 and a 2% Cost-of-Living Increase (COLA) effective January 1, 2015. Set Salary Amount: For all regular status employees, COLA will not be loaded onto the set-salary screen. This field will be blocked from user edit. COLA will be added to the employee’s pay using the Payroll COLA Program used this past January. For non-exempts, merit will be pre-loaded onto the set salary screen at the annualized 2.5% amount and will be blocked from user edit. If the nonexempt person is not eligible for merit, users may back out the merit in the field “mandatory merit adjustment”. For faculty and exempts, merit will be left blank at BPM open and will be available for users to manually input the applicable merit. Users should input merit at the annualized amount. The “set salary” flag will be set at “No” when BPM is opened to users. After users have finished setting salaries, users will be able to run a report “Salary Not Set by Employee-All Positions”, which will identify employees for which salary setting is not yet complete. Set Position Budget at the July 1, 2015 Salary Amount: The primary change for the FY 2015 BPM Working Budget is that the “position budget” will equal “salary” on the “set salary” screen if “make new budget amount” is checked (likewise for the “reallocate salary” screen and the “salary spreadsheets”). After Working Budget: COLA will be added to eligible employees’ position budgets by two budget amendments: 1) a 1% current and future year increase to the position budget, and 2) a 1% future year increase to properly reflect the position budget for FY 2016. Funding for the COLA has not yet been determined. Payroll Conversion: July 1st: Salary and funding changes both effective July 1st for employees will be processed. Later in FY15: COLA will be added to eligible employees’ salaries through the same mid-year Payroll COLA program process used last year. REMINDER: When setting salaries or budgets on a position that is funded by accounts that cross departments or colleges, users MUST coordinate with the other department/college BEFORE making any changes that impact the accounts of the other department/college. 6 FY 2015 WORKING BUDGET SCHEDULE Monday April 7 State of Maryland Legislative Session closes. Tues–Thurs April 15-17 BPM System Training Tuesday April 15 Last day to request new accounts or account modifications in order to be processed for the freeze data for BPM WB Thursday April 17 University Administration finalizes working budget allocations. Thursday April 17 3:00 p.m. Last day to process ELF Budget Adjustments prior to freeze of BPM data for working budget. Friday April 18 5:00 p.m. Last day for approved updates to PHR prior to freeze of data for BPM working budget. Future-dated appointment changes-effective on or before June 30 for 12-month employees, and effective on or before Pay Period 04 (beginning August 10) for academic year faculty--will be included in the FY 15 working budget system. Thursday April 24 9:00 a.m. BFA distributes working budget instructions to divisions and colleges for salary setting and budget allocations. BPM open to divisions and colleges. Wednesday April 30 9:00 a.m. BPM system opened to departmental users.* Friday May 9 5:00 p.m. BPM system closed to departmental users.* Friday May 16 5:00 p.m. BPM system closed to divisions and colleges. Tracking control sheets due to BFA. Thursday May 22 5:00 p.m. BFA releases salary and funding data for payroll conversion. Tuesday June 3 5:00 p.m. Files submitted from BPM to PHR for payroll conversion. Friday June 13 Monday June 16 Tuesday June 17 Tuesday July 8 BFA loads working budget into KFS. 8:00 a.m PHR payroll conversion loaded. Payroll will make available payroll conversion reports to units for verification and correction in PHR. 11:00 p.m. Last day for units to make payroll corrections in PHR for July 1 salaries and funding/accounts. *Colleges/Divisions may choose to open BPM to departments prior to April 30, and keep the system open beyond May 9, at their discretion. Requests for alternate dates should be made to Susan Boblitz ([email protected], Ext. 5-5638). 7 BPM LOG-ON & NAVIGATION WEB BROWSER, LOCATION AND LOG-ON Below is a list of technical requirements that will help to optimize BPM performance. Attempts to use unsupported browsers, or a lack of enabled Javascript, will result in an error message containing instructions for installing minimally acceptable software. Please contact your System Administrator if you need assistance updating your software or settings. Use of Internet Explorer (version 10 or above) is strongly recommended. Other allowed browsers include Firefox (version 27 and above), Safari (version 6 or above), Google Chrome (version 33 and above) and Opera (version 20 or above). Javascript must be enabled, and the browser’s cache should be set to check for new versions of web pages automatically. Screen resolution should be set to 1280 x 1024. Do not use the browser’s “Back” or “Forward” buttons to navigate through BPM, as this could result in error messages or incorrect data being displayed. Instead, use linked buttons on BPM screens and the “Back” button located at the bottom of the BPM screen. BPM provides reports in the following formats: Portable Document Format (PDF), MS Excel, Rich Text Format (RTF), and Hyper-Text Mark-up Language (HTML). To view the report in the format you choose, you must have software installed on your computer (Adobe Acrobat Reader, MS Excel, Word or Word Pad) that can read the corresponding format. Log out of BPM by clicking on BPM’s “Exit” button, located at the bottom of the screen. Otherwise, BPM will not properly log you out of the system. If you receive a message “Application Not Registered”, it is because the common log-in timed out. Re-log into the common log-in at the top left of the ARES home page and then click on the link to FY 2015 BPM WB on BFA’s webpage. Or, use another browser or re-boot your computer. WEB LOCATION Production System http://ares.umd.edu (ARES web site) Select “Budget and Fiscal Analysis” Click on “BPM System” link Choose “FY 2015 Working Budget” to be directed to the COMMON LOGIN screen. Training System http://otcbgt.umd.edu/bpms2015_training/bpms.aspx 8 BPM LOG-ON & NAVIGATION WEB BROWSER, LOCATION AND LOG-ON LOG-ON Select “BPMS Main Menu” to be directed to the Common Login Screen if you have not already logged in and been authenticated by the Common Login System. 1) Log in using your LDAP directory ID and password. 9 BPM LOG-ON & NAVIGATION WEB BROWSER, LOCATION AND LOG-ON 2) Click on “Continue” to access “Menu Options” screen. 10 BPM LOG-ON & NAVIGATION MENU OPTIONS SCREEN From the BPM Main Menu, click on 1) “Account Select” or “Account Select/Edit” to access the Account Select screen to set salaries, and revenue, operating, and salary budgets, 2) “Report Menu” or “Reporting Options/Query” to view and/or print reports, or 3) “Exit” or “Logout” to log out of BPM 11 BPM LOG-ON & NAVIGATION ACCOUNT SELECT SCREEN 1) To access an Account Budget Summary screen, type an account number in the “Account” field and click on “Select,” or 2) Using the scroll bar, highlight an account and click on “Select.” 3) To display accounts within a “Division,” “Department,” or “SubDept,” click on the desired unit. 4) To return to a display of all accounts that you may access, click “Show All Accounts.” 5) To locate account information for a specific employee, enter Last Name or University ID number in the associated field and click on “Search.” To locate account information for an individual position, enter the Position Number and click “Search.” 6) In the search results, Click on “Select” in the Details column to go directly to the Position/Employee Details screen for the selected employee and account, or 7) In the search results, click on an “Account” number to access the Account Budget Summary screen for the selected account. 12 BPM LOG-ON & NAVIGATION ACCOUNT BUDGET SUMMARY SCREEN 1) To set Itemized salaries and position budgets, click on a blue “Faculty,” “Exempt,” or “NonExempt” field name to access the related Position/Employee Details screen. 2) Click on a brown “Lecturers,” “Faculty Contractual,” “Contingent II,” or “Graduate Assistant” field name to access the related worksheet for setting budget for Non-Itemized S/W. 3) To set budget amounts for “Labor & Assistants,” “Fringe Benefits,” “Overtime,” or “Turnover & Other,” click on the associated red field name, or on “Other S/W” in the right-hand column. 4) To access subcode-level budget detail and to set revenue and operating budgets, click on the “Revenue” or “Operating Expense” field names in the right-hand column. 5) Click on “Vacant Positions” to view and edit Vacant Position data for the account. 6) Note the account attribute information, including Program, Division/Department, and Support Indicator. 13 SET SALARY & POSITION BUDGETS SET BY ACCOUNT -SINGLE FUNDED - NON-EXEMPT ACCOUNT BUDGET SUMMARY SCREEN 1) From the Account Budget Summary screen, click on “Non-Exempt” to access the Non-Exempt Position/Employee Details screen. POSITION EMPLOYEE DETAILS SCREEN 1) Employees are listed in position number order, but can be sorted by any column heading. Click on the Name column heading to sort the data by name. 2) To select an employee for salary setting, click on the associated “Position” or “UID” number. The text of the selected row will turn red. 3) Click on “Set Salary” to access the Salary Setting screen for the employee. 4) Since “Merit” is applicable, “Salary Set” has been set to “No” automatically. Users will need to set salaries for all employees. 14 SET SALARY & POSITION BUDGET SET BY ACCOUNT—SINGLE FUNDED - NON-EXEMPT SALARY SETTING SCREEN (Please note that salary setting screen field definitions can be found in the Appendix.) 1) “COLA” will be blocked for edit and “Merit” will be pre-loaded at 2.5% (annualized) but will not be applied or saved until the user specifically clicks on “Set Salary”. Both fields are blocked from user update for non-exempts. COLA is blocked for all other employees. 2) Enter Adjustments to Current Base Salary, if applicable. 3) Enter “Mandatory Merit Adjustment,” if applicable. 4) The BPM system will default to setting Proposed Budget equal to Total Proposed Salary (Proposed Base Salary plus Increments Above Base) on budgeted accounts. To override the default, remove (click on) the check mark from the “Make New Budget Amount” box next to “Total Proposed Salary.” 5) Click “Set Salary” to update the record. 6) After the update has saved, “Proposed Budget” and “Proposed Base Salary” on the summary line will display the updated amounts. 7) Click “Back” to return to the Position/Employee Details screen. 15 SET SALARY & POSITION BUDGET SET BY ACCOUNT -SINGLE FUNDED - NON-EXEMPT POSITION EMPLOYEE DETAIL SCREEN 1) Confirm that the employee’s “Proposed Budget” and “Total Proposed Salary” have been updated. 2) Clicking the “Set Salaries and Budget” button will set Proposed Budget equal to Total Proposed Salary for all Non-Exempt employees listed. 16 SET SALARY & POSITION BUDGET SET BY ACCOUNT -SINGLE FUNDED - EXEMPT ACCOUNT BUDGET SUMMARY SCREEN 1) Click on “Exempt” to navigate to the Position/Employee Details screen. POSITION EMPLOYEE DETAILS SCREEN 1) Click on the “Position” or “UID” number of an employee, and then click “Set Salary.” SALARY SETTING BY ACCOUNT SCREEN 1) Enter “Adjustments to Current Base Salary”, if applicable. Adjustments should reflect activity in PHR from the BPM freeze date through June 30th. Enter ‘Merit” and any applicable salary increases. 3) Click “Set Salary” to update the record. 4) After the record is saved successfully, “Proposed Budget” and “Proposed Base Salary” on the summary line will display the updated amounts. 5) To move to another position, choose a name from the “Next Position” drop down menu and click “Select.” 17 SET SALARY & POSITION BUDGET SET BY ACCOUNT -SINGLE FUNDED - FACULTY ACCOUNT BUDGET SUMMARY SCREEN 1) Click on “Faculty” to navigate to the Position/Employee Details screen. POSITION EMPLOYEE DETAILS SCREEN 1) Click on the “Position” or “UID” number of an employee, and then click on “Set Salary.” SALARY SETTING BY ACCOUNT SCREEN 1) Enter Adjustments to Current Base Salary and related explanation, if applicable. 2) Enter “Merit,” “Retention, Equity & Other” or “Faculty Promotion,” if applicable. If the combination of these items exceeds 10% of the adjusted current base salary, the “Total Proposed Salary Increases Subject to Cap” fields will turn red to indicate that a salary may require approval of the President. 3) Click on “View/Edit” Increments Above Base, if applicable. Increments above base must be set at the account level and are only used for budgeting purposes. 4) If applicable, enter the new increment amount and click “Update Budgeted Increments Above Base.” 5) Click “Set Salary” to update the record. Note that, by default, the “Make New Budget Amount” box is checked and the increment amount will be included in the new budget figure. If this is not desired, deselect the box before clicking “Set Salary.” 18 SET SALARY & POSITION BUDGET SET BY ACCOUNT -SINGLE FUNDED - FACULTY 6) Review updated “Proposed Base Salary” and “Proposed Budget” figures on the summary line. 19 SET SALARY & POSITION BUDGET REALLOCATE SALARY TO MULTIPLE FUNDING SOURCES POSITION/EMPLOYEE DETAILS SCREEN 1) To reallocate a single-funded employee to one or more accounts, select an employee on the Position/ Employee Details screen by clicking on a “Position” or “UID” number. 2) Click on “Reallocate” to access the Split Employee Details screen. “Split Position” and “Split Salary” will also navigate to the Split Employee Details screen. “Split Position” means that a position’s budget is split among multiple accounts. “Split Salary” means an employee’s salary is split among multiple accounts. SPLIT EMPLOYEE DETAILS SCREEN 1) Select “Reallocate Salary” to move an employee’s entire salary to a new account or to split an employee’s salary among two or more accounts. 20 SET SALARY & POSITION BUDGET REALLOCATE SALARY TO MULTIPLE FUNDING SOURCES REALLOCATE SALARY DETAILS SCREEN 1) Click on “Add a Line Item” to open a new row. 2) Select the appropriate “Internal ID” from the drop-down list, enter the new “Account” number, and tab out of the field. 3) To move the entire salary, enter “100” in the new account’s “Percent Base Salary” field, and “0” in the initial account’s “Percent Base Salary” field. If the employee is being split, rather than completely moved, enter appropriate percentages or amounts of base salary in the corresponding fields. COLA, merit, and other increases, when applicable, cannot be added on this screen, only reallocated. Increases to salary must be added on a salary setting screen. 4) The “Make Budget” box is checked by default. Uncheck the “Make Budget” box to leave budget unchanged. Ensure that salary variances equal zero on the bottom row and click “Save.” When “Save” is checked, the salary is set on the accounts as well. SPLIT EMPLOYEE DETAILS SCREEN 5) Review the revised salary and budget figures on the Split Employee Details screen. Note that “Set Salary” was changed to “Yes” and the “Proposed Budget” was updated to equal the reallocated salary on the account. 6) Click “Reallocate Budget” to make any other necessary adjustments to BPM FTE and/or Proposed Budget. 21 SET SALARY & POSITION BUDGET REALLOCATE BUDGET DETAILS REALLOCATE BUDGET DETAILS SCREEN 1) Make changes to “BPM FTE,” “Proposed Budget,” and/or “Percent Budget” as needed; ensure that all variances equal zero on the bottom row, and click “Save.” SPLIT EMPLOYEES DETAILS SCREEN 1) Review reallocated “BPM FTE” and “Proposed Budget” figures for accuracy. 22 SET SALARY & POSITION BUDGET SET SALARY BY EMPLOYEE—MULTIPLE FUNDING SOURCES REALLOCATE AND SET WITH BUDGETABLE ACCOUNTS POSITION EMPLOYEE DETAIL SCREEN 1) Click on a “Position” or “UID” number to select an employee for salary setting. Note that UIDs in red indicates an employee’s salary is split among multiple accounts. Positions in blue indicate a position budget is split among multiple accounts. 2) Click on “Split Salary” or “Set Salary” to access the Split Employee Details screen. SPLIT EMPLOYEE DETAILS SCREEN 1) Note the current “Proposed Budget” and “Total Proposed Salary” figures brought into BPM after the PHR freeze. A “Proposed Budget” that is blue indicates the account is budgetable. 2) Salaries for employees split among multiple funding sources may be set “By Employee” (if the salary has no increment above base) or “By Account.” If an employee’s salary and budget distribution will remain the same, click on “Set Salary by Employee” to access the employee-level salary setting screen. Salary changes will then be pro-rated among existing accounts in the same proportion as the account’s adjusted current base salary. Budget will be pro-rated based on the proposed budget before the change. If the salary allocation among accounts will change, reallocate the base salary first by clicking on “Reallocate Salary.” 23 SET SALARY & POSITION BUDGET SET SALARY BY EMPLOYEE—MULTIPLE FUNDING SOURCES REALLOCATE AND SET WITH BUDGETABLE ACCOUNTS REALLOCATE SALARY DETAILS SCREEN 1) Click “Add a Line Item” if a new KFS Account is needed for salary reallocation. 2) Select an appropriate “Internal ID” from the drop-down list, enter the “Account” number, and reallocate “Adjusted Current Base Salary” dollars or percentages to reflect the new fiscal year distribution. 3) Review the bottom row to ensure that no variances remain and check the “Make Budget” if you would like budget to be distributed in the same proportion as the base salary. Click “Save” to return to the Split Employee Details screen to review the new salary and budget allocations. 4) Confirm the distribution of salary and budget have been updated appropriately. 5) Click “Set Salary By Employee” to add any necessary salary increases that should pro-rate according to the new distribution. 24 SET SALARY & POSITION BUDGET SET SALARY BY EMPLOYEE—MULTIPLE FUNDING SOURCES REALLOCATE AND SET WITH BUDGETABLE ACCOUNTS SALARY SETTING BY EMPLOYEE SCREEN 1) Enter any appropriate salary increases and click “Set Salary.” The salary changes will be distributed prorata based on the adjusted current base salary allocation established on the Reallocate Salary Details screen. If all accounts are budgetable in BPM, the budget will also be distributed pro-rata based on the proposed budget prior to the change when the “Make New Budget Amount” box is checked. (If nonbudgetable accounts are included in the allocation, the “Make New Budget Amount” box will not be accessible. See next example.) 2) Click “Back” to review salary and budget allocations after the salary increase has been set. SPLIT EMPLOYEE DETAILS SCREEN 1) Click on “Reallocate Salary” to see further detail of the pro-rata distribution of the increase and Proposed Base Salary. 25 SET SALARY & POSITION BUDGET SET SALARY BY EMPLOYEE—MULTIPLE FUNDING SOURCES REALLOCATE AND SET WITH BUDGETABLE ACCOUNTS REALLOCATE SALARY DETAILS SCREEN 1) Note that the “MERIT” increase is split pro-rata among the accounts and that the percentage of proposed salary has remained the same as when reallocated at the beginning of the example. 26 SET SALARY & POSITION BUDGET SET SALARY BY EMPLOYEE—MULTIPLE FUNDING SOURCES SET WITH NON-BUDGETABLE ACCOUNTS POSITION/EMPLOYEE DETAILS SCREEN 1) Click on a “Position” or “UID” number to select an employee for salary setting. 2) Click on “Split Salary” or “Set Salary” to access the Split Employee Details screen. SPLIT EMPLOYEE DETAILS SCREEN 1) Note the current “Proposed Budget” and “Total Proposed Salary” allocations brought into BPM after the PHR data freeze, and that the ledger 5 account is not budgetable in BPM as its “Proposed Budget” is black, not blue. 2) Salaries for employees split among multiple funding sources may be set “By Employee” (if the salary has no increment above base) or “By Account.” If an employee’s salary and budget distribution will remain the same, click on “Set Salary By Employee” to access the employee-level salary setting screen. 27 SET SALARY & POSITION BUDGET SET SALARY BY EMPLOYEE—MULTIPLE FUNDING SOURCES SET WITH NON-BUDGETABLE ACCOUNTS SET SALARY BY EMPLOYEE SCREEN 1) Enter any appropriate salary increases, noting that salary changes will be distributed pro-rata based on the adjusted current base salary allocation. When an employee’s salary distribution includes a non-budgetable account, the “Make New Budget Amount” boxes will not be accessible, and the budget must be manually updated via reallocation, setting salary by account, or direct budget adjustment. 2) Click “Set Salary” and then “Back” to review the salary allocation and to adjust budget as needed. 28 SET SALARY & POSITION BUDGET SET SALARY BY EMPLOYEE—MULTIPLE FUNDING SOURCES SET WITH NON-BUDGETABLE ACCOUNTS ADJUSTMENT OF POSITION BUDGET AND BPM FTE SPLIT EMPLOYEE DETAILS SCREEN ADUSTMENT OF POSITION BUDGET When a position is funded on budgetable and non-budgetable accounts, there are three ways to update the budget on the budgetable accounts based on the new salary we just set: A) Use the Reallocate Salary Screen, B) Set Salary by Account, or C) Direct Budget Adjustment. SPLIT EMPLOYEE DETAILS SCREEN 1) Click on A) “Reallocate Salary,” B) “Set Salary By Account,” C) or a blue “Proposed Budget” amount to open an edit box. A) REALLOCATE SALARY SCREEN 2) Click on “SAVE” with the “Make Budget” check mark on each budgetable account. B) SET SALARY BY ACCOUNT SCREEN 3) Click on “Set Salary” C) 4) 5) 6) DIRECT BUDGET ADJUSTMENT- SPLIT EMPLOYEE DETAILS SCREEN Enter “New BPM FTE,” if applicable. Enter “New Proposed Budget” amount, or change by percent or dollars. Click “Save” to create the new budget figure, or “Cancel” to leave the budget amount unchanged and close the edit box. 29 SET SALARY & POSITION BUDGET SET SALARY BY EMPLOYEE—MULTIPLE FUNDING SOURCES SET WITH INCREMENTS ABOVE BASE POSITION EMPLOYEE DETAILS SCREEN 1) Select an employee’s “UID” and click “Set Salary.” SPLIT EMPLOYEE DETAILS SCREEN 1) Increments must be set at the account level. Click on an account number to select it, and then “Set Salary by Account,” or, to distribute the base salary increases pro-rata automatically between the accounts first, click on “Set Salary by Employee.” After setting salary, return to “Set Salary by Account” to adjust the account on which the increment is budgeted. 30 SET SALARY & POSITION BUDGET SET SALARY BY EMPLOYEE—MULTIPLE FUNDING SOURCES SET WITH INCREMENTS ABOVE BASE SALARY SETTING BY EMPLOYEE SCREEN 1) Enter any applicable salary increases. Changes to base salary will be distributed to each account pro-rata based on its respective share of the “Adjusted Current Base Salary”. 2) Increments above base may be viewed at the employee-level but must be set at the account level. Click on “View” to open the “Salary Increments Above Base” edit box. 3) The “New Amount” field is blocked from edit. A mouse-over tool tip will remind users that “Increments must be set at the account level.” Click “Close.” 4) The “Make New Budget Amount” box next to “Total Proposed Salary” is unchecked and not accessible for split employees with salary increments. The “Make New Budget Amount” box next to “Proposed Base Salary” may be checked to make the budget equal to the proposed base salary. Click “Set Salary.” 31 SET SALARY & POSITION BUDGET SET SALARY BY EMPLOYEE—MULTIPLE FUNDING SOURCES SET WITH INCREMENTS ABOVE BASE SPLIT EMPLOYEE DETAILS SCREEN 1) To adjust an increment above base, click on an account number, and then click “Set Salary by Account.” SALARY SETTING BY ACCOUNT SCREEN 1) Click on “View/Edit” to open the “Salary Increments Above Base” edit box. 2) Enter a “New Amount” and click “Update Budgeted Increments Above Base.” Note that increments above base are not fed into PHR and are included in BPM for budgeting purposes only. 32 SET SALARY & POSITION BUDGET SET SALARY BY EMPLOYEE—MULTIPLE FUNDING SOURCES SET WITH INCREMENTS ABOVE BASE SALARY SETTING BY ACCOUNT SCREEN 1) Note the change to the increment amount. 2) With the “Make New Budget Amount” checked, click on “Set Salary.” SPLIT EMPLOYEE DETAILS SCREEN 1) Note the Proposed Budget has been updated to equal Total Proposed Salary including the increment. 2) If necessary, click on the next account number and then “Set Salary by Account” to update that account’s budget and increment. 33 SET SALARY & POSITION BUDGET EMPLOYEE TERMINATING PRIOR TO JULY 1 SALARY SETTING BY EMPLOYEE SCREEN 1) To zero out the salary of an employee who will be terminating before the new fiscal year, click “Employee Terminating Prior to July 1” on the Salary Setting by Employee screen. Note: Terminations are an employee-level function and are not available on the Salary Setting by Account screens. The termination must also be approved in PHR to be effective. 2) Click “OK” to confirm, or “Undo” to cancel. 3) Note that the Total Proposed Salary and Proposed Base Salary are set to zero, but the Proposed Budget amount remains unchanged. 34 SET SALARY & POSITION BUDGET EMPLOYEE TERMINATING PRIOR TO JULY 1 RESET TO CURRENT BASE 4) To remove the Termination Flag checkmark, click “Employee Terminating Prior to July 1” again. Click “OK” to confirm that you intend to set salary for the employee. 5) After removing the Termination flag, click “Reset to Current Base” to restore all values to the starting point of the working budget process. 6) Click “Yes” to confirm the salary reset, and proceed with salary setting for the employee as usual. 35 SET SALARY & POSITION BUDGET SET SALARY USING SALARY SPREADSHEET POSITION EMPLOYEE DETAILS SCREEN 1) Salaries may be set utilizing a spreadsheet format. Click “Set Salary by Spreadsheet” from any Position/ Employee Details screen (Itemized Faculty, Exempt, or Non-Exempt). 36 37 1) Click “Show/Hide Columns” to open column selection box. 2) Click on a checkbox (“”) in the Show column to remove columns from current view. 3) Click “Refresh.” SET SALARY BY SPREADSHEET SET SALARY USING SALARY SPREADSHEET SET SALARY & POSITION BUDGET 38 4) As on the Position/Employee Details screens, sort and search functions are available on the Salary Setting Spreadsheet. To find an employee by Last Name, click on “Search,” enter the name and click “Search” again. Users may also sort the spreadsheet data by clicking on any column heading. Clicking on “Search” after selecting a column will allow searches by that column description. 5) Salary may be set at the employee level (all) or by account. Click on “ALL” or an account number in the “Set Salary By” column to open a row for editing. 6) Enter salary changes, noting the default checkbox that will Set Budget equal to Total Proposed Salary (deselect if necessary), and click on “Set Salary” at the end of the row. SET SALARY USING SALARY SPREADSHEET SET SALARY & POSITION BUDGET 39 SET SALARY & POSITION BUDGET 7) After “Set Salary” is clicked, BPM distributes the increases pro-rata based on the account’s adjusted current base salary. SET SALARY USING SALARY SPREADSHEET VACANT BUDGETED POSITIONS CREATE/DELETE PENDING BUDGET POSITIONS ACCOUNT BUDGET SUMMARY SCREEN 1) Click “Vacant Positions” to access a list of vacant budgeted positions. VACANT BUDGETED POSITIONS SCREEN 1) Click on “Create Vacant Position.” 2) Select appropriate “Category Status” and “Title Code” from the drop-down boxes. 3) Enter the “BPM FTE” and “Budgeted Amount.” Note: Any BPM FTE or Amount entered here must be reduced elsewhere in your budget unless you have been given an allocation to increase your budget FTE or dollars. 4) Click “Create” to save the position and return to Vacant Budgeted Positions screen. 5) The Pending position has been assigned a temporary “4XXXXX number. Pending positions exist only in BPM and are intended to be a temporary place to budget until the permanent position is created in PHR. DELETE PENDING BUDGETED POSITION 1) Click on a pending “Position” number. Only pending positions assigned numbers beginning with “4” or “9” may be deleted as long as the position has “BPM FTE,” “Original Budget” and “Revised Budget” all equal to zero. 2) Click “Delete Vacant Position.” Click “Delete” to confirm the deletion or “Cancel” to leave the Vacant Budgeted Positions data unchanged. 40 VACANT BUDGETED POSITION LINK EMPLOYEE RECORD TO VACANT BUDGETED POSITION ACCOUNT BUDGET SUMMARY SCREEN 1) Click “Vacant Positions” to access a list of vacant budgeted positions. VACANT BUDGETED POSITIONS SCREEN 1) To view PHR employee records available to link to a vacant budgeted position, click on “Link Employee Records.” Only employees with zero budget FTE and dollars are available to link. AVAILABLE PHR POSITIONS TO LINK SCREEN 1) Select an employee record to link by clicking the “Position” number. 2) Click on “Link to Vacant Position in BPM.” LINK AVAILABLE POSITION IN PHR TO A VACANT POSITION IN BPM SCREEN 3) Select from the list of Available BPM Positions to link. Click on a “Position” number. 4) Click on “Link to Vacant BPM Position.” The selected BPM position will be removed from the “Vacant Budgeted Positions” list and its budget will be moved to the selected Available PHR position. 41 VACANT BUDGETED POSITION LINK EMPLOYEE RECORD TO VACANT BUDGETED POSITION ACCOUNT SUMMARY SCREEN 1) To view the linked budgeted position on the Position/Employee Details Screen, click on “Faculty,” “Exempt,” or “Non-Exempt” from the Account Summary Screen depending on the employment category of the linked employee. POSITION/EMPLOYEE DETAILS SCREEN 1) Note that the PHR position number, Category Status, Title, and subcode have superseded those of the vacant BPM position. The vacant BPM position has been deleted. 2) This can be verified by selecting “Audit Trail” from the Position/Employee Details screen for the original BPM position Category/Status. AUDIT TRAIL SCREEN 42 VACANT BUDGETED POSITION UPDATE TITLE CODE/SUBCODE, BUDGET, AND COMMENTS VACANT BUDGETED POSITIONS SCREEN 1) To change the Title Code, Title Name, and Subcode of a Vacant Position, click on the blue “Title Code” of a position to open an edit box. 2) Select the appropriate “Category Status” and “Title Code,” and enter any necessary “Comments.” 3) Click “Save” to save changes or “Cancel” to reset the date. Please note that a title code change in BPM will not feed to PHR. 4) Review changes to the Vacant Position’s attributes. 5) To update the “BPM FTE” and/or “Proposed Budget” for the position, click on the blue “Proposed Budget” amount to open an edit box. 43 VACANT BUDGETED POSITION UPDATE TITLE CODE/SUBCODE, BUDGET, AND COMMENTS VACANT BUDGETED POSITIONS SCREEN 1) Enter a “New BPM FTE” and/or change the position’s Proposed Budget by percentage or dollars, and click “Save.” 44 SETTING BUDGETS FOR POOLED POSITIONS LECTURERS, FACULTY CONTRACTUAL, CONTINGENT II, AND GRADUATE ASSISTANTS POOLED POSITION WORKSHEETS Each pooled detail screen can be used as a worksheet to help set pooled salary budgets. New employees may be added and deleted, and projected salaries can be changed on the worksheets. Use of the worksheets is optional. Projected salary information IS NOT fed to PHR for payroll conversion. Worksheet functionality is the same for each pooled detail screen and is described below, using the Graduate Assistant worksheet as the example. ACCOUNT BUDGET SUMMARY SCREEN 1) Access the worksheet for Lecturers, Faculty Contractual, Contingent II, or Graduate Assistants from the Account Budget Summary screen by clicking on the respective brown field name. GRADUATE ASSISTANT DETAIL SCREEN 1) Note that the Proposed Budget amount matches the budget figure on the Account Budget Summary screen, but that Projected Salary may reflect a different figure. 2) To add a new line, click “Add Line.” 3) Enter the Name, “PHR FTE,” and “Projected Salary” for the employee, and click “Save.” 45 SETTING BUDGETS FOR POOLED POSITIONS LECTURERS, FACULTY CONTRACTUAL, CONTINGENT II, AND GRADUATE ASSISTANTS 4) Confirm that the employee has been added. 5) To update the “PHR FTE” or “Projected Salary” for an employee, click on the blue “Projected Salary” amount to open an edit box. 6) Enter a new “New Projected Salary,” or change by percentage or dollars, and click “Save.” 7) To delete a line, click on the “UID” to highlight the row, and then click “Delete Line.” An employee line with “Current Salary” cannot be deleted, but that employee’s “Projected Salary” can be reduced to zero. 46 SETTING BUDGETS FOR POOLED POSITIONS LECTURERS, FACULTY CONTRACTUAL, CONTINGENT II, AND GRADUATE ASSISTANTS 8) To update the pool budget, enter the new “Proposed Budget” amount and click “Save.” 9) Click “Back” to return to the Account Budget Summary screen to review the updated budget. 47 SETTING BUDGETS FOR OTHER SALARIES & WAGES, REVENUE & OPERATING OTHER SALARY & WAGES BUDGET ADJUSTMENTS ACCOUNT BUDGET SUMMARY SCREEN 1) Click on the red “Other S/W” field name to access the Other S/W Subcode Budget Details screen. OTHER S/W SUBCODE BUDGET DETAILS 1) Click on a blue “Proposed Budget” amount to open an edit box. 48 SETTING BUDGETS FOR OTHER SALARIES & WAGES, REVENUE & OPERATING OTHER SALARY & WAGES BUDGET ADJUSTMENTS 2) Enter a “New Proposed Budget,” or make changes by percentage or dollars, and click “Save.” 3) Note the resulting “Proposed Budget” figure, as well as the “Percent Change” and “$ Change.” 49 SETTING BUDGETS FOR OTHER SALARIES & WAGES, REVENUE & OPERATING FRINGE BENEFITS CALCULATOR ACCOUNT BUDGET SUMMARY SCREEN 1) Click on the red “Fringe Benefits” field name to access the Fringe Benefits Subcode S/W Budget Details screen. FRINGE BENEFITS SUBCODE S/W BUDGET DETAILS SCREEN 1) To review and update fringe benefits at the employee level, click on “Fringe Benefits Calculator” to access employee-level fringe benefit detail. 50 SETTING BUDGETS FOR OTHER SALARIES & WAGES, REVENUE & OPERATING FRINGE BENEFITS CALCULATOR FRINGE BENEFITS CALCULATOR SCREEN 1) Click on an employee’s “UID” to open a line for editing. Most fringe benefit amounts for itemized employees are system-calculated (except for “Accrued Leave Payout” and “Tuition Remission”). Due to a lack of budget allocations for the new fiscal year, “Other Post-Employee Benefits” and “Supplemental Match” have been pre-populated with zero dollars and blocked from user edit. 2) Enter any changes to fringe benefits estimates and click “Save.” (Note the change to the Estimated Total and its difference from the initial Proposed Budget figure.) 3) Certain benefits are charged at a pooled level, rather than by employee. For example, Workers Compensation is charged in a lump sum and is not broken out by person. To budget a pooled fringe benefit subcode, click on the blue “Other Benefits” field to open an edit box. Enter an amount in the “New Other Benefits” field, or change by percentage or dollars, and click “Save.” 51 SETTING BUDGETS FOR OTHER SALARIES & WAGES, REVENUE & OPERATING FRINGE BENEFITS CALCULATOR 4) After adjusting fringe benefits as necessary, note that the revised fringe benefit cost estimate (“Estimated Total”) differs from the original Proposed Budget amount for fringe benefits. To use the revised figure as the new Fringe Benefits budget amount for the account, click “Set Estimated Total as Proposed Budget.” 5) Confirm that Proposed Budget is equal to the Estimated Total on the Fringe Benefit Calculator screen and that the amount carries over to the Fringe Benefits Subcode S/W Budget Details screen. 52 SETTING BUDGETS FOR OTHER SALARIES & WAGES, REVENUE & OPERATING FRINGE BENEFITS CALCULATOR NOTE: BPM’s fringe benefit calculator computes the fringes that are salary-based as if the proposed salary was effective July 1st. Merit has been loaded by person into the working budget, but the COLA was not; therefore, the fringe benefit calculator computations will be understated. The following approach is suggested to reflect the mid-year effective date for COLA in the salary-based fringes : 1) Use the fringe benefit calculator to figure out the fringe amounts based on the July 1st salary, which includes the merit; 2) Update the fringe subcode budgets using the fringe benefit calculator mechanism, and 3) Adjust the fringe subcode budgets that are based on July 1st proposed salary by increasing the budget by a mid-year implementation factor of 1.0%. For example, if the fringe benefit calculator’s optional retirement plan overall budget (subcode 2705) is $10,000, click on subcode 2705’s “Proposed Budget” on the S/W Budget Details Screen to edit the budget and enter +1.0% in the percent field. BPM will compute the adjustment needed. Click save to update the budget, which will be 101% of the budget in the fringe benefit calculator. Note---The mid-year implementation factor assumes a January 1st COLA at 2%. The fringe subcodes based on salary are: Retirement (2705, 2720, 2760, 2715, 2755, 2769), Social Security (2725), and Unemployment (2770, 2771). Additional fringe benefits should be provided for Contingent Category II employee conversions. 53 SETTING BUDGETS FOR OTHER SALARIES & WAGES, REVENUE & OPERATING OPERATING EXPENSE BUDGET ADJUSTMENTS ACCOUNT BUDGET SUMMARY SCREEN 1) From the Account Budget Summary screen, click on “Operating Expense” (or “Revenue”) to access the Operating Subcode Budget Details screen. OPERATING SUBCODE BUDGET DETAILS SCREEN 2) To adjust a subcode budget, click the “Proposed Budget” field to open an edit box. Enter changes and click “Save,” or click “Cancel” to leave the field unchanged. 3) To add an operating budget expense subcode not already listed, click “Add Line.” 54 SETTING BUDGETS FOR OTHER SALARIES & WAGES, REVENUE & OPERATING OPERATING EXPENSE BUDGET ADJUSTMENTS OPERATING SUBCODE BUDGET DETAILS SCREEN 1) Select a “Subcode” from the drop-down box. 2) Enter the Proposed Budget amount in the “Budget” field, and click “Save.” 3) Confirm that the new row and associated “Proposed Budget” have been added to the Operating Budget. 55 SETTING BUDGETS FOR OTHER SALARIES & WAGES, REVENUE & OPERATNG OPERATING EXPENSE BUDGET ADJUSTMENTS OPERATING SUBCODE BUDGET DETAILS SCREEN 1) In order to allocate “Proposed Budget” based on prior year actuals, click “Allocate.” 2) BPM will spread the total proposed operating budget for subcodes 3000 – 5999 in the same proportion as prior year actuals were expended. Click “Yes” to proceed with the allocation or “No” to cancel the action. 56 SETTING BUDGETS FOR OTHER SALARIES & WAGES, REVENUE & OPERATING OPERATING EXPENSE BUDGET ADJUSTMENTS OPERATING SUBCODE BUDGET DETAILS SCREEN 3) Review the allocated subcode “Proposed Budget” amounts by subcode, as well as the percent and dollar changes. 4) The Allocation can be undone by clicking “Undo.” This will restore the operating subcode budgets to their original amounts. 5) Click “Yes” to confirm, or “No” to leave the operating budget allocation in place. 57 SETTING BUDGETS FOR OTHER SALARIES & WAGES, REVENUE & OPERATING OPERATING EXPENSE BUDGET ADJUSTMENTS ACCOUNT BUDGET SUMMARY SCREEN 1) Note that the “Operating Expense” budget figure has been updated on the Account Budget Summary screen. Also note that budget totals on this screen should agree to final BPM budget reports run for the account. 58 BPM REPORTS MENU BPM MAIN MENU 1) Click on “Report Menu” to access the BPM Report Menu screen. BPM REPORTS MENU SCREEN 1) Select from Executive Level, Division, Department, Sub-Department or KFS Account from the Main Category drop-down lists, and 2) Select from Program, Element, Sub-Element, Major Fund Source or Support Indicator in the Secondary Category column, or 3) Enter an KFS Account number, and 4) Click on the desired report. 59 REPORT DESCRIPTIONS Report Title Description Example Potential Use Proposed Budget Reports Budget Summary Provides high-level summary of proposed budget, BPM FTE, and PHR FTE for the organization selected in ‘Main Category’. Allows drill-down to Budget Summary Details, which shows details at the next lower organizational level than the one selected in ‘Main Category’; i.e., departments within the division if division was selected in the ‘Main Category’. Serves as an ‘at-a-glance’ overall proposed budget reference for internal budget discussions. Budget Summary Details Provides a break-out of summarized proposed budget, BPM FTE, and PHR FTE by the next organizational level down for the one selected in the ‘Main Category’. For example, if the organization selected in ‘Main Category’ is ‘Division’, the Budget Summary details would show information for the departments that make up that division. Provides further drill-down to the next lower organizational level. Research differences between proposed budget entered into BPM Working Budget and BFA’s (or college’s) Budget Tracking Sheet. Budget Summary Details by Account Presents Budget FTE, Salary and Operating Budgets at the account level, subtotaled by Division, Department, and Sub-Department, depending on “Main Category” selections. Reconcile budget entered into BPM Working Budget to BFA (or college’s) budget tracking sheet. Working Budget Changes Summary Summarizes revised and proposed budget, including total dollar, percent changes, and BPM FTE. Also, presents BPM FTE for the proposed budget. Allows drilldown to Detail of Working Budget Changes, which shows information at lower organizational levels than the organization in ‘Main Category’; i.e., departments within the division if division was the organizational level selected in ‘Main Category’. Reconcile proposed budget entered into BPM Working Budget to BFA (or college’s) Budget Tracking Sheet. Provides a break-out of summarized revised and proposed budget, including total dollar, percent changes, and BPM FTE, by the next organizational level down from the one selected in ‘Main Category’; i.e., departments within the division if division was the organizational level selected in ‘Main Category’. Provides further drill-down to the next lower organizational level. Also, displays BPM FTE for the proposed budget. Research reconciliation differences between the proposed budget and the BFA (or college’s) Budget Tracking Sheet. Working Budget Changes Detail 60 Research reconciliation differences between the proposed budget and the BFA (or college’s) Budget Tracking Sheet. REPORT DESCRIPTIONS Report Title Description Example Potential Use Subcode Summary Summarizes revised and proposed budget dollars by subcode with the percentage and dollar change. Also presents FTE for the proposed budget. Use to compute turnover and compare to budget guidelines. Confirm expected subcode changes are accurate and research reconciliation differences. Itemized Position Details Provides revised and proposed budget details by account then subcode, position number, and title code along with BPM FTE, dollar and percentage change. Confirm budgets have been updated for each position and assess the reasonableness of the budgets. Title Code Summary Summarizes revised and proposed budget dollars by Assess overall reasonableness of protitle code with the dollar and percentage change. Also posed itemized personnel budget presents BPM FTE for the proposed budget. (dollars and FTE). Position Vacancy Provides revised and proposed budget for each vacant Assess accuracy of vacant positions position, sorted by account then by subcode. Also (whether truly vacant and appropriateprovides BPM FTE, dollar and percentage change, ness of budget). and comments. Detail Budget Provides details of budget by account, then subcode, Research details of summarized budget. of itemized positions, non-itemized positions, and opFor future reference purposes, print or erating (non-salary and wages) budget. save an electronic version when the working budget is finalized. BPM FTE > 1 Provides positions whose BPM FTE in total is greater Identify positions over budgeted that than 1.00. need to be fixed to not exceed 1 FTE. Budget to Salary Comparison Reports Salary Variance Summary Compares summarized proposed budget to proposed salary and BPM FTE to PHR FTE. Provides drilldown to the Salary Variance Summary Details as well as the Salary Variance by Position report at the next lower organizational level. Verify proposed salaries have been adequately budgeted. Salary Variance Summary Details Provides a break-out of the comparison of summarized proposed budget to proposed salary and BPM FTE to PHR FTE by the next organizational level down for the one selected in the ‘Main Category’. Provides further drill-down to the next organizational level or to the Salary Variance by Position report. Research salary to budget comparison variances. 61 REPORT DESCRIPTIONS Report Title Description Example Potential Use Salary Variance by Position Compares position-level proposed budget to proposed salary and BPM FTE to PHR FTE summarized at the next organizational level down for the one selected in the ‘Main Category’. Research salary to budget comparison variances. Audit Details changes made to the working budget. Research adjustments made to the working budget. Provides proposed salary details (COLA, merit, etc.) in the organizational level selected in ‘Main Category’. f the employee’s funding spans multiple organizations, the report only shows the portion of the salary within the organization selected . The first four summarize by employee and then provide the details for the accounts within the organization. The last report “By Account” is ordered by the accounts within the organization and then by the employees within that account. Verify proposed salaries have been set for employees appropriately; i.e., Total salary is equal to base salary and increments in ARS PLUS approved COLA, merit, retention and promotion. Salary Summary by Employee- All-% Incr > 10.00 Identifies persons whose proposed salary increase (the combination of COLA, merit, retention, equity, and other) on all accounts paid exceeds 10% of the person’s adjusted current base. Identify persons whose proposed salaries may need the President’s approval as the increase exceeds 10% of the person’s adjusted current base. Salary Summary by EmployeeAll Accounts Provides total proposed salary (all accounts paid on) for all persons who have all or a portion of their salary within the organization selected in ‘Main Category’. Verify total proposed salary for the employee is reasonable. Salary Details by Employee – All Accounts Breaks down an employee’s total proposed salary by account. Provides an account-level detail of the Salary Summary by Employee – All Accounts.. Research composition of an employee’s total proposed salary from all sources. Increments Above Base Details by Employee - All Accounts Provides detail of current and proposed administrative and acting salary increments. Identify and verify employee administrative and acting increments that should be included in proposed salary budgets. Please note that increments are not used for payroll conversion. Audit Trail Report Proposed Salary Reports Salary Certification Summary - All Employees - Itemized Faculty - Exempt - Non-exempt - By Account 62 REPORT DESCRIPTIONS Report Title Description Example Potential Use Salary Adjustments Provides changes to salaries made by users to total proposed salary (all accounts paid on) for all persons who have all or a portion of their salary within the organization selected in ‘Main Category’. Identify persons for whom salary changes were made and verify salary changes inputted are accurate. Adjustments to Current Base Salary – All AccountsFaculty Provides a detail of current base adjustments to faculty salaries; i.e., moves, reallocations and terminations, return from sabbatical or leave, and other faculty adjustments. Verify adjustments to current base are appropriate. Adjustments to Current Base Salary – All Accounts – Exempt Provides a detail of current base adjustments to exempt salaries; i.e., increases to salary range minimum, moves, reallocation or termination, and reclasses after freeze and before 7/1. Verify adjustments to current base are appropriate. Adjustments to Current Base Salary – All Accounts – Non-Exempt Provides a detail of current base adjustments to non-exempt salaries; i.e., increase to salary range minimum, complete probation before 7/1, move, reallocation or termination, and early completion of probation before July 1st. Verify adjustments to current base are appropriate. Salary Not Set by Account – All Positions (1) Identifies persons whose salaries have not been set in the accounts belonging in the organization selected in ‘Main Category’. Verify all salaries have been set in the accounts for which you are responsible. Salary Not Set by Employee – All Positions (1) Identifies persons whose salaries have not been set in the entirety. Verify all salaries have been set (in total) for all employees. (1) In years where COLA and Merit are not applicable, salaries are loaded as ‘set’, so these reports should not show any data. The report example shows the message you will receive when trying to run this report when all salaries have been set. 63 REPORT DESCRIPTIONS BUDGET SUMMARY 64 REPORT DESCRIPTIONS BUDGET SUMMARY DETAILS 1) Click on the hyper-linked (blue letters and numbers) to drill-down to further details. First Drill-down: From Department/Sub-Department to Accounts Second Drill-down: From Account Budget Summary to Itemized S&W Summary 65 REPORT DESCRIPTIONS BUDGET SUMMARY DETAILS BY ACCOUNT 66 REPORT DESCRIPTIONS WORKING BUDGET CHANGES SUMMARY 67 REPORT DESCRIPTIONS WORKING BUDGET CHANGES DETAIL 1) To Print, Go to Further Details, Go to Subcode Summary, or Go to Itemized Position Details, first click on the hyper-linked letters in the green unit header line. 2) Then click on the “Print” or “Go to” action desired. 68 REPORT DESCRIPTIONS SUBCODE SUMMARY 69 REPORT DESCRIPTIONS SUBCODE SUMMARY (CONTINUED) 70 REPORT DESCRIPTIONS ITEMIZED POSITION DETAILS 71 REPORT DESCRIPTIONS TITLE CODE SUMMARY 72 REPORT DESCRIPTIONS POSITION VACANCY 73 REPORT DESCRIPTIONS DETAIL BUDGET 74 REPORT DESCRIPTIONS BPM FTE > 1 75 REPORT DESCRIPTIONS SALARY VARIANCE SUMMARY 76 REPORT DESCRIPTIONS SALARY VARIANCE SUMMARY DETAILS 1) To Print, Go to Further Details of Salary Variance Summary, or Go to Salary Variance by Position, first click on the hyper-linked letters in the green unit header line. 2) Then click on the “Print: or “Go to” action desired. 77 REPORT DESCRIPTONS SALARY VARIANCE BY POSITION 78 REPORT DESCRIPTIONS AUDIT TRAIL 79 80 SALARY CERTIFICATION SUMMARY—ALL EMPLOYEES REPORT DESCRPITIONS 81 SALARY CERTIFICATION BY ACCOUNT—ALL EMPLOYEES REPORT DESCRIPTIONS 82 REPORT DESCRIPTIONS SALARY SUMMARY BY EMPLOYEE—ALL —% INCR > 10.00 83 SALARY SUMMARY BY EMPLOYEE—ALL ACCOUNTS REPORT DESCRIPTIONS 84 SALARY DETAILS BY EMPLOYEE—ALL ACCOUNTS REPORT DESCRIPTIONS 85 INCREMENTS ABOVE BASE DETAILS BY EMPLOYEE—ALL ACCOUNTS REPORT DESCRIPTIONS 86 SALARY ADJUSTMENTS —FY 2015 REPORT DESCRIPTIONS 87 ADJUSTMENTS TO CURRENT BASE SALARY—ALL ACCOUNTS—FACULTY REPORT DESCRIPTIONS 88 ADJUSTMENTS TO CURRENT BASE SALARY—ALL ACCOUNTS—EXEMPT REPORT DESCRIPTIONS 89 ADJUSTMENTS TO CURRENT BASE SALARY—ALL ACCOUNTS—NON-EXEMPT REPORT DESCIPTIONS REPORT DESCRIPTIONS SALARY NOT SET BY ACCOUNT—ALL POSITIONS & SALARY NOT SET BY EMPLOYEE—ALL POSITIONS In years where COLA and Merit are not applicable, salaries are loaded into BPM in the ‘set’ condition, so the Salary Not Set reports should contain no data. Users will receive the following message (in red, in the center of the Report Menu screen) when trying to run a Salary Not Set report when all salaries have been set. 90 APPENDIX SALARY SETTING SCREEN FIELD DEFINITIONS ADJUSTMENTS TO CURRENT BASE SALARY PURPOSE RESPONSIBILITY ALL TYPES OF EMPLOYEES Reallocation of Current Base Amounts (+ and -) transferred between accounts are System update calculated and automatically updated by BPM system from a reallocation of adjusted current base salary in the “Reallocate Salary” screen. Please see the example “Reallocate Salary to Multiple Funding Sources” on page 21. Adjusted current base salary is the base salary that is in effect at the close of business June 30th and is the starting point for any July 1st salary increases. FACULTY Return From Sabbatical or Leave Enter the amount needed to restore the current year salary to the normal pay level for a faculty member returning from sabbatical leave, or an extended leave without pay, at the beginning of next year. Other Faculty Adjustments Enter the dollar amount of: User update a) administrative increment that is being converted to base salary in the next fiscal year, or b) base salary increase in the current year for a promotion or reclass processed after the PHR freeze and effective before July 1. Enter comments to explain the reason for Other Faculty Adjustments. User update EXEMPT & NON-EXEMPT Increase to Minimum of Salary Range Enter the increase to employee salary required by changes to the Board of Regents’ approved salary range minimums. Reclass after freeze and before July 1 Enter the dollar amount of the base salary increase in the current year for a promotion or reclass processed after the PHR freeze and effective before July 1. User update User update NON-EXEMPT Completion of Original or Promotional Probation before July 1 Enter a 2.5% increase to employee salary when pro- User update bation is completed on schedule, after freezing PHR data for BPM, but before July 1. Early Completion of Original or Pro- Enter a 2.5% increase to current base for an employ- User update ee who completes probation early and before July motional Probation before July 1 This is limited to non-bargaining unit employees only. 91 APPENDIX SALARY SETTING SCREEN DEFINITIONS PROPOSED SALARY INCREASES PURPOSE RESPONSIBILITY Proposed Salary Increases Subject to Cap COLA The Cost Of Living Adjustment is automatically calculated and loaded into BPM in years that COLA is applicable. The system re-calculates and loads this amount for any Adjustments to current Base Salary that are processed. Merit - Faculty & Exempt In years merit is applicable, enter either the percent or amount of User update merit increase for the employee, or for the employee/account if setting salary for a split-funded employee at the account level. Merit - Non-Exempt A merit increase calculated as 2.5% of Adjusted Current Base System calculation Salary + COLA will be loaded into BPM, in years merit is applicable. Mandatory Merit Adjustment—Non-Exempt In years merit is applicable, reduce employee salary by amount that exceeds the maximum of the pay range (BFA will notify unit of appropriate amount), eliminate Merit for any employee who does not meet expectations on his or her performance review, or eliminate merit for employees who will be on initial or promotion probation as of July 1st. Enter comments to explain the adjustment. System calculation User update Retention, Equity, & Other Enter the amount of any other proposed base salary increase ex- User update cept faculty promotion. Enter comments to provide the reason Increases - Faculty & for the increase. Exempt only Reallocation of Proposed Base Amounts (+ and -) transferred between accounts are calculated System update and automatically updated by the BPM system for a reallocation between accounts processed on a split-funded salary AFTER the new fiscal year salaries are set, or for termination prior to July 1. Other Proposed Salary Increase NOT subject to CAP - Faculty Only Faculty Promotion Enter the dollar amount for a faculty promotion. This amount User update will be included in Proposed Base Salary, but excluded in identifying increases exceeding the increase cap. Increments Above Base Administrative & Acting Increments Current year administrative and/or acting increment total amounts will be loaded into BPM for budget and reporting purposes only. The user can update the proposed year "New" amount that is displayed in the employee's total salary and choose to include it in the position budget. These amounts are NOT included in the proposed salary amount converted to PHR as July 1 salary. A PHR action must be completed in order for the employee to receive an administrative or acting increment. 92 System load User update