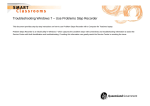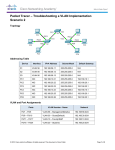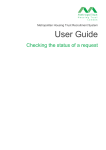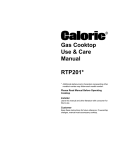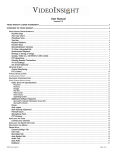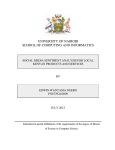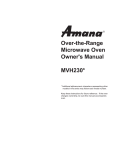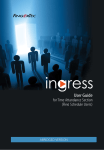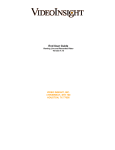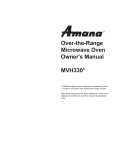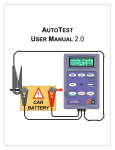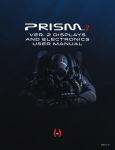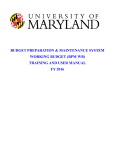Download SPOL\User Manual
Transcript
Confidential Information SPOL is a web-based application, so you can logon to SPOL from work, home, or any other location where you can get to the internet. However, it’s possible that your institution’s version of SPOL is located behind the firewall, which would require you to first logon to your network before accessing SPOL. https://untdallas.strategicplanningonline.com/ SPOL Address: spolnet/ Username: Password: 1. Type the SPOL web address (URL) into the address field of you your web browser to navigate to the SPOL Logon page 2. From the SPOL Logon page, enter your Username and Password, and then click the <Logon> button. 3. If you click the “Remember Login” checkbox on the Logon page, your Username and Password will be saved to your computer 4. If your logon fails, you can reset your password by clicking the “Forgot My Password… CLICK HERE” link a. SPOL will send an email to your college/university email account, providing you with a temporary password b. Return to the Logon page and logon using your normal Username and temporary Password; the system will prompt you to create a new Password and to verify it by entering it a second time c. Click the <Submit> button to reset Password and logon to SPOL. Version 4.1 © Strategic Planning Online LLC 1 of 2 Confidential Information You can change your Password, along with other identifying information, from any page within SPOL via the SPOL Header. 1. Click on the icon to the immediate right of your name on the header to navigate to the User Detail page 2. Click on the “Change Password” label to open the <Password> field 3. Mouse over the question-mark icon to view any Password Requirements, such as minimum/maximum length, letters, numbers, and special characters 4. Type your new Password into the field 5. Click the <Save> icon in the icon tray at the upper right of the page 6. While the User Detail page is open, you can change other identifying information, including: a. First Name and Last Name (required fields) b. Title (required field) c. Location d. Username (required field) e. Primary, Secondary, and Fax Phone Numbers f. 2 of 2 Email Address (required field) © Strategic Planning Online LLC Version 4.1 Confidential Information The My SPOL page is designed to give users quick access to the records that matter to them. This home page is broken down into the functional modules of SPOL: 1) Planning, 2) Budget, 3) Assessment, and 4) Accreditation. Within each functional module, records are organized for the user by the role he plays: 1. Unit Manager or Program Manager 2. Member of a Planning Unit or Program 3. Instructor within a Program 4. Unit Manager with Planning Units reporting to his Planning Units. Click on a role within a module to expand the section and reveal the Planning Units or Programs associated with that role. Click on a Planning Unit or Program to expand further and reveal the associated records, including: Planning Objectives Budget Accounts Assessment Outcomes, Measures, Rubrics, and Measurements Accreditation Cycles and Standards. Planning Units are identified by PU Name and Unit Manager. PUs with Objectives will have a roll-up status indicator to show the accumulated approval status of Objectives for that unit. Click the <View> link to navigate to the homepage for the Planning Unit. Click anywhere else on the PU record to expand and view its Objectives. Approval status indicators appear for each Objective: Green = approved Yellow = awaiting approval Orange = in review Red = rejected Grey = no action taken Mouse over the indicators to see the approval details. Objectives are identified by Objective ID and Objective Title. Version 4.1 Icons appear to indicate when documents and internet links have been added to Objectives. © Strategic Planning Online LLC Double-click on an Objective to navigate to the Objective Details page. 1 of 2 Confidential Information Budget Accounts are identified by Account Number and Account Title. Budget status indicators include the % Change and $ Change, which compare the Proposed Budget to the current year Initial Budget. Double-click on a Budget Account to navigate to the Budget Details page. Click on a Program to expand and display the associated Outcomes. Continue to click to drill down further to associated Measures, Rubrics, and Measurements. Click on the <View> button next to a Program, Outcome, Measure, Rubric, or Measurement to navigate to the Detail Page. Status indicators show the Effectiveness Score at each level. Click the <Add Measurement> button to add outcome data. Click on an accreditation Source to view the self-study Cycles. Click on a Cycle to expand and display the Standards organized by Sections. The Standards displayed are those for which one or more of your Planning Units has been assigned a role. Status indicators show the approval status for each Standard, as well as the self-reported % Complete. Mouse over the status indicators to see the primary Planning Unit assigned to each role. Icons appear to indicate when narrative, documents, and internet links have been added to Standards, and when Standards have been checked out by a User. 2 of 2 © Strategic Planning Online LLC Version 4.1 Confidential Information SPOL uses common conventions throughout the system to ensure ease of navigation and use. It will be helpful to familiarize yourself with these common conventions. User instructions on specific topics may not include the basic navigational steps that you will find in this article, but will assume that you are familiar with system functionality covered here. The Navigation Bar is available at the top of every SPOL page, just below the SPOL Header. The buttons on the Navigation Bar correspond with the SPOL modules; only those modules for which you have permissions will be displayed. Click on one of the buttons to navigate to the module Homepage. Each SPOL module has its own Homepage; click on the appropriate button on the Navigation Bar to access the homepage. The Homepage will provide you with a variety of selections to interact with records in the module in three basic ways: 1) View (which may allow you to Edit from there); 2) Add; and 3) Search. Just below the Navigation Bar on every page is a blue banner that contains navigational “Breadcrumbs.” The message on this banner will tell you the steps followed to get you to the current page. The format of the Breadcrumbs is [First Page Name] > [Second Page Name] > [X Page Name] > [Current Page Name]. You click on a Page Name in the Breadcrumbs to navigate directly to that page. An Icon Tray appears at the upper right of most pages in SPOL, just below the Breadcrumbs banner. The Icon Tray contains the valid actions available to you for this page, and will remain at the upper right of the page as you scroll vertically. You will find some combination of the following icons/actions in the Icon Tray: Click the Back icon to navigate back to the previous page. For best results use this Back button, rather than the back button on your browser. Click the Print icon to view the Reports available from the page, based upon the record displayed. The “More Reports” options will take you to the SPOL Reports Homepage. Click this icon to Save the current record. Many pages – including the Objective, Standard, Budget, and Outcome detail pages – display in “read” view, and require you to open a data store in “edit” view to add and edit page data. Once that data store is saved and closed, there is no need to save the overall page. Consequently, you will not see this icon unless the record should be saved before navigating away from it. Version 4.1 © Strategic Planning Online LLC 1 of 2 Confidential Information Click this icon to Check-Out the record, enabling edit-mode. While the record is checked out by you, no other User can check it out. Not all records require check-out before editing; the icon will be displayed only when required. If the edit buttons on the record do not activate upon clicking the Check-Out icon, you might not have permission to edit this record. Once you have checked out the record, click the icon again to check the record back in. If you attempt to navigate away from the page with the record checked out, you will be asked if you would like to check it back in before leaving the page. This icon appears if the page you’re on has been formatted to collapse/expand to hide/display some data stores. If the arrow on the icon points down, click on it to display hidden data. If the icon points up, the page can be collapsed to hide some data. Click the Add Record icon if you want to create a new record of the type that you are currently on. This is not a common function and requires specific user permissions. Click the Delete Record icon if you want to remove the record completely and permanently. The Delete action requires specific user permissions, and it should be used with care. 1. Many pages in SPOL organize a broad assortment of data and records onto a single page. These pages are broken into multiple sections, areas, or window panes, commonly called Data Stores. 2. Most Data Stores display a Header Bar above the records, which provides the name of the Data Store or the records it contains. 3. If actions can be taken for a Data Store, you will see buttons displayed at the far right end of the Header Row. These buttons may be on the Header Bar or just above the Data Store. 4. If buttons are grayed-out, they will not respond to your click. This may be because: You need to check out the record to activate the buttons You don’t have the appropriate user permissions for the action on this type of record You don’t have the proper membership/role for the action on the record The record is be locked due to an approval or overall lock-out for the module 5. If no buttons appear for a Data Store, the records contained flow from somewhere else in SPOL and cannot be acted upon from this page. 2 of 2 © Strategic Planning Online LLC Version 4.1 Confidential Information SPOL is a comprehensive, integrated system to support institutional effectiveness, specifically strategic planning, outcomes assessment (including student learning outcomes), program review, budget planning, and accreditation compliance and reporting. SPOL does not prescribe a specific mode of operation, but is flexible and robust enough to support an infinite number of business models. Our goal is to set up the operating framework of SPOL so that it supports the operating environment, procedures, and protocols of your college or university. We use four basic frameworks to represent your organization from the perspective of individuals, departments, cost centers, and activities or initiatives. These frameworks are: 1. Users – individuals who will logon to SPOL to perform work. 2. Planning Units – offices, department, committees, and other operating units within the institution. 3. Budget Accounts – the individual department-level budgets that fund the operations of the institution. 4. Programs – planning units and/or users working collectively on activities or initiatives that support the college or university mission. A fifth framework, Accreditation Standards, represents best practices formulated from within or outside of your organization that impact the focus of unit planning, assessment, and budget allocations. The figure below illustrates how these five frameworks fit together. Version 4.1 © Strategic Planning Online LLC 1 of 1 Strategic Planning Online | Create a New Objective Page 1 of 3 Welcome, H.D. Stearman My Cases Home › Planning › Create a New Objective Create a New Objective LAST UPDATED: MAY 26, 2014 11:21PM EDT Creating a New Objective Objectives are the primary template in the Planning Module and represent the records for which all planning activity is executed. Objective creation should be guided by a basic set of principles known as "SMART". 1. Specific - indicate a specific project or specific area for improvement 2. Measurable - progress can be quantified or measured 3. Attainable/Achievable - the project is not out of reach or beyond the capacity of the institution 4. Results-driven - is guided by and created with the purpose of yielding results 5. Time-limited - is grounded within a time frame, not open-ended The option to create Objectives is only available when the logged in user is assigned as a manger or member of a Planning Unit. To create a new Objective in SPOL, select Planning from the navigation bar at the top of the page and select Create a New Objective on the Planning Homepage. (Your institution may be using different terminology. The Create a New Objective option can be identified by the target over a webpage icon.) The Create a New Objective page will open, displaying the following fields: mhtml:file://S:\SPOL\User Manual\Strategic Planning Online Create a New Objective.mht 3/3/2015 Strategic Planning Online | Create a New Objective Page 2 of 3 1. Objective Title - the short description of the Objective 2. Planning Unit – the department that will carry out the Objective 3. Original Planning Year – indicates the year that the objective will begin. Original Planning Year can only be selected from the dropdown menu when the Objective is first created and will associate the newly created Objective to the indicated Planning Year. 4. Multi-Year Objective - indicates the life span of an Objective. mhtml:file://S:\SPOL\User Manual\Strategic Planning Online Create a New Objective.mht 3/3/2015 Strategic Planning Online | Create a New Objective Page 3 of 3 • Multi-Year = No (Single-Year Objective) - indicates an Objective that requires one year to complete or begins and ends within a single academic year. When copied to a new Planning Year, Single-Year Objectives are treated as new Objective (given a new Objective ID) only bring with it the data selected when making the copy. (See the Copy Objective Data article for more information.) • Multi-Year = Yes (Multi-Year Objective) indicates an Objective that requires multiple years to complete (begins and ends over multiple academic years). Multi-Year Objectives are not copied to new Planning Years but rather additional Planning Years are associated to a Multi-Year Objective. When multiple years are associated to an Objective, the Objective ID, Objective Title, Objective Description, Associated Goals, and Tasks are maintained from year to year but the remaining details (i.e., Status and Results) are reset for the new year. 5. Objective Purpose - from the dropdown menu select the primary purpose for which the Objective has been created. 6. Objective Status - from the dropdown menu indicate the current status of the newly created Objective 7. Objective Description – the full description of the Objective. 8. Institutional Goals (optional) - if known, select a goal or goals that the Objective is tied to. (Your institution may be using different terminology. The Institutional Goals option is identified as the first listed option on the Create a New Objective page.) 9. Objective Types - (optional) - if known, select a type or types that the Objective is tied to. (Your institution may be using different terminology. The Objective Types option is identified as the second listed option on the Create a New Objective page.) 10. Planning Priorities - (optional) - if known, select a priority or priorities that the Objective is tied to. (Your institution may be using different terminology. The Planning Priorities option is identified as the third listed option on the Create a New Objective page.) Select the Save icon (blue diskette) at the upper right of the page and you will then navigate to the Objective Details page. (See the Objective Details article for more information.) Customer service software powered by Desk.com mhtml:file://S:\SPOL\User Manual\Strategic Planning Online Create a New Objective.mht 3/3/2015 Strategic Planning Online | The Objective Detail Page Page 1 of 7 Welcome, H.D. Stearman My Cases Home › Planning › The Objective Detail Page The Objective Detail Page LAST UPDATED: OCT 29, 2014 08:51PM EDT The Objective Detail page is the primary template in the Planning module and represents the page for which most planning activity is established and executed. Once an Objective has been created and saved, the user will land on the Objective Details page. (See Create a New Objective article here) On the Objective Details page, users will provide the details associated with their Objective(s). From reporting out status and results to requesting financial and/or personnel resources, the Objective Details page is home to the objective's specifics. The Objective Details page is customizable so the information contained in this article is dependent on the data stores activated, the layout selected, and the permissions given to you, by your institution. The intended use of each data store is also dependent on your institutions methodology. With all data stores activated, default labels used, and intended functionality assumed, the Objective Details page includes the following: 1. Objective Title - The “nutshell” version of the objective – short and descriptive 2. Planning Unit Code and Title - The title and ID of the Unit or department for which the Objective belongs. 3. Planning Unit Manager Name - The name of the unit or department manager. 4. Planning Unit Manager Email - The link will launch a New Email window in Outlook with the Unit Managers email populated in the 'To' field. 5. Approval Area - The approval area of the Objective Details page offers visual aids and options associated with Objective Approvals. Depending on the current approved state of the Objective, the options and display within the area will change. The Approval Options dropdown menu is where approval actions are selected and applied. The Approval Status image will display the approved state of the Objective. mhtml:file://S:\SPOL\User Manual\Strategic Planning Online The Objective Detail Page.mht 3/3/2015 Strategic Planning Online | The Objective Detail Page Page 2 of 7 • Objectives in Draft - When Objectives are in "Draft", the dropdown menu will display two options; "Approve Objective" and "View Approval History". If you are a Planning Unit Member, submitting an approval will notify the Planning Unit Manager that the Objective is ready for their review. Planning Unit Manager approvals will route to the next Planning Unit in the approval chain. • Objectives Awaiting Approval - At the second, or any subsequent levels of the approval chain, the approval status indicator will display the message Objectives Awaiting Approval. The Approval Options dropdown menu will display the options; "Approve Objective" "Reject Objective" and "View Approval History". If you are Planning Unit Manager, approvals will route to the next Planning Unit in the approval chain and rejections will route back to the previous Planning Unit in the chain. Objective Unit Managers and System Administrators also have the ability to Remove All Approvals, resetting the Objective back to Draft. When approval actions are applied, an automatic system generated email will be sent to the appropriate manager in the approval chain. • Approval Status - The Approval Status area displays the current state of the Objective. Messages such as, Draft, Awaiting Approval, or Approved will be displayed in this area. The approval status image however is accompanied by colored indicators notifying users as to where the Objective is in the approval chain. Green indicates that the Objective has passed through approval, Orange indicates that the Objective is pending approval by either a Unit Member or Unit Manager (Member approvals will route to the Unit's Manager). Yellow indicates that the Objective is pending approval by a Unit Manager. Red indicates that the Objective has been Rejected or Passed back for further work. 6. Objective Approval Notes - Notes can be added to any approval action and previously added approval notes can be viewed from the Objective Approval Notes dropdown. When an approval action is applied the Notes text box will appear. When the Reject Objective action is applied, a Note will be required. 7. Objective ID - The unique identifier given to the Objective. When the Objective is "Multi-year", the Objective ID will remain the same across multiple years. When the Objective is Single-year (Multi-year = No), the Objective ID will be unique regardless of the Objective's content or the year. 8. Objective Status - The current state of the Objective. The Objective Status dropdown is populated with institution created status options. 9. Objective Purpose - What kind of objective is it? What purpose does it serve? The Objective Purpose is the primary category for which the objective was created or supports. The Objective Purpose dropdown menu is populated with institution created purpose options. 10. Objective Description - The full description of the objective. (See Create a New Objective article for more information) mhtml:file://S:\SPOL\User Manual\Strategic Planning Online The Objective Detail Page.mht 3/3/2015 Strategic Planning Online | The Objective Detail Page Page 3 of 7 1. Planning Years - In most cases, an Objective is created as Single-year (Multi-year = No) which only displays the single year attached to the Objective. There are circumstances and/or institutional methodologies however where Objectives are Multi-year (Multi-year = Yes). • Multi-year Objectives - In concept, Multi-year Objectives are created when a single project requires multiple years to complete. (e.g., construction projects, campus-wide technology enhancements, etc...) There are however instances where institutions represent continuous improvement by extending the life of a single Objective across multiple years to provide evidence of progress. In functionality, a Multi-year objective retains the same Objective Title, Objective ID, and Objective Description. Tasks will also continue across multiple years but all other data stores will remaining specific to a Planning Year. 2. Institutional Goals - Which goal(s) or part of the strategic plan does the objective support or advance? The Institutional Goals data store is typically where you institution's Strategic Plan, Core Themes, or Strategic Initiatives are represented. The data store is multi-select, which allows users to select a primary goal that the Objective supports along with any additional goals that the Objective advances. 3. Objective Types - There may be a number of underlying reasons for this objective… which reasons best fit? Objective Types are often customized with a different label by the institution but are typically used to further categorized Objectives for reporting purposes. 4. Planning Priorities - Does this objective support an institutional priority? Planning Priorities are typically populated by the institution with priority initiatives, special projects, or institutional priorities. The data store is equipped to further categorized Objectives for reporting purposes. mhtml:file://S:\SPOL\User Manual\Strategic Planning Online The Objective Detail Page.mht 3/3/2015 Strategic Planning Online | The Objective Detail Page Page 4 of 7 5. Tasks - List the many things that must be accomplished to achieve the overall objective. These might be steps to follow in an action plan or more finely-defined actions that add up to the overall objective. (See article on Tasks for more information.) 1. Intended Results - List the results you want to achieve both from the objective overall, and from specific tasks or strategies. 2. Assessment Measures - Describe the measurement tools that you will use and/or methodologies you will employ to gather data. This might also include existing data sources. 3. Status Reports - Throughout a planning cycle, Status Reports are used to describe the overall status of the Objective's progress. 4. Actual Reports - List the results that were achieved both from the objective overall, and from specific tasks or strategies. 5. Use of Results - List the differences observed between the Intended and Actual results both from the objective overall, and from specific tasks or strategies. mhtml:file://S:\SPOL\User Manual\Strategic Planning Online The Objective Detail Page.mht 3/3/2015 Strategic Planning Online | The Objective Detail Page Page 5 of 7 1. Gap Analysis - The Gap Analysis data store is used to associate specific results to each other for the purpose of creating individualized action plans. The data store allows users to select a specific Intended Result, Actual Result, and Use of Result with text areas for Gap Analysis and Action Plan. 2. SWOT Analysis - This objective may flow from an analysis of your internal strengths and weaknesses and external opportunities and threats. If so, document these findings in the SWOT Analysis framework. 3. Document Management - Provides access to the Objective Document Repository. Documents are first uploaded to the repository then assigned to the appropriate Objective. The institution will either establish the directory structure for you or provide instruction for creating directories. (For more information on the Document Repository, see article here.) 4. Link Management - Provides access to the Objective Link Repository. Web Links are first created in the repository then assigned to the appropriate Objective. The institution will either establish the directory structure for you or provide instruction for creating directories. The link repository functions similarly to the document repository. For more information on creating directories, adding links, and assigning links to Objectives, please see the document repository article. mhtml:file://S:\SPOL\User Manual\Strategic Planning Online The Objective Detail Page.mht 3/3/2015 Strategic Planning Online | The Objective Detail Page mhtml:file://S:\SPOL\User Manual\Strategic Planning Online The Objective Detail Page.mht Page 6 of 7 3/3/2015 Strategic Planning Online | The Objective Detail Page mhtml:file://S:\SPOL\User Manual\Strategic Planning Online The Objective Detail Page.mht Page 7 of 7 3/3/2015 Strategic Planning Online | Tasks Page 1 of 3 Welcome, H.D. Stearman My Cases Home › Planning › Tasks Tasks LAST UPDATED: JUN 16, 2014 12:19PM EDT Tasks is where we define what actions, budgetary needs, and personnel resources are necessary for meeting an Objective. ADDING OR EDITING TASKS 1. Select the Planning tab and then View My Objectives. Expand the Planning Unit to display your Objectives and double-click to edit an objective from the list. 2. Scroll down the Objective Details page to the Task area. In the list state, from the Objective Details page, individual Tasks will display the start date, the due date, the completion date, the task type, the priority, the status, the description, and the requested budget associated with the Task. To create a new task, select "Add". To edit an existing Task, double-click or click on a Task and select "Edit". The window will open to the Task Detail area where users can add or edit task information. The options available to you in the Task Detail window will depend on a few factors: a. Has the initial Task information been established and saved? (Remarks, View Budget, and View Assignment options only appear once the Task details have been established and saved.) b. What permissions have been given to you by your institution? (Create, Read, Write, and Delete permissions exist for many of the options under Tasks.These option can be found under Admin > Permission Groups.) mhtml:file://S:\SPOL\User Manual\Strategic Planning Online Tasks.mht 3/3/2015 Strategic Planning Online | Tasks c. Page 2 of 3 Is the Objective Purpose "Budgetable"? (A "Budgetable" option exists at the individual Objective Purpose record that enables the budget request button and form under Tasks. The option can be found under Admin > Objective Purpose.) *Indicates Required Field 1. Start Date - The date that the Task or Action begins 2. Task Type - A list of any categories that your institution has established for Tasks. Used primarily for reporting purposes, the Task Type field is not a required. It could be that your institution is not using this field in which case it will either be empty or only have one option to select (e.g., Not Used). 3. *Priority Level - The overall priority of the Task. System default entries are High, Medium, and Low but additional priority levels can be added by navigating to Admin > Priority Levels situated under System Data. 4. Order - The order in which the Tasks are or have been performed. The order indicated will dictate its listed order on the Objective Details page. 5. Due Date - The date that the Task or Action is due. 6. Completed Date - The date that the Task or Action was completed. 7. *Status - The overall status of the Task. System default entries are Completed, Discontinued, In Progress, Ongoing, and Pending but additional Task Status can be added by navigating to Admin > Task Status situated under Planning. 8. Budget (Total) - The total budget amount requested for the Task. 9. *Description - The full description of the Task. 10. Remarks - Any notes, updates, or requirements associated with the Task. Multiple remark entries can be created for each Task. 11. Add / Edit (Remarks) - To create a new remark, select "Add". To edit an existing Task, double-click or click on an existing remark and select "Edit". 12. View Budget - The designated area for budget requests. When selected, a list of the current budget requests associated with the Task will load along with a button to add new requests.The Task's details must first be established and saved for the Budget option to appear. Additionally, the mhtml:file://S:\SPOL\User Manual\Strategic Planning Online Tasks.mht 3/3/2015 Strategic Planning Online | Tasks Page 3 of 3 Objective Purpose must be “Budgetable” for the budget option to appear. (For more information on creating Enhanced Budget Requests, please see article here.) 13. View Assignments - The designated area for Task assignments. When selected, a list of the current assignments associated with the Task will load along with a button to add new assignments. The Task's details must first be established and saved for the Assignment option to appear. (For more information on creating Task Assignments, please see article here.) 14. Save/Delete/Close (Task) – The buttons that save, delete and/or close the Task. (The close option will not update the Task information.) For new Tasks, selecting save once will display the View Budgets, View Assignments, and Remarks options. Customer service software powered by Desk.com mhtml:file://S:\SPOL\User Manual\Strategic Planning Online Tasks.mht 3/3/2015 Strategic Planning Online | Approve My Objectives Page 1 of 2 Welcome, H.D. Stearman My Cases Home › Planning › Approve My Objectives Approve My Objectives LAST UPDATED: JUN 18, 2014 06:28PM EDT When Objectives are present and pending approval by the logged in user, the Approve My Objectives option will appear on the Planning Homepage. From the Approve My Objectives page, users can view a list of all Objectives pending their approval, provide notes, and mass approve or reject the Objectives from a single page. As with individual approvals, any approval action made from the page will route the approval and a system email to the appropriate user in the approval chain. Only Objectives pending approval are listed on the page and the Approve My Objectives option will only appear on the Planning Homepage when Objectives are pending approval. Similar to other list pages in SPOL, the Approve My Objectives page lists Objectives in an expansion list. The list is categorized by Planning Unit, then by Objective. When the Objective is expanded, the option to approve or reject and the Notes text box appears. 1. Click the carrot to the left of the Planning Unit to expand and display any pending Objectives. 2. Select the check box to the left of the Objective to expand and display the approval options. 3. Add Notes to the approval action (the Reject action will require a Note). 4. Select the appropriate approval action (Approve or Reject). 5. Select Apply Approval Actions to apply the selected action 6. A pop-up window will appear asking to confirm the action(s). Select OK to confirm and the system will confirm with a Sending Email notification. mhtml:file://S:\SPOL\User Manual\Strategic Planning Online Approve My Objectives.mht 3/3/2015 Strategic Planning Online | Approve My Objectives Page 2 of 2 Attachments Approve_My_Objectives.pdf Customer service software powered by Desk.com mhtml:file://S:\SPOL\User Manual\Strategic Planning Online Approve My Objectives.mht 3/3/2015 Strategic Planning Online | Copy Objective Data Page 1 of 5 Welcome, H.D. Stearman My Cases Home › Planning › Copy Objective Data Copy Objective Data LAST UPDATED: JUN 09, 2014 05:31PM EDT The Copy Objective Data feature in SPOL facilitates the copying, moving, or extending of an Objective from one planning year to another. To access the Copy Objective Data feature, navigate to the Planning Homepage and select "Copy Objective Data". If the selection does not appear on the Planning Homepage it could be for one of the following reasons: 1. You don't have permissions to access the feature 2. You do not belong to a Planning Unit 3. Your SPOL system administrator has hidden the feature under System Layout 4. You have not yet created Objectives under your Planning Unit MULTI-YEAR VS. SINGLE-YEAR OBJECTIVES Objectives are created as either Multi-year (Multi-year = Yes) or Single-Year (Multi-year = No). Depending on the selection made when the Objective was created, the procedure for making Objectives available in future, or past, planning years will be different. Single-year Objectives are typically identified as projects that begin and end within a single Planning Year. Singleyear Objectives can be copied with all data from the previous year, copied with specific data from the previous year, or moved from one Planning Year to another. Multi-year Objectives are typically identified as projects that take multiple years to complete. Rather than “copy” Multi-year Objectives, Planning Years are “added” to extend the life span of the project. The Copy Objective Data option allows users to determine what type of Objective they created and identify which years their Objectives belong to. COPY SINGLE YEAR OBJECTIVE DATA The Copy Options are as follows for a Single Year Objectives: • • Copy the Objectives and all the associated data to the Destination Planning Year Move the Objectives and all its associated data to the Destination Planning Year. mhtml:file://S:\SPOL\User Manual\Strategic Planning Online Copy Objective Data.mht 3/3/2015 Strategic Planning Online | Copy Objective Data Page 2 of 5 Copy the Objectives and choose the associated data to copy along with it to the Destination Planning Year. • 1. COPY THE OBJECTIVE AND ALL THE ASSOCIATED DATA Selecting this option will copy all data associated with the Objective(s) to the destination year. Once selected, users can expand the appropriate Planning Unit and select which Objectives they would like to copy. 1. 2. 3. 4. 5. 6. 7. Select the <Originating Planning Year> and then Select the <Destination Planning Year> Select the the <Single Year> Radio Button Select the button <Copy the Objective(s) and all the associated data to the next Planning Year> Select the carrot next to the appropriate Planning Unit(s) to reveal the Objectives Check the <Single Year Objectives> to copy Select the <Copy Data> button 2. MOVE THE OBJECTIVES AND ALL ITS ASSOCIATED DATA TO THE NEXT PLANNING YEAR Selecting this option will move the Objective(s) and all its associated data to the destination year. Once selected, users can expand the appropriate Planning Unit and select which Objectives they would like to move. (See below image) mhtml:file://S:\SPOL\User Manual\Strategic Planning Online Copy Objective Data.mht 3/3/2015 Strategic Planning Online | Copy Objective Data 1. 2. 3. 4. 5. Page 3 of 5 Select the <Originating Planning Year> and then select the <Destination Planning Year> Then select the the <Single Year> Radio Button Select the button <Move the Objective(s) and all the associated data to the next Planning Year> Select the carrot tree to expand the Planning Units. Select the <Single Year Objectives> to copy Then select the <Move Data> button 3. COPY THE OBJECTIVES AND CHOOSE THE ASSOCIATED DATA TO COPY ALONG WITH IT Selecting this option will copy the Objective, with only the selected associated data, to the destination year. Once this option is selected, users will receive an additional set of options to pick from. These additional options represent each element found on the Objective Details page) To copy the data, users will first select the elements that should be copied, expand the appropriate Planning Unit(s), and select which Objectives they would like to copy. Users may also choose to add or remove elements from specific Objectives by selecting or deselecting options underneath the Objective itself. mhtml:file://S:\SPOL\User Manual\Strategic Planning Online Copy Objective Data.mht 3/3/2015 Strategic Planning Online | Copy Objective Data Page 4 of 5 Select the <Originating Planning Year> and then select the <Destination Planning Year> Then select the the <Single Year> Radio Button Select the button <Copy the Objectives and choose the associated data to copy along with it> Select the data elements to be copied to the Destination Year. These data elements are represented on the Objective Details page. Users may choose to add or remove these data elements. Selecting these will be defaulted to all of the selected Objectives below. If the user chooses individual data elements they may do so under each expanded Objective 5. Select the carrot tree to expand the Planning Units. Select the <Single Year Objectives> users would like to copy 1. 2. 3. 4. mhtml:file://S:\SPOL\User Manual\Strategic Planning Online Copy Objective Data.mht 3/3/2015 Strategic Planning Online | Copy Objective Data Page 5 of 5 If the user wishes to include or exclude specific data elements from the Objective, they may do so with these selections 7. Then select the <Copy Data> button to copy the objectives with the data elements to the Destination Planning Year 6. COPY MULTI-YEAR OBJECTIVE DATA Objectives designated as Multi-Year, may require multiple years to complete. When a new Planning Year has been established, users can navigate to a multi-year objective and "Add a Planning Year" or use the Copy Objective Data feature to accomplished this task in bulk. Rather than "Copying" the Objective, the Copy Objective Data feature will add additional Planning Years to Multi-Year Objectives.This operation will make the Objective available in any Planning Year which has been selected. Select the <Originating Planning Year> and then select the <Destination Planning Year> Then select the the <Multi Year> Radio Button Select the carrot tree to expand the Planning Units. Select any Multi-Year Year Objectives listed to add the destination year to the Objective 4. Select the <Add Year> button 1. 2. 3. Customer service software powered by Desk.com mhtml:file://S:\SPOL\User Manual\Strategic Planning Online Copy Objective Data.mht 3/3/2015 Strategic Planning Online | SPOL Assessment 1: Programs & Outco... Welcome, H.D. Stearman Page 1 of 6 My Cases Home › Assessment › SPOL Assessment 1: Programs &... SPOL Assessment 1: Programs & Outcomes LAST UPDATED: MAR 19, 2014 10:12AM EDT SPOL ASSESSMENT 1: PROGRAMS & OUTCOMES Editing Your Program 1. Click <Edit Program> to update: ◦ ◦ ◦ ◦ ◦ 2. Program Title Program Description Mission Statement Outcome Types Program Manager Click <Add Program Goal> to create broad goals related to student: ◦ ◦ ◦ ◦ 3. Knowledge Abilities Values Behaviors Click <Edit Planning Units> to add all planning units that are active participants in this program. 4. Click <Edit Program Members> to add individual users to the program, which will allow them to add/edit outcomes and other program data. 5. Click <Edit Courses> to add the major courses to this program. ◦ ◦ ◦ 6. Don’t include Gen Ed courses or electives outside of your control. Sequence the courses to determine the order the course will appear in the Program Assessment Map. Search for courses by Course ID or Course Title Click <Add Outcome> to begin adding outcomes to this program: ◦ ◦ Student learning outcomes Operational outcomes file://S:\SPOL\User Manual\Strategic Planning Online SPOL Assessment 1 Programs & Ou... 3/3/2015 Strategic Planning Online | SPOL Assessment 1: Programs & Outco... Page 2 of 6 file://S:\SPOL\User Manual\Strategic Planning Online SPOL Assessment 1 Programs & Ou... 3/3/2015 Strategic Planning Online | SPOL Assessment 1: Programs & Outco... Page 3 of 6 ADDING & EDITING OUTCOMES 7. On the Outcome Edit page, enter: ◦ ◦ ◦ ◦ ◦ Outcome Title (include an Outcome Number) Outcome Description – what you want to see demonstrated Outcome Operational Status – the stage of the assessment cycle that you’re in for this outcome Outcome Type Planning Year with Multi-Year Indicator 8. Upon <Save>, you’ll navigate to the Outcome Details page. Click <Edit Outcome> if you need to go back to the edit page. 9. If this outcome supports one or more program goals, click <Edit Program Goals> to select. 10. Click <Edit Stakeholders> to select the groups addressed by the outcome, such as students, faculty, donors, etc. 11. Of the courses that have been added to the program, select the Courses where this outcome will be measured. ◦ For each course, identify the skill level addressed for this outcome. ◦ If the outcome is explicitly addressed in the course syllabus, click on the notepad icon and copy-&-paste the language from the syllabus. 12. If the outcome supports an accreditation standard, select the standard(s) from the Associated Standards section. 13. If the outcome provides data for an objective, or if an objective has been written to improve performance on this standard, select the objective(s) from the Associated Objectives section. file://S:\SPOL\User Manual\Strategic Planning Online SPOL Assessment 1 Programs & Ou... 3/3/2015 Strategic Planning Online | SPOL Assessment 1: Programs & Outco... 14. Page 4 of 6 Click <Add Measure> to begin adding measures to this outcome. file://S:\SPOL\User Manual\Strategic Planning Online SPOL Assessment 1 Programs & Ou... 3/3/2015 Strategic Planning Online | SPOL Assessment 1: Programs & Outco... Page 5 of 6 file://S:\SPOL\User Manual\Strategic Planning Online SPOL Assessment 1 Programs & Ou... 3/3/2015 Strategic Planning Online | SPOL Assessment 1: Programs & Outco... Page 6 of 6 Customer service software powered by Desk.com file://S:\SPOL\User Manual\Strategic Planning Online SPOL Assessment 1 Programs & Ou... 3/3/2015 Strategic Planning Online | SPOL Assessment 2: Measures & Rubri... Welcome, H.D. Stearman Page 1 of 4 My Cases Home › Assessment › SPOL Assessment 2: Measures &... SPOL Assessment 2: Measures & Rubrics LAST UPDATED: MAR 19, 2014 10:09AM EDT ADDING & EDITING MEASURES 1. On the Measure Edit page, enter: • • • Measure Title (include a Measure Number) Measure Description – the activity students (or other stakeholders) will engage in to provide you with data Outcome Operational Status – the stage of the assessment cycle that you’re in for this outcome 2. Upon <Save>, you’ll navigate to the Measure Details page. Click <Edit Measure> if you need to go back to the edit page. 3. Click <Edit> on the Measure Types title bar to select the direct or indirect measure type that best describes this measure. • Each outcome should have at least one direct measure 4. Click <Edit> on the Stakeholders title bar to select the groups addressed by the measure, such as students, faculty, donors, etc. 5. Click <Add Rubric> to create the rubric(s) for this measure. • Rubrics can represent the grading instrument used for this activity • Rubrics create the data entry template for outcomes data file://S:\SPOL\User Manual\Strategic Planning Online SPOL Assessment 2 Measures & Ru... 3/3/2015 Strategic Planning Online | SPOL Assessment 2: Measures & Rubri... Page 2 of 4 file://S:\SPOL\User Manual\Strategic Planning Online SPOL Assessment 2 Measures & Ru... 3/3/2015 Strategic Planning Online | SPOL Assessment 2: Measures & Rubri... Page 3 of 4 ADDING RUBRICS 6. On the Rubric Edit page, enter: • Rubric Title – the title should be descriptive so that it can be selected from among other rubrics; include a Rubric Number • Rubric Description – description of the grading or measurement instrument 7. Select the Data Type – you can enter data by class average or scores for individual students. 8. Select the Rubric Result Type – “Quantitative” will allow you to enter numeric scores; “Qualitative” will allow you to enter narrative results. 9. If you selected “Quantitative” for your Rubric Result Type, you will be given a field to enter your Projected Results as a percentage. 10. Select the Rubric Title – • Benchmark Rubric – allows you to enter a single score for the assessment, entered as a percentage • Questionnaire Rubric – allows you to enter scores on multiple elements; each is entered as a percentage • Matrix Rubric – allows you to enter Likert-scale scores on multiple elements; each element has a Likert scale, which translates the Likert score into a percentage score 11. If you select Benchmark (and have also selected Quantitative), you need only enter the Projected Results. 12. If you select Questionnaire, you must enter: • Projected Results – for the overall assessment (see #11) • Number of Questions – enter a whole number; you will be given that many fields to enter your questions or grading elements 13. Enter each question or grading element. 14. If you select Matrix, you must enter: • Projected Results – for the overall assessment (see #11) file://S:\SPOL\User Manual\Strategic Planning Online SPOL Assessment 2 Measures & Ru... 3/3/2015 Strategic Planning Online | SPOL Assessment 2: Measures & Rubri... Page 4 of 4 • Number of Questions – enter a whole number; you will be given that many fields to enter your questions or grading elements (see #12) 15. Enter each question or grading element (see #13). 16. To add the Finer Scale (aka Likert scale), click <Add Matrix> to add a single scoring level. Continue to click <Add Matrix> to add more scoring levels. 17. Enter the details of the finer scale: • • Describe the grading standard for each level (with 1 being the lowest and 5 being the highest) Enter the percentage for each scoring level, with 100% being the highest Customer service software powered by Desk.com file://S:\SPOL\User Manual\Strategic Planning Online SPOL Assessment 2 Measures & Ru... 3/3/2015 Strategic Planning Online | The Measure Detail Page Page 1 of 2 Welcome, H.D. Stearman My Cases Home › Assessment › The Measure Detail Page The Measure Detail Page LAST UPDATED: OCT 29, 2014 08:59PM EDT The Measure Detail page supports the Assessment Module. When Measures are first imported into SPOL, the header section of the Measure Detail page becomes populated with the Measure Title, Measure Description, and associated Outcome. The first Planning Year [2] is also added upon the import of Measures. Data stores that are populated by Users through this page include: • • • • Additional Planning Years [2] Measure Types [3] Stakeholders [3] Rubrics. Because Measure Types and Stakeholders are located at the same vertical location on the page, they are grouped together within System Layout. This means that if you exclude this section from the page under System Layout, both data stores will be removed. If you want to remove only one of these sections, you can deny access to the data store under User Permissions. The remaining data store will appear to non-Admin Users, while System Admins will see both data stores. The Rubrics data store is not a User Permission under Measure, but is a separate section within Assessment. mhtml:file://S:\SPOL\User Manual\Strategic Planning Online The Measure Detail Page.mht 3/3/2015 Strategic Planning Online | The Measure Detail Page Page 2 of 2 Customer service software powered by Desk.com mhtml:file://S:\SPOL\User Manual\Strategic Planning Online The Measure Detail Page.mht 3/3/2015 Strategic Planning Online | The Rubric Detail Page Page 1 of 2 Welcome, H.D. Stearman My Cases Home › Assessment › The Rubric Detail Page The Rubric Detail Page LAST UPDATED: OCT 29, 2014 08:59PM EDT The Rubric Detail page supports the Assessment Module. When Rubrics are entered into SPOL, they are built in their entirety. Rubric Details include Rubric Title, Rubric Description, Rubric Type, Rubric Results Type, Projected Score, and Planning Year. Questionnaire and Matrix Rubrics include multiple Questions. Matrix Rubrics include a Finer Scale for each Question. Rubrics are thereafter used as a template for data entry for Measurements. Data stores that are populated by Users through this page include: • • • Measurements Associated Courses [5] Associated Measures [4]. The Measurements data store is not a User Permission under Rubric, but is a separate section within Assessment. mhtml:file://S:\SPOL\User Manual\Strategic Planning Online The Rubric Detail Page.mht 3/3/2015 Strategic Planning Online | The Rubric Detail Page Page 2 of 2 Customer service software powered by Desk.com mhtml:file://S:\SPOL\User Manual\Strategic Planning Online The Rubric Detail Page.mht 3/3/2015