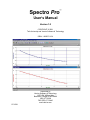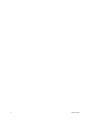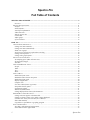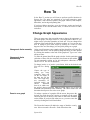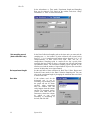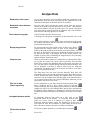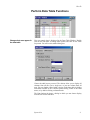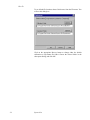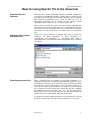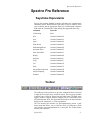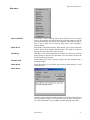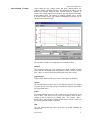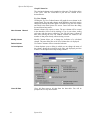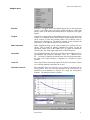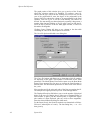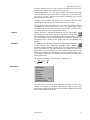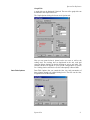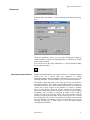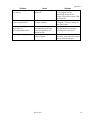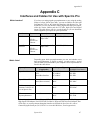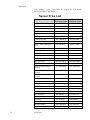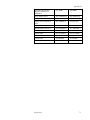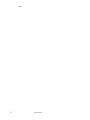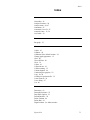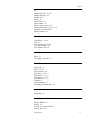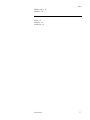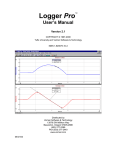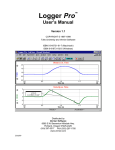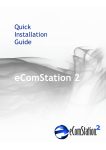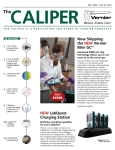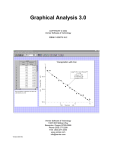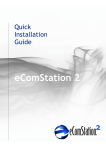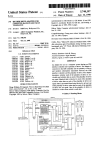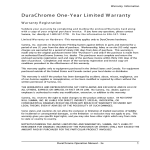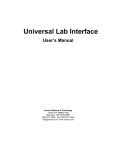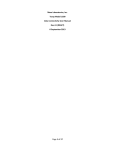Download Spectro Pro - Vernier Software & Technology
Transcript
Spectro Pro User’s Manual Version 1.0 COPYRIGHT © 2001 Tufts University and Vernier Software & Technology ISBN: 1-929075-15-4 Distributed by Vernier Software & Technology 13979 SW Millikan Way Beaverton, Oregon 97005-2886 (503) 277-2299 FAX (503) 277-2440 www.vernier.com 07/15/01 2 Spectro Pro Spectro Pro Short Table of Contents SPECTRO PRO OVERVIEW ................................................................................................................................ 9 SPECTRO PRO QUICK START .................................................................................................................................. 11 HOW TO................................................................................................................................................................. 15 CHANGE GRAPH APPEARANCE .............................................................................................................................. 15 CONFIGURE DATA COLLECTION OPTIONS .............................................................................................................. 17 VIEW OTHER WINDOW TYPES............................................................................................................................... 19 ANALYZE DATA .................................................................................................................................................... 20 PERFORM DATA TABLE FUNCTIONS ...................................................................................................................... 23 SAVE AND PRINT DATA ......................................................................................................................................... 27 TEACHER’S GUIDE............................................................................................................................................. 29 SOFTWARE INSTALLATION ..................................................................................................................................... 29 IDEAS FOR USING SPECTRO PRO IN THE CLASSROOM .............................................................................................. 31 SPECTRO PRO REFERENCE............................................................................................................................. 33 KEYSTROKE EQUIVALENTS ................................................................................................................................... 33 TOOLBAR .............................................................................................................................................................. 33 CURSOR CONTROLS............................................................................................................................................... 34 SPECTRO PRO MENUS............................................................................................................................................ 36 APPENDIX A TROUBLESHOOTING GUIDE ................................................................................................ 61 APPENDIX B USING SPECTRO PRO ON A NETWORK ............................................................................. 65 APPENDIX C INTERFACES COMPATIBLE WITH SPECTRO PRO ........................................................ 67 APPENDIX D VERNIER SENSORS.................................................................................................................. 69 SENSOR PRICE LIST ............................................................................................................................................... 70 Spectro Pro 3 4 Spectro Pro Spectro Pro Full Table of Contents SPECTRO PRO OVERVIEW ................................................................................................................................ 9 Overview............................................................................................................................................................ 9 SPECTRO PRO QUICK START .................................................................................................................................. 11 Purpose............................................................................................................................................................ 11 Install software ................................................................................................................................................ 11 Attach spectrophotometer ............................................................................................................................... 11 USB connection ............................................................................................................................................... 12 Start up spectro Pro ........................................................................................................................................ 12 Collect data ..................................................................................................................................................... 13 Adjust graph .................................................................................................................................................... 13 If you need more .............................................................................................................................................. 13 HOW TO................................................................................................................................................................. 15 CHANGE GRAPH APPEARANCE .............................................................................................................................. 15 Change axis limits manually ........................................................................................................................... 15 Change axis limits automatically .................................................................................................................... 15 Zoom in on a graph ......................................................................................................................................... 15 Scroll to a new portion of graph without rescaling......................................................................................... 16 Change what is plotted .................................................................................................................................... 16 Change other graph options............................................................................................................................ 16 DATA COLLECTION OPTIONS ................................................................................................................................. 17 Set sampling speed (data collection rate) ...................................................................................................... 18 Set experiment length ...................................................................................................................................... 18 Sort data .......................................................................................................................................................... 18 VIEW OTHER WINDOW TYPES............................................................................................................................... 19 Graph............................................................................................................................................................... 19 Table ................................................................................................................................................................ 19 Text .................................................................................................................................................................. 19 Meter ............................................................................................................................................................... 19 ANALYZE DATA .................................................................................................................................................... 20 Read values from cursor.................................................................................................................................. 20 Read delta values between two points ............................................................................................................. 20 Read values from graph .................................................................................................................................. 20 Display tangent lines....................................................................................................................................... 20 Compare runs .................................................................................................................................................. 20 Fit a line to data (linear regression)............................................................................................................... 20 Interpolate between points .............................................................................................................................. 20 Fit functions to data ........................................................................................................................................ 21 Manual Fit (Model Data) ................................................................................................................................ 21 Change Displayed Precision of Fit Parameters.............................................................................................. 22 PERFORM DATA TABLE FUNCTIONS ...................................................................................................................... 23 Change what runs appear in the data table .................................................................................................... 23 Change a column’s name, color, width, or digits displayed ........................................................................... 24 Calculate new values from raw data (new columns)....................................................................................... 24 Enter data manually ........................................................................................................................................ 26 Copy data to a spreadsheet or graphing program.......................................................................................... 26 SAVE AND PRINT DATA ......................................................................................................................................... 27 Save data, calibration and configuration........................................................................................................ 27 Paste data into other applications .................................................................................................................. 27 5 Spectro Pro Retrieve an experiment.................................................................................................................................... 27 Print a graph or data table ............................................................................................................................. 27 Print the screen ............................................................................................................................................... 27 Set default file locations.................................................................................................................................. 27 TEACHER’S GUIDE ............................................................................................................................................ 29 SOFTWARE INSTALLATION..................................................................................................................................... 29 Required materials .......................................................................................................................................... 29 Initial setup...................................................................................................................................................... 29 Software installation Macintosh ..................................................................................................................... 30 Software installation Windows........................................................................................................................ 30 Software installation (network) ....................................................................................................................... 30 IDEAS FOR USING SPECTRO PRO IN THE CLASSROOM .............................................................................................. 31 Experiment files are important! ...................................................................................................................... 31 Experiment files included with Spectro Pro.................................................................................................... 31 Protecting experiment files ............................................................................................................................. 31 Creating an experiment file............................................................................................................................. 32 Customizing Spectro Pro................................................................................................................................. 32 Using Spectro Pro on a network ..................................................................................................................... 32 Using Spectro Pro on stand-alone computers ............................................................................................... 32 SPECTRO PRO REFERENCE ............................................................................................................................ 33 KEYSTROKE EQUIVALENTS ................................................................................................................................... 33 TOOLBAR .............................................................................................................................................................. 33 CURSOR CONTROLS............................................................................................................................................... 34 Graph Window................................................................................................................................................. 34 Graph title ....................................................................................................................................................... 34 Tick mark labels .............................................................................................................................................. 34 Axis labels ....................................................................................................................................................... 34 Scroll arrows ................................................................................................................................................... 34 Axes ................................................................................................................................................................. 34 Graph options.................................................................................................................................................. 35 Selecting a graph............................................................................................................................................. 35 Table Window.................................................................................................................................................. 35 Select All/None ................................................................................................................................................ 35 Column properties........................................................................................................................................... 35 Column options ............................................................................................................................................... 35 Column order .................................................................................................................................................. 35 Edit cell contents ............................................................................................................................................. 35 Strikethrough Rows ......................................................................................................................................... 35 SPECTRO PRO MENUS ........................................................................................................................................... 36 Apple menu ...................................................................................................................................................... 36 File menu......................................................................................................................................................... 36 Edit menu......................................................................................................................................................... 40 Experiment menu............................................................................................................................................. 41 Data menu ....................................................................................................................................................... 43 Analyze menu................................................................................................................................................... 47 View menu........................................................................................................................................................ 51 Setup menu ...................................................................................................................................................... 57 Window menu .................................................................................................................................................. 58 Help menu........................................................................................................................................................ 59 APPENDIX A TROUBLESHOOTING GUIDE................................................................................................ 61 6 Spectro Pro APPENDIX B USING SPECTRO PRO ON A NETWORK ............................................................................. 65 General principles........................................................................................................................................... 65 Spectro Pro preferences .................................................................................................................................. 65 Macintosh ........................................................................................................................................................ 65 Windows........................................................................................................................................................... 66 Student use of Spectro Pro on a network......................................................................................................... 66 APPENDIX C INTERFACES COMPATIBLE WITH SPECTRO PRO ........................................................ 67 Which Interface? ............................................................................................................................................. 67 APPENDIX D SENSORS FOR USE WITH SPECTRO PRO.......................................................................... 69 Sensors supported by all interfaces................................................................................................................. 69 Additional sensors for the ULI and LabPro.................................................................................................... 69 Sensor for LabPro only ................................................................................................................................... 69 Experiment and calibration files..................................................................................................................... 69 SENSOR PRICE LIST ............................................................................................................................................... 70 Spectro Pro 7 Spectro Pro Overview Overview The Spectro Pro user’s guide is divided into four main sections: This Overview, a How To section, a Teacher’s Guide, and the Spectro Pro Reference. This Overview concludes with a “Quick Reference” Section for the eager. Instructors using Spectro Pro in the classroom will want to read the Teacher’s Guide for helpful tips. The How To section explains common operations with Spectro Pro. You can read it in any order. The Reference Section explains the function of all the menu items and how to use them. On-line help is available: Choose Help from the Apple menu (Macintosh) or the Help menu (Windows). Initial software installation and the connection of the interface are explained in the Teacher’s Guide. Refer to the troubleshooting chart in Appendix A if you have problems. Detailed information for network use can be found in Appendix B. Appendix C reviews the interfaces that can be used with Spectro Pro, and how to choose among them. A list of spectrophotometers compatible with Spectro Pro is in Appendix D. Some familiarity with the use of Macintosh or Windows computers and application software is assumed in this manual. Spectro Pro has been designed by Gretchen Stahmer DeMoss, Dan Holmquist, Jessica Fink, and Diana Gordon of Vernier Software & Technology, and by Stephen Beardslee and Mary Dygert at the Center for Science and Mathematics Teaching at Tufts University. The design was implemented by Stephen Beardslee, Mary Dygert and Gretchen Stahmer DeMoss. Spectro Pro is copyrighted by Vernier Software & Technology and Tufts University. You are permitted to make as many copies as you wish of the Spectro Pro software and the User's for use in your own high school, middle school, or college department. You may use Spectro Pro on networks within your school or department at no extra cost. Our site license also permits your students to load a copy of Spectro Pro on their home computers. The Spectro Pro manual is copyright ©2001 by Vernier Software & Technology. John Gastineau wrote this manual, with revisions by Diana Gordon. Macintosh is a registered trademark of Apple Computer, Inc. Microsoft, Windows, Windows NT, and Win32s are either registered trademarks or trademarks of Microsoft, Inc. Spectro Pro 8 10 Spectro Pro Spectro Pro Quick Start Purpose This section is provided for those who do not read software manuals. It outlines the essential steps to get started with Spectro Pro. Install software To install Spectro Pro on a Power Macintosh, follow these steps: • Place the Spectro Pro CD in the CD-ROM drive of your computer. • Double-click the icon Install Spectro Pro and follow the instructions on screen. To install Spectro Pro on a computer running Windows 95/98/2000/NT 4.0, follow these steps: • Place the Spectro Pro CD in the CD-ROM drive of your computer. • If you have Autorun enabled, the installation will launch automatically; otherwise choose Settings Æ Control Panel from the Start menu. Double click on Add/Remove Programs. Click on the Install button in the resulting dialog box. • The Spectro Pro installer will launch, and a series of dialog boxes will step you through the installation of the Spectro Pro software. You will be given the opportunity to either accept the default directory or enter a different directory. Attach spectrophotometer • If using a Spec 20D or D+ (digital signal): You may connect directly to a computer Serial Port using an SPCIBM cable for PC or an SPC-MAC cable for Mac. If a serial port is not available, connect through an interface as directed below (See “If using a Spec 20 or 20+”), or use a Key Span serial-to-USB adapter. • If using a 20 Genesys (digital signal only): You may connect directly to a computer Serial Port using a GEN-PC cable for PC or a GEN-MAC cable for Mac. • If using a Flinn spectrophotometer (digital signal only): You may connect directly to a computer Serial Port using an SPCFLI cable for PC or SPC-FLM cable for Mac. • If using a Spec 20 or 20+ (analog signal only): You must connect to a computer interface: ¾ ¾ ¾ ¾ ¾ LabPro: Connect to CH1 of a Vernier LabPro with an SPC-BTA cable. ULI: Connect to DIN1 of a ULI using an SPC-DIN cable. Serial Box Interface: Connect to Port 1 of a Serial Box Interface using an SPC-DIN cable. Attach the power adapter to the interface and to a source of 115VAC. Connect the interface to the computer using the supplied cable. On the Macintosh you can use any serial port, including the modem and printer ports. On the PC you can use any of the COM1, 2, 3 or 4 serial ports. LabPro users can also use the USB port and cable on a USB-equipped PC or Macintosh. Spectro Pro 8 USB Connection If you have a USB-only computer, you may consider using one of the following options: 1. For Macintosh computers, attach a Keyspan USB Twin Serial Adapter*, Part #USA-28x (for information, see www.keyspan.com). Note: Use Printer Port port selection. 2. For PC computers, attach a Keyspan High Speed USB Adapter*, Part #USA-19W (for information, see www.keyspan.com). Note: Use COM 3 port selection. 3. If you have an analog Spec 20 or Spec 20+ (or a Spec 20D or D+, which have analog as well as digital capability), you can connect to Channel 1 or a LabPro Interface using the SPC-BTA cable. Note: The LabPro interface itself can connect to the USB port of a Macintosh or PC computer and use Spectro Pro software. Turn on spectrophotometer Following the manufacturer’s directions, turn on your spectrophotometer. Start up Spectro Pro Locate the Spectro Pro icon and double-click on it, or use the Start menu (Windows 95/98/NT/ME). If the most recently used spectrophotometer or interface is not detected, the Setup Interface Box will appear on your screen. Select the port to which your spectrophotometer or interface is connected, and click on the Scan button. An icon representing your interface or spectrophotometer will appear in the toolbar. (Note: your spectrophotometer must be turned on for this to be successful.) When this has occurred, click on the OK button in the Setup Interface box. You will see the following screen on your monitor. ∗ ∗ The Keyspan Adapters have not been extensively tested with Spectro Pro, nor have other brands of USB to Serial adapters been examined. 12 Spectro Pro Select Desired Experimental Setup • From the mode buttons in the toolbar select one of the following experiment files: Absorbance vs. Time, Absorbance vs. Concentration, or Absorbance vs. Wavelength. • Follow the on-screen instructions. • Spectro Pro is now ready to collect data. Collect data • Adjust graph • You can adjust most features of the graph by double clicking the graph and making changes in the resulting dialog box. Insert linear regression line • First, select a portion of the graphed data by dragging across it. • Then click on the linear fit button on the toolbar. If you need more Collect button on the toolbar. Follow calibration Click on the instructions, as required, and begin data collection. Spectro Pro will plot data in the graph window. When you have completed data collection, click on the Stop button. (In the Absorbance vs. Time mode data collection will stop automatically at the end of the designated time.) If you need more information about using Spectro Pro, check the on-line help files. Spectro Pro 8 How To How To In the How To section you will learn to perform specific functions in Spectro Pro. The tasks are organized in six broad categories: graph appearance, data collection options, non-graph windows, data analysis, data tables, and saving and printing data. If you have further questions, go to the reference section and read the descriptions of the relevant menu items, or check the index for other references. Change Graph Appearance There are many ways that you might want to change the appearance of the initial graph. The range of the x or y axis might not be ideal. Or, you might want to plot other quantities on each axis. You can change most elements of the graph directly by clicking on them, so if you are not sure how to change a given item, begin by clicking on it and see what happens. Here are some things you can quickly change on a graph. Change axis limits manually Often you will measure some quantity and the plotted line will only fill a portion of the screen. You can quickly change the range of values plotted by clicking the numbers at the ends of the graph axes. Type a new value and press enter. Change axis limits automatically To make the plotted data fill the graph window for this particular collection of data, click the Autoscale Once button on the toolbar. To turn automatic scaling on for all subsequent collections of data choose View Æ Set Axes to Autoscale. To change just the x- or just the y-axis limits, click on the desired axis. You will see a dialog box: Choose the type of scaling you want. Autoscale Once will set the axis limits so the data just fill the axis. The origin may not necessarily be included unless you choose Autoscale from 0, in which case the origin is always included. Manual scaling allows you to enter the minimum and maximum limits manually. The choice made here will determine how Spectro Pro scales a new graph. Zoom in on a graph To enlarge a portion of a graph to fill the screen, drag across the desired area with the mouse, leaving a rectangle on the graph enclosing the area of interest. Then click on the Zoom In button on the toolbar. If you don’t like what you see, you can reverse the action by clicking the Undo Zoom button. The Zoom Out button will double the range of both the x and y axes. It does not undo a Zoom In—Undo Zoom does that. Spectro Pro 8 How To Scroll to a new portion of graph without rescaling Sometimes the plotted data will extend off the screen. The arrows at the ends of the vertical and horizontal axes can be used to scroll across the data. Using the scroll arrows is equivalent to changing both extremes of the axis limits at the same time while maintaining the same interval between extremes. Change what is plotted The default plot will usually be the sensor output as a function of time or a prompted input. You may want to plot some other quantities. Click either on the x- or y-axis label to get a check box list of all the possible quantities for plotting. Some combinations will not be useful. If you don’t see what you want to plot, you may be able to create a new column of data based on the raw data. See create new columns below. Once you’ve defined a new column you can plot it. Change other graph options If you double-click on a graph, you will get a dialog box that allows you to change a number of graph options. Brief descriptions follow; for additional information see Spectro Pro reference. The following functions are found on the Graph Options dialog. Double click a graph to open this dialog box. See data points directly (point protectors) Select point protectors as desired. A point protector outlines a data point. You may want to outline every 5th or 10th point to keep the graph from getting crowded. Add/remove a legend Adding a legend opens a floating box holding a key to the plotted data. Connect data points Select the Connecting Line option to connect data points with lines. Without this option selected individual data points are visible. Add/remove the grid Select or deselect the grid as desired. You can also adjust the line style and color of the gridlines in this dialog box. Graph title Select or deselect the Graph Title option as desired. Spectro Pro attempts to create a title for a graph based on the axis labels, but you can override the automatic title by entering text in the Graph Title field. 16 Spectro Pro How To Data Collection Options The best way to set up Spectro Pro for a particular experiment is to open an experiment file. Spectro Pro comes with experiment files that load appropriate data collection parameters and prepare Spectro Pro to receive data. Even if you want to use your own custom configuration, these files are good starting points. Spectro Pro offers three data collection options: • Absorbance vs. Time • Absorbance vs. Concentration • Absorbance vs. Wavelength You may select a data collection option in one of three ways: (1) Click on the appropriate icon in the toolbar; (2) Choose the appropriate mode from the File menu. Or (3) choose Open from the File menu. You will see files for the three possible modes of data collection (Absorbance vs. Time, Absorbance vs. Concentration, and Absorbance vs. Wavelength). An additional folder holds sample data files. (You can also save special experiment files you create in this location.) Select the file of your choice. Spectro Pro is now ready to acquire data. Spectro Pro 8 How To In the Absorbance vs. Time mode, Experiment Length and Sampling Rate can be selected. Click Setup on the toolbar, and select “Setup Absorbance vs. Time” to access this feature. Set sampling speed (data collection rate) In the Data Collection Sampling tab set the time units you want and the sampling rate, i.e., the number of points collected each second (select from 2, 1, .5, or .1 samples/second), minute (select from 60, 30, 6, 1, .25 samples/minute), or hour (select from 3600, 1800, 360, 60, 25 samples/hour). Sampling speed is a trade-off; too fast a speed yields unwieldy data sets, while too slow a collection rate will miss important experimental details. The maximum sampling speed depends on the interface used and the number of input channels. Spectro Pro can collect at most 30,000 points in one input channel. Set experiment length Set the total time of data collection for Real Time Collect, Repeat and Selected Events modes in the Data Collection Sampling tab. You can also set the experiment length by changing the maximum time axis label to the desired value. Sort data If the column used for the horizontal axis is not in ascending or descending order the graph will not be drawn correctly when connecting lines are enabled. This can easily happen when the column consists of prompted entries. Choose Sort Data from the Data menu, choose the column by which to sort, click ascending or descending as desired, and click OK. 18 Spectro Pro How To View Other Window Types The Windows menu contains commands that add or replace windows on the Spectro Pro screen. Since each new window reduces the screen area available for the existing windows, the precise action of the window commands depends on the currently active window. New Tall Window halves the width of the current window and creates a new window of vertical orientation of the selected type. Similarly, New Window Wide halves the height of the current window and creates a wide window of the selected type. Replace Window replaces the selected window with a window of the newly selected type. Graph Table Text Meter Choose New Tall Window Æ Graph from the Window menu. A new graph window will be created. Note that it may be more useful to create a new pane in a graph window instead since less screen area is required. See Graph Layout in the View menu of Spectro Pro Reference for more information. Choose New Tall Window Æ Table from the Window menu. A new data table window will be created. Choose New Tall Window Æ Text from the Window menu. A new window will be created for text entry. You can use this window for laboratory instructions, information about the experiment, or other notes. Choose New Tall Window Æ Meter from the Window menu. A dialog box will open which allows you to select the data columns to be displayed in a digital meter window. Then a new window will be created containing the selected digital readouts. Double-click on the meter window to change which quantities are displayed. Spectro Pro 8 How To Analyze Data Read values from cursor As you move the mouse cursor around the graph the coordinates of the point directly under the cursor point appear in the rightmost area of the status bar at the bottom of the main Spectro Pro window. Read delta values between two points You may click, hold, and drag the mouse cursor from one point to another on the graph to get the delta between two points. The horizontal and vertical distance (∆x and ∆y) between the two points is displayed next to the mouse cursor position in the rightmost area of the status bar at the bottom of the main Spectro Pro window. Read values from graph Choose Examine from the Analyze menu. A floating box will appear, accompanied by the numerical value at the mouse pointer position. As the mouse cursor is moved across the graph, the readout will change and the data table will scroll to highlight the associated numerical values. Display tangent lines To draw tangent lines and read the slope of those lines, choose Tangent from the Analyze menu (or click on the tangent line button on the toolbar) and move the pointer to the place where you want the slope. A floating box will appear, containing the numerical value of the data and the slope of the tangent line at the pointer position. The number of points used in calculating the tangent may be set by choosing Options from the Experiment menu. Compare runs Often you will want to compare two similar runs of collected data. When you get the first useful run, choose Store Latest Run from the Data menu. Now you may take additional data and the stored run will not be lost. The data will be retained through subsequent data collections, and can be displayed or hidden as desired. Stored runs are numbered sequentially. Any number of runs can be stored, and will be saved when you save an experiment to disk. The Data menu has four more relevant functions. Hide Run will temporarily remove the selected run from the graph, Show Run will put it back, Rename Run allows changing the displayed name of a selected stored run, and About Run shows the timestamp of the data and allows you to enter notes about the run. Using the Hide/Show functions you can superimpose any desired set of runs. Fit a line to data (linear regression) Interpolate between points To fit a straight line to your data, select the desired portion of the data by dragging across it. Next, choose Linear Fit from the Analyze menu (or click on the linear regression button on the toolbar). A straight line will be fit to the indicated data, and the slope and intercept information will be displayed in a floating box. Displayed precision can be adjusted by double-clicking on the floating box to open a new dialog box. To interpolate between data points on a line, click on the Interpolate button on the toolbar. To interpolate between data points on a curve, first fit a function to a range of data. choose Interpolate from the Analyze menu. The floating box for the curve fit will expand to show the coordinates of points along the fitted curve. Move the mouse pointer to the place you want to interpolate. Fit functions to data To fit more complex functions to your data choose Automatic 20 Spectro Pro How To Curve Fit from the Analyze menu (or click on the Automatic Curve Fit button on the toolbar). You will see the following dialog box. To fit to just a part of your data, you must first select the desired portion of the data by dragging across it. Now choose a mathematical relation from the list at the lower left. You may need to scroll through the list to find the appropriate function. The polynomial choice also requires that you set the degree of the polynomial. Next, choose the data set you want to use from the Perform Fit On menu. Click on Try Fit to see the result. If you like, choose another function or data column for another trial fit. You can also select a different range of data by dragging across the graph region. Click on Try Fit to see the new fit. Once you have a fit that you like, click on OK to display the fitted curve on your graph. Click on Cancel to discard all fits. The Save button will place the fitted curve on the main graph window without closing the dialog box. If you want a linear regression line to be forced through the origin, select Automatic Curve Fit, from the Analyze menu and then select Proportional. The Proportional fit (y=Ax) has a y-intercept value equal to 0; therefore, this regression line will always pass through the origin of the graph. Manual Fit (Model Data) To superimpose a function over your data, make a graph active by clicking on it once. Select Manual Curve Fit from the Analyze menu. In the dialog box select a function. Adjust parameters as needed to fit the function to your data. Note that poorly chosen parameters may make the function miss the graphed region entirely. In this case it is difficult to adjust the parameters by trial and error. You may want to select parameters carefully so that the function matches the data at the y-intercept, and adjust values from there. Change Displayed Precision of Fit Parameters You can adjust either the number of significant digits or the number of decimal places used in displaying fit statistics and parameters. After you have completed a fit, double-click on the floating box containing the fit Spectro Pro 8 How To information. A floating box options dialog will open, allowing you to set the line color, line style, fit coefficients displayed, and their precision. 22 Spectro Pro How To Perform Data Table Functions Change what runs appear in the data table You can control what is displayed in the Data Table Window. Double click on the data table to change table options and click on the Table Layout tab. You will see this tabbed dialog box. Choose the table layout you need. The choices allow you to display all columns from all runs, just a single run, or just one column from all runs. You can further control what is shown in the data table by hiding individual columns in the Column Options dialog found in the Data menu, or by double-clicking a column header. The Font Options tab shows a dialog in which you can choose display font and size for the data table. Spectro Pro 8 How To Change a column’s name, color, width, or digits displayed Double clicking a column heading or the Run heading will open the Column Options dialog, allowing you to change the column name, width, color, or digits displayed. Double clicking the Run header will allow you to choose a column from a list; double clicking a column header directly will take you to the Column Options dialog for that column. If you click in the box for Propagate Changes, all runs for that column will be affected. Hide Columns will conceal the column in the data table. You can choose to apply the new point protector to all columns of that run, all runs for that column, or that column and run only. Calculate new values from raw data (new columns) Calculated data columns—an example You can define rules for columns calculated from spectrophotometer readings much like you enter formulas in a spreadsheet. The definition can be entered either before or after the data are collected. These new columns can be graphed just like any other column, even as data are being collected. The calculated columns can be used for a variety of purposes, including graphing calculated data or data entered from the keyboard. These are described in turn below. As an example, let us create a calculated column, ln Absorbance, and then plot a graph of ln Absorbance vs. Time: First, choose New Column/Formula from the Data menu. You will see the following dialog box, without the entries you are about to make. Click on the Options tab to be sure this pane is on top. 24 Spectro Pro How To Labels To give this example column appropriate labels, enter “ln Absorbance” as the Long Name, “ln Abs” as the Short Name (used in places where there isn’t room for the whole name), and leave the units blank. In this dialog box you can also make other choices for the new column such as color for graphing. Or, you may not want to show this new column in the data table. To hide it, click the Hide Column in Table box. Next, click on the Definition tab to see the rest of the dialog box and to complete the column creation process. Spectro Pro 8 How To Equation The Equation field is where you will build the formula that defines the new column. Enter the correct formula for the column into the Equation edit box. To do this select “ln” from the Functions list. Then select “Absorbance” from the variables list. (To avoid typographical errors, choose variable and function names from the Variable and Function lists rather than typing them in.) In the Equation edit box, you should now . A graph of ln Absorbance see displayed: ln “Absorbance”. Click vs. Time should also be displayed. Graph Column On The newly calculated column can be graphed either on the y- or the xaxis. In this case the default of the y-axis is appropriate. The new column will replace whatever had been graphed on its column. Try New Column When you click on the Try New Column button, the calculation will be performed and plotted if some data have already been collected. If you like what you see, click on OK to return to the main graph window which will include the calculated plot. Enter data manually To enter a data column manually, choose New Column Æ Manual from the Data menu. Enter a label, short label, and units in the fields provided. Choose a color and point protector as desired. The data table will contain a new, blank column. Click on a cell to type in values. To paste a column of numbers from the clipboard into a Manual Entry column, click the first cell, then choose Paste from the Edit menu. You must have already collected data from a spectrophotometer to enter data manually. The maximum number of manually entered points is limited to the number of points already collected. Copy data to a spreadsheet or graphing program To copy all or part of your data in numerical form, select the desired portion of the data table; you can select it all by choosing Select All from the Edit menu. Next, choose Copy from the Edit menu to place the data on the clipboard. Now switch to the destination application. Once you have the receiving spreadsheet ready to accept the data, choose Paste from the Edit menu. The data will appear in the application. You do not have to quit Spectro Pro to switch to another application. 26 Spectro Pro How To Save and Print Data Save data, calibration and configuration You can save your experiment to disk by choosing Save from the File menu. The experimental configuration, including data, column definitions and window types will be saved. A standard save file dialog box will appear. Choose a location for the file, enter a descriptive file name, and click on OK. Saving a complete configuration in this manner is an excellent way to record an experiment so you can later reproduce or extend the work in identical conditions. In addition, instructors can save a configuration for students to use later; students then do not have to perform any configuration or calibration and can immediately begin to collect data. Paste data into other applications Select the data and choose Copy from the Edit menu to place the data on the clipboard. Paste the data into the receiving application, or to a text editor to create a text format data file. Retrieve an experiment Choose Open from the File menu, and navigate to the folder containing the desired file. Click on the file name. Since experiment configuration is stored in a Spectro Pro file, on loading the file any current configuration will be overwritten. Print a graph or data table To print a graph or data table, make the graph or data table the active window by clicking on it, choose Print Window from the File menu, and respond to the resulting dialog box. Print the screen To print the entire Spectro Pro screen, choose Print Screen from the File menu. Set default file locations The default location of calibration and experiment files can be set in Spectro Pro preferences. While experiment files may be stored anywhere, Spectro Pro will first look in the default experiment file folder. Calibration files, both those saved by users and those supplied with Spectro Pro, must be within the default calibration folder. Spectro Pro 8 How To To set default file locations choose Preferences from the File menu. You will see this dialog box. Click on the appropriate Browse button to change either the default calibration or experiment file folder. Choose the desired folder in the subsequent dialog, and click OK. 28 Spectro Pro Spectro Pro Reference Teacher’s Guide Software Installation Required materials To use Spectro Pro, you must have the following equipment: A computer: • A PC running Windows 95/98/2000/ME, Windows NT 4.0 with at least 16MB RAM, and at least a 486 processor. Serial ports must have a 16550 UART chip. If the computer’s mouse is connected to a serial port, this means the computer will need two serial ports. (Please contact us for further details.) Users of LabPro with Windows 98/2000/ME may substitute a USB connection for the serial connection. or: • A Power Macintosh or Power PC running System 7.6.1 or newer with at least 16MB RAM, 10 MB of hard disk space, and an unused modem, printer, or USB port. A spectrophotometer: Spectro Pro supports Thermo Spectronic and Flinn spectrophotometers in the following configurations: • Spec 20 (Analog signal only) – must be connected to a computer interface such as ¾ ¾ ¾ A Vernier LabPro (CH1) using an SPC-BTA cable. ULI (DIN 1) using an SPC-DIN cable. A Serial Box Interface (Port 1) using an SPC-DIN cable. • Spec 20D or D+ (Digital signal) – can be connected directly to a computer Serial Port using an SPC-IBM cable for PC or an SPC-MAC cable for Mac. If a serial port is not available, connect through an interface as directed above, or use a KeySpan Serial-to-USB adapter. • 20 Genesys (Digital signal only) – can be connected directly to a computer Serial Port using a GEN-PC cable for PC or a GENMAC cable for Mac. • Flinn Spectrophotometer (Digital signal only) – can be connected directly to a computer Serial Port using an SPC-FLI cable for PC or SPC-FLM cable for Mac All interfaces and cables are available from Vernier Software & Technology. In addition, you may purchase Flinn Spectrophotometers from Vernier. Contact us at: 13979 S.W. Millikan Way, Beaverton, Oregon 97005-2886, (503) 277-2299, email: [email protected], web site: www.vernier.com. See Appendix C for a discussion of the differences between the interfaces. Initial setup • If using a Spec 20D or D+ (digital signal): Spectro Pro 8 Spectro Pro Reference You may connect directly to a computer Serial Port using an SPCIBM cable for PC or an SPC-MAC cable for Mac. If a serial port is not available, connect through an interface as directed above, or use a Key Span serial-to-USB adapter. (Note: The Keyspan Adapters have not been extensively tested with Spectro Pro, nor have other brands of USB to Serial adapters been examined.) • If using a 20 Genesys (digital signal only): You may connect directly to a computer Serial Port using a GEN-PC cable for PC or a GEN-MAC cable for Mac. • If using a Flinn spectrophotometer (digital signal only): You may connect directly to a computer Serial Port using an SPCFLI cable for PC or SPC-FLM cable for Mac. • If using a Spec 20 or 20+ (analog signal only): You must connect to a computer interface: ¾ ¾ ¾ ¾ ¾ Software installation Macintosh LabPro: Connect to CH1 of a Vernier LabPro with an SPC-BTA cable. ULI: Connect to DIN1 of a ULI using an SPC-DIN cable. Serial Box Interface: Connect to Port 1 of a Serial Box Interface using an SPC-DIN cable. Attach the power adapter to the interface and to a source of 115VAC. Connect the interface to the computer using the supplied cable. On the Macintosh you can use any serial port, including the modem and printer ports. On the PC you can use any of the COM1, 2, 3 or 4 serial ports. LabPro users can also use the USB port and cable on a USB-equipped PC or Macintosh. To install Spectro Pro on a Power Macintosh, follow these steps: • Place the Spectro Pro CD in the CD-ROM drive of your computer. • Double-click the icon Install Spectro Pro and follow the instructions on screen. Software installation Windows To install Spectro Pro on a computer running Windows 95/98/2000/NT 4.0, follow these steps: • Place the Spectro Pro CD in the CD-ROM drive of your computer. • If you have Autorun enabled, the installation will launch automatically; otherwise choose Settings Æ Control Panel from the Start menu. Double click on Add/Remove Programs. Click on the Install button in the resulting dialog box. • The Spectro Pro installer will launch, and a series of dialog boxes will step you through the installation of the Spectro Pro software. You will be given the opportunity to either accept the default directory or enter a different directory. Software installation (network) If your computers are served software from a central file server on a network, you can install Spectro Pro on the server. Additional suggestions for configuring a network server to work with Spectro Pro can be found in Appendix B. 30 Spectro Pro Spectro Pro Reference Ideas for using Spectro Pro in the classroom Experiment files are important! Experiment files contain information about the particular configuration of Spectro Pro, including the number of graphs, what is plotted on each axis, and the data collection rate and mode. In other words, a complete data collection environment can be saved for later use. Once an appropriate experiment file is loaded and the interface and/or spectrophotometer connected, you are ready to collect data. Many teachers find that they spend less time teaching computing and more time teaching science if they make use of experiment files. You can also create your own experiment files for use with custom laboratory experiments. See the section below on creating your own experiment files. Experiment files included with Spectro Pro Spectro Pro comes with four experiment files, three of which are configured for taking Absorbance vs. Time, Absorbance vs. Concentration and Absorbance vs. Wavelength data using a spectrophotometer. The fourth set includes sample data for five different experiments. Protecting experiment files When experiment files are installed on individual computers, it is important to keep the files from being unintentionally altered. The openfile dialog box includes a check box marked Open as Read Only. When the check box is marked (the default), a file is opened as read-only. A read-only file can be used normally, but it cannot be saved using the Save command. The save button on the toolbar and the Save command are disabled, and if the user clicks Save As…, the file name field is blank. The file can be saved under any name, but if the name matches an existing file an extra confirmation dialog will be presented. If you intend to make permanent changes to an experiment file, clear the check box, open the file, and make the desired changes. Save your file. Spectro Pro 8 Spectro Pro Reference Creating an experiment file To create your own experiment files, you will need to set up Spectro Pro as appropriate for your experiment. You may want to start with an existing experiment file that is close to the configuration you need. • Configure or confirm that Spectro Pro is properly set for the data collection mode you will use. • Define any new columns you need. • Set up the graphs as desired. Create the number of graphs, the scaling, and what is plotted for your experiment. • Consider entering an Experiment Note (choose About filename from the Help menu, where filename is the experiment file name) to give preliminary instructions that will be displayed when the file is first opened. • Consider adding an explanatory or instructional text window that will be visible during data collection. (Choose New Window Æ Text) • Test your setup by performing a trial experiment, and make changes as needed. • If you do not want to save your example data with the experiment setup, clear the data by choosing Clear All Data from the Data menu. • Choose Save from the File menu. Enter a descriptive file name, and save the file. To use the file later with students, place a copy of the file in the default experiment file directory specified in the Spectro Pro preferences. Customizing Spectro Pro Certain settings of Spectro Pro, such as the default location of files which you are unlikely to change every session, can be stored in preferences. See Preferences under the File menu. Preferences are stored locally on the computer. Consult Appendix B for detailed network suggestions. Using Spectro Pro on a network Using Spectro Pro on a network is similar to using it on a stand-alone computer. However, the benefits of network access to Spectro Pro include the need to install only one copy of the software, further protection of experiment and calibration files from accidental change, and reduced hard disk requirements on the local computers. For details, see the discussion in Appendix B. Using Spectro Pro on stand-alone computers During the installation process above, a directory will be placed on your hard disk which includes Vernier calibration files and experiment files. Preferences will initially be set to these directories as default. 32 Spectro Pro Spectro Pro Reference Spectro Pro Reference Keystroke Equivalents Spectro Pro supports standard keystroke equivalents for common menu commands. On PC hold down the Control key (it may be labeled Ctrl on your keyboard) and the appropriate letter key. On Macintosh computers hold down the Command key while striking the appropriate letter key. command keystroke Collect/Stop Enter New Control/Command N Save Control/Command S Open Control/Command O Print Screen Control/Command P Strikethrough Rows Control/Command K Autoscale Once Control/Command U Store Latest Run Control/Command L Replay Control/Command R Integrate Control/Command I Copy Control/Command C Cut Control/Command X Paste Control/Command V Adjust Data Collection Control/Command D Adjust Sampling Control/Command M Examine Control/Command E Toolbar The toolbar provides quick access to some common functions. From left to right, these are Open, Save, and Print Screen. The next group includes Autoscale Once, Zoom In, Zoom Out, and Undo Zoom. The third group toggles Analyze, Tangent, Statistics, Integral, Line Fit, Automatic Curve Fit and Interpolate. Next, the stopwatch button opens the data collection dialog box for Absorbance vs. Time experiments. The icon showing the interface (or spectrophotometer) selects a pulldown menu that allows you to select the serial or USB port to which your interface (or spectrophotometer) is connected. The Collect button initiates data collection. Spectro Pro 8 Spectro Pro Reference You can quickly see what a tool does by positioning the pointer over the button for a moment; a tool tip will appear. Cursor Controls You can change the graph appearance and behavior through a number of “hot spots” on the Graph Window and the Table Window. The screen below shows some of these functions. Graph Window 34 These areas of the Graph Window are active to cursor control: Graph title Click on the graph title to obtain a dialog box in which you can modify or remove the graph title. Tick mark labels You can click on the minimum or maximum axis numeric labels and type in a new value. The axis of the graph will change accordingly. When the independent variable is time, the right-most time value will also determine how long data are collected except when the graph has been turned into a strip chart. Axis labels Clicking an axis label will open a dialog box that allows you to choose what is plotted on that axis. Scroll arrows You can scroll the viewing region of the graph with the scroll arrows. The axis limits will change, but the interval displayed by each axis will remain the same. Axes To change the scale of one axis at a time, click on the area between the axis and the axis label. A dialog box will open, allowing you to control the scaling of that axis. Spectro Pro Spectro Pro Reference Graph options Double-click on a graph to change several properties at once. The Graph Options dialog will appear; allowing you to change scaling, labels, or plot style. More details can be found under Graph Options in the Spectro Pro Menus section. Selecting a graph If there is more than one graph window on the screen, most commands that affect graphs will change only the selected graph window. To select a graph, click on it. A border will appear around the graph to indicate that it is selected. Table Window The Table Window also responds to clicks: Select All/None Clicking the All/None button will alternately select all data and no data. Column properties Double-clicking the row numbers will open the Table Options dialog. There you can change the font used and choose which columns will be displayed. Column options Double clicking the Run Heading (Latest, Run 1, and so forth) will open a dialog box holding a list of columns. Select a column, click on OK, and the Column Options dialog for the chosen column will open. Double-clicking a specific column header will open its Column Options dialog directly. You can find more details about Column Options under the Data menu details below. Column order To rearrange the order of displayed columns, drag the column header to the desired position. Edit cell contents Only cells in manually entered columns or prompted columns collected in Events with Entry mode can be edited. Click the cell to be changed. Type in the new value, and press enter. Strikethrough Rows To ignore spectrophotometer-collected data (which is not editable), select the data range in the table and choose Strikethrough Rows from the Edit menu. Selecting stricken-through rows in the table and choosing Restore Rows from the Edit menu restores this data. Spectro Pro 8 Spectro Pro Reference Spectro Pro Menus Apple menu About Spectro Pro… (Macintosh only) Choose this item to display information about Spectro Pro. The version number and copyright notice are displayed. File menu New… Choose New… to open the startup window and data table for the appropriate experiment setup. All prior data, and configuration information will be lost. Open Choose Open to open a previously stored experiment file or a sample file. In addition to standard open-file dialog features, there is a check box which when filled will cause files to be opened as read-only. A readonly file can be used for data collection, but if the user clicks or chooses Save an error message will be displayed, protecting the original file. A read-only file can be saved under a new file name using Save As…. The default is to open files as read-only. Close Close closes the current experiment without quitting Spectro Pro. Save Save will record the current experiment to disk. If the experiment has not been saved before, Save is equivalent to Save As. If the experiment has been previously saved, the experiment file is updated. Save As… This will save the current experiment setup including any data in the data table. Opening this file later will restore Spectro Pro to its current setup. Import Data Use this feature to import data saved with the Export Data option also found in the File menu. These data exist in a tab-delimited text format, and are imported into the Latest data run. Each file has a specific structure that includes a time stamp, data column names, short names, units, and data. If you make changes to the exported file, be sure to preserve the original structure. After choosing this option, select the appropriate file. 36 Spectro Pro Spectro Pro Reference Export Data This option exports data to a tab-delimited text file. Only raw data including time and manually entered data from the data run you select are exported to the file. Calculated columns or curve fit columns are not saved. A time stamp, column names, short names, and units are saved to the beginning of the file. After choosing this option, enter the name of the file you wish to create. Note: Do not confuse this option with the Save or Save As options which save all the details of the current experiment. Use the Export Data option only if you want to create a file that can be read by other applications such as spreadsheets or word processors. You can instead use copy and paste features to transfer data to other applications. Printing Options Printing Options calls a dialog box in which you can set text that will be printed with any graph or data table. This helps to identify printouts coming from a shared printer. If the Date field is checked, the date and time of printing are included on the page. If the Always Show Page Setup field is checked, this dialog box will be displayed whenever the print command is issued. In that case, clicking OK will then display the Print dialog box where the number of copies is set. Clicking on the Page Setup button will display the current printer’s setup dialog. Options such as print quality and paper source can be chosen here. The same dialog may be accessed with the next menu item, Page Setup. Page Setup Page Setup accesses your printer’s Print Setup dialog where you may see which printer is to be used, change the printer’s properties, and the paper size and print orientation. Print Window Choose Print Window to print either a graph or data table window, whichever window type is active. If the active window is a graph window with more than one pane, you will be given a choice of printing one pane or all panes. The available options will depend on the type of printer available. Print Preview Print Preview will show a reduced-size image of the page as it will be printed. This is useful to ensure that a given print request won’t take too many pages. Print Screen Print Screen prints the entire Spectro Pro main window with all of the window types currently displayed as they look on your screen. Spectro Pro 8 Spectro Pro Reference Preferences There are three classes of Spectro Pro settings under user control: default file locations, graph behavior, and hardware. The default locations of calibration information and experiment files can be set using the Folder Locations tab. Spectro Pro will only detect calibration files stored in the default calibration folder. In contrast, experiment files may be stored anywhere, but Spectro Pro will first look in the default location set here. To set either folder location, click the appropriate Browse button and navigate to the desired folder, or just type in the full path to the desired folder. Preferences are stored for the use of Spectro Pro and are not saved with experiment files. 38 Spectro Pro Spectro Pro Reference The Graph behavior preferences tab allows you to set graphing options. If Over Range Autoscale is checked, Spectro Pro will automatically rescale the graph vertically during data acquisition to include any data point acquired even if it may exceed the existing range settings of the graph. Graph behavior preferences allow graph drawing and text to be emphasized for overhead projection. The Hardware tab allows you to determine to which interface Spectro Pro defaults when no real interface is attached. This allows experiment setup without a physical interface attached to the computer. Most Recent is the last interface to which Spectro Pro connected on this computer. Quit (Macintosh) or Exit (PC) Choosing Quit or Exit causes Spectro Pro to prompt you to save any unsaved data, then exits the program. Spectro Pro 8 Spectro Pro Reference Edit menu Undo The Undo command will reverse the effect of the most recent operation (if possible). For example, after data collection, the Undo command becomes Undo Collect. This is valuable if the previous run is needed but had not been stored. Cut Cut removes the selected data and places it on the clipboard. Not all data may be removed. Measurements made by Spectro Pro directly (the raw data) are locked and cannot be deleted. New columns that you create are unlocked and can be edited or cleared. The locking of raw data columns is an intentional feature of Spectro Pro. Since the raw data are simply a record of what is measured by the spectrophotometer, it is inappropriate to change them, much as a scientist never erases data from a notebook. Copy When a graph window is the active window, Copy will place a copy of the graph on the clipboard. When a table window is the active window, Copy will copy the data to the clipboard. You can then paste from the clipboard into another application. Paste Paste places a copy of the clipboard contents at the cursor location. Pasting is possible in the text window and into Manual Entry data columns. Clear Clear removes the selected data without putting them on the clipboard. Locked data such as original data may not be removed. Only manually entered data may be cleared. Select All Select All is used to select the entire data table for subsequent copying. Strikethrough Rows Strikethrough Rows disables all selected rows (those points won't be drawn or used in any way). It displays each selected row in the data table with a line drawn through it. Restore Rows Restore Rows reverses the Strikethrough action for the selected rows. Experiment menu 40 Spectro Pro Spectro Pro Reference Collect Collect begins a data collection run. Clicking the Collect button in the toolbar or pressing the Enter key has the same effect. Replay After data are collected, choose this item to get an instant replay of the data collection. Select the run you wish to replay from the drop-down menu. You can set the replay rate to faster than real time, slower, or to the original rate. Stop Stop causes data collection or replay to cease. Live Readouts This is a toggled mode. Choose Live Readouts to turn the mode on (a checkmark appears next to the menu item); choose it again to turn off. When the Live Readouts mode is on, the current sensor readings will be displayed in any meter window. When Live Readouts is disabled, the meter window reports the sensor value on the graph nearest the cursor position. The current sensor readings are always displayed in the status bar. Spectro Pro 8 Spectro Pro Reference Options Spectro Pro uses a range of points to calculate derivatives, tangent line slopes, and smoothed data. You can set the number of points used for these functions. The first setting affects the derivative( ) functions used in column definitions as well as the drawing of tangent lines. The second setting affects only the smooth( ) functions used in column definitions. In either case, a smaller number of points will make the functions more responsive to small changes in the data, but larger numbers will reduce noise. The Enable Automatic Curve Fit option is checked by default. Unchecking it will disable the Automatic Curve Fit function from the Analyze menu and the Toolbar. Users may wish to disable automatic curve fits to force students to perform manual curve fits instead. All settings in the Options dialog are stored with an experiment file. Calibrate 42 Selecting Calibrate brings up a dialog box that displays calibration instructions for the particular mode in which data is being collected. Spectro Pro Spectro Pro Reference Data menu Store Latest Run Show Run Hide Run Æ Æ Æ Delete Run Æ About Run Æ Rename Run To preserve a run in memory choose Store Latest Run. If you do not store it, the next time the Collect button is clicked the latest run will be deleted automatically. Stored runs are numbered sequentially as Run 1, Run 2, and so forth. You can store as many runs as your computer’s memory allows. Show Run is a hierarchical menu, which allows you to select which runs will be shown on the graphs and data tables. The number of choices depends on how many runs you have stored. Hide Run is also a hierarchical menu. It allows you to keep a run from being plotted or shown in the data table. You can choose between the latest run and any stored runs. Rename Run gives you the option of giving each data collection run a meaningful name. Delete Run allows you to remove any stored run from memory, as well as the latest run. Choosing a run from the hierarchical menu of About Run shows the time the data collection began. A text area allows you to enter notes about a run. This information is only available by again choosing About Run. Spectro Pro 8 Spectro Pro Reference Sort Data Sort Data will arrange rows in the data table according to values of the selected column. This function is useful if data were gathered in another order, and now you want to integrate or plot the data with connecting lines. On selecting Sort, you will see a dialog where you can choose the column that will determine the sort order, and whether the sort is ascending or descending. Once you have sorted a data column, the sort will be performed on all subsequent runs as the data are collected. New Column 44 This command allows you to define a new column of data that will appear in the data table and optionally on the graph. The new column may be either a column calculated from other columns using a formula, or it may be manually entered. For both types of new columns a tabbed dialog box appears. The new column must be named and may be given units. Spectro Pro New Column Æ Formula Spectro Pro Reference After setting the new column name and units, formula-based new columns require a defining formula. The definition tab allows you to define new columns based on other columns using an equation. To create a new column based on an equation, enter the desired relationship in the equation field. The contents of existing columns can be chosen from the Variables menu, and common mathematical functions can be chosen from the Function list. The functions include several appropriate to columns of data: integral The integral function gives the running sum of the product of point values and the increment of the independent variable, which is usually time. That is, it delivers the numerical integral of the data column. trigonometric Trigonometric functions like sine, cosine, and tangent are included. smooth The smooth function reduces noise in the indicated column. The number of points used for a moving average is controlled in Options found under the Experiment menu. initial The initial function inserts the value of the first row of data and for all rows of data. This can be used to create an automatic offset so that a column of data is relative to its starting value. For example, "Dist" Initial ("Dist") will generate a column of data where position is relative to the starting position instead of absolute. sum The sum function adds the values for all rows up to and including the current row. Spectro Pro 8 Spectro Pro Reference Graph Column On The calculated column can be graphed on either axis. The default choice is the y axis. Click the x-axis label to plot the new column on the horizontal axis. Try New Column New Column Æ Manual Clicking the Try New Column button will graph the new column in the sample graph. You can make changes to the definition, and check out the changes by clicking this button again. Click OK to keep the new column and return to the main Spectro Pro screen. Cancel will close the dialog box and discard any entries. Manual columns only require a name. The new column will be created in the data table. Select a cell by clicking it. Type in your values, ending each entry with the enter or return key. You can also paste a column of data after clicking the first cell. Manual columns are limited to the number of data points already collected using a sensor. Modify Column Modify Column allows you to change the definition of a calculated column. The same dialog box as for New Column above is displayed. Delete Column Use Delete Column to remove unneeded columns. Column Options Column Options opens a dialog in which you can change the name of the column, change the point style used, units, and displayed precision of data. Use this option to modify existing columns. Clear All Data Clear All Data removes all data from the data table. You will be prompted to save any unsaved data. 46 Spectro Pro Spectro Pro Reference Analyze menu Examine Examine is a toggled mode (a checkmark appears next to the menu item when it is on). When active, the mouse pointer becomes a vertical line and the value of the data at the indicated time is displayed in the graph legend. Tangent Tangent is a toggled mode (a checkmark appears next to the menu item when it is on). Tangent enables the drawing of a short tangent line at the cursor location to each data column plotted. The numerical value is displayed in a floating box. The number of points used to calculate the slope can be set in under Preferences in the File menu. Make Annotation Make Annotation allows you to create a floating box with any text you choose. This is useful for placing comments on graphs. To edit an annotation, double click on the floating box. To remove an annotation, click the close box on the upper right corner of the floating box. Interpolate The interpolate function can only be used after a function has been fit to experimental data using the Automatic Curve Fit…, Manual Curve Fit…, or Linear Fit function described below. After choosing interpolate, the value of the fitted function is displayed as a function of cursor position. Linear Fit Linear fit performs a linear least-squares fit on the selected data. If there is no selection made the entire data run is used. Automatic Curve Fit The Automatic Curve Fit item gives you a choice of advanced curvefitting options. These curve fits are automatic in the sense that the fit parameters are determined by Spectro Pro using the least-squares methods. The dialog box below is opened. Spectro Pro 8 Spectro Pro Reference The graph portion of this window gives you a preview of the fit and allows the selection region to be modified. To perform a curve fit, choose first the type of fit from the scrolling list at lower left. For the case of the polynomial fit, enter the degree of the polynomial in the Degree field. Next, choose the column to be approximated by the fitted equation. Click on Try Fit to see the result. Modify your choices as desired. You can modify your data selection by repeating a drag across a portion of the data and clicking on Try Fit again. Once you like the fit, Click on OK to place the fit on the main graph window, or Cancel to discard the fit altogether. Clicking Create Column will place a new column in the data table containing the value of the fitted equation at each time. The Curve Fit Options tab holds a new dialog box. The Curve Fit Options tab allows you to determine which fit statistics are displayed on the graph. The Equation’s Coefficients are the fitted parameters. The Mean Square Error and its square root, the Root Mean Square Error, measure how far away on average the fitted function is from the data. The Root Mean Square Error is in the units of the data on the y-axis. You can also specify the style and color of the line representing the fit. The Sample Line region provides a preview of the line appearance. The Displayed Precision field allows you to set the number of displayed digits in the curve fit floating boxes. Select one of Decimal Places (a fixed number of places past the decimal point) or Significant Figures (the number of digits displayed, plus any need to show magnitude). Enter the desired numerical setting for either mode. For the linear fit only, the fit and its statistics are determined as follows. We have N ordered pairs of xi and yi. The best fitting line y = ax + b is then given by 48 Spectro Pro Spectro Pro Reference ( 1 ∑ xi2 ∑ yi − ∑ xi ∑ xi yi ∆ 1 b= N ∑ x i yi − ∑ x i ∑ y i ∆ a= ( ) ) where ∆ = N ∑ xi2 − (∑ xi ) 2 Measures of the goodness of fit are many. Most common are the scatter standard deviation, σs, the linear correlation coefficient r, and the uncertainties of the parameters a and b, σa and σb. The scatter standard deviation measures how far away, on average, the data points yi fall from the fitted line, measured along a vertical line.1 σs is also called the root mean square error, and is defined as σs = ( 1 ∑ yi − a − bxi N −2 )2 . We use N - 2 weighting since two parameters have been determined in the curve fit. The remaining quantities are defined as σa = σ s2 ∆ σb = N r= ∑ xi2 σ s2 ∆ N x2 − ∑ i N ∑ xi yi − ∑ xi ∑ yi (∑ x i ) 2 1/ 2 N ∑ yi2 − (∑ y i ) 2 1/ 2 The first two quantities are interpreted as the variance of the fitted parameters, and so can be used as 67% confidence level uncertainties of the slope and intercept. The correlation coefficient, r, is commonly calculated by scientific calculators, but is a difficult quantity to interpret. The correlation coefficient is intended to measure the degree of correlation between the x and y values. It is not directly a measure of goodness of fit. For no correlation at all (random values), r is near zero. For perfect correlation r is ±1. From r one can determine a probability that the x and y values are correlated. In the natural sciences, however, there is usually the assumption that the two are correlated, and so the r value is not very useful. Far more useful to a student or scientist is the uncertainty of the slope and intercept. These uncertainties answer the question “How well did the data determine a slope (or intercept)?”. No provision has been given to weighted fits, since in computeracquired data all data points are generally equally reliable. More information on curve fitting and the interpretation of the fitted parameters can be found in Data Reduction and Error Analysis for the Physical Science, 2nd edition, Philip R. Bevington and D. Keith Robinson, McGraw-Hill, Inc., 1992. The automatic curve fit function can be disabled in the Options, found in the Experiments menu. Manual Curve Fit Spectro Pro will superimpose a function (sometimes called a model) over your data using the Manual Curve Fit option. In contrast to the 1 The least squares fitting method assumes that the uncertainties in the x values are negligible compared to the uncertainties of y. Spectro Pro 8 Spectro Pro Reference automatic curve fit discussed above, where the parameters in the fit equations are determined automatically using a least-squares technique, the Manual Curve Fit allows you to adjust the parameters by hand. A manual fit is often appropriate for instructional purposes. By adjusting parameters manually, students will learn how each affects the fit. A manual fit will also allow you to adjust a curve to fit a data series in the way you want, possibly ignoring certain stray points within the series. To perform a manual fit, click once on a graph to make it active. Optionally, select a region of the graph using the mouse. This selection region is used only for calculating the mean square error of the fitted function with respect to the data. If you do not plan on using the mean square error value, then it is not necessary to select a region. Then, select Manual Curve Fit from the Analyze menu. A new dialog box will open. First, you must select or enter an equation. The faster method is to select an equation from the General Equation menu. In the screen shown above, the proportional relationship has been selected. You can also enter your own relationship in the Equation field. The equation must contain between one and five adjustable parameters (single upper- or lower-case letters) and the horizontal axis variable is entered as x. The values of each parameter may be adjusted in the Parameters fields. You can either type in a new value directly, or you may use the up and down arrows to increase or decrease the values using the mouse. Click, or click and hold, on the desired arrow. The ∆ button near each parameter allows you to set the adjustment increment applied when the arrows are used. Clicking on the ∆ button selects the Auto Delta box. If the Auto Delta box is checked (default is unchecked) then the increment will be made smaller when the parameter reaches a magnitude similar to the increment. Using the manual fit can be very helpful in understanding fitted functions, but it can also be frustrating. A random or poorly chosen set of parameter values may result in a function that does not cross the graphed region at all. Blind adjustment of the parameters will not often 50 Spectro Pro Spectro Pro Reference move the function into view. Once a part of the function is in view, it is usually easy to adjust the parameters to get a good fit. If your graph starts at x = 0, one way to get the function into view at the start is to adjust the y-intercept value to match that of your data. Then you will see at least a portion of the function, allowing you to adjust other parameters as needed. Clicking Create Column will place a new column in the data table containing the value of the fitted equation at each x-axis value. The Perform Fit On menu allows you to select the column used for calculating the Mean Square Error value. The Mean Square Error measures how far away the function is, on average, from the data. Automatic curve fits seek to minimize this value. Integral Integral performs a numerical integration on the selected data. First drag across the desired region of your data to select. Then choose Integral (or click on the Integral button on the toolbar). You will have the opportunity to specify which data set you want to integrate. The numerical result is shown on the graph, and the corresponding area shaded. Statistics The Statistics item displays a dialog showing statistical measures of the selected data: maximum, minimum, mean, standard deviation, and the number of points used. You may optionally select a region of the data first. The entire data set is used when no selection is made. After you select Statistics (or click on the Statistics button on the toolbar) you will have the opportunity to specify for which data set you want statistics calculated. The statistics are presented in a floating box on the graph screen. The standard deviation is found using N-1 weighting, or σ= ( 1 ∑ xi − x N −1 )2 . View menu The first item in the View menu changes depending on the active window. For example, to see Data Table Options, click once on a data table before pulling down the View menu. Options settings for Text, and Meter windows are also available. Spectro Pro 8 Spectro Pro Reference Graph Options Choosing this item is equivalent to double clicking the graph. The Graph Features tab of the dialog box is shown first: Point Protector Every … Points If this item is selected, a marker will encircle one of every N points. Marker color and shape can be chosen by Choosing Column Options from the Data menu. Legend Selecting Legend causes a legend to appear on the graph. The Legend identifies the plotted columns by color and line style. A Legend appears automatically when in Examine mode. Connecting Line Enabling Connecting Line draws a straight line from one data point to the next. Bar Graph If this option is selected Spectro Pro will draw vertical bars from the horizontal axis to each data point. The bar width in pixels can be set in the width field. 3D If this option is selected, Spectro Pro will draw the vertical bars of a bar graph with shadows, giving an illusion of depth. Grid A gridline for every tick mark can be displayed if desired. The color and weight of the lines are controlled using the two pop-up menus at the bottom of the dialog box. 52 Spectro Pro Spectro Pro Reference Graph Title A graph title can be displayed if desired. The text of the graph title can be entered in the Graph Title field. The Graph Options dialog also has an Axis Options tab: Here you can control what is plotted on the two axes as well as the scaling used. The settings here are duplicated in the axis scale and selection dialogs obtained by double-clicking an axis or axis label. The columns shown will depend on your specific configuration of Spectro Pro. Scaling choices will also be used in subsequently collected data. Data Table Options Data Table Options lets you control the font, size, and presentation of data columns through two tabbed dialog boxes. The first sets the font, weight and size of the numerals: Spectro Pro 8 Spectro Pro Reference Choosing Black and White in Table will disable the use of color coding of the columns, which may make reading values somewhat easier. The Table Layout tab controls what columns are shown in the table. You may want to hide some columns for clarity. The first option shows all data. The second allows you to show just one selected run, and the third lets you display one selected column across all runs. You can also hide individual columns in the Column Options dialog box. Meter Window Options The data columns displayed in the meter window can be set by the user in this dialog box. Meter Layout In addition you can control the layout and font size of meter window readouts. The three grid layout options determine whether the meters are laid out to fill the available space with the largest possible meters (Automatic), to arrange data from each run vertically (By Column) or horizontally (By Run). The type size used in meters can either be set by the user or determined automatically. 54 Spectro Pro Spectro Pro Reference Graph Layout Graph Layout allows you to control the way multiple graph panes are shown in the graph window. Choose the desired option and click on OK. There are two ways to display multiple graphs in Spectro Pro; one is to use two or more graph windows, and another is to use the Graph Layout command to display two or more graph panes within a single window. Graphs in separate windows are independent of one another, although both depend on the same data table. Graph panes in a single window share certain adjustments for ease of viewing. These shared parameters are: • Changing the x-axis limits in one pane will automatically change the limits in other panes. • Scrolling the x-axis plotting range using the scroll arrows will scroll all panes. • Zooming into a selected region will zoom the horizontal axis of all panes in the same manner. • Turning on the Examine tool shows the data points for all panes. These connected adjustments will keep the horizontal axes synchronized to allow easy comparison of each series. If you want independent adjustment of the horizontal axes, use separate graph windows. Zoom In To zoom in on a portion of a graph, first draw a rectangle on the graph screen by dragging the mouse across the desired area as you see here. Spectro Pro 8 Spectro Pro Reference Then choose Zoom In from the View menu, or click on the Zoom In button on the toolbar. The graph will rescale, expanding the selected region to fill the plotting area. If the Zoom In command is used on one of several graph panes in a single graph window, the horizontal axis will be changed in all graph panes. Undo Zoom Choosing Undo Zoom will reverse the last zoom action performed, whether by the above Zoom In command or the following Zoom Out command. You can undo multiple zooms with multiple Undo Zooms. Zoom Out The Zoom Out command will double the range of both the x- and y-axes. Autoscale Once Autoscale Once will change the scales so that the plotted curves fill the graph area. The scaling only takes place for the current range of data plotted. You can also click on the Autoscale Once button on the toolbar. Set Axes to Autoscale Set Axes to Autoscale makes the automatic scaling of the currently active graph permanent so that the graph scales itself automatically for the current data and each subsequent range of data that is plotted. Both x and y axes may be changed. The y axis will not necessarily include the origin, so you may want to perform a more limited autoscale by clicking the y axis and choosing Autoscale from Zero in the ensuing dialog. 56 Spectro Pro Spectro Pro Reference Setup menu Selecting Setup Absorbance vs. Time will bring up the following dialog box: Using the pull-down menus, you can enter Experiment Length (in seconds, minutes, or hours) and Sampling Rate. A maximum of 30,000 points can be collected. You can also access the Setup Absorbance vs. Time Experiment dialog box by using the toolbar. Spectrophotometer\Interface Digital spectrophotometers may connect directly to a computer running Spectro Pro via a special cable (see Appendix C). Analog spectrophotometers must communicate with Spectro Pro via one of the following interfaces: a Vernier LabPro, a ULI, or a Serial Box Interface. The Interface dialog box allows you to force Spectro Pro to search for a compatible interface. The current communications channel is shown in the drop-down menu. If the most recently used interface is not detected, “Select port to scan” appears as the Interface. To choose a channel, select it from the list. That port will be scanned for an interface. Successful communication with an interface is shown by the identifying information; here, a LabPro is connected to COM1. Click on OK to confirm the search and close the dialog. The icon associated with the interface will appear on the toolbar. The next time Spectro Pro is started the selected port will be used. If no interface is detected on the selected port, the OK button will change to Scan. Use this button to re-scan the currently selected port, or click Cancel to leave the dialog without searching for an interface. Spectro Pro 8 Spectro Pro Reference It is only necessary to use this dialog if you are using an analog spectrophotometer and Spectro Pro is started without the interface connected or powered, or if communication with the interface is lost. The interface to which Spectro Pro defaults, with no real interface attached, is controllable. For example, to setup an experiment for a given interface without being connected to that interface, go to Preferences on the File menu, choose the Hardware tab, and select the Default Interface. The Setup Interface dialog can also be accessed by clicking on the LabPro icon on the toolbar. Window menu New Tall Window Æ New Tall Window creates a new window. The current window is halved in width and the new window is created beside the resized active window. A hierarchical menu, New Window has the following choices: • Graph: Choose Graph to create a data plot. • Table: Choose Table to create a new data table. • Text: Text opens a text edit window for comments. • Meter: Meter creates a window with digital readouts of data. New Wide Window 58 Æ • ActiveX: Choose ActiveX to create an ActiveX window from Visualizer, Excel, Netscape, or movie file. New Wide Window creates a new window. The current window is halved in height and the new window is created below the resized active window. New Wide Menu has the same hierarchical choices as the New Tall Window command above. Spectro Pro Spectro Pro Reference Replace Window Æ Replace Window also shares the hierarchical choice of the above commands, but instead of generating an additional window, it replaces the current window with the selected type of window. Autotile Autotile is a toggled setting. When checked it forces a tiled layout of windows whenever a window edge is moved. Toolbar Toolbar is a toggled setting. When checked the toolbar is visible on screen. Uncheck it to hide the toolbar. 3 Graph Window The title of each open window is listed at the bottom of the Window menu. Select the title of the window you want on top. Help menu Contents Help Contents displays the table of contents for on-line help. Index Index displays the on-line help index. About Spectro Pro About Spectro Pro shows the version number and copyright information. (Windows only) About (Untitled) The menu name will change to match the current experiment file. Choosing this item will open a text entry region for storing notes about the experiment file. When an experiment file with notes entered here is opened the notes will be displayed. About LabPro If you have a LabPro connected, About LabPro will display the version number of the LabPro firmware. Spectro Pro 8 Appendix A Appendix A Troubleshooting Guide Problem Spectro Pro cannot find the Interface Cause Spectrophotometer or interface not correctly connected to computer Solution Connect interface to the modem or printer port (Macintosh) or COM1, COM2, COM3 or COM4 (PC) using supplied cable. On a Macintosh or PC you may use a USB cable and port for LabPro. For Genesys 20 and Flinn Spectrophotometers, be sure the correct end of the cable is attached to the spectrophotometer. Two or more copies of Spectro Exit all but the first copy of Spectro Pro running, or a copy of Logger Pro. Pro is running. Bad spectrophtometer or Replace cable interface cable Wrong serial port being used Make sure you are using the correct serial port. For example, don’t confuse COM1 and COM2 (PC) or the Printer and Modem ports (Mac). Spectrophotometer or computer Make sure the power adapter is plugged into a wall socket and interface not receiving power (green light off) or not turned on. connected to the interface. Turn on power switch (ULI only). Battery-powered LabPro or Serial Box: Make sure the green Serial Box has dead batteries LED comes on when you start up Spectro Pro. LabPro: Remove and replace a battery. You should hear tones and a flashing of all 3 LED’s. Modem port of Macintosh not available Spectro Pro Whenever possible, use AC power. If you are using a Macintosh with an internal modem, make sure that the control panels are set for external modem. If you are using a Macintosh PowerBook with a single modem/printer port and are not using Ethernet port, AppleTalk must be turned off to make port available. 61 Appendix A Problem Spectro Pro cannot find the interface. 62 Computer’s serial port is set up Reconfigure the serial port for use for internal modem use. (This is with an external modem. a potential problem for any computer with an internal modem.) Cause Solution Serial port of PC disabled If you are using a laptop PC, make sure the serial port is not disabled by a power-saving mode. Modem or serial port in use by Quit any other program that could be another program using the port, such as a Palm Pilot or digital camera. Spectro Pro Appendix A Problem Cause The mouse locks up as Spectro Spectro Pro and a serial mouse Pro starts up conflict (PC) Cannot save a previously opened experiment file File has been opened in readonly mode (default). Spectro Pro readings do not match those on spectrophotometer screen. “Ground Loop.” Computer and spectrophotometer are using electricity supplied by two different circuits. Graph range defined too small for data to appear No data appearing in graph Spectro Pro Solution Hold down the Ctrl key during start up. The program will not automatically search for the interface. Click on the correct COM port for the ULI. Clear read-only check-box when first opening file, or save the altered file under a new name. Make sure the computer and the spectrophotometer are drawing current from the same circuit. Select Autoscale Once or doubleclick on the graph and select a larger range of values for the axes. 63 Appendix B Appendix B Using Spectro Pro on a Network General principles If your computers are served software from a central file server on a network, you can install Spectro Pro on the server. Create a folder on the server to hold Spectro Pro (you will need sufficient privileges2 to do this). Run the Spectro Pro Installer from the CD, and specify the file server folder when the installer asks for the desired location for Spectro Pro. Set the student access rights to the Spectro Pro folder to read-only and shareable. Then students can see and run Spectro Pro, but cannot change it. If students will be setting up sensors themselves or accessing the Sensor Properties dialog by choosing Sensors… from the Setup menu or clicking on the interface icon on the toolbar, additional write access to the calibration files folder is needed. Spectro Pro preferences Spectro Pro will read preferences saved locally on the computer. Preferences indicate the location of calibration files and the default location of experiment files. If you want students to use a standard set of calibration and experiment files, the files should be stored on the server in a location to which students have the same access privileges as the Spectro Pro program itself. The preferences must then be set to indicate the location of these files on your server. When you set the preferences, you must have write access to make changes to the experiment, or calibration files. Two good choices for the location of experiment files are 1) A protected directory on the file server where the students cannot make changes; or 2) A local directory where students can store their own files. In the first case students must be directed to save files to another directory; in the latter, experiment files must be placed on each computer and could be changed inadvertently. To avoid accidental changes, set file attributes to Read-only (Windows, right-click on file to see dialog) or to Locked (Macintosh, select file, choose Get Info to see dialog). This way you can have a reference set of experiment files while students can still save their own files. Similarly, calibration files can be stored either centrally on the server or on individual machines. If your students will use a common set of calibration files, then choose the former. For the less common case of individually calibrated sensors (custom calibration done for a specific sensor/interface/computer combination), then the calibration files must be stored locally since they will be different for each computer. Lock or set to read-only those files you do not want changed. Macintosh To use the network copy of Spectro Pro, log in to the file server so the server’s icon is on the Macintosh desktop. Locate the Spectro Pro icon, and double-click to start. For simplicity, create an alias for Spectro Pro on the local hard disks. Then, when the alias is double-clicked, the user will be prompted to log in, the file server disk will be mounted and Spectro Pro will start. 2 File servers provide some security by only allowing certain users to perform functions like saving, modifying, or deleting files in certain directories. Typically only administrative accounts are allowed to make changes anywhere on the server—one speaks of having the privilege or right to make these changes. Spectro Pro 65 Appendix B Windows To use the network copy of Spectro Pro, log in to the file server and navigate to the Spectro Pro icon. Double-click on it to start. As a shortcut in Windows, you may want to drag the Spectro Pro icon to the Start menu to place Spectro Pro in the Start menu list. Student use of Spectro Pro on a network For your students to use Spectro Pro on a network, they first must have adequate access rights. In most situations, student access should allow Spectro Pro to be seen and executed, but not changed in any way. Your network administrator should be able to assist in this setting. If your students need to change sensor settings or calibrations, they also need to be able to write files to the Calibration folder. This means they need rights to create and change files in just the Calibration folder. You may find the location of this folder by choosing Preferences… from the Edit menu. Again, your network administrator should be able to assist in this setting. 66 Spectro Pro Appendix B Appendix C Interfaces and Cables for Use with Spectro Pro If you have an analog signal spectrophotometer or are using the analog feature of a Spec 20D or Spec 20D+, you can use LabPro, the Universal Lab Interface (ULI) or the Serial Box Interface with Spectro Pro. The Serial Box is a low cost interface lacking digital and high-speed inputs, while the Vernier LabPro and the ULI offer high speed and digital inputs. The table below will give you the details so you can determine which equipment you require for your experiments. Which Interface? Interface Cost Spectrophotometers Cables LabPro $220 Spec 20, Spec 20D, Spec 20D+ SPC-BTA ($25.00) Spec 20, Spec 20D, Spec 20D+ SPC-DIN ($25.00) $50 for Spectro Pro software Serial Box Interface $99 $50 for Spectro Pro software Which Cable? Spectrophotometer Depending upon which spectrophotometer you own, and whether or not that spectrophotometer is digital or analog, you may require a special cable to attach your instrument to your computer. These requirements are listed in the chart below. Interface (if applicable) Vernier Lab Pro ULI Serial Box Interface PC or MAC PC or MAC PC or MAC Cable (available from Vernier) SPC-BTA SPC-DIN SPC-DIN Spec 20D or 20D+* none (direct connect) none (direct connect) PC MAC SPC-IBM SPC-MAC 20 Genesys (requires firmware version 2.10 to run Spectro Pro) none (direct connect) PC MAC GEN-PC GEN-MAC Flinn Spectrophotometer none (direct connect) PC MAC SPC-FLI SPC-FLM Spec 20 or 20+ Computer Type *If a serial port is not available, a Keyspan USB Serial Adapter may be used (For PCs, Keyspan High Speed USB Adapter, Part #USA-19W; for MACs, Keyspan USB Twin Serial Adapter, Part #USA-28x), or you may connect through an interface as directed for Spec 20 or 20+, above. Contact Keyspan directly at (510) 222-0131 or view their Web site ( www.keyspan.com). Spectro Pro 67 Appendix D Appendix D Vernier Sensors Vernier offers a complete line of sensors that support science education in the lab. Sensors supported by all interfaces Additional sensors for the ULI and LabPro These sensors can be used with Logger Pro and a LabPro, a Serial Box Interface or a ULI. • 25-g Accelerometer • Barometer • Biology Gas Pressure Sensor • CO2 Gas Sensor • Colorimeter • Conductivity Probe • Direct-Connect Temperature Probe • Dissolved Oxygen Probe • Dual-Range Force Sensor • EKG Sensor • Exercise Heart Rate Monitor • Extra Long Temperature Probe • Flow Rate Sensor • Gas Pressure Sensor • Heart Rate Monitor • Instrumentation Amplifier • Ion-Selective Electrodes (Ammonium, Calcium, Chloride, Nitrate) • Light Sensor • Low-g Accelerometer • Magnetic Field Sensor • O2 Gas Sensor • pH System • Pressure Sensor • Relative Humidity Sensor • Respiration Monitor Belt • Student Force Sensor • Thermocouple • Turbidity Sensor • Voltage Probe • 3-Axis Accelerometer • Microphone • Motion Detector • Photogate • Rotary Motion Sensor • Sound Level Meter • Student Radiation Monitor Sensor for LabPro only • Stainless Steel Temperature Probe Experiment and calibration files Experiment files for all supported sensors are supplied with the Logger Pro package. These experiment files will automatically load Vernier calibration files for use with these sensors, although other calibration files may be chosen. Spectro Pro 69 Appendix D After loading a sensor’s experiment file, Logger Pro will display appropriate units for that sensor. Sensor Price List Sensor 70 LabPro Price/Order Code SBI or ULI Price/Order Code 3-Axis Accelerometer $199 (3D-BTA) $199 (3D-DIN) 25-g Accelerometer $91 (ACC-BTA) $89 (ACC-DIN) Barometer $58 (BAR-BTA) $56 (BAR-DIN) Biology Gas Pressure Sensor Use GPS-BTA $68 (BGP-DIN) CO2 Gas Sensor $261 (CO2-BTA) $259 (CO2-DIN) Colorimeter $99 (COL-BTA) $99 (COL-DIN) Conductivity Probe $89 (CON-BTA) $79 (CON-DIN) Current & Voltage Probes $86 (CV-BTA) $84 (CV-DIN) Direct-Connect Temperature Probe Use TMP-BTA $28 (DCT-DIN) Dissolved Oxygen Probe $191 (DO-BTA) $189 (DO-DIN) Dual-Range Force Sensor $99 (DFS-BTA) $98 (DFS-DIN) EKG Sensor $142 (EKG-BTA) $140 (EKG-DIN) Exercise Heart Rate Monitor $91 (EHR-BTA) $89 (EHR-DIN) Extra Long Temperature Probe $70 (TPL-BTA) $68 (TPL-DIN) Flow Rate Sensor $129 (FLO-BTA) $128 (FLO-DIN) Gas Pressure Sensor $71 (GPS-BTA) $70 (GPS-DIN) Ammonium Ion-Selective Electrode $165 (NH4-BTA) $163 (NH4-DIN) Calcium Ion-Selective Electrode $165 (CA-BTA) $163 (CA-DIN) Chloride Ion-Selective Electrode $165 (CL-BTA) $163 (CL-DIN) Nitrate Ion-Selective Electrode $165 (NO3-BTA) $163 (NO3-DIN) Instrumentation Amplifier $51 (INA-BTA) $49 (INA-DIN) Light Sensor $45 (LS-BTA) $39 (LS-DIN) Low-g Accelerometer $90 (BAR-BTA) $88 (LGA-DIN) Magnetic Field Sensor $54 (MG-BTA) $44 (MG-DIN) Microphone $35 (MCA-BTA) $30 (MCA-ULI) Motion Detector $64 (MD-BTA) $65 (MD-ULI) O2 Gas Sensor $186 (O2-BTA) $184 (O2-DIN) pH Sensor $74 (PH-BTA) $72 (PH-DIN) Pressure Sensor Use GPS-BTA $69 (PS-DIN) Radiation Monitor $205 (RM-BTD) $199 (RM-DG) Relative Humidity Sensor $67 (RH-BTA) $65 (RH-DIN) Spectro Pro Appendix D Respiration Monitor Belt (Requires GPS-BTA or BPG-BTA) $58 (RMB) $58 (RMB) Rotary Motion Sensor $187 (RMS-BTD) $185 (RMS-ULI) Sound Level Meter $209 (SLM-DTA) $207 (SLM-DIN) Stainless Steel Temperature Probe $29 (TMP-BTA) Use DCT-DIN Student Force Sensor $99 (SFS-BTA) $99 (SFS-DIN) Student Radiation Monitor $145 (SRM-BTA) $138 (SRM-DG) Turbidity Sensor $99 (TRB-BTA) $105 (TRB-DIN) Thermocouple $37 (TCA-BTA) $35 (TCA-DIN) Vernier Photogate $41 (VPG-BTD) $39 (VPG-DG) Voltage Probe $9 (VP-BTD) $7 (VP-DIN) Water Depth Sampler $57 (WDS) $57 (WDS) Spectro Pro 71 Index 72 Spectro Pro Index Index A About Run · 43 Analysis functions · 20 Analyze menu · 20, 47 Annotation · 47 Automatic Curve Fit · 47 Autoscale Once · 15, 56 Axis labels · 34 B Bar graph · 52 C Cables · 65 Calibrate · 42 Calibration files, default location · 38 Change graph appearance · 15 Clear · 40 Clear All Data · 46 Close · 36 Collect · 41 Collection rate · 18 Collision timing · 35 Column Options · 46 Connecting line (graphs) · 52 Copy · 26, 40 Creating an experiment file · 32 Cursor controls · 34 Curve fitting · 47 Cut · 40 D Data menu · 43 Data table functions · 23 Data Table Options · 53 Default Interface · 58 Delete Column · 46 Delete Run · 43 Digital readout · See Meter window Spectro Pro 73 Index E Edit cell contents · 35 Edit menu · 40 Enter data manually · 26 Examine · 47 Experiment files · 31 Experiment files, default location · 63 Experiment length · 18 Experiment menu · 41 Export Data · 37 F File menu · 36 Fit other functions · 20 G Graph Layout · 55 Graph Options · 52 Graph title · 53 Grid · 52 H Help menu · 59 Help Topics · 59 Hide Run · 43 How To … · 15 I Import Data · 36 Installation · 30 Integral · 51 Interface · 65 Interpolate · 21, 47 K Keystroke Equivalents · 33 L Legend · 52 Linear Fit · 47 Linear regression · 20 Live readouts · 41 74 Spectro Pro Index M Manual Curve Fit · 21, 49 Manual data entry · 26 Manual fit · 21 Menus · 36 Meter layout · 54 Meter window · 19 Meter window options · 54 Model (Manual Curve Fit) · 21, 49 Modeling · See Manual Fit Modify Column · 46 N Network use · 32, 63 New · 36 New Column · 44, 45, 46 New Wide Window · 58 New Window Tall · 58 O Open · 36 Over Range Autoscale · 39 P Page Setup · 37 Paste · 27, 40 Point protector · 52 Preferences · 38, 63 Print Preview · 27, 37 Print Screen · 27, 37 Print Window · 27, 37 Printing · 27 Printing Options · 37 Protecting experiment files · 31 Q Quick Start · 11 R Replace Window · 59 Replay · 41 Rescale · See Autoscale Once Restore Rows · 40 Spectro Pro 75 Index Retrieve data · 27 S Sampling speed · 18 Save As… · 36 Save data · 27 Scroll · 16 Scroll arrows · 34 Select All · 35, 40 Sensors · 67 Set Axes to Autoscale · 56 Set Up menu · 57 Show Run Æ · 43 Smoothing · 42 Software installation · 29 Sort Data · 18, 44 Spectrophotometer/Interface · 57 Spreadsheet, copying data to · 26 Statistics · 51 Stop · 41 Store Latest Run · 43 Strikethrough Rows · 36, 40 T Table layout · 54 Table options · 23 Tangent · 47 Teacher’s Guide · 29 Text window · 19 Tick mark labels · 34 Toolbar · 33, 59 Troubleshooting · 61 U Undo · 40 Undo Zoom · 56 Units · 16 USB · 12 V View menu · 19, 51 W Window menu · 58 76 Spectro Pro Index Window types · 19 Windows · 19 Z Zoom · 15 Zoom In · 56 Zoom Out · 56 Spectro Pro 77