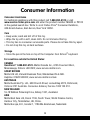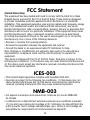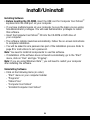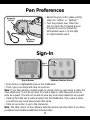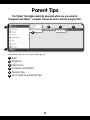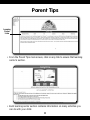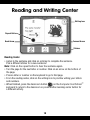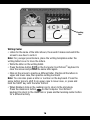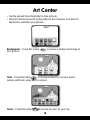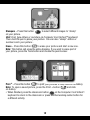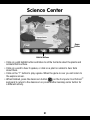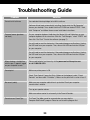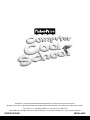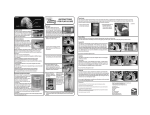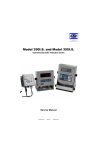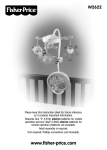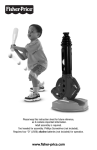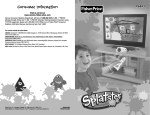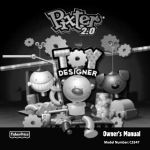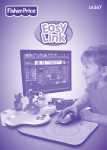Download M6635 : Computer Cool School
Transcript
www.fisher-price.com Consumer Information • Please keep these instructions for future reference as they contain important information. • Software installation and hookup to your computer should be done by an adult. • For proper use of this product we recommend that your computer meet minimum system requirements (see page 4). • Install Computer Cool School™ software included with this product BEFORE installing any other Computer Cool School™ software (not included). • This product can be used with your computer mouse. Use the Computer Cool School™ pen or your computer mouse to make selections. • To use the Computer Cool School™ pen, push and then release the tip of the pen on the tablet to click choices on your computer screen. • The software included with this product includes a Parent Tips folder full of activities you can do with your child. After installing the software, you can find the Parent Tips by clicking, in order, the following items: Start>Programs>Fisher-Price>Computer Cool School>Parental Tips. Refer to page 10. • This product must be used with listed Information Technology Equipment (I.T.E.). WARNING To prevent strangulation, keep computer cables away from children. N102 / Z83 2 Consumer Information Consumer Assistance For technical assistance with this product call 1-888-892-6123 or visit www.service.fisher-price.com and enter the product number: M6635 or P5123 in the guided search box. Write to us at: Fisher-Price® Consumer Relations, 636 Girard Avenue, East Aurora, New York 14052. Care • Keep water, sand and dirt off of this toy. • Wipe the toy with a soft, clean cloth. Do not immerse this toy. • This toy has no consumer serviceable parts. Please do not take this toy apart. • Do not drop this toy on hard surfaces. Storage • Store the pen in the hole on top of the Computer Cool School™ keyboard. For countries outside the United States: CANADA Questions? 1-888-892-6123. Mattel Canada Inc., 6155 Freemont Blvd., Mississauga, Ontario L5R 3W2; www.service.mattel.com. GREAT BRITAIN Mattel UK Ltd, Vanwall Business Park, Maidenhead SL6 4UB. Helpline: 01628 500303; www.service.mattel.com/uk. AUSTRALIA Mattel Australia Pty. Ltd., 658 Church Street, Locked Bag #870, Richmond, Victoria 3121 Australia. Consumer Advisory Service 1300 135 312. NEW ZEALAND 16-18 William Pickering Drive, Albany 1331, Auckland. ASIA Mattel East Asia Ltd, Room 1106, South Tower, World Finance Centre, Harbour City, Tsimshatsui, HK, China. Mattel Europa, B.V., Gondel 1, 1186 MJ Amstelveen, Nederland. 3 Minimum System Requirements Operating System ............... Microsoft® Windows Vista™ or Windows XP Processor............................ 1.2GHz Memory .............................. 256MB RAM Hard Drive ........................... 200MB available Video Resolution ................ 800x600 32-bit color DirectX9.0c compatible Sound ................................. 16-bit DirectX compatible CD or DVD drive USB port ............................. 1.1 Recommended: Printer, Internet Connection (for software updates) One (1) Year Limited Warranty Fisher-Price®, Inc., 636 Girard Avenue, East Aurora, New York 14052 warrants Computer Cool School™ is free from all defects in material and workmanship when used under normal conditions for a period of one (1) year from the date of purchase. Should the product fail to perform properly, we will repair or replace it at our option, free of charge. Purchaser is responsible for shipping the product to Consumer Relations at the address indicated above and for all associated freight and insurance cost. Fisher-Price®, Inc. will bear the cost of shipping the repaired or replaced item to you. This warranty is void if the owner repairs or modifies the product. This warranty excludes any liability other than that expressly stated above including but not limited to any incidental or consequential damages. SOME STATES DO NOT ALLOW THE EXCLUSION OR LIMITATION OF INCIDENTAL OR CONSEQUENTIAL DAMAGES, SO THE ABOVE LIMITATION OR EXCLUSION MAY NOT APPLY TO YOU. THIS WARRANTY GIVES YOU SPECIFIC LEGAL RIGHTS, AND YOU MAY ALSO HAVE OTHER RIGHTS WHICH MAY VARY FROM STATE TO STATE. 4 FCC Statement (United States Only) This equipment has been tested and found to comply with the limits for a Class B digital device, pursuant to Part 15 of the FCC Rules. These limits are designed to provide reasonable protection against harmful interference in a residential installation. This equipment generates, uses and can radiate radio frequency energy and, if not installed and used in accordance with the instructions, may cause harmful interference to radio communications. However, there is no guarantee that interference will not occur in a particular installation. If this equipment does cause harmful interference to radio or television reception, which can be determined by turning the equipment off and on, the user is encouraged to try to correct the interference by one or more of the following measures: • Reorient or relocate the receiving antenna. • Increase the separation between the equipment and receiver. • Consult the dealer or an experienced radio/TV technician for help. Note: Changes or modifications not expressly approved by the manufacturer responsible for compliance could void the user’s authority to operate the equipment. This device complies with Part 15 of the FCC Rules. Operation is subject to the following two conditions: (1) This device may not cause harmful interference and (2) this device must accept any interference received, including interference that may cause undesired operation. ICES-003 • This Class B digital apparatus complies with Canadian ICES-003. • Operation is subject to the following two conditions: (1) this device may not cause harmful interference and (2) this device must accept any interference received, including interference that may cause undesired operation. NMB-003 • Cet appareil numérique de la classe B est conforme à la norme NMB-003 du Canada. • L’utilisation de ce dispositif est autorisée seulement aux conditions suivantes: (1) il ne doit pas produire de brouillage et (2) l’utilisateur du dispositif doit être prêt à accepter tout brouillage radioélectrique reçu, même si ce brouillage est susceptible de compromettre le fonctionnement du dispositif. 5 Install/Uninstall Installing Software • Before inserting the CD-ROM, insert the USB cord for Computer Cool School™ keyboard into the USB port on your computer. • If you have multiple logons on your computer, be sure the logon you are using has Administrator privileges. You will need Administrator privileges to install this software. • Insert the Computer Cool School™ CD into the CD-ROM or DVD drive of your computer. • The software installer launches automatically. Follow the on-screen instructions to complete installation. • You will be asked to set a password as part of the installation process. Refer to page 8 for instructions to set a password. Note: You need to install all components to use this software. • If installation of the software does not launch automatically, go to the “Start” menu, click on “Run” and type “D:\setup”. Note: If you are using Windows Vista™, you will need to restart your computer after installing the software. Uninstalling Software • Click on the following items (in order): - “Start” menu on your computer taskbar - “Programs” - “Fisher-Price” - “Computer Cool School” - “Uninstall Computer Cool School” 6 Connecting to Your Computer • Insert the USB cord into the USB port on your computer, generally marked with this symbol . Note: If the USB plug does not seem to fit into your computer USB port, turn it over and try again! Start/Exit the Software Starting • Press the system launch button located on the top of the Computer Cool School™ keyboard to launch the software. Exiting • Press the system launch button on the Computer Cool School™ keyboard to exit the software, or click on on the Sign-In screen. • You can leave the Computer Cool School™ keyboard plugged in until the next time you use it, or you can unplug the USB cord from your computer. 7 Set Parental Controls Parental Controls Icon Parental Controls Screen • To set-up or change parental controls, click on Parental Controls icon, located on the Sign-In screen. Set the following options on the parental controls screen: • Protect access to your desktop and hard drive by setting a password. • Type your password in the Password and Confirm Password fields. Select a hint to help you remember your password. Note: If you set a password, you cannot enter Parental Controls or exit the software without entering the password. Background Music • Click to turn the background music on or off. Volume Control • Click and drag the control button to turn the volume up or down. Printables • Select a subject on the bottom of the bulletin board to view printouts for that subject. Click on the sheet you’d like to print. Click on the arrows to view more printouts. to go back to the Parental Controls. • Click on the Number of Prints • Click on the arrows to select the number of printouts for each session. Choose a number from 1 to 20 or select unlimited. If you do not make a choice, the number of prints defaults to unlimited. System Information • View information about your software, operating system, firmware and accessories. • Click on the to exit Parental Controls. 8 Pen Preferences • Adjust the pen cord to make writing easier for “lefties” or “righties”! • Turn the product over. Insert the pen cord into the Y-shaped groove to direct the cord to the left for left-handed users or to the right for right-handed users. Groove for “Lefties” Groove for “Righties” Sign-In Leo’s Door Sign-In Screen Software Selection Screen • First click on a highlighted area on the chalkboard. • Then, type your name and click on a picture. Note: If you have already created a sign-in, simply click on your name to enter the main classroom. If you do not want to create a sign-in, click the green arrow to enter as a guest. You will not be able to save any work when signed in as a guest. • Click on the trash can to erase a name from the chalkboard. If you erase a name, you will lose any work saved under that name. • Click on Leo’s door to go to the classroom. Note: The other doors on the software selection screen are only active if you have purchased and installed additional software titles. 9 Parent Tips The Parent Tips folder cannot be accessed when you are using the Computer Cool School™ program. Please be sure to exit the program first. 4 2 3 1 To access the Parent Tips folder go to: 1 Start 2 Programs 3 Fisher-Price 4 Computer Cool School 5 Parental Tips 6 Leo’s Classroom Parental Tips 10 5 6 Parent Tips Learning Center Links • From the Parent Tips main screen, click on any link to access that learning center’s section. • Each learning center section contains information on many activities you can do with your child. 11 Computer Cool School™ Keyboard Learning Center Buttons Art Tools Pen Writing Tablet on Classroom Button is button to start the software. tton to go to the classroom during to choose and print activity sheets for on to access Parental Controls and in the access the art gallery. on to go on a field trip! et. Push the tip of the pen straight down the writing tablet to put a template on the old it in place. 2 Reading and Writing Math A Learning Center Buttons – Press any of the Note: You can only use the learning cente select learning centers with the pen or yo Art Tools – Press these buttons for Erase, B Note: These buttons do not work in every c Templates Practice writing letters and numbers with a template under the writing tablet cover. number with the pen. 13 Classroom Leo’s Door Exit Button Software Selection Screen Classroom Screen • To enter the classroom, first sign-in (see page 9). Next, click on Leo’s door to go to the classroom. • Move the pen on the tablet to explore the classroom. Press the tip of the pen straight down and then release to make selections. • Press any learning center button on the Computer Cool School™ keyboard to enter an activity. • Click on the exit button to return to the software selection screen. 14 Reading and Writing Center Writing Icon Repeat Button Forward Arrow Back Arrow Stickers Reading Center • Listen to the sentence and click on a sticker to complete the sentence. Pick a different sticker for a new sentence! Note: Click on the repeat button to hear the sentence again. • Turn the page for the next letter or number. Click on an arrow on the bottom of the page. • Press a letter or number on the keyboard to go to that page. • From the reading center, click on the writing icon to practice writing your letters and numbers. • When finished, press the classroom button on the Computer Cool School™ keyboard to return to the classroom or press another learning center button for a different activity. 15 Reading Icon Writing Center • Listen for the name of the letter shown, the sound it makes and watch the screen to see how to write it. Note: For younger preschoolers, place the writing templates under the writing tablet cover to trace the letters. g tablet. • Write the letter on the writing on the Computer Cool School™ keyboard to • Press the Erase button clear the screen and practice the same letter again. • Click on the arrows to practice a different letter. Practice all the letters in upper and lower case, then practice writing numbers! Note: You can also press a letter or number on the keyboard. Press the same button twice to shift from upper case to lower case, or press and hold the SHIFT key with the letter button! • When finished, click on the reading icon to return to the storybook. Press the classroom button on the Computer Cool School™ keyboard to return to the classroom or press another learning center button for a different activity. 16 Math Center Score Timer Green Arrow Y Yellow Arrow Truck Levels • Choose level 1, 2 or 3. Click on your choice with the pen. • Help load the truck with the correct number and shape of objects. Level 1 – Match the shapes on the truck to the shapes on the train. Click on the matching shape every time it passes until you have enough to fill the truck. Level 2 – Count the number of shapes you need in the truck and click on the train car with the same number. Level 3 – Complete the addition problem and click on the train car with the correct answer. • Load as many trucks as you can before time runs out! Click on the green arrow to make the train go faster, or click on the yellow arrow to slow it down. • Check your score to see how many trucks you filled. • When finished, press the classroom button on the Computer Cool School™ keyboard to return to the classroom or press another learning center button for a different activity. 17 Art Center • Use the pen and the writing tablet to draw pictures. • Press the buttons above the writing tablet on the Computer Cool School™ keyboard to customize your pictures. Backgrounds – Press this button your picture. to choose a background image for Tools – Press this button to choose an effect for your pen: pencil, marker, paintbrush, spray paint or erasers. Colors – Press this button to choose the color for your tool. 18 Stampers – Press this button to select different images to “stamp” on your picture. Hint: First, type letters or numbers on Computer Cool School™ keyboard. Then click the pen to place your picture. You can also “stamp” letters or numbers onto your picture . Erase – Press this button to erase your picture and start a new one. Note: This button will erase the entire drawing. If you want to erase part of your picture, press the Tools button and choose the pencil eraser. Print + – Press this button to print your pictures or save them in the Gallery. Note: To open a saved picture, press the Print + button and click on Gallery. • When finished, press the classroom button on the Computer Cool School™ keyboard to return to the classroom or press another learning center button for a different activity. 19 Music Center Song Select Buttons Scale Instrument Select Arrows Tempo Buttons • Click on an instrument to learn about it and hear the different notes it plays. • Click on the 1, 2 or 3 button for a song to play along with Leo. Click on any of the instruments during the song to turn them on or off. Note: You can also press the letters on the keyboard to play along with the selected instrument with Leo. • Click on the drum buttons at the bottom of the screen to change the tempo of the song to slow, medium or fast. • Click on the 1, 2 or 3 button again to stop the song. • Choose an instrument to play a scale. Click on the instrument select arrows to choose an instrument. Then, click on a note on the scale to hear that instrument play it. Note: You can also press the letters on the keyboard to hear different notes from that instrument. • When finished, press the classroom button on the Computer Cool School™ keyboard to return to the classroom or press another learning center button for a different activity. 20 Science Center Game Button Habitat Buttons • Click on a wild habitat button and listen to all the fun facts about the plants and animals that live there. • Click on a word to hear it spoken, or click on a plant or animal to hear facts about them. • Click on the “?” button to play a game. When the game is over you will return to the explore screen. • When finished, press the classroom button on the Computer Cool School™ keyboard to return to the classroom or press another learning center button for a different activity. 21 Field Trip • Press the field trip button on the Computer Cool School™ keyboard to take a field trip to the farm. • Use the pen to explore the farm! Click on any item to explore the farm! Click on the turtle or tractor for a game or activity. After the game or activity, click on the to go back to the explore screen. • Click on the sun to change the activity to nighttime. Some of the animals are sleeping and are no longer active. Click on the moon to return to a daytime activity. Hint: Move the pen or mouse to the left and right edges of the screen to explore even more on the farm! on the Computer Cool School™ • When finished, press the classroom button keyboard to return to the classroom or press another learning center button for a different activity. 22 Troubleshooting Guide Problem Cannot install software Solution You need administrator privileges to install this software. Software did not begin automatically installing. Double click the “My Computer” icon on your desktop. Then, double click the CD ROM icon labeled “FPCCS.” Next, click “Setup.exe” and follow the on-screen installation instructions. Program freezes (pen does not work) On your computer keyboard, hold down the Control, Alt and Delete keys on your computer keyboard at the same time. Click the “Task Manager,” select “FPCCS” and then click “End Task.” Restart the software (see page 7). You will need to reset the electronics if the product/program malfunctions. Unplug the USB cord from your computer. Then, reinsert the USB cord into the USB port on your computer. You will need to reset the electronics if the product/program malfunctions. Unplug the USB cord from your computer. Then, reinsert the USB cord into the USB port on your computer. When drawing a straight line with the pen, it appears jagged on your computer screen Please seek technical assistance by visiting www.service.fisher-price.com or call 1-888-892-6123. Cannot print Make sure printer power is ON. Check “Print Controls” (press the Print + Button on the keyboard, select “Parent Controls” and then select “Printables”). Make sure the print limit is set to at least 1. No sound (audio) Make sure your computer audio driver is up-to-date. Check your computer manufacturer’s website. Turn up your speaker volume. Make sure volume control is set correctly in the Parental Controls. Cannot access Parent Tips The Parent Tips folder cannot be accessed when you are using the Computer Cool School™ program. Please be sure to exit the program first. 23 Windows is a registered trademark of Microsoft Corporation in the United States and other countries Windows Vista is either a registered trademark or trademark of Microsoft Corporation in the United States and/or other countries. Fisher-Price, Inc., a subsidiary of Mattel, Inc., East Aurora, NY 14052 U.S.A. ©2010 Mattel, Inc. All Rights Reserved. ® and TM designate U.S. trademarks of Mattel, Inc., unless otherwise indicated. PRINTED IN CHINA M6635e-0920