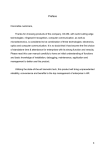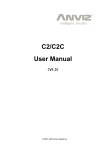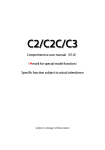Download User Guide(V1.0)
Transcript
C5 Fingerprint & Card Time Attendance and Access Control System User Guide(V1.0) Subject to change without notice I / 30 PREFACE Honorable customers,thanks for choosing our product. Our product adopts world leading technologies — fingerprint recognition, computer communication and microelectronics, which is the combination of three technologies. It is no doubt that it already becomes the first choice of standalone time & attendance for enterprises with its strong function and accuracy. Please read the user manual carefully before installation. You will know the production/installation/debug/operation/maintenance and management methods and knowledge. The product adopts the latest fingerprint and RFID recognition technology. It will bring enterprises the unparalleled reliability and convenience. The enterprise manager and employee will get much benefit from the product. Fingerprint Time Attendance System Advantage Accurate and scientific Record and reflect employee time attendance data equally, accurately and promptly. If make attendance records by password and card (paper card, magnetic card, IC card, etc), it is hard to avoid buddy-punching and cannot reflect the actual attendance condition. Application of fingerprint recognition, it is easy to solve all the problems like buddy punching, card loss or stolen or password forgetting. Thus, HR dispute is avoided and the justness of time attendance is realized. Convenient It is very convenient to use fingerprint standalone time attendance device. We do not need the card issuing device, attendance card (paper card, magnetic card, IC card, etc) again. We will not worry about cards loss or damage. No need to do system maintenance and it will save time and decrease the cost for HR management. Place the registered finger on the fingerprint sensor, system will verify user’s fingerprint automatically and record the correct time and attendance status. Multiple Functions The system can realize different functions, such as attendance data management, records remark / calculation and report printing. You can remark for business leave, absence, marriage holiday and etc.. You can search and calculate many combined absence reports according to different time periods, departments, individuals. It can create the perfect reports and print too. Flexible Shift Maintenance The software supports shift on week basis, rotation shifts, one shift with several attendances, etc. You can set various shifts, public holidays, individual leave and overtime, which can meet the complicated attendance requirements of every enterprise. Work Standalone The device can work without connecting to PC which will save the resource and cost .The operation is easy and convenient. Support Multi Network Management Many devices can be connected to the network for central management. It is convenient when there are many users for time attendance at the same time and will save much time. Software Operation flowchart (Important chapter please read carefully.) This software includes: system parameter, department management, Employee maintenance, shift management, employee leave and statistic report etc. Then how to use this system in a correct way? It is not enough to only understand the function of each module, but to know the relation between them and the system operation flowchart. Thus, you can get the correct report. Employee Software operation flowchart is as following. 1、System parameter Set T&A rule statistic rue,company name and leaving class. 2、Department management Add、delete and modify departments. 3、Employee maintenance Add、delete and modify employee.import and transfer employee 4、Shift management Set timetable and shift. 5、Employee schedule Allocate employee shift or temporary shift 6、Record collection Collect records from the device or import the backup record file 7、Exception management 8、Statistic calculate Forgot clock in/out Collective late/early. Track and calculate records report. Create the T&A report 1、When running the software for the first time, please set parameters including company name, time attendance rule, statistic rule for early, late and overtime etc. Make sure the system parameter is complied with as the enterprise management requirement .When finishing the parameters configuration; you do not need to modify the configuration unless the management rules change. 2 、 Normally there are many departments in one company and all departments need to be input manually unlike importing the employee list directly. Department setup should be completed before employee maintenance. 3、When running the software for the first time, please make employee information in Text file (*. txt) or MS Excel file (*.xls) format according to the requested format. For the requested employee information format, please refer to the chapter【Import employee List】so that all employee information can be imported to the system at one time. Employee can be added, deleted, modified and transferred to new department in future. 4、According to different company work conditions, please edit the timetable (the period from on-duty time to off-duty time) ahead and then set shifts. 5、After the shift setup, you must allocate the shift to employee. Each employee can only have one shift each day. Please note the beginning date of the shift. After shift allocation, we can see the arranged working date and time for employee clearly. 6、Attendance records are stored in the time attendance device. So please download the records from the device before report calculation. In addition, employee information and fingerprint templates can be uploaded and downloaded between the device and the software. Please refer to Chapter 4 for more information. 7 、 There are always business leave, personal leave, forgot clock happening for the employee. When the above cases happens, please deal with it in time in the software to ensure the accuracy of the statistic report. 8 、 After all the above mentioned operations are finished, you can calculate and get the report. You can get different statistic reports, such as the report of all employees / the report of some department employee / the report of a certain time period. In the software【Attendance Calculating and Report】interface, please select department/employee and the beginning and ending date first, then press 【Calculate】. The software will search automatically and check the validity of the records. There will be some invalid records stored the device, such as one employee may press his finger twice one time. Normally one of the records will be regarded as invalid. If there is any error in the software calculation, the administrator can modify the records manually to ensure the accuracy of the result Note: From the above flowchart, we can see that if there is any error in calculation report, the possible reasons are as following, Attendance rules setup is incorrect. Employee shift or temporary shift is incorrect. Dealing with employee business leave/personal leave/forgot clock in/out is incorrect. Attendance records calculating and checking is incorrect. CATALOG 1 PRODUCT 2 OPERATION GUIDE ......................................................................................................3 INTRODUCTION .....................................................................................1 2.1 STRUCTURE INSTRUCTION........................................................................................3 2.2 BACKSIDE INTERFACE ...............................................................................................3 2.3 PRODUCT POWER ON ................................................................................................4 2.3.1 Management Menu .............................................................................................4 2.3.2 User Management ...............................................................................................4 2.3.3 Communications Setup........................................................................................8 2.3.4 Pen Driver Setup ..................................................................................................8 2.3.5 Device Setup ..................................................................................................... 10 2.3.6 Device Information ............................................................................................17 2.3.7 Search Record ................................................................................................... 18 3 FQA ................................................................................................................................. 20 3.1 3.2 3.3 3.4 3.5 3.6 FINGERPRINT HAS ENROLLED BUT OFTEN GETS FAILURE IN IDENTIFICATION. 20 THE MACHINE CANNOT CONNECT WITH PC. ........................................................ 20 NO RECORDS FOUND THOUGH EMPLOYEE HAVE CLOCKED IN/OUT. .................. 21 FP SCANNER OFF .................................................................................................... 21 WE DO NOT USE THE ID + FINGERPRINT MODE TO VERIFY. ............................. 21 THE UNIT BEEPS AUTOMATICALLY WHEN NO ONE PUNCHES IN/OUT. ................ 22 Chapter 1. Product Introduction This chapter mainly introduces the advantage, performance and functionality for C5 fingerprint and card identification device 1 Product Introduction The C5 designed for standalone manage fingerprint time attendance and access control for the enterprise. It integrates color LCD, keypad, optical fingerprint sensor, card reader and access control components. Graphic user interface allows C5 to display all languages in the world. Meanwhile, the stability and speed can be ensured. The users can have great convenience to manage complicated custom-defined job code and time attendance status Function and Feature ● High speed CPU of low power consumption ● BioNANO V10 core fingerprint algorithm ● New generation fully sealed, waterproof and dustproof AFOS fingerprint sensor ● Fast fingerprint scan in less than 0.5 second ● 3" widescreen High Definition TFT display ● User friendly graphic interface ● Support multiple display and software language ● Clear voice prompts along with all operations ● USB Plug & Play connection ● Easy TCP/IP connectivity with DHCP function ●Real time data transfer and WEB online tracking ●Standard inbuilt RFID, optional Mifare or HID card reader ●Various employee authentication methods. Easy combination of fingerprint, password and card ●12-digit user ID and user name display ●16 different customizable time and attendance status ● Auto time and attendance status switch ● 6-digit work code to calculate different job cost ● 16 groups and 32 time zones combination for access control ● Auto daylight saving ● Employee self-service record inquiry ● Relay output for easy integration with bell ring or electric/magnetic lock system 1 / 30 Chapter 2. Operation Guide This chapter mainly introduce C5 fingerprint and card identification device appearance, operation (include how to add / delete users and how to set system parameters, etc.) 2 / 30 2 Operation Guide 2.1 Structure Instruction 1 LCD LED Indicator 7 Confirm/Power Key 2 Menu/Back Key 8 Direction key 3 Function Key 9 Swipe Card Area 4 Status Switch Key 10 Fingerprint Sensor 5 0-9 Num.Key 11 Three LEDs 6 Backspace Key (X: Verify Failed √: Verify Success 2.2 Backside Interface 3 / 30 :Power on) 2.3 Product Power On Hold press 3s to turns on the device when plugged the 12V DC power. In the standby interface you can make the attendance records or input administrator password to enter the system management menu. 2.3.1 Management Menu In the standby interface, Please input default Administrator is “0” and press 【 OK 】 , the system will prompt : “Input password”. Input the default password “12345”. Press 【OK】 to enter the 【main menu】. In 【Main Menu】, press number keys or 【 】、【 】key to select 【Manage User】, 【Comm. Setup】, 【Pen Driver】, 【Clock Setup】,【Clock Information】 and 【Search Record】 options. 2.3.2 User Management Select 【Manage User】 option , press 【OK】 to enter the 【Manage User 】. In 【Manage User】, you can Add ,Modify, Delete and Search users. 4 / 30 Add User Press number keys or 【 】、【 】direction key to select 【Add User】, press 【OK】 to editing user interface. 【User ID】 User ID number, the valid ID number range are 12 digitals. 【 Password 】 : Register User password, the valid password number range are 6 digits. The user could verified by input ID and Password, 【User Name】:The user name need upload by attendance software. 【Card No.】:Register user card. The user could verified by card. 【Register FP】:Register user fingerprint, each user could register max 10 fingerprints. 【 Admin 】 : Set the user administrator privilege to operating device. ”No” as a normal user. 【Match Mode】:1. The system default verify method: Set the user verify method as the system default verify method. 2、Personal verify method: The user could define verifies method by self. 【Group No.】:Group is based on time zones. One group can set max 4 time zone. There are supply 16 groups. Normally, system will default group 0 as normal close, group 1 as normal open. After setting, press【M】to save and exit 【Add User】 interface. Example: The steps for add new user. Step 1 Input user ID: 5 / 30 Input user ID from keypad. Press the【C】to delete and re-enter, press 【OK】to confirm. Step 2 Register Password: Press 【 】、【 】key to fix the cursor in “password” field, input the password , and press【OK】. Step 3 Register card: Swipe RFID card on Card Read Area Step 4 Register Fingerprint: The default fingerprint registering order: 0、1、2、3、4、5、6、7、8、9. Select one finger to register by pressing number keys or 【 】、【 】 key , then press the same finger 2 times in correct way following the prompt voice. Step 5 Admin Setup: Press 【 】、【 】 key to fix the cursor in “admin” field, set the user as administrator or not. Step 6 Match Mode: Press 【 】、【 】key to set the verify method as default method or other personal method. And press【M】to save and exit register user. Modify User Press number keys or 【 】、【 】key to select 【Modify User】, press 【OK】 to enter 【Modify User】 interface. 6 / 30 Input the user ID to modify, and press 【 OK 】 to confirm. The user information will display automatically, and now you can modify user information .Press 【M】 to save . Delete User Press number keys or 【 】、【 】key to select 【Delete User】, press 【OK 】 to enter 【Delete User】 interface. Input the user ID to delete and press 【OK】 to confirm, the system display as following. Press 【OK】 `to confirm deletion. Search User Press number keys or 【 】、【 】key to select 【Search User】, press 【OK 】to enter 【Search User】 interface. Move the cursor to the user ID field and input user ID, EX. 8248. Press 【C】 to delete when input error and input again, then press 【OK】 to confirm. And press【Search】 the use information will display in the list. 7 / 30 2.3.3 Communications Setup In main menu, select 【Comm. Setup】 and press 【OK】 to enter 【Comm. Setup】 interface. 【DHCP】: “Disable”, inactivate the DHCP function. “Enable”, the device will automatically get the IP address from the network. But need the network environment support DHCP function. 【Comm.】:Set the T&A device communications method. Server Mode: Normal TCP/IP mode. Client Mode: The device will be send the records or data to the PC active. The Client Mode only need input Server IP. But the Server IP address must be public IP address. So how to get server’s public IP address please get help from your System administrator. 【IP address】: The device IP address for TCP/IP communication mode. 【Mask】:Sub mask 【Gateway】: The default gateway for the LAN. 【Server IP】: It is the management software PC’s IP address. When use Client mode. Please setup PC’s public IP address. 【Port】:Set the communication port for device connect with software. The default port is 5010. 2.3.4 Pen Driver Setup Export the user information, fingerprint templates, attendance data etc from the device to the management software via USB flash driver. Or export the user information and fingerprint templates to another devices. In main menu, select 【Pen Driver】, press 【OK】 to enter 【Pen Driver 】 interface. 8 / 30 To Pen Drive Plug the USB flash driver to device to download user information, fingerprint templates and attendance data. Press number keys or 【 】、【 】 key to select 【To Pen Drive】 to enter the below interface. 【 All Records 】 :Download all users’ attendance records. When the system prompts download successfully, it will generate a folder named Anviz-c in USB flash driver. In this folder, there is an attendance records file named as: KQ. 【New Records】:Download all new attendance records . When the system prompts download successfully, it will generate a folder named Anviz-c in USB flash driver. In this folder, there is an attendance records file named as:NKQ. 【All Users】:Download all user information and fingerprint templates. When the systems prompt download successfully, it will generate a folder named Anviz-c in USB flash driver. In this folder, there is a user information file named as: YG and fingerprint templates file named as: ZW. 【Some Users】: Download designated users information. 9 / 30 Move the cursor at the user ID field , press 【OK】 to activate user ID field. Input User ID , ex 8248. Press the 【C】 to delete when input by error , then press 【OK】 to confirm. Press the 【Add】 to add the users to the list. Then press 【 】、【 】to select 【Done】 to download designated users information to USB flash driver. Notice: All records and all new records are downloaded to the user attendance records files named as : KQ, NKQ. What download are users’ basic information, fingerprint templates .The files named as : YG, ZW ,NYG,NZW. Upload To Clock Upload users’ information and fingerprint templates stored in USB flash driver to the device. Connect the USB flash driver to device USB port. Press number keys or 【 】、【 】key to select 【Upload To Clock】, and press 【OK】 to enter the following interface. Select 【All user】/【Some user】 and press 【OK】 key , will upload the “YG”, ”ZW” or “NYG”, “NZW” two folders to the attendance device. If the two folders not existed in USB pen driver, it can’t be uploaded successfully. 【Upgrade】 Upgrade the firmware for C5 device. The USB flash driver must store the C5 device’s firmware file. 2.3.5 Device Setup Set the system parameters including【Time Setup】 、 【Display Setup】 、 【Advanced Setup】、【Other Option】 、 【Self-Test】. In Main menu , select 【Device Setup】 and press 【OK】 to enter 【Device Setup 】interface. 10 / 30 Time Setup In 【Device Setup】 menu , select 【Time Setup】 and press 【OK】 to enter the 【Time Setup】 interface. 【Time/ Date】 Set the device time and date .The device time date and time should be correct in order to guarantee the attendance time is correct. 【DST】 It is daylight saving time. Normally in summer set few hours forwards, and set few hours backwards time in autumn. “Enable” means active the DST. There are two modes for DST. One is set as Date mode. It is means set a specific date as DST’s Date note. The other is Week mode. It is means set the fixed week cycle for DST. 【Modify】: Modify forwards the daylight saving time as N hours. 【DST Starts/Ends】 Daylight saving time start date and end date. Display Setup In 【Device Setup】 menu, select 【Display Setup】 and press 【OK】 to enter 【Display Setup】 interface. 11 / 30 【Language】: Select the device display language including Chinese, English ,Persian now. 【Date Format】:There are three date display formats in the system: DD-MM-YYYY, YYYY-MM-DD and MM-DD-YYYY; 【Time Format】: The system time display format: in 24 hours and 12 hours; 【FP Image】: The LCD whether will display the fingerprint image or not when user makes attendance. Advanced Setup In 【Device Setup】 menu, , select the 【Advanced Setup】 and press 【OK】 to enter 【Advanced Setup】 interface. FP Precision Press number keys or 【 】 to select 【FP Precision】, press 【OK】 】、【 to enter 【FP Precision】 interface. 【1 :N】: The fingerprint to be scanned will be matched with all the fingerprint templates in the database automatically. 【1 :1】Input the user ID first, then press the fingerprint or input password. In this mode, the fingerprint to be scanned will be matched 12 / 30 with the fingerprint template of the specific user ID. 【Auto Update】:In the process of verifying fingerprint, the system will replace the old low quality fingerprint template with the new high quality fingerprint template. Keep the best fingerprint template in device and avoid verifying several times. 【Verify Mode】: set the system default user verifying methods, including “Fingerprint Only” , “FP+PW”, “FP+PW+Card”, “ID+password” , “ID+FP” , “ID+PW+FP” , “Card Only”, “Card+PW” , “Card+FP”. 【All user Verify】 Set verifying methods for all users. Now all the users will be set this same verifying method. IN/OUT Att. Setup Press the number keys or 【 】、【 】to select 【IN/OUT Att. Setup】. Press 【OK】 to enter 【IN/OUT Att. Setup】 interface. 【 Re-Verify Interval(0-250) 】 :The time interval between repeated attendance records for the same user. Default is 0 which means you can make records continuously. If the time interval shorter than this value, the system will prompt already passed and only save the first record. 【Log Capacity Warm(0-5000)】: If the rest memory space for the records is less than the threshold value, the device will alarm automatically and remind the manager to delete the records timely. Please backup all data first before delete records. 【Real Time】: “Disable”, inactivate the Real Time Monitor function. “Enable”, the device will upload the attendance data to the server on real time. 【Auto In/Out Status Switch】: Select 【Auto In/Out Status Switch】, and press【OK】 to enter the following interface. 13 / 30 According the different work conditions set the time point to switch attendance status. You can set 10 time points max. Device Option Press number keys or【 】、【 】key to select【Device Option】menu , press 【OK】 to enter 【Device Option】 interface. 【Volume】:Adjust volume of device prompt voice. The volume range is: 0-5. 【 Password 】 : Password for enter management menu. The default password is: 12345. 【Device ID】:Device ID is the unique identification mark for each unit. If different devices use the same device ID in the same network, software can’t work well or get error when communicating. So make sure that each device in the same network has its own device ID. 【 Reset to factory settings 】 : All data will be lost after system initialization and system will resume to factory configuration, please caution when initialize. 【Notice】: Device ID in the device menu must be same as the Device ID in the time attendance software. Then the device can communicate with time attendance software successfully. Other Options In【Device Setup】,select【Other Options】and press【OK】 to enter【Power Manage】interface. 14 / 30 Power Manage Press number keys or【 】、【 】key to select 【Power Manage】 menu and press 【OK】 to enter 【Power Manage】 interface. 【Sleep Mode】:Enable/Disable the sleep mode. Sleep Mode: Close Display/ Screensaver 【Sleep Setup】:Set device beginning time for timing sleep mode when without any operation on the device. The range is: 1-15 minutes. 【Notice】:Timing sleep means the device will enter sleep mode after timing sleep time passed when there is no operation on the device. You may press 【OK】to wake up the device. Access Control 【Access Control】 setup include “Relay Mode” , “Lock Delay(0-15Sec)” Press number keys or【 】、【 】key to select 【Access Control】 menu and press 【OK】 to enter 【Access Control】 interface. 【Relay Mode】:There are 3 mode options. Mode 1: Control door open without door contact function. Mode 2: Control Ring. Mode 3: Control door open with door contact function. 15 / 30 【 Wiegand Mode 】 : Set Weigand output mode:Wiegand26, Anviz Wiegand and Fixed Wiegand. 【 Wiegand Area Code 】 : After selected Fixed Wiegand mode need setting the Wiegand Area Code. This Wigand Area Code will output from the device. The code range (0-254) 【Lock Delay】(0-15 Sec):Unlock time length. The lock will be locked again after the time length. Press 【M】 to save and exit. 【RS485/RS232】:Set the device RS232 or RS485 communication mode. The RS232 communication mode also can connect with printer. Time Zone Press number keys or【 】、【 】key to select 【Time Zone】 menu and press 【OK】 to enter 【Time Zone】 interface. The Time Zone use to setting the time period for access control. The C5 device support 32 time Zones. Setting the time Zone number first and there are two columns setting the time for each day. The first column is the start time and second is the end time. Use direction key and number key to input the time. Then press 【Setup】 to save the time zone settings. Group No. There are 15 groups in the C5 device. The user could define them by self. The Group 0 and Group 1 are default group. Group 0 means normal close and group1 means normal open. 16 / 30 One group can set max 4 time zone. Use direction key and number key to select the time zone. Then press 【Setup】 to save the time zone settings. Self Test In 【Device Setup】 menu , select 【Self Test】and press 【OK】 to enter 【Self Test】interface. Test the following device hardware function:【FP Sensor Test】、 【LCD Test】、 【Keypad Test】、【Voice Test】. 2.3.6 Device Information Check the system basic information, including product model, serial number, company name, etc. In main menu, select 【Device Information】 and press 【OK】 to enter 【Device Information】 interface. 【Model】: Production model 【Serial #】:The unique identifier of the device and cannot be modified. 【 Company 】 :The user company name which can be modified by updating the firmware. 【Fingerprint】: Display the registered fingerprint number and the total fingerprint capacity. 【 User 】 : Display the registered employee number and the total employee capacity. 【Records】: Display the stored attendance records number and the total records capacity. 【Firmware】:The system firmware version information. 17 / 30 Press【M】key to save and exit to the previous menu. 2.3.7 Search Record In main menu, select 【Search Record】 option and click 【OK】 to enter 【Search Record】 interface. Select 【Attendance】 press 【OK】 to enter 【Attendance】 interface. Attendance Press【OK】and fix cursor to user ID field, input user ID and click 【OK】 to confirm, select 【 】、【 】key to move cursor to 【Search】, click 【OK】 to confirm, and all T/A records of this user would be displayed as following. Press【M】to save and return to previous menu. 18 / 30 Chapter 3 FAQ Frequently asked questions and answers 19 / 30 3 FQA 3.1 Fingerprint has enrolled but often gets failure in identification. Reason Solution Enroll the finger again. 1. The fingerprint was Please refer to illustration not captured properly of pressing finger. 2. Direct sun light or too Avoid direct sun light or other bright light bright light Touch the forehead to increase oily level of the finger. 3. Too dry finger 4. Too wet finger with oil Clean fingers with towel or cosmetics 5. Low fingerprint Enroll other fingers with quality with callus or better quality peeling 6. Wrong way in placing Please refer to illustration fingers when punching of pressing finger. in/out Clean sensor 7. Latent fingerprint on (Adhesive the surface of sensor recommended) surface tapes Place the finger evenly on 8. Not enough finger the sensor with moderate pressure pressure 9. Influence by Enroll fingerprint again. fingerprint image Please refer to illustration change of pressing finger. 10. Fingerprint enrolled yet not Place enrolled finger. 3.2 The machine cannot connect with PC. Reason Solution 20 / 30 1. Communication Select the correct method not set correctly communication method 2. Cable not plugged Plug the cable firmly or firmly or cable hardware change another cable problem 3. Not able to connect Please enter the right COM COM (wrong COM No.) No. Refer to the manual for 4. Not able to connect connecting Time TCP/IP (wrong setting) Attendance terminal 3.3 No records found though employee have clocked in/out. Reason Solution 1. Unit power break for a long time (time turn to Synchronize the time zero as default) 1. Add records manually 2. Minority fingerprint accepted employee 2. Adjust fingerprint false matching precision 3. Change another finger and enroll again. 3.4 FP Scanner off Clock’s time works fine, but FP scanner is off, employee cannot attendance Reason 1. Unit status Solution in dormancy Press any key to activate. Restart the machine or 2. Fingerprint scanner change the fingerprint abnormal module 3.5 We do not use the ID + fingerprint mode to verify. Reason Solution 1. Wrong ID entered Enter the right ID 21 / 30 2. This user has no right Set 1:1 identification to use 1:1 identification method for this user. method 3.6 The unit beeps automatically when no one punches in/out. Reason Solution 1. Direct sun light or too Avoid direct sun light or bright other bright light light Clean sensor 2. Latent fingerprint on (Adhesive the surface of sensor recommended) surface tapes Please note: Should you have any other problems, please kindly email us the log files in zip or rar (The log files are in Log directory in the installation directory of the software)! 22 / 30