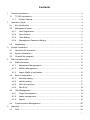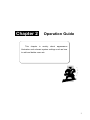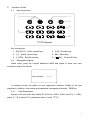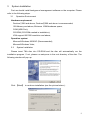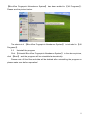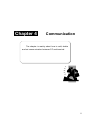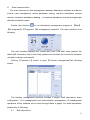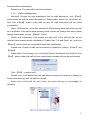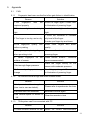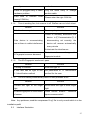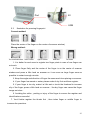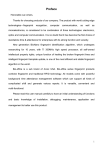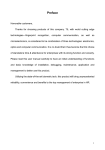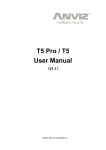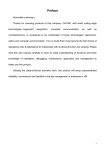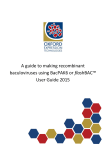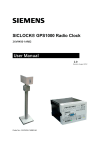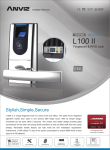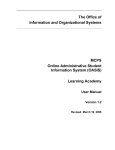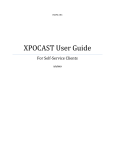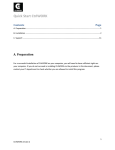Download Preface
Transcript
Preface Honorable customers, Thanks for choosing products of our company. The product with world cutting edge technologies—fingerprint recognition, computer communication, as well as microelectronics, is considered to be combination of three technologies: electronics, optics and computer communication. It is no doubt that it has become the first choice of standalone time & attendance for enterprises with its strong function and veracity. New generation BioNano fingerprint identification algorithm, which undergoes researching for 10 years, with TI 300MHz high speed processor, all self-owned intellectual property rights, unique function of healing the broken fingerprint lines and intelligent fingerprint template update, is one of the most efficient and stable fingerprint algorithm in the world. Bio-office is a sub brand of Anviz USA. Bio-office series fingerprint products combine fingerprint and traditional RFID technology. All models come with powerful background time attendance management software which can support all kinds of complicated shift and generate various reports. It is versatile, convenient and multi-functional. Please read this user manual carefully to have an initial understanding of functions and basic knowledge of installation, debugging, maintenance, application and management to better use this product. 1 Advantage of Fingerprint Time Attendance y Three level-up 1. Management level-up 2. Profit level-up 3. Enterprise image level-up y Three reductions 1. Employee dispute reduction 2. Work redundancy reduction 3. Environmental pollution reduction y Three eliminations 1. Buddy punching elimination 2. Loss and damage elimination 3. Circular cost elimination y Full function The system can realize different functions such as attendance remark, calculation and report printing. The remark can be made for reasons such as business leave, absence, marriage holiday and etc.; the checking and calculation can be made in accordance with different time periods, departments, individual or combination due to various reasons for absence; the report generation and printing function can be realized perfectly. y Flexible Shift Maintenance The software supports shift on week basis, rotation shifts etc. Various shifts, public holidays, individual leave and overtime are available to meet the complicated needs of every enterprise. y Standalone The machine can work without connecting to PC, convenient in operation and no need to occupy any extra resource. y Multi-communication in network For large enterprise, multiple devices can be applied to do attendance synchronously, which will convenient for large quantity of users and save time. 2 Contents 1 Product Introduction................................................................................................. 2 1.1 TC100 Introduction ........................................................................................... 2 1.1.1 2 Operation Guide ...................................................................................................... 4 2.1 Key Introduction................................................................................................ 4 2.2 Management Mode........................................................................................... 4 2.2.1 User Registration....................................................................................... 4 2.2.2 User Deletion............................................................................................. 5 2.2.3 Time Setting .............................................................................................. 5 2.2.4 Management Password Setting................................................................. 5 2.3 3 4 Initialization ....................................................................................................... 6 System Installation................................................................................................... 8 3.1 Operation Environment..................................................................................... 8 3.2 System Installation............................................................................................ 8 3.3 Uninstall the program.......................................................................................11 Data communication .............................................................................................. 13 4.1 Staff information.............................................................................................. 13 4.1.1 Department Management ........................................................................ 14 4.1.2 Staffers Management............................................................................... 15 4.1.3 Import Staffer’s Information...................................................................... 16 4.2 Basic Configuration......................................................................................... 16 4.2.1 Workday setting ....................................................................................... 17 4.2.2 Holiday setting ......................................................................................... 17 4.2.3 Work time setting ..................................................................................... 17 4.2.4 Stat Rule .................................................................................................. 18 4.3 T&A Management ........................................................................................... 19 4.3.1 Forget management ................................................................................ 19 4.3.2 Leave management................................................................................. 19 4.3.3 Report...................................................................................................... 19 4.4 5 Product feature .......................................................................................... 2 Communication Management ......................................................................... 20 Appendix................................................................................................................ 24 5.1 FAQ ................................................................................................................ 24 I 5.1.1 Fingerprint has been enrolled but often gets failure in identification ........ 24 5.1.2 No records found though staff have clocked in/out .................................. 24 5.1.3 T&A system can't be connected with PC ................................................. 24 5.1.4 Time is working fine, but scanner is off. Staffers can not clock in/out ...... 25 5.1.5 The ID+Fingerprint mode can’t pass........................................................ 25 5.1.6 The unit identify automatically when no one punches in/out.................... 25 5.2 Interface Illustration ........................................................................................ 25 5.3 Illustration for pressing fingerprint................................................................... 26 II Chapter 1 Introduction The main theme of this chapter is the feature of this T & A, as well as function introduction. 1 1 Product Introduction 1.1 TC100 Introduction Bio-series TC100 is the first desktop standalone time and attendance produced by this company in 2009. With the use of Anviz optical fingerprint sensor and new fingerprint recognition algorithm, TC100 can identify all difficult fingerprints and has solved the long-lasting problem in fingerprint recognition field. TC100 is a desktop (128×64 blue LCD) fingerprint T&A, can be used offline or online. TC100 Fingerprint T&A Machine 1.1.1 Product feature y Office desktop fingerprint time attendance; y USA TI 300MHz high speed processor; y USA BioNano core fingerprint algorithm of high speed and stability; y New generation fully sealed, waterproof, and dustproof fingerprint sensor; y Real-time data transfer and WEB online tracking; y Standard USB communication. Plug and play. Easy installation and operation; y Identification method: ID + password, ID + fingerprint, fingerprint only; y Fingerprint capacity: 1500; Record capacity: 32000; y Identification speed: <0.5 second; y Size: 160mm (W) ×130mm (H) × 90mm(D); 2 Chapter 2 This chapter Operation Guide is mainly about appearance illustration and relevant system settings such as how to add and delete users etc. 3 2 Operation Guide 2.1 Key Introduction 3 1 4 5 2 6 TC100 Keypad Key introduction: 1、[IN]/ [OUT]:In/Out convert key; 2、[0-9]:Number key; 3、[→]:Option convert key; 4、[M]:Menu Key; 5、[←ESC]:Esc/Cancel key; 6、[ 2.2 OK ]:Power/OK Key; Management Mode Press firstly, enter the original password 9999 and press to enter into user enrollment status. As follows: Input Password: * * * * In operation mode, the default is user registration interface. Enable to do user registration, deletion, time setting and password management through 【M】key. 2.2.1 User Registration Systems will auto-start with default ID (Such as: 0001). Enter new ID (i.e. 1082), st press 【→】to select FP or password option (i.e.the 1 FP): 4 USER REG. FINGER 1 Input ID: Press Finger! Press 【OK】 to register FP. (place finger twice on sensor according to LCD indication). If green LED indicator is on, it means registration successfully. Prompt: Press 【→】to convert registration option, default is the 1 st st FP registration. nd The sequence is: 1. The 1 fingerprint 2. The 2 fingerprint 3. password. USER REG. FINGER 2 USER REG. Input ID: Input ID: Press Finger! 2.2.2 PW Press Finger! User Deletion In management mode, press 【M】 to choose 【User deletion】 menu: DEL. USER Input ID: Enter the user ID to be deleted and press【OK】 to confirm. If green LED indicator is on, it means deletion successfully. 2.2.3 Time Setting In management mode, press 【M】 to choose 【Time】: Use number key to input date, time. Then press 【OK】 to save. If green LED indicator is on, it means setting is successful. 2.2.4 Management Password Setting In management mode, press 【M】 to choose【Setting】: 5 Input Password: * * * * Input new password with 4 digits. Press【OK】to confirm (Input password twice according to LCD indication). If green LED indicator is on, it means registration successfully. 2.3 Initialization Enter 【user registration】 interface in management mode, input 0000, press 【OK】 to confirm and input management password(default is 9999). If green LED indicator is on, it means initialization is successful. USER REG. FINGER 1 Input ID : Input PW : * * * * Caution: initialization will resume to leaving factory status, which will delete all data saved in device memory. Recommend to backup all data including staff info, fingerprints, and records before this operation! 6 Chapter 3 System Installation This chapter mainly discusses the installation and un-installation of T&A software as well as the hardware and operation system requirement. 7 3 System Installation First we should install background management software on the computer. Please refer to the following steps. 3.1 Operation Environment Hardware requirement: PentiumⅡ266 and above; PentiumⅢ500 and above is recommended; 128 Memory and above; Minimum 100M hardware space; COM (USB Port); CD-ROM (CD-ROM needed in installation); VGA support 800*600 resolution and above; Operation system: Microsoft Windows 2000/XP (Recommended) ; Microsoft Windows Vista; 3.2 System Installation Please insert T&A disc into CD-ROM and the disc will automatically run the installation program. If not, please run setup.exe in the root directory of the disc. The following window will pop up: Click 【Next】 to continue installation (see the picture below ): 8 Select the target directory to install the program and the default is “C:\TC100”. Click 【Next】 to continue installation (see the picture below): Click 【Back】 and installation will return to the previous screen and re-select target directory; Click 【Next】 and the installation will start as the following picture shows: The installation will be done after seconds (see the picture below): Choose the driver for your PC’s operating system, for example: Run driver installation program for Windows XP, then the driver install wizard window will pop-up: 9 Click 【Next】 button, the interface will show as following: Choose 【I accept the terms of the license agreement】 button,Click【Next >】 button to install driver. After installation completed, the following window will show as below: Click 【Finish】button and exit install interfaceClick 【 Finish】 to close the installation program and an icon will be added to the desktop. If you want to install the driver, you should select the driver to fit your computer’s operating system and then click 【Finish】 to install the driver. Double click it and the T&A management system will be started. In addition, 10 【Bio-office Fingerprint Attendance System】 has been added to 【All Programs】. Please see the picture below: The shortcut of 【Bio-office Fingerprint Attendance System】 is included in 【All Programs】. 3.3 Uninstall the program Click 【Uninstall Bio-office Fingerprint Attendance System】 in the above picture, click 【Next】 and the program will be uninstalled automatically. Please note: All the files and data will be deleted after uninstalling the program so please make sure before operation! 11 Chapter 4 Communication The chapter is mainly about how to add, delete and set communication between PC and terminal. 12 4 Data communication The main functions in data management between attendance software and device include, user management, device parameter setting, real-time attendance records monitor, exception attendance dealing, summarize attendance records and generate attendance statistic report. Double click shortcut or run attendance management program in 【Start】- 【All programs】-【Fingerprint T&A management system】. The main interface is as following: The main interface displays the current date, time, total staff, times passed, the detail staff information that is the finally passed and whether the connection between unit and computer is successful. Clicking 【Function<<】 button to open 【Function management】as following shows: The function management interface includes 4 pages: Staff information, basic configuration, T & A management and communication management. All management operations of this software will be done through these 4 pages. For detail operations, please refer to following. 4.1 Staff information 13 Choose 【Staff information】 page, mainly including adding, deleting and modifying operation for department and staff. 4.1.1 Department Management Add department: click 【Add] button under the department list and a window will pop up as following: Please enter the department name which needs to be added, click 【OK] to finish and the newly added department will be displayed in the department list accordingly Prompt: the adding department is sub-department of selected department. Default is sub-department of head office. Modify department: First select the department name that needs to be modified, then click the department name and modify department information directly after the cursor appears. Delete department: First select the department name that needs to be deleted, then click 【delete】 button and a confirmation window will pop up as following: Click 【OK】 and the selected department will be deleted accordingly; if there’s existing staff information in the deleted department, all those staff will be transferred to 14 the head office automatically. Please note: The head office cannot be deleted. 4.1.2 Staffers Management Add staff: Choose the right department that the staff belongs to, click 【Add】 button under the staff list, enter information of “Staff number, name, sex, Tel, photo” etc., then click 【Save】 button under staff list and the staff information will be saved successfully. (Note: “Staff number” is the sole number for differentiating each staff which can not be in duplicate; if the staff number already exists, system will prompt that staff number already exists when clicking 【Save】 button. Modify staff information: First choose the right staff in the staff list that will be modified, then directly modify information of “Name, Sex, Tel, and Photo” etc., and click 【Save】 button which will successfully save staff modification. Please note: Photos of staff can be selected or deleted by clicking 【View】 and 【Clear】. Delete Staff: First choose one or multi-staff that will be deleted from staff list, click 【Del】 button under the staff list and a confirmation window will pop up as following: Click 【OK】 to delete staff. Please note: It will delete the time attendance records and records of asking for leave simultaneously with the deletion of staff. Right click on the staff list and a short cut menu will pop up accordingly as following: 15 【Import】: Import staff information from Excel files to software. 【Select all】: Select all staff in the staff list 【Cancel】: Cancel the selection of staff 【Transfer to】: Transfer the selected staff to the appointed department.; 4.1.3 Import Staffer’s Information Click 【Import】 and a selection window will pop up as following: Select the right Excel file which includes staff information and the software will start to import staff information; finally the software will prompt the successfully imported staff number and the total staff number after the import completes. See the same as following: Please note: The import requires fixed Excel file format. The first row should be field information. Staff information comes from row 2. The field information of each list should be in such order: Staff number, name, department, Tel and Sex. Please refer to the following picture: 4.2 Basic Configuration Select【Basic Configuration 】page main including workday, shift, statistic rule setting: 16 4.2.1 Workday setting Workday is managed by week cycles, easily to set which day is workday and which day is rest day. You only need to select the corresponding workday and all setting will be done simply! 4.2.2 Holiday setting Click 【Holiday setting】 icon, following window pops up, Add holiday: Enter holiday name, starting date, days and click 【Add】 to complete Delete holiday: Select the holiday record from holiday list and click 【Del】 to complete. 4.2.3 Work time setting The setting of work time can be in two time ranges of AM and PM as well as in one time range which can be done according to the real requirements of different companies. 17 Please note: If there’s no work time setting, the time attendance reports will not have the calculation of item “coming late, leaving early, working overtime, absent from work”, it 19 will only calculate the overall work time according to time attendance records. 4.2.4 Stat Rule Minutes after on duty calculated as late: Calculation unit is minute. This option won’t be valid until the work time is set successfully. If it is set to 5 minutes and the setting of on duty time in the timetable is 09:00, any on duty punch time which is after 09:05 will be calculated as coming late. If on duty punch time is 09:08, the calculation will be counted as coming late for 8 minutes. Minutes before off duty calculated as early: Calculation unit is minute. This option won’t be valid until the work time is set successfully. If it is set to 5 minutes and the setting of off duty time in the timetable is 17:00, any off duty punch time which is before 16:55 will be calculated as leaving early. If off duty punch time is 16:52, the calculation will be counted as leaving early for 8 minutes. Valid time range for clock in and clock out: Calculation unit is minute. This option won’t be valid until the work time is set successfully. If it is set to 60 minutes, on duty time is set to 09:00 and off duty time is set to 17:00, the records between 08:00 and 10:00 will be counted as on duty records and records between 16:00 and 18:00 will be counted as off duty records. All other records will be counted as invalid records. Deal with no clock in while on duty: If check box before “minutes calculated as late if no clock-in” is selected, calculation for no clock in will be counted as the corresponding late minutes. If the check box is not selected, calculation of no clock in will be treated as absence from work. Deal with no clock out while off duty: If check box “before minutes calculated as early if no clock-out” is selected, calculation for no clock out will be counted as the corresponding early minutes. If the check box is not selected, calculation of no clock out will be treated as absence from work. Minutes after off duty calculated as overtime: Calculation unit is minute. This option won’t be valid until the work time is set successfully. If it is set to 60 minutes and off duty time is set to 17:00, the records after 18:00 will be counted as overtime work records. If the off duty punching is 18:20, the calculation will be counted as overtime work for 80 minutes. Work time in day off calculated as overtime: If this option is selected, work time on 18 day off will be counted as overtime work time. 4.3 T&A Management Select 【T&A Management】page, main including dealing with forgetting punch in/out , asking for leave and report statistic: 4.3.1 Forget management First choose the right department and staff, then select appropriate date, time and clock status and click 【Add】 button to complete. 4.3.2 Leave management Add leave record: First choose the right department and staff, then select the starting date/ time and the ending date/time of leave, enter leave reasons, select leave classes and click 【Add】 to complete. 21 Delete leave record: First choose the right department and staff, then select records from list of leave, and click 【delete】 to complete. 4.3.3 Report First choose the right department, either one staff or all staff, select the starting date and the ending date of calculation, click 【Stat】 to complete. After calculation is done, click one of the three buttons of【Preview daily report】,【Preview general report】, 【Export to Excel】 to preview the corresponding statistical information. Daily report is as following: 19 【General report】is as following: 【Export to Excel】can export staff transaction records, daily T & A reports, T & A general reports and reports of business leave/leave to Excel files。 4.4 Communication Management If connection between unit and software is unsuccessful, it will pop up connection window as following: Before connection, please check if the hardware cable connection is ok and if the unit is working normally. And then setup connection as above picture, select the right Com, and click 【OK】. If COM is incorrect or the selected Com is occupied, the program will prompt “Open com port fail!". If the machine cannot be connected, the program will 20 prompt “Connect to the machine overtime” Please note: If the connection between unit and software is successful, the connection window will not pop up again. If the unit is successfully connected, unit information will be displayed such as: Staff number, fingerprint template number, attendance record number, firmware version, and serial number. Furthermore, function buttons such as 【Modify password】, 【Download new records】, 【Download all records】, 【Time synchronization】, 【Clear transaction record】, 【Backup data】 and 【Restore data】 will be activated after successful connection. 【Password】: Modify the management password of the unit. 【Language】: Modify the language display of the unit, which can make the 23 Chinese/English languages shift available. 【Dormancy time】: Modify the dormancy time of the unit. Default is 5 minutes. 【Match precision】: Modify the fingerprint match precision. Default is normal. 【Time synchronization】: Make the date and time of the unit the same with the current date and time of the computer. 【Clear transaction record】: Clear all time attendance records stored on the machine 【Initialize unit】: Restore the machine to factory default 【Download new records】: Download new attendance records from the unit that haven’t been downloaded to the computer. 【Download all records】: Download all attendance records from the unit to computer 【Backup data】: Download “Staff information” and “Staff fingerprint templates” 21 from machine to computers 【Restore data】: Upload “Staff information” and “Staff fingerprint templates” to the unit While it is communicating with machine, there will be information prompt in the blank display box, moreover, there’s display of rate of progress while it is processing of 【Download new records】, 【Download all records】, 【Backup data】, 【Restore data】. 22 Chapter 5 Appendix The main theme of this chapter is the additional information of this T & A including FAQ, interface illustration and way of pressing finger. 23 5 Appendix 5.1 FAQ 5.1.1 Fingerprint has been enrolled but often gets failure in identification Reason 1.The Solution fingerprint was not Enroll the finger again. Please refer captured properly to illustration of pressing finger. 2.Direct sun light or too bright Avoid direct sun light or other bright light light 1.Touch the forehead to increase 3.The finger is too dry, wet or oily oily level of the finger. 2.make you finger dry and clean 4.Low fingerprint quality with Enroll other fingers with better callus or peeling quality 5.Wrong way in placing fingers Please when punching in/out pressing finger. 6.. Latent fingerprint on the surface of sensor 7.Not enough finger pressure refer to illustration of Clean sensor surface ( adhesive tapes recommended) Place the finger evenly on the sensor with moderate pressure 8.Influence by fingerprint image Enroll fingerprint again. Please refer change to illustration of pressing finger. 5.1.2 No records found though staff have clocked in/out Reason 1.Unit power break for a long time (time turn to zero as default) 2.records have not download 3.the records space of device is full 5.1.3 Solution Please refer to synchronize the time download records again Clear the records in time T&A system can't be connected with PC Reason Solution 1.Communication method not set Select the correct communication 24 correctly method 2.able not plugged firmly or cable Plug the cable firmly or change hardware problem another cable 3.Not able to connect COM (wrong COM No) 5.1.4 Please enter the right COM No Time is working fine, but scanner is off. Staffers can not clock in/out Reason 1.Unit in dormancy status Solution Press any key to activate. 1.refer to normally disconnect the device in 【 Communication 】 ,if 2.the device is communicating disconnecting not correctly, the now or there is cable interference device will recover automatically every minute 2.eliminate the interference 3.Fingerprint scanner abnormal 5.1.5 Restart unit or change the fingerprint module The ID+Fingerprint mode can’t pass. Reason Solution 1.Wrong ID entered Enter the right ID 2.This user has no right to use Set permission of 1:1 identification 1:1 identification method method for the user 5.1.6 The unit identify automatically when no one punches in/out Reason Solution 1.Direct sun light or too bright Avoid direct sun light or other bright light light 2.Latent fingerprint on the surface Clean sensor surface ( adhesive of sensor tapes recommended) Note:Any problems ,send the compressed “Log” file to us by e-mail which is in the installation path! 5.2 Interface Illustration 25 Port 5V USB 5.3 Illustration for pressing fingerprint Correct method: Place the center of the finger on the center of scanner window) Wrong method: Too small valid area left-of-center right-of center Defluxion Too down 1. It is better for each user to register two finger prints in case of one finger can not work. 2. Place finger flatly and the center of the finger is on the center of scanner window and press a little hard on scanner so it can scan as large finger area as possible to extract enough minutia. 3. Keep the angle and direction of finger the same each time placing on scanner. 4. If your finger has sweat or water, please make it dry first and then register . 5. If your finger is too dry, make it a little wet or touch the forehead to increase oily of the finger, press a little hard on scanner.(the dry finger can cause the finger image not clear . 6. Avoiding the callus , peeling or injury of the finger to ensure the register and identification successful. 7. You’d better register the thumb first , then index finger or middle finger to increase the precision. 26