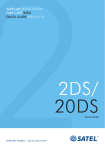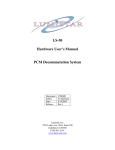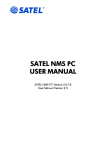Download satellar digital system part ii: central unit user guide version 1.3
Transcript
SATELLAR DIGITAL SYSTEM PART II: CENTRAL UNIT USER GUIDE VERSION 1.3 2 USER GUIDE WIRELESS WORLD – LOCAL SOLUTION Copyright: 2013 SATEL Oy No part of this document may be reproduced, transmitted or stored in a retrieval system in any form or by any means without the prior written permission of SATEL Oy. This document is provided in confidence and must not be distributed to third parties without the express permission of SATEL Oy. Contents Important notice 7 Product conformity 8 Warranty and safety instructions 9 1. Introduction to the SATELLAR product family 10 1.1 14 Mounting 2. Technical specifications 18 3. Typical setup 19 4. Mechanical assembly, modular construction 20 5. Interfaces 22 5.1 Ethernet 23 5.2 USB 23 5.3 Diagnostics, monitoring, changing settings 23 5.4 LED indicators 24 5.5 Function button 25 5.6 5.6.1 5.6.2 5.6.3 5.6.4 5.6.5 Graphical user interface Booting screen LCD display, information and button menu areas Main menu Status screen Screen save mode 27 27 28 29 29 30 SATEL OY // SATELLAR MANUAL // PART II // CENTRAL UNIT // USER GUIDE // V. 1.3 3 2 2 6. 7. 4 5.7 5.7.1 5.7.2 5.7.3 5.7.4 5.7.5 5.7.6 WWW User interface Login Main menu Status area Categories list Category page Changing settings 30 30 30 31 31 32 32 5.8 SATEL NMS 33 5.9 SSH 33 Data transmission 34 6.1 6.1.1 6.1.2 6.1.3 6.1.4 Internet protocol Example Forming the tun0 IP address Choosing the eth0 IP address Setting IP routes 34 34 36 36 37 6.2 Proxy ARP 38 6.3 DHCP 39 Settings 40 7.1 7.1.1 7.1.2 7.1.3 7.1.4 7.1.5 7.1.6 Modem Settings Radio Unit Settings categories General Services Commands Remote Devices Time Control 40 40 40 42 43 45 46 7.2 7.2.1 7.2.2 7.2.3 Modem Info Status Radio Unit Central Unit 46 47 48 49 7.3 7.3.1 7.3.2 Routing Packet Routing Tables IP 50 51 52 SATEL OY // SATELLAR MANUAL // PART II // CENTRAL UNIT // USER GUIDE // V. 1.3 8. 7.3.3 IP Routes 54 7.4 7.4.1 7.4.2 7.4.3 7.4.4 Serial IP Serial IP RS-232 / USB-A Examples UDP and TCP protocols Notes 58 58 61 67 68 Applications 70 8.1 Diagnostics 70 8.2 8.2.1 8.2.2 Simple Network Management Protocol (SNMP) SNMP category MIB 72 74 75 8.3 8.3.1 8.3.2 8.3.3 Firmware updating Firmware updater application USB Stick during boot CU update method Firmware update over-the-air 76 76 80 80 8.4 Remote settings 86 8.5 8.5.1 8.5.2 8.5.3 8.5.4 8.5.5 NMS Import Exporting settings from modem NMS Export advanced features The export/import file contents Managing export files Importing settings to a modem 86 86 87 87 88 89 8.6 Encryption 90 8.7 Logs 91 8.8 8.8.1 8.8.2 Administration General IP 91 92 92 9. Type designation 93 10. Troubleshooting 94 SATEL OY // SATELLAR MANUAL // PART II // CENTRAL UNIT // USER GUIDE // V. 1.3 5 2 10.1 11. 2 12. 6 Error codes 94 SATEL open source statements 96 11.1 LGPL and GPL software 96 11.2 Written offer for LGPL and GPL source code 96 Settings selection guide 97 12.1 Modem Settings 97 12.2 Routing 100 12.3 Administration 101 SATEL OY // SATELLAR MANUAL // PART II // CENTRAL UNIT // USER GUIDE // V. 1.3 Important notice All rights to this manual are owned solely by SATEL OY (referred to in this user guide as SATEL). All rights reserved. The copying of this manual (without written permission from the owner) by printing, copying, recording or by any other means, or the full or partial translation of the manual to any other language, including all programming languages, using any electrical, mechanical, magnetic, optical, manual or other methods or devices is forbidden. SATEL reserves the right to change the technical specifications or functions of its products, or to discontinue the manufacture of any of its products or to discontinue the support of any of its products, without any written announcement and urges its customers to ensure that the information at their disposal is valid. SATEL software and programs are delivered ”as is”. The manufacturer does not grant any kind of warranty including guarantees on suitability and applicability to a certain application. Under no circumstances is the manufacturer or the developer of a program responsible for any possible damages caused by the use of a program. The names of the programs as well as all copyrights relating to the programs are the sole property of SATEL. Any transfer, licensing to a third party, leasing, renting, transportation, copying, editing, translating, modifying into another programming language or reverse engineering for any intent is forbidden without the written consent of SATEL. SATEL PRODUCTS HAVE NOT BEEN DESIGNED, INTENDED NOR INSPECTED TO BE USED IN ANY LIFE SUPPORT RELATED DEVICE OR SYSTEM - RELATED FUNCTION NOR AS A PART OF ANY OTHER CRITICAL SYSTEM AND ARE GRANTED NO FUNCTIONAL WARRANTY IF THEY ARE USED IN ANY OF THE APPLICATIONS MENTIONED. Salo, Finland 2013 SATEL OY // SATELLAR MANUAL // PART II // CENTRAL UNIT // USER GUIDE // V. 1.3 7 2 Product conformity 2 SATELLAR CU SATEL Oy hereby declares that SATELLAR Central Unit is in compliance with the essential requirements (electromagnetic compatibility and electrical safety) and other relevant provisions of Directive 1999/5/ EC. Therefore the equipment is labelled with the following CE-marking. 8 SATEL OY // SATELLAR MANUAL // PART II // CENTRAL UNIT // USER GUIDE // V. 1.3 Warranty and safety instructions Read these safety instructions carefully before using the product: – – – 2 The warranty will be void if the product is used in any way that is in contradiction with the instructions given in this manual, or if the housing of the radio modem has been opened or tampered with. The devices mentioned in this manual are to be used only according to the instructions described in this manual. Faultless and safe operation of the devices can be guaranteed only if the transport, storage, operation and handling of the device is appropriate. This also applies to the maintenance of the products. To prevent damage the Central Unit (referred to in this user guide as CU) must always be switched OFF before connecting or disconnecting the serial connection cable. It should be ascertained that different devices used have the same ground potential. Before connecting any power cables the output voltage of the power supply should be checked. SATEL OY // SATELLAR MANUAL // PART II // CENTRAL UNIT // USER GUIDE // V. 1.3 9 1. Introduction to the SATELLAR product family 1. Introduction to the SATELLAR product family SATELLAR is a new generation narrow band radio modem that consists of separate units: – – – Central unit (CU) Radio units 1W and 10W (RU) Expansion units (XU) 1 2 RX 3 RX TX 4 RX RX TX TX TX RTS RTS RTS RTS CTS CTS CTS CTS TD TD TD RD STAT PWR TD USB RD ETH STAT STAT PWR PWR OK 5 USB RTS CTS TD TD RD STAT RX TX RTS CTS PWR USB RD ETH STAT STAT PWR PWR OK PWR 7 RX RX STAT STAT PWR 6 TX RD RD ETH STAT PWR TX RTS CTS USB ETH TD RD STAT STAT PWR PWR SA00057 2 Figure 1.1 SATELLAR product family: 1. SATELLAR-2DSd: Central unit (CU) with display and keypad + radio unit (RU), 1 W 2. SATELLAR-2DS: Central unit (CU) without display and keypad + + radio unit (RU), 1 W 3. SATELLAR-1DS: Radio unit (RU), 1 W 4. Expansion unit (XU) to be added between CU and RU (1W or 10W) when needed 5. SATELLAR-20DS with display: Central unit (CU) with display and keypad + radio unit (RU), 10 W 6. SATELLAR-20DS without display: Central unit (CU) without display and keypad + radio unit (RU), 10 W 7. SATELLAR-10DS: Radio unit (RU), 10 W Using SATELLAR the customer builds an own independent radio data communication network. This document presents the specifications and usage of the CU. The properties of other units are described in the extent, which is necessary to read in order to understand the operation of the CU. 10 SATEL OY // SATELLAR MANUAL // PART II // CENTRAL UNIT // USER GUIDE // V. 1.3 1. Introduction to the SATELLAR product family Data communication SATELLAR operates either as a transparent radio link, essentially replacing a wire, for classic RS-232, RS-485 or RS-422 based protocols, or as a wireless router in an IP-based network. Using SATELLAR many network topologies are possible, everything from a point-to-point connection to a nationwide chain with multiple branches. Range With SATELLAR the communication range of a point to point link is typically longer than 10 km in urban conditions (some obstacles in the line of sight), and longer than 20 km in ideal line of sight conditions. The range can be further extended using high gain antennas, booster modules and radio repeaters. Security Data security is often a concern when using radio communication. In SATELLAR a 128-bit encryption on the air-interface ensures privacy in the radio network. Display and keypad The CU is available with or without a display and keypad. The size of the display is 2.4 “, resolution is 320 x 240 pixels, and the amount of colors is 65k. The keypad has seven buttons: left, right, up, and down arrows, OK button, and two software defined buttons. Size: 2,4” Resolution: 320x240 pixels Amount of colors: 65 k Software define buttons RX TX RTS CTS TD RD STAT ETH STAT PWR OK SA00002 PWR USB OK Left, right, up and down arrows OK button Figure 1.2 Display and keypad SATEL OY // SATELLAR MANUAL // PART II // CENTRAL UNIT // USER GUIDE // V. 1.3 11 2 1. Introduction to the SATELLAR product family Diagnostics and configuration Radio modems are often used in applications where reliability and independence are key properties. To support this demand, SATELLAR has built-in diagnostic and remote configuration features. Local use The status of the CU can be seen from the LED indicators, which are located on the other narrow side of the unit. More detailed information is available using the graphical user interface with a QVGA display and 7 pushbuttons. USB ETH RX STAT TX RTS CTS TD RD STAT PWR USB PWR ETH STAT PWR OK SA00004 2 Figure 1.3 The status of the CU can be seen from the LED indicators Remote use Once deployed, status monitoring and configuration can be performed using one of the following methods: 1. The SATELLAR CU provides WWW pages for configuration and diagnostic, accessible using IP connectivity (the Ethernet interface of the CU) 2. Using the Windows based SATEL NMS PC software through the serial data interface of the RU, the USB device port of the CU, or TCP/IP port 55555 of the CU. (Check SW availability from SATEL) SATELLAR can also be accessed over the air by the methods described above. 12 SATEL OY // SATELLAR MANUAL // PART II // CENTRAL UNIT // USER GUIDE // V. 1.3 1. Introduction to the SATELLAR product family Flexible and expandable SATELLAR concept has been designed to be flexible and expandable both in terms of hardware and software functions. Software In the RU the modulation method, channel spacing (i.e. air interface data rate), and forward error correction can be selected by changing the modem settings by software. Also the RF output power can be set. Hardware Due to the modular mechanical structure of SATELLAR, it is possible to add hardware expansion units. The idea is that this could be done as an update after the initial deployment. At the moment, however, the RU does not support the update. Schedule for this will be informed later. USB host and device connectors offer a possibility to connect commercially available USB devices like Bluetooth and WLAN modules to the modem or e.g. to show the modem as an external memory device to the PC. Ruggedized SATELLAR is constructed of die-cast aluminum to withstand the abuse typical to rough industrial environments. It operates over a wide temperature range and under severe vibration conditions to meet the requirements of vehicular and process industry applications. SATEL OY // SATELLAR MANUAL // PART II // CENTRAL UNIT // USER GUIDE // V. 1.3 13 2 1. Introduction to the SATELLAR product family 1.1 Mounting NOTE! 1. 2. The equipment must be installed in restricted access location due to high touch temperatures of metal enclosure. The screen of coaxial antenna cable must be grounded to protect from over voltages from outdoor antenna. 1. WP0010 M3×4 2x M3×4 4x RX TX RTS CTS TD RD STAT PWR 2. USB ETH STAT PWR OK ,8 101 mm 90 RX TX RTS CTS TD RD STAT PWR SA00006 2 SATELLAR can be mounted directly on a flat surface or to a DIN rail. When mounting on the flat surface, two-piece mounting clips can be used. The mounting clips are delivered in the basic sales package. DIN-rail mounting is possible either on the backside of the stack of different SATELLAR Units or on the other narrow side of each unit (the latter case so that the LED indicators remain visible for the user). The DIN-rail mounting clips have to be ordered separately. USB ETH STAT PWR OK ,40 Ø3 Figure 1.4 SATELLAR-2DS, mounting on flat surface with mounting clips (includes in the delivery) 14 SATEL OY // SATELLAR MANUAL // PART II // CENTRAL UNIT // USER GUIDE // V. 1.3 1. Introduction to the SATELLAR product family 2 Figure 1.5 SATELLAR-20DS, mounting on flat surface with mounting clips (included in the delivery) SATEL OY // SATELLAR MANUAL // PART II // CENTRAL UNIT // USER GUIDE // V. 1.3 15 1. Introduction to the SATELLAR product family 2 Figure 1.6 SATELLAR-2DS, mounting on the DIN-rail with mounting clips (to be ordered separately) 16 SATEL OY // SATELLAR MANUAL // PART II // CENTRAL UNIT // USER GUIDE // V. 1.3 1. Introduction to the SATELLAR product family 2 Figure 1.7 SATELLAR-20DS, mounting on the DIN-rail with mounting clips (to be ordered separately) SATEL OY // SATELLAR MANUAL // PART II // CENTRAL UNIT // USER GUIDE // V. 1.3 17 2. Technical specifications 2. Technical specifications 2 Electrical CPU ARM 9 @ approx. 200 MHz RAM 64 MB ROM 128 MB Display 2.4 ”, 320 x 240 pixel resolution, 65 k colours Keypad up, down, left, right, OK (select), and two SW defined keys Power consumption (no USB device connected) 2.0 W with the display 1.4 W without the display USB interfaces USB-host & USB-device USB2.0 high speed Ethernet interface 10/100 Mbps Ethernet RJ-45 with Auto-MDIX Start time from power on For CU/RU combination: 65 s until IP communication works (locally and over the air). 130 s until LCD/GUI works. Mechanical and environmental Mechanical dimensions 130 x 21.7 x 76.5 mm Weight 260 g Temperature ranges -25 - +55 deg °C, complies with the standards -30 - +75 deg °C, functional -40 - +85 deg °C, storage Humidity < 95 % @ 25 deg °C, non-condensing Vibration At least 10 – 500 Hz/5g without degradation in data transfer capability Shock resistivity Dropping height 1 m, all directions IP rating IP 52 Mounting: DIN rail (side or back), two piece mounting clip, or directly on flat surface Standards compliance Emissions IEC 61600-6-4 Immunity IEC 61000-6-2 ESD IEC 61000-4-2 level 4 for external connections EIC 61000-4-2 level 2 for internal unit-to-unit connector RoHS Table 2.1 18 2002/95/EC SATELLAR Central Unit technical specifications SATEL OY // SATELLAR MANUAL // PART II // CENTRAL UNIT // USER GUIDE // V. 1.3 3. Typical setup 3. Typical setup The figure below shows a typical setup when transferring IP data through the CU. When using the RU together with the CU the recommended minimum distance between the antenna and CU is 2 m in order to avoid degradation of the receiver sensitivity due to interference from the CU. SATELLAR-20DS SATELLAR-2DS CU USB-A _ USB-B E T H CU USB-A USB-B _ + RU RU RF 9-30 VDC RS-485/RS-232 E T H + 9-30 VDC RS-485/RS-232 RF RU CU Datainal termpment equi RX TX RTS CTS TD USB RD ETH STAT PWR 1. 3. 2. r Powely supp VDC 9-30 15 W +- STAT PWR OK min 2m RF 9-30 VDC ETH able 5C CAT- SA00007 ble RF caNC T h it w ale m Figure 3.1 Transferring IP data through the CU, cabling SATEL OY // SATELLAR MANUAL // PART II // CENTRAL UNIT // USER GUIDE // V. 1.3 19 2 4. Mechanical assembly, modular construction 4. Mechanical assembly, modular construction 2 The expansion unit XU is attached between RU and CU as described in the Figure 4.1. First remove the CU and RU from each other, see the figure. Take the rubber cover from the unitto-unit connector of the XU. Modular constraction allows you to connect the expansion unit XU between RU and CU units. Align the tabs of the CU with the mounting holes of the XU and press the units together, and do the same between RU unit and XU+CU units. Finally, tighten the connections with the screws. Now the combination can be mounted either by DIN rail adapters or by a two-piece mounting clip. 20 SATEL OY // SATELLAR MANUAL // PART II // CENTRAL UNIT // USER GUIDE // V. 1.3 4. Mechanical assembly, modular construction 1. TX RTS CTS TD TD RD STAT PWR 2 RX RX TX RTS CTS USB 2. RD ETH STAT STAT PWR PWR USB OK ETH STAT PWR OK expansion unit, XU RX 4. TX RTS CTS RX TD 5. TX RD RTS RX STAT CTS TX PWR TD RTS RD CTS STAT TD PWR USB RD ETH STAT STAT PWR PWR OK 3. RU XU CU 6. RX TX RTS RX TX CTS RTS TD CTS RD STAT PWR TD RD STAT USB ETH STAT PWR OK SA00024 PWR Figure 4.1 Modular construction, mounting of the expansion unit XU SATEL OY // SATELLAR MANUAL // PART II // CENTRAL UNIT // USER GUIDE // V. 1.3 21 5. Interfaces 5. Interfaces 2 The CU offers three data interfaces: Ethernet, USB host and USB device. LED indicator shows the status of the unit and graphical user interface can be used to check and change device settings and to see the diagnostics data. Ethernet interface: 10/100 Mb/s, 100BASE-TX, Auto-MDIX, full duplex capbility USB interfaces: USB2.0, full speed 12.0 Mb/s USB Host: A-type connector The current drive capability is 500 mA USB Device Interface: B-type connector Mass memory device: Acts as a removable disc in the PC Virtual serial port: Acts as as serial port = SATEL NMS port Figure 5.1 Three data interfaces: Ethernet, USB host and USB device 22 SATEL OY // SATELLAR MANUAL // PART II // CENTRAL UNIT // USER GUIDE // V. 1.3 5. Interfaces 5.1 Ethernet Ethernet interface is 10/100 Mb/s 100BASE-TX with Auto-MDIX and full-duplex capability. 2 5.2 USB The USB interfaces support USB2.0 Full Speed (12.0 Mb/s) data rates. Both USB host and device interfaces are available. For USB host the A type connector is used and for USB device the connector is B type. The current drive capability of the USB host interface is 500 mA. The USB device interface has two modes: Mass memory device and Virtual serial port. The mode can be selected in Modem Settings, General category and in addition by the function button as described in chapter 5.5. In the Mass memory device -mode a PC can be connected to the USB device interface and SATELLAR acts as a Removable Disc in the PC. The removable disk contains copies of system log files, which can be copied to the PC. Update files can be copied to the removable disk and be used in the Firmware Updater (see chapter 8.3). Any other files copied to the removable disk are removed when the cable is disconnected. In Virtual serial port -mode, the USB port acts as a serial port. When the USB port is connected to a PC, the virtual serial port device is created in the PC. This virtual port appears to windows as a normal serial port: the only difference is that an actual D9 connector is not used. This allows programs to connect to serial ports in order to access the CU via the USB connection. Windows PC requires a special driver, available from SATEL. The Virtual Serial port acts as a SATEL NMS port, allowing a program such as SATEL NMS PC to be used to change the settings of SATELLAR. 5.3 Diagnostics, monitoring, changing settings Display RX TX RTS CTS TD RD STAT USB ETH STAT PWR OK Keypad SA00008 PWR CU equipped with a display and keypad offers an easy way to check or change device settings and see diagnostics information. The same is possible using the Web interface of the CU or SATEL NMS PC SW. Graphical user interface is explained more in chapter 5.6 and the PC SW is described in its own user manual. Figure 5.2 Display and keypad SATEL OY // SATELLAR MANUAL // PART II // CENTRAL UNIT // USER GUIDE // V. 1.3 23 5. Interfaces 5.4 LED indicators LED Label Status Description USB OFF USB host disabled ON USB host enabled, USB device detected Blinking (0.25 s interval) USB host enabled, no USB device detected Blinking (0.50 s interval) USB device setting override using function button, see chapter 5.5 Blinking (1.0 s interval) USB is a mass memory device OFF Ethernet port disabled ON Ethernet port enabled and connected Blinking (0.25 s interval) Ethernet port enabled but not connected or operational Blinking (0.50 s interval) Ethernet port setting override using function button, see chapter 5.5 ON Normal operation mode Blinking (0.25 s interval) Device is starting up OFF Device is powered off ON Device is powered on ETH RX TX RTS CTS TD RD STAT PWR USB ETH STAT PWR OK SA00008 2 The CU provides four LED indicators that are located on one of the narrow sides of the unit. They are listed and described in the table below. STAT PWR Table 5.1 LED indicators NOTE: In normal operation the USB LED indicates the status of the USB host interface. When operating with the function button (chapter 5.5), the USB LED refers to the state changes in the USB device interface. 24 SATEL OY // SATELLAR MANUAL // PART II // CENTRAL UNIT // USER GUIDE // V. 1.3 5. Interfaces 5.5 Function button The function button is located below the LED indicators. It is used to control the operation of the USB device and Ethernet interfaces as described below. The CU must be allowed to boot up completely before the button will work. RX TX RTS CTS TD RD STAT USB ETH STAT PWR OK Function button SA00015 PWR Figure 5.3 Location of the Function button When the button is pressed for more than a second, all the LEDs turn on indicating the start of the process. The effect depends on how long the button is kept depressed, and is indicated by turning the LEDs off one by one. When the LEDs indicate the desired function, release the button. USB USB USB USB USB ETH ETH ETH ETH ETH STAT STAT STAT STAT STAT PWR PWR PWR PWR PWR Figure 5.4 LED indications, see the Table 5.2 SATEL OY // SATELLAR MANUAL // PART II // CENTRAL UNIT // USER GUIDE // V. 1.3 25 2 5. Interfaces Action Length of press [seconds] LED indication 1 to 2 All LEDs ON. 2 to 4 The uppermost LED (USB) is switched off. 2 Effect • • • • The USB device and Ethernet interface settings are reset to states defined by user settings. • • • • The USB device setting is changed so that if the user setting is Mass memory device, the setting changes to Virtual serial port and vice versa. Thereafter the USB LED starts to blink until the setting is reset to the original value. Blinking interval is 0.5 seconds if the new device setting is Virtual serial port and 1.0 seconds if the setting is Mass memory device. • • • • The CU IP address settings are changed. Thereafter the IP address is 192.168.1.1, the net mask is 255.255.255.0, and DHCP is switched to off mode. The ETH LED blinks until the setting is reset to the original value. Blinking interval is 0.5 seconds. 4 to 6 The next lower LED (ETH) is switched off. 6 to 8 The next lower LED (STAT) is switched off. • • • • No specific operation defined. 8 to 10 The fourth LED (PWR) is switched off. • • • • All the LEDs start to blink rapidly until the MCU restarts. SATELLAR CU then reboots. > 10 All LEDs ON. > 20 All LEDs turn ON and remain on even if the button is kept down. • • • • The selection process starts from the beginning (11 to 12 seconds counts as 1 to 2 seconds etc.). When button is released, the FPGA will reboot the whole CU. This is nearly equivalent to a Power-off reboot. Table 5.2 26 Function button operation SATEL OY // SATELLAR MANUAL // PART II // CENTRAL UNIT // USER GUIDE // V. 1.3 5. Interfaces 5.6 Graphical user interface In SATELLAR device equipped with LCD display and keypad, GUI can be used to change settings and access the various applications. RX TX RTS CTS TD RD STAT USB ETH STAT PWR OK SA00008 PWR Figure 5.5 Central Unit equipped with LCD display and keypad 5.6.1 Booting screen This screen is visible while the CU is starting up. SATEL OY // SATELLAR MANUAL // PART II // CENTRAL UNIT // USER GUIDE // V. 1.3 27 2 5. Interfaces 5.6.2 LCD display, information and button menu areas Information area 2 Button menu area Figure 5.6 Information and button menu areas Figure 5.7 Red font indicating a value lower than the defined threshold The top of the screen is the Information area. The following information is available (From left to right). – – – – Modem name: Default value is “SATELLAR”. It can be changed in Modem Settings, General category (see chapter 7.1.2). Current date and time, if enabled (see chapter 7.1.6) RSSI value: The signal level of the last received message. If no message has been received in the last 5 seconds, the value is set to -128. If the reading is lower than the defined minimum threshold value, this value is shown with red font. The threshold can be set in Modems Settings, General category (see chapter 7.1.2). Voltage reading. A numeric value or a voltage bar depending on the setting in Modem Settings, General category (see chapter 7.1.2). On the bottom of the screen is the button menu area operated by software defined keypad buttons. The left (round) button command is displayed on the left bottom corner of the screen and the right (square) button command on the bottom right corner of the screen. Software defined buttons SA00003 OK Figure 5.8 Software defined buttons on keypad 28 SATEL OY // SATELLAR MANUAL // PART II // CENTRAL UNIT // USER GUIDE // V. 1.3 5. Interfaces 5.6.3 Main menu 2 This menu screen contains icons which can be used to start the different applications. – – – – – – – Modem Settings: See chapter 7.1 Modem Info: See chapter 7.2 Routing: See chapter 7.3 Diagnostics: See chapter 8.1 Admin Tools: See chapter 8.8 Remote settings: See chapter 8.4 Firmware updater: See chapter 8.3 To start an application, use the cursor keys to select the icon and press the round button or OK button. 5.6.4 Status screen If “Lock Screen” command is given in main menu, or the defined time passes without keyboard input, the screen goes to the status/lock screen mode. In this screen some basic status values are displayed. – – – – – – RX Frequency TX Frequency RF Output Power Tun0 IP Address Eth0 IP Address Forward Error Correction (FEC) mode SATEL OY // SATELLAR MANUAL // PART II // CENTRAL UNIT // USER GUIDE // V. 1.3 29 5. Interfaces No input is allowed in this screen, except to unlock the screen. To do this, follow the instruction on screen. If PIN code has been enabled, the correct code must be entered to unlock. 2 5.6.5 Screen save mode After a timeout set in Modem Settings, General category (see chapter 7.1.2), the display is turned off. When any button is pressed, the Status screen is displayed and the UI can be unlocked as normal. 5.7 WWW User interface This interface can be used with a web browser application, such as Mozilla Firefox. The url to access the WWW -page is http://<modem’s IP address>. By default this is http://192.168.1.1. If the current IP address is unknown, it can be forced to 192.168.1.1 by using the function button as explained in chapter 5.5, or using the Graphical user interface, if present. The WWW interface can also be used across the radio link, once routes have been set (see chapter 6). In this case either of the IP addresses defined can be used (both the eth0 and tun0 addresses work). 5.7.1 Login The first screen of the WWW interface is the login screen. The user name is satellar and the default password is Satel123. (The password can be changed in settings, see chapter 7.1.2) You can also log in using the name admin and default password is Satel456. In this case an additional application called Administration is available, see chapter 8.8. 5.7.2 Main menu The main menu lists all the “applications” available in the WWW interface. An additional Administration tab is available when logged in with user name admin as explained in chapter 5.7.1. 30 SATEL OY // SATELLAR MANUAL // PART II // CENTRAL UNIT // USER GUIDE // V. 1.3 5. Interfaces 5.7.3 Status area The area immediately below the main menu shows the name of the radio station (settable in the General Settings category, see chapter 7.1.2). Current status information is also available: – – – 2 Voltage Received signal strength (RSSI) Current system time More status information may be visible depending on the firmware versions installed. 5.7.4 Categories list Once a Main menu application (see chapter 5.7.2) is selected, the categories related to that application are listed in the dark grey area on the left. The category labels can be clicked to open the category page, which contain settings and information related to that category. More details about categories can be found beginning from chapter 7. There are also two buttons in the category area. – – Refresh NMS Values – force reload of settings from the RU and CU settings databases into the WWW User Interface. Reboot CU – restart the CU. SATEL OY // SATELLAR MANUAL // PART II // CENTRAL UNIT // USER GUIDE // V. 1.3 31 5. Interfaces 5.7.5 Category page 2 This area to the right of Categories list shows the contents of the currently selected category. It contains settings or other information. 5.7.6 Changing settings When changing settings in the WWW interface, select first the correct application and category, then change the desired settings found on the category page. Finally click the Apply Changes button. Some settings are text or numbers which can be changed by typing, while others are drop down lists, allowing you to select from a few choices. Any changes you make are lost if you change the category or application without clicking the Apply Changes -button. When the Apply Changes button is clicked, all changes on the current page are added to the list of uncommitted changes. You can then navigate to another page and Apply more changes, which are also added to the list. When you have finished making changes, store and take the new settings into use by clicking the Commit Changes button. You can also discard all applied changes by clicking the Cancel applied changes button. In this case all settings are removed from the list of uncommitted changes and all settings of all units remain as they were. 32 SATEL OY // SATELLAR MANUAL // PART II // CENTRAL UNIT // USER GUIDE // V. 1.3 5. Interfaces When Commit Changes is clicked, the CU will store settings into the settings database and the Radio Unit, and restart all necessary Linux processes. Therefore the committing process may take a relatively long time, sometimes up to a minute. 2 NOTE: If the IP Address has been changed, the browser will be automatically redirected to the new address, but in case the network address part of the IP address has changed, you’ll need to modify your computer’s IP settings so that it is again in the same LAN as the modem to be able to continue using the WWW interface. 5.8 SATEL NMS SATEL NMS is a Network Management System. Devices that support SATEL NMS can be configured and monitored using external software provided by SATEL. One such program is SATEL NMS PC. Configuration and monitoring can be performed either locally using a cable, or remotely via a radio link. The SATELLAR Central Unit supports SATEL NMS, and provides the following features. Connection options: – – – Connect via TCP/IP Port 55555 Connect via USB Device port when the USB port is in Virtual Serial port mode. (See chapters 5.2 and 7.1.2 for details) Remote connection via radio network is available when the routing settings are correctly defined. Most settings available via the User Interfaces of the CU are also accessible using SATEL NMS. For this purpose, the NMSID (Network Management System IDentifier) as well as Sub-Unit number of each setting is listed in this manual, see chapter 7. The NMSIDs are also used by the NMS Import application (see chapter 8.5). Note that the NMS Address of the CU is the same as the RMAC Address of the attached Radio Unit. See the Radio Unit user manual for details. 5.9 SSH SATELLAR’s linux command line can be accessed using the SSH protocol. To do this you need a SSH client, such as putty.exe. The user name is satellar and the password is Satel123. SATEL OY // SATELLAR MANUAL // PART II // CENTRAL UNIT // USER GUIDE // V. 1.3 33 6. Data transmission 6. Data transmission 2 The CU is used to transfer data over the IP protocol. Multiple IP protocols are supported, such as TCP/ IP, UDP and ICMP. A prerequisite for wireless IP transmission is that the RU is configured to packet routing protocol mode as explained in the RU user manual. 6.1 Internet protocol Each CU has an IP address belonging to the Local Area Network (LAN) to which they are connected via their Ethernet interface. Each CU also has another IP address belonging to a second LAN, the SATELLAR RU LAN. This LAN is formed by the radio protocol. These two interfaces are called eth0 and tun0 according to standard Linux naming conventions. The CU acts as an IP router device, routing IP packets between its Ethernet interface (eth0) and the radio network provided by SATELLAR RUs (tun0). 6.1.1 Example In the Figure 6.1 shown on the next page is presented a network which has three (3) data terminal equipment devices (DTEs) connected to CU through Ethernet. Each CU is connected to a RU, together forming a SATELLAR-2DSd Radio Station (in this case RU type is: 1 W, with display and keypad). In addition there are two standalone RUs acting as repeater stations. Each of the stations has a unique station address (RMAC) which is a number freely selectable in the range of 1 … 4094. The station addresses are used at the radio protocol level when sending messages through the radio path. (The radio protocol is explained in the RU user manual.) Each DTE belongs to a LAN on the eth0 interface of a SATELLAR. To be able to communicate with each other, IP routing must be correctly configured in each DTE and each SATELLAR. How the station addresses are used for routing the data through the radio path, is explained in the RU user manual. This is called Packet Routing. For the network topology seen on Figure 6.1 the Packet Routes routing table looks like the following: Radio unit Next hop (neighbor) Addresses behind (remotes) A 2 3, 4, 5 B 3 1, 2, 5 C 3 1, 2, 4 D 1 - 3 4, 5 2 1 4 - 5 - E Table 6.1 34 Packet Routes routing table for Figure 6.1 SATEL OY // SATELLAR MANUAL // PART II // CENTRAL UNIT // USER GUIDE // V. 1.3 6. Data transmission DTE A Station A (RU+CU) Eth0: 192.168. 1.1/24 Tun0: 10.10.32.1/19 Station address: 1 IP: 192.168.1.100 Default gateway: 192.168.1.1 RX TX RTS CTS TD RD STAT PWR USB 2 ETH STAT PWR OK RU-145000 CU-1U210 0 Station D (RU) Station address: 2 RX TX RTS CTS TD RD STAT PWR RU-145000 Station E (RU) Station address: 3 RX TX RTS CTS TD RX TX RTS CTS TD RD RD STAT STAT PWR PWR RU-145000 RU-145000 USB ETH STAT PWR OK CU-1U210 0 Station B (RU+CU) Eth0: 192.168.4.1/24 Tun0: 10.10.32.4/19 Station address: 4 DTE B IP: 192.168.4.100 Default gateway: 192.168.4.1 RX TX RTS CTS TD RD STAT PWR USB ETH STAT PWR OK RU-145000 CU-1U210 0 SA00020 Station C (RU+CU) Eth0: 192.168.5.1/24 Tun0: 10.10.32.5/19 Station address: 5 DTE C IP: 192.168.5.100 Default gateway: 192.168.5.1 Figure 6.1 Routing example SATEL OY // SATELLAR MANUAL // PART II // CENTRAL UNIT // USER GUIDE // V. 1.3 35 6. Data transmission 6.1.2 Forming the tun0 IP address 2 Whenever the station address (RMAC) of a SATELLAR is changed, the IP address for the tun0 interface is automatically determined: If the station address is X, the tun0 IP address is set to 10.10.32.X, netmask 19. In case the station address (X) is larger than 254, the tun0 address is of the form 10.10.A.B, where A = 32 + (X / 254), rounded down and B = 1 + (X % 254) [% being the modulus operator]. For example, RMAC 500 translates to tun0 address 10.10.33.247. In case a subnet with network address 10.10.32.0/19 is already in use in a system, a SATELLAR radio network can be configured to use another tun0 network Base Address. To do this, use the Admin Settings application (see chapter 8.8.2). All modems MUST use the same tun0 Base Address. 6.1.3 Choosing the eth0 IP address Eth0 IP addresses must be selected according to two rules. – – Each CU’s eth0 interface must belong to a different subnet. The CU and the corresponding DTE must belong to the same subnet. Additionally – – It is a good practice to set the CU IP address as 192.168.X.1 where X is the station address (RMAC), if possible. The default gateway for the DTE should be the corresponding CU, unless there is another gateway present in the LAN. In this case the routing tables of the gateway must be modified accordingly. The rules can be clarified with the help of Figure 6.1: Routing example. The station A has – – – 36 Station address (RMAC) 1 à tun0 address is 10.10.32.1 Eth0 address 192.168.1.1/24 (i.e. subnet mask is 255.255.255.0) Therefore DTE A must have an address 192.168.1.X, e.g. 192.168.1.100 and its default gateway must be 192.168.1.1 SATEL OY // SATELLAR MANUAL // PART II // CENTRAL UNIT // USER GUIDE // V. 1.3 6. Data transmission The station B has – – – Station address (RMAC) 4 à tun0 address is 10.10.32.4 Eth0 address must be chosen so that it belongs to a subnet different from station A, e.g. 192.168.4.1/24 Therefore DTE B must have an address 192.168.4.X, e.g. 192.168.4.100 and its default gateway must be 192.168.4.1 2 The station C has – – – Station address (RMAC) 5 à tun0 address is 10.10.32.5 Eth0 address must be chosen so that it belongs to a subnet different from stations A and B, e.g. 192.168.5.1/24 Therefore DTE C must have an address 192.168.5.X, e.g. 192.168.5.100 and its default gateway must be 192.168.5.1 Stations D and E act only as repeaters without a CU and therefore no local Ethernet connection. So they have no IP addresses – just station addresses. 6.1.4 Setting IP routes After all the addresses have been set it is still required to define IP routes for each of the CU. Routing data must include the address and net mask of each of the destination subnets (LANs) that need to be reached and the gateway it can be reached through. The gateway address is the tun0 address of the target CU. For the network in the Figure 6.1 the IP routing tables of each CU equipped station are: Station Destination/net mask Gateway A 192.168.4.0/24 10.10.32.4 192.168.5.0/24 10.10.32.5 192.168.1.0/24 10.10.32.1 192.168.5.0/24 10.10.32.5 192.168.1.0/24 10.10.32.1 192.168.4.0/24 10.10.32.4 B C Table 6.2 IP routing tables for each CU in Figure 6.1 SATEL OY // SATELLAR MANUAL // PART II // CENTRAL UNIT // USER GUIDE // V. 1.3 37 6. Data transmission The usage of different addresses and routing tables can be clarified by an example where DTE A wants to send a message to DTE B. 1. 2 2. 3. 4. 5. 6. 7. 8. The destination IP address, 192.168.4.100, belongs to a subnet different from the source address, 192.168.1.100. The message is therefore routed to the default gateway of DTE A, i.e. to CU of station A. CU of station A recognizes that the destination address belongs to sub network 192.168.4.0 which is reachable through gateway 10.10.32.4. The message is therefore forwarded to tun0 interface which translates the gateway address to the RMAC address, 4 in this case. At this point the packet routing protocol of the RU enters the picture: it reads the destination RMAC address and consults the packet routing table to find out that a message to address 4 must be sent to address 2. (Address of station D). Station A’s RU now reserves the radio path using the CSMA/CA algorithm to send the data to station D. Station D receives the data and recognizes that the final destination address is 4. Station D consults its packet routing table and sees that the message to address 4 must be sent to address 3 (station E) and then reserves the radio path to send the message. Station E receives the message and then forwards it to station B (as above) which is the final destination station. The packet routing protocol in station B recognizes that the received data is intended for this station and therefore forwards the data to the CU/tun0 interface. The IP router software component of the CU of station B recognizes that the destination IP address differs from its own IP address but belongs to the same sub network. Therefore it forwards the message to eth0 interface and then the message finally reaches the destination, i.e. DTE B. 6.2 Proxy Arp Proxy ARP option enables SATELLAR to act as a “Pseudo-bridge” or a hidden router. When this option is enabled, SATELLAR responses with its own MAC address to all ARP (Address Resolution Protocol) requests addressed to a remote network. This causes the other hosts in the same local network to send their packets to the SATELLAR, which then routes those packets according to its configured IP Routes. This behavior makes it look like the hosts on each side of the bridge belong to the same physical network segment (Default=OFF). 38 SATEL OY // SATELLAR MANUAL // PART II // CENTRAL UNIT // USER GUIDE // V. 1.3 6. Data transmission 6.3 DHCP The CU supports the DHCP (Dynamic Host Control Protocol) in either Server or Client mode. DHCP can also be set to off, which is the default setting. 2 In client mode, the CU attempts to contact a DHCP server in the Ethernet subnet to get the eth0 IP address. In server mode, the CU provides IP addresses to other devices in the Ethernet subnet. Typically SATELLAR networks are configured with DHCP OFF, because static IP addresses are needed to access remote devices reliably. SATEL OY // SATELLAR MANUAL // PART II // CENTRAL UNIT // USER GUIDE // V. 1.3 39 7. Settings 7. Settings 2 The CU has several settings, which affect the operation of the IP routing and other things. The CU can also be used to change the settings of the RU as well as any other units present. There are several interfaces to use when viewing info and changing settings (see chapter 5.6) The settings are grouped into categories used in the LCD and WWW GUIs. Each setting is also listed with the sub-unit number and NMSID for use with NMS Protocol and NMS Import features. See chapter 5.8 for information about NMSIDs and chapter 8.5 for information about NMS Import. NOTE: See the settings selection quide at the end of the manual. 7.1 Modem Settings Figure 7.1 Modem Settings by CU: Graphical user interface (GUI/LCD) 7.1.1 Radio Unit Settings categories For explanation of categories Network Protocol Mode, Radio, Serial Connector Configuration, Data Port Settings, Serial Data Flow Control and Packet Mode Radio Access Control, see the RU user manual chapter 7, subchapters 7.1 through 7.3 respectively. 7.1.2 General These are general and miscellaneous settings of the radio station and CU. Attribute Explanation Sub unit NMSID Name Name of the radio station. This is freely selectable by the user, up to a maximum length of 32 characters. The name can be used to identify the radio station. It is shown in the WWW interface and GUI/LCD screen, for example. 0 1.769 40 SATEL OY // SATELLAR MANUAL // PART II // CENTRAL UNIT // USER GUIDE // V. 1.3 7. Settings Attribute Explanation Sub unit NMSID PIN Code Code to unlock the GUI/LCD Screen of the CU (if present). 1 1.3200 Temperature unit Fahrenheit, Kelvin or Celsius. Used by the Diagnostics graph for modem temperature. 1 1.3201 UI Voltage Critical Level When the Voltage reading drops to this level, it is displayed in red in the GUI/LCD and WWW interfaces. 1 1.3202 UI RSSI Critical Level When RSSI drops to this level it is displayed in red. 1 1.3203 UI Voltage Display mode Select the way to display voltage in the GUI/LCD: either numeric or as a bar 1 1.3204 UI Voltage Bar Min If display mode is set to Bar, this Voltage level corresponds to the minimum level of the voltage indicator, i.e. no bars. 1 1.3205 UI Voltage Bar Max If display mode is Bar, this Voltage level corresponds to Maximum bars 1 1.3206 PIN Code Required If set to Yes, user must enter PIN code to unlock the GUI/LCD and keyboard. 1 1.3224 USB Device Mode Choose how the CU will act when connected to a PC: Mass memory or Serial port. See also chapter 7.3. 1 1.3225 Display Brightness A value from 0 to 255, this setting controls the brightness of the LCD screen’s backlight. 1 1.3258 Web GUI Password Set the password of user “satellar”. This affects the WWW password and linux command line login password for this user. The password is case-sensitive. Default password is “Satel123”. 1 1.3259 GUI Color profile Choose a color profile for the GUI/LCD. Default is “Black” 1 1.3261 LCD Timeout The time in seconds without keys pressed before the LCD (if present) of the CU is powered off. 1 1.3275 Table 7.1 Modem settings, General Figure 7.2 Modem Settings, General by CU: Graphical user interface (GUI/LCD) SATEL OY // SATELLAR MANUAL // PART II // CENTRAL UNIT // USER GUIDE // V. 1.3 41 2 7. Settings 7.1.3 Services 2 This category can be used to disable unused features of the CU and fine-tune some operational parameters. Usually these settings should not be modified, as some of the settings disable essential services of the device. Attribute Explanation Sub unit NMSID SSHD State Turn the SSH server ON or OFF 1 1.3230 HTTPD State Turn the Web server ON or OFF. WARNING: If this is turned off, the WWW interface becomes unavailable. It can be turned back on using the GUI/LCD (if present) or SATEL NMS protocol. 1 1.3231 NMSBluetoothd State Turn ON or OFF the possibility of giving SATEL NMS commands to the device using a wireless Bluetooth serial connection. A supported USB Bluetooth dongle must be connected to the CU. (List of supported devices available separately) 1 1.3232 NMSTcpsocketd State Turn ON or OFF the possibility of using SATEL NMS commands over a TCP/IP connection to the device. The default TCP port is 55555. 1 1.3233 NMSLoggerd State This service is required by the diagnostics features. It monitors diagnostic values and stores them in a database, where they can be viewed using the Diagnostics application. 1 1.3234 If this service is disabled, the status bar RSSI and Voltage readings are also disabled. Linklayer State This feature is required by IP data transfer. WARNING: IF THIS IS DISABLED, NO IP DATA CAN BE TRANSMITTED TO THE RADIO NETWORK. Diagnostics can still be gathered and settings can still be changed. 1 1.3235 NMSGathererd timeout Time in milliseconds to wait for NMS messages sent to the RU before giving up. It is usually not necessary to modify this value 1 1.3237 NMSLoggerd Interval How often the Diagnostic values are updated, in milliseconds. 1 1.3238 NMSLoggerd Timeout Time in milliseconds to wait for diagnostic NMS messages before giving up. In case a CU is set up to monitor other devices in the network (using the “Modem Settings/Remote Devices” settings category), it may become necessary to increase this value if the network is very large. 1 1.3239 NMSLoggerd Retries Number of times to retry lost diagnostic NMS messages. This value should be kept low to avoid congestion in heavy traffic situations. 1 1.3240 RU Commslogd State Set logging of NMS messages between the CU and the RU ON or OFF. The log can be viewed in the “Logs” page of the WWW interface. 1 1.3262 USB Host Control Set the power control features of the USB host port on or off. 1 1.3269 UI Power Control When UI Power Control is ON, the GUI/LCD Screen is turned off after the defined timeout (See Modem Settings/General). 1 1.3274 Table 7.2 42 Modem settings, Services SATEL OY // SATELLAR MANUAL // PART II // CENTRAL UNIT // USER GUIDE // V. 1.3 7. Settings 2 Figure 7.3 Modem Settings, Services by CU: Graphical user interface (GUI/LCD) 7.1.4 Commands This chapter has commands to reset the unit(s) or restore settings to various states, for example to initialize a device to its original status or reboot device. Use only one command at the time and do not to save any other settings at the same time. Also, refresh NMS values after Radio Unit value restore. To issue a command, select “Reset” or “Reboot”, for example. The command is sent when settings are committed, as detailed in chapter 5.7.6. Command Explanation Sub unit NMSID Restore Default Factory Settings Radio Unit The RU’s settings, including Frequency, Packet routing tables, RMAC etc. are restored to the state they were in when the unit left the factory. 0 1.3085 Restore Default Factory Settings Central Unit The CU’s settings, including IP, routing etc. are restored to the state they were in when the unit left the factory. 1 1.3085 Reset Radio Unit Resets the Radio Unit. This command is mostly used by NMS Protocol to discard unsaved changes. It is not usually necessary to use this command when configuring the modem using the WWW or LCD user interfaces. 0 1.3090 SATEL OY // SATELLAR MANUAL // PART II // CENTRAL UNIT // USER GUIDE // V. 1.3 43 7. Settings Command Explanation Sub unit NMSID Reset Central Unit Resets the Central Unit. This command is mostly used by NMS Protocol to discard unsaved changes. It is not usually necessary to use this command when configuring the modem using the WWW or LCD user interfaces. 1 1.3090 2 (Note that despite being called the Reset command, the CU is not actually reset. Only unsaved settings are cleared. ) Reboot Central Unit Reboot the CU (by resetting the MCU). The reboot lasts approximately one a minute (see technical specification for accurate values) 1 1.3093 Statistical Counters Clear Clears (resets to zero) all Radio Unit statistical counters. 1 1.3109 Table 7.3 Modem settings, Commands Figure 7.4 Modem Settings, Commands by CU: Graphical user interface (GUI/LCD) 44 SATEL OY // SATELLAR MANUAL // PART II // CENTRAL UNIT // USER GUIDE // V. 1.3 7. Settings 7.1.5 Remote Devices This controls how the CU diagnostics service (NMSLoggerd) handles remote radio stations. By default, no online remote monitoring is done. Setting Explanation Sub unit NMSID Pre-cache All Settings of Device N (N equals the RMAC address of the radio station). Enable this to have the CU remotely fetch all settings from the remote device. This will cause significant radio traffic. (Not usually recommended) 1 1.3264 Diagnostics Polling of Device N (N equals the RMAC address of the radio station). Enable this to have the CU monitor the diagnostics values of the remote device. The diagnostics become available in the Diagnostics page. This will cause additional radio traffic which may be significant depending on the size of the network, defined time intervals, timeouts and retries (see chapter 7.1.3) and the number of devices monitored. This setting is not shown, unless at least one Packet Route is defined (see chapter 7.3.1) 1 1.3265 Table 7.4 Modem settings, Remote devices Figure 7.5 Modem Settings, Remote devices by CU: Graphical user interface (GUI/LCD) SATEL OY // SATELLAR MANUAL // PART II // CENTRAL UNIT // USER GUIDE // V. 1.3 45 2 7. Settings 7.1.6 Time Control 2 Control current date and time, time zone and Network Time Protocol (NTP) settings. Note that SATELLAR does not have battery-backed real time clock hardware, therefore time is not accurately preserved during power off and reboot. Using an external NTP server can help mitigate this. Time is used mainly for logging purposes and accurate real-time is not essential for the operation of SATELLAR. Setting Explanation Sub unit NMSID Time Operation Mode No time operation – default. Other time settings have no effect. 1 1.3282 Manual time operation. Time and time zone settings are used, NTP settings are not used. NTP Time. Time setting is not used; instead the NTP protocol is used. NTP Server Address Current time is fetched from the defined NTP Server Address. Only works if Time operation mode is set to NTP time. 1 1.3283 NTP Interval Time is refreshed from the NTP server after the interval defined in this settings has passed. Default is 100 seconds. Please be aware this setting will consume some radio bandwidth if used in remote SATELLARs, therefore very small values are not recommended. 1 1.3284 Time Current time given in “YYYY-MM-DD hh:mm:ss” format. This setting is only taken into use if Time operation mode is set to Manual time operation. 1 1.3285 Select time zone. Used in both NTP time and Manual time modes. 1 1.3286 Time Zone Table 7.5 Modem settings, Time control 7.2 Modem Info This application contains information about the radio station. These values cannot be changed. Figure 7.6 Modem Info by CU: Graphical user interface (GUI/LCD) 46 SATEL OY // SATELLAR MANUAL // PART II // CENTRAL UNIT // USER GUIDE // V. 1.3 7. Settings 7.2.1 Status Information about the current general state of the radio station. The values on this page may be refreshed by pressing the F5 Key, or selecting Refresh from a menu, when viewed via the WWW interface on a standard web browser. Item Explanation Sub unit NMSID Temperature Measured inside the RU radio module. See RU user manual for details. 0 1.32 Voltage Measured by the RU from the voltage input terminals. Precision of the reading is 0.1 Volts, but actual measurement accuracy may vary, see RU user manual for details. 0 1.33 Bytes From Radio How much data (including NMS messages) has been received by the RU from radio. 0 1.38 Bytes to Radio How much data (including NMS messages) has been transmitted by the RU to radio. 0 1.39 Watchdog Error Count RU Number of resets the RU’s Watchdog has performed. 0 1.45 Watchdog Error Count CU Number of reboots the CU’s Watchdog has performed. 1 1.45 Last RSSI Signal strength of the last received radio message. 0 1.111 Alive Timer Time in seconds the RU has been running since the last reset. 0 1.113 Transmitted Packet Count Number of Packet Routing packets transmitted by Radio Unit to the radio since last reset of the RU. 0 1.120 Received Packet Count Number of Packet Routing packets received by Radio Unit from the radio since last reset of the RU. 0 1.121 Detector Signal To Noise Ratio Signal to Noise Ratio (SNR) measured by the RU from last received data packet, in decibels (dB). 0 1.122 Ethernet Status As a result of settings or auto MDI-X negotiation the Ethernet status may change. This item shows the current status. Connected/Not connected, 10 or 100Mb/s, Full or Half duplex. 1 1.3257 Last Boot Reason RU Reason for the last restart. User command, Watchdog error, Power up etc. 0 9.795 Last Boot Reason CU Reason for the last restart. User command, Watchdog error, Power up etc. 1 9.795 Table 7.6 Modem info, Status SATEL OY // SATELLAR MANUAL // PART II // CENTRAL UNIT // USER GUIDE // V. 1.3 47 2 7. Settings 2 Figure 7.7 Modem info, Status by CU: Graphical user interface (GUI/LCD) 7.2.2 Radio Unit This page shows information about the RU. See the Radio Unit User Guide for details. Figure 7.8 Modem info, Radio unit by CU: Graphical user interface (GUI/LCD) 48 SATEL OY // SATELLAR MANUAL // PART II // CENTRAL UNIT // USER GUIDE // V. 1.3 7. Settings 7.2.3 Central Unit This page shows information about the CU. 2 Item Explanation Sub unit NMSID FPGA Watchdog Restarts Count of restarts the hardware watchdog has performed. 1 1.123 FPGA Total Restarts Total count of restarts the hardware has performed. 1 1.124 Firmware version The version of the file system of the CU. This information is needed when updating the firmware using Firmware Updater (see chapter 8.3) 1 1.650 Model Product model name. Normally this is “Satellar CU” 1 1.772 Ethernet MAC Address The Media Access Control (MAC) address of the built-in Ethernet interface. 1 1.3210 Kernel version The version of the Linux kernel of the CU. This information is needed when updating the firmware using Firmware Updater (see chapter 8.3). This is the version of SATELLAR kernel build, not the Linux kernel version it is based on. 1 1.3215 Serial Nbr RW The serial number of the CU, equal to the one printed on the sticker on the device. 1 9.652 Board 1 * Hardware information about the PCB. 1 various Interface board * Hardware information about the interface board (Ethernet and USB connectors). 1 various * Exact numbers and names of these items depend on the current HW configuration of the device Table 7.7 Modem info, Central unit SATEL OY // SATELLAR MANUAL // PART II // CENTRAL UNIT // USER GUIDE // V. 1.3 49 7. Settings 2 Figure 7.9 Modem info, Central unit by CU: Graphical user interface (GUI/LCD) 7.3 Routing The routing application allows changing the Packet routing tables, IP settings and routes. This is similar to Modem Settings. Figure 7.10 Routing by CU: Graphical user interface (GUI/LCD) 50 SATEL OY // SATELLAR MANUAL // PART II // CENTRAL UNIT // USER GUIDE // V. 1.3 7. Settings 7.3.1 Packet Routing Tables This category controls the packet routing tables of the RU. The interface is a little different on the GUI/ LCD and WWW. In both cases you can: – – Add new packet routes View current routes – Delete selected routes – Add remote stations to a route – Delete remote stations from a route See RU user manual for more information about Packet Routing. Figure 7.11 Packet routing tables by CU: Graphical user interface (GUI/LCD) Figure 7.12 Packet routing tables by CU: WWW user interface SATEL OY // SATELLAR MANUAL // PART II // CENTRAL UNIT // USER GUIDE // V. 1.3 51 2 7. Settings 7.3.2 IP This category contains the Internet Protocol settings. 2 Setting Explanation Sub unit NMSID IP Address 0 and 1 One of these is the Tun0 address. This cannot be directly modified. The Eth0 address can be modified. 1 1.3208 QoS set The functionality controlled by this setting is not finished in the current firmware version. Please ignore it for the time being. 1 1.3227 DHCP State OFF, Client or Server. Default is OFF. See chapter 6.2 for details. 1 1.3229 Ethernet Speed Auto, 10 Mbps or 100 Mbps. Some Ethernet devices will not work correctly if speed is set to Auto. In this case select the correct speed using this setting. 1 1.3255 Automatic IP State OFF or ON. Default is OFF. If set to ON, the eth0 address is set to 172.20.X.1/14, where X equals the RMAC address. In this case, the eth0 IP address cannot be modified until Automatic IP State is set to OFF. 1 1.3263 Ethernet Current IP Address Show the current eth0 address. If the address has been overridden by the function button as detailed in chapter 5.5, this value is 192.168.1.1, even if the setting on this same page has been set to another value. 1 1.3270 Ethernet Current Ethernet mask As above, shows the actual netmask in use at this time. 1 1.3271 Ethernet Duplex Settable to FULL or HALF. Some Ethernet devices require this to be set to Half. 1 1.3276 IP Queue Max Time Length The IP router of the CU buffers the IP packets going to the radio interface. This setting controls how long individual packets are kept in the buffer before being deleted. See below for more information.* 1 1.3280 IP Queue Max Packets This setting controls the maximum number of packets in the outgoing IP packet buffer.* 1 1.3281 IP MTU Size MTU=Maximum Transmission Unit. MTU of a communications protocol of a layer is the size (in bytes) of the largest protocol data unit that the layer can pass onwards. The largest number is 1500-byte packet. 1 1.3317 A larger MTU brings greater efficiency. Large packets increase lag and minimum latency. Corruption of a single bit in a packet requires that the entire packet is retransmitted. Retransmissions of larger packets take longer. Proxy ARP 52 Proxy ARP option enables SATELLAR to act as a “Pseudo-bridge” or a hidden router. When this option is enabled, SATELLAR responses with its own MAC address to all ARP requests (Address Resolution Protocol) addressed to a remote network. This causes the other hosts in the same local network to send their packets to the SATELLAR, which then routes those packets according to its configured IP Route. This behavior makes it look like the host on each side of the bridge belong to the same physical network segment (Default=OFF). SATEL OY // SATELLAR MANUAL // PART II // CENTRAL UNIT // USER GUIDE // V. 1.3 7. Settings Setting Explanation Sub unit NMSID IP Header Compression To save bandwidth and improve performance by reducing unnecessary protocol overheads. 1 1.3324 On relatively low bandwidth networks, using header compression results in better response times due to smaller packet sizes. A small packet also reduces the probability of packet loss due to bit errors on wireless links resulting in better utilization of the radio spectrum. Both end points must agree if they support header compression and on the releated parameters to be negotiated. 2 The information carried in the header helps the applications to communicate over large distances connected by multiple links or hops in the network. By observing the fields that remain constant or change in specific patterns it is possible either not to send them in each packet or to represent them in a smaller number of bits than would have been required originally. This process is described as compression. Header compression module is a part of the protocol stack on the devices. * IP Queue handling: When the radio channel is experiencing heavy traffic, IP packets cannot always be sent immediately. They are placed in a queue waiting for the radio channel to become free. (See RU user manual for more information). Note that the radio queue should not be set to too large values, because the TCP/IP protocol will resend IP packets if it has not received a response in time. Too long IP queue will in this case just cause more duplicate packets to be sent, to no useful effect. Also some real-time or near-real-time applications, typically those using the UDP protocol, require packets to be at most a few seconds old, therefore buffering them for tens of seconds is not useful. Table 7.8 Routing, Internet protocol settings Figure 7.13 Routing, IP by CU: Graphical user interface (GUI/LCD) SATEL OY // SATELLAR MANUAL // PART II // CENTRAL UNIT // USER GUIDE // V. 1.3 53 7. Settings 7.3.3 IP Routes 2 This category allows adding, modifying and removing IP routes. For examples of typical routes, see chapter 6.1. Figure 7.14 Routing, IP Routes by CU: Graphical user interface (GUI/LCD) A short introduction to IP routing The SATELLAR IP radio network consists of Local Area Networks (LANs) and routers (the SATELLAR CUs). One of the LANs is the radio network, reached through the tun0 interface of each SATELLAR. This LAN is common to all SATELLARs. The other LANs are the Ethernet LANs (reached through the eth0 interface). A router’s defined task is to route IP packets between LANs. To do this, the router needs routing tables which tell it how to reach any other network. Therefore each router must have defined routes to all the LANs. The task of defining routes is made easier by the concept of default route, also known as default gateway. All IP packets are sent to the default gateway, unless there is a specific route telling otherwise. All IP routes consist of two pieces of information. – – The target network address (including netmask) The target gateway address. Together these two tell the router that an IP packet belonging to a certain network (i.e. LAN or subnet) must be sent to a certain gateway. For example a route defined as 192.168.2.0/24 10.10.32.2, tells that all IP packets which have a destination address that falls under the 192.168.2.0/24 network address (for example 192.168.2.7) must be sent to the gateway 10.10.32.2. Note that there must also be a return route defined in the other end router back to the original LAN. (Sometimes a default route is enough for this). Typically SATELLARs at remote sites will act as the default gateway for the Ethernet LAN they are connected to. Consider the network in the Figure 7.15. There are four Ethernet LANs (1 through 4), connected by SATELLAR radios (R1 through R4). The radios are connected by a fifth LAN, the radio LAN. LAN 1 is also connected to the internet via a gateway (router, ADSL etc.). 54 SATEL OY // SATELLAR MANUAL // PART II // CENTRAL UNIT // USER GUIDE // V. 1.3 7. Settings Internet LAN 1 router LAN 2 2 R1 R2 RX RX TX TX RTS RTS CTS CTS TD RD STAT PWR TD USB USB RD ETH STAT STAT PWR PWR ETH STAT PWR OK OK Radio LAN RX RX TX TX RTS RTS CTS CTS TD RD STAT PWR TD USB USB RD ETH STAT STAT PWR PWR ETH STAT PWR OK R4 LAN 3 LAN 4 SA00021 R3 OK Figure 7.15 IP routing Before designing the IP routes, we must define the desired connectivity. To keep the amount of routes smaller, we decide that LANs 2, 3 and 4 do not need to have access to each other, because our central station is in LAN 1 and it will receive status messages from sensors connected to the other LANs. The sensors do not need to communicate with each other. LAN 1 must however have access to the internet, so it can be reached from off-site for remote monitoring. Router Default gateway Other routes router WAN/internet LAN 2 via R1 (Note that interface routes are omitted for simplicity, as they are automatically added) LAN 3 via R1 LAN 4 via R1 R1 router LAN 2 via R2 LAN 3 via R3 LAN 4 via R4 R2 R1 none R3 R1 none R4 R1 none Table 7.10 Interface routes, see Figure 7.15 SATEL OY // SATELLAR MANUAL // PART II // CENTRAL UNIT // USER GUIDE // V. 1.3 55 7. Settings The next step is to decide the actual IP address and netmask for each LAN. You also decide which device will be the default gateway of each LAN. 2 LAN name network IP address Netmask Default gateway LAN 1 192.168.1.0 24 router LAN 2 192.168.2.0 24 R2 LAN 3 192.168.3.0 24 R3 LAN 4 192.168.4.0 24 R4 Radio LAN (Automatic) 10.10.32.0 19 R1 Table 7.11 IP address and net mask, see Figure 7.15 Please remember that the Radio LAN (tun0) addresses of each modem are automatically set based on the RMAC addresses (see chapter 6.1.2). If we assume that each RMAC of radios R1…R4 is the same as their number, we get the following IP addresses for the modems: Device RMAC address tun0 IP address eth0 IP address (suggestion) router - - 192.168.1.1 R1 1 10.10.32.1 192.168.1.2 R2 2 10.10.32.2 192.168.2.1 R3 3 10.10.32.3 192.168.3.1 R4 4 10.10.32.4 192.168.4.1 Table 7.12 IP address, see Figure 7.15 Now we can define the routing tables with actual addresses: Device Target network gateway router 0.0.0.0/0 <WAN IP address or interface> Default route is to internet 192.168.2.0/24 192.168.1.2 LAN 2 via R1 R1 R2 notes 192.168.3.0/24 192.168.1.2 LAN 3 via R1 192.168.4.0/24 192.168.1.2 LAN 4 via R1 0.0.0.0/0 192.168.1.1 Default route is via the router to internet 192.168.2.0/24 10.10.32.2 LAN 2 LAN 3 192.168.3.0/24 10.10.32.3 192.168.4.0/24 10.10.32.4 LAN 4 0.0.0.0/0 10.10.32.1 Default route is via the radio network to R1 R3 0.0.0.0/0 10.10.32.1 Default route is via the radio network to R1 R4 0.0.0.0/0 10.10.32.1 Default route is via the radio network to R1 <default gateway of the LAN as defined above> We omit the details, but in principle each device in LANs 2, 3 and 4 will set the SATELLAR as their default gateway. Devices in LAN 1 use router as their default gateway. <other 0.0.0.0/0 devices in the LANs> Table 7.13 Routing tables with actual address, see Figure 7.15 56 SATEL OY // SATELLAR MANUAL // PART II // CENTRAL UNIT // USER GUIDE // V. 1.3 7. Settings To insert these routing tables to the SATELLAR CUs, use the Routing Application, IP Routes category. Note that you also need to change the routing in your other routers to gain full connectivity. In case of demonstrating and testing, the “router” is usually your PC. 2 Adding routing tables to SATELLAR To add a new route, insert the route in the text area and click on the Add New Route button. For example, to add a route to LAN 192.168.2.0/24 via the radio address 10.10.32.2, insert this: To edit existing routes, use the Edit routes area: – – To delete a route, mark the checkbox and click on the Delete Selected button To change a route, change the text and click on the Apply Changes button. If you have entered an invalid route, SATELLAR will print a red error text and the invalid route is not added. Finally, remember to click on the Commit Changes button, or Cancel applied changes if you made a mistake. SATEL OY // SATELLAR MANUAL // PART II // CENTRAL UNIT // USER GUIDE // V. 1.3 57 7. Settings 7.4 Serial IP 2 Serial IP is a feature where data coming from serial port is converted to IP packets and set to designated IP address. Correspondingly the received IP packets are converted and forwarded to serial interface. Serial IP configuration handling is divided into two sections for two interfaces: – – RS-232 connection in the radio unit (RU) and USB-Serial dongle attached to USB-A port of the central unit (CU). Central Unit handles all the IP related data traffic and the air interface is IP based. Central Unit is needed for stations using the serial IP (CU, router). Central Unit is not required if the station is acting only as a repeater (no terminal connection). NOTE! IP routing to the destination is not required if the IP data traffic is not entered to the SATELLAR radio modem via RJ45 connector and the sender target address is defined to be TUN0 address (radio address). – – The IP ports are selectable from port 1 to 65535. There are several ports already in use for various applications (NOTE! Application layer), e.g. http 80, https 443, SSH 21 and 22. Typically ports 1024 - 65535 are reserved for general purpose. EXCEPTIONS: Ports 54441, 54442 and 55555 are reserved for SATELLAR use. Due to the IP based data transfer, the transmission delays variate. The SCADA system shall be adjusted according to the SATELLAR Serial IP delays. 7.4.1 Serial IP RS-232 / USB-A This section includes configurations related to both RS-232 and USB-A interface connection / serial IP functionality. Attribute Explanation Sub unit NMSID Serial IP Mode Server – Used in cases where the data transfer is initiated by some remote host. Server cannot open a connection, it can only answer to the request for opening the connection by Client. 1 3287 Client – Used typically in cases where most of data transfer is initiated by this device. Client sends the request to the Server for the connection to be opened. Send Only - In this mode device is able only to send data to from serial port to defined IP address and port i.e. not able to receive any sending. Receive Only – In this mode device is able to only receive data to defined IP listening port and forward it to serial port . 58 SATEL OY // SATELLAR MANUAL // PART II // CENTRAL UNIT // USER GUIDE // V. 1.3 7. Settings Attribute Explanation Sub unit NMSID Port Rate Rate of serial port – from 1200 to 460800 bps. Default is 19200. 1 3288 Port Data Bits Serial Port Data Bits - 7 or 8. 1 3289 Port Parity Serial Port Parity - No Parity, Odd, Even. 1 3290 Port Stop Bits Serial Port Stop Bits – 1 bit or 2 bits. 1 3291 Protocol TCP, UDP, Telnet or Bulk Mode. Must be coherent in network. 1 3292 Listening Port IP Port for listening incoming messages. * 1 3293 Sending Port IP Port for sending outgoing messages. ** 1 3294 Sender Target Address IP address for sending outgoing messages. ** 1 3295 Sender Retry Count Count for how many times messages are attempted to resent in TCP protocol if send does not succeed. *** 1 3296 Sender Retry Interval The gap time between resending attempts (in TCP mode) in milliseconds. *** 1 3297 UDP Listener Port Timeout Timeout for releasing the listener of one connection in UDP mode in seconds. This means that if there is no data received in defined time, connection is closed. New connection can be established at any time again. **** 1 3298 Remote Control Port Mode Defines whether the RFC 2217 configuration possibility set on or off, default being off. 1 3299 Remote Control Port Rate Port rate of remote control connection. Default is 115200. 1 3300 Remote Control Port IP port of configuration. 1 3301 * ** *** **** 2 Parameter is effective when message listening is on (Server, Client, Receive Only). Parameter is effective when message sending is on (Server, Client, Send Only). Parameter is effective when message sending is on (Server, Client, Send Only) with TCP protocol. Parameter is effective when message listening is on (Server, Client, Receive Only) with UDP protocol. Table 7.14 The configurations related to both RS-232 and USB-A interface connection / serial IP functionality NOTE: The connection will be established only by the Client and only to the device acting in Server mode. Once the connection has been established, the data traffic can be both ways. The connection will be kept open as long as the SATELLAR central units are running. The connection is closed by the Client or the connection is opened to another destination by the Client. SATEL OY // SATELLAR MANUAL // PART II // CENTRAL UNIT // USER GUIDE // V. 1.3 59 7. Settings 2 Figure 7.16 Configuration of Serial IP RS-232 via WWW-interface 60 SATEL OY // SATELLAR MANUAL // PART II // CENTRAL UNIT // USER GUIDE // V. 1.3 7. Settings 7.4.2 Examples 7.4.2.1 Point-to-point Example “Point-to-point” presents the basic feature and usage of configuration parameters. 2 Two user devices DTE A and B are connected to SATELLARs via serial port connection and the SATELLARs are configured to have a radio connection. RX RX TX TX RTS RTS CTS CTS TD RD STAT PWR TD USB RD ETH STAT STAT PWR PWR USB ETH STAT PWR OK SA00060 OK User device DTE A SATELLAR A (RU+CU) Tun0 IP 10.10.32.1 SATELLAR B (RU+CU) Tun0 IP 10.10.32.2 User device DTE B Figure 7.17 Point to point -example SATELLAR A is having Tun0 IP 10.10.32.1 and SATELLAR B Tun0 IP 10.10.32.2 (can be obtained from screen saver or from Routing – IP category). SATELLAR B is a client which is the side that initiates the connection. It has been configured to listen messages from serial port, to send them to target address and port. SATELLAR A is a server side that has been configured to listen dedicated IP port and to forward messages to serial port. Transmission is always started from client side; it creates the connection between the SATELLARs. There are some differences for this when using UDP, see chapter 7.4.2.5 UDP. First, the serial port in both SATELLARs must be configured to match the User device configuration. After that, the SATELLAR devices are able to communicate with each others. Parameter SATELLAR A SATELLAR B Mode Server Server Protocol TCP TCP Listening Port 2005 Irrelevant in this mode Sending Port Irrelevant in this mode 2005 Sender Target Address 10.10.32.2 10.10.32.1 Table 7.15 Configuration of SATELLAR a and B devices in Point to point- example The basic idea is to cross-configure SATELLAR devices to communicate with each other. Protocol can be also UDP as long as it is same in both ends. SATEL OY // SATELLAR MANUAL // PART II // CENTRAL UNIT // USER GUIDE // V. 1.3 61 7. Settings 7.4.2.2 TCP Server SATELLAR is configured to listen to defined IP Port number and forward data from the port to the serial port (IP to Serial-conversion). 2 Internet RX RX TX TX RTS RTS CTS CTS TD RD STAT PWR TD USB RD ETH STAT STAT PWR PWR USB ETH STAT PWR OK SA00061 OK User device DTE A SATELLAR A (RU+CU) SATELLAR B (RU+CU) User device DTE B Figure 7.18 TCP Server, conversion from IP to serial port DTE A Ethernet IP Address 192.168.1.1 IP Route 192.168.2.0/24 via 192.168.1.2 Application able to send messages to dedicated address and port configured to send to 192.168.2.10 port 2006 SATELLAR A Ethernet IP Address 192.168.1.2 RMAC 1 i.e. Tun0 10.10.32.1 Packet Route to 2 IP Route 192.168.2.0/24 via 10.10.32.2 SATELLAR B Ethernet IP Address 192.168.2.10 RMAC 2 i.e. Tun0 10.10.32.2 Packet Route to 1 IP Route 192.168.1.0/24 via 10.10.32.1 Serial IP configuration as above Serial port configuration in line with User device DTE B DTE B Serial port configuration in line with SATELLAR B 62 SATEL OY // SATELLAR MANUAL // PART II // CENTRAL UNIT // USER GUIDE // V. 1.3 7. Settings User Device DTE A has an Ethernet IP address 192.168.1.1. SATELLAR B has two IP addresses Tun0 10.10.32.2 and Eth0 192.168.2.10 which both can be used depending on the routing configuration in User device DTE A. Ethernet address is used in this example. SATELLAR A does not have any Serial IP connection and it is configured to have radio connection with SATELLAR B. User device DTE A must be set to route messages to SATELLAR B via SATELLAR A. In this case SATELLAR A has an IP 192.168.1.2, User device DTE A must have a route 192.168.2.0/24 via 192.168.1.2 and must also have an application able to send messages to dedicated address and port, in this case to port 2006 at 192.168.2.10. Parameter SATELLAR B Mode Server Protocol TCP Listening Port 2006 Table 7.16 Serial port conficuration of SATELLAR B Sending of parameters is not necessary, since TCP is capable of sending replies back when connection has been opened. 7.4.2.3 TCP Client In TCP client case whenever data comes from the serial port, the data is buffered and sent to target address. This can be e.g. some on-demand service sending some e.g. log data whenever there is something to send. Setup is similar to server case. Internet RX RX TX TX RTS RTS CTS CTS TD RD STAT PWR TD USB RD ETH STAT STAT PWR PWR USB ETH STAT PWR OK SA00061 OK User device DTE A SATELLAR A (RU+CU) SATELLAR B (RU+CU) User device DTE B Figure 7.19 TCP Client DTE A: IP address 192.168.1.1 SATELLAR A: IP address 192.168.1.2 SATELLAR B: IP address 192.168.2.10 User Device DTE A has IP address: 192.168.1.1, SATELLAR A: 192.168.1.2 and SATELLAR B: 192.168.2.10. SATELLARs are configured to have the radio connection and IP routes are configured so that devices are able to communicate with each other i.e. route from User device DTE A to SATELLAR B via SATELLAR A and from SATELLAR B to User device DTE A via SATELLAR A. SATEL OY // SATELLAR MANUAL // PART II // CENTRAL UNIT // USER GUIDE // V. 1.3 63 2 7. Settings User device DTE A must now have an application that opens port listening to messages coming from SATELLAR B. SATELLAR A does not have any Serial IP configuration. SATELLAR B has following serial port configuration, where it is assumed that User Device DTE A has port 2005 open: Parameter SATELLAR B Mode Client Protocol TCP Sending Port 2005 Sender Target Address 192.168.1.1 Table 7.17 Serial port conficuration of SATELLAR B 7.4.2.4 Multipoint-to-point Multipoint-to-point case can be presented as an extended case of TCP Client. RX TX RTS CTS TD RD STAT PWR USB ETH STAT PWR OK TCP Port 2005 SATELLAR B RX TX IP Connection RTS TCP Port 2005 CTS TD RD STAT PWR USB ETH User device DTE B STAT PWR OK TCP Port 2010 User device DTE A SATELLAR A RX TX RTS CTS TD RD IP address: 19.21.68.10 STAT PWR USB ETH STAT PWR OK SATELLAR D SA00062 2 TCP Port 2010 User device DTE C Figure 7.20 Multipoint-to-point -example In this example the User device DTE A is capable of simultaneously listening to several ports. Both SATELLAR B and SATELLAR C are configured to send messages to User device DTE A, but to different ports. Following configuration is set to SATELLAR B and SATELLAR D, when User device DTE A has IP address 192.168.1.1: 64 SATEL OY // SATELLAR MANUAL // PART II // CENTRAL UNIT // USER GUIDE // V. 1.3 7. Settings Parameter SATELLAR B SATELLAR C Mode Client Client Protocol TCP TCP Sending Port 2005 2010 Sender Target Address 192.168.1.1 192.168.1.1 2 Table 7.18 The configuration of SATELLAR B and SATELLAR C One option for this kind of tasking is serial port virtualizing that can be done e.g. with HW VSP application: http://www.hw-group.com/products/hw_vsp/index_en.html The application creates virtual serial ports which are actually IP addresses and ports i.e. user defines IP address and port combination which then creates a (virtual) serial port to system. By this way different applications can use these connections as serial ports although they are actually IP connections. 7.4.2.5 UDP UDP mode can be used similar to TCP modes with some extension. In point-to-point case the mode of the device can be either client or server. Due to nature of protocol both devices need to be able to send and receive independent of other device. See chapter 7.4.3 UDP and TCP protocols for more detailed protocol explanation. Parameter SATELLAR A SATELLAR B Mode Server Server Protocol TCP TCP Listening Port 2005 2006 Sending Port 2006 2005 Sender Target Address 10.10.32.2 10.10.32.1 Table 7.19 Example of point-to-point case When using UDP in Server mode in generally and some replies are needed to be sent, also the target address needs to be set. This concerns also the Client mode and listening of replies. Parameter SATELLAR B Mode Server Protocol UDP Listening Port 2006 Sending Port 2005 Sender Target Address 192.168.1.1 Table 7.20 The conficuration of SATELLAR B SATEL OY // SATELLAR MANUAL // PART II // CENTRAL UNIT // USER GUIDE // V. 1.3 65 7. Settings 7.4.2.6 Send or receive only These features are limited versions of presented features. The example is similar to point-to-point. 2 RX RX TX TX RTS RTS CTS CTS TD RD STAT PWR TD USB RD ETH STAT STAT PWR PWR USB ETH STAT PWR OK SA00060 OK User device DTE A SATELLAR A (RU+CU) Tun0 IP 10.10.32.1 SATELLAR B (RU+CU) Tun0 IP 10.10.32.2 User device DTE B Figure 7.21 Send or receive only -example SATELLAR A is having Tun0 IP 10.10.32.1 and SATELLAR B Tun0 IP 10.10.32.2. SATELLAR A is configured to send to SATELLAR B and SATELLAR B is configured to listening defined port. Parameter SATELLAR A SATELLAR B Mode Send only Receive only Protocol UDP UDP Listening Port Irrelevant in this mode 2006 Sending Port 2006 Irrelevant in this mode Sender Target Address 10.10.32.2 Irrelevant in this mode Table 7.21 The conficuration of SATELLAR A and SATELLAR B The User device DTE A can only send and the User device DTE B can only listen the messages. 66 SATEL OY // SATELLAR MANUAL // PART II // CENTRAL UNIT // USER GUIDE // V. 1.3 7. Settings 7.4.3 UDP and TCP protocols Transmission Control Protocol (TCP) and User Datagram Protocol (UDP) are both based on Internet Protocol (IP) suite. They are used for relaying datagrams - also known as network packets – from the source host to the destination host solely based on the addresses. Packets are structured by Open Systems Interconnection (OSI) model layer principles. OSI model structures packets to different layers and TCP and UDP packets can quite simply be presented with these layers: – – – – Data link layer: Physical addresses i.e. source and destination MAC addresses Internet layer: IPv4 / IPv6 addresses and related header Transport Layer: TCP, UDP or similar protocol data (ports etc.) and related header Application Layer: Actual user data Following tables present the structure of data. Data link layer data comes first and in the end there is frame footer. Between the frame data and footer is IP packet data. In IP packet internet layer data is first, then the transport layer i.e. protocol related data and finally actual user data. Data Link layer Frame header (8 bytes) Frame data (14 bytes) IP + UDP packet (below) Frame footer i.e. CRC (4 bytes) IP Packet bits 0-3 4-7 0 Version Internet Header Differentiated Length Services Code Point 8-13 32 Identification 64 Time To Live 96 Source Address 128 Destination Address 160+ Data (UDP Packet) 14-15 16-18 Explicit Congestion Notification Total Length Flags Protocol 19-31 Fragment Offset Header Checksum UDP Packet bits 0-7 0 Source Port 8 – 15 Destination Port 16 – 23 32 Length Checksum 64+ Data (actual user data) SATEL OY // SATELLAR MANUAL // PART II // CENTRAL UNIT // USER GUIDE // V. 1.3 24 – 31 67 2 7. Settings Thus IP + UDP Packet headers are altogether 28 bytes. TCP packet is alike the UDP with some more information in TCP section such as sequence number. TCP header is thus larger (20 bytes) than UDP (8 bytes). 2 The difference between the protocols is the administration of packets and how the received packets are supposed to be handled. UDP is a not connection based simple transmission model without implicit handshaking dialogues for providing reliability, ordering, or data integrity. Thus, datagrams may arrive out of order, appear duplicated, or go missing without notice. UDP assumes that error checking and correction is either not necessary or performed in the application, avoiding the overhead of such processing at the network interface level. TCP on the other hand is connection based protocol which provides error checking, ordering and general reliability. Time-sensitive applications often use UDP because dropping packets is preferable to waiting for delayed packets. Also as described above, the size of headers - i.e. packet overhead - is smaller with UDP which may make difference when the size of actual data is always small. Examples of applications using UDP are DHCP, DNS and voice and video applications. On the other hand, if error correction facilities, ordering and general reliability is needed, an application may use the TCP. Examples of using TCP are HTTP, FTP, SMTP and SSH. 7.4.4 Notes There are some noticeable issues, which are related to serial IP functionality. 7.4.4.1 USB Serial dongle connection Availability of USB serial connection is informed with different notes. When USB serial dongle is connected, the following text is shown in the screen: USB serial dongle connected. If not connected, then note about interface being not available is shown. Please make sure that Serial IP Mode is OFF when USB serial dongle is not connected. 68 SATEL OY // SATELLAR MANUAL // PART II // CENTRAL UNIT // USER GUIDE // V. 1.3 7. Settings 7.4.4.2 RS-232 port availability In some occasions RS-232 is reserved and cannot be used for Serial IP functionality. Following text is displayed in such occasions. 2 7.4.4.3 Disconnecting USB Serial dongle When disconnecting the USB Serial dongle the Serial IP Mode must to be set OFF. Detaching the dongle when the mode is not OFF sets the device in to a fault state and may even reboot the device. If the Serial IP Mode is ON, but the dongle is not connected, following warning text is displayed at web UI: USB serial IP mode is on but dongle is not connected!! Pelase set the mode off. 7.4.4.4 Incompatible parameter combinations There are some parameter combination cases that can make the connection ends incompatible: – Different protocols: It must be verified that both connection ends have the same protocol. When one connection end uses TCP and other UDP, connection cannot work. – Compatible modes: If both ends have either send only or receive only mode on, connection does not work as assumed. On the other hand, when using send only on one end and receive only on other end, it must be verified that send only is in the end intended to send data. – Ports and addresses: Ports and addresses must match in the setup. I.e. the sending target address and port must match with IP address of listener and the port that is opened for listening. SATEL OY // SATELLAR MANUAL // PART II // CENTRAL UNIT // USER GUIDE // V. 1.3 69 8. Applications 8. Applications 2 This chapter explains the additional applications available in the CU. 8.1 Diagnostics This application is used to view graphs of measured diagnostics. The following Diagnostics graphs are available: Diagnostic Explanation CU RAM Usage Memory used by all running processes and kernel in the CU. CU CPU Load Shows the percentage of CU CPU (MCU) processing power used. NMS Timeouts Local RU NMS message timeouts. Values higher than 0 indicate the RU is busy with data traffic and unable to answer all settings or diagnostics NMS messages sent by the CU. RSSI Signal strength of all received radio messages. Temperature As measured at the RU RF Power Amplifier. See RU User Manual for accuracy and other information. Voltage As measured at the RU power in connector. See RU User Manual for accuracy and other information. Table 8.1 70 Diagnostics SATEL OY // SATELLAR MANUAL // PART II // CENTRAL UNIT // USER GUIDE // V. 1.3 8. Applications 2 Figure 8.1 Diagnostics by CU: Graphical user interface (GUI/LCD) SATEL OY // SATELLAR MANUAL // PART II // CENTRAL UNIT // USER GUIDE // V. 1.3 71 8. Applications 8.2 Simple Network Management Protocol (SNMP) 2 An “Internet-standard protocol for managing devices on IP networks.” It is used mostly in network management systems to monitor network-attached devices for conditions that warrant administrative attention. SNMP is simply a protocol for collecting and organizing information. SNMP itself does not define which information (which variables) a managed system should offer. Rather, SNMP uses an extensible design, where the available information is defined by management information bases . In typical SNMP uses, one or more administrative computers, called managers, have the task of monitoring or managing devices on a network. Each managed system executes, at all times, a software component called an agent which reports information via SNMP to the manager. Essentially, SNMP agents expose management data on the managed systems as variables. The protocol also permits active management tasks, such as modifying and applying a new configuration through remote modification of these variables. An SNMP-managed network consists of three key components: – – – Managed device Agent — software which runs on managed devices Network management system (NMS) — software which runs on the manager Typical radio modem or system monitoring can be RSSI-values, Voltage or Temperature. Setting type configuration consists of IP- or radio parameters. 72 SATEL OY // SATELLAR MANUAL // PART II // CENTRAL UNIT // USER GUIDE // V. 1.3 8. Applications Status of SNMP application is set similarly to other CU applications i.e. in Services category. Attribute Explanation Sub unit NMSID SNMPD State Status of SNMP application is named as SNMPD state. Options are ON and OFF, OFF being the default. 1 3266 Table 8.2 2 The settings of SNMP status Figure 8.2 Services settings view SATEL OY // SATELLAR MANUAL // PART II // CENTRAL UNIT // USER GUIDE // V. 1.3 73 8. Applications 8.2.1 SNMP category SNMP category includes the settings related to SNMP usage. 2 Attribute Explanation Sub unit NMSID SNMP RO Community Read-only community phrase i.e. word that for reading values via SNMP. In other words, when reading something with SNMP this phrase must be used as a community word. Maximum length is 255 characters. Default RO Community phrase is ‘public’ 1 3241 SNMP RW Community Read-write community phrase i.e. word that for writing values via SNMP. When writing something with SNMP this phrase must be used as a community word. RW community word can be used for reading also. Maximum length is 255 characters. Default RW Community phrase is ‘private’. 1 3242 SNMP RW Community IP Read-write community IP defines the network space i.e. scope of IPs that can use read-write options. E.g. 192.168.1.0 means IPs from 192.168.1.0 to 192.168.1.1.255. Default is 0.0.0.0 i.e. all IPs are allowed. 1 3243 SNMP Notification IP IP where the notifications are being sent when such are available. 1 3244 Table 8.3 The settings of SNMP category Figure 8.3 SNMP settings view 74 SATEL OY // SATELLAR MANUAL // PART II // CENTRAL UNIT // USER GUIDE // V. 1.3 8. Applications 8.2.2 MIB MIB i.e. Management Information Base is a file that is used along the SNMP to define the set of parameters that are available with SNMP. MIBs include hierarchical name space including individual parameters that called as OIDs - Object Identifiers. SATELLAR has its own MIB but it needs two SATEL generic MIBs to be able to work with typical SNMP application hierarchy mechanisms. These MIBs are available at www.SATEL.com/downloads. Available parameters are basically the same as in GUIs and also defined similar way also (read-write or read-only). Parameters can be seen by browsing them with graphical SNMP applications after importing MIBs or e.g. with snmptranslate tool with following command. snmptranslate -Tp -IR satel Basic structure of MIB is following – satelSATELLARNMS – satelSATELLARNMSInfo – satelSATELLARNMSInfoRU – satelSATELLARNMSInfoCU – satelSATELLARNMSSettings – satelSATELLARNMSSettingsRU – satelSATELLARNMSSettingsCU – satelSATELLARNMSRouting – satelSATELLARNMSCancelCommit These follow the idea of GUIs so that NMSInfo includes same parameters as Modem Info category, NMSSettings include same parameters as Modem Settings and NMSRouting same parameters as Routing category. CancelCommit is an individual parameter and is used for making the saving functional analog to GUIs. When setting some parameter, user stores them into temporary storage in Satellar same way as they are applied in web GUI. To store the values permanently and make them effective, CancelCommit is set to value 1. To cancel settings that are not yet stored and to clear the temporary storage, CancelCommit is set to 0. 8.2.2.1 Applications, examples NET-SNMP – Console based application for various SNMP usages. Dude – a simple Windows-GUI application. Spiceworks – a browser-based application. SATEL OY // SATELLAR MANUAL // PART II // CENTRAL UNIT // USER GUIDE // V. 1.3 75 2 8. Applications 8.3 Firmware updating 2 The currently installed firmware version numbers are available in the Modem Info Application, RU and CU categories. There are three different ways to do the firmware updating: – – – to use the firmware updater application in CU by the LCD GUI or in the WWW interface to use the USB Stick during boot CU update method to use the firmware update over-the-air 8.3.1 Firmware updater application The Firmware updater application can be used to update the firmware of the RU or the CU. This application is available in the WWW interface and the LCD GUI, but the operation is slightly different. When updating the firmware using Firmware Updater, previous settings are NOT lost, unless the release notes for the new firmware specify differently. Figure 8.4 Firmware updater by CU: Graphical user interface (GUI/LCD) 76 SATEL OY // SATELLAR MANUAL // PART II // CENTRAL UNIT // USER GUIDE // V. 1.3 8. Applications 8.3.1.1 Choosing the right update file First you must determine which firmware you are updating. It is possible to update either the RU or the CU firmware. The RU firmware update file is named “satellar-ru.x.y.z.w.update”, where “x.y.z.w” is the version number of the new firmware. Simply choose the update file, which has the version number you wish to update to. The CU firmware update file is named “satellar_xxxxyyyy.update” where xxxx is the old firmware version number and yyyy is the new firmware version number. When updating the CU firmware using Firmware Updater, it is necessary to know the current filesystem version number, so that the correct update file can be chosen. For example, if you need to install a new firmware version satel-2863, and your current filesystem version number is satel-2775, you need an update file named “satellar_27752863.update”. The current firmware version can be seen in Modem Info, CU category. The CU firmware update file consists of two different files, the kernel image and the filesystem. Due to the relatively large size of the full filesystem image (typically 11 MB), the update includes only the changed parts of the image, so the update file size is kept to a minimum. This is called an incremental, or patch, update. The following table illustrates the different possibilities. Update file Example of update file name Images contained in the update file Typical size, approximately Update method RU update file satellar_rmu5.3.0.2.update RU firmware image. 300 kB Firmware Updater CU update file satellar_27752863.update (typical total size: 4.3 MB) CU kernel image. 2.4 MB Firmware Updater CU file system incremental upgrade patch. 1.9 MB Table 8.4 Choosing the update file SATEL OY // SATELLAR MANUAL // PART II // CENTRAL UNIT // USER GUIDE // V. 1.3 77 2 8. Applications 2 8.3.1.2 Uploading the update file When you have the correct update file on your computer, open SATELLAR WWW GUI, and go to the Firmware Updater application. Then click on the Browse… button and then locate the file using the window that opens. Then click on Send to transfer the file to SATELLAR CU. Note that this step is NOT yet the actual update; it is just a file transfer. Alternatively, the update file can be placed on an USB memory stick. In the latter case, the file will become visible in the list of Available update files when the memory stick is inserted into SATELLAR’s USB port and the web page is reloaded. Allow a few seconds after inserting the stick before reloading the page. 8.3.1.3 Starting the firmware update process After a file has been uploaded or a USB memory stick containing the file has been inserted, it appears on the list of available update files. The following image shows that three update files are available: – – – A RU update file, eg. version 5.3.0.0, on the USB memory stick Another RU update file, eg. version 5.3.0.2, uploaded to the CU A CU update file, containing a filesystem patch eg. from version 2667 to 2757 and a kernel image, uploaded to the CU. When the file is available, click “Select for update” to start the update process using that file (see chapter 8.3.1.4). Unneeded files can be deleted from the CU by checking the checkbox in the “x” column and clicking “Delete Selected”. 78 SATEL OY // SATELLAR MANUAL // PART II // CENTRAL UNIT // USER GUIDE // V. 1.3 8. Applications 8.3.1.4 The firmware update process The update process is time-consuming, but in case the update is interrupted by a power failure etc, the process can be resumed. The process can also be cancelled at any time. 2 First the devices to be updated must be selected. Normally choose only device 0 (local device). Click the Start transfer -button, and you will get this message: The progress of update is indicated by a progress bar, which is automatically refreshed with 5-second intervals. The transfer may be cancelled at any time by clicking on “Cancel transfer”, and no harm will be done to the target unit. When transfer has finished, the RU is restarted and is ready to use. When updating a CU, it will also be automatically restarted. The restart will take longer than usual; because part of the update process takes place during the booting process. The progress of the update can be seen on the LCD screen. In case no screen is available, the STAT LED blinks while booting and updating is in progress. The CU firmware update can last up to 10 minutes. Do NOT turn off, restart or reboot the CU during this time. IF the CU is restarted or turned off, the firmware update process fails and the previous firmware version remains in use. After restart has completed, please check the Firmware versions from Modem Info, RU and CU categories (see chapters 8.5 and 8.4) to see that the Firmware versions have been updated to the new version. SATEL OY // SATELLAR MANUAL // PART II // CENTRAL UNIT // USER GUIDE // V. 1.3 79 8. Applications 8.3.2 USB Stick during boot CU update method 2 This method is completely different from the Firmware Updater application. The files used are not .update files; instead they are RAW kernel and/or file system images. The files are placed on a USB Memory Stick and renamed according to the table below. The USB stick is then inserted, and then SATELLAR is rebooted. The update is done automatically during the device boot. The progress of the update process is displayed on the LCD screen. In case the CU is not equipped with a LCD screen, you can follow the process by the STAT LED. While the STAT LED is blinking, the update is underway. Image updated kernel1) filesystem2) Table 8.5 Files needed File name example Rename file name to Approximate duration of update kernel image satel-0.2757_uImage uImage 5 minutes signature file satel-0.2757_uImage.sig uImage.sig filesystem image satel-0.2757_rootfs.jffs2 rootfs.jffs2 signature file satel-0.2757_rootfs.jffs2. sig rootfs.jffs2.sig 10 minutes or more Update process Note about kernel update using this method: After the device has booted, it must be restarted again to actually start using the new kernel. 1) Note about filesystem update using this method: This method removes all files AND settings, including IP settings, stored in the CU. RU settings such as Frequency are not affected. (CU settings can be identified by the sub-unit number “1”). The advantage of this method is that the previous file system version number is not needed; you can update any filesystem version over any other. 2) 8.3.3 Firmware update over-the-air This chapter explains how the firmware of devices in an installed, running network consisting of SATELLAR 2DS and 20DS devices in Packet routing / TCP/IP mode can be remotely updated. Both SATELLAR CU and RU firmware can be updated using this method. The method has the following steps: – – – – 80 Preparation Transfer of files Update process Confirmation SATEL OY // SATELLAR MANUAL // PART II // CENTRAL UNIT // USER GUIDE // V. 1.3 8. Applications The time taken is dependent on the relatively slow (compared to the size of the update packets) transfer speed over radio. While comparatively slow, the time may still be less than doing the updates by hand, i.e. going to the site physically and doing an USB-memory-stick update. This depends fully on the size and geography of the installed network. 8.3.3.1 Preparation steps Before starting the firmware update, make sure the following preconditions are fulfilled. Step 1. Plan the time needed for the update process You should plan your update process so you know the downtime of the data system beforehand and can proceed with less uncertainty. Table 1 lists the time needed for some examples. All times are calculated without any other traffic in the radio network. (I.e. data transfer has been stopped) Air speed Update file size Transfer time 38.4 kbps 4.5 MBytes 28 minutes (measured) 50 minutes 38.4 kbps 3.5 MBytes 24 minutes (approximate) 45 minutes 19.2 kbps 4.5 MBytes 45 minutes (approximate) 1 hour 10 minutes 300 kB 5 minutes (approximate) 15 minutes 19.2 kbps Table 8.6 Total update time per device (approximate) Update file transmit time examples Notes about the time needed: Transmit time is the critical factor. Total time includes data transfer, delays such as using the WWW interface manually, which can be speeded up with a little practice, and the time taken by the CU to actually install the update, a process which is done separately from file transfer. Actually, you can stagger the process by starting the update process in one modem while the update file is being transferred to the next modem. This “staggering” method can save time. Alternatively, transfer all files first (one after the other), then update all modems at once. Do not start multiple uploads at the same time, as this will cause slower transfer speeds and potentially cause some transfers to fail. (It could be worth trying for overnight transfers, though) SATEL OY // SATELLAR MANUAL // PART II // CENTRAL UNIT // USER GUIDE // V. 1.3 81 2 8. Applications Transfer CU 1 2 SA00063 Staggering: Update CU 1 Transfer CU 2 Update CU 2 Transfer CU 3 Update CU 3 Time Alternative: Transfer CU 1 Update CU 1 Transfer CU 2 Update CU 2 Transfer CU 3 Update CU 3 Time Step 2. Make sure there is a connection to all SATELLAR 2DS and 20DS devices You need a working TCP/IP connection to all modems. This can be confirmed by opening the WWW setup interface of each remote SATELLAR device by writing the IP address of the device in the address bar of your web browser. The update is done via the WWW interface of each modem. The HTTP protocol used to control the update and transfer the files is running in the SATELLAR radio network. For this reason the update cannot be done if the Protocol Mode setting in your network is not set to “Packet Routing” or IP connections to all devices do not work for some other reason. You can use either the “radio IP addresses” or the “Ethernet IP addresses” of the Central Units for ping tests and WWW interface access. If you are using a PC which is connected to other LANs or the Internet at the same time as you are connected to the SATELLAR network, you need to add a temporary IP route to your PC configuration for the purpose of connecting to the SATELLAR network. Assuming your local SATELLAR unit connected via Ethernet has IP 192.168.1.1 and your PC is 192.168.1.2 and this connection is working, you can then use this command in windows to add the temporary route: 82 SATEL OY // SATELLAR MANUAL // PART II // CENTRAL UNIT // USER GUIDE // V. 1.3 8. Applications First, start cmd.exe using administrator privileges. Then enter the following command: c:\> route add 10.10.32.0 mask 255.255.255.224 192.168.1.1 2 Now you can access all SATELLARs by using their radio IP address, such as 10.10.32.2, 10.10.32.3 etc. A simpler way is to disconnect the PC from all other networks and set your local SATELLAR unit as the default gateway. This way you don’t need to use the ROUTE command. Step 3. Organize your modems into browser tabs This is a very useful feature in modern web browsers. If you put each SATELLAR unit’s web interface into a separate web browser tab, it is easy to go through the update process. This is also helpful if using the staggering method to save time. Step 4. Identify the current firmware versions It is possible that your modems have different firmware versions. When the CU firmware is updated it is important to know what the current version number is. Go to “Modem info, CU” menu (See chapter 7.2.3) in the WWW interface of each of the modems and look at file system version (NMSID 1.650). For RU firmware, the current version is not important. If you have different CU firmware versions, it can be helpful to record the version on a piece of paper or excel sheet for easy reference while updating or you could check the version every time using the WWW modem info page. If you transfer the wrong file to the CU you have just lost 25 minutes or more time, because the wrong update file cannot be used to upgrade the firmware! Step 5. Gather the needed update files See CU User Manual chapter 8.2.1 for help identifying the correct files. Make a note which files go into which modems, if your network has different versions currently installed. Step 6. Stop all other data traffic To speed up the file transfer and reduce the risk of transfer errors, it is recommended to stop all other traffic from your radio network while updating. 8.3.3.2 Transferring the files Actual transfer of the .update file is done exactly as detailed in the chapter 8.2.2. Note that while the file is uploaded, there is no progress indication, other than what is provided by your web browser. Typically uploads are not tracked by web browsers, while downloads have very good progress indicators. SATEL OY // SATELLAR MANUAL // PART II // CENTRAL UNIT // USER GUIDE // V. 1.3 83 8. Applications When one upload is complete, this screen appears: 2 Figure 8.5 Update file transfer complete Now you can start the update process as indicated in next chapter, and then start file upload for the next modem. 8.3.3.3 Updating To start each firmware update, just click on the “Select for update” link text (see Figure 1) as explained in the user manual chapter 8.3.1.3, and follow instructions in chapter 8.3.1.4. Note especially: – – Select only the target device ‘0’ Update is done in two stages, “transfer” and “reboot”. – Transfer is quick, a minute at most (Do not confuse this with file transfer) – Reboot, which can take more than 10 minutes for the CU. (The actual update is done at this stage) While the firmware is being updated (about 10 minutes for CU firmware), little or no data is being sent or received, so this time can be used for transferring another update file to another modem. 8.3.3.4 Confirming the update After 10 minutes or so, the web interface should reload automatically. You can also refresh the page 84 SATEL OY // SATELLAR MANUAL // PART II // CENTRAL UNIT // USER GUIDE // V. 1.3 8. Applications manually using your browser (hit F5). Note that the modem is unresponsive while the reboot process in underway. When the web interface is responding again, go to “Modem Info” and confirm the version number from either the “CU” or “RU” category as appropriate. You should do this step at once for all modems (by going through the browser tabs in order) as the last step of the update process. If any modem does NOT display the new version number, you should: – – – Refresh the web page (press F5) if still old version, reboot the updated device (RU or CU) if still old version, retry the update (select for update, also double-check the from version is correct) – if still old version, confirm the original .update file is valid and re-transmit, effectively doing the whole process again for the affected modem(s). When all modems are running the new firmware versions, re-start your data traffic. Updates do not normally change any settings, but if they do, there should be a mention of this in the release notes. 8.3.3.5 Verification of update integrity When the system has been booted up after the update, a verification process ensures that it is working properly. This will take appr. 2.5 minutes. If the process detects that something is not working correctly, it reverts the system to previously used version. The system shall not be rebooted during the verification process. Rebooting reverts the system to old version too. Web UI shows the verification state like this: In GUI there is a do not reboot-icon that indicates the same thing. Green arrow points to this icon: In addition to these, STAT and PWR LEDs are blinking simultaneously at a rate of faster (half second) and slower (one second) blinks until the verification is over. SATEL OY // SATELLAR MANUAL // PART II // CENTRAL UNIT // USER GUIDE // V. 1.3 85 2 8. Applications 8.4 Remote settings 2 This application is only available in the LCD GUI. It is used to change settings of a remote SATELLAR, over the air. (The same functionality can be achieved in the WWW interface by contacting the WWW server in the target SATELLAR directly, by using its IP number. Remember that both tun0 and eth0 IP numbers can be used.) Figure 8.6 Remote settings by CU: Graphical user interface (GUI/LCD) 8.5 NMS Import This application is available in the WWW interface only. It allows to export and import settings as text files. For example you can export all modem settings into a file and save it to your computer as a backup. You can also edit this file and send it back to the modem, or to another modem. The modified file could contain only one or a few settings, not all settings originally found in the file are needed. This can be used to change the same few settings to multiple modems relatively quickly. (By creating a file with just the settings to be changed, and importing it to all the modems). 8.5.1 Exporting settings from modem When exporting settings, SATELLAR CU creates a file which contains the settings. The file can then be saved on a computer and kept as a backup, or edited using a text editor and sent back to the modem. The following procedure can be used to export all user settings from a radio station (both CU and RU). 86 1. Go to the NMS Import Application of WWW GUI. The page looks like this: 2. Ignore the query file, User level and sub-unit selections for now. Just click on the Export button. SATELLAR now generates the export file. SATEL OY // SATELLAR MANUAL // PART II // CENTRAL UNIT // USER GUIDE // V. 1.3 8. Applications 3. The new export file appears at the top of the page, under Available import files: 4. Click on “satellar_export.nmst” to download the export file to your computer. 2 8.5.2 NMS Export advanced features These optional features are available: Option Effect Query file If you wish to export only some specific settings, create a text file containing only the NMSIDs, one per row, and use it as the query file. Click Browse to select the file and Upload to send it to the modem. Example query file contents: 1.398 1.33 1.80 Use query file Mark this checkbox to use the query file that was uploaded. The resulting export file will only contain the values of the NMSIDs that were specified in the query file. User level Level 1 is the normal level. Sometimes SATEL technical support may request you to export level 5 or 9 settings in case the information is needed to solve a problem. Level 5 or 9 settings cannot be changed. Sub-unit Choose All to export both RU and CU settings. Sub-unit 0 exports only RU settings and sub-unit 1 exports only CU settings. Table 8.7 NMS Export advanced features 8.5.3 The export/import file contents The export file is a text file in UNIX format. This means that the windows default text editor ‘notepad. exe’, does not correctly split the text into lines, instead all text appears on one long line. The file should not be edited with an editor which does not support Unix-style text. We recommend using a better text editor, such as ‘Notepad++’ which is freely available on the net. The file contains a list of NMSIDs, followed by the ‘=’ character and the value assigned to that NMSID. There are also comment rows, which usually give the name of the following NMSID and possibly the list of valid values. SATEL OY // SATELLAR MANUAL // PART II // CENTRAL UNIT // USER GUIDE // V. 1.3 87 8. Applications Example 1: #Address (RMAC) 0:1.398=1 2 The first row is a comment, identified by the ‘#’ character. Everything on comment rows is ignored when importing. This comment tells us that the next NMSID is the address. The next row begins with a zero, followed by a colon character ‘:’. The zero indicates the sub-unit is the RU (1 would be CU). Next number is the NMSID, which is ‘1.398’. After the equal sign ‘=’ is the value, which is 1. The address of the RU is therefore set to 1. Example 2: #Protocol Mode #0 = Basic-RX Priority, 1 = Basic-TX Priority, 2 = Basic-Repeater, 6 = Packet Routing 0:1.409=6 The two comment rows tell that this is the Protocol Mode setting, and valid choices are 0, 1, 2, or 6. The comment explains what each number means. The actual NMSID row again shows that sub-unit is 0 (RU), the NMSID is ‘1.409’ and the current value is ‘6’. 8.5.4 Managing export files You can use export files as backup to store the settings of devices in your network, so in case you need to replace the hardware, you can just import the saved settings to the new hardware. In this case it is useful to name the export files to the name of the radio station, for example. Remember that the file extension must remain as .nmst, otherwise you are free to rename the file. Avoid using special characters in the name. Another way to use export/import files is to create a file containing all the settings, which are common to all modems in your network. Some such settings are RX and TX frequencies (0:1.256 and 0:1.257), bandwidth, airspeed, encryption keys, network ID, TUN Base Address (1:1.3212) etc. These settings must be the same in each modem for the network to work. If you put all these settings in a single file, you can easily import it to all modems, saving time and avoiding errors caused by inputting all the settings by hand. Another use related to the above is to copy some settings from one modem to another. In this case you should carefully edit the file after exporting, removing any settings you do not wish to modify in the target device. For example you might want to create a copy of a modem you have already configured, except for the Address and IP settings, which should remain as they are. In this case remove the relevant rows from the file before importing it to the target modem. Always be careful of typing errors when editing the file. If any errors appear in the file, the whole import process fails (see next paragraph). NMS Commands, such as Save User settings, Restore User settings and Reset should NOT be used in an import file. 88 SATEL OY // SATELLAR MANUAL // PART II // CENTRAL UNIT // USER GUIDE // V. 1.3 8. Applications 8.5.5 Importing settings to a modem To send an import file to the modem follow this procedure: 1. Click the Browse… button under the NMS Import file upload heading, select your file in the window that opens, and finally click the Send button. 2. The file will appear under the Available import files heading. Click on the “Use file” link to import the settings. 3. The importing process result is shown in a text box. 4. In case of any errors, the process stops and an error message is displayed. The error message will tell which NMS ID caused the error. For example, an error message such as this: “ERROR: Value set of 1.769/-1 for 0.0 failed” means that the NMS ID with the problem was 1.769, and the subunit was 0 (the first number in 0.0 or 1.0 is the subunit). If an error happens, NO values are saved. Fix the error and try again. 2 After an import, the Refresh button should be used, to fully synchronize the actual settings and those displayed by the WWW GUI. SATEL OY // SATELLAR MANUAL // PART II // CENTRAL UNIT // USER GUIDE // V. 1.3 89 8. Applications 8.6 Encryption 2 The Encryption Application is used to set the encryption keys of the radio protocol of the RU. See the RU User Manual for information about encryption. You have two choices to input encryption keys. The easiest way is to use a password, and SATELLAR then automatically generates encryption keys from the password. Type your password in the “Password” text field. The web page will show an indicator about how strong the password is. Then click the Generate and save keys button. The same password will always generate the same keys. The other way to insert encryption keys is to manually insert them. This option is for power users who wish to generate keys themselves. You can insert either one or both keys at the same time. The key that is left empty is not saved. Note that as a security measure, the encryption keys or passwords in the device cannot be read back, but you can see a CRC checksum in Modem Info->RU, which can be used to verify if modems have the same keys inserted. 8.7 Logs Logs are available on the WWW interface only. These can be used to debug problems. If you contact SATEL representative with a problem report, it may be a good idea to include copies of the logs in your report, or SATEL may request you to provide copies. – – – – 90 Kernel Messages: Linux kernel messages System Messages: Linux system messages Service Messages: Messages of the SATELLAR Services RU NMS Log: internal NMS traffic between the RU and the CU SATEL OY // SATELLAR MANUAL // PART II // CENTRAL UNIT // USER GUIDE // V. 1.3 8. Applications 8.8 Administration This application contains settings which are not usually needed and have a high possibility of rendering the modem inoperable if they are set into incorrect values. 2 To access the Administration application in the LCD GUI, select the Admin Tools icon and press Start. This application requires a PIN code. Figure 8.7 Admin tools / Access to Administration applications by CU: Graphical user interface (GUI/LCD) LCD GUI default pin code 0000 To access Administration application in the WWW User Interface, you need to log out and log in using the admin password. WWW username admin WWW default password Satel456 After login, the WWW interface has an additional “Administration” tab. SATEL OY // SATELLAR MANUAL // PART II // CENTRAL UNIT // USER GUIDE // V. 1.3 91 8. Applications The following setting categories are available in the Administration application. 8.8.1 General 2 Item Explanation Sub unit NMSID Boot Counter RU This value indicates the number of reboots for the RU. 0 1.119 Error Report RU The currently active error codes. If an internal error caused the unit(s) to reboot, these values will show what caused the error. In case of problems, please send a screen capture of this page to SATEL technical support. 0 1.797 1 1.797 Error Report CU ADMIN PIN Code Allows changing the admin pin code. 1 1.3245 Web GUI Admin Password Allows changing the WWW interface admin password. 1 1.3260 Table 8.8 Admin tools, General Figure 8.8 Admin tools, General by CU: Graphical user interface (GUI/LCD) 8.8.2 IP Item Explanation Sub unit NMSID TUN Base Address This can be used to change the IP Network address of the radio network. It must be the same in all modems of a network. Only change this if your system already uses the 10.10.32.0/19 network. The default is 10.10.32.0/19. 1 1.3212 For more information, see chapter 6.1.2. Table 8.9 Admin tools, IP Figure 8.9 Admin tools, IP by CU: Graphical user interface (GUI/LCD) 92 SATEL OY // SATELLAR MANUAL // PART II // CENTRAL UNIT // USER GUIDE // V. 1.3 9. Type designation 9. Type designation The label of the CU is located on the back of the CU. 2 Type: SATEL-TA14 Model: SATELLAR CU Ser.no: MAC: Pb Made by SATEL OY - www.satel.com Made in Finland 3. 1. RX RX TX TX RTS RTS CTS CTS TD TD RD STAT PWR STAT ETH PWR STAT PWR 2. RD USB OK USB ETH STAT OK SA00025 PWR Figure 9.1 Location of the labels in CU SATEL OY // SATELLAR MANUAL // PART II // CENTRAL UNIT // USER GUIDE // V. 1.3 93 10. Troubleshooting 10. Troubleshooting 2 10.1 Error codes If the MCU detects an error in operation, it indicates the error state by LEDs in the following way: At first all the LEDs are switched on for one second. Thereafter all the LEDs are switched off for one second and then an error code is shown for three seconds. This sequence is repeated for approximately one minute or until the MCU is restarted. In some cases the error causes the unit to restart automatically. Error state indication: 1s 1s 3 s (error code) USB USB USB ETH ETH ETH STAT STAT STAT PWR PWR PWR RX TX RTS CTS TD RD STAT ETH STAT PWR OK SA00009 PWR USB Figure 10.1 Error state and error code indicated by LEDs 94 SATEL OY // SATELLAR MANUAL // PART II // CENTRAL UNIT // USER GUIDE // V. 1.3 10. Troubleshooting For displaying the error codes the four LEDs indicates a binary number, USB LED is the first (MSB) and PWR LED the last (LSB). LED switched on means bit ‘1’. The error codes are the following: Binary Error code Description 0001 1 USB over current 0010 2 USB under voltage 0011 3 Ethernet interface problem 0100…1111 4…15 Reserved for future needs 0000 0 Not used 2 USB ETH STAT PWR USB ETH STAT PWR USB ETH STAT PWR Table 10.1 Error codes SATEL OY // SATELLAR MANUAL // PART II // CENTRAL UNIT // USER GUIDE // V. 1.3 95 11. SATEL open source statements 11. SATEL open source statements 2 11.1 LGPL and GPL software This SATEL product contains open source software (OSS), licensed under LGPLv2, GPLv2, GPLv3 and other licenses. License details for LGPLv2.1 are available from http://www.gnu.org/licenses/lgpl-2.1.html License details for GPLv2 are available from http://www.gnu.org/licenses/old-licenses/gpl-2.0.html License details for GPLv3 are available from http://www.gnu.org/licenses/gpl-3.0.html ALL OPEN SOURCE SOFTWARE used in this software is distributed WITHOUT ANY WARRANTY and is subject to copyrights of one or more respective authors. For more details, see the GPL and LGPL license texts. 11.2 Written offer for LGPL and GPL source code Where such specific license terms entitle you to the source code of such software, SATEL will provide upon written request via email and/or traditional paper mail the applicable LGPL and GPL source code files via CD-ROM for a nominal fee to cover shipping and media charges as allowed under those respective licenses. Contact SATEL Technical support for more details: Please visit http://www.satel.com. 96 SATEL OY // SATELLAR MANUAL // PART II // CENTRAL UNIT // USER GUIDE // V. 1.3 12. Settings selection guide 12. Settings selection guide 2 12.1 Modem Settings Menu Submenu Value (* = default) Network Protocol Mode NetID Address (RMAC) Protocol Mode Radio TX Frequency RX Frequency RF Output Power Satel NG * (max 8 characters) 0001 * (1 - 4093) Basic-RX Priority Basic-TX Priority Basic-Repeater Packet Routing * 460.000000 MHz (Depends on hardware configuration) 460.000000 MHz (Depends on hardware configuration) 100 mW 200 mW 300 mW 400 mW 500 mW 600 mW 700 mW 800 mW 900 mW 1000 mW * -114 dBm * OFF * / ON OFF, Half FEC, Two-thirds FEC 12.50, 25.00 kHz * 9600, 19200 *, 28800, 38400 bps with 25kHz Channel Spacing 4800, 9600, 14400, 19200 bps with 12.50 kHz Channel Spacing NONE MCU UARTS TO SATBUS * DATA UART TO RADIO D9 RD/TD DATA UART TO RADIO D9 RD/TD - NMS TO D9 DTR/DSR DATA UART TO RADIO D9 RD/TD - NMS TO D9 RTS/CTS DATA UART TO RADIO D9 RD/TD - NMS TO SATBUS MCU UARTS TO SATBUS CAN RS-232 (with handshaking) RS-422, RS-485, FD-RS485 (without handshaking) Signal Threshold Over.the-Air Encryption Forward Error Correction Channel Spacing Air Speed Serial Connector Configuration Radio Unit Port Assignment DTE Port Physical Communication Mode SATEL OY // SATELLAR MANUAL // PART II // CENTRAL UNIT // USER GUIDE // V. 1.3 97 12. Settings selection guide Menu Submenu Value (* = default) Data Port Settings Rate Data Bits Parity Stop Bits TX Delay CRC Handshaking CTS Line Handshaking RTS Line Handshaking CD Line Pause Length Maximum Number of Accepted Errors Network Topology Retransmissions Training Sequency Length Back Off Counter Name PIN Code Temperature Unit UI Voltage Critical Level UI RSSI Critical Level UI Voltage Display Mode UI Voltage Bar Min UI Voltage Bar Max PIN Code Required USB Device Mode Display Brightness Web GUI Password GUI Color Profile LCD Timeout SSHD State HTTPD State NMSBluetoothd State NMSTcpsocketd State NMSLoggerd State Linklayer State NMSGathererd Timeout NMSLoggerd Interval NMSLoggerd Timeout NMSLoggerd Retries RU Commslogd State SNMPD State USB Host Control UI Power Control 1200, 2400, 4800, 9600, 19200 *, 38400, 57600 bps 7, 8 bits * No Parity Check *, Even, Odd 1 bit *, 2 bits 0 * (0 - 65535) OFF / ON * Clear To Send, TX buffer state *, RSSI Treshold, Always ON Ignored *, Flow control, Reception control RSSI treshold *, Data on channel, Always ON 3 bytes * (3 - 255) 0 * (0 - 255) 2 Serial Data Flow Control Packet Mode Radio Access Control General Services 98 Point-to-point *, Repeater, Fast mode OFF / ON * Full * / Half 8 * (4 - 63) SATELLAR * (1 - 30 characters) 0000 * (4 numbers: 0000-9999) Celsius *, Fahrenheit, Kelvin 9 V * (9 - 30 V) -110 dBm * (-100 - -118 dBm) Numeric * / Bar 9 * (9 - 30 V) 30 * (9 - 30 V) No * / Yes Serial Port * / Mass Memory 255 * (0 - 255) Satel123 * (8 characters) Blue / Black * 2560 s * (1 - 65535 s) OFF / ON * OFF / ON * OFF / ON * OFF / ON * OFF / ON * OFF / ON * 5000 ms * (1000 - 65535 ms) 3000 ms * (1000 - 65535 ms) 5000 ms * (1000 - 65535 ms) 2 * (0 - 10) OFF / ON * OFF / ON OFF / ON * OFF / ON * SATEL OY // SATELLAR MANUAL // PART II // CENTRAL UNIT // USER GUIDE // V. 1.3 12. Settings selection guide Menu Commands Submenu Restore Default Factory Settings Radio Unit Restore Default Factory Settings Central Unit Reset Radio Unit Reset Central Unit Reboot Central Unit Statistical Counters Clear Remote Devices Pre-Cache All Settings of Device SNMP SNMP RO Community SNMP RW Community SNMP RW Community IP SNMP Notification IP Time Control Time Operation Mode NTP Server Address NTP Interval Time Time Zone Value (* = default) Do not reset / Reset Do not reset / Reset 2 Do not reset / Reset Do not reset / Reset Do not reboot / Reboot Do not clear / Clear OFF * / ON public private 0.0.0.0 192.168.1.2 No time operation *, Manual time operation, NTP time 192.168.1.1 * 100 s * 1980-02-01 00:00:00 * (format YYYY-MM-DD hh:mm:ss) Greenwhich Mean Time * Central European Time (GMT+1) East European Time (GMT+2) Moscow Time (GMT+3) Iran Standard Time (GMT+3:30) Iran Daylight Saving Time (GMT+4:30) Mauritius Time (GMT+4) Afganistan Time (GMT+4:30) Pakistan Time (GMT+5) Indian Standard Time (GMT+5:30) Nepal Time(GMT+5:45) Bhutan Time(GMT+6) Myanmar Time (GMT+6:30) Bangladesh Standard Time(GMT+7) China Standard Time(GMT+8) Apo Island Time (GMT+8:15) Australian Central Western Standard Time (GMT+8:45) Japan Standard Time (GMT+9) Australian Central Standard Time(GMT+9:30) Australian Eastern Standard Time (GMT+10) Australian Central Daylight Time (GMT+10:30) Vanuatu Time (GMT+11) New Zealand Standard Time (GMT+12) New Zealand Daylight Time (GMT+13) Chatham Island Standard Time (GMT+12:45) SATEL OY // SATELLAR MANUAL // PART II // CENTRAL UNIT // USER GUIDE // V. 1.3 99 12. Settings selection guide Menu Submenu Value (* = default) Chatham Island Daylight Time (GMT+13:45) Line Island Time (GMT+14) Baker Island Time (GMT-12) Samoa Standard Time (GMT-11) Hawaiian Standard Time (GMT-10) Marquesas Island Time (GMT-9:30) Alaska Standard Time (GMT-9) Pacific Standard Time (GMT-8) Mountain Standard Time (GMT-7) Central Standard Time (GMT-6) Eastern Standard Time (GMT-5) Venezuela Standard Time (GMT-4:30) Atlantic Standard Time (GMT-4) Atlantic Daylight Time (GMT-3) Newfoundland Standard Time (GMT-3:30) Newfoundland Daylight Time (GMT-2:30) Brazilian Standard Time (GMT-3) Brazilian Eastern Standard Time (GMT-2) 2 12.2 Routing Menu Submenu Packet Routing Tables IP see chapter 7.3.1 IP Routes 100 Value (* = default) IP Address (eth0) QoS Set DHCP State Ethernet Speed Automatic IP State Ethernet Duplex IP Queue Max Time Length IP Queue Max Packets IP MTU Size Proxy ARP IP Header Compression see chapter 7.3.3 192.168.2.1/24 * ignored OFF * / ON Auto *, 10 Mbps, 100 Mbps OFF * / ON Full * / Half 15000 ms * (1 - 65535 ms) 30 * (1 - 65535) 1500 Bytes OFF * / ON ON * / OFF SATEL OY // SATELLAR MANUAL // PART II // CENTRAL UNIT // USER GUIDE // V. 1.3 12. Settings selection guide 12.3 Administration Menu Submenu Value (* = default) General ADMIN PIN Code Web GUI Admin Password TUN Base Address 0000 * (0000 - 9999) Satel456 * (8 characters) 10.10.32.0/19 * IP SATEL OY // SATELLAR MANUAL // PART II // CENTRAL UNIT // USER GUIDE // V. 1.3 2 101 SATEL Oy Meriniitynkatu 17, P.O.Box 142 FI-24101 Salo, Finland Tel. +358 2 777 7800 [email protected] www.satel.com WIRELESS WORLD – LOCAL SOLUTION