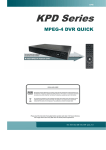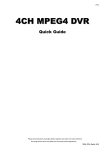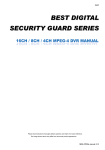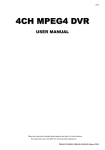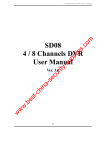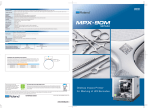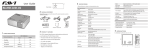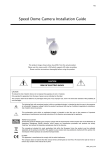Download CPD517, 515, 511 quick_V0.93 Please read instructions
Transcript
Please read instructions thoroughly before operation and retain it for future reference. The image shown above may differ from the actual product appearance. CPD517, 515, 511 quick_V0.93 1.1 Package Contents Digital video recorder (DVR) * 1 HDD bracket screws (spare parts) * 4 Adapter and power cord * 1 DSUB PIN connector * 1 Free licensed software AP disc * 1 IR remote controller * 1 Manual & quick start & IR remote control manual * 1 AAA size battery * 2 1.2 Front Panel 1) LED Indication The following LEDs will be on when: / POWER: power is connected / HDD: HDD is reading or recording / HDD Full: HDD is full / ALARM: any event alarm is triggered / TIME: timer recording is activated / PLAY: when the DVR is playback STANDBY: when the DVR is standby HDD Full: HDD is full REC: when the DVR is recording (USB port) 2) To quickly backup or upgrade firmware/OSD, you can insert a compatible USB flash drive into this USB port. Before using the USB flash drive, please use your PC to format the USB flash drive as “FAT32” first. !" #$ %&' " + 3) ( ) ) * !", IR receiving zone If the control panel is removed from the DVR and used as a remote controller, aim the remote controller at this area to control the DVR operation. 4) Password Entering Use the number buttons to enter the DVR password. Or use / buttons to setup the password. 5) Channel Display Selection Use the number buttons select the channel. Or press “SHIFT + CH” and “SHIFT + CH” buttons to select the channel. 6) SNAP When the DVR is not under the menu mode, connect a USB drive to the DVR and then press “SNAP” button to take a snapshot picture of the current live image on the monitor. 7) LIST (Event List Search) To quick search the recorded files by event list, press “LIST” button or “SHIFT + LIST” buttons to show all types of the event lists. ALARM: List the information of the alarm-trigger-recorded files. MANUAL: List the information of the manual-recorded files. The DVR will save one recorded file once any recording setting is changed -1- MOTION: List the information of the motion-trigger-recorded files. SYSTEM: List the information of the system-recorded files. The DVR system will save one recorded file every one hour. TIMER: List the information of the timer-recorded files. -2- 8) PLAY Press this button to playback the recorded video. 9) MENU Press this button to enter / exit the quick start menu. In the sub-layer of the advanced setting menu, press this button to confirm the settings and go back to the upper layer. 10) ENTER Confirm the password entering. Under the advanced menu, use this button to confirm the settings and go back to the upper layer. 11) EJECT / Press this button to open / close the DVD-RW drive. 12) SLOW Under the playback mode, press “SLOW” button or “SHIFT + SLOW” buttons to slowly playback the recorded file (by 1/4 speed or 1/8 speed). 13) ZOOM Press this button to enlarge the image of the selected channel. 14) AUDIO Press “SLOW + ZOOM” buttons or “SHIFT + AUDIO” buttons to select the live or playback sound of the audio channels. Icon “ ” means: Live audio of the 1st audio channel / Icon “ ” means: Playback audio of the 1st audio channel Icon “ ” means: Live audio of the 2nd audio channel / Icon “ ” means: Playback audio of the 2nd audio channel Icon “ ” means: Live audio of the 3rd audio channel / Icon “ ” means: Playback audio of the 3rd audio channel Icon “ ” means: Live audio of the 4th audio channel / Icon “ ” means: Playback audio of the 4th audio channel Icon “ ” means: The audio channel is not selected. - . / / . . 01%* 2 3%* "+ %*0 %*$ %*4 %*5 15) SEQ (Sequence) Press “SEQ” button or “SHIFT + SEQ” buttons the DVR will enter full screen sequence mode. Press again to exit the sequence mode. 16) 16CH: Press this button to show the 4 / 9 / 16 channel display modes. 8CH: Press this button to show the 4 / 9 channel display modes. 17) PTZ Press “SEQ + ” buttons or “ + ” buttons at the same time to enter / exit the PTZ control mode. In the PTZ control mode (Indicated by the icon “ ”): Zoom in: Press "" button ; Zoom out: Press "" button Adjust PTZ angle: Press "UP”, “DOWN”, “LEFT” or “RIGHT" buttons -1- CONNECTIONS AND SETUP 18) (PAUSE/UP/ +), (FF/RIGHT), (STOP/DOWN/ -) (REW/LEFT), Press one of these direction buttons to move the cursor up/down/left/right. Under the DVR menu mode, these direction buttons can use for the following operation: : Make the selection / Change the settings. : Go to the upper layer or sub-layer / Make the selection. Under the playback mode, press these buttons to pause / stop / fast rewind / fast forward the playback file. 2.2 Rear Panel 16CH MONITOR LOOP INPUT CALL RS485 LAN EXTERNAL I/O IR LINK ACT. DC19V 8CH RS485 LAN EXTERNAL I/O IR LINK ACT. DC19V 4CH M ON ITO IT OR R IN 1 2 3 OUT 4 LIN K AC T. IR 1) 75 EXTERNAL I/O DC 19V LAN / HI-IMPEDANCE When using LOOP function, set the impedance switch at your DVR rear panel to HI-IMPEDANCE to decrease interferences. Otherwise, switch to 75 . ( 2) LOOP / INPUT (1 ~ 16CH or 1 ~ 8CH) LOOP: Video output connector. INPUT: Connect to video sources, such as cameras. ( "+ . "+ - . . 6 / / - "+ . 01%* 2 3%* "+ 3) / . %*0 %*$ %*4 MONITOR Connect to a CRT monitor for video output. -2- %*5 CONNECTIONS AND SETUP 4) CALL Connect to CALL monitor to show the channel display one by one. When any alarm is triggered, CALL monitor will show the image of the triggered channel for a period of time. 5) Audio IN (1 / 2 / 3 / 4) Connect to audio sources, such as cameras equipped with the audio function. When users start recording, the audio input will also be recorded with corresponding video channel. The audio source connected to the “Audio 1” will be recorded with the video of the “CH1”. The audio source connected to the “Audio 2” will be recorded with the video of the “CH2”. The audio source connected to the “Audio 3” will be recorded with the video of the “CH3”. The audio source connected to the “Audio 4” will be recorded with the video of the “CH4”. - . / / . . 01%* 2 3%* "+ 5%* "+ 6) %*0 %*$ %*4 %*5 %*0 Audio OUT Connect to a monitor or speaker with 1 mono audio output. 7) IR Connect the IR receiver extension line for remote control. 8) EXTERNAL I/O Insert the supplied 25PIN DSUB to this port for connecting external devices (external alarm, etc). For detailed I/O port PIN configuration, please refer to “APPENDIX 1 PIN CONFIGURATION”. 9) LAN Connect to Internet by LAN cable. 10) LINK ACT. When your DVR is connected to the Internet, this LED will be on. 11) DC 19V Connect to the supplied adapter. 12) Fan -3- !" # 3.1 HDD Installation The HDDs must be installed before the DVR is turned on. Step 1: Loose the screws on the upper cover and open the upper cover of the DVR. Step 2: Screw out the HDD bracket. Step 3: Get a suitable brand HDD and set the HDD mode (Master). Step 4: Align the screw holes of the bracket with the HDD’s screw holes. Screw the HDD onto the HDD bracket. Step 5: Screw the HDD bracket back to the DVR base. Step 6: Connect the HDD to the power connector and IDE BUS (make sure to align the HDD precisely for pin connection). Step 7: Close the upper cover of the DVR, and fasten all the screws you loosened in Step 1. 3.2 Camera Connection The cameras must be connected and power-supplied before the DVR is turned on. Connect the camera with the indicated power supply. And then connect the camera video output to the DVR video input port with a coaxial cable or RCA lines with BNC connectors (The DVR will automatically detect the video system of the camera). "+ 7 $$ , $ . - . / / . . 01%* 2 3%* "+ 5%* "+ %*0 %*$ %*4 %*5 %*0 3.3 Power Setup This device should be operated only with the type of power source indicated on the manufacturer’s label. Connect the indicated AC power cord to the power adapter, and plug into an electrical outlet. Power LED “ It takes approximately 10 to 15 seconds to boot the system. -4- ” will be on as blue. 3.4 Date and Time Setting Before operating your DVR, please set the date and time on your DVR first. Press MENU button and enter the password to go to the quick-start menu list. The default admin password is and you can set the date / time / daylight saving in this menu list. 0000. Move the cursor to the icon CHANNEL TITLE EVENT STATUS QUICK START ON ON IMAGE SIZE QUALITY IMAGE PER SECOND CIF BEST 120 RECORD TIMER DETECTION TIMER OFF OFF DATE FORMAT DAYLIGHT SAVING 2007 / AUG / 08 Y/M/D OFF ADVANCE SELECT BACK NEXT 21 : 30 : 00 ENTER "+ "+ $5653 - 3.5 Password Setting Press MENU button and enter the password to go to the quick-start menu list. And then move the cursor to “ADVANCE” to enter the advanced setting menu. In the “ADVANCE” menu, move the cursor to “ SYSTEM INFO ”. Select “PASSWORD” and press ENTER button to enter the submenu to set the password (four digits). The default admin password is 0000. SYSTEM INFO SERIAL TYPE BAUD RATE HOST ID PASSWORD RESET DEFAULT CLEAR HDD UPGRADE AUTO KEYLOCK (SEC) LANGUAGE VIDEO FORMAT VERSION RS485 2400 0 XXXX RESET HDD-MASTER-1 START 30 ENGLISH NTSC 1049-1007-1011-1001-L6-6C1B PLEASE CONSULT YOUR INSTALLER FOR ADVANCE SETTINGS SELECT BACK NEXT ENTER -5- $ % !" # 4.1 Live Page In this live page of the DVR, you can see the live viewing of 1- / 4- / 9- / 16-cut screen. Icon Function Icon Function Icon Function Icon Function st 2nd live audio channel Key lock Key unlock 1 live audio channel 3rd live audio channel 4th live audio channel Audio channel unselected Digital zoom mode Digital zoom unselected Timer recording Motion Recording Alarm 4.2 Recording When the recording and the pre-alarm function are activated, this device will overwrite 8GB data from the oldest for continuous recording without notice. 1) Continuous Recording Icon When the DVR is properly connected with camera, you can see the icon “ 2) ” (recording) on the screen. Event Recording Icon When the motion / alarm detection is activated, once motion or external alarm happens, you will see the icon “ 3) ” (motion) or “ ” (external alarm) on the screen. Timer Recording Icon When the timer record is activated, you will see the icon “ ( 0, . ” (timer) on the screen. . %*0, ( $, . . %*$, ( ( 4, . 5, . . . %*4, %*5, -6- 4.3 Playback Press the “PLAY” button on the DVR control panel, and the device will playback the latest recorded video. ( 308$ . < 308$ $;4 1) Fast Forward ( )/ / - 9 74: Fast Rewind ( = - / / 4: . / . / - - ) You can increase the speed for fast forward and rewind on this device. In the playback mode: “ once to get 4X speed forward and press twice to get 8X speed, etc. And the maximum speed is 32X. Press “ Press “ “ once to get 4X speed rewind and press twice to get 8X speed, etc. And the maximum speed is 32X. Note: " 2) - / > < % =. . Pause ( ) / Image Jog Press “PAUSE” or “ ” button to pause the playback. In the Pause mode: Press “ ” button once to get one frame forward. Press “ ” button once to get one frame rewind. 3) Stop / Press “STOP” or “ ” button under playback mode, the screen of this device will return to live monitoring mode. 4) Slow Playback Press “SLOW” button to get 1/4X speed playback and press twice to get 1/8X speed playback. 5) Audio Playback Press “SLOW + ZOOM” buttons or “SHIFT + AUDIO” buttons to select the live or playback sound of the audio channels. Icon “ ” means: Live audio of the 1st audio channel / Icon “ ” means: Playback audio of the 1st audio channel Icon “ ” means: Live audio of the 2nd audio channel / Icon “ ” means: Playback audio of the 2nd audio channel Icon “ ” means: Live audio of the 3rd audio channel / Icon “ ” means: Playback audio of the 3rd audio channel Icon “ ” means: Live audio of the 4th audio channel / Icon “ ” means: Playback audio of the 4th audio channel Icon “ . ” means: The audio channel is not selected. . / 01%* 2 3%* "+ 5%* "+ / . %*0 %*$ %*4 %*5 %*0 4.4 Key Lock and Unlock 1) Key Lock On: Press “MENU + ENTER” buttons on the DVR control panel to lock keys. Or set the time-out after which the key lock function is activated (Never / 10 SEC / 30 SEC / 60 SEC). 2) Key Lock Off: Enter the DVR password to exit “Key Lock” mode. . 4? -7- . , ? INDEX 4.5 Upgrade Firmware / Multilanguage OSD Upgrade 1) Use USB to upgrade firmware or OSD: Step 1. Format the USB memory device as FAT32 format first. Step 2. Get the upgrade files from your distributor and save the upgrade files in your USB flash device (do not change the file name). Step 3. In the “ ” (SYSTEM INFO) menu, move the cursor to “UPGRADE”, and press ENTER button. Step 4. Select “YES”, and press ENTER button again to confirm upgrade. 2) Use AP software to remotely upgrade firmware or OSD: Step 1. Save the upgrade files at your PC (do not change the file name) and then login to the AP software. Step 2. Press “ ” (Miscellaneous Control) button to show the miscellaneous control panel. In the miscellaneous control panel, press “ ” (Tools) button on the miscellaneous control panel to enter the AP upgrade window. Step 3. Enter the user name, password, IP address and port number of the DVR. Step 4. Press “Firmware” or “Language” tab as needed, and press “Add” to select the firmware or OSD files to upgrade. Step 5. Press “Update Firmware” or “Update Language” button to start the upgrade. 4.6 Search 1) Search by List Press “LIST” button on the DVR control panel to show the list for all types of the recorded files. Choose the list you want to view and press ENTER button to start playback. ALARM List the information of the alarm-trigger-recorded files. MANUAL List the information of the manual-recorded files. The DVR will save one recorded file once any recording setting is changed MOTION List the information of the motion-trigger-recorded files. SYSTEM List the information of the system-recorded files. The DVR system will save one recorded file every one hour. TIMER 2) List the information of the timer-recorded files. Search by Time In the “ ” (EVENT LOG) menu list, move the cursor to “QUICK SEARCH”, and press ENTER button to enter the quick search menu. You can search any specific events by time (Year / Month / Day / Hour / Min) and directly play the file you find. 3) Search the Record Event by Log on the AP Software Press “ ” (Miscellaneous Control) button to show the miscellaneous control panel. In the miscellaneous control panel, press “ ” (Log) button to enter the “Log View” page. In this log view page, you can see the list of three different types of recording (User / Motion / Alarm) and press “Play” button to directly playback the file. -8-