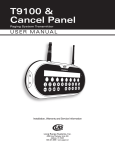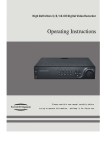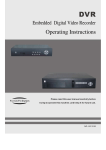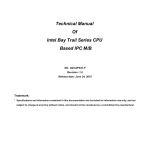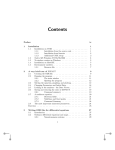Download SD08 4 / 8 Channels DVR User Manual
Transcript
w w w .b es t-c hi na -s ec ur ity -s up pl ie s. co m >>Stand-alone DVR user manual SD08 4 / 8 Channels DVR User Manual Ver. 3.0 0 >>Stand-alone DVR user manual Chapter1 Specifications and connector definition 1.1 Caution w w w .b es t-c hi na -s ec ur ity -s up pl ie s. co m ■ Power supply ◎ The applicable power supply for this machine is 19V 3A, Please use our special power supply come with the machine。 ◎ Please keep the power plug away from socket if you don’t use this machine for long time Safety。 ◎ As indoor equipment, this machine shouldn’t be put it in moist or dusty place In order to prevent from danger of short circuit and electric shock。 ◎ Once any solid or liquid come into the machine, please cut off power immediately, And then ask the technician to inspect it before you use it again。 ◎ If there is any malfunction with the machine, you should ask the technician to examine and repair or contact with the dealer, please don’t ever mend it by your self。 ■ Installation place ◎ You should select the right place where the air can circulate over the machine, thus can prevent the machine from overheating。 ◎ This machine shouldn’t be installed in hot places near radiator or vent-pipe, or some other places where is insolated or dusty and moist, as well as those places with strong magnetic field or with mechanical shake and strike。 ■ Copyright protection ◎ Please don’t infringe the related right of the third party when you make image recording program。 ◎ Any change or modification on this machine without our permission might destroy the machine and cause many inconvenience to the user。 1.2 Package checking After unpack the carton, please check whether the host and spare parts are in good condition, if anything wrong, please stop using and contact your supplier immediately. Also please check whether the following items are complete: ◎ User manual X 1pcs ◎ IR remoter X 1pcs ◎ Remoter batteries X 2pcs ◎ QC Certificate X 1pcs ◎ After sales guarantee card X 1pcs ◎ HDD data line: SATA date cable several ◎ DC19V adaptor X 1pcs ◎ HDD bracket and screws X 1set ◎ Client player software CD X 1pcs 1 >>Stand-alone DVR user manual 1.3product parameter Model parameter 4CH Digital Video Recorder compression Total resource 8CH Digital Video Recorder H.264 100frame(25fps/ch) 200frame(25fps/ch) Video Live pic. resolution D1(704×576) Playback resolution CIF(352×288) input 4ch BNC 8ch BNC 1ch BNC,1ch VGA(Max. resolution1024×768) Video standard PAL、NTSC adjustable Audio w w w .b es t-c hi na -s ec ur ity -s up pl ie s. co m output Audio input 4ch 8ch Audio output 1ch 1ch compression G.722 Rec. Rec.mode Manual,schedule,motion detect,alarm recording Storage HDD 2X SATAHDD,You can put one HDD in DVR case. and HDD volume 1T Backup USB backup device,Remote backup,Local HDD backup Backup Net Network I/O Protocol Ethernet 10/100Base-T,RJ45 UDP/IP,TCP/IP,IGMP(multicast),DNS&DHCP client,PPOE,DDNS Internet viewing IE browsing Mobile surveillance Support 1CH 3G mobile surveillance Alarm input 4ch 8ch Alarm output 1ch 1ch Control O t h RS485 1X RS485 RS232 1X RS232 USB 2X USB for USB mouse and other USB device Remoter Support Mouse Support USBmouse Panel Support Network control Support Power Dimension(mm) DC19V,5A 275mm×230mm×60mm 2 >>Stand-alone DVR user manual Working condition Humidity 20%-95%,temperature-10~50℃ 1.4 Function ◎ Realtime surveillance:Equipped with BNC outgoing interface,see the live picture on monitor。 ◎ Recording:Record the live picture into HDD instantly。 ◎ Backup:Support flash disk, movable HDD and Local HDD backup via DVR or internet。 ◎ Playback:Support single channel classified inquiry and playback on DVR or internet。 w w w .b es t-c hi na -s ec ur ity -s up pl ie s. co m ◎ Internet viewing:Support the long-distance client side visiting。 ◎ Alarm:Support HDD and video input alarm management, and support outer alarm signal input。 ◎ Mouse control:Support USB mouse control。 ◎ PTZ:Support the decoder which communicate via RS485, can expand two kind of decoding protocol, easy to control PTZ and speed dome camera。 1.5 Feature: ◎ Friendly GUI interface, semitransparent menu interface; ◎ Support flash disk / Movable HDD and internet backup; ◎ Support 3G mobile surveillance; ◎ Support affair assort and exactitude timing playback; ◎ Triplex operation, playback simultaneously; ◎ Support instantly lock the shortcut menu when be off; ◎ Support timing auto system maintenance; ◎ Variety recording modes:Manual, boot-strap auto recording, motion detection, alarm and schedule recording; ◎ Support shortcut reconvert default setting; ◎ Support USB mouse control; 3 >>Stand-alone DVR user manual 1.6 Product appearance 1.6.1 Front Panel and button definition ② ③④⑤⑥⑦⑧⑨ w w w .b es t-c hi na -s ec ur ity -s up pl ie s. co m ① ① Power ③ Menu/Return ② Indicator light ④ Picture switch POW:Power indicator light ⑤⑥⑦⑧ Up/Down/Left/Right HDD:Harddisk indicator light ⑨ Enter REC:Recording indicator light IR:Remote control indicator light 1.6.2 Rear panel and connector definition ⑨ ① ② ③ ④ ⑤ ⑥ ⑦ ⑧ ① Power(DC19V) ④ Ethernet PORT ② USB PORT ⑤ Audio output ③ Alarm 1~8:Alarm input ⑥ VGA output GND ⑦ BNC Video output NO/COM: Alarm output ⑧ 8CH audio input 485A/B:PTZ control +/⑨ 8ch video input 232TX/RR:RS232,connect PC +12V:for DC relay power source,current100mA,can't short circle. Note: There are only 4CH video audio and alarm input for 4CH DVR。 4 >>Stand-alone DVR user manual w w w .b es t-c hi na -s ec ur ity -s up pl ie s. co m 1.7 Remote Controller Power:ON/OFF system Switch display mode power Input figure and letter. In Figure (0~9) preview model, figures 1~9 are used to switch 1-9 Direction key Moving the cursor up/down/left/right channel. Figure 0 Return 9 pictures display Enter Quit shortcut menu /pageup Main menu Shortcut menu /pagedown Return 5 >>Stand-alone DVR user manual Chapter2 System Installation 2.1 Host Connection 2.1.1 Video connection A、Video input connection: System support 4/8CH CVBS input, input resistance is75Ω,BNC connector. w w w .b es t-c hi na -s ec ur ity -s up pl ie s. co m B、Video output connection: a) System support 1CH CVBS output,output resistance is75Ω,BNC connector. b) System support 1CH VGA output,resolution 1024x768 60Hz / 800x600 60Hz / 640x480 60Hz optional. 2.2 Alarm input and output A、Sensor connection: a) Sensor adopt NC. output contact Pic.2-1 Alarm input connection1-N.C. b)Sensor adopt N.O. output contact 6 >>Stand-alone DVR user manual w w w .b es t-c hi na -s ec ur ity -s up pl ie s. co m Pic.2-2 Alarm input connection 1-N.O. B、 Alarm output connection: Pic.2-3 Alarm output connection 2.3 RS485/RS232 connection Host have one standard RS-485/232 port, pin definition please refer to Pic.3. RS485 is used to control PTZ decoder and camera, RS232 is used to debugging software and other communications expanding. Host builds in many PTZ/camera protocols, it can connect 4 PTZ decoders/cameras at the same time, and each channel corresponds to one. Default PTZ decoder/camera decoder is same as its channel number 7 >>Stand-alone DVR user manual 2.4 HDD installation DVR can only installs 1pcs SATA HDD in it (support2pcs SATA HDD),HDD max. volume 1TB,and set the jumper on SATA I(Limit to 1.5Gb/s Operation )mode. After that, use bracket to fix the HDD in the DVR, w w w .b es t-c hi na -s ec ur ity -s up pl ie s. co m connect the power cable and date cable Chapter3 System start 3.1 Mouse Operation Besides uses on the panel and remote control's pressed key control, but may also use the mouse to operate system If user interface locked, Click right key once to popup shortcut menu and clink any menu options to popup login interface, input the host ID and password;if not locked, in live surveillance picture, click right key once in shortcut menu to operate the menu directly. Click left key In main menu, clink once to enter any sub-menu,you can do same operation in basic setup and advance setup; In detailed file menu, clink to playback. Change check box or motion detect area status In check box, click left key to ball out down-pull menu. In detailed file menu, click left key to playback. Choosing the options in edit box ordown-pull menu or file list,Besides figure and letter button on soft keyboard, there are Return 、Backspace 。Support 8 >>Stand-alone DVR user manual figure input: Capital/small letter input: special character input: w w w .b es t-c hi na -s ec ur ity -s up pl ie s. co m Chinese input: Click right key Click the right key on the live view to pop-up the shortcut menu:As Pic.5-1。 Clink left key on the menu to enter the operation. In main menu and its sub-menu, exit the present menu. Double click left key In live picture or playback picture, to maximal display or return to normal; Mouse move Move the cursor on the menu。 Mouse drag In the Motion Detection setting interface, you can use the left key to drag the frame to set the motion detection area 3.2 System start up System initialize:Connect the DC19V/3A adapter to DVR. When start up the DVR, 【POW】 LED will be on and 4 images will be display on the screen. If it has setup ignition recording or time recording, the system will record automatically and the corresponding LED will be on, the system work normally。 3.3 Main interface After initialization, system will enter the main interface,Pic. 3-1 shows the main interface without video input. In video input is normal, there will be corresponding channel picture on main menu. Double clink any channel on main menu to maximal display and double clink again to return to quad display; Clink right mouse key to pop up shortcut menu on main interface, clink left key to choose option or clink right key on other area outside of the menu to quit the shortcut menu. 9 >>Stand-alone DVR user manual w w w .b es t-c hi na -s ec ur ity -s up pl ie s. co m Pic.3-1 3.4 Shortcut menu After system start up,clink right key on main interface to bob up shortcut menu, you can setup or control the main menu, lock the system, search the recording, PTZ control and recording setting. Shortcut menu interface as Pic.3-2: Pic.3-2 3.4.1 Menu lock Clink right key on surveillance interface to bob up the menu and choose“lock” to lock the system interface immediately. You should input the password to unlock. The re-login interface after locked as Pic.3-3. Pic.3-3 Remark:For first usage,set "ON" on the user password ,you can set the user's password and 10 >>Stand-alone DVR user manual administrator password. The user only has the right to enter record search menu but the administrator have all operation right. 3.4.2 Record search Clink right key on surveillance interface to bob up the menu and choose“record search” to search and playback the recording. Please go to chapter 4 to check detailed operation. 3.4.3 PTZ control w w w .b es t-c hi na -s ec ur ity -s up pl ie s. co m Clink right key on surveillance interface to bob up the menu and choose“PTZ” to enter PTZ control interface. PTZ setting method is in chapter4 and PTZ control interface as Pic.3-4.Drag the nonius to adjust the PTZ moving speed. Direction keys are used to move the PTZ up/down/left/right. Press“+”“-” to adjust the zoom, focus and aperture. Pic.3-4 3.4.4 Manual recording Clink right key on surveillance interface to bob up the menu and choose“Manual recording”. The priority of "manual recording" are lowest than alarm recording and schedule recording. You can only start the manual recording after the alarm recording and schedule recording stopped. 3.4.5 Stop recording Clink right key on surveillance interface to bob up the menu and choose“Stop recording”to stop the manual recording. Note:This operation can only stop the manual recording. Chapter4 Main menu Remark: You must after pressing “APPLY” to make the setting for submenu valid. After the “save success” box bob up, press exit to quit the menu. If pressing “exit” directly, the setting for submenu will unavailable. Press the “default” button on the bottom of menu to recover the system default setting. Press the “default” button on the sub-menu means recover this sub-menu setting to system default setting. System default setting is the DVR initial parameter when they are in factory. In the main interface,Clink right mouse key once to bob up shortcut menu and press "main menu" to open the main menu. If the system interface is locked, you should input the password to unlock it. System main menu is as following Pic4-1. 11 >>Stand-alone DVR user manual w w w .b es t-c hi na -s ec ur ity -s up pl ie s. co m Pic.4-1 4.1 Record search In main menu,press "Record search" to enter the search interface,as follows: Pic.4-2 Time playback: Input number directly to setup playback time,press“search” and then press“playback”,to play the video file in this time; Search playback: Input number directly to setup playback date,press“search” to show the recording file list in this day,Every 30 minutes for a display unit, Double clink the time box to playback this kinescope, or press "file list" to show the detailed file list and choose the right one to play.. Remark:Green means normal recording, Red means alarm recording, Grounding means no recording. File list Setup the searching date, after pressing “Search”, move the cursor to “File list” and press ”Apply” to enter into the video file list of this date,as Pic.4-3.Press it to play or choose it to backup. After enter the file list interface, you can choose channel and recording type to check the affair, The display page of result as follow: 12 >>Stand-alone DVR user manual Pic.4-3 w w w .b es t-c hi na -s ec ur ity -s up pl ie s. co m Instruction: 1.“Channel” is the recording file which belong to which channel, “Size” is display the size of this file(Unit:MB),“Type” is display the type of recording file,there are two types: normal and alarm,press “Backup” button can export the selected files to USB storage. 2. After moving the cursor up and down and select the files, and press "Apply" to enter into playback interface。If the all channels have recording files, it will playback all windows at the same time; 3. If setup as “on” in the "Record time" in "Basic setup",it will show the date/time when playback record file;If setup as “off” it will not display time; 4. When playback,can press "Slow" to play slowly;press "Forward"、"Reverse" to speed、reverse play;also can press "Pause/step" to pause and frame by frame play;Press "Exit" to exit from playback and return to the former menu; 5. When finished playback files, it will return to the file list interface. Backup: You can select the recording file by direction keys and press "Enter" means selected OK(There is a “√” at the end of the selected recording files)and press "Enter" again the “√” will disappear that means cancel the select, we can start export the recording files after selecting, and press "Backup" to start to backup, as follow Pic 4-4,After finished, there is a prompt box to show backup finished, as Pic.4-5。 Note: The copied file is in AVI format, you can use any media player which supports this file format to play it! 13 >>Stand-alone DVR user manual w w w .b es t-c hi na -s ec ur ity -s up pl ie s. co m Pic.4-4 Pic.4-5 Log search:Enter“record search” interface, press "log search" button to enter log search menu interface,as follow Pic.4-6. Pic.4-6 Choosing the log date and type, press "start" to check the log recording. 4.2 Record mode In main menu, press“record mode”to enter the record mode setup interface, as follows: 14 >>Stand-alone DVR user manual w w w .b es t-c hi na -s ec ur ity -s up pl ie s. co m Pic.4-7 CHANNEL:"ON" means the channel enable for recording, OFF means disable for recording. Data rate:Set the recording data rate: Select“best” to set the best recording quality and the Video data on hard disk space occupied by the corresponding increase Audio:ON: Means enable the audio recording for all channels, OFF: Means disable audio recording REC.MODE:POWER UP: Means the device will start recording when it startup. TIME: Recording as the schedule, you can setup the schedule as you want as follow. Pic.4-8 CHANNEL:You can select all channel or just one channel(blue means has selected) WEEKLY:You can select all everyday, weekend, workday or each day (blue means has selected) DAILY:There are ALARM, NORMAL, NO REC three modes, if you select this, that means all the day will record as this mode, and if you don’t want some period to record, you can cancel it via "Enter" button, grounding means don’t record, different color means different record mode: Red means alarm record, green means normal record, grounding means no record. 15 >>Stand-alone DVR user manual Press "APPLY" and press "ENTER" to save the new settings. RECORD SIZE:There are 15min, 30min, 45min, 60min four options, that means it will pack as the mode you selected 4.3 HDD management w w w .b es t-c hi na -s ec ur ity -s up pl ie s. co m In main menu, press“HDD”to enter to HDD management interface,as following picture: Pic.4-9 HDD Status:There are three statuses available, normal, unformatted, No HDD. If HDD can not run normally(including unformatted and no HDD), there is a 【H】display on video live view. If the HDD status is “unformatted”, you can press “HDD format” to format the HDD. Size:HDD volume; Free Space:The HDD current free space; Available time:The HDD can store so long video under this picture quality. Overwrite: ENABLE: means when HDD space less than 4G, it will delete HDD earliest recording file, and it will stop deleting when the space is 10G; DISABLE:Means when HDD space less than 500M it will stop recording, and an prompt will display in live view “please shutdown and replace HDD” Format:IF the HDD is first using, move cursor there to select device and press ”APLLY” to start format. USB format:Format the flash disk. “Default” button is used to recover factory set. Remark:For the date safety on DVR HDD,we suggest you to format the HDD before the first recording. 4.4 Basic setup In main menu, press“Basic”to enter to HDD management interface,as following picture: 16 >>Stand-alone DVR user manual Pic.4-10 4.4.1 System language setup w w w .b es t-c hi na -s ec ur ity -s up pl ie s. co m From“Main Menu”——>“Basic”——>“System Language”to enter the system language setting interface: Pic.4-11 This DVR support Chinese and English. It will reboot automatically after change the system display language. 4.4.2 Date/Time setup From“Main menu” >“Basic” >“Date/Time setup” to enter into the date/time setup interface: Pic.4-12 You can set the date, time and time zone under this mode, include the After the setting, press “apply” to save it. 17 Daylight Saving Time status. >>Stand-alone DVR user manual 4.4.3 Security w w w .b es t-c hi na -s ec ur ity -s up pl ie s. co m From“Main menu”——>“Basic”——>“Security” to enter the user password setup interface, as Pic.4-13,After setting the device ID and system password switch, press “Apply” to save. Pic.4-13 When “Password” is set on “Enable” as Pic.4-13 , you can set the user password and administrator password. If you input the user password when login, you can only enter the “Search record” to playback and back the video. Other operation will not allow. 4.4.4 Display setup From“Main menu”——>“Basic”——>“Display setup” to enter the display setup interface,as Pic.4-14: Pic.4-14 Name:Set the channel name, support letter, figure and Chinese character input. Position:Set the channel name display location Color:Refer to Pic.4-15,set the chromaticity, luminosity, contrast and saturation Preview:ON: Means the channel is allowed to view the live mode, OFF means not. Preview time:ON: Means insert clock in live view, OFF means not Record time:ON: Means insert clock in record file, OFF means not. 18 >>Stand-alone DVR user manual Pic.4-15 w w w .b es t-c hi na -s ec ur ity -s up pl ie s. co m 4.4.5 Video/Audio Setup From“Main menu”——>“Basic”——>“Video/Audio”to enter the video/audio setup interface,as Pic.4-16: Pic.4-16 VGA resolution include 800*600、600*480、1024*768, System support PAL and NTSC signal, if VGA resolution and signal format changed, the system will reboot automatically. If you want to adjust the volume, press “Volume setup” button and drag the volume cursor to adjust it, as Pic.4-17. Pic.4-17 4.5 Advance setup From “Main menu”——>“Advance” to enter the advance setup interface,as Pic.4-18: 19 >>Stand-alone DVR user manual Pic.4-18 w w w .b es t-c hi na -s ec ur ity -s up pl ie s. co m 4.5.1 Alarm setup From“main menu”——>“Advance”——>“Alarm setup”to enter the alarm setup interface, as Pic.4-19: Pic.4-19 I/O Alarm:Each channel has three statuses for choosing: N.O.; N.C.; close. HDD loss:ON means it will trigger an alarm if there is no HDD, HDD unformatted or unavailable, and it will display an “H” in the live view. OFF means it will display an “H” in the live view, but no alarm if no HDD, HDD unformatted or unavailable. HDD space:ON:If the HDD lost or it is full, there will be an alarm. OFF: If HDD is not enough, there will not be any alarm. Video loss:ON:When one channel has no video input, it will display “video loss” in live view and make alarm sound. OFF: When one channel has no video input, it will display “video loss” in live view but no alarm sound. Alarm mange:There are alarm output, buzzer and post REC three items. OUTPUT:when an alarm triggered, the alarm output time will be: 0 second、10 seconds,20 seconds,40 seconds and 60 seconds ● BUZZER:buzzer calling time setup when alarm triggered: 0 second,10 seconds,20 seconds,40 seconds and 60 seconds 20 >>Stand-alone DVR user manual ● POST REC.:post recording time setup: 30 seconds,1 minute,2 minutes and 5 minutes ● PRE REC:Pre-recording time is fixed as10 seconds EMAIL setup please checks attachment. 4.5.2 System Info w w w .b es t-c hi na -s ec ur ity -s up pl ie s. co m From “Main menu”——>“Advance”——>“System info” to enter the system info interface, as Pic.4-20: Pic.4-20 This interface mainly display system hardware features and firmware version, include : software version, MAC address、serial number.。 4.5.3 Motion detect From“Main menu”——>“Advance”——>“Motion detect” to enter motion detect set up interface, as Pic.4-21: Pic.4-21 Each channel has “ON/OFF” switch to activate or close motion detect function. Sensitivity setting including four standards: high, higher, medium and low. Motion detect area setting as Pic.4-22,Each channel has 12*15 small panes,red area means it have activated motion detection, transparent block means it have not activated motion detection. After the setting, clink right key once to return and press “Apply” to save and activate the setting. 21 >>Stand-alone DVR user manual Pic.4-22 4.5.4 Mobil w w w .b es t-c hi na -s ec ur ity -s up pl ie s. co m From“Main menu”——>“Advance”——>“Mobile”to enter the mobile surveillance setting interface, as pic.4-23: Channel: select the channel for mobile view Mobile network: Select different mobile network from the options of 3G, 2.5G and 2.75G The transport speed in 2.5G mobile network is 3FPS, picture resolution is 160*120. The transport speed in 2.75G is 10FPS and 15FPS in 3G mobile network. Detailed setting method please checks attachment. Pic.4-23 4.5.5 System maintain From“Main menu”——>“Advance”——>“System maintain” to enter the system maintain interface, as Pic.4-24: Pic.4-24 22 >>Stand-alone DVR user manual System update:Copy the update file to the root directory of the flash disk, and insert it into USB port, then press “Enter” to upgrade the firmware, and it will display the process of the system upgrading, as following: Default settings:Press “Default setting” and press “OK” to bob up the system prompt box: “will lost current parameter, backup to factory set?” ,press “OK” to recover the factory setting. Restart:System re-boots. When “Auto reset” is on, the system will automatically restart at scheduled time everyday. 4.5.6 PTZ setup From “Main menu”——>“Manage”——>“PTZ set” to enter the PTZ setting interface, you w w w .b es t-c hi na -s ec ur ity -s up pl ie s. co m can setup the parameters for each channel separately. Channel: The channel of PTZ connected. Protocol: select the protocol of different PTZ, there are two protocols to switch, and the default is Pelco-D Baud rate: select the different baud rate for your PTZ, there are 1200, 2400, 4800, and 9600 Data bit: there are 5,6,7,8 options to select, default setting is 8. Stop bit: there are 1and 2 to select, the default setting is 1. Verify: there are None/Odd/Even/Mark/Space to select, the default setting is none. Address: Fill the code of respective PTZ Above parameter should same as PTZ parameter, or you can not control the PTZ. Pic.4-25 4.5.7 Network setup Enter “Main Menu”——>“Network”,the interface as following Pic.4-26: 23 >>Stand-alone DVR user manual w w w .b es t-c hi na -s ec ur ity -s up pl ie s. co m TYPE: There are PPPOE, DHCP & Static three option. Select the DHCP,DHCP server will be automatically allocated IP address for the DVR. Select “Static” in the type, and set the DVR IP, Netmask, gateway and Media port, web port. As Pic.4-26。 Select the PPPOE,you should fill the username and password of the internet service offer, and apply it and reboot the system. After rebooting, the device will save it and set the PPPOE as default network type. If succeed, the IP address will be automatically config as dynamic IP of WAN. As Pic.4-27。 Pic.4-27 If you apply DDNS serve, you can remote access the DVR via input the domain name in IE browser after setting the DDNS parameters in DVR, as Pic.4-28. Pic.4-28 System support 3 services: 3322, dyndns, perfecteyes. If the DVR connect with the internet via router, and you want to access the DVR via internet, you should forward the media port and web port on router. As Pic.4-29: 9000is media port, 8080 is web port,The DVR I is 192.168.1.101,mapping these two ports to this IP,and input http:// Router ip:8080 in IE browser address blank to visit the DVR. Pic.4-29 24 >>Stand-alone DVR user manual Chapter 5 IE operation 5.1 Download and install the ActiveX Input the DVR IP and port(for example: http://172.18.6.202:8080/ ) in IE address blank and press “Enter” to connect the DVR and ht e PC will download and install the ActiveX automatically Remark: If ActiveX download is not successful, please check the IE security Level and firewall setting. w w w .b es t-c hi na -s ec ur ity -s up pl ie s. co m 5.2 User login 5.2.1 Login Input the DVR local IP in IE browser, when changed the port, you should add the port number after IP address, e.g. if DVR local IP is 192.168.3.97 (LAN) and the port is 8088, you should input http:// 192.168.3.97:8088. The default port is 8088, and directly input http:// 192.168.3.97 to access the DVR. After downloading and installing the ActiveX, you can see the login interface as following, as Pic.5-1, Select English interface in the top left side. Input username and password to enter into the system. The username and passport is same as the ones set in DVR. Pic.5-1 5.2.2 Live After successful login, you can enter into real time preview interface and the software will connect video and audio automatically. Interface is as follow: Play control: :Open or close window; :Capture picture; ;Remote recording(Save route refer to “System setting”). : 1、4、9、16 Multi-screen display; 25 :Volume。 >>Stand-alone DVR user manual w w w .b es t-c hi na -s ec ur ity -s up pl ie s. co m PTZ control: Control the PTZ up/down/left/right move and 360 degree automatic rotation. And control zoon, focus and aperture. Pic.5-2 5.2.3 Playback Press “Play back” to enter playback interface, as Pic.5-3: Pic.5-3 Choosing the date, channel and record type first, press“Search” to list all eligible file, please refer to Pic.5-3,choose the relevant file that you want to playback and press“Playback” to play it. Press“Backup” to save the documents in the specified directory,(Save route please refer to Pic.5-8). 5.2.4 Setup Note:Setup method is same as host menu setup method, please check chapter 4 when renew the system setting.。 Press “setup” to enter into setup interface, this interface include record, alarm, PTZ, network, setting and system information six menus, as following Pic.5-4: 26 w w w .b es t-c hi na -s ec ur ity -s up pl ie s. co m >>Stand-alone DVR user manual Pic.5-4 5.2.4.1 Record Click “Record” to enter into setup interface; you can check the parameter settings as in GUI of DVR. Note: “resolution”setting is provisionally unavailable 5.2.4.2 Alarm Click “Alarm” to enter into setup interface; you can check the parameter settings as in GUI of DVR., as following Pic.5-5: Pic.5-5 27 >>Stand-alone DVR user manual 5.2.4.3 PTZ w w w .b es t-c hi na -s ec ur ity -s up pl ie s. co m Press “PTZ” to enter into PTZ setup interface,as Pic.5-6: Setting method please refer to chapter4. Pic.5-6 5.2.4.4 Network Press “Network” to enter into network setup interface,as Pic.5-7: Setting method please refer to chapter4. Pic.5-7 28 >>Stand-alone DVR user manual 5.2.4.5 Setting w w w .b es t-c hi na -s ec ur ity -s up pl ie s. co m Press “Network” to enter into network setup interface,as Pic.5-8: Pic.5-8 Bandwidth: Set the amount of bandwidth in kbps (128k、192k、256k、384k、512k、1024k) that you want to allocate for traffic that matches internet,this bandwidth not include audio . File save path: capture picture and recording video save path. IE login password and DST settings you can check as DVR setting 5.2.4.6 Host info Press “Host info” to enter into the interface as Pic.5-9 to check the HDD status, remain record time, firmware version, MAC Address. Pic.5-9 29