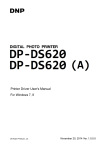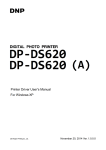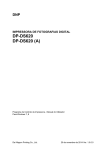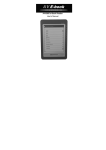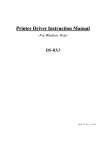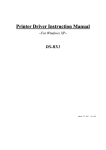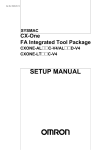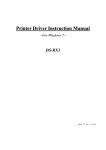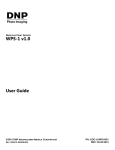Download Printer Driver User`s Manual
Transcript
Printer Driver User's Manual November 20, 2014 Ver. 1.0.0.0 ● Safety precautions Before you use the printer, carefully read the User’s manual to ensure that you use the printer correctly. Be aware that the content complies with the standards at the time the User’s manual section related to safety, including usage and safety precautions, was created. ● Modifications For product safety, it is prohibited to modify the DP-DS620/DP-DS620 (A) printer, DP-DS620/DP-DS620 (A) printer driver, and CD contents. ● Copyright The copyrights, trademark rights, and other intellectual property rights related to documents and programs included with this product are the property of Dai Nippon Printing Co., Ltd. and other rights holders. You cannot copy and use these items without the permission of Dai Nippon printing Co., Ltd. except where permitted by applicable laws. Microsoft and Windows are trademarks or registered trademarks of Microsoft Corporation in the United States and in other countries. LEADTOOLS Copyright (C) 2008 LEAD Technologies, Inc. ● About the country of delivery Not for resale/use in the U.S. Inside the U.S., use : DP-DS620 (A) Dai Nippon Printing Co., Ltd. Table of contents Chapter 1 Installation __________________________________ 1 1.1 Prepare the printer and computer ______________________________________________________________ 1 1.2 Found New Hardware Wizard _________________________________________________________________ 1 1.3 Install using “Add a Printer” ___________________________________________________________________ 6 Chapter 2 Properties __________________________________ 12 2.1 Open the printer properties __________________________________________________________________ 12 2.2 Print settings functions______________________________________________________________________ 2.2.1 Layout _______________________________________________________________________________ 2.2.2 Advanced options ______________________________________________________________________ 2.2.3 Paper/Quality _________________________________________________________________________ 2.2.4 Option _______________________________________________________________________________ 2.2.5 Color Adjustment _______________________________________________________________________ 2.2.6 Printer Information______________________________________________________________________ 14 14 15 20 20 22 23 2.3 Default values for settings ___________________________________________________________________ 25 2.4 Color management ________________________________________________________________________ 26 2.5 Print Area ________________________________________________________________________________ 27 2.6 Print Orientation ___________________________________________________________________________ 28 Chapter 3 Update the driver ____________________________ 29 Chapter 4 Delete the driver _____________________________ 35 Main additional functions from previous models ・Added "(6x4) x N" and "(5x3.5) x N" to the paper sizes (limited to applicable countries) Added "(6x4) x n" and "(5x3.5) x n" to reduce ribbon consumption by printing at (6x4) and (5x3.5) sizes using the winding print function. For details, see "Paper size (6x4) x n setting" in 2.2.2 Advanced options. ・Added printer information Added a printer information function to display, for example, printer information and the status/number of printable copies on the driver screen. For details, see 2.2.6 Printer Information. ・Added language settings Added a function to change the display language for the following print settings: Advanced options-Printer functions, Paper options, Color Adjustment, and Printer Info. For details, see 2.2.4 Option. Dai Nippon Printing Co., Ltd. [DP-DS620/DP-DS620 (A) Printer Driver] User’s Manual (For Windows Vista) Chapter 1 Installation 1.1 Prepare the printer and computer Switch on the power of the DP-DS620 printer, and then use a USB cable to connect the printer and computer. *For the connection, see the user’s manual of the DP-DS620. Note) Do not insert the included CD at this time. Log in as an administrator. The following explanation presumes that the operations are carried out with administrator privileges. If the Found New Hardware Wizard appears after connection, carry out the installation by following the procedure of “1.2 Found New Hardware Wizard”. If the Found New Hardware Wizard does not appear, carry out the installation by following “1.3 Install using “Add a Printer”". 1.2 Found New Hardware Wizard The Found New Hardware Wizard starts. Click "Locate and install driver software (recommended)". Figure 1.1 Found New Hardware Wizard Note) A User Account Control dialog box appears stating "Windows needs your permission to continue". Click Continue. 1 Dai Nippon Printing Co., Ltd. [DP-DS620/DP-DS620 (A) Printer Driver] User’s Manual (For Windows Vista) A screen appears requesting Insert the disc that came with your Dai Nippon Printing DP-DS620. Click "I don't have the disc. Show me other options". Figure 1.2 Insert the disc The Windows couldn't find driver software for your device screen appears. Click "Browse my computer for driver software (advanced)". Figure 1.3 Windows couldn't find driver software for your device screen 2 Dai Nippon Printing Co., Ltd. [DP-DS620/DP-DS620 (A) Printer Driver] User’s Manual (For Windows Vista) Note) Insert the included CD now. The Browse for driver software on your computer screen appears. Click "Browse", select the installation location, and then click "Next". I:¥DP-DS620_Driver¥Vista Figure 1.4 Setting the location for the driver software A Windows Security confirmation screen appears. Click "Install this driver software anyway". Figure 1.5 Windows Security confirmation screen 3 Dai Nippon Printing Co., Ltd. [DP-DS620/DP-DS620 (A) Printer Driver] User’s Manual (For Windows Vista) The driver software is installed. "The software for this device has been successfully installed" screen appears. Click "Close". The wizard closes. Figure 1.6 Installation Complete screen Click "Start", and then click "Control Panel" to open the Control Panel. In Control Panel, click "Printer". Figure 1.7 Control Panel 4 Dai Nippon Printing Co., Ltd. [DP-DS620/DP-DS620 (A) Printer Driver] User’s Manual (For Windows Vista) In Printers, make sure that “DP-DS620” is present. This completes installation of the DP-DS620 printer driver. Figure 1.8 Printers After the installation of the printer driver is complete, always restart the computer. 5 Dai Nippon Printing Co., Ltd. [DP-DS620/DP-DS620 (A) Printer Driver] User’s Manual (For Windows Vista) 1.3 Install using “Add a Printer” Click "Start", and then click "Control Panel" to open the Control Panel. In Control Panel, click "Printer". Figure 1.9 Control Panel From the top menu bar of Printers, click "Add al Printer". Figure 1.10 Printers 6 Dai Nippon Printing Co., Ltd. [DP-DS620/DP-DS620 (A) Printer Driver] User’s Manual (For Windows Vista) The Choose a local or network printer screen appears. Select "Add a local printer", and then click "Next". Figure 1.11 Choose a local or network printer screen The Choose a printer port screen appears. Select "Use an existing port". From the list, select the USB port connecting the printer (for example, USB001), and then click "Next". Figure 1.12 Choose a printer port screen 7 Dai Nippon Printing Co., Ltd. [DP-DS620/DP-DS620 (A) Printer Driver] User’s Manual (For Windows Vista) The Install the printer driver screen appears. Click "Have Disk...". Figure 1.13 Install the printer driver screen The Install From Disk screen appears. Click "Browse", select the installation location, and then click OK. I:¥DP-DS620_Driver¥Vista Figure 1.14 Install From Disk screen 8 Dai Nippon Printing Co., Ltd. [DP-DS620/DP-DS620 (A) Printer Driver] User’s Manual (For Windows Vista) Make sure that “DP-DS620” appears in the Install the printer driver screen, and then click "Next". Figure 1.15 Install the (DP-DS620) printer driver screen The Type a printer name screen appears. Configure the printer name. Furthermore, if you want to set this printer as the default printer, select "Set as the default printer" check box, and then click "Next". Figure 1.16 Type a printer name screen 9 Dai Nippon Printing Co., Ltd. [DP-DS620/DP-DS620 (A) Printer Driver] User’s Manual (For Windows Vista) Note) The installation starts, but a User Account Control dialog box appears stating "Windows needs your permission to continue". Click Continue. A Windows Security confirmation screen appears. Click "Install this driver software anyway". Figure 1.17 Windows Security confirmation screen The You've successfully added DP-DS620 screen appears. Click Finish. Figure 1.18 You've successfully added DP-DS620 screen 10 Dai Nippon Printing Co., Ltd. [DP-DS620/DP-DS620 (A) Printer Driver] User’s Manual (For Windows Vista) In Printers, make sure that “DP-DS620” is present. This completes installation of the DP-DS620 printer driver. Figure 1.19 Printers After the installation of the printer driver is complete, always restart the computer. 11 Dai Nippon Printing Co., Ltd. [DP-DS620/DP-DS620 (A) Printer Driver] User’s Manual (For Windows Vista) Chapter 2 Properties You can configure various printer settings from the Properties of the DP-DS620 driver. Make sure you understand the contents well before changing settings. To use the properties, log in as an administrator. Depending on the application you are using, you must perform this operation from the print settings of the application. 2.1 Open the printer properties 1. Click "Start", and then click "Control Panel" to open the Control Panel. 2. From Control Panel, click "Printer" to open the Printers window 12 Dai Nippon Printing Co., Ltd. [DP-DS620/DP-DS620 (A) Printer Driver] User’s Manual (For Windows Vista) 3. Right click the DP-DS620 icon. From the menu, click "Properties" to open the Properties dialog box. 4. The DP-DS620 Properties screen appears. 13 Dai Nippon Printing Co., Ltd. [DP-DS620/DP-DS620 (A) Printer Driver] User’s Manual (For Windows Vista) 2.2 Print settings functions If you select the basic settings from the Properties screen, you can change various print settings. 2.2.1 Layout Figure 2.2.1 Layout tab Orientation Set the print orientation to "Portrait" or "Landscape". For details, refer to “2.6 Orientation”. Page Order In the application, specify the order when multiple copies of an image are printed. Example) Print order No.1 No.2 No.3 Front to Back Back to Front Pages per Sheet Set printing of the specified division size. In most situations, set “1”. Example) Division size 1 division 11 4 divisions 9 division 14 Dai Nippon Printing Co., Ltd. [DP-DS620/DP-DS620 (A) Printer Driver] User’s Manual (For Windows Vista) 2.2.2 Advanced options If you select "Advanced..." on the Layout tab, you can configure various advanced options. Figure 2.2.2.2 Advanced options tab Figure 2.2.2.1 Advanced settings Paper Size Specify the paper size. Match the paper size with the size of the media set in the printer. You can enable multiple layout settings by setting the paper size. See later sections for details. Copy Count You can specify the number of copies to be published for images. Print Quality Specify the resolution. Print Quality High-speed High-quality ICM Method ICM Method ICM Disabled ICM Handled by Host System ICM Handled by Printer Function Print using high speed mode Print using high quality mode Function Synchronized with "Color Adjustment Disabled" in 2.2.4 Option. Synchronized with "Color Adjustment ICM" in 2.2.4 Option. Manage colors using the driver. When this item has been selected, operation is the same as "ICM Handled by Host System". ICM Intent Set the rendering method when using ICM. For the ICC profile, always set to “Pictures”. Do not use other settings. 15 Dai Nippon Printing Co., Ltd. [DP-DS620/DP-DS620 (A) Printer Driver] User’s Manual (For Windows Vista) Advanced Printing Features Always set Enable. Do not use other settings. Pages per Sheet Layout Set the layout direction of an image when the Pages per Sheet setting is set for multiple divisions. Border Synchronized with Border in the Option. Overcoat Finish Set the overcoat finish method for the surface of printed items from the following two types. Overcoat Finish Function Glossy Create an item with a glossy finish. Matte Create an item with a matte finish. Print Re-try Specify whether to print data in the printer buffer after a printer error has been cleared. Print Re-try Function Disable Clear the print data in the printer buffer when a printer error occurs. You must send the cleared print data again after the error is cleared. When you use an application with an error recovery function, select this option. Enable Save print data in the printer buffer when an error occurs. The printing process is restarted from the saved data after the error is cleared. Note that if the power is switched off, the data is not saved. Depending on the content of the printer error, it may be necessary to restart the printer to clear the error. In such cases, the print data in the printer buffer is cleared regardless of the Print Re-try setting. The following section shows the operation for each Print Re-try setting by error. Error content When Print Re-try is disabled When Print Re-try is enabled Paper end You must send the unprinted image data The printing process is restarted from the again after the error is cleared. data saved in the printer buffer after the error Ribbon end is cleared. Cover open When the paper initialization operation is to Paper jam (*1) be carried out, printing occurs afterwards. Ribbon error (*1) Paper setting error Data error Because the printer must be switched on Because the printer must be switched on and off to clear the error, the print data in the and off to clear the error, the print data in the Head voltage error printer buffer is cleared regardless of the printer buffer is cleared by switching the Head position error Print Re-try setting. printer off, even when the Print Re-try setting Power supply fan stopped is Enabled. Cutter error After the printer has restarted, you must Head temperature error send the unprinted image data again. After the printer has restarted, you must Media temperature error send the unprinted image data again. RFID module error System error *1: After the printer stops due to an error, follow the user’s manual of the printer to eliminate the cause of the paper or ribbon error. 2inch cut Specify whether to cut paper into multiple sheets with a 2-inch length when you use a specified paper size. 2inch cut Function Disable Cut at the normal size. Enable Cut at 2-inch lengths so that the 6 x 4 size becomes two sheets and the 6 x 8 size becomes four sheets. 16 Dai Nippon Printing Co., Ltd. [DP-DS620/DP-DS620 (A) Printer Driver] User’s Manual (For Windows Vista) <Multiple layout> When 5 x 7 or 6 x 8 media is used, you can use a two-picture layout. You can enable multiple layout settings by setting the paper size of the printer driver. The following section shows the image sizes. Layout settings Driver paper size setting (5x3.5) x 2 (5x3.5) x N PR (3.5x5) x 2 PR (3.5x5) x N (6x4) x 2 (6x4) x N PR (4x6) x 2 PR (4x6) x N Paper direction Vertical Horizontal Vertical Horizontal Vertical Horizontal Vertical Horizontal Paper size length x height (mm) Media used (131.1x 92.1) x 2 (92.1x131.1) x 2 (92.1x131.1) x 2 (131.1x 92.1) x 2 (156.1x105.0) x 2 (105.0x156.1) x 2 (105.0x156.1) x 2 (156.1x105.0) x 2 5x7 5x7 6x8 6x8 Multiple layout is carried out under the following conditions. 1. Set 5 x 7 or 6 x 8 size media in the printer. 2. Set the paper size of the printer driver to one of the abovementioned paper sizes. 3. From the application, send multiple images. Note) Because they are carried out by the print job, multiple layout are carried out when there are multiple images in a single job. If you want to layout the same image, send the same number of images as the number-of-sheets setting. The printer handles two pictures at one time and cuts the paper after it is ejected. Same-size images on one sheet Layout of 2 pictures: set x 2 Cut when paper is ejected 17 Dai Nippon Printing Co., Ltd. [DP-DS620/DP-DS620 (A) Printer Driver] User’s Manual (For Windows Vista) <Paper size (6x4) x N setting> If you set the paper size setting to (6 x 4) x N when printing 6 x 4 size to 6 x 8 size media, printing is optimized to reduce consumption of the ribbon. Furthermore, if you set the paper size setting to (5x3.5) x N when printing 5 x 3.5 size to 5 x 7 size media, printing is similarly optimized to reduce consumption of the ribbon. The above operation applies only to the DP-DS620. When (6x4)xN is selected with the DP-DS620 (A), printing is performed the same as for (6x4)x2 without rewinding the ribbon. The same applies for (5x3.5)x2 even if (5x3.5)xN is selected. The following section shows the differences in ribbon consumption when (6x4), (6x4) x 2, or (6x4) x N is specified for the paper size setting. (6x4) (6x4) x 2 (6x4) x N Not used Used for the next printing When printing one sheet at 6 x 4 size once Not used *After printing, the ribbon is rewound and adjusted to the next print position. When printing one sheet at 6 x 4 size twice *After the first sheet is printed, the ribbon is rewound, and the second sheet is printed. Not used When printing two sheets at 6 x 4 size once Not used *Two sheets are printed at the *Two sheets are printed at the same time in a multiple layout. same time in a multiple layout. Not used When printing one 6 x 4 size sheet once, and then printing two 6 x 4 size sheets once Not used Used for the next printing Not used *For the second and third sheets, two sheets are printed at the same time in a multiple layout. Not used *After the first sheet is printed, the ribbon is rewound, and the second and following sheets are printed. Furthermore, after the third sheet is printed, the ribbon is rewound and adjusted to the next print position. 18 Dai Nippon Printing Co., Ltd. [DP-DS620/DP-DS620 (A) Printer Driver] User’s Manual (For Windows Vista) <Application usage example> This usage example uses Windows Explorer. Step 4. Set the Orientation to "Portrait", and click "Advanced...". Step 1. In Windows Explorer, select two or more pictures. Next, click "Print". Image selection Step 2. Select the Fit picture to frame check box, and then click "Options". Step 5. Set the paper size to the setting of the multiple layout. Click OK twice to close the dialog boxes in Step 5 and 4. Step 3. Click "Printer Properties". Step 6. Click "Print". 19 Dai Nippon Printing Co., Ltd. [DP-DS620/DP-DS620 (A) Printer Driver] User’s Manual (For Windows Vista) 2.2.3 Paper/Quality Figure 2.2.3 Paper/Quality tab Color Set Color. Do not use black and white. 2.2.4 Option Figure 2.2.4.1 Option tab Figure 2.2.4.2 Sharpness setting Border Specify a border for printing. (Select the check box for a border.) Synchronized with Border Enable/Disable in the Advanced settings. 20 Dai Nippon Printing Co., Ltd. [DP-DS620/DP-DS620 (A) Printer Driver] User’s Manual (For Windows Vista) Sharpness Process sharpness using one of the 11 stages (Figure 2.2.4.2). If the setting is “0 (Default)”, sharpness is not processed. Moving to the minus (-) side blurs the image and moving to the plus (+) side sharpens the image. Color Adjustment None Synchronized with the ICM Method in the Advanced settings. If this check box is selected, ICM is disabled, the Color adjustment tab is also disabled, and the printer driver does not carry out color adjustment. Handled by Driver If this check box is selected, ICM is disabled, and the 2.2.5 Color Adjustment is enabled. The result is applied to the adjustment values of the following items: Gamma, Brightness, Contrast, and Chroma. ICM Synchronized with the ICM Method of the Advanced settings (ICM Handled by Host System). If this check box is selected, the driver manages colors. ICM & Driver If this check box is selected, ICM (color management) and the 2.2.5 Color Adjustment are enabled. Language Change the display language for the following items: Advanced options-Printer functions, Option, Color Adjustment, and Printer Info. The selected language is enabled the next time the print settings are displayed. [Available languages] ・Japanese ・English (US) ・French (France) ・German (Germany) ・Russian (Russia) ・Spanish (Spain) ・Korean ・Chinese (People's Republic of China) ・Chinese (Taiwan) ・When your operating system environment corresponds with one of the above settings, the default display language is the language of the corresponding country. Furthermore, when your operating system environment does not correspond with one of the above settings, the default display language is English. ・To use a language different from that of your operating system, you must install the following font for the corresponding language. Language Japanese English (US) French (France) German (Germany) Russian (Russia) Spanish (Spain) Korean Chinese (People's Republic of China) Chinese (Taiwan) Font Meiryo (メイリオ) Segoe UI Segoe UI Segoe UI Segoe UI Segoe UI Malgun Gothic(맑은 고딕) Microsoft YaHei(微软雅黑) Microsoft JhengHei(微軟正黑體) About Show the driver version. 21 Dai Nippon Printing Co., Ltd. [DP-DS620/DP-DS620 (A) Printer Driver] User’s Manual (For Windows Vista) 2.2.5 Color Adjustment If the Handled by Driver check box is selected in the 2.2.4 Option, the adjustment values of the Color Adjustment tab are applied to the image. Figure 2.2.5 Color Adjustment tab The following section shows the setting ranges on the Color Adjustment tab. Adjustment item Gamma Adjustment value -100 (dark) to 100 (bright) (“0” results in no adjustment, γ2.0 to 0.5) Adjust the density of the half-tone section of the image. Increasing the gamma value brightens the half-tone section. Sync check box ON: Set RGB to same value. OFF: Set RGB to different value. Brightness -100 (dark) to 100 (bright) (“0” results in no adjustment) Adjust the brightness of the image. Increasing the brightness value brightens the entire image. Sync check box ON: Set RGB to same value. OFF: Set RGB to different value. Contrast -100 (weak) to 100 (strong) (“0” results in no adjustment) Adjust the contrast of the image. Increasing the contrast value increases the difference of brightness and darkness. Sync check box ON: Set RGB to same value. OFF: Set RGB to different value. Chroma -100 (weak) to 100 (strong) (“0” results in no adjustment) Adjust the chroma of the image. 22 Dai Nippon Printing Co., Ltd. [DP-DS620/DP-DS620 (A) Printer Driver] User’s Manual (For Windows Vista) 2.2.6 Printer Information View the printer information. Figure 2.2.6.1 Printer Info tab Figure 2.2.6.2 Display when incorrect media is loaded The following section shows the information displayed in the Printer Info tab. Display item Media Info Printer Status Display details This area shows, for example, the size and remaining number of printable sheets for the ribbon media in the printer. * Media information is not displayed when a media type not supported by the printer has been loaded. (Figure 2.2.6.2) Displays the status of the printer using icons and characters. Display icon Display characters Status/Response Waiting Printing is possible. Printing The printer is printing. Door open Front door is open. Close the front door. Ribbon end No ribbon remains. Load new media. (Replace the paper and ribbon as a set.) Paper end No paper remains. Load new media. (Replace the paper and ribbon as a set.) (Color) (Green) (Blue) (Yellow) (Yellow) (Yellow) 23 Dai Nippon Printing Co., Ltd. [DP-DS620/DP-DS620 (A) Printer Driver] User’s Manual (For Windows Vista) Display item Display details Display icon Display characters Status/Response Offline The printer cannot be recognized. Connect the printer and computer, and then turn on the power. Cooling head The head is being cooled. Please wait a while. Printing will resume automatically. Ribbon error The ribbon is not set correctly. Reload the ribbon properly. Paper size setting error The printer settings and size of the installed ribbon do not match. Check the paper size setting and ribbon size. Paper jam A paper jam was detected. Remove the paper and reload it properly. System error System error. Restart the printer and computer. If the printer does not recover after the restart, contact the service center. (Color) (Gray) (Purple) (Orange) (Orange) (Orange) (Red) * A warning message is displayed when a media type not supported by the printer has been loaded.(Figure 2.2.6.2) Total Count Firmware Version Serial No. Color Control Data Total count of printed sheets (printing other than 6x4 or 5x3.5 size will count as two sheets). Version of the control program of the printer. xx.xx indicates the version. ・DS620A xx.xx (For the United States) ・DS620 xx.xx (For other countries) Serial number of the printer. Printer color control data. 24 Dai Nippon Printing Co., Ltd. [DP-DS620/DP-DS620 (A) Printer Driver] User’s Manual (For Windows Vista) 2.3 Default values for settings The following section shows the default values of the settings (at installation). If the settings have been changed, and the printer driver no longer operates normally, return to the default values shown below. Note) Depending on the service pack of your operating system or your usage environment, the default values at installation may differ from those in the chart below. Tab Layout Paper/Quality Option Color Adjustment Setting Orientation Page Order Pages Per Sheet Color Border Sharpness Color Adjustment Language setting Gamma Brightness Contrast Chroma Paper/Output Graphic Advanced settings (In the Layout tab, click "Advanced...".) Document options Paper Size Copy Count Print Quality Image ICM Method color management ICM Intent Advanced Printing Features Pages per Sheet Layout Border Overcoat Finish Printer function Print Re-try 2inch cut Value Portrait Front to Back 1 Color Disable 0 (Default) ICM English 0 0 0 0 (6x4)x N 1 High-speed ICM Handled by Host System Pictures Enable Right then Down Disable Glossy Enable Disable Chart 2.3 Default print settings 25 Dai Nippon Printing Co., Ltd. [DP-DS620/DP-DS620 (A) Printer Driver] User’s Manual (For Windows Vista) 2.4 Color management Use Color management to specify the color profile. The installer associates " DS620-R0.icc" by default. Step 1. From the Printer Properties, select the Color Management tab, and then click "Color Management...". Figure 2.4 Color management tab Step 2. From Device, select DP-DS620. File that the installer associates 26 Dai Nippon Printing Co., Ltd. [DP-DS620/DP-DS620 (A) Printer Driver] User’s Manual (For Windows Vista) 2.5 Print Area The following section shows the image sizes and numbers of dots generated by the paper size setting of the driver. Paper size (5x3.5) (5x3.5) x 2 (5x3.5) x N Orientation (6x6) (5x7) (6x8) PR (3.5 x 5) PR (3.5x5) x 2 PR (3.5x5) x N PR (4x6) PR (4x6) x 2 PR (4x6) x N Number of image dots (width x height) High-speed High-quality (300x300 dpi) (600x600 dpi)*1 1548 x 1088 3096 x 2176 (inch) (mm) Portrait 5” x 3.5” 131.1 x 92.1 Landscape 3.5” x 5” 92.1 x 131.1 1088 x 1548 2176 x 3096 Portrait 5” x 5” 131,1 x 130,4 1548 x 1540 3096 x 3080 Landscape 5” x 5” 130,4 x 131,1 1540 x 1548 3080 x 3096 Portrait 6” x 4” 156.1 x 105.0 1844 x 1240 3688 x 2480 Landscape 4” x 6” 105.0 x 156.1 1240 x 1844 2480 x 3688 Portrait Landscape Portrait Landscape Portrait Landscape Portrait 6” x 6” 6” x 6” 5” x 7” 7” x 5” 6” x 8” 8” x 6” 3.5” x 5” 156.1 x 155.4 155.4 x 156.1 131.1 x 181.0 181.0 x 131.1 156.1 x 206.2 206.2 x 156.1 92.1 x 131.1 1844 x 1836 1836 x 1844 1548 x 2138 2138 x 1548 1844 x 2436 2436 x 1844 1088 x 1548 3688 x 3672 3672 x 3688 3096 x 4276 4276 x 3096 3688 x 4872 4872 x 3688 2176 x 3096 Landscape 5” x 3.5” 131.1 x 92.1 1548 x 1088 3096 x 2176 Portrait 4” x 6” 105.0 x 156.1 1240 x 1844 2480 x 3688 Landscape 6” x 4” 156.1 x 105.0 1844 x 1240 3688 x 2480 (5x5) (6x4) (6x4) x 2 (6x4) x N Image size (width x height) *1: Convert to 300 x 600 dpi size within the driver, and then send to the printer. 27 Dai Nippon Printing Co., Ltd. [DP-DS620/DP-DS620 (A) Printer Driver] User’s Manual (For Windows Vista) 2.6 Orientation The following chart shows the relationship of images generated by an application and printed items (output direction) according to the orientation setting. Generated images are not the original image rotated by the application but are zoomed to fit within the sizes is shown in "2.5 Print Area". Original image Driver setting Orientation Paper setting (5x3.5) (5x3.5) x 2 (5x3.5) x N (5x5) (6x4) (6x4) x 2 (6x4) x N (6x6) Generated image PR (3.5x5) PR (3.5x5) x 2 PR (3.5x5) x N PR (4x6) PR (4x6) x 2 PR (4x6) x N Printed item (Output orientation ↓) Generated image (5x7) (6x8) Printed item (Output orientation ↓) Generated image Printed item (Output orientation ↓) Vertical Horizontal Vertical Horizontal 28 Dai Nippon Printing Co., Ltd. [DP-DS620/DP-DS620 (A) Printer Driver] User’s Manual (For Windows Vista) Chapter 3 Update the driver As when performing the installation, log in as an administrator before carrying out this operation. 1. Delete the driver 1) Before deleting the printer driver, close all applications. In addition, double click the icon of the printer you want to delete, make sure that there are no documents in the queue, and then start the deletion of the driver. Double click 29 Dai Nippon Printing Co., Ltd. [DP-DS620/DP-DS620 (A) Printer Driver] User’s Manual (For Windows Vista) 2) Click Start, and then click Control Panel. In Control Panel, click Printer. From the Printers screen, right click the DP-DS620 printer. From the menu, click Delete. Figure 3.1 Right clicking the DP-DS620 at the Printers screen 3) The printer deletion confirmation dialog box appears. Click Yes. Figure 3.2 Printer deletion confirmation dialog box 30 Dai Nippon Printing Co., Ltd. [DP-DS620/DP-DS620 (A) Printer Driver] User’s Manual (For Windows Vista) 4) After the DP-DS620 printer has been deleted, right click in an empty space to display a menu. From the menu, click "Run as administrator", and then click "Server properties...". Right click in an empty space away from the printers on the screen to display a menu. Figure 3.3 Selecting the menu displayed by right clicking at the Printers screen 5) Next, a User Account Control dialog box appears stating "Windows needs your permission to continue". Click Continue. 6) The Print Server Properties dialog box appears. Click the Drivers tab. From the installed printer driver list, select DP-DS620, and then click "Remove...". Figure 3.4 Print Server Properties dialog box 31 Dai Nippon Printing Co., Ltd. [DP-DS620/DP-DS620 (A) Printer Driver] User’s Manual (For Windows Vista) 7) The Remove Driver and Package dialog box appears. Select "Remove driver and driver package", and then click OK. Figure 3.5 Remove Driver and Package dialog box 8) The Print Server Properties confirmation dialog box appears. Click Yes. Figure 3.6 Driver deletion confirmation dialog box 9) The Remove Driver Package dialog box appears. Click "Delete". Figure 3.7 Remove Driver Package screen 32 Dai Nippon Printing Co., Ltd. [DP-DS620/DP-DS620 (A) Printer Driver] User’s Manual (For Windows Vista) 10) The Remove Driver Package completion dialog box appears. Click OK. Figure 3.8 Remove Driver Package completion dialog box Note) If the following error message appears, restart the computer. After the computer restarts, try to delete the printer driver again. 33 Dai Nippon Printing Co., Ltd. [DP-DS620/DP-DS620 (A) Printer Driver] User’s Manual (For Windows Vista) 11) In the Print Server Properties dialog box, confirm that DP-DS620 was deleted, and then click Close. This completes deletion of the printer driver. After deletion, restart the computer. Figure 3.9 Print Server Properties 2. Install an upgrade for the printer driver After deleting the printer and the printer driver, install the new printer driver. For the installation procedure, see “Chapter 1 Installation”. 3. Restart the computer After the installation of the printer driver is complete, always restart the computer. (Do not print just after installation. Always restart the computer once.) 34 Dai Nippon Printing Co., Ltd. [DP-DS620/DP-DS620 (A) Printer Driver] User’s Manual (For Windows Vista) Chapter 4 Delete the driver For the procedure to delete the printer driver, see Chapter 3, “1. Delete the driver”. 35 Dai Nippon Printing Co., Ltd. [DP-DS620/DP-DS620 (A) Printer Driver] User’s Manual (For Windows Vista) 36 Dai Nippon Printing Co., Ltd.