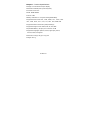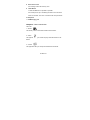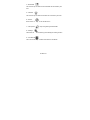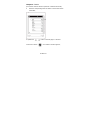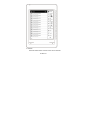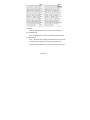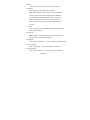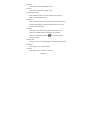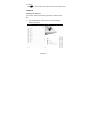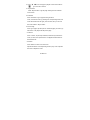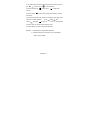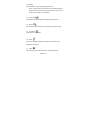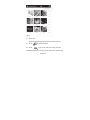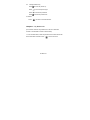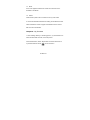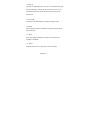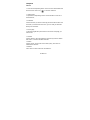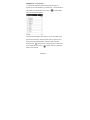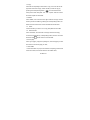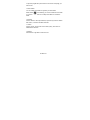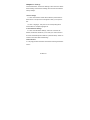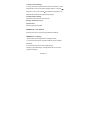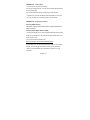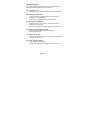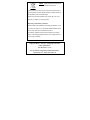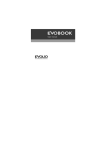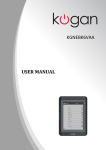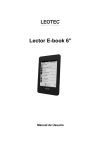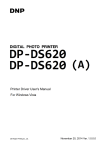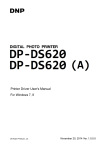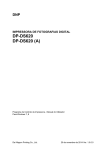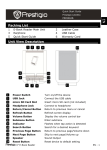Download AV-E605 e-Book Reader User's Manual
Transcript
AV-E605 e-Book Reader User's Manual CONTENT Chapter 1 Product Specification Chapter 2 Button Instruction Chapter 3 Menu Introduction Chapter 4 Books Chapter 5 Music Play Chapter 6 Picture Explorer Chapter 7 My Bookmarks Chapter 8 Favorites Chapter 9 Recent Chapter 10 File Explorer Chapter 11 Settings Chapter 12 User Manual Chapter 13 Charging Chapter 14 USB Connection Chapter 15 Importing DRM Contents Trouble shooting AV-605 V01 Chapter 1 - Product Specifications ● Display: 6 inches Electronic Paper Display ● Resolution: 600x800 pixels (16 bit Grayscale) ● Processor: Arm9 Core ● RAM : 64MB SDRAM ● Internal: 2 GB ● Battery: 600mAh/3.7V Li-Polymer Rechargeable Battery ● Supported Text Formats: PDF、CHM、EPUB、TXT、HTM、HTML RTF、PDB、DJVU、DJV、iw44、iw4、FB2、PRC, MOBI,TCR ● Supported Audio Formats: MP3 (32kbps-384kbps) ● Supported Image Formats: JPEG, PNG, TIF, GIF, BMP ● Expandable Memory: SD (HC) micro Card max 16 GB ● Supported Languages: Spanish, Dutch, English (UK), French, German, Italian, Portuguese. ● Dimensions: 185(l) x122 (w) x 9.5(h) mm ● Weight: 222.7 g AV-605 V01 Chapter 2 - Introduction to Parts of the Ebook 1. Indicator Light 2. Power Button: Long press 2s to turn on/off 3. Refresh Button: Refresh the screen when there is ink on the back of the screen. 4. Direct Access Buttons The function is different in different interface; 5. Return key; 6. Page up key; 7. Page down key; AV-605 V01 8. Micro SD card slot For inserting of Micro SD memory card. 9. Reset Button To reset the EBook if no operation is possible. Use a toothpick or clip or something like that to touch the reset button on the back. Then turn on the device as usual procedure. 10. Earphone 11. USB/charging port Chapter 3 - Menu Introduction There are 1 – Books This allows you to access books loaded onto the Ebook. 2 – Music This application lets you access and play audio files stored on the Ebook. 3 – Photos This application lets you view photos loaded onto the Ebook. AV-605 V01 4 – Bookmarks This will show up the whole list of bookmarks that are made by the user. 5 – Favorites This will show up the whole list of items set as favorite by the user. 6 – Recent Items read or used by the user will be shown. 7 – File explorer helps in organizing the files better. 8 – Settings The Ebook can be customized by personalizing the Setting function. 9 – User Manual This is to access the pre-loaded User Manual in the Ebook AV-605 V01 Chapter 4 - Books (The number under the “Books” represents: unread file/ all the file) 9. Press the corresponding button of “Books” to show all the stored e-book files; 2. Operate the 3.Press menu button button to turn this page in e-book list once submenu function appears; AV-605 V01 3.1 Refresh Press this Refresh button and this screen can be refreshed AV-605 V01 3.2 Book face Display To show the books with book cover in list. 3.3 Booklist Display To show the book with book cover in thumbnail. 3.4 Sort By Name To show the list of the books arranged by first alphabet of the name of the book. 3.5 Sort By Author To show the list of books sorted by author. 3.6 Sort By Type To show the list of books sorted by file format. 3.7 My Favorites Press “My Favorites” to show the favorite books already added. 3.8 Add Favorites Press “Add Favorites” , you will go to page showing the list of books, choose the book by pressing the corresponding button, the book will be ticked on the right, press confirm, then you can find the books ticked in “My Favorites”. 3.9 Page Go directly to the desired page, by inputting the page number. AV-605 V01 3.10 Search Find a book stored in the ebook by inputting a word or phrase from its title. 3.11 Music Go to music playback interface to access and control the music available on the ebook. 3.12 Return Closes the drop down menu and return to the book’s menu. 4. Choose a book to read 4.1 Press 4.2 Press Press menu button to turn the page in vertical to turn the page in lateral. once submenu function appears when reading AV-605 V01 5.1 Refresh Press this Refresh button and this screen can be Refreshed 5.2 View Bookmarks Press “View Bookmarks” to check the bookmarks already added; 5.3 Add Bookmark Press “Bookmark add” to add the bookmark into the current page. The page which is added to the bookmark will appear, and a bookmark mark will appear on the upper right corner of the screen. AV-605 V01 5.4 Music Press “music” function to go to the music player instantly. 5.5 Settings Press “Settings” button into this Set up manual Mark: when read book in PDF format, this “reflow” instead of “settings”, PDF format is the photo-text layout so let Reflow function and Zoom function separately, when you find some words are covered by manual in right, at this status, press “reflow” and then press this “Zoom”, all words display no any covered. 5.5.1 Font Press “Font” button to select different Fonts-Microsoft Yahei; Arial; Courier; Times; ARIALN 5.5.2 Encode When reading, and if find some messy codes, please press this “Decoding setup” to select matching code. 5.5.3 Margins Press “left and right margins”,to set up this distance in left and right. 5.5.4 Line spacing Press “Line spacing”,to set up this distance of line by line. 5.5.5 Hyphenation Press to select if you need“-” or do not need to connect words AV-605 V01 5.5.6 Bold Press “Bold” to let all words display in Bold; 5.5.7 Italic Press “Italic” to let all words display in Italic; 5.5.8 Book Information Press “Book Information” to look up this book news, including Name, format, decode and so on. 5.6 View list Press “View list ”to go into this book’s directory, and select favourite directory to read directly (if this book is without directory, and you cannot check this directory) 5.7 Search Press “text search”, enter the key letters in the input box and confirm. The entered contents will display in grey shadow. Press the corresponding button of to look up the previous or next key words. 5.8 Page Jump Allows you to jump to the desired page by entering the page number. 5.9 Rotation Press “Rotation” 90° to read in lateral 5.10 Zoom Press “Zoom” button to zoom in or zoom out. AV-605 V01 5.11 Return Press to close the drop down menu and return to the Book’s menu. Chapter 5 Selecting from music list (The number under the Ebook library represents: unread file/ all the file) 1. From the Main Menu, select “Music” to browse the Playlist stored on the Ebook. AV-605 V01 2. Press to turn the page in playlist. Press menu button to go to the menu function: 2.1 My favorites Press “My Favorites” to go the page showing the list of favorite music saved. 2.2 Favorites Press “Favorites” to go to page showing the list of music, choose the music by pressing the corresponding button, the music will be ticked on the right, press confirm, then you can find the music ticked in “My Favorites”. 2.3 Go to Page Press “go to page”, flip the input box. Enter the page you want to go and confirm. The playlist will skip to the page. 2.4 Search Press “ search”, flip the input interface, enter the key words of the music you want, then press search. The flipped window will show the searched file. 2.5 Return Press “Return” to return from sub-menu. Operate the button of corresponding music to play music. Operate the menu to adjust the music. AV-605 V01 3.1 To skip to the next track or return to the previous track, press on the “ ” button, press” 3.2 Press “volume up” ” to the sub-menu. /”volume down” to adjust the volume. 3.3 Press “mute” to enter mute mode, press again to resume the volume. 3.4 Press on the button “play mode” to change the music play mode. There are 3 modes: Random 3.5 Press “play/pause” , Loop and Repeat Once. to play or pause current audio playback. 3.6 Press “stop” to stop the current playing music. 3.7 Press “Return” to return back to the Music list. Remarks: 1. The Ebook only support MP3 audio file. 2. The Ebook allows you to listen to your favorite MP3 while you are reading. AV-605 V01 Chapter 6 - Photo Explorer (The number below the photo explorer in the main menu indicates: unread pictures/ all the pictures) 1. Press the corresponding button to enter the picture list of different formats. Press “ “ Photo ”, displaying all ” to show sub-menu: 1.1 My favorites Press “My Favorites” to go the page showing the list of favorite photo saved. AV-605 V01 1.2 Favorites Press “Favorites” to go to page showing the list of photo, choose the photo by pressing the corresponding button, the photo will be ticked on the right, press confirm, then you can find the photo ticked in “My Favorites”. 1.3 Go to Page Go directly to the desired page by inputting the page number. 1.4 Search Find a photo stored in the Ebook; by inputting a word from it’s title. 1.5 Thumbnails View Photos in Thumbnails. 1.6 Music Go to music playback interface to access and control the music available on the E-book. 1.7 Return Close the drop-down menu and return to the Photo Explorer. AV-605 V01 10. Photo view Press the corresponding access button to view the pictures. 2.1 Press “ ”to rotate the pictures 2.2 Press “ “ to zoom in /out. After zoom in/out, press the corresponding button to move the picture up and down, left and right. AV-605 V01 2.3 Moving direction key Press to move the picture up. Press to move the picture right. Press to move the picture left Press to move the picture down 2.4 Return Press to return to the last interface. Chapter 7 - My Bookmarks (The number under the “My bookmark” in the menu indicates: number of unread files/ number of all the books) 1. From the Main Menu, select “My bookmark” to browse all the lists of the bookmarks and then Press” AV-605 V01 ” for the sub-menu 1.1 Delete Press the Delete button for the left hollow sign, choose the desired deleted files, repeat press the delete button for the solid sign for confirmation. 1.2 Go to Page Go directly to the desired page, by inputting the page number. 1.3 Search Find an audio file stored in the EBook by inputting a word or phrase from it’s filename. AV-605 V01 1.4 Music Go to music playback interface to access and control the music available on the Ebook. 1.5 Return Closes the drop down menu and return to the my book marks 2. Choose the desired bookmarks for reading, the file below the book marks indicate the number of pages and indications of the content that once set for bookmarks Chapter 8 - My Favorites 1. When reading, listening or browsing picture , my favourites file can collect the favourites of books ,music and photos. From the Main Menu, select “My favorites” to browse all the lists of my favorites and then Press” ” for the sub-menu. AV-605 V01 1.1 Move out Press the corresponding button “move out”, the round dot on the right of the files are empty. Choose the files you want to move out. The round dot becomes solid. Press confirm to move the file into the favourite list. 1.2 Go to Page Go directly to the desired page, by inputting the page number. 1.3 Search Find an audio file stored in the EBook by inputting a word or phrase from it’s filename. 1.4 Music Go to music playback interface to access and control the music available on the Ebook. 1.5 Return Close the drop down menu and return to the my favorites AV-605 V01 Chapter 9 Recent 1. Press the corresponding button “recent” to show all the latest read book list. Press “menu” key to show the submenu. 1.1 Moving files To press the corresponding menu & choose the file to move out of the favorite list; 1.2 Favorites Choose the book you want to collect by press Favorites to add in the list. When you instruct the main menu, you can read your favorites directly from Favorites. 1.3 Go to page To input the page# then press confirm to show the exact page you want to see. 1.4 Search Choose “Search” with input interface, input the key words for search then click it, it will show the files searched. 1.5 Music Choose “music” to work with music mode quickly, click return to withdraw the submenu 1.6 Return Click “return” to return back from the submenu. AV-605 V01 Chapter 10 - File explorer 1. Press the corresponding direct access button to enter “file explorer” to find “Internal Memory” and ‘SD Card” Internal Memory and SD card. Press “menu” view all the files in the drop-down menu has the following options: 1.1 Cut Press the corresponding access button “cut”, the round dots on the right of the list are empty. Choose the file which you want to cut by pressing the corresponding button, then the chosen round dot becomes solid . Press confirm to choose the file you want to put in the cut file and press “menu” to paste. Then the chosen file will be cut into this file. AV-605 V01 1.2 Copy Press the corresponding access button “copy”, the round dot on the right side of the list is empty, choose the file you want to copy by pressing the corresponding button, solid, press confirm and press “menu” the round dot becomes to paste. Then the chosen file will be copied into this folder. 1.3 Delete Press “delete”, the round dot on the right of the list is empty. Choose the file you want to delete by pressing the corresponding button, the button becomes solid. Press confirm to delete the chosen files. 1.4 Paste Choose the files you want to cut or copy and paste into the folder. 1.5 Add Favorites Press “Favorites”, the round dot on the right of the list is empty, choose the favorite files by corresponding button, then the round dot becomes solid . Press confirm to save the files. 1.6 Go to page Press “go to page”, popup the inputting box, enter the page you want and confirm to show the page you want; 1.7 New folder Press “New folder” to jump to the interface of inputting, enter the file name and confirm, the list will show the new folder name; AV-605 V01 1.8 Search Press “search”, popup the inputting interface, enter the key word of the file and press “search”, the popup window shows the list of searched files; 1.9 Music Press “music” to enter the music player instantly 1.10 Return Press “Return” to return back from sub-menu. To choose the file to move then to press confirm. To Copy or Paste the file & put the files to the file you want to save. 1.2 Delete Select “Delete” from the drop down menu to delete files or folders stored on the SD Card. Select files or folders in the selection menu to be deleted. Press the “Done ” button to confirm files or folders to be deleted. *Files deleted are non-recoverable. 1.3 Favorites Choose the file with a filled circle to save it under collection menu. Books & music undergoing can be collected. 1.4 Go to Page AV-605 V01 To input the page# then press confirm to show the exact page you want to see. 1.5 New Folder You can create new folders to organize your files better. Select “Menu” in the Directory you want to create the new folder in. Press on “New Folder” on the Drop down Menu to create the folder. 1.6 Search Choose “Search” with input interface, input the key words for search then click it, it will show the files searched. 1.7 Music Choose “music” to work with music mode quickly, click return to withdraw the submenu. 1.8 Return Press Return to get back to last menu bar AV-605 V01 Chapter 11- Settings From the Main Menu, to select the “Settings”, below sub-menu will list: Device Setting, Auto Shutdown Settings, About Product and Restore Factory Settings. 1.Device settings 1.1 Press “Device Name” Select Device Name to personalize the Ebook name. A text input menu will appear to allow you to input the text. 1.2 Press “Language”, Then press on the corresponding Direct Access Button for multiple languages set 2. Auto Shutdown Settings 2.1 Press “Auto Shutdown Settings”, there are 10 minutes; 20 Minutes; 30 Minutes; Disable for you to make your choice, Ebook to shut down automatically after it idles for a preset duration(default 10 minutes to shut down itself automatically) 3.About Product 3.1 This page provides information of the Ebook including its software version. AV-605 V01 4. Restore Factory Settings 4.1 Using the buttons located on the left side of the screen to confirm the restoration. Press on the button indicating “Return” to exit the restoration. Press on the “Confirm ” to validate the restoration. The Ebook will be restored to its original factory settings 5 Format Diskette settings Format the Internal memory or the SD card. Warning: all data will be lost! 6 System Time Set the System time and date Chapter 12 - User Manual From the main menu to access the pre-loaded User Manual. Chapter 13 - Charging ebook reader can be charged with 2 charging methods: 1. Connect the ebook to the computer's USB Port via the supplied USB Cable, 2. Connect the ebook to the optional USB charger; Charging by the USB charger, It charges faster than by using the computer's USB Port AV-605 V01 Chapter 14 - USB Cable 1.can connect to computer for charging; 2.to choose charging model,can play and read external stored files by using USB cable; 3.to choose data transmission model, plug the USB cable to computer, the computer will display removable disk icon, then we can copy the files from computer directly to ebook reader. Chapter 15 - Importing Content Importing DRM Contents The Reader supports Adobe DRM contents. Adobe Digital Editions (ADE) is required. Installing Adobe Digital Editions (ADE) • Connect the Reader to PC via the supplied USB cable and open the reader as removable disk. Go to [My Computer], double click on the reader’s disk to open. •you can download the installer from http://www.adobe.com/products/digitaleditions/#fp . •For first time user, you will need to get a free adobe ID from adobe website. Click on the [get an Adobe ID online] link as illustrated: • Enter your email address and complete the online form as per instructed. AV-605 V01 Importing and Transferring Content Authorizing PC and Reader • Upon registration, return to the ADE window. Enter the username and password to activate your Adobe account. • After activation, connect the Reader to PC. ADE will detect the Reader and you are prompted to authorize device. • After authorization, you will be able to find the Reader recognized in ADE as below. Contents inside the Reader will be displayed on the right hand windows. • You can now start downloading or buying ebooks from online Ebook stores supporting Adobe DRM. • Purchased or downloaded ebooks will be stored in [My Digital Editions] in [My Documents]. Transferring DRM ebooks to Reader • From ADE menu, click on [All Items] on the left hand column • Items in [My Digital Editions] will be listed down in right window. • Select the desired item(s) to be transferred. • Drag and drop the selected item(s) into the Reader’s Drive located on the last row of the left side column as illustrated below. AV-605 V01 Opening Book • Books transferred to Reader will be listed in Home Menu. • Reader supports ebooks in epub, pdf, txt format. • Use the <Directional> buttons to move the cursor to select book and press <OK> to open. Turning book page • On reading page, press <Next Page> or <Directional-Right> button to turn to next page. To turn to previous page, press <Previous Page> or <Directional-Left> button. AV-605 V01 Troubleshooting If you have problems in operating your device, please check the points below before sending it to service center. Cannot power on / off y The battery may be exhausted. Please recharge the battery. Files cannot be downloaded y Check if the driver is installed correctly in the computer. Available on www.autovision.nl y Check the connection between the device and PC. No sound from the headphone y Please ensure the volume is not 0, and the connection of headphone is no problem. y Check if the format of music file is supported by the device. The words of LCD display abnormality y Please ensure you select the correct language. y Use the refresh button The buttons do not work y Press the reset hole at the back, with metal pin to re-initialize the system of the device. Can’t read, download eBooks y Check DRM and authorization, y Is it the right e-Book format? Must be PDF, e-Pub, TXT etc AV-605 V01 WEEE (Waste Electrical and Electronic Equipment Directive) If at any time in the future you should need to dispose of this product please note that: Waste electrical products should not be disposed of with household waste. Please recycle where facilities exist. Check with your Local Authority or retailer for recycling advice. Disposing of the battery / batteries Please check local regulations for disposal of batteries or call your local city office or your household waste disposal service or the shop where you purchased the product. The battery / batteries should never be placed in municipal waste. Use a battery disposal facility in your neighborhood or community, if available. Implementation, changes, typographical faults under restrictions. AV G$ © 2011 V-01 AV Audio® is a registered Trade Mark from Autovision UA - www.autovision.nl AV-605 V01