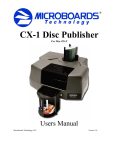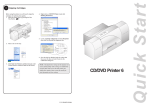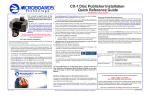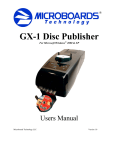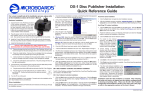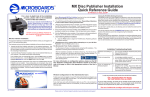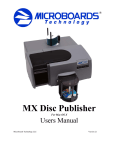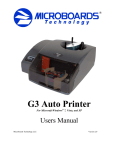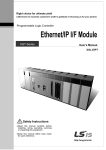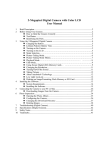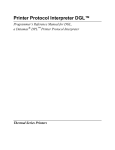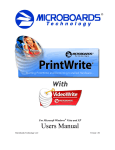Download CX-1 Disc Publisher Installation
Transcript
CX-1 Disc Publisher For Microsoft Windows® 7, Vista, and XP Users Manual Microboards Technology LLC Version 4.00 2 MICROBOARDS TECHNOLOGY, LLC CX-1 DISC PUBLISHER TABLE OF CONTENTS INTRODUCTION ..............................................................................................................................................................5 WHAT’S INCLUDED ...........................................................................................................................................................5 SYSTEM REQUIREMENTS ...................................................................................................................................................6 ASSEMBLY AND INSTALLATION ...............................................................................................................................6 ASSEMBLY INSTRUCTIONS ................................................................................................................................................6 FRONT PANEL INDICATORS AND BUTTONS ........................................................................................................................7 LOADING DISCS .................................................................................................................................................................7 INSTALLING INK CARTRIDGES ...........................................................................................................................................8 Supported Ink Cartridges .............................................................................................................................................8 Loading / Replacing Ink Cartridges .............................................................................................................................8 Replacing Empty Ink Cartridges...................................................................................................................................9 CX-1 DISC PUBLISHER INSTALLATION ............................................................................................................................10 WINDOWS COMPONENT PREREQUISITES .........................................................................................................................10 CONNECTING TO A PC .....................................................................................................................................................10 WINDOWS VISTA HARDWARE INSTALLATION .................................................................................................................11 WINDOWS XP HARDWARE INSTALLATION ......................................................................................................................11 PRINTING PREFERENCES ..........................................................................................................................................13 COLOR TAB .....................................................................................................................................................................13 More Color Options....................................................................................................................................................13 ADVANCED TAB ..............................................................................................................................................................14 DIAMETER SETTINGS TAB ...............................................................................................................................................14 INK TAB ..........................................................................................................................................................................15 ALIGNMENT TAB .............................................................................................................................................................15 PRINT QUALITY TAB .......................................................................................................................................................16 Printing Recommendations.........................................................................................................................................16 ABOUT TAB .....................................................................................................................................................................16 THE MICROBOARDS PRINTER TOOLBOX ............................................................................................................17 CLEANING .......................................................................................................................................................................17 PEN CALIBRATION ...........................................................................................................................................................17 AUTOMATIC MARGIN CALIBRATION ...............................................................................................................................18 PRINT TEST DISC .............................................................................................................................................................18 EXERCISE BELT ...............................................................................................................................................................18 USING SURETHING DISC LABELER ........................................................................................................................18 THE CX-1 DISC PUBLISHER SOFTWARE ...............................................................................................................19 MICROBOARDS PRINTWRITE ...........................................................................................................................................19 PRASSI ZULU2 .................................................................................................................................................................19 ZULU2 AND PRINT ONLY MODE ......................................................................................................................................21 ZULU2 ROBOTICS UTILITIES ............................................................................................................................................21 Enable Configure Dialog............................................................................................................................................21 Exercise Belts .............................................................................................................................................................21 Unload the Drive ........................................................................................................................................................21 SOFTWARE RE-INSTALLATION ...............................................................................................................................22 TOOLBOX RE-INSTALLATION ..........................................................................................................................................22 DISC PUBLISHING SOFTWARE RE-INSTALLATION ............................................................................................................22 SURETHING LABELER SOFTWARE RE-INSTALLATION .....................................................................................................23 TROUBLESHOOTING...................................................................................................................................................24 PRINTER NOT PRINTING ...................................................................................................................................................24 DISK LOAD ERROR...........................................................................................................................................................24 OUT OF MEDIA INDICATOR ON FRONT PRINTER PANEL ...................................................................................................24 GAPS OR OVERLAP IN INK COVERAGE.............................................................................................................................24 PRINTING OFF THE PRINTABLE SURFACE .........................................................................................................................24 “NO PRINTERS CONNECTED” MESSAGE ..........................................................................................................................25 LOW INK WARNING .........................................................................................................................................................25 OUT OF INK MESSAGE .....................................................................................................................................................25 PRINTING SPECIFICATIONS .....................................................................................................................................26 TECHNICAL SUPPORT ................................................................................................................................................27 3 Any unauthorized modification to this equipment may result in the revocation by the FCC of the user’s authority to operate this equipment. NOTE: This equipment has been tested and found to comply with the limits for a Class B digital device, pursuant to Part 15 of the FCC Rules. These limits are designed to provide reasonable protection against harmful interference in a residential installation. This equipment generates, uses, and can radiate radio frequency energy and, if not installed and used in accordance with the instructions, may cause harmful interference to radio communications. However, there is no guarantee that interference will not occur in a particular installation. If this equipment does cause harmful interference to radio or television reception, which can be determined by turning the equipment off and on, the user is encouraged to try to correct the interference by one or more of the following measures: • • • • Reorient or relocate the receiving antenna Increase the separation between the equipment and antenna Connect the equipment into an outlet on a circuit different than that to which the receiver is connected Consult the dealer or an experienced radio/TV technician for help This product is in conformity with the EMC Directive (89/336/EEC) through compliance with the following European standards: EN 55022, EN 55024. The CE mark has been affixed in accordance with the CE Marking Directive 93/68/EEC. Canadian Department of Communications (DOC) Statement This Class B digital apparatus complies with the Canadian ICES-003 Issue 4:2004. Cet appareil numerique de la classe B est conforme a la norme NMB-003 du Canade. 4 MICROBOARDS TECHNOLOGY, LLC CX-1 DISC PUBLISHER Introduction The Microboards CX-1 Disc Publisher is a single drive, 100 disc capacity print and record system. The CX-1 combines industrial strength printing and recording into a single, easy to use duplicator. The system includes one high-speed DVD recorder. Microboards and HP co-developed the printer technology, allowing up to 4800 x 1200 dpi printing. The Microboards PrintWrite software is a dynamic interface for both beginners and power users to easily record DVD Video, DVD data, Audio CD’s, Data CD’s, Video CD’s and much more. Other features include: • Asynchronous print and record function • Creation of audio CD’s from MP3, wma or wave files • Full support for CD Text, Pre-Gap, UPC and ISRC • Batch mode, allowing multiple masters to be used at a time. • Integrated print function with prn or SureThing print files, including merge data. Fully Integrated Automation Microboards combined our patented auto-loading system with HP's proven inkjet printer technology to give users the highest output possible, both in image resolution and print speed. Since the CX-1 Disc Publisher is an auto-loading printer, no calibration of robotics or manual feeding of discs is required. The CX-1 Disc Publisher connects by a single USB 2.0 interface to your computer. Flexibility and Speed for Any Application While the CX-1 Disc Publisher was designed to fill a need in the high-volume arena, it also has the ability to print at 4800 x 1200 dpi on both DVD and CD media. With the included design software, users can enjoy its benefits whether making a few discs or a few hundred. What’s Included When unpacking your CX-1 Disc Publisher system, the following items should be included: • CX-1 Disc Publisher • 100 disc output assembly • CX-1 Disc Publisher Quick Start Guide • • Users Manual (This document) • Power Cord Microboards Disc Publisher Install CD (Includes Windows hardware drivers, Printer Toolbox, Disc Publishing Software, and SureThing Label software) • USB 2.0 Printer Cable • 1 V102C Tri-color ink cartridge • Blank Printable CD’s • 1 V101B Black ink cartridge • 3 Input Bin rods • Print Sample If any of these items are missing, please contact your distributor or Microboards Technology Technical Support department at 952-556-1639. The CX-1 Disc Publisher installation disc includes an Installer that will walk you through the process step by step. Please perform the installation in order as specified in the Installer before connecting to a computer. 5 System Requirements The Microboards CX-1 Disc Publisher has the following minimum requirements and compatibilities: Supported Operating Systems Windows XP with SP2, Windows Vista, or Windows 7. 32 and 64-bit OS. Processor Pentium 4 (or equivalent) CPU, running at 2.0 GHz or faster. System Memory A minimum of 1 GB is required. Hard Drive Space Approximately 100 MB of free space is required for the applications and drivers. For storing disc images, temporary space is needed for the full disc dimension. That could be up to about 800MB for CD or about 5 GB for DVD. A separate internal 7200 RPM hard drive is recommended for storing your data. Using the same hard drive as the operating system can cause the system to perform slowly. USB Connection USB 2.0 is required. Assembly and Installation Assembly Instructions CX-1 Disc Publisher Assembly Remove the CX-1 Disc Publisher system from the shipping box and confirm you received all of the items. Place the CX-1 Disc Publisher on a stable, flat surface. You will need room both in front and behind the system, as discs will be accessed from both locations. Open the front door and remove the blue packaging foam from under the ink carriage. Install the 2 long input bin posts into the input hopper by screwing them down onto the screw mounts on the left side of the input hopper. Install the wide post on the right side of the input hopper. Install the output bin: • Align the two holes in the output bin with the holes on the Front of the printer (numbers 1 and 2). • Secure the output bin with the two thumb screws. • The output bin should now be securely in place. • Next, slide in the 100 disc output spindle into place. 1 The Output Bin is designed to hang over the front edge of your work surface. Plug in the CX-1 Disc Publisher with the AC power cord provided. Turn on the CX-1 using the switch on the back of the unit. 6 2 MICROBOARDS TECHNOLOGY, LLC CX-1 DISC PUBLISHER Front Panel Indicators and Buttons Out of Ink LED Cancel Power Button o Out of Media Indicator Power On LED Power Button – The Power button turns the CX-1 Disc Publisher on and off. It may take a few seconds for the CX-1 Disc Publisher to turn on after you press the Power button NOTE: The AC power switch located on the back of the CX-1 Disc Publisher must be turned on first in order to supply power to the Front Panel. o Power On LED – This LED will show green when the power to the printer is on. o Cancel Button – Pressing the Cancel button cancels the current print job. o Out of Media Indicator Button – Pressing this button will clear any media feed issues. This button has an LED that will flash amber when a media feed issue is occurring. o Out of Ink LED – This LED will be on if the cartridges are missing or if there is an issue with either of the cartridges. Loading Discs The system will accept CD or DVD 120 mm (12 cm) inkjet printable discs. If the disc does not have an inkjet printable surface, the ink will not adhere to the surface of the disc. The CX-1 Disc Publisher will only accept 12 cm discs. Business card or 8 cm discs are not supported by this system. Figure 1 Figure 2 Load the first 5 or 6 discs flat, as seen in figure 1. Load the rest of the discs at an angle, against the wide input rod, as seen in figure 2. The CX-1 Disc Publisher will hold a maximum of 100 discs. DO NOT load more than 100 discs in the system, as this may cause the discs to load incorrectly. 7 Installing Ink Cartridges Supported Ink Cartridges The CX-1 Disc Publisher uses 1 tri-color ink cartridge and 1 black ink cartridge. The part numbers for these cartridges are V102C (color) and V101B (black). If other cartridges are installed, the CX-1 Disc Publisher will not function. These cartridges are available from any Microboards reseller. Refill kits or non-Microboards ink cartridges are not recommended for use in the CX-1 Disc Publisher system. Use of non-Microboards cartridges will cause the printer to fail. Use of refilled cartridges may cause the CX-1 Disc Publisher to fail and may affect your warranty. Loading / Replacing Ink Cartridges Cartridges can be changed while the CX-1 Disc Publisher is on. The Out of Ink LED will light if any cartridge is beginning to run low on ink. • With the printer on, open the front cover and wait for the print carriage to move to the center of the printer. • Lift the cartridge latch by lifting the center of the front of the latch. • If replacing an empty ink cartridge, remove the cartridge that needs changing by sliding the cartridge towards the front of the Publisher. • Remove each new print cartridge to be installed from its packaging. • Remove the protective covering from the printheads before installing the cartridges. • Slide the correct ink cartridge into the correct slot – color on the left, black on the right. • Lower each cartridge latch until it locks into place by applying gentle pressure to the finger depression. Do not try to force the latch down. • Close the front cover. • Wait for the cartridge priming cycle to complete before sending any print jobs to the printer. The priming cycle will take approximately 70-80 seconds. Any time you change ink cartridges, you should always wait until the printer has primed the cartridges before sending it a print job. The priming cycle will take 70-80 seconds to complete after the door is closed. Inserting or Removing a Cartridge After lifting the cartridge latch, slide the cartridge back to insert, or forward to remove. 8 Lowering the Cartridge Latch The latch on the right in is the correct position. The left latch is being closed. MICROBOARDS TECHNOLOGY, LLC CX-1 DISC PUBLISHER Replacing Empty Ink Cartridges The CX-1 Disc Publisher will notify you when either cartridge is completely empty. Since the current print job will be cancelled at that point, it is strongly recommended that you replace the cartridges when you are notified that they are low rather than waiting until they are empty. Since the CX-1 Disc Publisher is designed for unattended operation, however, this may not always be possible. If you see the Out of Ink message on your PC, please perform these steps: 1. Open the front door of the CX-1 Disc Publisher. 2. When the carriage moves to center, remove the ink cartridge specified in the message. 3. Replace the cartridge and close the front door. 4. Press the Cancel button on the front printer control panel. 5. Wait for the printer to prime the cartridge. The priming cycle will take approximately 70-80 seconds to complete. Do not perform the next step until the priming cycle completes. 6. After the disc ejects, click the OK button on the Out of Ink message. 7. If this occurs during a Zulu2 action and the cartridge is not replaced immediately, follow the on-screen instructions that will appear. Any time you change ink cartridges, you should always wait until the printer has primed the cartridges before sending it a print job. The priming cycle will take 70-80 seconds to complete after the door is closed. 9 CX-1 Disc Publisher Installation The CX-1 Disc Publisher installation disk includes an Installer that will walk you through the process step by step. Please use the Installer and follow the installation steps in order. The following installation sections are intended only as a reference for the installation process, not as a guide to installing the CX-1 Disc Publisher. Performing the installation out of order could result in an unsuccessful installation. The CX-1 Disc Publisher Installation Quick Reference Guide will show you the order in which the installation will occur. Installation should always be done when logged in as a user with full Administrator rights. Windows Component Prerequisites During the installation process, your PC will be checked to determine if 2 required Microsoft Windows components are present. If not, these components will be installed. You cannot continue the installation without installing these necessary Microsoft Windows components. Connecting to a PC DO NOT CONNECT YOUR CX-1 DISC PUBLISHER TO A COMPUTER BEFORE RUNNING THE INSTALLER LOCATED ON THE INSTALLATION DISK!! The connection between the PC and the Microboards CX-1 Disc Publisher is done with one USB cable. 1. Confirm that the AC power cord to the back of the CX-1 Disc Publisher is connected and that the switch in the back is ON. 2. Confirm that your PC is powered on. 3. Connect the square shaped end of the USB cable to the back of the CX-1 Disc Publisher. 4. Connect the flat, rectangular end of the USB cable into a USB 2.0 port in your PC. 10 MICROBOARDS TECHNOLOGY, LLC CX-1 DISC PUBLISHER Windows Vista Hardware Installation The Microboards CX-1 Installer should always be run when logged in as user with full Administrator rights. This is required for the driver pre-installation to be successful. Once the CX-1 is plugged into the PC via the USB connection, the hardware will automatically be found and installed on your PC. During the driver pre-installation, you may need to verify that you would like to install the drivers. If the Installer is run by a user without full Administrator rights, or you do not verify that the drivers should be installed, the hardware will need to be installed using the Hardware Wizard. Please follow the directions below. Windows XP Hardware Installation If you are installing the hardware while running the CX-1 Disc Publisher installer, this process will occur automatically. The Windows Found New Hardware Wizard will appear during any hardware installation when not using the Installer. Please follow all directions in the order in which they appear. Turn on power to the CX-1 Disc Publisher and PC. Once the CX-1 is connected, the operating system will next display the following windows if you are not running the Installer: If the Microboards Automation Driver Installation has not been run through the CX-1 Disc Publisher Installer, the hardware installation may fail. 11 1. Select No, not this time and click Next. The following screen will appear: 3. If this message appears, click the Continue Anyway button. 2. Click the Next button and the files will be copied from the CD. 4. Click Finish. (Continued on next page) 5. The following screen will appear: 12 6. Select No, not this time and click Next. 8. If this message appears, click the Continue Anyway button. 7. Click Next. 9. Click Finish to complete the installation. MICROBOARDS TECHNOLOGY, LLC CX-1 DISC PUBLISHER Printing Preferences Access the Printing Preferences by clicking the Start Button on your Windows computer. Select Settings and then select Printers. Right click on the Microboards PF3 icon, then select Printing Preferences. There are 7 tabs across the top of the window. Click each tab to see the available settings. Color Tab The Color Tab allows you to specify that the entire image should be printed in color or grayscale. You also have access to More Color Options from this tab. More Color Options Saturation, Brightness and Color Tone allow you to fine tune your print image. The four ink settings allow you to change the volumes used of each specific ink cartridge. 13 Advanced Tab The Advanced Tab allows you to Enable Maximum dpi setting and adjust the amount of ink placed on the disc using the Ink Volume and Dry Time settings. Enabling the maximum dpi will result in longer times to process your print image, reducing throughput. To change the Ink Volume or Dry Time settings, click the drop-down box and select Change. A window will open with a setting bar for the option selected. Changing the Ink Volume will affect how quickly you need to replace your ink cartridges, but also affects the quality of the printed output. Changing the Dry Time can increase or decrease your throughput, but if the Dry Time is set too low, you risk the possibility that the last disc printed will not have dried before the next disc is placed on top of it in the output bin. The default settings are the recommended settings and should be used unless absolutely necessary. If you choose to increase the Ink Volume, you should also increase the Dry Time. Diameter Settings Tab The Diameter Settings tab allows you to change the size of the print image to accommodate the variety of printable surface area available on media. The Outer and Inner Diameters will change the size of the area to be printed. To avoid excessive ink buildup, these values should never be set so that the CX-1 Disc Publisher is printing off the media. The Parameter Unit should remain on the 0.1mm setting for maximum precision. You can also select one of the preset Mask Types to change the diameter settings. 14 MICROBOARDS TECHNOLOGY, LLC CX-1 DISC PUBLISHER Ink Tab The Ink Levels show how much remains of the color and black cartridges. The amount shown as remaining in the Color cartridge is the individual color with the lowest level. To see the individual color level, click the Advanced Ink Levels button. NOTE: If you place a used cartridge in the CX-1, the ink level may not be reported correctly. If the CX-1 can identify the cartridge, it may report the correct ink levels; if not, it will assume that the ink cartridge is new and will show ink levels of 100%. Before each disc is printed, the ink levels are checked. If the level of any one color is has reached 10%, a warning message will be displayed on your PC and printing will be temporarily suspended. You can either change the cartridge at this point and click OK, or click OK to continue printing using the same cartridge. If you continue with the same cartridge, printing will continue uninterrupted until the ink level reaches 5%. The low ink level warning will be displayed once more. Again, either change the cartridge or continue. Once the ink level reaches 3% or less, the warning will be displayed before each print. It is strongly recommended that you replace the cartridge at this point. The Ink Cartridge information includes the re-order part number for the cartridge. Alignment Tab Alignment values will move the print image on the disc. Use the graphic on the right side of the tab as a guideline in how alignment values should be adjusted. The Resolution setting should always be set at .1mm for best results. The Outer and Inner Diameters will change the size of the area to be printed. To avoid excessive ink buildup, these values should never be set so that the CX-1 Disc Publisher is printing off the media. The default diameter settings are 1180 for the Outer and 360 for the Inner when the Resolution is at .1mm. For hub-printable media, the Inner diameter should be reduced. You may need to adjust the alignment depending on the media you are using. 15 Print Quality Tab The Print Quality tab controls the print resolution. Print Modes • Text and Graphics • Photo Print Quality • Normal • Best • MaxDPI Printing Recommendations Text and Graphics mode is used for printing mainly text information and small, simple graphics. Below are some examples for images in Fast, Normal and Best Modes: Text and Graphics – Fast Text and Graphics – Normal Text and Graphics – Best Photo Mode should be used when printing on the entire disc or when using detailed graphics. Here is an example: Photo – Normal, Best, and MaxDPI Modes About Tab The About tab provides you with contact information for the worldwide Microboards offices. 16 MICROBOARDS TECHNOLOGY, LLC CX-1 DISC PUBLISHER The Microboards Printer Toolbox To access the Microboards Toolbox, double-click the toolbox icon located in the tool tray. Select the Microboards PF3 and click the buttons to access a particular maintenance function of the Toolbox for the selected printer. The Toolbox should be left running at all times in order to provide you with low ink warnings. Warnings will still be provided with the toolbox minimized. Cleaning The printheads may require cleaning if the printed images show streaks of color. This may occur if the Disc Publisher has been idle for an extended period of time. There are 3 levels of cleaning available: Light Clean, Regular Clean, and Heavy Clean. Light Clean is a low-level cleaning, using the least ink and taking the least amount of time to complete. Regular Clean uses more ink and takes more time. Heavy Clean uses the most ink and takes the longest time to complete. After each of the cleanings, a disc will be printed to verify the cleaning results. Running this process more than once may be required if the quality does not improve after cleaning one time. Pen Calibration The print pens may occasionally need calibration. You will need to have 2 blank discs loaded in the input hopper for this process. Press the Pen Calibration button. A disc will print with 4 sets of lines – Black to Color Horizontal, Black to Color Vertical, Black bidi Alignment, and Color bidi Alignment. Position the 4 slide bars in the window shown to the right based on the line that looks best in each of the 4 printed sets. Click OK when complete. The second disc will be printed using the entered pen alignment values. This procedure should not be a regular necessity. 17 Automatic Margin Calibration If the alignment of the discs is severely out of position, use this button to have the printer find the location of the media. Place an unprinted disc in the input hopper. Use the same media normally used during printing to ensure a better calibration. Press the Automatic Margin Calibration button. The disc will load and the print carriage will first find the top and bottom of the disc. Next, the disc will move backwards half the diameter of the media and the left and right sides will be located. The side location will be performed 3 times before the disc is ejected out the front. NOTE: The Margin Calibration is not intended to eliminate the Alignment values on the Printing Preferences Alignment tab. You may need to fine-tune the image position by using the Alignment values after the margin calibration is complete. Print Test Disc Load an unprinted disc in the input hopper prior to clicking this button to print a Test Disc image. Exercise Belt This utility should be run if the printer has been idle for an extended period of time, and can be run multiple times if necessary. The belts will run at high speed for a period of time to recondition the belts. It is not necessary to load any media for this utility. Using SureThing Disc Labeler SureThing Disc Labeler is included with the CX-1 Disc Publisher and will be installed during the CX-1 Installation. For more information on using SureThing, please refer to the SureThing Help menu. Creating New Labels Any label you create in SureThing must use the Microboards template to print correctly. 1. To create a new label, either click New Project in the Action window on the left, or select New from the File menu. 2. Click the Select Label button on the lower left corner of the dialog that opens to view the available label templates if the dialog that opens does not appear as shown below. 3. Highlight CD/DVD Printers in the Media Type column. 4. Highlight Microboards in the Manufacturer column. 5. Select from the options listed in the Label Type column. We recommend that you use the 17mm inner hole template to ensure that your image will fully cover the printable surface on both hub printable and non-hub printable media, adjusting the Diameter Settings when changing between media types (see page 14). 6. Click OK to begin designing the label. Printing Labels Select Print from the File menu while the label you want to print is open. Be sure that you have selected the Microboards PF3 and that CD/DVD Printer is selected in the Print Using field before clicking the Print button. If you are printing more than one copy of a label, enter in the number you wish to print before clicking the Print button. 18 MICROBOARDS TECHNOLOGY, LLC CX-1 DISC PUBLISHER The CX-1 Disc Publisher Software Your CX-1 will use either Microboards PrintWrite or Zulu2 as the Disc Publishing software. If your PC has Windows XP (Service Pack 2 minimum required) or Windows Vista as the Operating System, PrintWrite will be installed as the default disc publishing software. If your PC is running Windows 2000 Operating System, you will only be given the option of installing and running Zulu2. Microboards PrintWrite PrintWrite is not supported on any PC running Windows 2000 as the Operating System. The first time you launch PrintWrite, you will be asked to confirm the configuration of the CX-1 Disc Publisher system. This only needs to be done the first time the software is used, or if there is a change to your hardware. Please refer to the Microboards PrintWrite User’s Manual for more information on configuring and operating PrintWrite. Prassi Zulu2 All printing and burning is done using Zulu2. If you are only printing and not burning, you can print directly from SureThing. The Print Only feature under the Robotics menu will launch SureThing. The first time the user launches Zulu2, the software will ask you to configure the CX-1 Disc Publisher system. This only needs to be done the first time the software is used. When launching Zulu2 for the first time, the following screen appears: When the CX-1 Disc Publisher is installed, Windows creates a new COM port. This new port is used by the CX-1 Disc Publisher. Generally, the highest port listed will be the correct port, and will often be the only port above COM2. However, if more than one port with a number higher than 2 appears in the drop-down list, you should verify which is the correct port before proceeding. The correct port can be verified through the Device Manager. To view the Device Manager, right click on My Computer from the Windows Desktop or the Start button menu and select Manage: 19 The Computer Management screen will appear. Open up the Ports (COM & LPT) selection. You will see an entry labeled Microboards Automation (COMx) for each CX-1 Disc Publisher you have installed. The COMx will be the COM port number to be entered into the Configure screen. Select the COM Port as found on the Computer Management screen. Next, select the Drive. This drive will be used as the recorder. Finally, select the Printer. To confirm you have made the correct selections, you can click on the T box next to each item, as follows: • When the T is pressed for the COM Port, the elevator will move up and down. • When the T is pressed for the recorder, the tray will open and then close. • When the T is pressed for the Printer, the belts will move in reverse. Checking the Don’t show this window again box will bypass the configuration step when launching Zulu2 again. You will be able to reset this option should it be necessary to configure the system again. Go to Utilities under the Zulu2 Robotics menu to re-enable the configuration. It is recommended that you leave this checkbox unchecked. Click the OK button. The system will now initialize the CX-1 Disc Publisher. The belts will be cleared of any discs and any discs in the recorders will be removed and rejected. Once initialization is complete, the system is ready for use. 20 MICROBOARDS TECHNOLOGY, LLC CX-1 DISC PUBLISHER Please see the Zulu2 for Microboards Disc Publishers manual for more information on using Zulu2. Zulu2 and Print Only Mode While the CX-1 Disc Publisher was designed to be operated in Burn and Print mode, you can also use the CX-1 as a disc printer. SureThing Disc Labeler software is included with the CX-1 Disc Publisher, but you can print using many applications. The image being printed should always be 120mm by 120mm. Selecting the Print Only option in the Robotics menu will launch SureThing. You will be able to print directly from SureThing. While Zulu2 is actively running a Zulu2 action, the robotics will be controlled solely through Zulu2; any other application will not cause the printer to load a disc to be printed. If Zulu2 is not closed correctly for whatever reason, the robotics may not be released and discs may not be loaded onto the belt from the input hopper. If this should occur, simply go into the Zulu2 Robotics menu and select Utilities. Click the Print Only Mode button to force Zulu2 to release the robotics. Please note that if you start another Zulu2 action, the robotics will be controlled through Zulu2 again. Click OK to close the Utilities. Zulu2 Robotics Utilities Aside from the Print Only Mode button described above, there are 3 other utilities available. Enable Configure Dialog Checking this option will enable the Zulu2 configuration dialog. Exercise Belts This function will operate in the same manner as the Exercise Belts button in the Toolbox. See page 17. Unload the Drive This function will unload the CX-1 drive and reject any disc unloaded. 21 Software Re-Installation The information in this section will only apply to a manual re-installation of the individual software packages. If you have not yet installed the CX-1 Disc Publisher using the Installer, it is recommended that you do so. Installing the CX-1 Disc Publisher in an incorrect order could result in an unsuccessful installation. Toolbox Re-Installation The Microboards Toolbox will be installed automatically during the initial installation of the CX-1 Disc Publisher from the Installation CD. The Toolbox installation is hidden at that time, but the successful installation of the Toolbox can be verified by the presence of the Toolbox icon on your Windows desktop. There are 2 methods of reinstalling the Toolbox should the need arise: A. (Recommended) Load the Installation CD and select the Repair option when the installer starts. Click the Microboards CX-1 Printer Toolbox button to reinstall the Toolbox or the Install Both Applications button to reinstall both SureThing Disc Labeler and the Toolbox. B. Open the CX1 Installer\Applications directory on the Installation CD and copy the file Toolbox.exe to the C:\Program Files\Microboards directory on your PC (if your PC does not boot off the C: drive, use the correct drive letter instead). The application is stand-alone and can be placed anywhere on the PC, but it will not automatically launch when Windows is started unless it is in this directory. Disc Publishing Software Re-Installation The Disc Publishing software that is used will depend on the Operating System of your PC. If your PC uses Windows XP or Vista, Microboards PrintWrite should be installed. If your PC has Windows 2000, you must reinstall Prassi Zulu2. PrintWrite is not supported on any PC running Windows 2000 as the Operating System. There are 3 methods of reinstalling the Disc Publishing software should the need arise: A. (Recommended) Insert the Microboards CX-1 Disc Publisher Installation CD into the CD/DVD ROM drive on your computer and select the Repair option when the installer starts. Click the Disc Publishing Software button to reinstall. Clicking the Install All Applications button will reinstall the Disc Publishing software, SureThing, and the Toolbox. Using this method of reinstallation will automatically reinstall the correct software for your Operating System. Follow these steps once the Disc Publishing software installer launches: B. The Disc Publisher installers are also located on the Installation CD. • To manually reinstall PrintWrite, browse to the Applications\PrintWrite directory on the Installation CD and run setup.exe to reinstall PrintWrite manually. • To reinstall Zulu2, browse to the CX1 Installer\Applications directory on the Installation CD and run Prassi Zulu2 for Microboards Setup (EFIGS).exe. C. The PrintWrite Disc Publisher software installer was also added to your hard drive in the event that you need to reinstall but do not have access to the Installation CD. Browse to the C:\Program Files\Microboards\CX1 Installer\ Applications directory on your hard drive and double-click setup.exe to reinstall PrintWrite. 22 MICROBOARDS TECHNOLOGY, LLC CX-1 DISC PUBLISHER SureThing Labeler Software Re-Installation There are 3 methods of reinstalling SureThing should the need arise: A. (Recommended) Insert the Microboards CX-1 Disc Publisher Installation CD into the CD/DVD ROM drive on your computer and select the Repair option when the installer starts. Click the SureThing Disc Labeler button to reinstall SureThing. Clicking the Install All Applications button will reinstall the appropriate Disc Publishing software, SureThing, and the Toolbox. Follow these steps once the SureThing installer launches: 1. Click Next to continue. 2. Once the User License screen appears, select I Accept and click the Next button. 4. Click Next to add a shortcut in the Start Menu. 5. Choose to add an icon to your desktop and/or a folder in the Start Menu. Once selected, click Next. 6. Click Install to begin copying the files. 3. If you wish to change the default Install directory, it can be done here. Click Next when completed. 7. Remove the check to launch SureThing at this time, then click Finish. B. Alternately, you can open the Applications directory on the Installation CD and run SureThing.exe to install SureThing manually. Follow the on-screen instructions as shown in steps 1-7 above. C. The SureThing installer was also added to your hard drive in the event that you need to reinstall but do not have access to the Installation CD. Run SureThing.exe in the C:\Program Files\Microboards\CX-1 Installer\Applications directory on your hard drive. Follow the on-screen instructions as shown in steps 1-7 above. 23 Troubleshooting Printer not printing 1. Confirm the CX-1 Disc Publisher is plugged into a power source and is turned on. The ON/OFF switch is located at the back of the unit, above the power cable connector. 2. Confirm that the Power LED on the front control panel is on. If not, press the Power button on the panel. 3. Confirm the CX-1 Disc Publisher is connected to the computer with a USB cable. This can be checked by clicking on Start, going to Settings and selecting Printers. Confirm the printer (Microboards PF3) is listed and is active. If the icon is not active, make sure the printer is not in Pause mode, or the printer is set in Use Printer Offline. Also check to make sure the correct printer port is selected. Disk Load error 1. If a disc is not loaded correctly, an error message will be displayed on your PC. Check to see if there are any discs on the belt. Remove any discs that are left on the belt. 2. Lift the cover and check for any discs on the front deck of the CX-1 Disc Publisher. Remove any discs found on the belts. Close the cover. 3. Next, reload the input bin and click the OK button on the error message to continue. The system will load the next disc and continue printing the remaining discs for that job. Out of Media indicator on Front Printer Panel This will occur if a disc fails to load when running Zulu2 in Print Only mode. 1. The input hopper is empty. Load more discs and press the Out of Media indicator. 2. Zulu2 has control of the robotics. To release robotics control: a. Open Zulu2 if it is not already open, and go to the Robotics menu. b. Select Utilities, then click the Print Only Mode button. c. Press the Out of Ink indicator on the front printer panel. Gaps or Overlap in Ink Coverage 1. If the right half inch of the disc is not printing, the image was last saved using an old SureThing template and needs to be refreshed. Open the image in SureThing, change the template from the Microboards template that first appears to the other Microboards template, then back to the original. Save your image file to complete the process. 2. If there are gaps or overlaps when printing, you may be printing Text & Graphics mode. Change Mode to Photo. See page 13 for details. 3. The print pens may need to be recalibrated. Please refer to page 16 for details. Printing off the Printable Surface If the print image is printing off the printable surface of the media, there are 2 possible causes: 1. The printer is not aligned correctly. See page 15 for details. 2. Masking has been disabled, or the diameters are incorrect. See page 14 for details. 24 MICROBOARDS TECHNOLOGY, LLC CX-1 DISC PUBLISHER “No Printers Connected” Message The Microboards Printer Toolbox did not detect a connected printer. Verify that the CX-1 Disc Publisher is connected and powered on. You may need to reboot your PC. Low Ink Warning You will be provided with a warning when either of the ink cartridges is running low. Check the Ink tab in the Printer Preferences to determine which cartridge is running low. When the estimated ink level reaches 0%, a message warning you that the ink cartridge is empty will appear. It is strongly recommended that you replace the cartridge when the warning indicates the ink level is at 0%. Continuing to run the CX-1 Disc Publisher with an empty cartridge may damage the printer. If you notice poor ink quality or a missing color in your prints at any time, replace the ink cartridge. See pages 8-9 for details. Out of Ink Message If you do not change the cartridge when the Low Ink warnings first appear, you will run the risk of draining the cartridge completely, affecting print quality and potentially damaging the printer. The Out of Ink message will appear when the ink levels of specified the cartridge can no longer be safely used. It is strongly recommended that you do not wait for the ink to be completely drained. You should change the cartridges when or shortly after the Low Ink warning appears. When the Out of Ink message appears, the current print job will be cancelled. At that point, please follow the steps below, in order: 1. Open the front door of the CX-1 Disc Publisher. 2. When the carriage moves to center, remove the ink cartridge specified in the message. 3. Replace the cartridge and close the front door. 4. Press the Cancel button on the front printer control panel. 5. Wait for the printer to prime the cartridge. The priming cycle will take approximately 70-80 seconds to complete. Do not perform the next step until the priming cycle completes. 6. After the disc ejects, click the OK button on the Out of Ink message. 7. If this occurs during a PrintWrite or Zulu2 action and the cartridge is not replaced immediately, follow the on-screen instructions that will appear If you do not wait for the cartridge priming cycle to complete and you have additional print jobs waiting in the print queue, you may have to clear the print queue before the printer will respond. During the CX-1 installation, a shortcut to a utility to clear the print queue was added to your PC. Please note that this utility will clear all print jobs currently in the print queue for any printer. To run the utility, click the Start button and select either Programs or All Programs, depending on the Operating System and the Start Button behavior. Click the Microboards entry, then CX-1 Disc Publisher. Click the Print Queue Utility shortcut in the Toolbox directory. After the utility opens, click the Clear Print Queue button to remove all pending print jobs on your PC. The queue will clear in approximately 10 seconds; when it is complete, you can begin printing again. 25 Printing Specifications Print Speed: Depends upon percentage of coverage and print mode selected Photo: • • Approx. 115 seconds for 100% full-color coverage, Photo Best Mode Approx. 80 seconds for 100% full-color coverage, Photo Normal Mode Text & Graphics: • • • • 26 Approx. 65 seconds for 100% full-color coverage, Text & Graphics Best Mode Approx. 25 seconds for 100% full-color coverage, Text & Graphics Normal Mode Approx. 30 seconds for 20% coverage Text & Graphics Best Mode Approx. 20 seconds for 20% coverage Text & Graphics Normal Mode Print Technology: HP Inkjet Print Quality, Black: up to 1200 dpi Print Quality, Color: up to 4800 x 1200 optimized dpi Media Types: Printable-surface 120mm CD-R or DVD-R Warranty: One Year Limited Warranty Connectivity: USB 2.0 required Ink Cartridge Types: Microboards V102C (Color) and V101B (Black) Power Supply: Auto Detect AC Power: Label Editing Software: SureThing™ CD/DVD Labeler Microboards Edition for Windows included Memory: 8 MB Maximum Print Width: 4.72” (120mm) 90VAC – 240VAC, 47Hz – 63Hz MICROBOARDS TECHNOLOGY, LLC CX-1 DISC PUBLISHER Technical Support For technical questions or support issues, contact Microboards Technology technical support: United States PH: 952-556-1639 FAX: 952-556-1628 [email protected] www.microboards.com Europe PH: +44 (0) 845 230 7800 www.microboards.co.uk Japan PH: 03-3561-2266 www.microboards.co.jp Please have the Model and Serial Number of your Microboards Product available when contacting Technical Support. Date of Purchase: Place Purchased: Serial Number: Replacement Ink Cartridges: V102C (color) and V101B (black) Notes 27