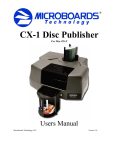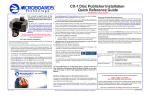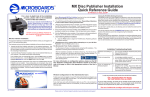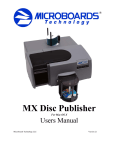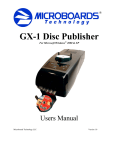Download MicroBoards Technology G4 System information
Transcript
With For Microsoft Windows® Vista and XP Users Manual Microboards Technology LLC Version 1.02 2 MICROBOARDS TECHNOLOGY, LLC PrintWrite TABLE OF CONTENTS INTRODUCTION ..............................................................................................................................................5 WHAT IS VIDEOWRITE?.................................................................................................................................................5 GX-2 DISC PUBLISHER ..................................................................................................................................................5 CX-1 DISC PUBLISHER ..................................................................................................................................................5 MX SERIES DISC PUBLISHERS .......................................................................................................................................5 INSTALLING PRINTWRITE ..............................................................................................................................................6 Launching PrintWrite ...............................................................................................................................................6 PRINTWRITE AND NON-ADMINISTRATOR USERS.....................................................................................7 SHARING THE PRINTWRITE WORKING DIRECTORIES .....................................................................................................7 Windows XP ..............................................................................................................................................................7 Windows Vista...........................................................................................................................................................7 WINDOWS FIREWALL .....................................................................................................................................................8 CREATING PROJECTS...................................................................................................................................9 COMMON PROJECT STEPS ..............................................................................................................................................9 Adding Files to Record..............................................................................................................................................9 Selecting a Label to Print........................................................................................................................................10 Project Navigation Controls ...................................................................................................................................11 Edit/Submit Project Controls ..................................................................................................................................11 Working with Saved Projects ..................................................................................................................................11 COPY DISC ...................................................................................................................................................................12 AUDIO CD ...................................................................................................................................................................13 DATA DISC ..................................................................................................................................................................14 VIDEO ..........................................................................................................................................................................15 PRINT ONLY.................................................................................................................................................................16 MORE OPTIONS ............................................................................................................................................16 BATCH COPY ...............................................................................................................................................................16 Loading Discs for Batch Copy ................................................................................................................................17 Selecting the Labels to Print ...................................................................................................................................17 BURN IMAGE................................................................................................................................................................18 Adding the Disc Image ............................................................................................................................................18 Selecting a Label to Print........................................................................................................................................18 Using VideoWrite Copy Protection.........................................................................................................................19 CREATE IMAGE ............................................................................................................................................................20 Defining the Source.................................................................................................................................................20 Defining the Image Location...................................................................................................................................21 ERASE DISC .................................................................................................................................................................21 Erase Method ..........................................................................................................................................................21 CREATING PROJECTS: ADVANCED METHOD .........................................................................................22 ADVANCED SETTINGS ..................................................................................................................................................22 JOB LIST........................................................................................................................................................24 Jobs Pending List ....................................................................................................................................................24 Jobs Completed .......................................................................................................................................................25 THE TOOLS MENU........................................................................................................................................25 OPTIONS ......................................................................................................................................................................25 Show Source File Location .....................................................................................................................................25 Temporary Disc Image Location.............................................................................................................................25 UTILITIES .....................................................................................................................................................................25 System Event Monitor .............................................................................................................................................25 View Log File ..........................................................................................................................................................26 Email Log File ........................................................................................................................................................26 Microboards Configuration Manager.....................................................................................................................26 Connect to Server....................................................................................................................................................26 Toggle Publisher Online/Offline .............................................................................................................................27 Run System Diagnostics ..........................................................................................................................................27 Printer Utilities .......................................................................................................................................................27 USING SURETHING MERGE FIELDS ..........................................................................................................28 TECHNICAL SUPPORT.................................................................................................................................30 3 4 MICROBOARDS TECHNOLOGY, LLC PrintWrite Introduction Microboards PrintWrite software is designed to be the disc publishing solution for use with any of the Microboards Disc Publisher models. Whether you are publishing only a few discs a day on a GX Disc Publisher or thousands on an MX Disc Publisher, PrintWrite is the publishing software designed by Microboards specifically for your disc publishing equipment. What is VideoWrite? VideoWrite allows you to copy protect your Video image files on your Microboards Disc Publisher from within PrintWrite, offering you protection for your video content. Since the DVD Videos are copy protected, all production of these discs must be performed using PrintWrite and your Microboards Disc Publisher. Your PrintWrite installation comes with 10 free protected image burns. Additional burns require the purchase of a VideoWrite USB Dongle. Please contact your Reseller or Microboards Technology for more information. GX-2 Disc Publisher Input/Output Capacity: 50 discs Number of Drives: 1 Print-Only Mode: Uses PrintWrite to print SureThing labels The GX-2 Disc Publisher is designed for office desktop use and is the perfect solution for businesses and organizations requiring short runs of discs. CX-1 Disc Publisher Input/Output Capacity: 100 discs Number of Drives: 1 Print-Only Mode: Prints directly out of SureThing or other applications For all-in-one publishing, the CX-1 Disc Publisher gives you all of the features and benefits of the PF-3 Print Factory® with an added high-speed DVD/CD recorder and a complete software suite. The industrial CX-1 will burn virtually any DVD or CD format, including Dual Layer. Churches, schools, small office/home office, sales and marketing departments, videographers, and recording studios will benefit from its innovative design. MX Series Disc Publishers Input/Output Capacity: 100 discs Number of Drives: MX-1: 1 recorder drive MX-2: 2 recorder drives Print-Only Mode: Prints directly out of SureThing or other applications The MX-1 and MX-2 Disc Publishers are ideal for organizations that need to produce anywhere from one to thousands of discs! Designed for industrial environments, the MX comes with either 1 (MX-1) or 2 (MX-2) high-speed DVD/CD recorders and the industry’s fastest, lowest cost-perdisc inkjet printer, all integrated into a robust publishing solution. 5 Installing PrintWrite PrintWrite is installed as part of the Microboards Disc Publisher installation. Installation of both PrintWrite and the Disc Publisher should be performed by a user with full administrative rights. Under some scenarios, a non-administrative user can install PrintWrite, but there may be access issues for other users on the PC. Launching PrintWrite Double-click the desktop icon that was created during installation of the software. If the Hardware Configuration screen appears, verify the configuration, enter in the name you would like to use for the Disc Publisher, and click OK. Create your projects by simply selecting the project type and following the step-by-step instructions. Once you are familiar with a project type, you can also manually create your project by going immediately to the Edit/Submit Project tab and entering in all the information on one tab. 6 MICROBOARDS TECHNOLOGY, LLC PrintWrite PrintWrite and Non-Administrator Users You can configure the PC to allow non-administrator users to run PrintWrite on your PC. To perform these steps, you will need to be logged on to your computer as an administrator. Sharing the PrintWrite Working Directories For non-administrator users to run PrintWrite, the 2 working directories for the application must be shared. One of the directories, C:\MBSDK Data, will not exist until PrintWrite is launched for the first time. Windows XP The first directory that must be shared is the directory in which PrintWrite was installed. By default, that directory is C:\Program Files\Microboards\PrintWrite. If you changed the installation location, you will need to share the directory to which you installed PrintWrite. To share the directory, open Windows Explorer and right-click the PrintWrite installation directory. Select Sharing and Security from the drop-down menu. Place a check in the Share this folder on the network and Allow network users to change my files controls, as shown to the right. Click OK to save the sharing changes. The other directory that needs to be shared is the working directory in which PrintWrite C:\MBSDK Data directory. Windows Vista To allow sharing in Windows Vista, you must share the C:\MBSDK Data and the PrintWrite directory, as in Windows XP. The steps are a little different, however, if the Windows Vista UAC is on. MBSDK Data directory To share the C:\MBSDK Data directory, browse in Windows Explorer to the C: drive and right-click the MBSDK Data directory. Select Sharing… from the menu that appears. To share with all users, select Everyone (All users in this list) from the drop-down list, then click the Add button. 7 To share with specific users only, select the user name from the list and click Add. If you want to add multiple users, you will have to select each user individually. All users added will by default have only Reader access to the directory. To change the access level, click the Permission Level entry for the user you just added, and select Co-owner. Click the Share button to complete the process for sharing the C:\MBSDK Data directory. PrintWrite directory Sharing the PrintWrite directory requires a slightly different process from the MBSDK Data directory. Start again by browsing in Windows Explorer to the location to which you installed PrintWrite. By default, this location is C:\Program Files\Microboards\PrintWrite. Right click the directory and select Sharing… from the menu. Click the Advanced Sharing button in the window that appears. In the next window that appears (shown to the right), place a check in the Share this folder setting. Click the Permissions button to set the access level for all users. Place a check in the Full Control permission in the Allow column. This will fill in the Change permission as well. Click OK to complete the sharing process. Click OK in all other windows that are open. Windows Firewall You may need to add 2 entries to the Windows Firewall program exceptions list, depending on your firewall settings. The easiest way to add the applications to the Windows Firewall program exceptions list is to simply launch PrintWrite when logged in as an administrator. If your PC has Windows Firewall active, you will see the window to the right. Clicking the Unblock button will add PrintWrite to the exceptions list, allowing access for all users. You will see the same window appear for an application called ServerManager; click the Unblock button on that window as well to allow access. 8 MICROBOARDS TECHNOLOGY, LLC PrintWrite Creating Projects Simply click the button for the type of project you want to create. You will be guided step-by-step through the process of building your project. Common Project Steps While the steps in building each project may differ from project type to project type, there are many steps that are the same from project to project. Those steps are detailed here, with references back to this section when describing the steps for each specific project type. Adding Files to Record In almost every project type, you will need to select the files you want to record. Project types that include selecting the files to record and the files that can be selected are: Project Type Selectable items Audio CD Audio files only Data Disc, all media formats Any file or folder Video Disc Select directory only based on media format Burn Image One supported disc image format file Add Files / Add Video buttons In the Audio CD, Data Disc, and Burn Image projects, click the Add File button. For a Video Disc project, click the Add Video button. In both cases, use the file browser to navigate through your PC and select your files. Drag-and-Drop Files You can add files by using the Windows Drag-and-Drop feature. Simply highlight the audio files in Windows Explorer and drag the files into the file selection list. Copy and Paste Files You can copy audio files from an open Windows Explorer window and paste them into the file selection list. Additional Buttons Once the file selection has been made, the Remove File button is enabled. This button will remove whichever item or items in the file selection list is highlighted. For Audio and Data Disc projects, the Move Up and Move Down buttons will also be enabled once a file selection has been made. These buttons allow you to change the order of the selected files or folders in the selection list. Those items highlighted will be moved up or down when the appropriate button is clicked. 9 Selecting a Label to Print Except for Batch Copy, all projects with a print option will have you select the SureThing label to print in the same manner. The label will be previewed once selected. There are a number of ways in which you can select the label that you will be printing onto your discs. Browse You can click the browse button to locate your label file. Create New Label button You can click the Create New Label button to open SureThing, allowing you to create your label after starting the project. After saving your new label, you will be asked if you want to use the label when you return to PrintWrite. Recent Labels If you have selected labels prior to this project, the last 20 used will be available in the Recent Labels list. Each entry will have a mini-preview of the label. To select a label from the Recent Labels list, you can either double-click the entry you would like, or drag-and-drop the entry into the preview panel. Other Methods You can use the Windows drag-and-drop feature to drag the SureThing label file into PrintWrite from your desktop or Windows Explorer. You can also copy any SureThing file and paste it into the preview panel. Edit Label, Clear Label These two buttons become active once a label file has been selected. Click Edit Label to open the selected file in SureThing if you need to make any changes to the label. You can also edit the label in SureThing by doubleclicking the label preview. Clear Label will remove the selection. Edit Clear Printable Media Type Different types of media have different Inner and Outer diameters for the printable surface. You can select from a number of pre-defined printable media brands and types, or define your own custom types. This allows you to quickly change media types between projects without ever leaving the application. To define your own custom media dimensions, select Add Custom Settings from the Printable Media Type list, or by changing either Diameter setting. To save your settings as a new defined media type, click the Save Custom button. Enter in the name under which you want to save your custom media type and click the Save Custom button. Your media type is now added to the Printable Media Type list. You can modify the settings prior to saving the media type from this window. While you can change the diameter scale from .1mm to 1mm resolution, .1mm will give you more control over the diameter settings. You can remove custom media types by clicking the Delete Custom button and selecting the custom media type to remove. 10 MICROBOARDS TECHNOLOGY, LLC PrintWrite Project Navigation Controls The Back, Next, and Start controls are common to all project types, and appear in the bottom right corner of the project tabs. These controls allow you to navigate through the project steps, and submit the project when you are ready to do so. Back Next Start The Start button is only available on the Edit/Submit tab. Edit/Submit Project Controls The Advanced Settings and 3 Edit/Submit Project Controls are available only on the Edit/Submit tab of each project type. Advanced Clear Project Settings Edit Project Save Project Advanced Settings For basic operation, you should not need to change any of the Advanced Settings. For information on the advanced settings, please see Advanced Settings on page 21. Clear Project Clicking this button will clear any and all settings you have made for this project. You will be asked to verify that you want to clear the project. Edit Project This button makes available on the Edit/Submit tab all the controls that appeared on the Files to Record and Label to Print tabs that apply to the selected project type. This button can be used to modify an existing project or to create a new project on the Edit/Submit tab without being guided through the process step by step. Save Project Click this button to save your project if you have created a project that you will use repeatedly. You will be able to select the location and name of the saved project. The selected files, the selected label, the volume name, and the number of copies will all be saved, allowing you to open the project again without having to rebuild it. All saved projects will be saved with a .pwd file extension. The saved project file includes information about the files in the project, such as the file path, not the files themselves. If any file or print label that was part of the saved project has been moved, deleted, or renamed, it will not be included when the project is reopened. Batch Copy, Create Image, and Erase Disc projects cannot be saved. Working with Saved Projects Once a project has been saved, you can re-open it by selecting Open Project in the File menu, clicking the Open button above the Project tabs, double-clicking the saved project file in Windows Explorer, or by dragging the saved file from Windows Explorer onto the Project panel. Any of these methods will bring you to the Edit/Submit Project tab and give you the opportunity to review the project before sending it to your Microboards Disc Publisher by clicking the Start button. If you do not need to review the project, you can drag the saved job file directly into the Job List tab, which will submit that job automatically. 11 Copy Disc The Copy Disc project is used to duplicate directly from a master disc in a drive on your PC. The master disc must be in your drive before the project can be submitted. Click the Copy Disc button to begin. Master Selection Source Drive Use the Source Drive list to select the drive in which you have your master disc from the list of available drives. The information about the master below the drive list will appear once a drive has been chosen. Create Temporary Disc Image Placing a check in this box will cause PrintWrite to extract a disc image from the master disc to use for burning. You should use this setting if you are making multiple copies from one disc; it may add the time to create the disc image to your project, but it will eliminate any failed burns caused by read issues. You cannot mix master and blank disc types; for instance, you cannot burn to a DVD from a CD master. Click the Next button to continue to the Label to Print tab. Selecting a Label to Print Please see Common Project Steps: Selecting a Label to Print, page 10. Click Next to continue to the Edit/Submit Project tab. Edit/Submit Project This tab provides you with a review of the project you have created. It will show the Source Drive, master disc information, Temporary Disc Image setting, Disc Type, and preview of the selected label. At this time, enter the Number of Copies you wish to make. You also have the option of performing a Verify on each copy before it is accepted for printing. Edit Project If there is something that needs to be changed in the project, you can use the Back button to move backwards through the project setup. You can also click the Edit Project button to make any necessary changes without leaving the Edit/Submit Project tab. 12 MICROBOARDS TECHNOLOGY, LLC PrintWrite For the Disc Copy project, you will be able to change the Source Drive, and Temporary Disc Image setting. You will also have access to the print file browse, Create New Label, Edit Label, and Clear Label buttons, with the same functionality as on the Label to Print tab. You can also drag-anddrop a SureThing label file into the preview, or copy and paste from Windows Explorer to change the print label. Click the Start button on the bottom right to submit your project when you are ready to do so. Audio CD The Audio CD project type allows you to create your own audio CD compilations. Click the Create Audio CD button to begin. Adding Audio Files You will only be able to add audio files to this project type. Please see Common Project Steps: Adding Files to Record on page 9. The Track Number, Track Name, and Track Time will be displayed. Click the Next button to continue to the Label to Print tab. Selecting a Label to Print Please see Common Project Steps: Selecting a Label to Print on page 10. Click Next to continue to the Edit/Submit Project tab. Edit/Submit Project This tab provides you with a review of the project you have created. It will show the file selection list, the total capacity of the selected files, and preview of the selected label. The Volume Name can be entered at this point. Enter the Number of Copies you wish to make and choose to Verify each copy before it is accepted for printing. Edit Project If there is something that needs to be changed in the project, you can use the Back button to move backwards through the project setup. You can also click the Edit Project button to make any necessary changes without leaving the Edit/Submit Project tab. 13 For the Audio CD project, you will be able to Add files, Remove files, and change the order of the files using the Move buttons. You will also have access to the print file browse, Create New Label, Edit Label, and Clear Label buttons, with the same functionality as on the Label to Print tab. You can also drag-and-drop a SureThing label file into the preview, or copy and paste from Windows Explorer to change the print label. Click the Start button on the bottom right to submit your project when you are ready to do so. Data Disc The Data Disc project type allows you to burn data to the appropriate disc type. Click the Create Data Disc… button. The button will be replaced by up to 3 sub-categories of data disc types: CD, DVD, and BluRay if the drive is capable of burning to that disc type. Click on the appropriate disc type to continue. Adding Data Files Files or folders of any type can be added to a data project. Please see Common Project Steps: Adding Files to Record on page 9. The File Name, including the file path, and the file Size will be displayed. Any folder in the list will show the overall size of the entire contents of the directory. Click the Next button to continue to the Label to Print tab. Selecting a Label to Print Please see Common Project Steps: Selecting a Label to Print, page 10. Click Next to continue to the Edit/Submit Project tab. Edit/Submit Project This tab provides you with a review of the project you have created. It will show the file selection list, the total capacity of the selected files, and preview of the selected label. The Volume Name can be entered at this point. Enter the Number of Copies you wish to make and choose to Verify each copy before it is accepted for printing. 14 MICROBOARDS TECHNOLOGY, LLC PrintWrite Edit Project If there is something that needs to be changed in the project, you can use the Back button to move backwards through the project setup. You can also click the Edit Project button to make any necessary changes without leaving the Edit/Submit Project tab. For the Data Disc project, you will be able to Add files, Remove files, and change the order of the files using the Move buttons. You will also have access to the print file browse, Create New Label, Edit Label, and Clear Label buttons, with the same functionality as on the Label to Print tab. You can also drag-and-drop a SureThing label file into the preview, or copy and paste from Windows Explorer to change the print label. Click the Start button on the bottom right to submit your project when you are ready to do so. Video The Video project type allows you to burn data to the appropriate disc type. Click the Create Video… button. The button will be replaced by 2 sub-categories of video disc types: DVD, and BluRay if the drive is capable of burning to that disc type. Click on the appropriate disc type to continue. Adding Video Files Only the appropriate video folders can be added to a Video disc project. Please see Common Project Steps: Adding Files to Record on page 9. The File Name and Size will be displayed. Click the Next button to continue to the Label to Print tab. Selecting a Label to Print Please see Common Project Steps: Selecting a Label to Print, page 10. Click Next to continue to the Edit/Submit Project tab. Edit/Submit Project This tab provides you with a review of the project you have created. It will show the file selection list, the total capacity of the selected files, and preview of the selected label. The Volume Name can be entered at this point. Enter the Number of Copies you wish to make and choose to Verify each copy before it is accepted for printing. 15 Edit Project If there is something that needs to be changed in the project, you can use the Back button to move backwards through the project setup. You can also click the Edit Project button to make any necessary changes without leaving the Edit/Submit Project tab. For the Video project, you will be able to Add or Remove files, with a limit of a single VIDEO_TS directory for a Video DVD. You will also have access to the print file browse, Create New Label, Edit Label, and Clear Label buttons, with the same functionality as on the Label to Print tab. You can also drag-and-drop a SureThing label file into the preview, or copy and paste from Windows Explorer to change the print label. Click the Start button on the bottom right to submit your project when you are ready to do so. Print Only The Print Only project type allows you to print to a disc without burning any information. This project type is useful if you have pre-burned discs. You may also print prior to burning the discs, but in that case it is highly recommended that you allow the ink to dry fully before burning the disc in the disc publisher. Click the Print Only button to begin. Selecting a Label to Print Please see Common Project Steps: Selecting a Label to Print on page 10. Click Next to continue to the Edit/Submit Project tab. Edit/Submit Project This tab provides you with a review of the project you have created. It will show a preview of the selected label. Enter the Number of Copies you wish to print. Edit Project If there is something that needs to be changed in the project, you can use the Back button to move backwards through the project setup. You can also click the Edit Project button to make any necessary changes without leaving the Edit/Submit Project tab. For the Print Only project, you will only have access to the print file browse, Create New Label, Edit Label, and Clear Label buttons, with the same functionality as on the Label to Print tab. You can also drag-and-drop a SureThing label file into the preview, or copy and paste from Windows Explorer to change the print label. Click the Start button on the bottom right to submit your project when you are ready to do so. More Options The project types under the More Options… buttons are less frequently used than the other project types. These project types are Batch Copy, Burn Image, Create Image, and Erase Disc. Click the More Options… button to access these project types. Batch Copy The Batch Copy project is the most automated of the project types, and can be used if you have more than one master that needs to be duplicated. Batch Copy is similar to Disc Copy, except all media including the masters are processed in the Disc Publisher. 16 MICROBOARDS TECHNOLOGY, LLC PrintWrite Click the Batch Copy button to begin. Loading Discs for Batch Copy Load the first master into the input hopper, then the number of blank discs you require. Load the second master next, then place as many blanks as is necessary on top of the second master, and so on. It is recommended that you load the first master and blanks, then select the correct print label for that master before loading the next set of master and blanks. In the example to the right, the gray discs are the masters and the white discs are the blanks. Master 1 will first duplicate onto the 2 blanks discs loaded above it, and then Master 2 will be duplicated onto the 3 blank discs loaded above it. Master 2 Blanks Master 1 Each loaded master must have at least one blank disc to which it will be copied. Loading 2 masters in a row will stop the Batch duplication After the Batch copy begins, the master will be loaded into the Disc Publisher and read to the hard drive. Duplication of the master will come from this hard drive image and not directly from the master disc. Selecting the Labels to Print Unlike other project types, Batch Copy gives you the ability of selecting multiple labels. Because of this, the Label to Print tab will be slightly different than other print-enabled project types. The labels must be in the same order in the list as the masters that have been or will be loaded into the Disc Publisher. The master loaded first – on the bottom of the stack – will be associated with the first label in the list. Highlighting a single label file in the label selection list will provide a preview below the list. You can populate your list of labels in a number of ways. Recent Labels Like on the standard Label to Print tab, you can choose your label from the Recent Labels list. Double-clicking an icon will show the label Preview; dragging an icon into the label selection will add that file to the list. Add Label button The Add Label button opens a browser so you can select the labels by looking through the drives available to your PC. Copy and Paste, Drag and Drop You can also use the Copy and Paste or Drag and Drop features of Windows Explorer to bring label files into the list. Once the list has entries, the Clear Label, Edit Label, Move Up, and Move Down buttons become available. Clicking the Clear Label button will remove any highlighted label or labels from the list. Move Up and Move Down allows you to re-order the label files. Remember, the labels will be printed in the order in which they appear in the list. The number in the Mstr column will help you keep track of the correct order. 17 No Label Clicking the No Label button will cause PrintWrite to not print anything for the selected master. In the example shown on page 18, copies of Master 3 will not be printed. Edit/Submit Project This tab provides you with a review of the project you have created. It will show a list of the selected labels in the order in which they will be printed. Highlight an entry in the list to preview that label file. You can choose to Verify the copies against the master image before the disc is printed. Edit Project If there is something that needs to be changed in the project, you can use the Back button to move backwards through the project setup. You can also click the Edit Project button to make any necessary changes without leaving the Edit/Submit Project tab. For the Batch Copy project, you will have access to the Add File, Remove File, Move Up, and Move Down buttons. You can also drag-and-drop or copy and paste SureThing label files from Windows Explorer into the label list to add additional print labels. Click the Start button on the bottom right to submit your project when you are ready to do so. Burn Image The Burn Image project type allows you to burn previously-created disc images. Use this project type to add VideoWrite protection. Click the Burn Image button to begin. Adding the Disc Image Only supported disc image formats can be added to a Burn Image project. Supported image formats are .di, .iso, .bin, .ima, .udi, and .udf. Please see Common Project Steps: Adding Files to Record on page 9. You can only select a single image per project. Select the correct Disc Type for your selected image if the Disc Type selection appears. Images created by PrintWrite (.di) will automatically select the correct disc type. Click the Next button to continue to the Label to Print tab. Selecting a Label to Print Please see Common Project Steps: Selecting a Label to Print, page 10. Click Next to continue to the Edit/Submit Project tab. 18 MICROBOARDS TECHNOLOGY, LLC PrintWrite Edit/Submit Project This tab provides you with a review of the project you have created. It will show the Disc Image file you have selected and preview of the selected label. The Volume Name can be entered at this point. Enter the Number of Copies you wish to make and choose to Verify each copy before it is accepted for printing. Edit Project If there is something that needs to be changed in the project, you can use the Back button to move backwards through the project setup. You can also click the Edit Project button to make any necessary changes without leaving the Edit/Submit Project tab. For the Burn Image project, you will be able to change the selected Disc Image and Disc Type. You will also have access to the print file browse, Create New Label, Edit Label, and Clear Label buttons, with the same functionality as on the Label to Print tab. You can also drag-and-drop a SureThing label file into the preview, or copy and paste from Windows Explorer to change the print label. Using VideoWrite Copy Protection The VideoWrite option within PrintWrite allows you to copy protect any correctly formatted Video ISO file. This option has been added to the Burn Image project, allowing you to quickly and easily perform the needed steps to protect the video DVD content you produce using your Microboards Disc Publisher. VideoWrite does not alter your original Video image file, but makes a protected copy of your file. While this allows you to retain the original file unchanged, it does require hard drive space on your PC. As the Burn Protected File process also takes additional hard drive space, you should plan on having at least enough additional free space for twice the size of the original file. For example, if you have a 4.35GB video ISO file you want to protect and burn, you will need an additional 8.8 GB of free hard drive space. If the .iso file you have selected is in the correct format for a Video image that has not been previously protected by VideoWrite and the VideoWrite USB Dongle is in place, the option to Copy protect the image file with VideoWrite will be available. The available Burns on Dongle and Burns in Job Queue and the status of the ISO file will also be displayed. In the example to the right, there are 477 burns remaining on the dongle, with 18 VideoWrite discs currently in the Job Queue, for a total of 459 burns available. Place a check in the box if you want to protect the image file. 19 The Protection information will be displayed, showing the name of the protected file (the word ‘Protected’ will be added to the name), the file size, progress of the protection process, and the Start Protection button. Click the Start Protection button to create the protected file. The progress bar will show you how far along the protection process has come. You can cancel the protection process by clicking the Cancel Protection button. Once copy protection is complete, the File Name will change automatically to that of the protected image file, the Status will show that the selected file is protected and the Copy Protection controls will be hidden. If the image file you originally selected is already protected, the Status will say so, and you will not need to protect the file again. The protected image file will automatically be processed using VideoWrite to create protected discs. After the Volume Name and Number of Copies are entered in, click the Start button to submit the project. When using VideoWrite Copy Protection, you cannot burn more discs than you have Burns on Dongle minus the number of VideoWrite Burns in Job Queue. If you cancel a job in the queue, only the completed burns are counted. Please note that any video DVDs protected and burned using VideoWrite protection will not be able to be duplicated, including in a Microboards duplicator. All production must be performed using the VideoWrite protection on your Microboards Disc Publisher. Create Image The Create Image project type allows you to store a master on your PC as a disc image. Only .di formats can be created using PrintWrite. Click the Create Image button to begin. Defining the Source Your first step will be to decide the source of the disc image. You can either build an image using a master loaded into the Disc Publisher, or you can build an image using files on your PC. From Disc in Publisher To create an image using a disc, you will only need to select the location in which the image will be created. Click the Image button to select the location the files will be stored, the name of the directory in which they will be stored, and the name of the image file or files. Image The master disc from which the image will be built is loaded into the Disc Publisher Input Hopper, and will be loaded automatically when you submit the project. From Files on PC Creating a disc image from files on your PC requires not only that you select the location in which your image will be created, but also the files that will be included in the disc image and the type of disc image you are creating. To select the files that will be included in the disc image, click the Add Files button. This will open the PrintWrite Browser, allowing you to add the files you want to include in the disc image. Like all other project types, you can also drag-and-drop or copy-and-paste files into the file list. Add Files Once the file list is complete, click the Browse button to select the image location. You will also need to specify the Disc Type. Your choices are CD Audio, CD Data, DVD, and BD. 20 MICROBOARDS TECHNOLOGY, LLC PrintWrite An image created as one type cannot be burned to other media formats; you cannot burn a CD image to DVD, for instance. Defining the Image Location Regardless of the source of your disc image, the structure of the image will be the same. The main image file (with the .di extension) and any associated files will be saved in a directory with the same name as that which was entered. In the example to the right, the name entered in is KylaAudioCDImage; a directory of that name will be created in the current directory (Audio). The image files will be created in the KylaAudioCDImage directory. Edit/Submit Project This tab provides you with a review of the Image you will be saving. It will show the Disc Image name you have selected, and the disc type. Edit Project If there is something that needs to be changed in the project, you can use the Back button to move backwards through the project setup. You can also click the Edit Project button to make any necessary changes without leaving the Edit/Submit Project tab. For the Create Image project, you will be able to change the selected Disc Image name and location and Disc Type. If you are creating your image using the From Disc in Publisher method, load your master into the Disc Publisher input hopper. Click the Start button on the bottom right to submit your project when you are ready to do so. Erase Disc The Erase Disc project allows you to clear data off erasable media. Click the Erase Disc button to begin. Erase Method Select whether you want to perform a Quick Erase of a Full Erase. Click Next to continue to the Edit/Submit Project tab. Edit/Submit Project This tab provides you with a review of the project you have created. It will show whether you have selected the Quick or Full erase method. Enter the Number of Copies you wish to erase. Edit Project If there is something that needs to be changed in the project, you can use the Back button to move backwards through the project setup. You can also click the Edit Project button to make any necessary changes without leaving the Edit/Submit Project tab. For the Erase Disc project, you will only be able to change the selected Erase method. Click the Start button on the bottom right to submit your project when you are ready to do so. 21 Creating Projects: Advanced Method For advanced users, projects can also be created without stepping through the tabs. To do so, simply click the Edit/Submit Project tab rather than selecting the project type on the Start a New Project tab. This will create a blank project. Job Type must be selected before file selections can be made or a print label can be chosen. Use the Job Type list to choose the type of project you are building. The Job Type chosen will determine what information appears that will need to be entered. All applicable controls and project editing functions will be available. Once you are on this tab and creating projects from scratch, you do not need to leave the tab to start a new project. Simply submit or save the current project and make the necessary changes. If the new project is substantially different from the previous project, you can remove all entries by clicking the Clear Project button. If you are going to be building a different type of project, changing the Job Type will also clear out the current project. Advanced Settings Several of the project types have Advanced Settings that can be modified. The default settings will be applicable to virtually all needs; unless you have a specific reason to do so, there is no need to change any of the settings. Project types that include Advanced Settings that can be modified are: • Audio CD • Data Disc (all media formats) • Video Disc • Burn Image Other Projects types do not include any modifiable Advanced Settings. Recording Mode (Applies to Audio CD, Data Disc, and Video Disc projects) Available options are Open and Closed. Recording Type (Applies to Audio CD, Data Disc, and Video Disc projects) Available options are Disc at Once and Track at Once. Setting the Recording Type to Track at Once on an Audio CD will add a 2-second gap between the tracks. 22 MICROBOARDS TECHNOLOGY, LLC PrintWrite Write Speed (Applies to Audio CD, Data Disc, Video Disc and Burn Image projects) Available options are Maximum, Medium, and Slow. The exact burn speeds of each will depend on the drive model and type of media used for the project. Test, Simulate Burn (Applies to CD, Data Disc, Video Disc, and Burn Image* projects) Use this option if you want to test the functionality without burning to a disc. Some media, such as DVD+R cannot be simulated to. Using this option will not keep the media from burning. *This option does not apply to burning protected DVD Video ISO images using VideoWrite. Create Temporary Image Files (Applies to CD, Data Disc, and Video Disc projects) This option is not available when running PrintWrite configured with an MX-2 Disc Publisher. PrintWrite can optionally create temporary image files for Audio CD, Data Disc, and Video Disc projects. Temporary Image Files will only be created if more than one copy is being made in one of the above project types. If you are only making one copy, a temporary image will not be created regardless of this setting. If you are making a large number of copies, using a temporary image is recommended. Place a check in this box to run your project from a temporary image. Temporary images are created using the files selected in your project, which will increase the amount of time it takes your project to complete by the time it takes to create the image. You will also need enough space on your hard drive to store the temporary image; the amount of space required for the temporary image will be the same as the amount needed for the original files. Once the project is complete, any temporary images for the project are automatically deleted from your PC. Pre-Gap (Audio CD only) The Pre-Gap setting is used to add silent "space" between audio tracks. The pre-gap can range from 2 seconds (default) to -2 seconds, in 1/10th of a second increments. Album Title (Audio CD only) Type in the Album Title to display the title on players that displays CD Text. Album Artist (Audio CD only) Type in the Album Artist to display the artist name on players that displays CD Text. Once the settings are changed to your needs, click the Accept button to use those settings, or the Cancel button to return to the default settings. These settings do not apply to projects that have already been submitted. Audio CD Recording Mode Recording Type Write Speed Test, Simulate Burn Create Temporary Image Files Pre-Gap Album Title Album Artist 23 Data Disc Video Disc Burn Image Job List The Job List tab provides you with the status of any project that has been submitted, as well as a list of completed projects. Jobs Pending List The jobs are listed in the order in which they were submitted. Any job beginning with Untitled was submitted without being saved; saved jobs will show as the name of the job file. The pending jobs will be processed in the order in which they appear in the list, with the exception of jobs on hold. You can reorder the pending jobs that are not in bold by dragging them to different positions in the list. Doing so will change the order in which the jobs are processed. The Resume Job, Hold Job, Cancel Job and View Job buttons will be enabled or disabled depending on the status of the highlighted job. Resume Job can only be applied to jobs listed with a hold of failed status. This function is used if you needed to delay a job that had been submitted but was not yet running or to restart any failed job, beginning after the last successful disc. If a job of 15 discs failed on disc 7, Resume Job will start the job back up again with disc 7. Hold Job can only be applied to jobs with an inQueue status. If you have several jobs in the list and need to delay one or more jobs for a job that needs to be completed as soon as possible, you can place the jobs that can wait on Hold. Once the priority job has begun, you can Resume the held jobs. Cancel Job can be applied to any job of any status. Doing so will halt the highlighted job, reject any disc currently being burned or waiting to print associated with that job, and delete the job from the list. You can also clear all pending jobs by right-clicking in the Jobs Pending List and selecting Clear All Pending Jobs. View Job can be used to review the contents of a specific pending job, including the job information, files selected, type of job, and print information. Click the Close button to return to PrintWrite. 24 MICROBOARDS TECHNOLOGY, LLC PrintWrite Jobs Completed The completed jobs are listed in the order in which they were completed. If you were running a saved project, the name of that project will appear in the list, along with the Job ID, status of Completed, and the number of discs processed. If there were any rejected discs during a project, that number will also appear. You can clear the list by right-clicking in the Jobs Completed list and selecting Clear Completed Jobs. The Tools Menu The Tools menu includes the application Options and Utilities. In most cases, you will not need to make any changes to the Options or access any of the Utility functions. Options There are 2 items available under the options menu. Show Source File Location This menu option will toggle the file location in any of the file lists in PrintWrite. Temporary Disc Image Location This menu option allows you to change the location of any temporary disc images that PrintWrite creates, particularly during Copy Disc and Batch Copy projects. This is useful if you have projects that will create disc images that are larger than the available space on the default drive. The default temporary disc image location will be in the Temp directory in the PrintWrite installation location. Use the Browse button to select the location which you would like PrintWrite to use for any temporary images. Click the OK button when you have selected the correct directory. Utilities The Utilities menu contains a number of functions that are not necessary for day-to-day use of PrintWrite, but are available if necessary. System Event Monitor The System Event Monitor can be toggled on or off using this menu item. By default, the Monitor is off. When the Monitor is on, an additional tab appears in PrintWrite. The tab is informational only; no functions can be performed from the System Event Monitor tab. 25 View Log File Select this menu option to view a record of the actions taken by PrintWrite. Much of the information contained in the log file relates to the technical operation of the software; the log file is useful should you need to contact Microboards Technical Support for assistance. Email Log File This menu option will create an e-mail that is sent directly to Microboards Technical Support. You will be asked to enter your e-mail address and a description of the problem you are seeing. Adding your model number, serial number, and the country in which you are located will help you receive a speedier answer to any questions you have. A copy of the log file will be included in the e-mail. Also included will be PrintWrite and System information regarding the Microboards Disc Publisher hardware you are using, and the Operating System your PC is running; this same information can be seen in the lower half of the About screen. This information is only included to provide Microboards Technical Support with any necessary information regarding your Microboards product. No other information on or about your PC will be included. Click the Send button once you have entered in the information. Microboards Configuration Manager The Microboards Configuration Manager will only be an option when using the GX-2 Disc Publisher. None of the functions below will apply to any other model of Disc Publisher. Select the Microboards Configuration Manager menu item to open the following utility window: The System entry shows the Disc Publisher that is configured to operate from within PrintWrite. Use the Print Test Disc button to verify that the printer is operating correctly. You will need a blank disc loaded in the GX-2 for this function. Clicking the Clean button will place the GX-2 into cleaning mode, which will wipe the cartridge and then print a disc. You will need a disc in the input hopper when this process begins. The Print Pen Calibration Disc will print out a pattern on a disc that will show you if the pen calibration needs adjustment. If the lines in the Alignment grid do not appear to be the best vertical match on the line labeled 0, enter the number that is the best match in the Value field and click the Set Pen Calibration Value button. You should only run this function on the advice of a Microboards Technical Support technician. Place a check in the Enable Configuration Dialog to force the Hardware Configuration screen to appear the next time PrintWrite is started. Click the OK button to close this window. Connect to Server This function is disabled. 26 MICROBOARDS TECHNOLOGY, LLC PrintWrite Toggle Publisher Online/Offline This menu option allows you to change the disc publisher state. If the publisher is offline, you will be able to change the state to online. Run System Diagnostics Running the System Diagnostics will effectively take the Disc Publisher offline and restart it, including the initialization stage. This would be performed only if there is a need to verify that the printer, drive, and robotics are all responding correctly. Please note that when the Diagnostic is run, any active job in PrintWrite will be placed into a failed state. Once the diagnostics are complete, you will need to resume each job manually through the Job List. Printer Utilities Some of the functions listed under the Printer Utilities will affect all printers connected to your PC, and should not be performed unless necessary. Printer Status The Status line displays the current status of the printer. If the status does not show READY, then the printer will not be able to print. Clicking the Refresh Printer Status menu item will have PrintWrite double-check the status of the printer. To see the refreshed status, you will need to return to the Printer Utilities menu. Clear Print Spooler for this Printer Part of this process will include stopping the Windows Print Spooler service, which is used by the operating system to monitor and process all of the printers on your PC. You should not use this option unless all other printers connected to your PC are idle. If for any reason you need to clear out the Windows Print Spooler for the printer in your Microboards Disc Publisher, select this option. It will attempt to delete all print jobs that have been sent to your Microboards printer. Only print jobs to be printed by your Disc Publisher will be deleted. While any print jobs on other printers will not be deleted, stopping the Windows Print Spooler service will affect all printers connected to your PC. Pause, Resume, Purge Printer These three Printer Utilities menu items affect the printer in your Microboards Disc Publisher. Each of these functions is a Microsoft Windows action, rather than a PrintWrite action. These actions should not be used unless necessary, as they may cause your PrintWrite projects to fail. Select Pause to place the Microboards printer in a paused state. This will allow you to send print jobs, but those print jobs will never start. If the printer is paused, use the Resume menu item to allow the printer to continue. To remove all print jobs listed in the Windows Print screen, click Purge Printer. Toggle Printer Online, Offline You can change the online state of the printer in your Microboards Disc Publisher by selecting these 2 items. No printer other than the one in your Disc Publisher will be affected by these menu items. If the top menu item in the Printer Utilities reads Status = OFFLINE, use the Toggle Printer Online menu item to place the printer back online. Selecting Toggle Printer Offline will place the printer in a state in which it will not start print jobs. Placing the printer in an offline state will cause your submitted projects to fail, so this should only be done when necessary. 27 Print Spool Utilities These process will may affect the Windows Print Spooler service, which is used by the operating system to monitor and process all of the printers on your PC. You should not use this option unless all other printers connected to your PC are idle. These three items are all performed automatically if you select the Clear Print Spooler for this Printer menu item. Selecting the Stop Print Spooler menu item will shut down the Windows Print Spooler service. Since this service is responsible for all printing functions performed by the Windows operating system, it will affect all printers connected to your PC. Because of this, you should only select this menu item if you are certain that nothing is currently being printed from your PC. Selecting the Start Print Spooler menu item will restart the Windows Print Spooler service. Again, this affects all printers on your PC. The Delete Print Spooler Files for this Printer will attempt to remove any pending print jobs that have been sent to the printer in your Microboards Disc Publisher. Using SureThing Merge Fields SureThing CD and DVD Labeler includes the ability to add Merge Fields to any label design, using data that you supply. This can be used for a number of conveniences, such as serializing the discs you print, adding specific information to a production run with a stock label image, or personalizing the discs being printed by adding the names of the recipients to the discs. The data that you supply must be in a .csv format, which can be created using Excel. To add a Merge Field to a label design, select Insert Special Fields in the Text toolbox, as shown to the right. Next, select Merge Field in the Field Type column. Click the Field Settings button to select the data file. 28 MICROBOARDS TECHNOLOGY, LLC Use the browse to select your .csv merge data file. All merge fields on the label must be from the same merge field data file. If the first row of data contains the field names, place a check in the Use first record for field names box. It is recommended that you always include the field names as the first record in your .csv file. This will allow you to more easily identify the field you are adding to your label. Click the Set button when you have selected your merge field data file. Select the data field you want to add to your label by highlighting that field in the Data column and clicking the Insert button. Since the option to use the first record for field names was selected in the prior steps, the names of the fields are displayed for ease of data selection. Note that you can insert more than one field into the same text box at a time. You can also add text to the text box between field selections without closing the Insert Field window. Click the Close button when you are finished adding merge fields to your label. In the example shown to the right, the City, State, and ZIP fields from the data file have been added to a single text field, along with text between the merge field values. You can add more than one text field containing merge fields to a single label. 29 PrintWrite Technical Support For technical questions or support issues, contact Microboards Technology technical support: United States PH: 952-556-1639 FAX: 952-556-1628 [email protected] www.microboards.com Europe PH: +44 (0) 845 230 7800 www.microboards.co.uk Please also have the model of Disc Publisher you are using with PrintWrite. 30 Japan PH: 03-3561-2266 www.microboards.co.jp