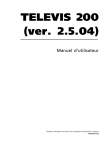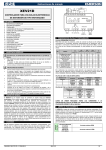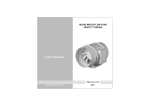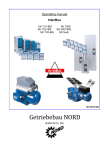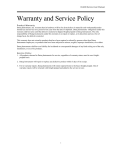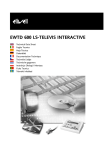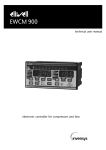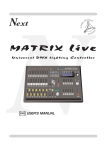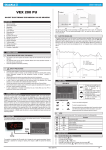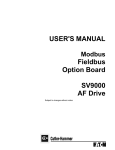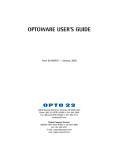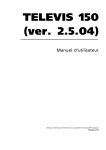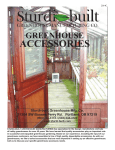Download 1.6 Installing TELEVIS - Produktübersicht... ...www.delcocontrols.ch
Transcript
TelevisSystem SYSTEMS Monitoring and Teleassistance System User Manual summary 1. INTRODUCTION 1.1 What is TELEVIS .................................................................................................................. 1.2 Structure of the Manual .......................................................................................... 116 117 1.3 The Televis network ...................................................................................................... 119 1.3.1 Instruments and modules .................................................................................... 119 1.3.2 Addressing devices .................................................................................................. 119 1.3.3 Interface Modules .................................................................................................... 119 1.3.4 Network connection cable .................................................................................. 119 1.3.5 System assembly diagram .................................................................................. 110 1.4 System requirements .................................................................................................. 111 1.4.1 Hardware for Televis System .............................................................................. 111 1.4.2 Hardware for Televis 150/200 ............................................................................ 111 1.4.3 Software ........................................................................................................................ 112 1.4.4 Modem/Fax .................................................................................................................. 112 .................................................... 113 ............................................................................................................ 117 1.5 TELEVIS operation and basic concepts 1.6 Installing TELEVIS 1.6.1 1.6.2 1.6.3 Checking Hardware/Software settings .......................................................... 117 Televis System installation with Windows 95/Windows 98™ operating system ............................ 117 1.6.2.1 First installation - Local station ........................................................ 117 1.6.2.2 First installation - Remote station ................................................ 118 1.6.2.3 Update - Local station ........................................................................ 119 1.6.2.4 Update - Remote station .................................................................... 120 Televis 150/200 installation with Windows 3.1/3.11™ operating system ............................................ 120 1.6.3.1 First installation - Local station ........................................................ 120 1.6.3.2 First installation - Remote station ................................................ 121 1.6.3.3 Update – Local station ........................................................................ 122 1.6.3.4 Update – Remote station .................................................................. 122 1.7 System configuration .................................................................................................. 123 2. USER REFERENCE GUIDE 2.1 Accessing TELEVIS 2.1.1 2.1.2 .......................................................................................................... 125 Accessing from Windows 95/98™ ................................................................ 125 Accessing from Windows 3.1/3.11™ .......................................................... 125 2.2 The main Menu .................................................................................................................. 126 2.3 On-line manual .................................................................................................................... 128 2.4 TELEVIS commands and functions ................................................................ 129 2.4.1 Configuration Key .................................................................................................... 129 2.4.2 Settings Key ................................................................................................................ 133 2.4.3 Customisation Key .................................................................................................. 135 2.4.4 Measurement unit Key .......................................................................................... 136 2.4.5 Categories Key .......................................................................................................... 137 2.4.6 Single Key .................................................................................................................... 138 2.4.7 Multiple Key .................................................................................................................. 140 2.4.8 Information Key .......................................................................................................... 142 2.4.9 2.4.10 2.4.11 2.4.12 2.4.13 2.4.14 2.4.15 2.4.16 2.4.17 2.4.18 2.4.19 2.4.20 2.4.21 2.4.22 2.4.23 2.4.24 2.4.25 2.4.26 2.4.27 2.4.28 2.4.29 2.4.30 2.4.31 2.4.32 2.4.33 Data reading Key ...................................................................................................... 144 RVD/PRG Key ............................................................................................................ 145 Global commands Key .......................................................................................... 147 Layout Key .................................................................................................................... 149 Alarm Status Key ...................................................................................................... 151 Device Status Key .................................................................................................... 154 Graph Key .................................................................................................................... 156 Graph Display Module ............................................................................................ 159 Table Key ...................................................................................................................... 161 More Key ........................................................................................................................ 165 Password Key ............................................................................................................ 166 Nationality Key ............................................................................................................ 168 Alarm Control Key .................................................................................................... 169 Timed print Key .......................................................................................................... 172 Catalogue update or New catalogue Key .................................................. 174 Module to select the backup directory ........................................................ 176 Catalogue management Key .............................................................................. 177 Layout change Key .................................................................................................. 179 Modem Key for Local Station ............................................................................ 182 Modem Key for Remote Station ...................................................................... 185 Fax Key .......................................................................................................................... 188 Fax Header Key ........................................................................................................ 189 Fax Assistance Key .................................................................................................. 190 Fax Transmission Key ............................................................................................ 192 Fax Report Key ............................................................................................................ 94 3. APPENDIX 3.1 Televis compatible devices ...................................................................................... 96 3.2 Copying Layout maps from a Local to a Remote Station ...................................................................................................... 96 3.3 Alarm status Key for Remote Station connected to a Local Station using a release older than 2.5 ................................................................................................ 97 3.4 Reference to some Windows functions ........................................................ 98 3.4.1 Setting date and time with Windows 95/98™ .......................................... 98 3.4.2 Setting date and time with Windows 3.1/3.11™ ...................................... 98 3.4.3 Multiple selection .......................................................................................................... 98 3.5 Uninstalling TELEVIS .......................................................................................................... 99 82 3.5.1 Uninstalling Televis System with Windows 95/98™ ................................ 99 82 3.5.2 Uninstalling Televis 150/200 .................................................................................. 99 4. EWTK 150/200 .......................................................................................................................... 100 1.1 What is TELEVIS Remote control of systems Operations Centralised operation Remote station Servicing Centres TELEVIS is a program operating in the Windows 95/98™, Windows 3.1/3.11™ environments, developed for control and remote management of systems using the Televis compatible range of ELIWELL instruments. By installing the special network connecting devices to the serial port of your Personal Computer, and the “TELEVIS ” software, you will be able to: • Fully control all the devices operations; • Monitor the status of devices; • Monitor and record on hard disk data collected through the device probes; • Monitor and control all alarm situations; • Use several functions to analyse and store data. Your PC thus becomes the workstation that centrally controls the systems of a whole building (e.g.: refrigerating units, lights, doors… in a supermarket). The Televis network can be controlled from a remote station, via telephone connection (using a modem); in this way the personnel controlling the systems is not obliged to operate where the Televis network is installed. Moreover Servicing Centres can control one or more systems from a single location. 1. INTRODUCTION 6 1.2 Structure of the Manual Structure of the Manual Introduction This manual is divided into four basic sections: • Introduction; • User reference guide; • Appendix; • Analytical Summary. INTRODUCTION This section outlines the basic features of the Televis network as a whole. Section 1.5 explains the basic concepts for the system operation: they are the fundamental knowledge to understand and use TELEVIS. Section 1.5 shall be considered as a starting point to be read before any other section. The introduction includes procedures to be performed to install and configure TELEVIS. USER REFERENCE GUIDE This section describes all the functions of TELEVIS. It is composed by modules: each TELEVIS function (which is represented by a key on the main menu) is outlined through a standard record organised as follows: Standard cards Availability States whether the function can always be enabled or it can be in special conditions depending on the system status (some keys are disabled in special situations). Short Description The function features are briefly outlined. Key Words A list of all the technical words (in italics) to know to understand the Function. Each one of them is referred to in the analytical summary with a quick reference to the section where they are outlined. You will be able to The goals and practical uses of the functions are listed, sometimes with examples. Activation The key sequence to be pressed to start the function, starting from the main menu; the following writing is used /key1/key2/.../keyN. Module description Hence the detailed description of the function begins. 1. INTRODUCTION 7 GENERAL INFORMATION ON THE MANUAL For quick accurate browsing the manual implements the following tools: References Cross references Version reference icons • Reference column References to subjects dealt are listed on the left side of the text; this allows the user to quickly select the required information. • Cross references All the technical words referring to TELEVIS are written in Italics; the analytical summary includes the reference to the section(s) where they are outlined. • Version reference icons This manual includes instructions for Televis models 150, 200 and System; some commands and functions are available in some models only, therefore the following icons are used: Means the subject does not apply to the Televis System model. Means the subject does not apply to the Televis 200 model. Means the subject does not apply to the Televis 150 model. Operating system reference icons • Operating system reference icons The Televis System can be installed on Windows 3.1/3.11™, Windows 95/98™ or both, according to the type of model used; the following icons are used: Means the subject does not apply to Windows 95/98™ users. Means the subject does not apply to Windows 3.1/3.11™ users. Highlighting Icons • Highlighting Icons Some parts of text are emphasised in the reference column, through icons taking the following meanings: Signal Emphasises a definition on the subject the user should bear in mind. Hint Emphasises a hint that can help the user to better understand and use the subject. Warning! Emphasises a message referring to a critical subject that can have negative consequences on the system; it shall be absolutely read by the user. Remote station Indicates the subject refers to the use of TELEVIS from a Remote System (see section 2.4.30). 1. INTRODUCTION 8 1.3 The Televis network 1.3.1 Instruments and modules Televis compatible devices The TELEVIS program controls up to 224 instruments or modules (maximum 15 EWTV 280); the wide range of functions depends on the model, it is advisable to refer to the device manual. The Appendix includes a list of instruments that can be controlled by a computer through the TELEVIS program (defined as Televis-compatible instruments). 1.3.2 Addressing devices Device address Each device in the Televis network is identified by a unique address composed by a family number (from 0 to 14) and a device number (from 0 to 14). Example: address 05.12 = family 5 device 12. The Address: • 03.01 (Device 1 Family 3) is reserved for the PC on which the software is installed; • 02.00 (Device 0 Family 2) is reserved for EWTV family series; • 01.14 (Device 14 Family 1) is reserved for EWTV family series. 1.3.3 Interface Modules Interface Modules One of the following interface modules is required for local operation: • EWTK 200 (up to 224 modules) • EWTK 200R (up to 15 modules) for Televis 200 and Televis System • EWTK 200RV (up to 25 modules) • EWTK 150 (up to 224 modules) • EWTK 150R (up to 15 modules). for Televis 150 1.3.4 Network connection cable The network connection cable shall have the following features: Connection cable • shielded cable with a minimum wire section of 0.5 mm2. The distance between module EWTK 200 or EWTK 200R or EWTK 200RV or EWTK 150 or EWTK 150R and the last module shall not exceed 2.000 metres. In case of use in areas with a high level of electrical noise it is advisable to use shielded cable (e.g. Belden cable mod. 8762, shielded, PVC sheath, 2 wire plus ground, 20 AGW, nominal capacity between wires 89 pF, nominal capacity between one wire and others connected to shield 161 pF). 1. INTRODUCTION 9 1.3.5 System assembly diagram This page includes a diagram showing the physical connection between Personal Computer, interface modules and Televis-compatible instruments. For more details refer to other documents. Warning! Powered instruments. The installation shall be carried out by qualified personnel! Connection diagram for a system ++- + - gnd gnd RS-232 + - gnd gnd S1 + - SO S3 100 Ohm + - RS-232 PC PC SO S1 S2 S3 gnd S2 Personal Computer EWTK 200, EWTK 200RV, EWTK 200R, EWTK 150, EWTK 150R Module or instrument with duplicated terminal block Module or instrument with single terminal block Module or instrument with terminal block not including the GND terminal 1. INTRODUCTION 10 1.4 System requirements 1.4.1 Hardware for Televis System The minimum hardware configuration below can support the Televis System; the best solution is included in round brackets. Televis System minimum hardware requirements Serial ports • Windows 95/98™ operating system; • Personal Computer IBM or compatible with Pentium™ 75 MHz Processor (Pentium 166 MHz or more); • RAM Memory 16 MByte (or more); • Free hard disk space 200 MByte or more. A high disk access speed improves the program performance; • 3" 1/2 floppy disk drive; • 1 available serial port for module EWTK 200 or EWTK 200R or EWTK 200RV or EWTK 150 or EWTK 150R; • 1 parallel port (for printer); • SVGA colour card 640x480 256 colours (800x600 65536 colours or better; a high video card speed improves the program performance); • 14” colour monitor; • Mouse (PS2 recommended); • Printer with Windows 95/98™ driver; • 1 serial port for modem connection (optional: required in case of modem use); • CD-ROM drive (2x speed or more). We recommend to set the following addresses and interrupts for the serial ports: COM1: 3F8HEX IRQ 4; COM2: 2F8HEX IRQ 3; COM3: 3E8HEX IRQ 5. 1.4.2 Hardware for Televis 150/200 The minimum hardware configuration below can support the Televis System; the best solution is included in round brackets. Televis 150/200 minimum hardware requirements • • • • • • • • • • • • Serial ports Windows 3.1/311™ or Windows 95/98™ operating system; Personal Computer with 80386, 33 Mhz processor or greater; RAM Memory 16 MByte (or more); Free hard disk space 200 MBytes or more. A high disk access speed improves the program performance; 3" 1/2 floppy disk drive; 1 available serial port for module EWTK 200 or EWTK 200R or EWTK 200RV or EWTK 150 or EWTK 150R; 1 parallel port (for printer); SVGA colour card 640x480 256 colours (800x600 65536 colours or better; a high video card speed improves the program performance); 14” colour monitor; Mouse (PS2 recommended); Printer with Windows driver; 1 serial port for modem connection (optional: required in case of modem use). We recommend to set the following addresses and interrupts for the serial ports: COM1: 3F8HEX IRQ 4; COM2: 2F8HEX IRQ 3; COM3: 3E8HEX IRQ 5. 1. INTRODUCTION 11 1.4.3 Software Operating system TELEVIS was designed to work in the Windows 95/98™, Windows 3.1/3.11™ Operating Systems. 1.4.4 Modem/Fax Attention: for modem/fax use refer to the Technical Data Sheet. The modem shall provide the following technical features (for Modem and Fax modes respectively): Modem Modem/Fax Modem • AT compatible internal or external Modem with FAX capabilities; • Communication protocols: V. 42 bis, V. 32 bis, V. 32, V. 23, V. 22 bis, V. 22, V. 21; • Minimum speed 19.200 bps. Fax • Speed 14.400 bps or 9.600 bps; • Group III; • Class 1 and Class 2. 1. INTRODUCTION 12 1.5 TELEVIS Functions and basic concepts The TELEVIS functions can be grouped into 9 basic modules: TELEVIS functions Device management Functions to manage devices • • • • • • • • • Device management; Device monitoring and control; Alarm management; Time recording on hard disk of data coming from devices; Data analysis utilities; Various utilities; Remote Control; Fax; Table Programming. DEVICE MANAGEMENT Managing a device means to set and activate its functions (that depend on the type of device; refer to its manual). The management of devices connected to the Televis network can be carried out in two ways: 1. Managing a single device through the RVD/PRG (Remote Virtual Device) function: it allows full control over the device as if it were physically operated through its keyboard (therefore it also represents a device monitoring system). 2. Managing several devices through the Global Commands function, that allows to send commands to several devices at the same time; The RVD/PRG function is described in section 2.4.10. The Global Commands function is described in section 2.4.11. Monitoring devices Monitoring functions DEVICE MONITORING AND CONTROL To monitor and control devices means to be able to read the value of their probes* in real time, and determine their status (whether they are on or off, if they are regulating a defrost phase, if they have started the fans, if digital inputs are “high” or “low” etc.). TELEVIS provides three functions for this goal: 1. Data Reading: allows to monitor data coming from device probes. 2. Device Status: allows to monitor the status of devices. 3. Layout: allows to monitor the devices graphically represented by small panels placed inside a map of the room where they are placed (so that the control is more intuitive). The Data Reading function is described in section 2.4.9. The Device Status function is described in section 2.4.16. The Layout function is described in section 2.4.14 and 2.4.28. * Available probes depend on device (refer to manual); generally they record such data as temperature, pressure, etc. 1. INTRODUCTION 13 Alarms ALARM MANAGEMENT Televis-compatible instruments generate alarm signals whenever their probes detect an anomalous situation (for instance set temperatures are exceeded). They are detected in real time by TELEVIS, that can automatically start a series of operations, according to what was set by the operator. Alarm File Alarm File: each device connected to the Televis network is related to a file that stores all its alarm states with the related probe values; it can hold up to 300 changes*, then information are overwritten (the oldest information are overwritten by the newest). No link A special alarm status is “no-link”: no-link indicates the connection with a device in the network is physically interrupted (the connection cable may be faulty or disconnected). Functions for alarm management Three functions are available: 1. Alarm Status: allows to monitor devices in alarm condition. 2. Tables: allows to print data of the Alarm File in table format. 3. Alarm Management: allows to define the automatic actions to be taken in case of alarm (print a report, send a fax, etc.). Alarm management and monitoring are only active when data acquisition is enabled. The Alarm Status function is described in section 2.4.15. The Table function is described in section 2.4.19. The Alarm Management function is described in section 2.4.23. Data recording Historical file Temporary file HARD DISK TIME RECORDING OF DATA FROM DEVICES A fundamental TELEVIS function is hard disk recording of data collected from the device probes. Such recording takes place at user definable intervals, to form historical data describing the performance of systems controlled by Televis-compatible instruments. Two types of files for data recording are provided: Historical File: each device in the Televis network is related to a file that records data coming from its probes; the operator can set (see Settings Key): • the time interval between one recording and the following; • the maximum number of records (10.000 or 20.000 or 30.000 or 40.000); beyond this number information are cyclically overwritten (the oldest data are overwritten). Temporary File: each device in the Televis network is related to a file that records data coming from its probes; it can hold up to 500 records, then information are cyclically overwritten (the oldest data are overwritten). The operator can set the time interval between a data recording and the following. Compared to the historical file, the temporary file allows a more frequent data collection (shorter time interval) but less total records (before overwriting); therefore the analysis of the temporary file guarantees a more accurate monitoring for short time intervals; the analysis on the temporary file a broader monitoring on longer periods of time. Activation/deactivation of Data Recording is invoked by clicking on the Start/Stop Key (section 2.2). * Files for some “custom designed” devices can hold less than 200 alarm changes. 1. INTRODUCTION 14 Utilities for data analysis UTILITIES FOR DATA ANALISYS TELEVIS provides 2 modes to analyse and read the Historical and Temporary Files. 1. Tables: allows to print data in the Historical Files in table format. 2. Diagrams: allows to display and print the data evolution in Historical and Temporary Files in graphical format. The Tables function is described in section 2.4.19. The Diagrams function is described in sections 2.4.17 and 2.4.18. Backup VARIOUS UTILITIES TELEVIS provides a range of “utilities” including: • Backup of historical files: allows to store historical files of one or more devices onto floppy disk (or other similar storage systems such as Zip, magnetic-optical etc.). Catalogue • Catalogue: the group of historical files stored (“backed up”) on the same directory (for instance by performing a backup of some devices in the “\old” directory of the floppy disk we create a catalogue). Export • Export of historical files to other formats: allows to export data from the Historical Files in formats compatible with other applications such as Microsoft Excel™, Lotus 123™ etc. Password • Password: allows to limit the access to TELEVIS through the use of passwords. The Backup (Catalogue) function is described in sections 2.4.25, 2.4.26, 2.4.27 and 2.4.19. The Historical files export function is described in section 2.4.19. The Password function is described in section 2.4.21. Local station Remote connection Remote station REMOTE CONTROL The structure of a Televis network always requires a PC whose serial port is physically connected to all devices to be controlled through special interfaces and connection cables. This is why it is called local station. If the “Local station” is provided with a modem the remote connection mode can be enabled: through another PC and modem the user can connect to the local station via the telephone line and use all the TELEVIS functions as if operating on the local PC. The connected PC is called remote station. Remote Station Modem Modem Local Station Access to the local station is protected by a connection Password. A PC shall be configured as local or remote station when TELEVIS is installed. Typical local stations could be the supermarket, the warehouse or similar sites where the systems controlled by the Televis devices operate. The remote station could be a Servicing Centre that can be connected to several local station. The activation of the local station is described in section 2.4.29. The connection procedure for the remote station is described in section 2.4.30 1. INTRODUCTION 15 Fax FAX If your PC is connected to a Modem with fax capabilities, TELEVIS provides utilities for automatic fax transmission in case of alarm, or for periodical updates on the system conditions. A list of several addressees (max. 20) can be defined with different availability times and days; when sending a fax the system will search for the first available addressee in the list. The Fax function is described in sections 2.4.31, 2.4.32, 2.4.33, 2.4.34 and 2.4.35. 1. INTRODUCTION 16 1.6 Installing TELEVIS 1.6.1 Checking Hardware-Software settings Check the Hardware-Software configuration of your system complies with the minimum requirements in section 1.4 of this manual. Note the serial ports to which the network of Televis devices (local station only) and the modem (optional) are connected. The section describes how to install the Televis System with the Windows 95/98 operating system and the Televis 150/200 with the Windows 3.1/3.11 operating system. Instructions are divided into 4 sections according to the type of installation required: Installation type FIRST INSTALLATION - LOCAL STATION • The network of physical devices is directly connected to your PC; • Televis is being installed on your PC for the first time; • Follow instructions in section 1.6.2.1 or 1.6.3.1. FIRST INSTALLATION - REMOTE STATION • The modem connection is being used to connect to a local Televis station from a remote station; • Televis is being installed on your PC for the first time; • Follow instructions in section 1.6.2.2 or 1.6.3.2. UPDATE OR RE-INSTALLATION - LOCAL STATION • The network of physical devices is directly connected to your PC; • An older version of Televis is already installed in your PC; • Follow instructions in section 1.6.2.3 or 1.6.3.3 UPDATE OR RE-INSTALLATION – REMOTE STATION • The modem connection is being used to connect to a local Televis station from a remote station; • An older version of Televis is already installed in your PC; • Follow instructions in section 1.6.2.4 or 1.6.3.4. 1.6.2 Installing Televis System with the Windows 95/Windows 98™ operating system 1.6.2.1 FIRST INSTALLATION - LOCAL STATION Starting the installation To install the TELEVIS SYSTEM in local configuration on your PC for the first time, proceed as follows: 1. Quit all Windows 95™/Windows 98™ applications. 2. Insert floppy disk n° 1 in your PC drive. 3. Select the “Start” menu in Windows 95™/Windows 98™ and then “Run”. 4. Type “A:\setup” in the text window and press “OK”. 5. Carefully read the window text - press “Next” to proceed. From now on the “Cancel” key will abort the installation process (resulting in an incomplete installation). The “Back” key allows to return to previous setup windows. Customer’s and company’s names Local option 6. Define the folder (directory) in which the TELEVIS SYSTEM shall be installed; to accept the recommended folder (C:\TELEVIS) press “Next” and proceed, otherwise select the “Browse” button (and proceed with the standard Windows 95™/Windows 98™ selection process). 7. Type the Customer’s name and Company (data is required to proceed!); click on “Next” and proceed. 8. Select the “Local” option, click on “Next” and proceed. 9. Select the serial port to which the network of TELEVIS instrument is connected (previously noted, this data can be modified later); click on “Next” and proceed. 1. INTRODUCTION 17 User code Password User Number of records for historical files 10. A dialogue window appears with the question: “Is this system connected to a modem?”; in case the station is connected to a modem click on the “Yes” button (“No” otherwise). 11. In case “Yes” was selected at the previous point a window for the selection of the PC serial port connected to the modem appears (previously noted, this data can be modified later); click on “Next” and proceed. 12. Now the following fields are required: User Code: a number between 001 and 999 identifying your TELEVIS system, in local configuration, in case a user connects to it from a remote station; Password: is the secret word required to the remote user to access your local station (this parameter can be modified later); User: this name shall be notified to the remote user on every modem connection (the field is optional); click on the “Next” key and proceed. 13. Now you can type the company name and address which will be printed on the TELEVIS report headings (this data can be modified later, fields are optional); click on “Next” and proceed. 14. Now set the maximum number of records allowed for historical files of devices; a high number (40.000) implies more samplings before old data are overwritten; on the other hand, if the PC is not fast enough, some TELEVIS SYSTEM processes could slow down; moreover a big number requires more space on the hard disk. Click on “Next” and proceed. 15. Select the language for the use of TELEVIS SYSTEM; click on “Next” and proceed. 16. Select the language for the on-line reference of the TELEVIS SYSTEM; click on “Next” and proceed. 17. If the previous operations were properly executed, the installation program begins transferring data onto your hard disk; insert the numbered floppy disk in the correct sequence when requested, and click on “OK”. 18. At the end of the installation process (Floppy disk n° 5), you will be able to select the folder where the icons to access the TELEVIS SYSTEM will be placed (Program Folder); if you accept the default setting the system will create the “TELEVIS SYSTEM” folder which will appear on the “Start/Programs” menu of Windows 95™/Windows 98™. 19. Now the system has been transferred to your hard disk: extract the floppy disk and press key “Finish”; Windows 95™/Windows 98™ will automatically be restarted (Warning: Windows 95™/Windows 98™ shall be restarted to operate the TELEVIS SYSTEM). To operate the TELEVIS SYSTEM correctly proceed to the system configuration referred to the network of devices (see section 1.7). 1.6.2.2 FIRST INSTALLATION - REMOTE STATION Starting the installation To as 1. 2. 3. 4. 5. install the TELEVIS SYSTEM in remote configuration on your PC for the first time, proceed follows: Quit all Windows 95™/Windows 98™ applications. Insert floppy disk n° 1 in your PC drive. Select the “Start” menu in Windows 95™/Windows 98™ and then “Run”. Type “A:\setup” in the text window and press “OK”. Carefully read the window text - press “Next” to proceed. From now on the “Cancel” key will abort the installation process (resulting in an incomplete installation). The “Back” key allows to return to previous setup windows. Customer’s and company’s names Remote option 6. Define the folder (directory) in which the TELEVIS SYSTEM shall be installed; to accept the recommended folder (C:\TELEVIS) press “Next” and proceed, otherwise select the “Browse” button (and proceed with the standard Windows 95™/Windows 98™ selection process). 7. Type the Customer’s name and Company (data is requested to proceed!); click on “Next” and proceed. 8. Select the “Remote” option, click on “Next” and proceed. 9. Select the PC serial port to which the modem is connected (previously noted, this data 1. INTRODUCTION 18 can be modified later); click on “Next” and proceed. 10 Now you can type the company name and address which will be printed on the TELEVIS report headings (this data can be modified later, fields are optional); click on “Next” and proceed. 11. Select the language for the use of TELEVIS SYSTEM; click on “Next” and proceed. 12. Select the language for the on-line reference of the TELEVIS SYSTEM; click on “Next” and proceed. 13. If the previous operations were properly executed, the installation program begins transferring data onto your hard disk; insert the numbered floppy disk in the correct sequence when requested, and click on “OK”. 14. At the end of the installation process (Floppy disk n° 5), you will be able to select the folder where the icons to access the TELEVIS SYSTEM will be placed (Program Folder); if you accept the default setting the system will create the “TELEVIS SYSTEM” folder which will appear on the “Start/Programs” menu of Windows 95™/Windows 98™. 15. Now the system has been transferred to your hard disk: extract the floppy disk and press key “Finish”; Windows 95™/Windows 98™ will automatically be restarted (Warning: Windows 95™/Windows 98™ shall be restarted to operate the TELEVIS SYSTEM). 1.6.2.3 UPDATE - LOCAL STATION Starting the installation If the TELEVIS software is already installed and an update or re-installation is required in a local system, proceed as follows: 1. Quit all Windows 95™/Windows 98™ applications. 2. Insert floppy disk n° 1 in your PC drive. 3. Select the “Start” menu in Windows 95™/Windows 98™ and then “Run”. 4. Type “A:\setup” in the text window and press “OK”. 5. Carefully read the window text - press “Next” to proceed. From now on the “Cancel” will abort the installation process (resulting in an incomplete installation). The “Back” key allows to return to previous setup windows. Re-install/Update 6. As an older version of TELEVIS is already installed, a dialogue window will appear to select a global system re-install (“Re-install” option) or an update (“Update” option). By selecting the update option all the settings and configurations of the older version will be preserved. 7. Define the folder (directory) in which the TELEVIS SYSTEM shall be installed; to accept the recommended folder (C:\TELEVIS) press “Next” and proceed, otherwise select the “Browse” button (and proceed with the standard Windows 95™/Windows 98™ selection process). 8. If the update option was selected, the system begins to transfer data onto your hard disk; otherwise proceed with point 7 of the first installation process - local station (section 1.1.2.1). 9. At the end of the installation process (Floppy disk n° 5), you will be able to select the folder where the icons to access the TELEVIS SYSTEM will be placed (Program Folder); if you accept the default setting the system will create the “TELEVIS SYSTEM” folder which will appear on the “Start/Programs” menu of Windows 95™/Windows 98™. 10. Now the system has been transferred to your hard disk: extract the floppy disk and press key “Finish”; Windows 95™/Windows 98™ will automatically be restarted (Warning: Windows 95™/Windows 98™ shall be restarted to operate the TELEVIS SYSTEM). 1.6.2.4 UPDATE - REMOTE STATION Starting the installation If the TELEVIS software is already installed and an update or re-installation is required in a remote configuration, proceed as follows: 1. Quit all Windows 95™ applications. 2. Insert floppy disk n° 1 in your PC drive. 3. Select the “Start” menu in Windows 95™ and then “Run”. 4. Type “A:\setup” in the text window and press “OK”. 5. Carefully read the window text - press “Next” to proceed. 1. INTRODUCTION 19 From now on the “Cancel” will abort the installation process (resulting in an incomplete installation). The “Back” key allows to return to previous setup windows. Re-install/Update 6. As an older version of TELEVIS is already installed, a dialogue window will appear to select a global system re-install (“Re-install” option) or an update (“Update” option). By selecting the update option all the settings and configurations of the older version will be preserved. 7. Define the folder (directory) in which the TELEVIS SYSTEM shall be installed; to accept the recommended folder (C:\TELEVIS) press “Next” and proceed, otherwise select the “Browse” button (and proceed with the standard Windows 95™ selection process). 8. If the update option was the selected, the system begins to transfer data onto your hard disk; otherwise proceed with point 7 of the first installation process - remote station (section 0). 9. At the end of the installation process (Floppy disk n° 5), you will be able to select the folder where the icons to access the TELEVIS SYSTEM will be placed (Program Folder); if you accept the default setting the system will create the “TELEVIS SYSTEM” folder which will appear on the “Start/Programs” menu of Windows 95™. 10. Now the system has been transferred to your hard disk: extract the floppy disk and press key “Finish”; Windows 95™ will automatically be restarted (Warning: Windows 95™ shall be restarted to operate the TELEVIS SYSTEM). 1.6.3 Installing Televis 150/200 with the Windows 3.1/3.11™ operating system 1.6.3.1 FIRST INSTALLATION - LOCAL STATION Starting the installation To install TELEVIS 150/200 in local configuration on your PC for the first time, proceed as follows: 1. Quit all Windows 3.1/3.11™ applications. 2. Insert floppy disk n° 1 in your PC drive. 3. Select the “File” menu in the “Program Manager” window and then click on “Run”. 4. Type “A:\setup” in the text window and press “OK”. From now on the “Exit” key will abort the installation process (resulting in an incomplete installation). Customer’s and company’s names Local Option Connected to a modem? User code Access Password User Company name and address Number of records for historical files 5. Define the folder (directory) in which TELEVIS 150/200 (C:\Televis recommended). 6. Type the Customer’s name and Company; click on “OK” and proceed. 7. Select the “Local” option, click on “OK” and select the serial port to which the network of TELEVIS instrument is connected (previously noted, this data can be modified later); click on “OK” and proceed. 8. A dialogue window appears with the following sections to fill: • “Connected to a modem?”; enable the option in case the station is connected to a modem; in such case set the “Serial port” it is connected to; • User Code: a number between 001 and 999 identifying your TELEVIS system, in case a user connects to it from a remote station; • Password: is the secret word required by the remote user to access your local station. (this parameter can be modified later); • User: this name shall be notified to the remote user on every modem connection (the field is optional); • Now you can type the company name and address which will be printed on the TELEVIS report headings (this data can be modified later, fields are optional). Once the screen is complete click on ”OK” and proceed. 9. Now set the maximum number of records allowed for historical files of devices; a high number (40.000) implies more samplings before old data are overwritten; on the other hand, if the PC is not fast enough, some TELEVIS 150/200 processes could slow down; moreover a big number requires more space on the hard disk. 1. INTRODUCTION 20 Restart now Click on “OK” and proceed. 10. Select the language for the use of TELEVIS 150/200 and the on-line guide; click on “OK” and proceed. 11. If the previous operations were properly executed, the installation program begins transferring data onto your hard disk; insert the numbered floppy disk in the correct sequence when requested, and click on “OK”. 12. Now the system has been transferred to your hard disk: extract the floppy disk and press key “Restart now”; Windows will automatically be restarted (Warning: Windows shall be restarted to operate TELEVIS 150/200). To operate TELEVIS 150/200 correctly proceed to the system configuration referred to the network of devices (see section 1.7). 1.6.3.2 FIRST INSTALLATION - REMOTE STATION Starting the installation To install TELEVIS 150/200 in remote configuration on your PC for the first time, proceed as follows: 1. Quit all Windows 3.1/311™ applications. 2. Insert floppy disk n° 1 in your PC drive. 3. Select the “File” menu in the “Program Manager” application window and click on “Execute”. 4. Type “A:\setup” in the text window and press “OK”. From now on the “Exit” key will abort the installation process (resulting in an incomplete installation). Customer’s and company’s names Remote option Connected to a modem? User code Access Password User Company name and address Restart now 5. Define the folder (directory) in which TELEVIS 150/200 shall be installed; (keeping “C:\Televis” is recommended); type the Customer’s name and company; click on “OK”. 6. Select the “Remote” option, click on “OK” and proceed. 7. A dialogue window appears with the following sections to fill: • “Connected to a modem?”; the option shall be enabled as the PC needs to be provided with a modem to connect with the local station; set the “Serial port” it is connected to; • User Code: a number between 001 and 999; the field is compulsory; • Access password: the field is compulsory; • User: the field is optional; • You can type the company name and address which will be printed on the TELEVIS report headings (this data can be modified later, fields are optional). Once the screen is complete click on ”OK” and proceed. 8. Select the language for the use of TELEVIS 150/200 and the language for the on-line guide, click on “OK” and proceed. 9. If the previous operations were properly executed, the installation program begins transferring data onto your hard disk; insert the numbered floppy disk in the correct sequence when requested, and click on “OK”. 10. Now the system has been transferred to your hard disk: extract the floppy disk and press key “Restart now”; Windows 3.1/311™ will automatically be restarted (Warning: Windows shall be restarted to operate TELEVIS 150/200). 1.6.3.3 UPDATE - LOCAL STATION Starting the installation If the TELEVIS software is already installed and an update or re-installation is required in a local system, proceed as follows: 1. Quit all Windows 3.1/311™ applications. 2. Insert floppy disk n° 1 in your PC drive. 3. Select the “File” menu in the “Program Manager” application window and click on “Execute”. 4. Type “A:\setup” in the text window and press “OK”. From now on the “Exit” will abort the installation process (resulting in an incomplete installation). Re-install/Update 5. As an older version of TELEVIS is already installed, a dialogue window will appear to select a global system re-install (“Re-install” option) or an update (“Update” option). 1. INTRODUCTION 21 By selecting the “Update” button the configuration and all the settings of the older version will be preserved. Restart now 6. If the update process was selected, the system begins to transfer data onto your hard disk; otherwise proceed with instruction 5 of the first installation process - local station (section 1.1.3.1). 7. Now the system has been transferred to your hard disk: extract the floppy disk and press key “Restart now”; Windows 3.1/3.11™ will automatically be restarted (Warning: Windows shall be restarted to operate TELEVIS 150/200). 1.6.3.4 UPDATE – REMOTE STATION Starting the installation If the TELEVIS software is already installed and an update or re-installation is required in a remote configuration, proceed as follows: 1. Quit all Windows 3.1/3.11™ applications. 2. Insert floppy disk n° 1 in your PC drive. 3. Select the “File” menu in “Program Manager” application window and click on “Execute”. 4. Type “A:\setup” in the text window and press “OK”. From now on the “Exit” will abort the installation process (resulting in an incomplete installation). Re-install /update 5. As an older version of TELEVIS is already installed, a dialogue window will appear to select a global system re-install (“Re-install” key) or an update (“Update” key). By selecting the “Update” button the configuration and all the settings of the older version will be preserved. Restart now 6. If the update option was the selected, the system begins to transfer data onto your hard disk; otherwise proceed with instruction n° 5 of the first installation process - remote station (section 1.1.3.2). 7. Now the system has been transferred to your hard disk: extract the floppy disk and press key “Restart now”; Windows 3.1/3.11™ will automatically be restarted (Warning: Windows shall be restarted to operate TELEVIS 150/200). 1. INTRODUCTION 22 1.7 System Configuration To correctly operate TELEVIS the system shall be properly configured. The configuration takes place through three main steps: The three configuration phases Device recognition • • • 1. Recognition of Televis-compatible devices by the system; 2. Historical and temporary files settings; 3. Configuration customisation. 1. RECOGNITION OF TELEVIS-COMPATIBLE DEVICES BY THE SYSTEM In this phase the system shall be informed about Televis-compatible devices connected to it; particularly the type (model) and the address (family and number) to which they correspond shall be specified. To proceed, follow instructions in section System Configuration Key of this manual. Setting historical and temporary files 2. SETTING HISTORICAL AND TEMPORARY FILES During this phase the following parameters shall be defined: • The size of historical files (maximum number of recordings before overwriting); • Time intervals between one recording and another, both for historical and temporary files. To proceed, follow instructions in section Settings Key of this manual. Device parameters EWTV 280 3. CUSTOMISING THE CONFIGURATION Each correctly recognised instrument in the Televis network can be related to the following parameters: • Measurement unit: defines the measurement unit for data read by the device probes; • Name: a name can be related to each device to better identify it within the Televis network; • Category: each device can be related to a category defined by the user; the grouping is useful as TELEVIS provides commands operating on categories, i.e. on several instruments at the same time. • EWTV 280: each device can be associated with an EWTV 280 module; it can detect an alarm signal and then enable a blinker, a siren, a telephone dialler, etc. It is advisable to group devices logically: for instance assign all refrigerating units for frozen foods to the “Frozen Foods” category. It will thus be possible to monitor and send global commands to all “similar” systems. To proceed, follow instructions in section Customisation Key of this manual. 1. INTRODUCTION 23 24 2.1 Accessing TELEVIS 2.1.1 Starting Televis from Windows 95/98™ To access TELEVIS proceed as follows: Starting TELEVIS 1. 2. 3. 4. Click on the “Start” button of Windows 95/98™. Select the “Programs” sub menu. Select the “TELEVIS” sub menu. Click on “TELEVIS”. Clicking on “TELEVIS Help” within the “TELEVIS” menu invokes the on-line reference guide. 2.1.2 Starting Televis from Windows 3.1/3.11™ To access TELEVIS proceed as follows: 1. Open the Televis 200-Eliwell (Televis 150-Eliwell) group window. 2. Double-click on the Televis 200 System (Televis 150 System) icon. Clicking on “TELEVIS Help” within the “TELEVIS” menu invokes the on-line reference guide. 2. USER REFERENCE GUIDE 25 2.2 The main menu The TELEVIS main menu allows to access all the system functions. This picture refers to the Televis System model; previous models (Televis 150/200) do not include some buttons (functions). It is divided into 8 logical sections. Organisation of the main menu (A) System Configuration Includes keys for the activation of the configuration functions. (B) Data storage and alarm management Includes the Start/Stop Key: by clicking onto it the data acquisition of devices connected to the Televis network is enabled/disabled. Includes the “status led”: it turns red when data acquisition is disabled, green when it is enabled, yellow when it is being enabled. (C) Access Password Includes the Lock/Unlock Key: it allows to protect the access to the system by a password to be typed in a special text box. (D) Functions Includes keys for the activation of monitoring, device management, alarm management and data analysis in the Televis network. (E) Communications Includes keys for remote communications activities of the system via modem and Fax management. (F) Quit Includes the “Close” key: allows to terminate the operating session in TELEVIS. The “Close” key is only active when data acquisition is disabled. When exiting Televis a dialogue window requests confirmation for quitting the system. (G) System general monitor Includes a series of indicators describing the system status; they take different colours according to the status they are describing. Some of them have different meaning when referring to a Local or a Remote station and are (from left to right). 2. USER REFERENCE GUIDE 26 Main menu indicators Fax Indicator DISABLED: the Fax is not present; ENABLED WITH GREY BACKGROUND: the Fax is present and operates correctly; ENABLED WITH RED BACKGROUND: the Fax is present but doesn’t operate correctly or the transmission failed. Modem Indicator DISABLED: the Modem is not present; ENABLED WITH GREY BACKGROUND: the Modem is present and operates correctly; ENABLED WITH RED BACKGROUND: the Modem is present but does not operate correctly; ENABLED WITH BLUE BACKGROUND: the Modem is present but remote connection is disabled. (for remote station) DISABLED: the system is not connected to any local station; ENABLED WITH GREY BACKGROUND: the system is connected to a local station. Alarms indicator GREY BACKGROUND: no alarm is detected in devices connected to the Televis network; RED BACKGROUND: alarms detected in devices connected to the Televis network. In a Remote station signals refer to when the connection is established an shall not be updated during the operating session. No-link indicator GREY BACKGROUND: no communication problems between the PC and devices in the Televis network; RED BACKGROUND: communication problems between the PC and devices in the Televis network; In a Remote station signals refer to when the connection is established an shall not be updated during the operating session. Data recording indicator GREEN BACKGROUND: the system is in data acquisition phase; RED BACKGROUND: the system is not in data acquisition phase. Alarm management indicator GREEN BAKGROUND: an alarm management process is in progress; RED BACKGROUND: no alarm management process in progress. (H) Date-Time Current date and time are reported. All the TELEVIS monitoring and storage functions refer to the system clock: to prevent wrong data readings it is important to check the Windows 95/98™ – Windows 3.1/3.11™ date and time settings are correct. 2. USER REFERENCE GUIDE 27 2.3 On-line guide The user can invoke the on-line guide from nearly every TELEVIS window by clicking on one of the following buttons: Guide buttons On line guide The guide complies to the Windows 95/98™-Windows 3.1/3.11™ hypertextual standards: by clicking on green coloured subjects the related information can be accessed. For further information refer to the Windows 95/98™-Windows 3.1/3.11™ manual or click on “Introducing and using the guide”. The guide language can be selected by enabling the Nationality button. 2. USER REFERENCE GUIDE 28 2.4 TELEVIS commands and functions 2.4.1 Configuration Key Availability Short description Key words You will be able to Activation Module description Active only when TELEVIS is not in data acquisition mode. Allows to manually or automatically configure the system: starts the device recognition process. Televis network, main menu, configuration file, Televis devices, device address, device family, device number, instruments, device name, measurement unit, historical files, Settings Key, device category, historical file. Completely configure or re-configure the system simply and interactively and make it ready for use. /Configuration. TELEVIS can be configured through two modes: • Automatic Configuration (recommended); • Manual Configuration. AUTOMATIC CONFIGURATION The following process can be applied both to the first Televis network installation and to updates (in case new modules have been added or the addresses have been changed). Automatic configuration Proceed as follows: 1. Click on the “Configure” button in the main menu. 2. A window with two buttons - “Automatic” and “Manual” - will appear. Click on “Automatic”. 3. The following window will appear. 2. USER REFERENCE GUIDE 29 4. Click on the “Start” button (D) to activate the automatic recognition process: a message will inform that a new configuration file is being created. Confirm and proceed. 5. Now the system checks the presence of devices at all possible addresses (family and number). Checked addresses are progressively monitored in the “Instrument reading” (E) box. Whenever a device is recognised it is listed in the “Recognised module list” box (A) and the number in the “Recognised module number” box (E) is increased. The “Messages” box (F) provides real time hints on the process in progress. The process can be suspended by clicking on the “Stop” button (B); in this case the configuration process is cancelled. The system might not recognise some instruments manufactured after the current version of TELEVIS, or not programmed; they are placed in the (A) list with symbol “---------”; In this case the model type can be typed later. 6. Once the test of all addresses (15 families x 15 numbers) has been completed, the following dialogue window will appear: The user can choose one of the following three options: • Delete all descriptions: the new configuration completely overwrites the previous one. Select this option if the system is being configured for the first time; • Keep all descriptions: old descriptions are kept and updated with the new or the new are added; • Check one by one: when this option is selected all the instruments found are controlled one by one. The label (name), category, and measurement unit of each one can be changed. 7. Click on “Close” (C) to end the network configuration phase. 8. If any device has not been recognised the following window is displayed: It can be used to manually assign the model to unrecognised devices; operate as follows: • Select the unrecognised model in the “List of Instruments” (G) box; • Select the model to assign in the “Type of instrument” (L) box; a photo of the model is displayed aside (I); • Click on the “Confirm” key (L) to assign the model; • To end click on “Close” (M). 2. USER REFERENCE GUIDE 30 9. Now the system creates the historical files. If it is not a first time installation and historical files exist, a dialogue window will allow to choose between keeping and overwriting old files. If historical files overwriting is selected all previous recordings of Televis devices will be lost. The following window is displayed: It includes information on the space available on disk. By clicking on the “Ok” button the process to create missing files is enabled. Warning! If the process is interrupted during this phase by clicking on “Close” the system shall not be properly configured and will be terminated. 10. Now the system automatically starts the “Settings” module; refer to the “Settings” Key section of this manual. Manual configuration MANUAL CONFIGURATION To manually configure the devices proceed as follows: 1. Click on the “Configure” button in the main menu. 2. A window with two buttons “Automatic” and “Manual” will appear. Click on “Manual”. 3. The following window will appear: 2. USER REFERENCE GUIDE 31 4. 5. 6. 7. 8. Removing a device Type the device address in the “Family” and “Device” (O) boxes. Assign a category through the “Category” menu (P). Assign a name through the “Module name” (Q) box. Click on “Add” (T). The system checks if the typed device exists; in case it is not found an information box is displayed and the configuration process is cancelled. A device can be removed by selecting it from the list (N) and clicking on the “Remove” button (R). When a device is removed its historical file is not deleted; thus it can be used again if it is reenabled or replaced by another device with the same address (the system asks whether the old file shall be kept or not). Click on “Close” (S) to exit the manual configuration module. 2. USER REFERENCE GUIDE 32 2.4.2 Settings Key Availability Short description Key words You will be able to Activation Module description Recording interval for historical files Temporary interval for historical files The key is always active, but settings can only be modified when TELEVIS is not in data acquisition mode. Allows to set the recording intervals for historical and temporary files. Other parameters can be controlled, including the repetition time for the video alarm signals. Historical files, temporary files, installation, Televis network, Televis devices, data acquisition, alarm, no-link, serial port. Completely configure historical files by defining their storage intervals. Set the system so that in case of alarm an information message is displayed on screen every x minutes. /Settings. When entering the “settings” module the following screen will be displayed: • The “Historical file recording interval” box (A) can be used to define the time interval between two subsequent data recordings in historical files. Button “Compute” (C) when clicked displays the number of consecutive recording days available before the file is overwritten; • The recording days depend on the interval set and on the size of historical files (defined during installation); the total number of set recordings is reported in a special box (H); • The “Momentary file recording interval” box (B) can be used to define the time interval during which the system will perform 500 recordings in the temporary files. By clicking on button “Compute” (D) the user can obtain the time interval between one recording and the following. In case the Televis network is composed of several devices and the PC is not very fast, it is recommended to set reasonable storage intervals not to engage the machine consistently (and thus decrease the general performance). Typical recommended values are some hours for the temporary files (B, 500 recordings) and some tens of minutes for historical files (A). To save settings and exit the “Settings” module click onto the “Save and close” (I) button; to exit without saving click on “Close” (L). 2. USER REFERENCE GUIDE 33 Televis automatic restart ADDITIONAL FUNCTIONS • Option “Restart at power on” (E) automatically set TELEVIS to data acquisition mode at startup. This option is useful in case of accidental system shutdown (power failure during the night) and no personnel is controlling it. Thus data recording is not lost during the interval from restoring normal operating conditions (power available again) and the action of one operator to re-enable acquisitions (start/stop button). Besides enabling “Restart at power on” the automatic start of TELEVIS at Windows boot up shall be enabled: refer to the Windows user guide. Warning! In case Windows is password protected the automatic restart without operator cannot take place (Windows keeps waiting for the user to type the access password before automatically activating TELEVIS). Alarm message on video • • When a device in the network is in alarm or no-link state, the system displays a warning message on video at regular intervals. Box “Repetition time for alarm warning” (G) can be used to define the frequency of such message. Serial port selection for the Televis network (F): it is possible to select the serial port to which Televis instruments are connected. This parameter shall be modified in special cases only, as TELEVIS can automatically recognise and set the serial port to which the instruments are connected. 2. USER REFERENCE GUIDE 34 2.4.3 Customisation Key Availability Short description Key words You will be able to Activation Module description Enabled when TELEVIS is not in data acquisition mode. It allows to access system customisation functions: Measurement Unit, Categories, Single, Multiple. Televis devices, measurement unit, categories. This module includes no functions, but the buttons to access other modules. /Customisation. The following screen is displayed: This module allows to enable the following functions (by clicking on the related buttons): 1. Measurement Unit: accesses the module to create/delete measurement units. 2. Category: accesses the module to create/delete categories to group Televis instruments. 3. Single: accesses the module for parameters definition and customisation of each Televis device. 4. Multiple: accesses the module for parameters definition and customisation of groups of Televis devices. Click on the “Close” button to exit module “Customisation”. 2. USER REFERENCE GUIDE 35 2.4.4 Measurement unit Key Availability Short description Key words You will be able to Activation Module description Enabled when TELEVIS is not in data acquisition mode. Allows to create new measurement units to be assigned to devices, or to delete existing ones. Measurement unit. Create new customised measurement units to be assigned to devices. /Customisation/Measurement unit. When accessing the “Measurement unit” module the following screen will be displayed: Box (A) includes the list of all currently available measurement units. Creating a measurement unit To create a new measurement unit proceed as follows. 1. Type the new unit in the “Insert” box (B). 2. Click on the “Add” button (B). Up to 20 elements can be stored. Deleting a measurement unit To delete a measurement unit proceed as follows. 1. Select the unit to be deleted from list (A). 2. Click on the “Delete” button (C). Click on the “Close” button (D) to exit the “Measurement Unit” module. 2. USER REFERENCE GUIDE 36 2.4.5 Categories Key Availability Short description Key words You will be able to Activation Module description Enabled when TELEVIS is not in data acquisition mode. Allows to create new categories to be assigned to devices, or to delete existing ones. Categories, Televis devices, Televis network. Create customised categories such as: frozen foods, ice creams, light control, etc.; thus logical groups for Televis devices can be created. Unnecessary categories can be eliminated. /Customisation/Categories. When accessing the “Categories” module the following screen will be displayed: The “Category list” box (A) includes the list of existing categories. Category “ALLC-ALLC” is factory set and includes all devices connected to the Televis network. Creating a category Deleting a category CREATING A NEW CATEGORY Proceed as follows: 1. Type the name of the new category in the “Category extended name” box (C). 2. Type the short name (5 characters maximum) in the “Abbreviation” box (E). The abbreviation will be related to devices listed in TELEVIS screens. 3. Click on the “Add” button (D). DELETING A CATEGORY Proceed as follows: 1. Select the category to be deleted from “Category list” box (A). 2. Click on the “Remove” button (B). The “ALLC-ALLC” pre-defined category cannot be removed. Click on the “Close” button (F) to exit the “Categories” module. 2. USER REFERENCE GUIDE 37 2.4.6 Single Key Availability Short description Key words You will be able to Activation Module description Enabled when TELEVIS is not in data acquisition mode. Allows to assign some parameters to devices connected to the Televis network. The following parameters can be assigned: category, association to module EWTV 280, device name, device on-line connection. Televis network, Televis devices, category, alarm, data acquisition, device measurement unit. Fully customise a device in the Televis network. You can give it a name, relate it to a category, assign a measurement unit to it, associate it to an EWTV 280 module (so that a signal such as a siren, a blinker, a dialler, etc. is triggered in case of alarm). It can also be put on-line (active) or off-line (inactive). /Customisation/Single. When accessing the “Single” module the following screen is displayed: The “Module list” box (A) includes the list of all devices connected to the Televis network. Assigning the category Assigning to an EWTV 280 module The following assignments can be made to the selected instrument: • Category (D) Select the category to be assigned from the “Category” menu (D). • EWTV 280 alarm module (C) This box allows to assign the device to a special EWTV 280 module, to be selected from the related menu (C); (see also alarm management key). Modules EWTV 280 are only active when the system is in data acquisition mode; otherwise alarms will not be signalled. • Assigning the name • Assigning the measure unit • Device on-line – off-line Name (E) Type a name to be assigned to the device in the special box (E). Measure unit (H) Select from the special menu (H) the measure unit to be related to data readings of the device probes; Module on-line (F) Every device in the Televis network can be set “on-line” (on) or off-line (off). When off-line, the display, the thermal regulation functions and the alarms are disabled; only data acquisition is enabled. 2. USER REFERENCE GUIDE 38 The device can be set on-line by enabling option “Module on-line” (F). To confirm settings click on the “Confirm” button (G). Special settings are provided for models EWTV 270 and EWTV 280: • EWTV 270: allows to set labels for the definition of open and closed contact for each input (see device manual); • EWTV 280: the activation (ON) time of the alarm signal can be set (the same time will be assigned for OFF disabling); by selecting the “permanent” option the instrument outputs will always be ON (see device manual). Click on the “Close” button (B) to exit the “Single” module. 2. USER REFERENCE GUIDE 39 2.4.7 Multiple Key Availability Short description Key words You will be able to Activation Module description Enabled when TELEVIS is not in data acquisition mode. Allows to assign some parameters to groups of devices selected by family or category. The following parameters can be assigned: category, association to module EWTV 280, device on-line connection. Televis network, Televis devices, category, family, Windows selection, EWTV 280, data acquisition, alarms. (examples) Assign all devices of family 04 to the “frozen food” category, re-assign category “frozen food” to all devices in the “Low_temp” category, relate EWTV 280 alarm module at address 05,12 to all devices in the “frozen food” category. Put all devices in the 06 family offline… /Customisation/Multiple. When accessing the “Multiple” module the following screen is displayed: The “Module list” box (A) includes the list of devices belonging to the category or family selected through the “Category” (B) or Family (C) menus. At first they are all selected, but partial selections can be made through the Windows selection (and multiple selection) tools. Assigning to an EWTV 280 module The following assignments can be made to the selected instruments: • Association with the EWTV 280 alarm module (D) This box allows to assign a group of devices to a special EWTV 280 module (see also alarm management key). To proceed select the required module (D) and click on the “Execute” button (E). Modules EWTV 280 are only active when the system is in data acquisition mode; otherwise alarms will not be signalled. • Device on-line – off-line Put on line (F) Every device in the Televis network can be set “on-line” (on) or “off-line” (off). When off-line, the display, the thermal regulation functions and the alarms are disabled. Only data acquisition is enabled. The devices can be set on-line by enabling option “Module on-line” (F) and clicking on the “Execute” button (G). 2. USER REFERENCE GUIDE 40 Assigning to the category • Link to category (H) Selected instruments can be assigned to the category selected in the “Association to category” menu (H) by clicking on the “Execute” key (I). Click on the “Close” button (L) to exit the “Multiple” module. 2. USER REFERENCE GUIDE 41 2.4.8 Information Key Availability Short description Key words You will be able to Activation Module description Always active. Displays information on the features of the installed system: version, owner, date of installation, accidental stops, connected devices. Televis installation, Televis devices, device family, device number, device category, device name, remote station, local station, device configuration. Check the installed TELEVIS version, check if accidental system stops (power failure) have occurred, see connected devices. /Information. When accessing the “Information” module the following screen will be displayed: The special box (A) can display information according to the key pressed in the lower section. Televis version Power failure Device setup 4 options are available: • Version (C) The system displays the TELEVIS version, the installation date, the installer and the owner of the system user license. • Power failure (B) The system displays all accidental stops (power failures) of the system with their time length. • Setup (S) (E) The system lists all devices connected to the system through the following information: on-line/off-line, type of device, family, number, category, name. • Setup (L) (F) The system lists the full configuration of each device, one by one. Click on the “>>” button to proceed, “stop” to exit. In case of operation from a remote station, data concerning the version and stops refer to the remote station; data related to the configuration of devices refer to the local station used during the last connection. By clicking on Setup(S)+Notepad (D), the Windows 95/98™ “Notepad” program is automatically started to list all devices connected to the system and their features. It is useful in case a printed list of the device configuration is required. 2. USER REFERENCE GUIDE 42 Changes made in the “Notepad” have no influence to the system. Click on the “Close” button (G) to exit the “Information” module. 2. USER REFERENCE GUIDE 43 2.4.9 Data reading Key Availability Short description Key words You will be able to Activation Module description Enabled when TELEVIS is in data acquisition mode. Allows to monitor in real time the value of the device probes connected to the Televis network. Televis network, Televis devices, device family, device number, device category, device name, device measurement unit. Use your PC to detect the current values of the device probes connected to the Televis network (even physically far). For instance current temperatures in a refrigerating unit can be monitored. /Data Readings. When entering the “Data readings” module the following screen will be displayed: The table lists data for the device probes; each line corresponds to a different device. Fields in the table The table is composed by the following sections: • Device address (A) Includes family, number and device unit. Parameter unit is currently unused. • Category (B) Includes the category to which the device belongs. • Device name (C) Includes the device name (when assigned). • Probes value (D) Reports the current values of the 3 device probes. The asterisks (*****) indicate the related probe is not available for that device. • Measurement unit (E) Reports the measurement unit assigned to the device. • Category Selection (F) When clicking on the down arrow the system displays a menu including all categories assigned to instruments: by selecting one the list in the tables is filtered against the selected category. Click on the Close button to exit the “Data readings” module. 2. USER REFERENCE GUIDE 44 2.4.10 RVD/PRG Key Availability Short description Key words You will be able to Activation Module description Selecting the device to control Always active. The RVD/PRG (Remote Virtual Device) function allows to virtually check a device in the Televis network from a PC, in the same way as if the device were physically operated. Televis network, Televis devices, device category, device address, remote station, modem, historical diagrams, temporary diagrams, data acquisition. Control any device (even far away) in the Televis network from your PC. The video will exactly reproduce the keyboard and display of the instrument; clicking the mouse on keys will be equivalent to using the finger on the physical device; changes will be displayed in real time. /RVD (PRG). When accessing the “RVD/PRG” module the following screen will be displayed: To virtually control a device operate as follows: 1. Select the device to be controlled (A). • Click on the “Category Selection” key (B) to list devices belonging to the selected category; • Only one device at a time can be selected; • Option “black colour for display off segments” (C) can be enabled (such command influences the virtual control panel). The option is useful in portable PCs with low brightness and definition screens. • Click on the “Close” button (E) to cancel the operation. 2. Click on the “Show” button (D). 3. The virtual module is displayed: 2. USER REFERENCE GUIDE 45 The virtual device • The central section (F) shows the virtual device: the user can interact with it as if physically operating on its keyboard. The image and related functions are a mirror of the actual device and therefore change according to the selection. The “prg” button might be displayed; clicking on it is equivalent to pressing both keys used to access programming mode in the physical device. In case of operation from a remote station the RVD/PRG capabilities are similar; however in case of slow modems or troubled lines there might be delays between the operation on the virtual key and the corresponding response on the virtual display. Keyboard lock • The “Device Name” (G) section reports the name and address of the controlled device. • The “Keyboard Lock” button (H), when enabled (“Yes” written on it), prevents the virtual control (via PC) of the device (which can only be physically controlled); on the other hand if the value of the button is “No” the device can only be controlled via PC; default value when entering RVD/PRG is “No”. When exiting the RVD/PRG module the physical control is re-enabled anyway. Enabling the graphical module • The Graphical section (I) allows to display historical or temporary diagrams of the controlled device. Select the resolution and then the key related to the required diagram type (see sections 2.4.17). The activation of the virtual control (RVD/PRG) with control through the PC keyboard (Keyboard Lock Key switched to No) temporarily disables data acquisition from devices; it is not recommended to use the function longer than necessary. After 10 minutes in RVD/PRG the system informs the user through a video message. 5. Click on “Close” (L) to exit the RVD/PRG module. 2. USER REFERENCE GUIDE 46 2.4.11 Global Commands Key Availability Short description Key words You will be able to Activation Module description Always active. Provides the capability to send general commands to all or some of the devices connected to the Televis network. Televis network, Televis devices, Windows selection, on-line guide, device family, device category. Operating your PC you will be able to: (examples) simultaneously put on-line/off-line all or some Televis devices; enable defrost in all or some refrigerating units controlled by Televis devices; turn on (off) all or some of the lights controlled by Televis devices simultaneously… /Global commands. When accessing the “Global commands” module the following screen will be displayed: The “Available Commands” box (D) includes the list of commands that can be sent to several devices; they are: Global commands How to issue a global command Start, stop, Lights on, Lights off, Defrost, Synchro, Clock, Keyboard Lock, Keyboard Unlock. To send a command to several devices operate as follows: 1. Select the command to send from box “Available Commands” (D). 2. Select devices to send the command to. Three selection modes are available: • Selection by Device Select one or more devices in the list included in box “Selection by Device” (A); Windows selection functions are available (see on-line guide by clicking on button <?>). • Selection by Family Click on the downward arrow in the “Selection by Family” box (B) and select the required family. • Selection by Category Click on the downward arrow in the “Selection by Category” box (C) and select the required category. 3. Click on the “Run” button related to the type of selection made (by device, by family, by category). 4. Once the commands has been executed the “Diagnostic” box (E) displays a report on the operation; while the command is being executed the signal on the lower right turns green. 5. Click on the “Close” button (F) to exit the “Global Commands” module. 2. USER REFERENCE GUIDE 47 Some commands might have no meaning for some devices; for instance the defrost command has no effect on an EWPC 902T/S device; in this case the “Diagnostic” box (E) displays the message “Not valid for this instrument”. 2. USER REFERENCE GUIDE 48 2.4.12 Layout Key Availability Short description Key words You will be able to Activation Module description Enabled when TELEVIS is in data acquisition mode only. Displays the map (or maps) of the installation site with the position references of the systems controlled by Televis devices; devices are represented by “small panels” that display data from the main probe in real time; RVD/PRG mode can be accessed. Televis network, Televis devices, device on, alarm, RVD/PRG, device family, device number, layout graphical element. Monitor and control any device in the Televis network by remembering its installation position within a room map (i.e. without the need to remember its address, name etc.). You will be able to read the value of the main probe or control it by accessing the RVD/PRG mode. /Layout. If more than one map is available, the following screen will be displayed when accessing the “Layout” module: To display a map (sheet) select it from the list and click on the “Selection” button; A screen with the selected map (A) will be displayed: Map of a room The map can be browsed using the slide bars (B). 2. USER REFERENCE GUIDE 49 Within the map devices are represented by “small panels” like this: “Small panel” Information of a “small panel” • • Box (G) reports the current value of the device main probe (or digital input number one); The Binoculars button (H) enables several functions, listed below: the four leds (pilot lights) - when on - indicates, respectively: – N: the device is on (green); – M: the device is in defrost phase (yellow); – I: the device is in alarm (red); – L: the device is in cold call state (green). Some indications of the “small panel” have no meaning for devices not providing the mentioned functions (such as instruments in the EWCM, EWTV 200, EWTV 240, EWTV 270 series). RVD/PRG call Information of a “small panel” Moving a “small panel” FUNCTIONS AVAILABLE WITHIN THE LAYOUT MODULE • RVD/PRG Make sure the “Moving” button (D) is in the “Shifting disabled” state, otherwise click on it. Click twice quickly on the “Binoculars” key (H) of a “small panel” to access the RVD/PRG control for the related device (the virtual module will be overlapped to the map). Click on the “RVD/PRG Close” button (E) to exit RVD/PRG mode; • Displaying additional data concerning the “small panels” Make sure the “Moving” button (D) is in the “Moving disabled” state, otherwise click on it. By clicking on the “Binoculars” key (H) of a “small panel” once, the following data will be displayed in a cycle: – F = Family of related device; – D = Number of related device; – B = Unit number (when available) of the related device; – n: Number of the related graphical element; – x: X coordinate of the “small panel” within the map; – y: Y coordinate of the “small panel” within the map. To return to the initial state click on the “Binoculars” key (H) once again. • Moving a “small panel” Make sure the “Moving” button (D) is in the “Moving disabled”, otherwise click on it. Click twice quickly on the “Binoculars” key (H) of a “small panel”; the “SEL” message will be displayed. Click twice quickly on the map point where the “small panel” shall be moved (the selected point refers to the upper left corner of the “small panel”). The message “Confirm new position?” will be displayed. Accept or refuse the displacement. For processes to create a map refer to Layout Change Key. All functions in the Layout module are unchanged when connecting from a remote station. The user can create personal maps independent from those resident in the local station (see Layout Change Key); To use the same map as the local station proceed as described in section 3.2 of the Appendix. 2. USER REFERENCE GUIDE 50 2.4.13 Alarms Status Key Availability Short description Key words You will be able to Activation Module description Selecting devices to list Available information Always active; monitoring of current alarms is possible when TELEVIS is in data acquisition mode only. The “Alarm Status” function allows to: • Monitor devices currently in alarm mode and/or disconnected from the Televis network (nolink); • Display and print single historical recordings of alarm states; • Control the state of relays in the EWTV 280 modules. Televis network, Televis devices, off-line device, device family, device number, device category, device name, device measurement unit, alarm, EWTV 280, alarm file. Monitor all abnormal situations occurring in devices: for instance to control whether the temperature in a refrigerating unit is higher (lower) than the maximum set temperature; control if some device is faulty or disconnected from the network; permanently enable or disable the status of relays in devices, EWTV 280… /Alarms Status. When accessing the “Alarms status” module the following screen will be displayed: Through the “Display” menu (B) the user can select the devices to be displayed in the special box (A); the following options are available: • All devices: all devices connected to the Televis network are listed; • Active devices only: all devices that are not off-line are listed; • Family: when selecting this option the system displays another box to select the family of devices to be listed; • Category: when selecting this option the system displays another box to select the category of devices to be listed; • Devices in alarm only: only devices currently in alarm condition or disconnected (no-link) are listed; • EWTV 280: list EWTV 280 devices. Each row in the (A) box includes the following information: • Status Icons: indicate the current status of the device; the meaning of the icons is described in the “Caption” (F); • Device Family and Number; • Device Category; • Measurement unit related to the device; • Device name (when available). 2. USER REFERENCE GUIDE 51 Module More/Alarm management can be used to set time schedules for alarm signals in a device: in such case the alarm will not be signalled outside the set time intervals. Example: set the time schedule 10.00 - 11.00 for the alarm signal of device at address 03.05; it’s 11.40 and the device enters alarm state: it is not signalled in the “Alarm Status” module! Click on the “Close” button (I) to exit the “Alarm Status” module. Generic information Print alarms ADDITIONAL AVAILABLE INFORMATION • Num. Present (C) Indicates the total number of devices (the count does not include modules EWTV 280); • Alarm (D) Indicates the number of devices in alarm; in case at least one is present the red light on the right turns on; • No link (E) Indicates the number of disconnected (No Link) devices in the network; in case at least one is present the blue light on the right turns on. AVAILABLE FUNCTIONS WITHIN THE ALARMS STATUS MODULE • Print Alarms (G) Prints the list of all devices on video (A) and their status; • Information (H) Provides more detailed information on the device status; proceed as follows: 1. Select a device from the list (A); the “Selected module” box (H) shows details on the selected device; 2. Click on the “Show Info” button (H); 3. The following screen is accessed: Information on the alarm It • • • shows: The identifier of the selected device (L); The date and time when the displayed alarm was detected (M); The position of the recording of the alarm displayed within the Alarms file (N); “Current Status” indicates that all reported data refer to the last reading on the input of module “Alarm Status” or after the “Actual state” key (S) has been clicked. Data are only updated by pressing key <Actual state> (S). • The status of device probes (O). • The total number of the selected device alarms stored in the Alarm File (Q). 2. USER REFERENCE GUIDE 52 It is also possible to analyse the Alarm File (historical file) of the selected device, by operating the following keys: • << (P) Shows the first record (first recording) in the file; • << (P) Skips backward the number of positions typed in the left field (values accepted from 1 to 500); • >> (P) Skips forward the number of positions typed in the left field (values accepted from 1 to 500); • >>| (P) Displays the last record (last recording) in the file; • Go to… (R) Opens a window to set criteria to search inside the file: available criteria are: Year, Month, Day, Hour, Minutes. To perform a new reading of the current device status click on the “Actual state” key (S). Displayed data can be printed by clicking on the “Print Alarms” (T) key. 5. Click on the “Close” key (U) to exit the information module. Analysing the alarm file • Alarm Status Info (L) Clicking on this key enters a window allowing to display the last 200 alarm changes; data can be ordered chronologically or by device and are divided according to whether they refer to connected devices or to removed devices. The Print and Update functions are available. It is not available from a remote station. This panel is useful to get a global vision of the last alarm changes. If Televis is being used from a remote station with connection to a local station using a version older than 2.5, refer to section “Alarms Status Key for remote station connected to a local with version older than 2.5” in the Appendix (section 3.3). 2. USER REFERENCE GUIDE 53 2.4.14 Device Status Key Availability Short description Key words You will be able to Activation Module description Enabled when TELEVIS is in data acquisition mode only. Allows to monitor in real time the status of devices connected to the Televis network. Televis network, Televis devices, device family, device number, device category, device name. (examples) Check if a device is on; check if a refrigerating unit is in defrost or cold call mode; check if the room light are off or on etc… /Device Status. When accessing the “Device Status” module the following screen is displayed: • Selection by categories Status Leds Box (A) includes the list of all devices connected to the Televis network; each device is identified by family, number, category, device name. In case many devices name are present use the slide bar (E). • The list of devices can be filtered against the category they belong through the selection in the “Category Selections” box (B). • Aside each device (C) the leds representing its status have the following meaning: – On: when green indicates the instrument is on*; – Def: when yellow indicates the instrument is controlling a defrosting phase; – Cld: when green indicates the instrument has enabled the compressor for cold; – Fan: when green indicates the instrument has enabled fans; – Dr: when yellow indicates the instrument has the “door switch status open”. Some states may have no meaning for some devices; in this case the related “led” is blue. A row of light blue leds indicates the instrument is disconnected from the Televis network (no link; warning, temporary disconnection of some devices is normal). Controllers of the EWCM 800/900 series do not associate any meaning to LEDs, that are therefore off (dark blue colour); the status of these models can be checked through the RVD/PRG or the automatic alarms module. * An instrument is considered as off when in the “Off” (off-line) status: display, thermal regulation functions and alarms are disabled, acquisition functions are active. 2. USER REFERENCE GUIDE 54 Devices EWTV 270, EWTV 240 and EWTV 200 use the start signal only, as they cannot activate compressors or defrosts. Instruments in the EWTV 280 series are not displayed in the user list as they cannot be tested. 2. USER REFERENCE GUIDE 55 2.4.15 Graph Key Availability Short description Key words You will be able to Activation Module description Diagrams for historical or temporary files Always active. Allows to display and print data in the historical or temporary file of a device through an analytical diagram; a partial diagram of a time period can be obtained. Televis network, Televis devices, Historical File, Temporary File, diagram display module, data recording, device family, device number, catalogue. Analyse and print the diagram of the time evolution of probe values for a device connected to the Televis network. /Diagrams. When accessing the “Diagrams” module the following screen will be displayed: To display the graphical diagram of a device proceed as follows: 1. Select the device whose diagram shall be displayed in the “Available Devices:” box (A). 2. Select diagram of the historical or temporary file: • Historical file: can be selected among: – Global Historical File: when clicking on this key (D) reported data will refer to the whole file of the device; – Limited Historical File: when clicking on this key (E) reported data will refer to the programmable time interval that can be set by typing date and time (start and end) in the following dialogue window: • Momentary File: click on the “Momentary” key (F). 3. Diagram display module is accessed (see section 2.4.18). 4. Click on the “Close” key (G) to exit the Graph module. 2. USER REFERENCE GUIDE 56 Diagram resolution AVAILABLE FUNCTIONS IN THE GRAPH MODULE • Resolution Historical diagrams can be displayed through a reduced set of data instead of all recordings (to decrease the resolution means considering just a few data in the historical file). Use the special menu provided in the “Resolution” box (C). Parameter “Resolution” has no value for momentary files (F). Decreasing the resolution can be useful in case the data evolution shall be summarised in a few pages, or to speed up display when connecting from a remote station. When decreasing the resolution some important data might not be considered in the graphical representation, therefore the display and print of absolute and relative minimum and maximum values (see graphical display module) could be badly affected. Diagram settings • Diagram lines • Data filtering Settings for graphical diagram By clicking on the special button (B), the following screen is accessed, providing the functions listed below: Line selection to print the diagram: this box (I) allows to set the line type to be printed in the diagram; proceed as follows: – Select the Number line (see graphical display module); – Select the Type (continuous, hatched, etc.) among those available; – In case a continuous line has been selected set its thickness (1..9); – Option “Selection for colour printing” automatically sets continuous lines with the same colours as on video (red, yellow, blue); – Click on the “Confirm” key. • Data filtering (L): data not coherent with the evolution of the diagram (discontinuities) are eliminated from display and print. It can be useful to eliminate “holes” due to communication errors between the device and the PC. Assigning the scale • Use absolute range for Y axis (M): when this option is not active each page in the diagram uses as extreme values for the Y axis the maximum and minimum values among the displayed values (the scale is fitted page by page); when the option is enabled, two other options are provided to set the values (between –99.0 and 99.0) for all the pages. If the set values exceed the minimum or are lower than the maximum in the data file the option is automatically disabled. If the option is active and no value is set the absolute maximum and minimum values in the data file will be considered as extreme limits in the diagram. 2. USER REFERENCE GUIDE 57 Reference lines • Display reference lines (N): this box allows to enable the following reference lines within the diagram: – zero line: hatched line corresponding to zero (when corresponding to the X axis it is not visible); – line at setted value: “customised” hatched line corresponding to the value set in the special box (two “customised” lines can be set). The option is useful to control “at first sight” that data values do not exceed (in excess or defect) some critical values (for instance a temperature interval). Click on the “Close” key (O) to exit the “Settings for graphical diagram” module. Files restored from catalogue • List of restored files from catalogue When option (H) is enabled the historical files in the catalogue are listed for each device (identified by family and number); the time interval to which data are referred can be viewed. To display the graphical diagram select the catalogue and proceed as for historical and temporary files. 2. USER REFERENCE GUIDE 58 2.4.16 Diagram Display module All diagrams (historical, temporary and catalogue) are displayed through the following module: Browsing diagram pages Graphic functions Dot function The central section (P) includes the diagram. The lower section (S) displays the identification number of the device to which the diagram refers. The following keys (T) can be used to move forward or backward through the diagram pages (in case several pages are present): • <<: Move one page backward; • >>: Move one page forward; • =>1: Go to the first page. The current page number is reported aside. AVAILABLE FUNCTIONS • Dot function By clicking on a point in the diagram a green dot will be displayed; values corresponding to its coordinates (Date and time referred to the X axis, a value referred to the Y axis) can be read in the special box (R); by clicking on the “Clear” button (R) the dot and its values are deleted. This function is useful whenever the diagram values in a point shall be determined with greater accuracy. • Zoom In Magnify a diagram section: 1. Click on the “zoom in” key. 2. Drag the mouse pointer in the interval to be magnified (a green bar in the X axis indicates the currently selected area). 3. Release the mouse button. • Zoom Out Returns to normal display. • Grid Applies a reference grid for better data reading; click once again to remove the grid; 2. USER REFERENCE GUIDE 59 • Print Enables the dialogue window to print the diagram. Diagrams cannot be printed on more than one page (the printed page includes what is shown on video). Labels in the lower left part of the printed page are not those set in the Print Headings panel (see Table Button). When operating from a remote station labels refer to the local station to which the operator is connected. • Set Printer Accesses the dialogue window to select and set the printer. • Print Preview Accesses the print preview module. • Delete curves Deletes all the diagram curves on video. • Enable curve Re-enables the display of the related curve (red, yellow or blue). • Enable curves Re-enables display of all curves in the diagram. • Information Enables a window reporting for each curve in the diagram: the minimum and maximum values related to the displayed page, the absolute minimum and maximum values in the total data, the recording date and time. It can be useful to determine the points where the device probes have recorded the extreme values. Click on the “Close” button (U) to exit the graphical module. 2. USER REFERENCE GUIDE 60 2.4.17 Table Key Availability Short description Key words You will be able to Activation Module description The four main functions Always active. Provides 4 basic functions: • Print the device historical files in table-numeric format; • Print files recovered from the catalogue in table-numeric format; • Print the alarm file in table-numeric format; • Export data in historical files to other formats (Ascii, Excel, Lotus etc.). Data to be printed can be filtered against a time interval. Televis network, Televis devices, historical files, alarm files, catalogue, device family, device number, device name, device family, device category, Windows selection. (examples) Analyse time evolution of probe values for one or more devices; verify if alarms have occurred in one or more devices throughout a time period. Print data stored and listed in a catalogue. Export data for probes of one or more devices to data formats compatible with other programs such as Excel, Notepad, Lotus etc. /Tables. When accessing the “Tables” module the following screen will be displayed: Four basic functions can be selected in the “Selecting the required function” box (A): • Print historical files; • Print files recovered from catalogue; • Print alarm files; • Export historical files. Some sections of the displayed window change according to the selection made. Each function is separately analysed below. 2. USER REFERENCE GUIDE 61 Print historical or alarm files Selection modes PRINT HISTORICAL OR ALARM FILES Proceed as follows: 1. The “Selection by user” box (B) includes a list of devices connected to the Televis network identified by family, number, category and name. 2. Specify the time interval for data to be printed, by typing the start (G) and end (F) datetime. Default interval settings are 01-01-94 time 01.01 and the current date-time. 3. Select devices whose data shall be printed; three selections are available: • Selection by User Select one or more devices from the list displayed in the special box (B); Windows Selection functions can be used (see on-line guide by clicking on the <?> button). • Selection by Family Click on the down arrow in the special box (C) and select the required family. • Selection by Category Click on the down arrow in the special box (D) and select the required category. 5. Click on the “Print” button related to the selection made. 6. Click on the “Close” button (H) to exit the “Tables” module. To print or display data of a device from a remote station you need to previously upload the historical file from the connected local station; upload takes place by simply displaying the historical diagram of the device being analysed. By selecting “by user” no more than four devices, it is possible to display the print preview (I). The “Zoom” function (E) is available for the “Display Historical Files” mode only; it allows to magnify or reduce data print. Print files recovered from catalogue PRINT FILES RECOVERED FROM CATALOGUE To print data in catalogue files, proceed as follows: 1. The “Selection by User” box (B) provides a list of data recovered from Catalogue identified by family and number of device to which they belong, begin and end of the interval they refer to. 2. Specify the time interval for data to be printed, by typing the start (G) and end (F) datetime. Default interval settings are 01-01-94 time 01.01 and the current date-time. 3. Select one or more devices from the list displayed in the special box (B); Windows Selection functions can be used (see on-line guide by clicking on the <?> button). 4. Click on the “Print” button (I). 5. Click on the “Close” button (H) to exit the “Tables” module. By clicking on the “Restore” key the TELEVIS Backup function is accessed. Print modes REMARKS ON DATA PRINT Printed reports provide a table with data readings of device probes throughout a time interval; they may require several pages according to the quantity of data to be printed. Each page includes grouped data for maximum four devices. 2. USER REFERENCE GUIDE 62 Exporting data Selection modes EXPORTING HISTORICAL FILES TO OTHER FORMATS Proceed as follows: 1. The “Selection by User” box (B) provides a list of devices connected to the Televis network identified by family, number, category and name. 2. Specify the time interval for data to be printed, by typing the start (G) and end (F) datetime. 3. Select devices whose data shall be printed; three selections are available: • Selection by User Select one or more devices from the list displayed in the special box (B); Windows Selection functions can be used (see on-line guide by clicking on the <?> button); • Selection by Family Click on the down arrow in the special box (C) and select the required family; • Selection by Category Click on the down arrow in the special box (D) and select the required category. 4. Click on the “Export” button referred to the selection made. The exported file is stored in the “Televis\Export.tlv” folder (directory). The name is composed by the device number and family to which data refer; the extension is defined by the user through the Export Configuration module (see below). Example: device 03.05 can have the following names: 0305.txt, 0305.xls… 5. Click on the “Close” button (H) to exit the “Tables” module. Export configuration Setting the export format 1. Click on the “Export Setup” button. 2. The following window is displayed: 3. 4. 5. 6. Select one of the 6 available formats from the “Time Format” box (M). Select one of the 4 available formats from the “Field Separator ” box (N). The “Destination file extension” box (O) is used to define the extension for exported files. Click on the “OK” key (Q) to end configuration. If option “Automatically START-UP the program with the export file” (P) is enabled, the export process will automatically start the application related to the extension of the exported file (e.g.: if the extension is txt, the “Windows 95/98™ Notepad” will be automatically started. See association of applications to file extensions in Windows 95/98™). However exported files are in ASCII format and can be read by any text editor. 2. USER REFERENCE GUIDE 63 Here is an example on data export to Microsoft Excel for Windows data format: • Set time in the “Microsoft Excel Format”; • Set the field separator to “Tab (Excel)”; • Export the required file; • Start the Excel program; • Open the exported file (confirm conversion options): data can be viewed in the Excel table. Warning: to display date and time correctly, properly set the cell format by selecting the column containing date and time, clicking on the “Cell Format” menu and selecting “Date” (and required “Type”). Print headings ADDITIONAL FUNCTIONS IN THE TABLES MODULE A Tool Bar (L) with the following functions is available in the main window: • Printer setting: accesses the printer setting window; • Print Headings: Enables a window to define headings for printed data. Settings apply to all TELEVIS prints (diagrams, automatic alarms, etc.). 2. USER REFERENCE GUIDE 64 2.4.18 More Key Availability Short description Key words You will be able to Activation Always active. Allows to access the following functions: Password, Nationality, Alarm Management, Timed Print, Printer Setting, Catalogue, Change Layout. Password, Nationality, Alarm Management, Timed Print, Printer Setting, Catalogue, Change Layout. This button doesn’t provide functions; it includes buttons through which other modules can be accessed. /More. Module description The following functions can be enabled through this module (by clicking on the related buttons): The More key functions 1. 2. 3. 4. 5. Password: enters the module to set Passwords. Country: enters the module to set the language for the system and the on-line guide. Alarm Management: enters the module to control alarms. Auto. Printing: enters the module to set programmed prints. Printer Settings: enters the module to select and set the Windows 95/98™ – Windows 3.1-3.11™ printer; refer to the Windows 95/98™ – Windows 3.1/3.11™ manual. 6. Catalogue: enters the module to manage backups (catalogues). 7. Modify Layout: enters the module to create and modify Layout maps. Click on the “Close” button to exit module “More”. 2. USER REFERENCE GUIDE 65 2.4.19 Password Key Availability Short description Key words Sarai in grado di Activation Module description Access types Administrator User Remote user Connection password Active when: • The system is not password - protected; • The system is protected by a password and it is accessed at Administrator level. Allows to limit the access to TELEVIS functions through the use of a password; allows to set the password for Remote Connection. TELEVIS, Remote connection, lock-unlock key, station identifier, remote station, local station. (examples) Grant access to the most critical TELEVIS functions (RVD/PRG, Global Commands, Alarm Management, Table Programming, etc., Recording Enabling) to a few trusted operators. Grant access to monitoring functions (Alarm Status, Data reading etc.) to a wider less controlled group of operators; prevent system access to unauthorised users; allow system connection via modem… /More/Password. Introduction: Access to TELEVIS can be password protected. In this case 3 types of users can be identified: • Administrator: the user with full access to TELEVIS functions (generally the person in charge of the Televis network). Can enable or inhibit function access to other users; • User: is granted limited access to the system functions, according to the settings of the Administrator; • Remote User: the user connecting to the system from a remote station through the connection Password. Once passwords have been activated access to the system can be prevented through the “Lock” key in the main menu; only users provided with a suitable password can unlock it through the “Unlock” key. If the password protection is active, TELEVIS sets to “Locked” mode at startup. When entering the “Password” module the following screen will be displayed: To protect the access to TELEVIS, Password for the System Administrator shall be defined. 2. USER REFERENCE GUIDE 66 Enabling the Administrator Password ENABLING THE ADMINISTRATOR PASSWORD Perform the following operations: 1. Enable option “Password Use” (A). 2. Type the secret password (12 characters maximum) in box (B). 3. Click on the “Save” button (C); from this moment on the protection system is enabled. To remove the access protection disable option “Use of Access Password” (A); For an actual system security do not use too simple or easy to guess passwords; a mixture of characters and numbers is recommended. Take care not to forget the Administrator password! In such case contact the manufacturer. Enabling the User Password ENABLING THE USER PASSWORD The Administrator shall perform the following operations: 1. Type the name (or code) of the user in the “Owner” box (F). 2. Enable options (E) according to the privileges to grant. 3. Type the Password in the related box (G). 4. Click on the “Add Password” button (G). 5. Communicate the password to the user. Displaying passwords DISPLAYING ASSIGNED USER PASSWORDS Select the password from menu “Password list” (D); once one has been selected both the name (or code) of the owner (F) and enabled options (E) will be displayed. Deleting passwords DELETING A USER PASSWORD 1. Select the Password to be deleted from the “Password list” menu (D). 2. Click on the “Delete Password” button (N). Abilitazione della connessione remota ENABLING A REMOTE CONNECTION 1. Type the station identifier in box (I). The identifier is a three-digit number used by the remote station to identify the local station it connects to. In case of operation from a Servicing Centre to several systems, make sure identifiers assigned to local stations are different from one another! By assigning identifier “000” the remote connection is disabled. Connection password 2. Type the connection password in the “Password” box (H). 3. Click on the “Save” button (L). Click on the “Close” button (M) to exit the “Password” module. 2. USER REFERENCE GUIDE 67 2.4.20 Nationality Key Availability Short description Key words You will be able to Activation Module description Language selection Always active. Allows to set the language for TELEVIS and the on-line guide. Customise the system for the favourite language. /More/Nationality. When accessing the “Nationality” module the following screen will be displayed: 1. Select the system language from the “System language” menu (A). 2. Select the language for the guide from the “Help language” menu (B). 3. To confirm click on the “Save and close” key (C). To exit without saving click on the “Close” button (D). 2. USER REFERENCE GUIDE 68 2.4.21 Alarms Management Key Availability Short description Key words You will be able to Activation Module description Always active. Allows to set automatic alarm management by defining peripherals to which the alarm shall be redirected (printer, fax, EWTV 280 module) and the timetables. Televis network, Televis devices, Alarms, device family, device category, Windows selection, alarms file, EWTV 280, fax servicing key, customisation key. (examples) Set the system so that in case of alarm a print is automatically enabled during office hours or a fax is sent home during holidays, or a blinker is enabled during the night etc… /More/Alarms Management. When accessing the “Alarms Management” module the following screen will be displayed: • • • Alarm signal options The special box (A) shows the list of devices connected to the Televis network; The “Family” drop-down menu (B) filters devices in the list against the selected family; The “Category” drop-down menu (C) filters devices in the list against the selected category. To set alarm management in one or more devices proceed as follows: 1. Select the device to set from the list in box (A); more than one device can be selected through the Windows selection. 2. Select the action to take in case of alarm; four options are available: • Save to file (S): Enable/Disable alarm recording in the alarms file; • EWTV 280 (T): the device alarm is conveyed to the related EWTV 280 module (see customisation key - section 2.4.3), which will start a blinker, a siren, a telephone dialler etc.; • Printer (Z): the device alarm triggers the print of a message. The option is only available when alarm recording is active (S); • Fax (V): the device alarm triggers a fax transmission according to the fax module settings (see fax servicing key section 2.4.32). The option is only available when alarm recording is active (S). 2. USER REFERENCE GUIDE 69 Setting the timetable 3. Set the timetable during which the alarm management process shall be activated: • Start hour (R) - Stop hour (U): type the time interval in hours: minutes (from 00.00 to 23.59); • Week days (H): select the days in which the alarm management shall be enabled. 4. Enable option “Enable time period” (G). If the option is disabled the system doesn’t control the alarm for the selected device. If all set timetables are disabled the system does neither record nor signal alarms in the selected device. 5. Click on the “Add” key (I). Up to 15 timetables can be set for each device. When the timetable is set alarms outside such timetable or in not selected days shall not be detected: if, for instance, timetable 10.30 - 15.45 was defined for device 14.03 and an alarm occurs at 15.50 it shall not indicated in the “Alarms Status” panel nor recorded in the alarm file. Displaying settings Modifying a timetable Deleting a timetable Disable all timetables Note: When selecting one device only its current settings are displayed in the special box (Q). They are: timetable, week days, actions to perform (numbers have correspondence: [1] EWTV 280, [2] Printer, [3] Fax, enabling [E] or disabling [D] the timetable. MODIFYING A TIMETABLE 1. Select the device to modify in the special box (A). 2. Select the timetable to modify in the special box (Q). 3. Make changes (change the time interval, the week days, the alarm signalling devices, etc.). 4. Click on the “Update” key (P). DELETING A TIMETABLE 1. Select the device to modify in the special box (A). 2. Select the timetable to modify in the special box (Q). 3. Click on the “Remove” key (O). GENERAL SETTINGS FOR SELECTED INSTRUMENTS • Option “Disable alarm management” (D) disables all alarm management settings for the selected device; click on the “Assign” key (F) to confirm; Enabling option “disable alarm management” for a device means disabling monitoring, recording and signalling alarms. Minimum alarm length • Use box “Minimum period for alarm” (E) to define the minimum alarm duration before signalling operations take place; click on the “Set” key (F) to confirm. The option can be useful, for instance, to make sure a door in a cold room is not left open for more than 1 minute; in such case - if we have an Eliwell Televis-compatible device which signals an alarm when the door is open - the “Minimum alarm length” shall be set to one minute. 2. USER REFERENCE GUIDE 70 Delays Print settings ADDITIONAL FUNCTION IN THE ALARM MANAGEMENT MODULE • Delay key (M) When clicking on this key the system displays a window through which the user can set a delay time for signalling an alarm to the printer or fax; 2 parameters can be controlled; – Delay from alarm start: the user can set the number of minutes to elapse from the alarm start before sending the signal to the printer (fax); – Delay from alarm end: the user can set the number of minutes to elapse from the alarm end before sending the alarm end signal to the printer (fax). Click on the “Save” key to store settings, “Close” to exit; • Print key (L) Prints currents settings for selected instruments. Click on the “Close” key (N) to exit from the Alarms Management module. 2. USER REFERENCE GUIDE 71 2.4.22 Timed Print Key Availability Short description Key words You will be able to Activation Module description Groups of devices Defining a group Print at regular intervals Print on fixed days Always active. Allows to set automatic print for device data in historical files at regular time intervals or in set days of the month. Televis network, Televis devices, Historical file, Windows selection, device family, device category. (examples) Automatically get printed values of temperatures in refrigerating units every 7 days or on the 30th of every month, at 10.30. /More/Timed Print. When accessing the “Timed Print” module the following screen will be displayed: Automatic print settings refer to device groups: • Devices are grouped in up to 4 groups (identified by number 0 - 3); • Each group can be composed by several user defined devices. To define the elements of a group and set automatic print, proceed as follows: 1. Select the group from the “Job selection” menu (D). 2. Define devices belonging to it by selecting them using one of the following modes: • Selection by User Select one or more devices in the list included in box “Selection by Devicer” (A); Windows selection functions are available (see on-line guide by clicking on button <?>). • Selection by Family Click on the downward arrow in the “Selection by Family” box (B) and select the required family. • Selection by Category Click on the downward arrow in the “Selection by Category” box (C) and select the required category. 3. Set automatic print; two modes are available: • Print at regular intervals Type the number of days, hours, minutes that shall elapse between one print and the following in the special boxes (L). • Print on a fixed day and time Enable option “Print at the fixed day of every month” (M). Type the day of the month and the time when data print shall be enabled in the special boxes (I). 2. USER REFERENCE GUIDE 72 If the set day doesn’t exist in the current month, print will be enabled on the first day following the set date (example: if the print was set on the 31st of every month and the current month is February, the print will take place on March 1st). Data inizio stampe 4. Type the first available date to start automatic print in the “Activation date _time of automatic printing” box (G). If the typed data falls after the current date the first print will not include data; effective prints will begin with the following print. The system default start date is 01 01 1994 at 01:01. 5. Enable option “Active Job” (F). If this option is disabled, settings have no effect. 6. Click on the “Confirm” key related to the type of selection made (for device, family or category). Print headings are defined in the Tables modules (see Tables key). Deleting a group Modifying a group DELETING A PRINT GROUP 1. Select the group from the “Job selection” box (D). 2. Click on the “Delete” key (E). MODIFYING A PRINT GROUP 1. Select the group from the “Job selection” box (D). 2. Change current values in the boxes (Print every…, Print on…, Activation date…). 3. Click on the “Confirm” key related to the type of selection made (by device, family and category). 4. The system displays the dialogue windows with the following message: “Update print start date?”: – By clicking on “YES” the “Automatic print start date” is set to the last print made; in this case the previously set timetable is preserved; – By clicking on “NO” the “Activation date _time of automatic printing” is set back to the value set in the special box (G) (therefore a totally new group is created). 5. Click on the “Close” button to exit the “Timed Print” module (H). 2. USER REFERENCE GUIDE 73 2.4.23 Catalogue Update or New Catalogue Key Availability Short description Key words You will be able to Activation Module description List of devices Always active. Allows to create or update a Backup (catalogue) of data stored in the historical files of one or more devices. Televis network, Televis devices, Historical file, Backup, device family, device category, catalogue. Save historical data recordings of devices related to a given time interval, on floppy disk or equivalent data storage supports. /More/Catalogue/Updating a Catalogue or Creating a new one. When accessing the “Updating a Catalogue or creating a new one” module the following screen will be displayed: • • • Creating a backup Starting the backup Box (A) provides the list of devices connected to the Televis network; A special drop-down menu (C) can be used to filter devices in the list against the selected family; A special drop-down menu (D) can be used to filter devices in the list against the selected category. To create a backup (catalogue) of device data proceed as follows: 1. Select the devices to backup from list (A). 2. Set the “Starting date and time” (L) and the “Ending date and hour” (E) of the time interval backup data will refer to. 3. Type the name (or code) of the operator performing the backup in the “Operator Code” box (I). The operator code shall be stored with data. 4. Select the storage support and the directory in which the backup (catalogue) will be created: • Press the “Directory” key to access the backup directory selection module (see section 2.4.26); • Key “Default directory” (H) automatically selects the floppy disk (A:\) as storage unit. 5. Click on the “Run” key (N) to start backup; indicator (M) turns green during backup. 6. Click on the “Close” key (F) to exit the module. In case there is not enough space in the storage unit to hold all data, the backup operation will be automatically suspended; the list of devices (A) will include the selection of not yet stored files. Data are stored compressed to save disk space. 2. USER REFERENCE GUIDE 74 The backup (catalogue) is a fundamental operation to trace the development of devices; remember that historical files are “circular” files, information are periodically overwritten and lost. Backup information ADDITIONAL FUNCTION OF THE MODULE • When clicking on a device of the list (A), the “Information” box (B) displays information concerning the last backup made on such device (date, time interval, operator); • Box (G) displays the directory path currently selected for backup. 2. USER REFERENCE GUIDE 75 2.4.24 Module for the selection of the backup directory Module description The module allows to select a storage device and a directory to store a backup (catalogue) in or to recover data from (restore). The following screen is displayed: Selecting the backup directory • • • • From the “DRIVE” drop down menu (O) the user can select the storage unit (drive) in which the backup shall be created; (it can be either a floppy disk, a Zip, the hard disk, or equivalent media); The “DIRECTORY” box (P) can be used to select the backup directory; A special box (R) shows the currently selected directory path; If a previous backup is present in the current directory, box “INFO” (Z) displays the message: “Directory containing a backup file”, and icons in the “STATUS” box (Q) become red books. If the directory already contains a catalogue, it will be updated by adding the new elements; previous information are not overwritten even if they refer to the same device (more files of the same device may be present in the same catalogue). Creating a new directory • To create a new directory proceed as follows: – Select the storage unit where the new directory shall be created (O); – Select the directory which will contain the new one (P); – Type the name of the new directory in the “Create a new directory” box (V); – Click on the “Create” key (T). • Click on the “Confirm and exit” key (U) to exit and confirm selections, or on the “Exit” key (S) to quit without saving. 2. USER REFERENCE GUIDE 76 2.4.25 Catalogue management Key Availability Short description Key words You will be able to Activation Module description Restoring catalogue files Always active. Allows to restore files stored in a catalogue (Backup). Televis network, Televis devices, historical file, Backup, Windows multiple selection. Store on hard disk device historical files saved on floppy disk or equivalent storage supports (backup). /More/Catalogue/Managing a Catalogue. When accessing the “Catalogue Management” module the following screen will be displayed: To restore files from a catalogue (Restore) proceed as follows: 1. Select the storage unit and the directory containing the catalogue by clicking on the “Directory” key (F). The backup directory selection module is accessed (see section 2.4.26). The “Default directory” key (F) automatically select path A:\ (floppy disk root directory). Box (G) shows the currently selected path. 2. If the directory contains a catalogue, box “List of backup files inside catalogue” (A) shows the list of all files in the catalogue; each one is identified by family, number, category and name of device to which data refer. When a device is selected in box (E) information concerning it are displayed (time interval data refer to, backup date, operator). 3. Select elements to restore; use Windows selection. No more than 8 files can be restored from the catalogue (see note below). 4. Click on the “Restore” key (C): files will be uncompressed in the hard disk. No more than 8 files restored from the catalogue can be saved on the hard disk; additional disk space might be recovered by deleting some files; proceed as follows. 2. USER REFERENCE GUIDE 77 Clean HD DELETING CATALOGUE RESTORED FILES FROM THE HARD DISK 1. Click on the “Cleanup HD” key (D). 2. The following window is displayed: • Select files to be deleted from box (L) (each one is identified by family, device number and time interval data refer to); • Click on the “Delete” key (M) to delete selected files; • Click on the “Close” key (N) to exit the module. The above described module is automatically enabled when restoring if the number of selected files plus the number of files present on the hard disk exceeds 8. Deleting files from a catalogue DELETING FILES FROM A CATALOGUE 1. Select the files to delete in the “List of backup files inside catalogu” box (A). 2. Click on the “Cleanup Catalogue” key (B). Deleted files cannot be restored. Click on the “Close” key (H) to exit the module. 2. USER REFERENCE GUIDE 78 2.4.26 Layout change Key Availability Short description Key words You will be able to Activation Module description Always active. Allows to create and manage maps to be used in the Layout key function (see section 2.4.14). Televis network, Televis devices, Layout, Windows multiple selection, Layout, small panels. Draw maps of the area containing systems controlled by Eliwell Televis-compatible devices, to be used in the Layout monitoring function (see section 2.4.14). The special small panels monitoring the status of devices can be placed on the map. All systems will be related to their position on the map and will be easily controlled in an intuitive way. /More/ Layout Change. When accessing the “Layout Change” module the following screen will be displayed: Box “List of inserted sheets” (A) shows the list of already available maps (maximum 100). Creating a layout Creating a map CREATING THE LAYOUT A layout is created through two phases: • Creation of the room map; • Placement of small display panels related to Televis devices. Creation of the room map. 1. Type the name of the new map in the “Making up of the Sheets” box (B). 2. Click on the “Add” key (G); (the new sheet will be added at the end of already existing ones in the “List of insterted sheets” box (A). 3. Select the newly added map from the list (A). 4. Click on the “Paint” key (E). 5. Now the Windows 95/98™ Paint program is automatically started: it provides all graphical tools needed to draw a map. When finished save the map by clicking on the “File/Save” menu and exit Paint by clicking on the “File/exit” menu. It is advisable to write down the coordinates of points where small panels will be placed using the information in the Paint “status bar”. When entering Paint a drawing with elements suitable to draw the map is provided. Use the “File/Save” menu to save the map, not “File/Save as...”, as the drawing name is automatically assigned. 2. USER REFERENCE GUIDE 79 When a scanner is available it might be useful to scan an existing map without drawing it; in such case proceed as follows: • Scan the map bearing in mind that the map size shall not exceed 865x570 pixels; • Start Paint from Televis as described above; • Select the scanned map from the scanner program with the usual Windows “Copy” tool; • Switch to Paint and recall the map using the Windows “Paste” tool; • Make further changes, if required, save and exit Paint as described above. Placing small panels Panel properties PLACING SMALL PANELS 1. Select the map where small panels will be placed from the list (A). 2. Click on the “Settings” key (L). 3. The following screen will be displayed: Each small panel in the layout is identified by a number (0 - 54): • Select the number to assign to the small panel in the “Graphical element number” box (S). It is not possible to use a previously assigned number; to use it first cancel settings of the small panel related to it (see below). • • • The “Actual settings” box (R) displays information concerning the small panel identified by the selected number; they include “In use” flag, which shows whether the selected number has already been assigned; Select the device to associate to the small panel from the list in the “Device selection” box (N); Set the coordinates for the small panel placement within the map; if no coordinate is specified the system assumes coordinates (0,0). The small panels can be moved from the layout module at any time (see section 2.4.14): • Click on the “Save settings” key (P); • Click on the “Close” key (T) to exit the module. To cancel settings for a small panel select the number from the “Graphic element number” box (S), and click on the “Cancel setting” key (Q). Changing a layout Deleting a layout CHANGING THE LAYOUT Select the map to modify from the “List of inserted sheets” (A) and click on the “Paint” key (E) to modify the map or “Settings”(L) to modify small panel settings; proceed as described above for Layout Creation. DELETING A LAYOUT 1. Select the map to modify from the “List of inserted sheets” (A), 2. Click on the “Delete” key (M). 2. USER REFERENCE GUIDE 80 Map order Renaming a map ADDITIONAL FUNCTIONS OF THE LAYOUT CHANGE MODULE • Order change The order of maps in the list of box “List of inserted sheets” (A) can be changed as follows: – Select the map to move; – Click on the “Select” key (C); the map appears in the “Making of of the Sheets” box (B); – Select the element of the list before or after which the map shall be moved; – Click on “Insert After” or “Insert Before” (D) as required. • Renaming a map – Select the map to rename from the “List of inserted sheets” box (A); – Type the new name in the “Making up of the Sheets” box (B); – Click on the “Rename” key (F). Click on the “Save and exit” key (H) to exit module “Layout Change”. 2. USER REFERENCE GUIDE 81 2.4.27 Modem Key for Local Station Availability Short description Key words You will be able to Activation Module description Module functions Always active; this function shall be used only when the PC is connected to a modem and operations take place from a system configured as local station. Permits to enable the Local Station to be controlled by a Remote Station via telephone line. Televis network, Televis devices, Local Station, Remote Station, Remote connection, Modem, TELEVIS startup, serial port, connection password. Enable remote control (via telephone line) of the PC connected to the Televis devices controlling all systems. The whole system will be therefore controllable from home or from a Servicing centre. /Modem. When accessing the “Modem” module the following screen will be displayed: 4 buttons are available: • Modem reset; • Settings; • Enable or disable Remote control; • Close. SETTINGS The following information include technical details, and are therefore aimed to users with experience of modem use. Settings The “Settings” window appears as described below: 2. USER REFERENCE GUIDE 82 It is divided into 4 main sections: • Modem settings Modem Setup Strings (A) Character sequences can be sent to a modem to set its mode of operation (a sort of programming language). Special sequences can be typed to automatically send them to the modem at TELEVIS startup or by pressing the modem re-initialisation key. Usually operation on these parameters is not required; In case refer to skilled personnel. • Serial port settings Communication Port (D) Modem parameters can be set through this section; they are: – Port: Serial port the modem is connected to; – BaudRate: modem transmission speed; – DataBits, Parity, StopBits: parameters depending on data transmission protocols. These data are usually automatically set during TELEVIS installation. • Modem Presence (E) The option shall be enabled if the PC is connected to a modem. • Telephone (B) This section allows to set telephone parameters: – Rings before answering: set the number of rings the system shall wait before starting the connection process with the calling station. Valid for the local station only; – Pulse: enable this option if the telephone line operates by pulse dialling instead of tone (default setting); – Maximum time to wait for connection: valid for operation from remote station only; sets the maximum time (in seconds) during which the system will try to connect to the local station before considering the connection attempt as failed. Telephone settings The “Default Values” key (C) sets standard values for all parameters. Click on the “Save and exit” key (G) to save settings and exit the module. Click on the “Close” key (F) to exit the module without saving settings. Modem reset MODEM RESET This functions sends the modem commands stored in the Settings module (see above). Commands are automatically sent to the modem at TELEVIS startup. This function might be useful when the modem becomes unstable; clicking on the “modem reset” key involves a “Reset” and a modem re-programming. Enabling remote control ENABLING/DISABLING REMOTE CONTROL This button can be used to enable or disable system access from a remote station. When clicking on the button two types of dialogue window might be displayed, according to the current status of the parameter: • • “REMOTE CONNECTION IS CURRENTLY PERMITTED, DO YOU WANT TO DENY CONNECTION ?” or “REMOTE CONNECTION IS NOT CURRENTLY PERMITTED, DO YOU WANT TO GRANT THE PERMISSION ?” Reply as required. 2. USER REFERENCE GUIDE 83 If the connection is disabled system access will not be possible, neither knowing the connection password. The connection is automatically inhibited when the system is in configuration phase. Click on the “Close” button to exit the “Modem” module. When the system is connected to a remote station an information window is displayed in the foreground. The connection can be suspended by clicking on the disconnection button. When a system is connected to a remote station all its functions (including Windows functions) are completely locked and the PC cannot be used. The system is unlocked at the end of the connection and normal operation is restored. When the connection cannot be established TROUBLESHOOTING The remote station cannot connect to system: 1. Check the station is properly connected to a modem. 2. Check the system is enabled to remote connection through key “Modem/Enabling/Disabling remote control”. 3. Check the identifier of the local station is not set to “000” (see Password key section 2.4.21). 4. Check the telephone line works correctly without noise. 5. Ask the remote station operator to check its settings. 2. USER REFERENCE GUIDE 84 2.4.28 Modem Key for Remote Station Availability Short description Key words You will be able to Activation Module description Connecting to a local station Always active; this function shall be used only when the PC is connected to a modem and operations take place from a system configured as remote station. Permits to connect with a local station via telephone line. Televis network, Televis devices, Local Station, Remote Station, Remote connection, Modem, TELEVIS startup, serial port, connection password, graphics button, tables key, historical files, temporary files Connect via telephone line to any local station whose telephone number and connection password are known. Once connected you will be able to operate with the same functions as from the local station; for instance you will be able to manage systems controlled by Televis devices from home or from a servicing centre. /Modem. When accessing the “Modem” module the following screen will be displayed: To connect to a local station operate as follows: 1. Type the name of the user to call in the “Selected User” box (B). 2. Type the telephone number to call in the “Telephone Number” box (C). The presence of a telephone switch-board usually requires to type number 0 to gain the external line signal; in such case the telephone number to call shall be preceded by “0”, (comma instructs the modem to make a short pause). 3. Type the connection password in the “User Password” box (D). 4. Click on the “Call” key (F). 5. Now the system makes the call to the remote station; if the connection is successful (settings and password are correct and the line is free), a window with two buttons is displayed: • “PRESS TO RETURN TO THE MAIN PANEL”; • “PRESS AND WAIT TO INTERRUPT THE CONNECTION”. To operate correctly the remote station requires the configuration files of the local station it connects to. If the connection to a local station takes place for the first time or a change in its configuration is detected, two messages ask whether loading and saving the configuration files is required: confirm. 2. USER REFERENCE GUIDE 85 6. Click on the first key (return to the main menu) and operate with TELEVIS. Functions available in TELEVIS from a remote station are the same as from a local station save the Fax key, the customisation key, the configuration key, the timed print key, which remain disabled. As for graphical functions, the system will load device historical files from the local station; they will be stored in the remote station hard disk and will be available for analysis even after the end of the connection. Data print and display in table is based on the historical file previously loaded using the diagram display function; therefore it is not possible to access table display if the data diagram of the device has not been displayed at least once. In case of connection to a different local station the old data and configuration files will be overwritten. Closing the connection 7. At the end of the session click on the modem key in the main menu and then on “PRESS AND WAIT TO INTERRUPT THE CONNECTION”. 8. Click on the “Close” key (E) to exit the “modem” module. A special box (G) includes “Last Connection Main Data”. If not otherwise specified they will be used for a new call. Settings Phonebook Phonebook management Adding a new element SETTINGS By clicking on the “Settings” key (H) the panel for modem, telephone and serial port settings is accessed; refer to the settings module of the modem key for local station section (section 2.4.29). PHONEBOOK Box “Recipient List” (A) includes a phonebook with the telephone numbers of local stations to connect to; when clicking on an element in the list fields “Selected user” (B) and “Telephone Number” (C) are automatically set. To manage the phonebook click on the “Phonebook” key; the following screen will be displayed: Box “Recipient List” (L) includes the names stored in the phone book. To add a new element proceed as follows: • Type the subject name in the “Recipient Identifier” box (M)); • Type the telephone number in the “Telephone number” box (N); • Click on the “Recipient Insertion” key (O). 2. USER REFERENCE GUIDE 86 Deleting an element If the connection cannot be established To delete an element proceed as follows: • Select the subject to delete in the “Recipient List” box (L); • Click on the “Recipient Removal” key (P). Click on the “Close” button (Q) to exit module “Phonebook”. TROUBLESHOOTING It is not possible to connect to the local station: 1. Check the station is properly connected to a modem (see settings). 2. Check the system is enabled to remote connection. 3. Check the identifier of the local station is not set to “000” (see Password key - section 2.4.21). 4. Check the telephone line works correctly without noise. 5. Ask the local station operator to check its settings. 2. USER REFERENCE GUIDE 87 2.4.29 Fax Key Availability Short description Key words You will be able to Activation Module description Fax module functions Always active. Allows to access fax management functions: Heading, Servicing, Transmission, Report, Print. Fax heading, servicing centres. This key does not include functions but other buttons to access additional modules. /Fax. The following screen is displayed: The following functions can be enabled from this module (by clicking on the related keys): 1. Header: enters module for fax header setting. 2. Assistance: enters module to set and define service centres to automatically send fax to. 3. Transmission: enters module to define parameters for fax transmission and automatic transmission of periodical fax reports. 4. Report: enters module to send a generic fax with short message and a report on Televis system and its configuration attached. 5. Print: when clicking on this button a log including all faxes sent since the last print to date is printed. It indicates the date of the fax transmission, the addressee and the result of the transmission. Click on the “Close” key to exit the “Fax” module. 2. USER REFERENCE GUIDE 88 2.4.30 Fax Header Key Availability Short description Key words You will be able to Activation Module description Information on the local system Attached messages Always active; this function shall be used only when the PC is connected to a modem that can operate as a fax machine. Permits to define the fax heading for fax messages to be send in case of alarm or for periodical update with the sender’s data. Televis network, Televis devices, Local Station, Modem, Alarm. Automatically associate to faxes sent a heading with data concerning the system in the room controlled by Televis instruments (address, telephone number, administrator, etc.); you will also be able to associate variable messages according to the type of fax sent (alarm fax, information fax). /Fax/Heading. When accessing the “Header” module the following screen will be displayed: • • • • • Box “Monitoring station informations” (A) is used to input information to identify the local station: Sender, Company, Address, Telephone, Fax/Modem; Box “Header for alarm call” (B) is used to type a heading message that will be sent with alarm fax messages; Box “Header for periodical call” (C) is used to type a heading message that will be sent with periodical informative fax messages; Click on the “Save and close” key (D) to save settings and exit; Click on the “Close” key (E) to exit without saving. 2. USER REFERENCE GUIDE 89 2.4.31 Fax Assistance Key Availability Short description Key words You will be able to Activation Module description List of Service Centres Always active; function to be used only when the PC is connected to a modem with Fax capabilities. Allows to create an ordered list of subjects (service centers) to send fax messages to in case of alarm or for periodical updates; each subject is assigned a call priority and an availability time interval. Televis network, Modem, Alarm, servicing center. Tell the system who shall be contacted via fax in case of alarm or periodical update, according to a priority order and time availability. Thus you can guarantee immediate signalling of system failures (anomalous temperatures, fires, etc.), or simply update on the system performances. /Fax/Assistance. When accessing the “Assistance” module the following screen will be displayed: The “Service centre list” box (A) displays the list of subjects to contact in case of alarm or for periodical update: they are ordered from top to bottom by priority (i.e. the system will contact the first element in the list; in case of unavailability the second, the third…). When selecting a subject from the list (A) its properties will appear as follows: • “Enable Assistence Center” (I): indicates whether the selected subject is or is not enabled to be contacted via fax; • “Data on the service center” (L): fields containing the name of the service center, Attn., the prefix and telephone number that system shall automatically dial, respectively; • “Working hours” (M): includes timetables and week days when it is possible to contact the selected service center. Up to 20 service centers can be assigned. 2. USER REFERENCE GUIDE 90 Creating an Assistance Center CREATING A NEW ASSISTANCE CENTER 1. Click on the “New” key (B). 2. The following window is displayed: 3. Type the name and the attn. of the assistance center in the “Assistance Center” and “Attn.” boxes (N). 4. Type the telephone area code and the telephone number in the “Area code” and “Telephone number” boxes (O). The presence of a telephone switchboard usually requires to dial number 0 to access the external line; in such case the telephone number to call shall be preceded by “0”, (comma instructs the modem to insert a short pause). Setting timetables 5. Set the timetables and the week days when the service center can be contacted; three timetables can be used: • The first (Q) is factory set to full time; • The other two (R) can be set at will; all of them can be assigned to week days. 6. Enable option “Enable Assistence Center” (P); if the option is not enabled the service center will be ignored by the system. 7. Click on the “Save and close” key (S) to save changes and exit the module; click on “Close” (T) if changes shall not be saved. Modifying an Assistance Center Deleting a Assistance Center Global deletion Priority change MODIFYING AN ASSISTANCE CENTER 1. Select the subject to modify from the list (A). 2. Make changes to required parameters (for instance change the timetables or the telephone number). 3. Click on the “Overwrite” key (G). DELETING AN ASSISTANCE CENTER 1. Select the subject to modify from the list (A). 2. Click on the “Remove” key (D). DELETING ALL ASSISTANCE CENTER 1. Click on the “Remove All” key (C). 2. Confirm with “Yes” in the following “Are you sure ?” dialogue window. CHANGING THE POSITION OF ASSISTANCE CENTERS IN THE LIST 1. Select the subject to move from the list (A). 2. Type the new position in the “New Position” box (H). 3. Click on the “Move to ->” key (H). Click on the “Close” key (E) to exit the “Assistance” module. 2. USER REFERENCE GUIDE 91 2.4.32 Fax Transmission Key Availability Short description Key words You will be able to Activation Module description Enabling the fax system Always active; function to be used only when the PC is connected to a modem with Fax capabilities. Allows to enable/disable the use of fax and to set some call parameters for transmission; allows to set the automatic daily fax transmission with data reading of Televis devices at regular times. Televis network, Televis Devices, Modem, Alarm, fax assistance key, assistance center. (Examples) You will be able to enable or disable the fax function; instruct the system to automatically send a fax message with device data readings at 12.00 and at 17.30 every day. You will be able to define how many failed attempts to do before considering the addressee as unavailable. You will be able to enable a printed report on successful fax transmissions. /Fax/Transmission. When accessing the “Transmission” module the following screen will be displayed: FAX SETTINGS • When option “Enabled fax” (A) is not active the TELEVIS fax service is disabled. In this case the fax is not sent, even in case of alarm. When the fax is enabled the system automatically re-configures and tests the modem: please wait some seconds during this operation. If the system is not in data acquisition phase no kind of fax is transmitted (neither alarm nor periodical). Call settings • • Box “Interval between two calls” (B) is used to define the number of minutes the system will wait between one call attempt and the following, in case the line is busy or unavailable; Box “Number of retry” (C) is used to define the number of call attempts without answer the system will make before considering the addressee as unavailable. In case a subject is unavailable the system will try to contact the following according to the priority list defined through the Fax Assistance key (see section 2.4.33). • Box “Character type” (E) can be used to define the font to use when writing a fax message. 2. USER REFERENCE GUIDE 92 Periodical fax transmission NOTIFY AT PROGRAMMED HOURS In this box (F) the user can type up to 4 daily timetables for automatic transmission of a fax report with the data readings of Televis devices; enable the timetable and type the time in the hours:minutes format. Warning!: these parameters operate jointly with settings in the Fax Assistance module (section 2.4.33). Example: if a fax report is programmed to be sent at 10.00, at the programmed time the system scans the list of assistance centres (added through the fax assistance key) from top to bottom, searching the first subject enabled to receive a fax message on the current date and time. If the call has no answer (after the programmed number of attempts, see above) the system skips to the following centre in the list. Report REPORT SETTINGS An automatic informative printed report can be associated to every fax transmission. Three options are available (D): • “Print fax copy”: a copy of the transmitted fax is printed; • “Print fax report”: a report on the results of the fax transmission is printed; • “Print if error during transmission”. A warning print is enabled if the the fax transmission was not successful. Click on the “Save and close” key (H) to save setting and exit the module, “Close” (G) to exit without saving. 2. USER REFERENCE GUIDE 93 2.4.33 Fax Report Key Availability Short description Key words You will be able to Activation Module description Addressee data Always active; function to be used only when the PC is connected to a modem with Fax capabilities. Allows to send a fax message to any addressee with a short message and a comprehensive report on the Televis system and/or its configuration attached. Televis devices, data acquisition, modem. You will be able to send a fax report on the performance of the Televis system; you will be able to send to the Televis service a fax report on the system configuration to solve critical situations. /Fax/Report. When accessing the “Report” module the following screen will be displayed: To send a fax message proceed as follows: 1. Type addressee data in the “Assistance” and “Attn.” boxes (A). 2. Type the area code and fax number of the addressee in the special boxes (B). The presence of a telephone switch-board usually requires to type number 0 to gain the external line signal; in such case the telephone number to call shall be preceded by “0”, (comma instructs the modem to make a short pause). Attachments Fax message 3. To attach the report on device performance or system configuration, enable one of the two options “Send Report” (D) or “Send setup file” (C). 4. The short message to send (max 200 characters) can be typed in box (E). Press <Ctrl>+<Return> keys to enter a new line. Fax transmission 5. Click on the “Call” key (G) to send the fax. When data acquisition is enabled fax transmission may be slower. By clicking on the “Cancel” key (F) all settings are deleted and fields are emptied. Click on the “Close” key (H) to exit the “Fax Report” module. 2. USER REFERENCE GUIDE 94 3.1Televis compatible devices Attention: for the Televis compatible instruments list, refer to the Technical Data Sheet. 3.2 Copying layout maps from Local to Remote Station The user operating from a remote station and willing to have the same layout as the local station shall perform the following operations: Layout files Example 1. Copy the following files from the “Televis\layout” directory of the local station to the “Televis\layout” directory of the remote station: • MAP*.BMP; • LYT*.INI; • LIST.INI. 2. Rename such files in the remote station to: • XXXMAP*.BMP; • XXXLYT*.INI; • XXXLIST.INI. where XXX is the “User Code” of the remote station. Example: if the User Code is 003 and the sheet number is 0, file 003MAP0.BMP is required (copy file MAP0.BMP from the local station and rename it) as well as files 003LYT0.INI and 003LIST.INI. It is recommended to copy files from the Layout subdirectory of the local Televis system to the remote station renaming them according to the “XXX” code of the local station. Changes to configurations referring to the position or assignment of “small panels” made from a remote station do not modify the configuration files of the local system, i.e. the creation or modification of a layout sheet is limited by the system it was made in. * The asterisk refers the progressive number of the sheet to be copied (example: files MAP12.BMP and LYT12.BMP refer to the sheet numbered 12). 3. APPENDIX 96 3.3 Alarms status Key for remote system connected to a local system using a release older than 2.5 The following section describes the performance of the “Alarm Status” function from a remote station connected to a local station using a software release older than 2.5. The key is active when the system is in data acquisition mode only. Signal led Signals Special devices A panel relating a series of 5 LEDs (3 red and 2 yellow) to a list of devices is displayed when accessing the “Alarm Status” module. Red LEDs usually indicate an alarm condition, while yellow provide information. The presence of an error or danger condition is indicated by the related LED. The No-Link condition (instrument not responding to queries) is indicated by the light blue colour of all the LEDs. Usually LEDs are related to the following conditions: • High Temperature The temperature detected exceeds [TestTel1] the set temperature; • Low Temperature The temperature detected [TestTel1] is lower than the set temperature; • Faulty Probe One of the probes doesn’t work; • Open Door Door switch (example: the user door is open); • Alarm Silencing The instrument alarm has been silenced by a key pressure. Some devices do not consider the above conditions and assign different meanings to LEDs. Controllers in the EWCM series do not assign any meaning to LEDs that remain off (dark blue). Alarms in these models can be managed through the RVD/PRG or the alarm module. EWTV 240 and EWTV 200 use the first three red LEDs only, as they are not provided with door switch and silencing capabilities. Instruments in the EWTV 270 series provide 3 digital inputs only and relate the alarm conditions in the digital inputs to the first 3 red LEDs, respectively. Instruments in the EVTV 280 series are not included in the user list as they cannot be interrogated. A single category can be selected to highlight outline only devices belonging to that group. 3. APPENDIX 97 3.4 Reference to some Windows functions 3.4.1 Setting date and time in Windows 95/9™ To 1. 2. 3. 4. 5. set the date and time in Windows 95/98™ (system clock) proceed as follows: Click on the “Start” key. Select “Settings” submenu. Select “Control Panel” submenu. Double click on the “Date-Time” icon. Type the correct values and confirm using the “OK” button. 3.4.2 Setting date and time in Windows 3.1/3.11™ To 1. 2. 3. 4. set the date and time in Windows 3.1/3.11™ (system clock) proceed as follows: Open the “Main” group window. Double click on the “Control panel” icon (the “Control Panel” window is opened). Double click on the “Date-Time” icon. Type the correct values and confirm using the “OK” button. 3.4.3 Multiple selection Random and stacked selection The multiple selection allows to select several objects at the same time; Assume we have a list of objects (for instance a list of Televis devices); two modes are available: • Random selection: by holding key <Ctrl> pressed several objects can be selected at random (one object selection doesn’t cancel the previous one); • Stacked selection: if two objects are selected while holding key <?> pressed all objects in between are automatically included in the selection. 3. APPENDIX 98 3.5 Uninstalling TELEVIS Operations shall be performed by qualified personnel only. Uninstall operations imply the lost of all Televis data; a preventive back is highly recommended. 3.5.1 Uninstalling Televis in Windows 95/98™ Uninstalling TELEVIS Warning! To correctly uninstall TELEVIS use the following process only: 1. Click on the “Start” button. 2. Select the “Settings” submenu. 3. Select the “Control Panel“ submenu. 4. Double click on the “Install Applications” icon. 5. Select the “Install/Remove” subwindow. 6. Select “Eliwell TELEVIS”>. 7. Click on the “Add/Remove” button. 8. Delete directory “Televis”. 9. Delete directory “elwdata.tlv”. 10. Delete file “c:\tlv200.ini”. 3.5.2 Uninstalling Televis 150/200 1. Delete directory “Televis”. 2. Delete file “c:\tlv200.ini”. 3. Delete group window “Televis 200-Eliwell”(Televis 150-Eliwell). 3. APPENDIX 99 4. EWTK 150/200 GENERAL DESCRIPTION EWTK 150 and EWTK 200 are interface modules designed to connect a common RS–232 serial interface in a PC to the serial line provided by Eliwell instruments (RS–485) that can be connected to the Televis system. The version code refers to the compatibility with software for Televis 150 and Televis 200. EWTK instruments are available in the 70x85 mm (4 DIN modules) format for DIN rail (Omega 3) or wall mount and are power supplied by mains. SIGNALS ON FRONT PANEL A series of leds on the front panel ensures complete control of the instrument’s performance. Led RX232: on for 10 ms. when the instrument receives the signal from the main serial port. Led TX232: on for 10 ms. when the instrument transmits the signal to the main serial port. Led RX485: on for 10 ms. when the instrument receives the signal from the secondary serial port. Led TX485: on for 10 ms. when the instrument transmits the signal to the secondary serial port. Led ERR: on whenever a fault in the interface module operation is detected. Led WD: on when there is a network communication problem. MECHANICAL MOUNT The instruments are designed for wall or DIN - omega rail mount. The operating temperature range allowed for proper operation is –5…65 °C. Do not mount the instruments in humid and/or dirty rooms. ELECTRICAL WIRING EWTK instruments are provided with a serial port for the connection to the PC RS–232 serial port and with screw terminal blocks for wires ≤ 2.5 mm2 for the connection to the RS–485 serial line. Check the power supply voltage complies with the instrument’s requirements. TECHNICAL DATA Housing: 4 DIN modules plastic. Depth: 61 mm. Mounting: on DIN rail (Omega 3). Connections: screw terminal block for wires ≤ 2.5 mm2 (one wire only for block in compliance with VDE regulations). Operating temp.: –5…65 °C (23…149 °F). Storage temp.: –30…75 °C (–22…167 °F). Serial connection: double RS-485 serial port for the connection to the Televis System. Power supply (according to model): 230, 110, 24 Va ±10%, 50/60 Hz. DISCLAIMER This manual and its contents remain the sole property of Invensys Controls Italy s.r.l., and shall not be reproduced or distributed without authorization. Although great care has been exercised in the preparation of this document, Invensys Controls Italy s.r.l., its employees or its vendors, cannot accept any liability whatsoever connected with its use. Invensys Controls Italy s.r.l. reserves the right to make any changes or improvements without prior notice. 4. EWTK 150/200 100 CONNECTIONS - CONNESSIONI 1 3 RS-232 RS 232 serial line to the PC Alla porta RS 232 del PC - 1-3 13-14-15 16-17-18 23-24 POWER SUPPLY - ALIMENTAZIONE RS 485 serial port - porta seriale RS 485 serial port - porta seriale not used - non usato RS-232 EWTK 150/200 13 14 15 16 17 18 gnd + – – gnd RS-485 23 24 + RS-485 EXAMPLE OF CONNECTION - UN ESEMPIO DI CONNESSIONE RS-232 serial line to the PC To ADDRESS configurator RS-485/RS-232 interface module EWTK 150 for Televis 150 EWTK 200 for Televis 200 EWTV 200 RS-485 serial line gnd + - RS-485 serial line gnd + - 16 17 18 13 14 15 16 17 18 to interface module To EWDR SLAVE module To TELEVIS modules EWTV 150 RS-485 serial line gnd + - EWCM EWCM EWCM EWCM EWDR 973/S RS-485 serial line gnd + - 840/S 860/S 890/S 900/S RS-485 serial line + - RS-485 serial line + - gnd gnd 19 20 21 13 14 15 16 17 18 to modem To ADDRESS configurator PERSONAL COMPUTER equipped with TELEVIS SYSTEM software in “local” mode EWTV 280 EWTV 270 RS-485 serial line gnd + - RS-485 serial line gnd + - To ADDRESS configurator 13 14 15 16 17 18 RS-485 serial line gnd + - RS-485 serial line + - gnd 13 14 15 16 17 18 R=100 Ω / 0,25 W Power supply Power supply gnd + - gnd + - gnd + BUS ADAPTER 150 - gnd + - BUS ADAPTER 130 To ADDRESS configurator ID 974 LX 230V Power Supply ID 974 LX 12V Power Supply 6 7 Output 12 Vac TTL serial line TTL serial line 4. EWTK 150/200 EWPC 1000/S EWTB 1000/S EWTV 240 RS-485 serial line gnd + - RS-485 serial line gnd + - 16 17 18 13 14 15 16 17 18 RS-485 serial line + - gnd 101 Invensys Controls Italy s.r.l via dell'Industria, 15 Zona Industriale Paludi 32010 Pieve d'Alpago (BL) ITALY Telephone +39 0437 986111 Facsimile +39 0437 989066 Internet http:/www.climate-eu.invensys.com TelevisSystem 11/02 eng cod. SPTS105000