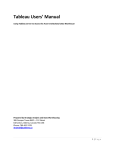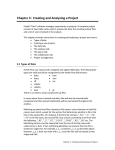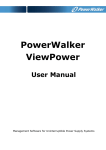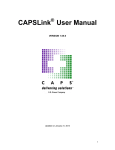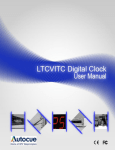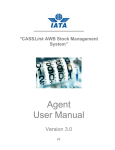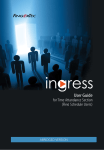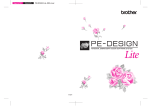Download User Manual
Transcript
Secure Single Sign On with FingerTec OFIS User Guide CONTENTS 3 1 • INTRODUCTION Welcome to OFIS Gateway 4-11 2 • INSTALLATION & SETUP Registering Your OFIS Gateway Installing & Setting Up Your OFIS Gateway Enrolling a Fingerprint for Windows Login Logging in to Windows with Fingerprint 12-29 3 • CONFIGURING SETTINGS IN OFIS GATEWAY Operation Panel overview Starting the OFIS Operation Panel Logging in to the Operation Panel Configuring Host Lock Setting Configuring Web Account Setting Configuring File Encryption Windows Login Setting Managing System Settings 30-31 4 • UNINSTALLATING OFIS GATEWAY Uninstalling the OFIS Gateway 32-34 35 5 • FREQUENTLY ASKED QUESTIONS 6 • OTHER RESOURCES 1• Introduction Welcome to OFIS Gateway OFIS Gateway is a program that enables FingerTec OFIS devices to be used as a fingerprint login option for Windows operating systems. With OFIS Gateway in place, you will not need to worry about remembering passwords again! A simple scan of your fingerprint will suffice. To setup the OFIS Gateway, it is recommended that you follow the steps provided by this manual closely. Before beginning, you should make sure that your computer has the following system requirements: • Microsoft Windows 2000 / Windows XP / Vista 32-bits / Vista 64-bits/ Windows 7 32bits/ Windows 7 64-bits • Intel Pentium 100MHz or higher • 64MB RAM or higher • Hard disk space requirement of at least 60 MB • Built-in USB port If your computer matches all the minimum requirements stated above, it is time to begin your setup! CONTENTS 3 2• Installation & Setup Registering Your OFIS Gateway Registration is an important step to obtaining a valid and genuine license. Your OFIS scanner comes with an activation key. This activation key will be needed to register the OFIS Gateway effectively. Alternatively, you can opt for the 30-day free trial offered by OFIS Gateway, which does not need an activation key. 1. Insert the CD included with your OFIS Scanner hardware. 2. Double click on the file labelled OFIS_Login.exe and click Next to launch the license agreement. You will need to accept the license agreement to proceed by clicking Yes. Note: If you have any antivirus software running in the background, you may have to temporarily disable it before proceeding as the antivirus software may interrupt installation, and result in the software not being completely installed. 4 CONTENTS 3. After accepting the agreement, you will need to choose to install a trial version of the software by selecting Try, or the full licensed version by selecting Activate. Note: If you want to evaluate this product for a short period or are unable to get Internet access for the moment, you can opt to install the Trial version first. Note that the trial version lasts for 30 days; a license has to be purchased to use the full version of the OFIS Gateway. Before proceeding with the full license Registration, make sure you’ve done the following: • Make sure your PC is connecting to the Internet. If you choose Registration, you will need an Internet connection to connected the license registration. • Prepare a username and a valid email address for Registration. A username and a valid email address will be needed for future upgrades, and technical support authentication. 4. Upon clicking registration, you’ll be asked to insert a Product Authorization Code, Username, E-mail Address and Phone Number. After you input the directory, please click Register to complete online registration. Manual Registration Due to some restriction, such as firewalls and absence of a stable Internet connection, you can opt to use the Manual Registration instead. Manual Reg will redirect you to send our support team an email. Our support team will register your license for you and revert back to you with a registration attachment, for which all you have to do is click Import License, select the file and click OK. CONTENTS 5 5. After successfully completing the registration, the Save To button will be activated. Click the button to save your registration information for future reference. 6. OFIS Gateway will select a default proxy setting for the computer’s Internet browser. If you wish set it up yourself, click on Set up proxy server. You have now successfully installed the OFIS Gateway program! Proceed to the next section for steps on setting up your PC with fingerprint security. Installing & Setting Up Your OFIS Gateway After the registration step, an Installation Wizard for the OFIS Gateway will pop up. Follow the steps below to install and setup the OFIS Gateway successfully. 1. Clicking the Enable Windows login using fingerprint checkbox will turn on the function, which requires you to scan your fingerprint to login to Windows during each startup. Unclicking this will maintain the usual password login for Windows. This setting can be altered later on if you wish (See Page 24). 2. Define the installation path by clicking on “….”, or leave it blank to use the default path. Click Next to proceed. 3. If you chose to login to Windows using fingerprint, please follow the process of fingerprint enrollment in the next section to complete the installation. 6 CONTENTS Enrolling a Fingerprint for Windows Login Fingerprint login for Windows are setup according to each account available on the PC. Follow the steps below to enroll a fingerprint for each of the Windows users. 1. Select from the dropdown menu the user account which you wish to setup fingerprint login. 2. Click Enable Windows login using fingerprint, and insert the login password for the selected account. Click Next to continue. 3. Choose the fingers that you wish to enroll for the selected account. Up to 10 fingerprints can be enrolled in one account. Select the finger and click Next. CONTENTS 7 4. Plug in your OFIS scanner device and scan your finger 4 times according to the instructions on-screen. 5. After successfully scanning your fingerprint, the window will return to the previous page for you to enroll another fingerprint. Repeat step 3-4 to enroll another fingerprint. Click Finish to end the process. 6. The window will return to the initial stage, should you want to setup enrollment for another login account. Repeat steps 1-5 to enroll a fingerprint for another account. Click Close to end the whole process. It is recommended that you restart your PC to complete the configuration. 8 CONTENTS Logging in to Windows with Fingerprint WINDOWS 2000/XP 1. Once the PC has reached the login page, choose the user account you wish to login to. Click More Users, to view all account users. Please choose the account you wish to login and click Login. You can also select other domains to login from the drop down menu. 2. Plug in your OFIS scanner. Once the OFIS scanner is detected, the fingerprint login window will pop up. Scan your fingerprint that was enrolled earlier. If the fingerprint . Retry until the authentication is authentication fails, the indicator will appear as successful. If your OFIS scanner device is not detected, a warning window will popup. Please plug in or remove and re-plug in your OFIS scanner. If your scanner still fails to be detected after several tries, you can always log in alternatively by clicking on Password. Contact [email protected] or your local reseller for OFIS scanner repairs. CONTENTS 9 Note: Make sure that centerpoint of your fingerprint is placed properly on the scanner. Refer to Page __ for more details. WINDOWS VISTA / 7 1. Once Windows Vista / 7 has reached the login page, click Finger Login to enter the window. 2. Plug in your OFIS scanner and scan your fingerprint that was enrolled earlier. If the fingerprint authentication fails, a notification window will pop up. Retry until the authentication is successful. If your OFIS scanner device is not detected, a warning window will popup. Please plug in or remove and re-plug in your OFIS scanner. If your scanner still fails to be detected after several tries, you can always log in alternatively by clicking a normal account and entering your password. Contact [email protected] or your local reseller for OFIS scanner repairs. 3. Once the authentication succeeds, all the accounts matched to this fingerprint will be listed. Please choose the account your wish to login to. 10 CONTENTS 4. If you want to abandon the user account currently in use, you can scan other enrolled fingerprints to login to other domains and user accounts. Click Cancel to return to Windows Vista / 7 Login. 5. If you recently changed your User password from the Windows Control Panel, a window will pop up to remind you that you have changed your password. Insert your new password to proceed. This only applies for the first login after the change of password. 6. If you have turned off the Login with Fingerprint function but click Finger Login anyway, a popup will notify you that the fingerprint login is deactivated. Click Cancel and proceed to login with your normal user account with a password. You can enable and disable the fingerprint login function as you wish form the Windows Login Setting function (See Page 24). CONTENTS 11 3• Configuring Settings in OFIS Gateway Operation Panel overview The OFIS Gateway settings can be configured via the OFIS Gateway Operational Panel. From the panel, you can easily perform functions such as. Help Top Most Close Operation Panel Host Lock File Encryption Box Web Account Windows Login Setting System Settings Current User Account Starting the OFIS Operation Panel To view the Operation Panel, right-click on the icon on the Windows task bar. Operation Panel: Starts up the OFIS Gateway Operation Panel. Help: Diverts user to FingerTec online help resources. Logout: Logs out from the current user account Exit: Exits the program. 12 CONTENTS Logging in to the Operation Panel To enhance the security of your data, you have to login first before being able to perform any configurations on the Operation Panel. The login window will automatically pop up when you start up the Operation Panel. You can login using your fingerprint authentication or with your password. 1. Plug in your OFIS scanner and scan the fingerprint that was enrolled under your account. Once the fingerprint is authenticated, the Operation Panel will pop up. 2. You can also login by entering your password. Click Password, enter your password and to click OK. If you forgot your password and have set’s password hint previously, click display the password hint. Once the password is approved, the Operation Panel will pop up. CONTENTS 13 Configuring Host Lock Setting Host lock setting allows you to configure the use of fingerprint as a login after the PC has gone into sleep mode, or screen saver mode, or after the OFIS scanner has been unplugged, much like using a password to login after resuming a PC from the screensaver. Follow the instructions below for configuration. 1. Click the Host Lock Setting icon. 2. Select Activate Screen Saver to enable screen saver. 3. Use the arrows to set the amount of idle minutes before the PC launches into the screen saver. Note: This function is not available unless you enable options under “Windows Login Maintenance” of OFIS Gateway and Screen Saver of Windows. 4. Check the Activate PC Lock option. Enabling this option locks the PC with a password if the OFIS scanner has been unplugged. 5. Specify the idle hours in the Lock Expired Hours column after which you would like the PC to unlock, should you be unable to find the OFIS scanner and if you forget the unlocking password. Define an Unlock Password to unlock the PC after the OFIS scanner has been unplugged. 6. After Host Lock is enabled, you will notice that the icon on the Quick Launch area of the desktop has changed to . 14 CONTENTS Configuring Web Account Setting Web Account Setting allows you to configure your web accounts, such as Emails, online shopping accounts, and other accounts that require a username and password, to use a fingerprint as a password instead. You can view your web accounts, add web accounts, maintain your web accounts, and export/import your web account data from here. Click on the Web Account icon, then select a command. CONTENTS 15 ADDING A WEB ACCOUNT From here you may add web accounts that will automatically login after you have authenticated your identity via fingerprint. 1. After selecting Add Web Account, the Web browser will launched automatically. 2. Follow the instruction on the dialogue box. 3. After clicking , your web account will be saved and displayed in the submenu as a command. The web account will login automatically after you click on this command. VIEWING WEB ACCOUNT LIST A Web Account List allows you to view all your saved Web Accounts easily in one small window. 1. Select a web account that you have saved previously, and click web browser and login to your account. 2. Click 16 CONTENTS to close the dialogue box. to launch the WEB ACCOUNT MAINTENANCE The Web Account Maintenance option allows you to arrange and organize your web accounts according to folders and lists, just like how you would organize your Internet bookmarks. You may also configure the settings of each web account from here. 1. Click to create an account. 2. Click to test an account login. 3. Click to close the window. 4. Select a web account and click to open Web Account Properties Editor and manage the properties of each web account. Edit the relevant fields above and click to save. CONTENTS 17 URL Name: Edit the label for this web account here. URL: Edit the URL Address of the web account from here. (We do not recommend to edit this in case of a login error) Appendix: Add any notes to the web account here for reference. Auto Login: Select this check box to login to the selected account automatically. Show at Quick start: Select this check box to login to this web account automatically when the OFIS Gateway is launched. Name: Edit the name of the information field here (eg: Username/Password) Value: Edit the matching value for the field here. 5. Click to delete an accounts. 6. Click tion. to create folders for organiza- 7. To move an account, click to open the Browser Folder dialogue box. Then select the destination folder, click OK and click to close the dialogue box. 18 CONTENTS Exporting Account Data You can export all the information from your web account data and save to a memory drive for a backup or for use with other OFIS Gateway programs. 1. Select Export Account Data command. 2. Scan your finger on the OFIS scanner to verify your identity. 3. Define the location path for saving the web account data. IMPORTING ACCOUNT DATA You can import your web account data details from a previously exported file, and use it with other OFIS Gateway programs. 1. Select Import Account Data command. 2. Scan your finger on the OFIS scanner to verify your identity. CONTENTS 19 3. Select the data file which you would like to import. Configuring File Encryption The OFIS Gateway program not only protects your login accounts with fingerprint, but also lets you encrypt your selected files with fingerprint verification. This is useful for especially confidential documents in a PC, for example an employee history database file or any classified documents. Click File Encryption Box icon on the control panel to open OFIS Gateway encryption Box in the Windows Browser. 20 CONTENTS ENCRYPTING A FILE Drag a file/folder into the File Encryption Box icon, the file/folder will be encrypted and moved to the OFIS Gateway encryption Box. Files and folders can also be encrypted either one-by-one or many at a go by the following method: 1. Select files/folders. 2. Right click and select File Encryption. 3. Scan your finger on the OFIS scanner. CONTENTS 21 Once encrypted, the symbol 22 CONTENTS will be shown on the encrypted file. FILE DECRYPTION Select an encrypted file/folder, right click and select File Decryption, and then scan your finger on the OFIS scanner for verification. The file(s)/folder(s) will then be decrypted. CONTENTS 23 ENCRYPTION USER INFORMATION This function allows you to find out which user has encrypted the file. The encrypted file can ONLY be decrypted by the user who encrypted the file. Right-click on the encrypted file/folder and select Show Encryption User. Windows Login Setting This function allows you to edit and manage the settings of the Windows fingerprint login. Click on Windows Login Setting. 24 CONTENTS LOGIN AUTHORIZATION: ADMINISTRATOR If you have logged in as an administrator, you will also be able to configure settings for other users from the Windows Login Setting. 1. When clicking on Windows Login Setting, you will see the options This logon user and All Users who access to this computer available at the start. 2. Choose to select or unselect the Enable Windows login using fingerprint option, insert your Windows Login Password. 3. If you selected to configure only This logon user, click Yes to finish. 4. If you selected to configure All Users who access to this computer, you will then need to select a user account, enter the password, then click Next. CONTENTS 25 The Windows Logging Setting is now completed. LOGIN AUTHORIZATION: LIMIT USER If you have logged in as a limited user, you will only be able to configure settings for your current login account.. 1. Check Enable Windows login using fingerprint and click OK. 26 CONTENTS The Windows Logging Setting is now completed. Managing System Settings This feature allows you to manage the various settings available in the OFIS Gateway program, such as enrolling an additional fingerprint, activating web account and file encryptions, as well as change your login password. Click on the System Setting icon, and select a command: MAINTAIN ENROLLED FINGERPRINT This feature allows you to enroll an additional fingerprint under your account. You will then be able to login, encrypt files, and login to web accounts using this newly enrolled fingerprint. 1. Scan your fingerprint or insert your password for verification before proceeding. CONTENTS 27 2. Select a finger to enroll, and follow the instructions on screen to scan the fingerprint 3 times. CHANGE PASSWORD This feature allows you to change your Windows login password. 1. Fill in all fields and click Change. 28 CONTENTS OPERATION PANEL SECURITY SETTINGS 1. Scan your fingerprint or insert your password for verification before proceeding. 2. Select the options that you wish to apply, and click OK. There are also some additional options that should be taken note of in the window: Ask for validation when start up – If this option is checked, fingerprint verification will be needed every time you open the selected features. A green indicator will then appear on the corresponding features to indicate that fingerprint verification is needed. Auto Logout – Check this option and input a specified duration (in minutes) to automatically log out of the OFIS Gateway Operation Panel after the PC is idle for the specified time CONTENTS 29 4• Uninstallating OFIS Gateway Uninstalling the OFIS Gateway You can easily uninstall the OFIS Gateway anytime, if you do not wish to use it any longer by following the instructions below. However, you will first need to have exported all your Web Account data (See page19), and decrypted all your encrypted files before uninstalling the OFIS Gateway. This is an important step as all OFIS Gateway associated data will not function properly after the uninstallation. The OFIS Gateway will be removed after you complete this process. Please restart your computer after the OFIS Gateway is removed. 1. Click Start, go to Programs, select OFIS Gateway, and then select Uninstall OFIS Gateway. 30 CONTENTS 2. A window labeled Uninstall Application Confirmation will pop up. Click OK. IMPORTANT: Make sure that you have exported all your Web Account data (See page xx), and de- crypted all your encrypted files (See page xx) before uninstalling the OFIS Gateway. 3. The program will be removed from your computer after you verify your identity by fingerprint or password. Please restart your computer to complete the uninstallation. CONTENTS 31 5• Frequently Asked Questions Q I am unable to execute file encryption when I drag files to the OFIS Gateway Operation panel using Windows Vista. Why is this so? A This is because the User Account Control (UAC) has been enabled. When applying the UAC, a user will have to open the control panel using limited privilege as encrypting Limited Privilege files under an Administrator account is not permitted in Windows Vista. To disable the UAC, go to your Windows Control Panel, choose User Accounts and unselect the Use User Account Control (UAC) to help protect your computer. 32 CONTENTS Q Why should a user under a non-administrative privilege keep the original files when undergoing file encryption in NTFS format? A NTFS format emphasizes strongly on the file privilege strictly, therefore a User must have the privilege to delete files before being able to delete files in NTFS format. To set the privilege, right click on the file or folder which you wish to delete, choose Priority, and click on Security. Select the privilege of Full Control and Modify to execute the file encryption. Now the user will be able to delete the original files. CONTENTS 33 Q Why does the user of an Administrator privilege fail to execute file decryption in NTFS format although the original files and the encrypted files are saved in the same folder? A When you execute file decryption where the original files and encrypted files are saved in the same folder, decrypting the encrypted file will mean that the original file will have to be overwritten, which is not permitted by the program. To be able to decrypt the encrypted file, simply rename the encrypted file and proceed. Q I can’t seem to encrypt files with a “~” mark. How do I do this? A Files with a “~” mark can’t be encrypted. To be able to encrypt it, simply rename the file and remove the symbol from the filename. 34 CONTENTS 6 • Other Resources Copyright Notice & Disclaimer COPYRIGHT NOTICE All rights reserved. No part of this book may be reproduced or transmitted in any form or by any means, electronic or mechanical, including photocopying, recording, or by any information storage and retrieval system, without written permission from FingerTec Worldwide Sdn Bhd. Every precaution has been made to supply complete and accurate information. Information in this document is subject to change without prior notice. DISCLAIMER No person should rely on the contents of this publication without first obtaining advice from a qualified professional person. The company expressly disclaims all and any liability and responsibility to any terminal or user of this book, in respect of anything, and of the consequences of anything, done by any such person in reliance, whether wholly or partially, upon the whole or any part of the contents of this book. FINGERTEC WORLDWIDE SDN BHD CONTENTS 35 © 2012 FingerTec Worldwide Sdn. Bhd. All rights reserved. • 082012