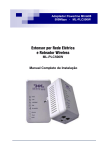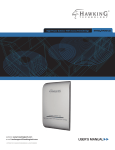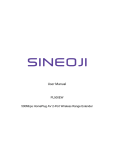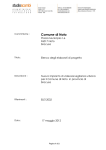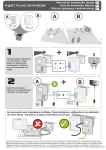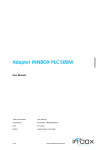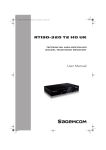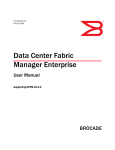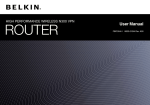Download F@st Plug 502W PLC Wireless Router
Transcript
F@st Plug 502W PLC Wireless Router User Manual PLC Wireless Router F@st Plug 502W Contents ABOUT THE USER MANUAL ............................................................................................ 4 FEATURES ......................................................................................................................... 4 PLC Features ...............................................................................................................................4 Wireless Features........................................................................................................................4 SAFETY PRECAUTIONS.................................................................................................... 5 SPECIFIC RECOMMENDATIONS TO USE THE SOCKET OF THE DEVICE ................... 6 ENVIRONMENT .................................................................................................................. 6 Meaning of logos present on the product or its packaging ....................................................6 Product recycling and disposal .................................................................................................6 European Directive on Waste Electrical and Electronic Equipment (WEEE) ........................7 Directive on the Restriction of use of certain hazardous substances in electronic equipment (ROHS) ......................................................................................................................7 CE MARKING...................................................................................................................... 7 OVERVIEW ......................................................................................................................... 8 Product Introduction ...................................................................................................................8 Packing List .................................................................................................................................8 HARDWARE DESCRIPTION AND DEVICE CONNECTION .............................................. 9 LED Status Description and Pushbutton Description .............................................................9 Interface Description.................................................................................................................10 Hardware Installation ................................................................................................................11 Operation Range ....................................................................................................................................... 11 Improving the Transmission Performance of Network .............................................................................. 11 System Requirements............................................................................................................................... 12 Before You Begin ...................................................................................................................................... 12 Connecting the Device .............................................................................................................................. 12 CONFIGURING THE LAN PC ........................................................................................... 13 WEB CONFIGURATION ................................................................................................... 16 SETUP ............................................................................................................................... 17 Wizard.........................................................................................................................................17 DHCP ..........................................................................................................................................19 Static IP ......................................................................................................................................20 PPPoE.........................................................................................................................................22 Bridge .........................................................................................................................................23 None.......................................................................................................................................................... 25 WEP .......................................................................................................................................................... 25 WPA-PSK.................................................................................................................................................. 26 WPA2-PSK................................................................................................................................................ 27 WPA/WPA2 ............................................................................................................................................... 27 Internet Setup ............................................................................................................................29 DHCP ........................................................................................................................................................ 30 Static IP ..................................................................................................................................................... 31 -1- F@st Plug 502W PLC Wireless Router PPPoE....................................................................................................................................................... 33 Bridge ........................................................................................................................................................ 34 Wireless Setup...........................................................................................................................35 Wireless Basic Settings ............................................................................................................................ 35 Wireless Security Settings ........................................................................................................................ 36 None.......................................................................................................................................................... 37 WEP .......................................................................................................................................................... 37 WPA-PSK.................................................................................................................................................. 38 WPA2-PSK................................................................................................................................................ 39 WPA/WPA2-PSK ...................................................................................................................................... 40 WPS Settings .............................................................................................................................41 PBC Mode ................................................................................................................................................. 42 PIN Mode .................................................................................................................................................. 42 LAN Setup ..................................................................................................................................43 Time and Date ............................................................................................................................44 Logout ....................................................................................................................................................... 45 ADVANCED SETTINGS.................................................................................................... 46 DoS Protection ..........................................................................................................................46 Access Control ..........................................................................................................................47 MAC Filter ................................................................................................................................................. 47 DHCP Filtering .......................................................................................................................................... 48 List of IP Address Reserved for MAC .................................................................................................. 49 Black List.............................................................................................................................................. 50 IP Filtering ................................................................................................................................................. 50 Port Filtering .............................................................................................................................................. 52 URL Filtering ............................................................................................................................................. 53 Advanced Wireless ...................................................................................................................54 Advanced Wireless Settings ..................................................................................................................... 55 Advanced Security .................................................................................................................................... 56 Access Control .......................................................................................................................................... 56 Advanced Network ....................................................................................................................57 Static Routing ............................................................................................................................................ 58 UPnP ......................................................................................................................................................... 59 IGMP ......................................................................................................................................................... 59 DDNS ........................................................................................................................................................ 60 PLC Setting ................................................................................................................................61 Local Device Configuration .................................................................................................................. 61 WAN Port Switch ................................................................................................................................. 61 Remote Device Configuration .............................................................................................................. 62 Advanced Configuration ...................................................................................................................... 63 Logout ....................................................................................................................................................... 63 MAINTENANCE ................................................................................................................ 64 Device Management ..................................................................................................................64 Account Password ............................................................................................................................... 64 Web Idle Time Out ............................................................................................................................... 64 Services ............................................................................................................................................... 64 Backup and Restore..................................................................................................................65 Reboot ................................................................................................................................................. 65 Backup Settings ................................................................................................................................... 65 Restore Default Settings ...................................................................................................................... 65 -2- PLC Wireless Router F@st Plug 502W Firmware Update .......................................................................................................................66 Local Upgrade Mode ........................................................................................................................... 66 TFTP Upgrade Mode ........................................................................................................................... 67 FTP Upgrade Mode ............................................................................................................................. 67 HTTP Upgrade Mode ........................................................................................................................... 68 HTTPS Upgrade Mode ........................................................................................................................ 69 Configuration Update................................................................................................................70 Local Upgrade Mode ........................................................................................................................... 70 TFTP Upgrade Mode ........................................................................................................................... 71 FTP Upgrade Mode ............................................................................................................................. 71 HTTP Upgrade Mode ........................................................................................................................... 72 HTTPS Upgrade Mode ........................................................................................................................ 72 Log Settings...............................................................................................................................73 Diagnostics ................................................................................................................................74 Ping Diagnosis ..................................................................................................................................... 74 Traceroute Diagnosis ................................................................................................................................ 75 Logout ........................................................................................................................................76 STATUS ............................................................................................................................ 77 Device Information ....................................................................................................................77 LAN Client ..................................................................................................................................78 Routing Table ............................................................................................................................78 Logout ........................................................................................................................................79 HELP ................................................................................................................................. 80 USING THE SECURITY PUSHBUTTON .......................................................................... 81 Forming a HomePlug AV Logical Network .............................................................................81 Joining an AVLN Network ........................................................................................................81 Leaving an AVLN Network........................................................................................................82 TROUBLESHOOTING ...................................................................................................... 83 Why all the LED indicators are off? .........................................................................................83 Why the Ethernet indicator is off? ...........................................................................................83 Why you fail to access the Web page? ...................................................................................83 How to restore factory defaults after carrying out the incorrect configuration? ................83 SPECIFICATIONS ............................................................................................................. 84 -3- F@st Plug 502W PLC Wireless Router About the User Manual In purchasing this device, you have chosen a quality product made by Sagemcom. Your device allows you to create a WiFi point and so enjoy an Internet connection. We recommend that you read the chapters on security below. This user manual mainly describes how to install and configure the F@st Plug 502W. Our company reserves the right to modify this manual for product upgrade or other causes without notifying users in advance. This user manual is only for reference. Features PLC Features • • • • • • • • • • • Power voltage range is 100 to 240 V AC, 50/60 Hz. Support the HomePlug AV protocol and the IEEE1901 protocol. PLC physical link rate is up to 500 Mbps. Support the following modulation schemes: OFDM QAM 4096/1024/256/64/16/8, QPSK, BPSK, and ROBO. Support 128-bit AES link encryption and user NMK authentication, for providing secure power line communication. Support windowed OFDM with noise mitigation based on patented line synchronization technique, for improving data integrity in noisy conditions. Support channel self-adaptation and channel estimation for maximizing real-time throughput. Support priority-based CSMA/CA channel access scheme for maximizing efficiency and throughput. Support four-level QoS. Support ToS and CoS packet classifications. Support IGMP multicast management session. Wireless Features • Support IEEE802.11b, IEEE802.11g, IEEE802.11n, IEEE802.3, IEEE802.3u, IEEE802.11i and IEEE802.11e. • Support 2T2R mode. Transmission data rate is up to 300 Mbps. • Support WEP and WPA for secure data transmission. • Support DHCP server. • Support version upgrade through Web page. • Support restoring factory default settings. • Support the following wireless security modes: WEP, WPA, WPA2, and WPA/WPA2 Mixed. • Support system status display. • Support system log. -4- PLC Wireless Router F@st Plug 502W Safety Precautions This device is intended for connection to the AC power line. Before using this product, please read the following precautions: • Follow all warnings and instructions marked on the product. • Unplug the device from the wall outlet before cleaning. Use a dry cloth for cleaning. Do not use liquid cleaners or aerosol cleaners. • Do not put this product near water. • Do not put this product near a radiator or heat source. • Do not use an extension cord between the device and the AC power source. • Only a qualified technician should service this product. Opening or removing covers may result in exposure to dangerous voltage points or other risks. • Unplug the device from the wall outlet and refer the product to qualified service personnel for the following conditions: • If liquid has been spilled into the product • If the product has been exposed to rain or water • If the product does not operate normally when the operating instructions are followed • If the product exhibits a distinct change in performance Warning: This product is equipped with a socket: recommendations also apply to the device to be connected through this outlet (see section Erreur ! Source du renvoi introuvable.) • There is an identification label under the appliance or on the rear panel. Read it, it gives you all the information on the mains voltage, current and frequency for which your appliance was designed. • Never open the appliance! There is a risk of electric shock. Any work on the appliance must be carried out by a qualified person. • Avoid violent mechanical shocks: do not use the appliance if it is damaged. • Make sure that the appliance is out of reach of children or pets. • Never connect your appliance to a socket that has come loose, or is damaged or defective - you may receive an electric shock. • Never touch the appliance with damp or wet hands. You may get an electric shock. • Install the appliance in a dry, well aired place. Protect them from moisture and dust. • Install the appliance indoors out of the sun and rain; avoid extremes of temperature. Use the appliance in an environment where the following conditions apply: ambient temperature: between 0 °C [32°F] and 40 °C [104°F], ambient humidity: between 20% and 90%. • Keep the appliance away, from sources of heat such as radiators or gas/electric heaters. Do not place incandescent objects such as candles on the appliance. • Do not place any object on the appliance (this would interfere with the ventilation): the vent slots in the casing are there to protect your appliance from overheating. Do not place any object such as a piece of fabric or paper on these slots. • To avoid short-circuits (with a risk of fire or electric shock), place your appliance away from the damp. If any liquid comes into contact with your appliance (drops, splashes), it will damage it and may cause irremediable breakdown. If a liquid does enter the appliance, unplug it immediately from the mains and contact your retailer electrician. • Make sure that the device is properly inserted into the mains. • Never place objects, walk, or pass a wheeled appliance on the device. You may damage it and cause a risk of fire or electric shock. -5- F@st Plug 502W PLC Wireless Router • If there is any suspicious noise coming from the mains socket or mains lead, unplug the appliance from the mains socket with all necessary precautions - you may get an electric shock. Contact your retailer. • If there is a thunderstorm, we advise you to unplug. • To clean the appliance, the mains unit or adapter first unplug it from the mains. Clean the appliance only with a soft dry cloth. Never use detergents or chemical additives. Specific recommendations to use the socket of the device When you plug or unplug the mains lead, always hold it by the plug. A damaged lead is a potential source of fire or electric shock. Never pull by the lead to unplug the appliance from the mains socket. You must connect the mains lead to the appliance before plugging it in to the mains socket. Make sure the lead is properly plugged in to the socket on the appliance. If it is not properly plugged in, there is a risk of fire or electric shock on touching the appliance. Never place objects on the mains lead, never pull on it and never bend it. This could cause a risk of fire or electric discharge. Always make sure the appliance is not standing on the mains lead or any other cable. Environment Preservation of the environment is an essential concern of the manufacturer. The desire of the manufacturer is to operate systems observing the environment and consequently it has decided to integrate environmental performances in the life cycle of its products, from manufacturing to commissioning, use and elimination. Meaning of logos present on the product or its packaging The crossed-out dustbin sign stuck on the product or its accessories means that at the end of its life, the product is subject to selective collection and must not be thrown away in unsorted household waste. The looped arrow sign means that the packaging may be recycled and must not be disposed of with household waste. The logo with three arrows shown on the plastic parts means that they may be recycled and that they must not be disposed of with household waste. Product recycling and disposal To facilitate recycling, please respect the sorting rules set up locally for this kind of waste. If your product contains batteries, they must be disposed of at appropriate collection points. European regulations ask you to dispose of products belonging to the family of electrical and electronic equipments ( ) selectively: • At the collection points made available to you locally (drop-off centre, selective collection, etc.), • At sales points in the event of the purchase of similar equipment. -6- PLC Wireless Router F@st Plug 502W In this way you can participate in the re-use and upgrading of Electrical and Electronic Equipment Waste, which can have an effect on the environment and human health. European Directive on Waste Electrical and Electronic Equipment (WEEE) In the context of sustainable development, the reduction of wastes to be eliminated by reusing, recycling, composting and energy recovery is strongly advised. In order to comply with this directive which is applicable to EEEs sold after 13/08/2005, your recorder will be taken back free of charge and recycled by the distributor of the EEE within the limits of the quantity and types of equipment bought from them. These appliances which contain substances potentially dangerous to human health and the environment will be recycled. Directive on the Restriction of use of certain hazardous substances in electronic equipment (ROHS) Your recorder along with the batteries supplied comply with the directive relating to the RoHS – dangerous materials such as lead, mercury or cadmium are not used. This avoids environmental hazards and any risks to the health of personnel at the recycling centres. The batteries of the remote control can be removed simply. Note: When the batteries of the remote control are worn out, please dispose of them at a collection point and not with household waste. CE Marking The marking certifies that the product complies with the essential requirements of the Directive1999/5/EC concerning radio equipment and telecommunication equipment, and of Directives 2006/95/EC concerning safety, 2004/108/EC concerning electromagnetic compatibility and ErP 2009/125/EC concerning ecodesign requirements, defined by the European Parliament and Council to minimize electromagnetic interferences, ensure the safety of users and their equipment, efficient use of the radio spectrum, and protect their health, and minimize the impact of products on the environment. The CE declaration of conformity can be viewed in the support section of the Sagemcom site www.sagemcom.com, or it can be obtained from the following address: Sagemcom Broadband SAS 250, route de l'Empereur 92848 Rueil-Malmaison Cedex - FRANCE Tel.: +33 (0)1 57 61 10 00 - Fax: +33 (0)1 57 61 10 01 www.sagemcom.com -7- F@st Plug 502W PLC Wireless Router Overview Product Introduction Thank you for using the F@st Plug 502W. The F@st Plug 502W is compatible with the HomePlug AV, IEEE1901 and 802.11b/g/n protocols. It supports CCK and OFDM modulation schemes. Its PLC physical link rate is up to 500 Mbps, and its wireless physical rate is up to 300 Mbps in the 802.11n mode. The F@st Plug 502W supports 128-bit AES link encryption of power line communication and wireless security modes including WEP, WPA, WPA2, and WPA/WPA2 mixed, which provide secure and reliable communication for users. Packing List Please check whether your packing list includes the following items: • • • • 1 x F@st Plug 502W 1 x RJ45 network cable 1 x quick installation guide 1 x safety precaution notice This notice is available on le website www.sagemcom.com/support. -8- PLC Wireless Router F@st Plug 502W Hardware Description and Device Connection LED Status Description and Pushbutton Description There are 5 LED indicators on the front panel of the PLC wireless router. By observing their status, you can check whether the device runs normally. The following table describes the status of LED indicators on the front panel: LED Indicator Color Status Description Green On Green Blink Green On Green Blink Green On Orange On Red On - Off System runs normally. System is resetting. System is in the process of password synchronization. Connection via the LAN1 or LAN2 interface succeeds. Data is being transmitted via the LAN1 or LAN 2 interface. PLC transmission rate equals to or is greater than 40 Mbps. PLC transmission rate is between 20 Mbps and 40 Mbps. PLC transmission rate is smaller than or equals to 20 Mbps. Device is not connected to the power line network. Green On WLAN is enabled. Green Blink Wireless data is being transmitted. Orange On Orange Blink WLAN is enabled and WPS connection succeeds. WPS negotiation is in progress and wireless data is being transmitted. -9- F@st Plug 502W PLC Wireless Router The following table describes pushbuttons on the front panel: Button Security Reset WPS Description It is used to set the status of the device members. Press and hold the Security pushbutton for more than 10 seconds to exit the current network and generate a random password of network member. Press and hold the Security pushbutton for less than 3 seconds, and then the PLC wireless router becomes a member of the existing AVLN. Press the Reset pushbutton for more than 3 seconds and then release it. System restores the factory default settings. It has the following functions: Press the WPS pushbutton for less than 3 seconds to enable the negotiation of PBC mode. Press the WPS pushbutton for more than 5 seconds to enable or disable WLAN. Interface Description 1 2 off / on The following table describes interfaces on the PLC wireless router: Interface 1 2 off / on Description RJ45 LAN interface, for connecting a hub, switch, or computer on a LAN RJ45 LAN interface, for connecting a hub, switch, or computer on a LAN or WAN over Ethernet interface Power switch - 10 - PLC Wireless Router F@st Plug 502W Hardware Installation Operation Range The operation range of the PLC wireless router depends on the actual environment. The path and effect of signal transmission may vary with the deployment in a house or an office. But for the practical application, coverage of PLC signal may vary due to the number of PLC devices connected to the power line network. For wireless transmission, straight transmission distance in the open air for some devices can reach 300 meters and indoor transmission distance can reach 100 meters. Improving the Transmission Performance of Network In order to improve the transmission performance of network, it is recommended that you insert the power plug of the device into the wall socket directly. Recommended use of a multiple plug adapter, Place the PLC taken first on the multiple plug adapter. - 11 - F@st Plug 502W PLC Wireless Router System Requirements Before installing the device, please ensure that the following items are ready: • At least one Ethernet RJ45 cable (10Base-T/100Base-T) • One F@st Plug 502W • One PLC device for PLC communication • One PC installed with the TCP/IP protocol and can access the Internet Before You Begin Before you install the device, please pay attention to the following items: • When the device is connected to a computer, hub, router, or switch, the Ethernet cable should be shorter than 100 meters. • Keep the device clean. Keep away the device from direct sunshine. Avoid any metal in the device. • Place the device in the center of the placement area, and try to optimize the wireless coverage. Connecting the Device To connect the device, do as follows: • Make sure the power switch is off. • Connect one end of the RJ45 cable to the LAN interface of the F@st Plug 502W. • Connect the other end of the RJ45 cable to your PC. • Insert the power plug of the device into the wall socket. • Put the power switch on. 1 1 2 3 4 2 1 off / on off / on 1 1 2 2 2 off / on 1 To network 2 off / on To computer - 12 - PLC Wireless Router F@st Plug 502W Configuring the LAN PC By default, the DHCP server is enabled. The LAN IP address of the PLC wireless router is 192.168.1.1 and the subnet mask is 255.255.255.0. Note The configuration steps and figures on Windows XP are depicted as an example. The configuration process may vary depending on operation system of your PC. To manually set the network adapter on a Windows XP PC, do as follows: Step 1 Right-click the icon of My Network Places and choose Properties from the menu. The Network Connections window appears. Step 2 Right-click the network adapter icon and choose Properties from the menu. The Local Area Connections Properties window appears. - 13 - F@st Plug 502W PLC Wireless Router Note If multiple network cards are installed on your PC, a window other than the Local Area Connections Properties window may appears. Step 3 Double-click Internet Protocol (TCP/IP) and the Internet Protocol (TCP/IP) Properties window appears. Step 4 Select Use the following IP address and enter the IP address of the network adapter. Set the IP address to 192.168. 1.X (‘X’ is a number in the range of 2 to 254) and set the subnet mask to 255.255.255.0. Configure the default gateway and IP addresses of the DNS servers according to your actual network, or leave them blank. After setting the parameters, click OK. - 14 - PLC Wireless Router Step 5 F@st Plug 502W Ping the default IP address of the PLC wireless router, to check whether the current connection between your PC and the PLC wireless router is normal. Choose Start > Run from the desktop and enter ping 192.168.1.1. See the following figure: Note 192.168.1.1 in the ping command is the default IP address of the LAN interface. If the IP address changes, enter the current IP address instead. Step 6 If your PC can ping through the default IP address of the PLC wireless router, the following page appears, indicating that the connection between your PC and the PLC wireless router is normal: - 15 - F@st Plug 502W PLC Wireless Router Web Configuration This chapter describes how to log in to the PLC wireless router as a super user and how to configure the parameters in the Web pages. Login In to the PLC Wireless Router If you log in to the PLC wireless router for the first time, do as follows: Step 1 Open the IE browser, and enter http://192.168.1.1 in the address bar. Step 2 In the login page, enter the user name and password. Note Both the default user name and password of super user is admin and both the default user name and password of common user is user. Step 3 Click Login, and the following page appears. Note The LAN user is allowed to access the PLC wireless router by two-level user names and passwords (admin/admin and user/user). - 16 - PLC Wireless Router F@st Plug 502W Setup Wizard You can set the basic network parameters for accessing the Internet by following this wizard. To configure the wizard, do as follows: Step 1 Choose SETUP > Wizard, and the following page appears. Note When you order the broadband service, pay attention to the Internet connection type. The PLC wireless router adopts Ethternet connection. Technical parameters of Internet connection properities are provided by your Internet service provider (ISP). For example, your ISP should tell you whether the Internet connection mode is static IP or dynamic IP, and whether the protocol used for Internet communication is DHCP or PPPoE. Step 2 Click Setup Wizard to display the following page: - 17 - F@st Plug 502W Step 3 PLC Wireless Router There are 6 steps for configuring the wizard. Click Next to display the following page: Note The password of the default super user of the PLC wireless router is admin. In order to ensure your network security, it is recommended to change the default password. Step 4 In this page, you can change the password of the PLC wireless router. If you do not want to change the password, click Next or Skip. After setting the new password, click Next to display the following page: Step 5 In this page, you can set the Network Time Protocol (NTP) server according to your time zone. After setting the NTP server and time zone, click Next to display the following page: - 18 - PLC Wireless Router Step 6 F@st Plug 502W The PLC wireless router supports 4 types of Internet connection: DHCP, Static IP, PPPoE, and Bridge. In this page, you can select the proper Internet connection mode and configure the relevant parameters according to the actual requirements. If you are not sure of your Internet connection mode, please contact your ISP. DHCP If you select DHCP, the PLC wireless router automatically obtains the IP address, subnet mask and IP address of the gateway from the ISP. If your ISP does not provide IP network parameters, please select this mode. See the following figure: The following table describes parameters in this page: Field Enable WAN Connection Type Service Type Hostname Vendor Class ID MTU Description Enable or disable the WAN connection of DHCP type. Select DHCP from the drop-down list. INTERNET: It is mainly used for the Internet service, for example, surfing the Internet. TR069: It is mainly used for the TR069 service, for example, TR069 remote management. TR069_INTERNET: It is a mixed type, which applies to both the Internet and TR069 services. Set the host name of local computer. Enter the vendor class ID. DHCP server assigns the IP address to your router according to the vendor class ID. Set the maximum transmission unit (MTU). It is 1,500 bytes for most Ethernet networks. But some ISPs may require smaller MTUs. Do not modify the value of MTU size unless it is necessary for your ISP connection. - 19 - F@st Plug 502W Field Assignment DNS (Primary) IP DNS (Secondary) IP LAN Port WLAN Port Enable VLAN Tagging PLC Wireless Router Description You can manually enter the IP address of domain name server or let the DNS server automatically assign one to your router. Enter the IP address of the primary DNS server. Domain names should be resolved first by the primary DNS server. If the ISP provides another DNS server, enter its IP address in this field. If the primary DNS server fails to resolve the domain name, the secondary will resolve it. The PLC wireless router supports 2 LAN ports, which can be bound to different interfaces. The PLC wireless router supports 1 WLAN ports, which can be bound to different interfaces. If you enable VLAN tagging and the VLAN value is not ‘0’, message will carry the VLAN ID. Static IP If your ISP provides the information of IP address, subnet mask, gateway, and DNS server, please select Static IP. For detailed settings, refer to your ISP. - 20 - PLC Wireless Router F@st Plug 502W The following table describes parameters in this page: Field Enable WAN Connection Type Service Type IP address Subnet mask Default Gateway IP MTU Assignment DNS (Primary) IP DNS (Secondary) IP LAN Port WLAN Port Enable VLAN Tagging Description Enable or disable the WAN connection of static IP type. Select Static IP from the drop-down list. INTERNET: It is mainly used for the Internet service, for example, surfing the Internet. TR069: It is mainly used for the TR069 service, for example, TR069 remote management. TR069_INTERNET: It is a mixed type, which applies to both the Internet and TR069 services. Enter the WAN IP address provided by the ISP. Do not leave this field blank. Enter the WAN subnet mask provided by the ISP. It varies with the network types. Usually, the subnet mask is 255.255.255.0 (Class C). Enter the IP address of gateway provided by the ISP. This IP address is used for connecting to the ISP. Set the maximum transmission unit. it is 1,500 bytes for most Ethernet networks. But some ISPs may require smaller MTUs. Do not modify the value of MTU size unless it is necessary for your ISP connection. You can manually enter the IP address of domain name server or let the DNS server automatically assign one to your router. Enter the IP address of the primary DNS server. Domain names should be resolved first by the primary DNS server. If the ISP provides another DNS server, enter the IP address of the DNS server. If the primary DNS server fails to resolve the domain name, the secondary will resolve it. The PLC wireless router supports 2 LAN ports, which can be bound to different interfaces. The PLC wireless router supports 4 WLAN ports, which can be bound to different interfaces. If you enable VLAN tagging and the VLAN value is not ‘0’, message will carry the VLAN ID. - 21 - F@st Plug 502W PLC Wireless Router PPPoE If the ISP provides the user name and password for PPPoE dialup, please select PPPoE. The following table describes parameters in this page: Field Enable WAN Connection Type Service Type PPPoE Account PPPoE Password Confirm Password Authentication Method MTU Assignment Description Enable or disable the WAN connection of PPPoE type. Select PPPoE from the drop-down list. INTERNET: It is mainly used for the Internet service, for example, surfing the Internet. TR069: It is mainly used for the TR069 service, for example, TR069 remote management. TR069_INTERNET: It is a mixed type, which applies to both the Internet and TR069 services. Enter the user name provided by the ISP for PPPoE dialup. Enter the password provided by the ISP for PPPoE dialup. Enter the PPPoE password again. You can select AUTO, PAP, CHAP, MS-CHAP, or EAP from the drop-down list. Set the maximum transmission unit. It is 1500 bytes for most Ethernet networks, 1492 bytes for PPPoE connection. But some ISPs may require smaller MTUs. Do not modify the value of MTU size unless it is necessary for your ISP connection. You can manually enter the IP address of domain name server or let the DNS server automatically assign one to your router. - 22 - PLC Wireless Router Field DNS (Primary) IP DNS (Secondary) IP LAN Port WLAN Port Enable VLAN Tagging F@st Plug 502W Description Enter the IP address of the primary DNS server. Domain names should be resolved first by the primary DNS server. If the ISP provides another DNS server, enter the IP address of the DNS server. If the primary DNS server fails to resolve the domain name server, the secondary will resolve it. The PLC wireless router supports 2 LAN ports, which can be bound to different interfaces. The PLC wireless router supports 1 WLAN ports, which can be bound to different interfaces. If you enable VLAN tagging and the VLAN value is not ‘0’, message will carry the VLAN ID. Bridge In the Bridge mode, all physical ports and wireless interfaces co-exist in the virtual interfaces. The following table describes parameters in this page: Field Enable WAN Connection Type Service Type LAN Port WLAN Port Enable VLAN Tagging Description Enable or disable the WAN connection of bridge type. Select Bridge from the drop-down list. You can only select Internet. The PLC wireless router supports 2 LAN ports, which can be bound to different interfaces. The PLC wireless router supports 1 WLAN ports, which can be bound to different interfaces. If you enable VLAN tagging and the VLAN value is not ‘0’, message will carry the VLAN ID. - 23 - F@st Plug 502W PLC Wireless Router Step 7 After selecting the proper Internet connection type and setting the relevant parameters, click Next to display the following page . Step 8 In this page, you can configure the wireless parameters of the PLC wireless router. The following table describes parameters in this page: Field Enable Wireless Interface Description Enable or disable the wireless interface. The wireless network name (SSID) can contain up to 32 Wireless Network Name characters and can be letters, numerals, underlines, and any (SSID) combinations of them. The SSID is case-sensitive. If Visible is selected, the PLC wireless router broadcasts its SSID on the wireless network. Visibility Status If Invisible is selected, the PLC wireless router does not broadcast its SSID on the wireless network. Region Select the country where you are from the drop-down list. Select the appropriate wireless mode. The default is Mixed 802.11b/g/n. 802.11b only: The maximum rate is 11 Mbps. 802.11g only: The maximum rate is 54 Mbps. 802.11n only: For 20M bandwidth, the maximum rate is 130 Mbps (150 Mbps for short preamble); for 40M Upper (+) or 802.11 Mode 40M Lower (-) bandwidth, the maximum rate is 270 Mbps (300 Mbps for short preamble). Mixed 802.11b/g: It is compatible with 802.11b and 802.11g. Mixed 802.11n/g: It is compatible with 802.11n and 802.11g. Mixed 802.11b/g/n: It is compatible with 802.11b, 802.11n, and 802.11g. You can set the band width only in the 802.11 mode that is compatible with 802.11n. For 20M bandwidth, the maximum Band Width rate is 130 Mbps (150 Mbps for short preamble); for 40M Upper (+) or 40M Lower (-) bandwidth, the maximum rate is 270 Mbps (300 Mbps for short preamble). Select the working channel of the wireless network. The default is Auto Scan, which indicates that the wireless router Wireless Channel automatically searches for the best channel among the available channels. - 24 - PLC Wireless Router Step 9 F@st Plug 502W After setting the wireless parameters, click Next to display the following page. Step 10 In this page, you can set the wireless security mode. The PLC wireless router provides the following 5 types of wireless security modes: None, WEP, WPA, WPA2, and WPA/WPA2 Mixed. None Select None from the drop-down list of wireless security mode to display the following page. None means that data encryption is not adopted, the network is not secure, and any station can access the network. This option is not recommended. WEP Select WEP from the drop-down list of wireless security mode to display the following page. - 25 - F@st Plug 502W PLC Wireless Router The following table describes parameters related to the WEP mode: Field WEP Key Length Default Tx Key WEP Key Format WEP Key 1/2/3/4 Authentication Description Select the encryption length of WEP key. You can select 64 bit or 128 bit. Select one from the four keys as the default key of the wireless network. When the key format is 64 bit, you need to enter 5 ASCII characters or 10 hexadecimal digits. When the key format is 128 bit, you need to enter 13 ASCII characters or 26 hexadecimal digits. Set 64-bit or 128-bit key according to the key format. Select the proper authentication mode. You can select Open or Share Key. WPA-PSK Select WPA-PSK from the drop-down list of wireless security mode to display the following page. The following table describes parameters related to the WPA mode: Field WPA Mode Encryption Mode Group Key Update Interval Pre-shared Key Description Only WPA-Personal is available. Only TKIP is available. Set the update interval of group key. Set the pre-shared key. The PLC wireless router uses this key to authenticate the identity of workstation. - 26 - PLC Wireless Router F@st Plug 502W WPA2-PSK Select WPA2-PSK from the drop-down list of wireless security mode to display the following page. The following table describes parameters related to the WPA2 mode: Field WPA Mode Encryption Mode Group Key Update Interval Pre-shared Key Description Only WPA2-Personal is available. Only AES is available. Set the update interval of group key. Set the pre-shared key. The PLC wireless router uses this key to authenticate the identity of workstation. WPA/WPA2 Select WPA/WPA2 from the drop-down list of wireless security mode to display the following page. - 27 - F@st Plug 502W PLC Wireless Router The following table describes parameters related to the WPA/WPA2 Mixed mode: Field WPA Mode Encryption Mode Group Key Update Interval Pre-shared Key Description Only WPA/WPA2 Mixed-Personal is available. You can only select Both. Set the update interval of group key. Set the pre-shared key. The PLC wireless router uses this key to authenticate the identity of workstation. Step 11 After selecting the proper wireless security mode and its relevant parameters, click Next to display the following page. Step 12 In this page, you can view the configuration information of the PLC wireless router. If you want to modify some settings, click Back. If you want to make the settings take effect, click Complete. Note In any configuration page of Wizard, you can click Back to modify the previous settings, or click Cancel to exit the page. - 28 - PLC Wireless Router F@st Plug 502W Internet Setup Choose SETUP > Internet Setup, and the following page appears. This device supports Internet access modes. In this page, you can add multiple WAN connections and set the default gateway mode. You can manually or automatically set the default gateway mode. If you select Manual, you need to select a proper WAN connection from the drop-down list, except the bridge WAN connections. Click Add to display the following page. The PLC wireless router supports four types of Internet connection modes. The Internet connection modes contain DHCP, Static IP, PPPoE, and Bridge. In this page, you can select the proper Internet connection mode and configure the relevant parameters according to the actual requirements. - 29 - F@st Plug 502W PLC Wireless Router DHCP If you select DHCP, the PLC wireless router automatically obtains the IP address, subnet mask, and IP address of the gateway from the ISP. If the ISP does not provide any IP network parameters, please select this mode. See the following figure: The following table describes parameters in this page: Field Enable WAN Connection Type Description Enable or disable the WAN connection of DHCP type. Select DHCP from the drop-down list. INTERNET: It is mainly used for the Internet service, for example, surfing the Internet. TR069 type: It is mainly used for the TR069 service, for Service Type example, TR069 remote management. TR069_INTERNET: a mixed type, which applies to both the Internet and TR069 services. Hostname Set the host name of local computer. Enter the vendor class ID. DHCP server assigns the IP Vendor Class ID address to your router according to the vendor class ID. Set the maximum transmission unit. It is 1500 bytes for most Ethernet networks. But some ISPs may require smaller MTU MTUs. Do not modify the value of MTU size unless it is necessary for your ISP connection. You can manually enter the IP address of domain name Domain Name Server server or let the DNS server automatically assign one to your Assignment router. - 30 - PLC Wireless Router F@st Plug 502W Field Description Domain Name Server Enter the IP address of the primary DNS server. Domain (Primary) IP names should be resolved first by the primary DNS server. If the ISP provides another DNS server, enter the IP address Domain Name Server of the DNS server. If the primary DNS server fails to resolve (Secondary) IP the domain name, the secondary will resolve it. The PLC wireless router supports 2 LAN ports, which can be LAN Port bound to different interfaces. The PLC wireless router supports 1 WLAN ports, which can WLAN Port be bound to different interfaces. If you enable VLAN tagging and the VLAN value is not ‘0’, Enable VLAN Tagging message will carry the VLAN ID. Static IP If the ISP provides the information of the IP address, subnet mask, gateway, and DNS server, please select Static IP. For detailed settings, refer to your ISP. - 31 - F@st Plug 502W PLC Wireless Router The following table describes parameters in this page: Field Enable WAN Connection Type Description Enable or disable the WAN connection of static IP type. Select Static IP from the drop-down list. INTERNET: It is mainly used for the Internet service, for example, surfing the Internet. TR069: It is mainly used for the TR069 service, for example, Service Type TR069 remote management. TR069_INTERNET: It is a mixed type, which applies to both the Internet and TR069 services. Enter the WAN IP address provided by the ISP. It cannot be IP address null. Enter the WAN subnet mask provided by the ISP. It varies Subnet mask depending on the network type. Usually, the subnet mask is 255.255.255.0 (Class C). Enter the IP address of the gateway provided by the ISP. Default Gateway IP This IP address is used for connecting to the ISP. Set the maximum transmission unit. It is 1500 bytes for most Ethernet networks. But some ISPs may require smaller MTU MTUs. Do not modify the value of MTU size unless it is necessary for your ISP connection. You can manually enter the IP address of domain name Domain Name Server server or let the DNS server automatically assign one to your Assignment router. Domain Name Server Enter the IP address of the primary DNS server. Domain (Primary) IP names should be resolved first by the primary DNS server. If the ISP provides another DNS server, enter the IP address Domain Name Server of the DNS server. If the primary DNS server fails to resolve (Secondary ) IP the domain name, the secondary will resolve it. The PLC wireless router supports 2 LAN ports, which can be LAN Port bound to different interfaces. The PLC wireless router supports 1 WLAN ports, which can WLAN Port be bound to different interfaces. If you enable VLAN tagging and the VLAN value is not ‘0’, Enable VLAN Tagging message will carry the VLAN ID. - 32 - PLC Wireless Router F@st Plug 502W PPPoE If the ISP provides the user name and password for PPPoE dialup, please select PPPoE. The following table describes parameters in this page: Field Enable WAN Connection Type Description Enable or disable the WAN connection of PPPoE type. Select PPPoE from the drop-down list. INTERNET: it is mainly used for the Internet service, for example, surfing the Internet. TR069: It is mainly used for the TR069 service, for example, Service Type TR069 remote management. TR069_INTERNET: It is a mixed type, which applies to both the Internet and TR069 services. PPPoE Account Enter the user name provided by the ISP for PPPoE dialup. PPPoE Password Enter the password provided by the ISP for PPPoE dialup. Confirm Password Enter the PPPoE password again. You can select AUTO, PAP, CHAP, MS-CHAP, or EAP from Authentication Method the drop-down list. Set the maximum transmission unit. It is 1500 bytes for most Ethernet networks, 1492 bytes for PPPoE connection. But MTU some ISPs may require smaller MTUs. Do not modify the value of MTU size unless it is necessary for your ISP connection. You can manually enter the IP address of domain name Domain Name Server server or let the DNS server automatically assign one to your Assignment router. - 33 - F@st Plug 502W PLC Wireless Router Field Description Domain Name Server Enter the IP address of the primary DNS server. Domain (Primary) IP names should be resolved first by the primary DNS server. If the ISP provides another DNS server, enter the IP address Domain Name Server of the DNS server. If the primary DNS server fails to resolve (Secondary) IP the domain name server, the secondary will resolve it. The PLC wireless router supports 2 LAN ports, which can be LAN Port bound to different interfaces. The PLC wireless router supports 4 wireless WLAN ports, WLAN Port which can be bound to different interfaces. If you enable VLAN tagging and the VLAN value is not ‘0’, Enable VLAN Tagging message will carry the VLAN ID. Bridge In the Bridge mode, all physical ports and wireless interfaces co-exist in the virtual interfaces. The following table describes parameters in this page: Field Enable WAN Connection Type Service Type LAN Port WLAN Port Enable VLAN Tagging Description Enable or disable the WAN connection of bridge type. Select Bridge from the drop-down list. You can only select Internet. The PLC wireless router supports 2 LAN ports, which can be bound to different interfaces. The PLC wireless router supports 1 WLAN ports, which can be bound to different interfaces. If you enable VLAN tagging and the VLAN value is not ‘0’, message will carry the VLAN ID. After setting the parameters, click Apply to save the settings. - 34 - PLC Wireless Router F@st Plug 502W Wireless Setup Choose SETUP > Wireless Setup, and the following page appears. Wireless Basic Settings Choose Wirelss Setup > Wireless Basic on the left pane or click Wireless Basic in the WIRELESS SETUP page to display the following page. In this page, you can configure the basic wireless parameters. The following table describes parameters in this page: Field Enable Interface Description Wireless Enable or disable the wireless interface. The wireless network name (SSID) can contain up to 32 Wireless Network Name characters and can be letters, numerals, underlines, and any (SSID) combinations of them. The SSID is case-sensitive. If Visible is selected, the PLC wireless router broadcasts its SSID on the wireless network. Visibility Status If Invisible is selected, the PLC wireless router does not broadcast its SSID on the wireless network. Region Select the country where you are from the drop-down list. - 35 - F@st Plug 502W Field 802.11 Mode Band Width Wireless Channel PLC Wireless Router Description Select the appropriate wireless mode. The default is Mixed 802.11b/g/n. 802.11b only: The maximum rate is 11 Mbps. 802.11g only: The maximum rate is 54 Mbps. 802.11n only: For 20M bandwidth, the maximum rate is 130 Mbps (150 Mbps for short preamble); for 40M Upper (+) or 40M Lower (-) bandwidth, the maximum rate is 270Mbps (300 Mbps for short preamble). Mixed 802.11b/g: It is compatible with 802.11b and 802.11g. Mixed 802.11n/g: It is compatible with 802.11n and 802.11g. Mixed 802.11b/g/n: It is compatible with 802.11b, 802.11n, and 802.11g. Only in the 802.11 mode that is compatible with 802.11n, can you set the band width. For 20M bandwidth, the maximum rate is 130Mbphttp://192.168.1.1/cgi-bin/webproc?getpage=html/in dex.html&var:menu=status&var:page=deviceinfos (150Mbps for short preamble); for 40M Upper (+) or 40M Lower (-) bandwidth, the maximum rate is 270Mbps (300 Mbps for short preamble). Select the working channel of the wireless network. The default is Auto Scan, which indicates that the PLC wireless router automatically searches for the best channel among the available channels. After setting the parameters, click Apply to save the settings. Wireless Security Settings Choose Wirelss Setup > Wireless Security on the left pane or click Wireless Security in the WIRELESS SETUP page to display the following page. Wireless security settings are very important in protecting the wireless base stations on your network and wireless communication between your router and wireless network. The PLC wireless router provides 5 types of wireless security modes, which contain None, WEP, WPA, WPA2, and WPA/WPA2 Mixed. - 36 - PLC Wireless Router F@st Plug 502W None Select None from the drop-down list of wireless security mode to display the following page. None means data encryption is not adopted and the network is not secure. Any station can access the network. This option is not recommended. WEP Select WEP from the drop-down list of wireless security mode to display the following page. - 37 - F@st Plug 502W PLC Wireless Router The following table describes parameters related to the WEP mode: Field WEP Key Length Default Tx Key WEP Key Format WEP Key 1/2/3/4 Authentication Description Select the encryption length of WEP key. You can select 64 bit or 128 bit. Select one from the four keys as the default key of the wireless network. When the key format is 64 bit, you need to enter 5 ASCII characters or 10 hexadecimal digits. When the key format is 128 bit, you need to enter 13 ASCII characters or 26 hexadecimal digits. Set 64-bit or 128-bit key according to the key format. Select the proper authentication mode. You can select Open or Share Key. WPA-PSK Select WPA-PSK from the drop-down list of wireless security mode to display the following page. The following table describes parameters related to the WPA mode: Field WPA Mode Encryption Mode Group Key Update Interval Pre-shared Key Description Only WPA-Personal is available. Only TKIP is available. Set the update interval of group key. Set the pre-shared key. The PLC wireless router uses this key to authenticate the identity of workstation. - 38 - PLC Wireless Router F@st Plug 502W WPA2-PSK Select WPA2-PSK from the drop-down list of wireless security mode to display the following page. The following table describes parameters related to the WPA2 mode: Field WPA Mode Encryption Mode Group Key Update Interval Pre-shared Key Description Only WPA2-Personal is available. Only AES is available. Set the update interval of group key. Set the pre-shared key. The PLC wireless router uses this key to authenticate the identity of workstation. - 39 - F@st Plug 502W PLC Wireless Router WPA/WPA2-PSK Select WPA/WPA2-PSK from the drop-down list of wireless security mode to display the following page. The following table describes parameters related to the WPA/WPA2 Mixed mode: Field WPA Mode Encryption Mode Group Key Update Interval Pre-shared Key Description Only WPA/WPA2 Mixed-Personal is available. You can only select Both. Set the update interval of group key. Set the pre-shared key. The PLC wireless router uses this key to authenticate the identity of workstation. After setting the parameters, click Apply to save the settings. - 40 - PLC Wireless Router F@st Plug 502W WPS Settings WPS refers to Wi-Fi Protected Setup. You can use the WPS setup function to add a wireless client to a network, without setting some specific parameters, such as SSID, security mode, and password. To use this function, a wireless client must support WPS. If the wireless client does not support WPS, you must manually configure the wireless settings of wireless client, and ensure that its SSID and other wireless security settings are the same as that of the PLC wireless router. Choose Wirelss Setup > WPS on the left pane or click WPS in the WIRELESS SETUP page to display the following page. The following table describes parameters in this page: Field Wireless SSID WPS Config State Enable WPS Push Button Input Station PIN WPS Session State Description Select a wireless SSID from the drop-down list. It shows the current authentication mode. Tick this box to enable WPS function. Click the PBC button in this page, and then click the PBC button in the configuration utility page of wireless network card or press the WPS pushbutton on the wireless network card within 2 minutes to finish WPS configuration. Enter the PIN code that is generated randomly by the configuration utility of wireless card. Display current WPS connection state. Caution If you want to use WPS, you must select the WPA-PSK/WPA2-PSK mode and the SSID must be broadcasted. WPS modes contain PBC mode and PIN mode. - 41 - F@st Plug 502W PLC Wireless Router PBC Mode Click the PBC button in the WPS page or press down the WPS button on the PLC wireless router to start WPS connection. Press the WPS button on the network card or click the PBC button in the configuration utility page of network card within two minutes to start WPS connection. After WPS connection is established, the following page appears. The client can now visit the LAN. PIN Mode Enter the PIN of the network card in the WPS page (refer to the client of the network card), and then click PIN to start WPS connection. The following page appears: Click the PIN button in the configuration utility page of network card within two minutes to start WPS connection. After WPS connection is established, the following page appears. The client can now visit the LAN. - 42 - PLC Wireless Router F@st Plug 502W LAN Setup Choose SETUP > LAN Setup, and the following page appears. In this page, you can configure the LAN settings of the PLC wireless router. You can modify the IP address of the LAN interface according to the actual network environment. The default IP address is 192.168.1.1. Please note that this is an optional operation. Usually, you need not to modify the default settings in this page. You may use the default settings and DHCP service to manage the IP setting of the private network. The IP address of your host is from the DHCP address pool. If you want to enable the DHCP function of the PLC wireless router on the LAN, the network segment of DHCP IP pool of PLC wireless router must be the same as that of the IP address of your host. If the IP network segment of the PLC wireless router changes, the network segment of the DHCP IP pool will also change automatically. The following table describes parameters in this page: Field Description Set the IP address that a LAN user uses to access the Router IP Address router. The default IP is 192.168.1.1. You can change it if necessary. Subnet mask of the LAN interface. You can enter a different Subnet Mask subnet mask according to the actual network environment. After the gateway isolation is enabled, PCs on the LAN side Enable Gateway Isolate cannot communicate with each other directly among different gateways. Enable DHCP Server Enable or disable the DHCP server. IP Pool Starting The first address in a consecutive IP address pool. Address IP Pool Ending Address The last address in a consecutive IP address pool. The subnet mask of the IP pool is the same as that of the IP Pool Subnet Mask PLC wireless router. - 43 - F@st Plug 502W PLC Wireless Router Field Description After the DHCP lease time is over, the PLC wireless router DHCP Lease Time automatically assigns new IP addresses for all connected computers. You can manually enter the IP address of domain name Domain Name Server server or let the DNS server automatically assign one to your Assignment router. Domain Name Server Enter the IP address of the primary DNS server. Domain (Primary) IP names should be resolved first by the primary DNS server. If the ISP provides another DNS server, enter the IP address Domain Name Server of DNS server. If the primary DNS server fails to resolve the (Secondary) IP domain name, the secondary will resolve it. After setting the parameters, click Apply to save the settings. Time and Date Choose SETUP > Time and Date, and the following page appears. In this page, you can set the Network Time Protocol (NTP) server and your local time zone, for updating and maintaining the router time. After enabling the Internet time servers, select the proper time servers and your local time zone, and then click Apply to save the settings. When the PLC wireless router connects to the Internet, the router time will synchronize with the time of selected time zone. - 44 - PLC Wireless Router F@st Plug 502W Logout Choose SETUP > Logout to log out of the Web configuration page, and the following page appears. - 45 - F@st Plug 502W PLC Wireless Router Advanced Settings DoS Protection DoS (Denial of Service) is a most common type of network attack. A DoS attack is launched by a hacker to prevent legal users from using services, usually by overloading a system server or crashing the system. Choose ADVANCED > Dos Protection, and the following page appears. Tick the checkbox “Enable Attack Prevent”, and the following page appears. In this page, you may enable or disable firewall configuration such as ICMP Echo, Fraggle and Echo Chargen. - 46 - PLC Wireless Router F@st Plug 502W Access Control Choose ADVANCED > Access Control, and the following page appears. MAC Filter MAC (Media Access Control) address filter is used to filter the transmission data according to the physical address of wireless network card. In this page, you can add the MAC addresses of devices to the MAC filtering list. The devices in the MAC filtering list are not allowed to access the Internet. Click ADVANCED > Access Control > MAC Filter to enter the MAC Filtering page, and then check Enable MAC Filtering, and the following page appears. - 47 - F@st Plug 502W PLC Wireless Router Click Add to display the following page. The following table describes parameters in this page: Field MAC Comment Description Enter the MAC address of the device that is not allowed to access the Internet. Enter the comment about the MAC filtering rule. After setting the parameters, click Apply to save the settings. DHCP Filtering DHCP filtering realizes network access control based on the IP addresses of network devices. Click ADVANCED > Access Control > DHCP Filtering, and the following page appears. - 48 - PLC Wireless Router F@st Plug 502W Check Enable DHCP Filter, and the following page appears. List of IP Address Reserved for MAC If a MAC address of a LAN device is consistent with the specified MAC address, the PLC wireless router assigns the bound IP address to the device. Click Add under the LIST OF IP ADDRESS RESERVED FOR MAC to display the following page. The following table describes the paramters for configuring an IP address reserved for a MAC address: Field IP MAC Description Enter an IP address for binding to a MAC address. Enter a MAC address for binding to an IP. - 49 - F@st Plug 502W PLC Wireless Router Black List The black list means that if a MAC address of a LAN device is not consistent with the specified MAC address, the PLC wireless router does not assign the bound IP address to the device. Click Add under the black list to display the following page. In this page, enter the MAC address of the LAN device. After setting the parameters, click Apply to save the settings. IP Filtering The IP filter function can prevent the internal users from accessing the Internet. Choose ADVANCED > Access Control > IP Filtering, and the following page appears. - 50 - PLC Wireless Router F@st Plug 502W Check Enable IP Filtering, and the following page appears. Click Add to display the following page. The following table describes parameters in this page: Field IP TCP/UDP Remark Description Enter the computer IP address that needs to be filtered. You can select TCP, UDP, or Both. Enter the comment about the IP filtering rule. After setting the parameters, click Apply to save the settings. - 51 - F@st Plug 502W PLC Wireless Router Port Filtering The port filtering function allows you to control all data transmitted through the PLC wireless router. If a PC’s port is in the specified range of port filtering, data from this port cannot be transmitted. Choose ADVANCED > Access Control > Port Filtering to display the following page. Check Enable Port Filtering, and the following page appears. Click Add to display the following page. - 52 - PLC Wireless Router F@st Plug 502W The following table describes parameters in this page: Field Port Range TCP/UDP Remark Description Enter the port filtering range. You may select TCP, UDP, or Both. Enter the comment about the port filtering rule. After setting the parameters, click Apply to save the settings. URL Filtering URL filtering function is used to block some websites that you do not want the LAN users to access. Choose ADVANCED > Access Control > URL Filtering to display the following page. Check Enable URL Filtering, and the following page appears. - 53 - F@st Plug 502W PLC Wireless Router Click Add to display the following page. The following table describes parameters in this page: Field URL Comment Description Enter the URL that needs to be filtered. Enter the comment about the URL filtering rule. After setting the parameters, click Apply to save the settings. Advanced Wireless Usually, it is not recommended to modify the default settings of advanced wireless configuration page. The default settings can provide the optimal wireless performance. Improper modifications may influence the wireless performance. Choose ADVANCED > Advanced Wireless, and the following page appears. - 54 - PLC Wireless Router F@st Plug 502W Advanced Wireless Settings Choose Advanced Wireless > Advanced on the left pane or click Advanced in the ADVANCED WIRELESS page to display the following page. The following table describes parameters in this page: Field Enable Wireless Description Enable or disable the wireless function. Set the network name. The SSID can contain up to 32 Wireless Network Name characters and can be letters, numerals, underlines, and any (SSID) combinations of them. The SSID is case-sensitive. If Visible is selected, the PLC wireless router broadcasts its SSID on the wireless network, and the clients can scan the SSID. Visibility Status If Invisible is selected, the PLC wireless router does not broadcast its SSID on the wireless network and the clients cannot scan the SSID. On indicates that the computers wirelessly connecting to the same SSID cannot communicate with each other. User Isolation Off indicates that the computers wirelessly connecting to the same SSID can communicate with each other. Disable WMM Advertise This function is not available. After setting the parameters, click Apply to save the settings. Caution The settings in this page only apply to professional users who have deeper understanding in the wireless LAN. If you are not aware of the impact caused by the modification, please do not modify the settings in this page. - 55 - F@st Plug 502W PLC Wireless Router Advanced Security Choose Advanced Wireless > Advanced Security on the left pane or click Advanced Security in the ADVANCED WIRELESS page to display the following page. For the parameters in this page, refer to 0 Wireless Security Settings. Access Control Choose Advanced Wireless > Access Control on the left pane or click Access Control in the ADVANCED WIRELESS page to display the following page. In this page, you can configure the access control settings of the wireless LAN interface. - 56 - PLC Wireless Router F@st Plug 502W Click Add to display the following page. The following table describes parameters in this page: Field Wireless SSID Access control Mode MAC Comment Description Select a port name of wireless SSID from the drop-down list. You can select Disable, Allow or Deny. Enter the MAC address that needs to be filtered in the WLAN. Enter the comment about the filtering rule. After setting the parameters, click Apply to save the settings. Advanced Network Choose ADVANCED > Advanced Network, and the following page appears. - 57 - F@st Plug 502W PLC Wireless Router Static Routing Static routing is a special routing type. Applying proper static routing rules on a network can reduce the routing problems, improve the overload of routing traffic, and increase the forwarding speed of data packets. You can set the destination IP address, subnet mask, and gateway to specify a routing rule. The destination IP address and subnet mask are used to determine a destination network or a host. Then, the router sends the data packets to the specified destination network or host through the gateway. Choose Advanced Network > Static Routing on the left pane or click Static Routing in the ADVANCED NETWORK page to display the following page. In this page, you can set the static routing rules. Click Add to display the following page. The following table describes parameters in this page: Field Destination Network Address Subnet Mask Use Gateway IP Address Forwarding Metric Description Set the IP address of destination network. Set the subnet mask of the destination IP address. Set the IP address of host or router that data packets are sent to. Set the number of forwarding hops that network data packets are forwarded by the router. - 58 - PLC Wireless Router Field Use Interface F@st Plug 502W Description Select a local legal interface for the routing rule. After setting the parameters, click Apply to save the settings. UPnP By using the Universal Plug and Play (UPnP) protocol, a host on the LAN side can require the router to realize the conversion of specific port, so that an external host can access resources on the internal host when necessary. For example, if MSN Messenger is installed on Windows ME and Windows XP operating systems, UPnP can be used for audio and video conversations. In this way, functions restricted by NAT can work properly. Choose Advanced Network > UPnP on the left pane or click UPnP in the ADVANCED NETWORK page to display the following page. In this page, you can enable the UPnP function and select a WAN connection. After setting the parameters, click Apply to save the settings. Note UPnP is widely used in video and audio software. It can automatically search a device on the network. If you worry about the security problems caused by UPnP, you may disable UPnP. IGMP IGMP snooping is used to manage and control multicast. When a layer-2 Ethernet switch receives an IGMP message transmitted between a host and the router, IGMP Snooping analyzes the message to establish and maintain MAC multicast address list, and the multicast message issued by the router will be forwarded according to the list. This decreases traffic flooding at the port of receiver that has not registered as a multicast group. IGMP Proxy enables the device to capture IGMP messages from the host machine via Ethernet interfaces and send the messages via the WAN interface. When this function is enabled, this device acts as a proxy agent of the host machine. - 59 - F@st Plug 502W PLC Wireless Router Click Advanced Network > IGMP on the left pane or click IGMP in the ADVANCED NETWORK page to display the following page. In this page, you may choose to enable or disable IGMP Snooping and IGMP Proxy. When IGMP Snooping is enabled, only the host machines in multicast groups receive multicast packets. Once the host machines are not in the groups, they no longer receive multicast packets. When IGMP Proxy is enabled, you may choose to enable or disable IGMP proxy of WAN connection. After configuration, click Apply to save the settings. DDNS DDNS service realizes the mapping of dynamic IP addresses to a fixed host name. All users on the Internet may access this host using the name. The ISP assigns IP address via DHCP, therefore it is difficult to find a specific host in a LAN via DNS. For example, when you use a public Web server or VPN server in a LAN, you can ensure a host be found when its IP address changes through using DDNS service. Click Advanced Network > DDNS on the left pane or click DDNS in the ADVANCED NETWORK page to display the following page. In this page, you can configure DDNS parameters. - 60 - PLC Wireless Router F@st Plug 502W The following table describes parameters in this page: Field Enable DNS Description Dynamic Server Address Hostname Username Password Confirm Password Enable or disable dynamic DNS. Select a DDNS provider from “oray.cn” and “dyndns.org” according to your actual server. Input the host name used to register to the DDNS supplier. Input the username of your DDNS account. Input the password of your DDNS account. Input your DDNS password again. After setting, click “Apply” to save the settings. PLC Setting Choose ADVANCED > PLC Setting, and the following page appears. In this page, you can configure the parameters of PLC settings. Local Device Configuration The Local Device Configuration allows you to configure the local network password and to view the information of the local device such as MAC, and firmware version. WAN Port Switch WAN port switch function is used to switch the WAN interface of the PLC router. Check the Ethernet Port, and then the LAN2 interface serves as a WAN interface. Check PLC Power Line, and the two LAN interfaces still serve as the LAN interfaces, and the power line interface serves as a WAN interface. - 61 - F@st Plug 502W PLC Wireless Router Remote Device Configuration The Remote Device Configuration allows you to view the configuration of the remote PLC devices and to set the network passwords of the remote devices. You can search current remote PLC devices by clicking the Scan button. Select Enable from the drop-down list of Change Remote NetworkPwd to display the following page. You can set the passwords of remote PLC devices according to their MAC addresses and DEKs (Device Equipment Key). The following table describes parameters in this page: Field Device Name Remote MAC Description Enter the names of the remote devices. Enter the MAC addresses of the remote devices. When you set the parameters of the remote devices, you need to Password (DEK) enter this password for authentication. Remote NetworkPwd Set the network passwords for the remote PLC devices. Note You can set up to 8 network passwords for the remote PLC devices. You can access the Internet by network password synchronization. But network passwords of the two devices for password synchronization must be the same, and either of the PLC devices must be connected to the Internet. - 62 - PLC Wireless Router F@st Plug 502W Advanced Configuration QoS priority settings in this page only apply to PLC data stream. QoS function contains VLAN tag and ToS tag. Each VLAN tag or ToS tag contains 8 bits and defines 4-level QoS priority settings. By default, QoS priority settings are hidden. After setting the parameters, click Apply to save the settings. Logout Choose SETUP > Logout to log out of the Web configuration page, and the following page appears. - 63 - F@st Plug 502W PLC Wireless Router Maintenance Device Management Choose MAINTENANCE > Device Management, and the following page appears. In this page, you can modify the password for logging in to the PLC wireless router, set Web idle timeout, and enable or disable the WAN connection service. Account Password In order to ensure the network security, it is recommended that you change the default login password. Please remember the new password if you change the default password. You may write it down and keep it well for future use. If you forget the login password, you need to restore the factory default settings of the PLC wireless router. After the default settings are restored, the PLC router will lose the new settings that you configure. Note For the sake of network security, it is strongly recommended to change the password of admin. If you forget the login password, please restore the factory default settings of the PLC wireless router. The default user name and password of the super user are admin. Web Idle Time Out Web idle timeout setting is used to set the time for system automatically exiting the Web configuration page. The range is 5~30 minutes. Services If you have established some WAN connections, you may enable or disable the service types of the selected WAN connections. You can also enable or disable the service types of remote hosts. For example, enable the Telnet service, and then the remote host can log in to the PLC wireless router by the Telnet service. After setting the parameters, click Apply to save the settings. - 64 - PLC Wireless Router F@st Plug 502W Note If HTTP service is disabled, you are not allowed to log in to the Web configuration page of the PLC wireless router. Backup and Restore Choose MAINTENANCE > Backup and Restore, and the following page appears. In this page, you can reboot the router, backup the configuration file, and restore the factory default settings of the router. Reboot Click Reboot to reboot the router. Backup Settings Click Backup Setting and select the path to save the configuration file of the router to your local PC. Restore Default Settings Click Restore to restore the factory default settings of the router. You may also press the Reset pushbutton on the front panel for 3 seconds to restore the factory default settings of the router. Caution When a configuration file is being loaded, do not power off the router. Otherwise, the router may be damaged and fail to work. When operating in this page, do not press the Reset pushbutton. - 65 - F@st Plug 502W PLC Wireless Router Firmware Update Choose MAINTENANCE > Firmware Update, and the following page appears. In this page, you can update the firmware version of the PLC wireless router. You may obtain the firmware from the local server or remote server. Local Upgrade Mode Usually, you can upgrade firmware from the local server. If you select LOCAL from the drop-down list of upgrade mode, the following page appears. The following table describes parameters in this page:^ Field Firmware Version Upgrade Mode Select File Clear Config Description Display current firmware version. Select LOCAL. Click Browse… to navigate to the latest firmware. If you check Clear Config, the PLC router restores to the default settings after upgrade. Otherwise, the PLC router keeps the current settings. - 66 - PLC Wireless Router F@st Plug 502W TFTP Upgrade Mode If you select TFTP from the drop-down list of upgrade mode, the following page appears. The following table describes parameters in this page: Field Firmware Version Upgrade Mode Server IP Address Server Port Directory Clear Config Description Display current firmware version. Select TFTP. Enter the IP address of TFTP server. Enter the port number of TFTP server. Enter the firmware directory. If you check Clear Config, the PLC router restores to the default settings after upgrade. Otherwise, the PLC router keeps the current settings. FTP Upgrade Mode If you select FTP from the drop-down list of upgrade mode, the following page appears. - 67 - F@st Plug 502W PLC Wireless Router The following table describes parameters in this page: Field Firmware Version Upgrade Mode Server IP Address Server Port User Name Password Directory Clear Config Description Display current firmware version. Select FTP. Enter the IP address of FTP server. Enter the port number of FTP server. Enter the username for connecting to the FTP server. Enter the password for connecting to the FTP server. Enter the firmware directory. If you check Clear Config, the PLC router restores to the default settings after upgrade. Otherwise, the PLC router keeps the current settings. HTTP Upgrade Mode If you select HTTP from the drop-down list of upgrade mode, the following page appears. The following table describes parameters in this page: Field Firmware Version Upgrade Mode Server IP Address Server Port User Name Password Directory Clear Config Description Display current firmware version. Select HTTP. Enter the IP address of HTTP server. Enter the port number of HTTP server. Enter the username for connecting to the HTTP server. Enter the password for connecting to the HTTP server. Enter the firmware directory. If you check Clear Config, the PLC router restores to the default settings after upgrade. Otherwise, the PLC router keeps the current settings. - 68 - PLC Wireless Router F@st Plug 502W HTTPS Upgrade Mode If you select HTTPS from the drop-down list of upgrade mode, the following page appears. The following table describes parameters in this page: Field Firmware Version Upgrade Mode Server IP Address Server Port User Name Password Directory Clear Config Description Display current firmware version. Select HTTPS. Enter the IP address of HTTPS server. Enter the port number of HTTPS server. Enter the username for connecting to the HTTPS server. Enter the password for connecting to the HTTPS server. Enter the firmware directory. If you check Clear Config, the PLC router restores to the default settings after upgrade. Otherwise, the PLC router keeps the current settings. Click Apply, and then system begins to upgrade firmware. After upgrade completes, the PLC wireless router automatically reboots. Caution To avoid losing previous configuration of the router, save the configuration before upgrade. During upgrade, do not power off the PLC wireless router or press the Reset pushbutton. The default upgrade mode is Local, and it supports only the firmware with the format ‘.img’. - 69 - F@st Plug 502W PLC Wireless Router Configuration Update Choose MAINTENANCE > Configuration Update, and the following page appears. In this page, you can update the configuration file of the PLC wireless router. You may obtain the configuration file from the local server or remote server. Local Upgrade Mode Usually, you can upgrade configuration file from the local server. If you select LOCAL from the drop-down list of upgrade mode, the following page appears. The following table describes parameters in this page: Field Upgrade Mode Select File Description Select LOCAL. Click Browse… to navigate to the latest configuration file. - 70 - PLC Wireless Router F@st Plug 502W TFTP Upgrade Mode If you select TFTP from the drop-down list of upgrade mode, the following page appears. The following table describes parameters in this page: Field Upgrade Mode Server IP Address Server Port Directory Description Select TFTP. Enter the IP address of TFTP server. Enter the port number of TFTP server. Enter the directory of configuration file. FTP Upgrade Mode If you select FTP from the drop-down list of upgrade mode, the following page appears. The following table describes parameters in this page: Field Upgrade Mode Server IP Address Server Port User Name Password Directory Description Select FTP. Enter the IP address of FTP server. Enter the port number of FTP server. Enter the username for connecting to the FTP server. Enter the password for connecting to the FTP server. Enter the directory of configuration file. - 71 - F@st Plug 502W PLC Wireless Router HTTP Upgrade Mode If you select HTTP from the drop-down list of upgrade mode, the following page appears. The following table describes parameters in this page: Field Upgrade Mode Server IP Address Server Port User Name Password Directory Description Select HTTP. Enter the IP address of HTTP server. Enter the port number of HTTP server. Enter the username for connecting to the HTTP server. Enter the password for connecting to the HTTP server. Enter the directory of configuration file. HTTPS Upgrade Mode If you select HTTPS from the drop-down list of upgrade mode, the following page appears. The following table describes parameters in this page: Field Upgrade Mode Server IP Address Server Port User Name Password Directory Description Select HTTPS. Enter the IP address of HTTPS server. Enter the port number of HTTPS server. Enter the username for connecting to the HTTPS server. Enter the password for connecting to the HTTPS server. Enter the directory of configuration file. - 72 - PLC Wireless Router F@st Plug 502W Click Apply, and then system begins to upgrade configuration file. After upgrade completes, the PLC wireless router automatically reboots. Caution During upgrade, do not power off the router or press the Reset pushbutton. The PLC wireless router supports only the firmware with the format ‘.xml’. Log Settings Choose MAINTENANCE > Log Settings, and the following page appears. In this page, you can enable or disable the log function. After enabling the log function, you can set 3 types of system log modes. The log modes contain Local, Remote, and Both. • When you select Local, the events are recorded in the local memory. • When you select Remote, the events are sent to the remote system log server with specified IP address and UDP port. • When you select Both, the events are recorded in the local memory or sent to the remote system log server with specified IP address and UDP port. Click the View System Log button to display the following page. - 73 - F@st Plug 502W PLC Wireless Router In this page, you can view the system log. Click Refresh to refresh system log. Diagnostics Choose MAINTENANCE > Diagnostics, and the following page appears. Ping Diagnosis The ping diagnosis allows you to test a connection between 2 hosts in the same network or in different networks in simple ways. If the command ping is successful, it means that there is a correct physical as well as a logical connection between 2 hosts on any network. (Unless if there is a firewall interfering somewhere in between.) Choose Diagnostics > Ping on the left pane or click Ping in the DIAGNOSTICS page to display the following page. In this page, you can set the parameters of Ping diagnosis. - 74 - PLC Wireless Router F@st Plug 502W The following table describes parameters in this page: Field Ping Destination Number of Ping Ping Packet Size WAN Connection Description Enter the IP address of the host that connects to the LAN interface of the PLC wireless router. Set the number of ping packet. Set the length of the ping packet. Select a WAN interface for ping diagnosis. After finishing the settings, click the Test button, and then the result of ping diagnosis is displayed in the page. Click Stop button to stop ping diagnosis. Traceroute Diagnosis Traceroute diagnosis is used to find out which path a packet takes to reach its destination. It is a nice way to see which router it passes and which network it crosses to reach its destination. Choose Diagnostics > Traceroute on the left pane or click Traceroute in the DIAGNOSTICS page to display the following page. In this page, you can set the parameters of Traceroute diagnosis. The following table describes parameters in this page: Field Host Max TTL Wait times Description Enter the IP address of host that performs the operation of tracing routing. Set the maximum TTL (Time to Live). You can estimate the number of routers that data packet passes from the source host to the destination host according to the TTL value. Enter the waiting time. After finishing the settings, click the Traceroute button, and then the result of Traceroute diagnosis is displayed in the page. Click Stop button to stop Traceroute diagnosis. - 75 - F@st Plug 502W PLC Wireless Router Logout Choose MAINTENANCE > Logout to log out of the Web configuration page, and the following page appears. - 76 - PLC Wireless Router F@st Plug 502W Status Device Information Choose STATUS > Device Info, and the following page appears. In this page, you can view basic information of the PLC wireless router, such as the information of WAN and LAN interfaces, wireless LAN information and DHCP server Information. Click Refresh to refresh the information in this page. - 77 - F@st Plug 502W PLC Wireless Router LAN Client Choose STATUS > LAN Clients, and the following page appears. In this page, you can view the status information of wireless clients, Ethernet clients, and DHCP clients. Click Refresh to refresh the information in this page. Routing Table Choose STATUS > Routing Table, and the following page appears. In this page, you can view the routing information of the PLC wireless router. Click Refresh to refresh the information in this page. - 78 - PLC Wireless Router F@st Plug 502W Logout Choose STATUS > Logout to log out of the Web configuration page, and the following page appears. - 79 - F@st Plug 502W PLC Wireless Router Help Viewing the help information can help you know more about each configuration page of the PLC wireless router. Choose HELP, and the following page appears. In this page, you can click the menu that you are interested in to view the detailed information. - 80 - PLC Wireless Router F@st Plug 502W Using the Security Pushbutton This chapter describes how to add new devices to, or remove old devices from a HomePlug AV logical network (AVLN). Both can be accomplished by using the Security (NMK) pushbutton. Operation progress and outcome can be monitored by observing the behaviors of the Power and Data LED indicators. Forming a HomePlug AV Logical Network By default ,the deveic is not in any network , When two devices (A and B) same power line, you want them to form a logical network. Do as follows: Step 1 Step 2 Step 3 connect to the Press the Security pushbutton on the first device A for less than 3 seconds. Press the Security pushbutton on the second device B for less than 3 seconds. Press the pushbutton on B within 2 minutes Wait for the connection to complete. The Power LED indicators on both devices will flash evenly at 1-second interval until the operation succeeds or fails. If the connection is successful, the Power and Data LED indicators on both devices illuminate steadily. If the connection is failed, the Power LED indicators on both devices still illuminate steadily, but the Data LED indicators on both devices go out. In that case, please repeat Step1 to Step3 Joining an AVLN Network Assume that a network exists, a new device, the ‘joiner’, wants to join the network. Any device on the existing network can become the ‘adder’. Step 1 Press the Security pushbutton on the ‘joiner’ for at least 10 seconds. The device will reset and restart with a random NMK. Step 2 Press the Security pushbutton on the ‘joiner’ for less than 3 seconds. Step 3 Press the Security pushbutton on any network device for less than 3 seconds, making it the ‘adder’. Please press this pushbutton within 1 minute. Step 4 Wait for the connection to complete. The Power LED indicators on both devices will flash at 1-second interval until the process succeeds or fails. If the connection is successful, the Power and Data LED indicators on both devices illuminate steadily. If the connection is failed, the Power LED indicators on both devices still illuminate steadily, but the Data LED indicators on both devices go out. In that case please repeat Step1 to Step4. - 81 - F@st Plug 502W PLC Wireless Router Leaving an AVLN Network Assume that a network exists. If you want to remove one device, the ‘leaver’ from an AVLN network, or remove the device from the existing network and have it join another logical network, do as follows: Step 1 Press the Security pushbutton on the ‘leaver’ for more than 5 seconds. The device will reset and restart with a random NMK. Step 2 Wait for reset to complete. The Power LED indicator on the ‘leaver’ will momentarily extinguish during reset and flash during restart, then illuminate steadily. The ‘leaver’ is removed from the existing network successfully. Once the process completes, you may disconnect the device from the medium or join it to another logical network on the same medium. - 82 - PLC Wireless Router F@st Plug 502W Troubleshooting Why all the LED indicators are off? • Check the connection between the power adapter and power socket. • Check whether the device is turned on. Why the Ethernet indicator is off? • Check the connection between your PLC wireless router and the computer, hub, or switch. • Check the running status of your computer, hub or switch, and verify whether they run normally or not. • Check the network cable that is connected to the PLC wireless router and other devices. Why you fail to access the Web page? Follow the steps below to check the connection between the computer and the device: • Click start > Run and enter ping command ping 192.168.1.1 (the IP address of PLC wireless router). • If you fail to access the PLC wireless router, check the following settings: The network cable type The connection between your router and the computer TCP/IP settings of PC How to restore factory defaults after carrying out the incorrect configuration? • Press the Reset pushbutton for 3 seconds and then release it. The PLC wireless router restores the factory default settings. • The default IP address of the PLC wireless router is 192.168.1.1 and the subnet mask is 255.255.255.0. • The user name and password of the super user are both admin. • The user name and password of the common user are both user. - 83 - F@st Plug 502W PLC Wireless Router Specifications PLC Module Specification Chip Qualcomm ATHEROS AR7420/AR1540 Firmware Support North America/Europe/APAC/Japan HomePlug AV IEEE1901 Protocol IEEE 802.3 10/100 Ethernet (100 Mbps) IEEE 802.3u Fast Ethernet PLC Rate 500 Mbps Signal Band 2~68 MHz Support OFDM 4096/1024/256/64/16/8-QAM, QPSK, BPSK, Modulation Mode and ROBO Encryption 128-bit AES Support four-level QoS QoS Support VLAN priority Support ToS and CoS packet classifications Operation Mode Support priority-based CSMA/CA channel access scheme Multicast Support IGMP management multicast session Wi-Fi Module Specification Chip Qualcomm Atheros AR9341 Flash Memory 64 Mbps DDR SDRAM: 256 Mbps IEEE 802.11b/g/n Protocol IEEE 802.3/3x/3u Wireless Frequency 2.4 GHz~2.484 GHz Range Channel 1~13 11b: 11/5.5/2/1 Mbps 11g: 54/48/36/24/18/12/9/6 Mbps Wireless Signal Rate 11n: up to 300 Mbps in 40 MHz mode and up to 144.4 Mbps in 20 MHz mode. 11b: 16~17 dBm Output Power 11g: 14~17 dBm 11n: 11~16 dBm 11b: 11 Mbps/-76 dBM Receiving Sensitivity 11g: 54 Mbps/-65 dBm 11n: 150 Mbps/-64 dBM Operation Mode 2Tx/2Rx Multiple SSID 1 BSSID WEP, WPA, WPA2 and WPA/WPA2 Mixed Security Authentication SSID hiding MAC address access control list System Specification Power: Indicate power status. LAN1/LAN2: Indicate the connection status of LAN1 interface or LAN2 interface. LED Indicator Data: Indicate PLC rate. WLAN: Indicate WLAN ON/OFF status and WPS connection status. Power Socket Support power sockets of English-style and European-style - 84 - PLC Wireless Router F@st Plug 502W Ethernet Port Antenna 2 x RJ45 for 10/100 Ethernet (Auto MDI/MDI-X) PCB-Antenna x 2 Security: Set the status of device members. Reset: Restore factory default settings. Button WPS: Press this pushbutton for less than 3 seconds to enable the negotiation of PBC mode. Press this pushbutton for more than 5 seconds to enable or disable WLAN. Software Upgrade Support software upgrade by Web page. Consumption 6.5 W Environment Requirements Operating Temperature 0~40ºC Storage Temperature -10~70ºC Operating Humidity 10%~85%, non-condensing Storage Humidity 5%~90%, non-condensing Rated Input 100~240 V AC, 50/60 Hz EMC and Safety Compliance FCC Part 15 Class B, CE Safety Authentication UL Green Standard RoHS Physical Characteristics Dimension L × W × H: 107 mm × 62 mm × 48.5 mm Weight 180 g - 85 - F@st Plug 502W PLC Wireless Router *253574103* All rights reserved. The information and specifications included are subject to change without prior notice. Sagemcom Broadband SAS tries to ensure that all information in this document is correct, but does not accept liability for error or omission. Non contractual document. All trademarks are registered by their respective owners. Simplified joint stock company - Capital 35 703 000 Euros - 518 250 360 RCS NANTERRE. Sagemcom Broadband SAS Headquarters: 250, route de l’Empereur 92848 Rueil-Malmaison Cedex - FRANCE Tel : +33 (0)1 57 61 10 00 - Fax : +33 (0)1 57 61 10 01 www.sagemcom.com