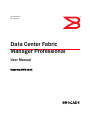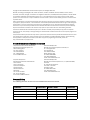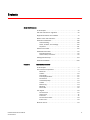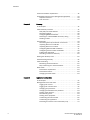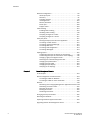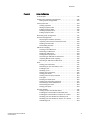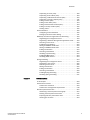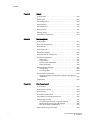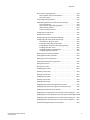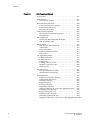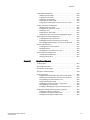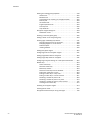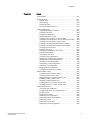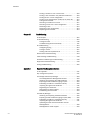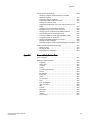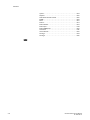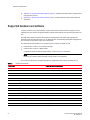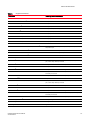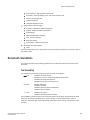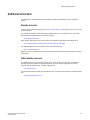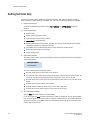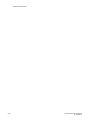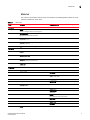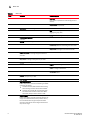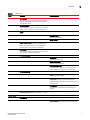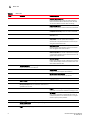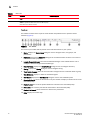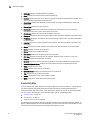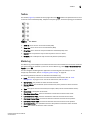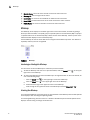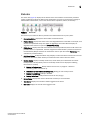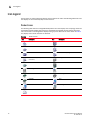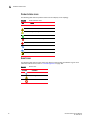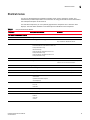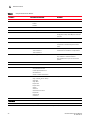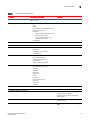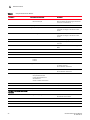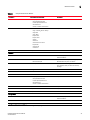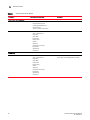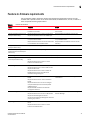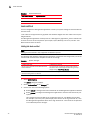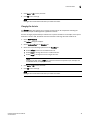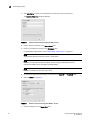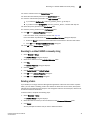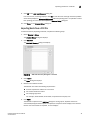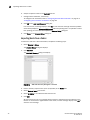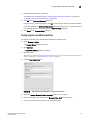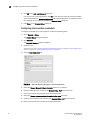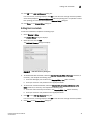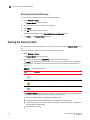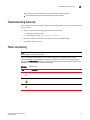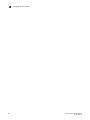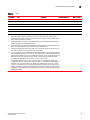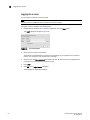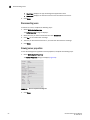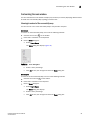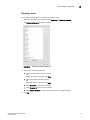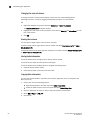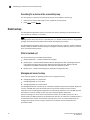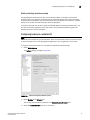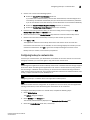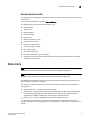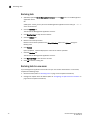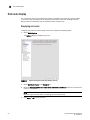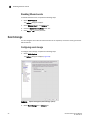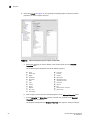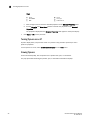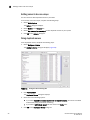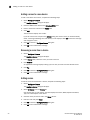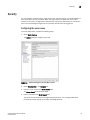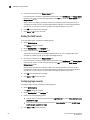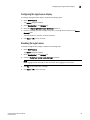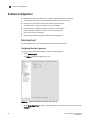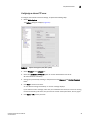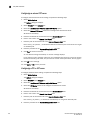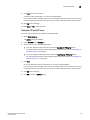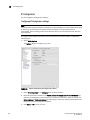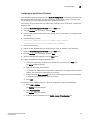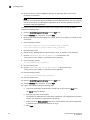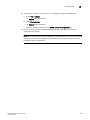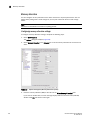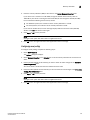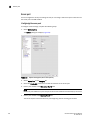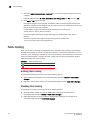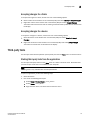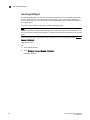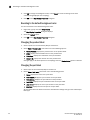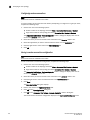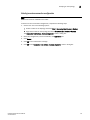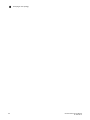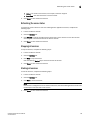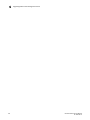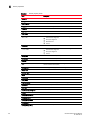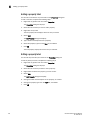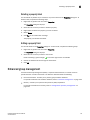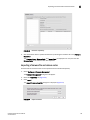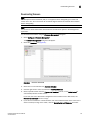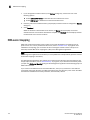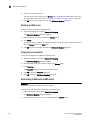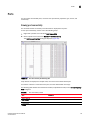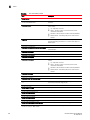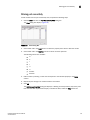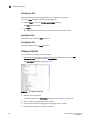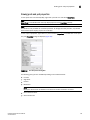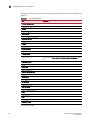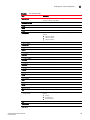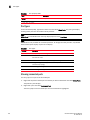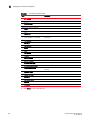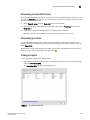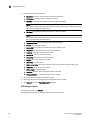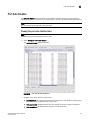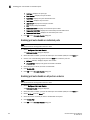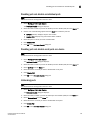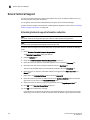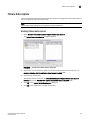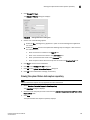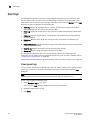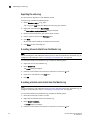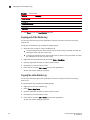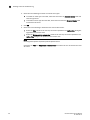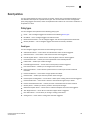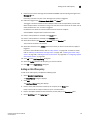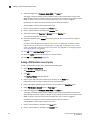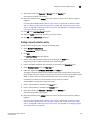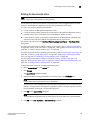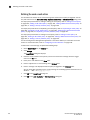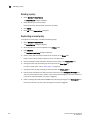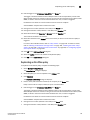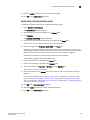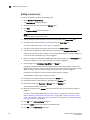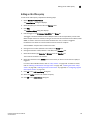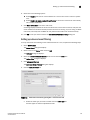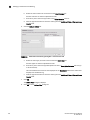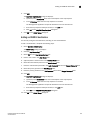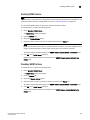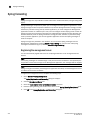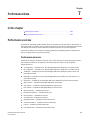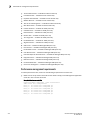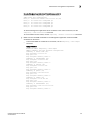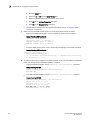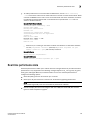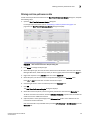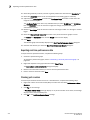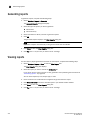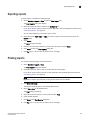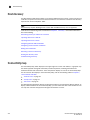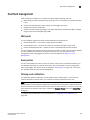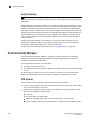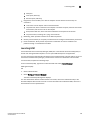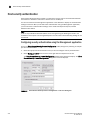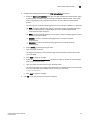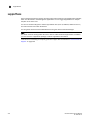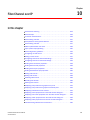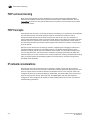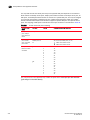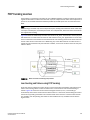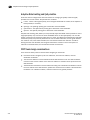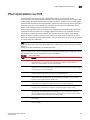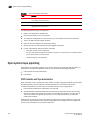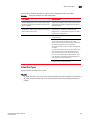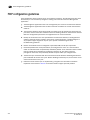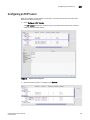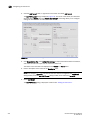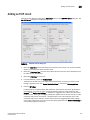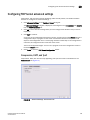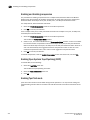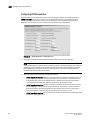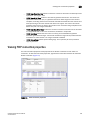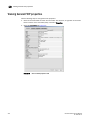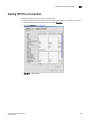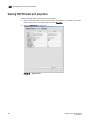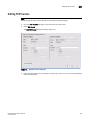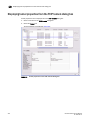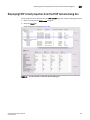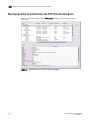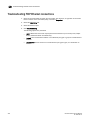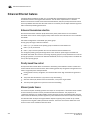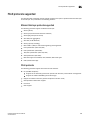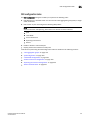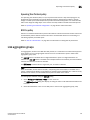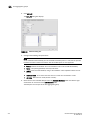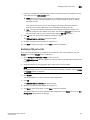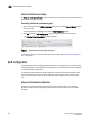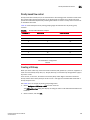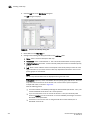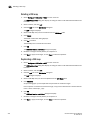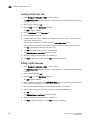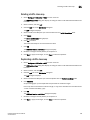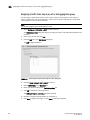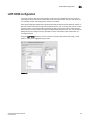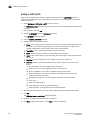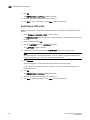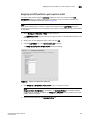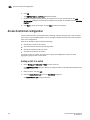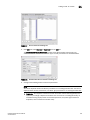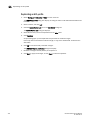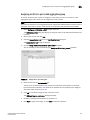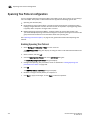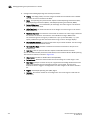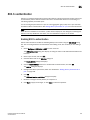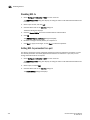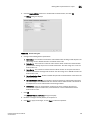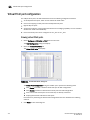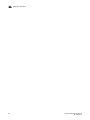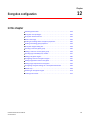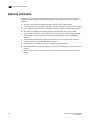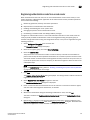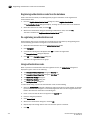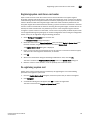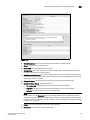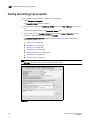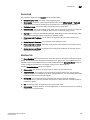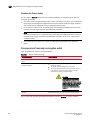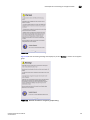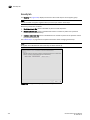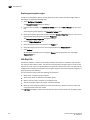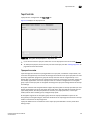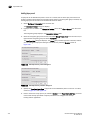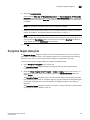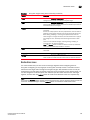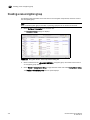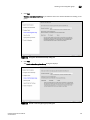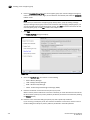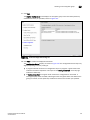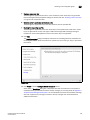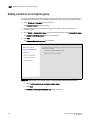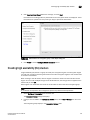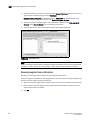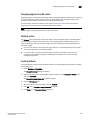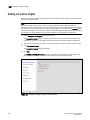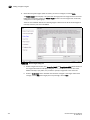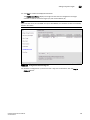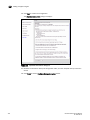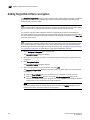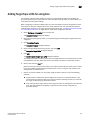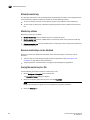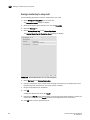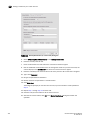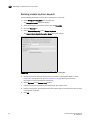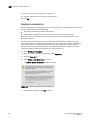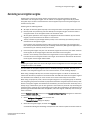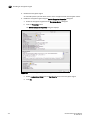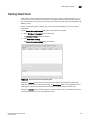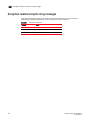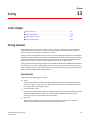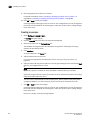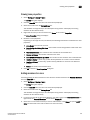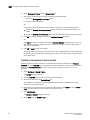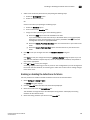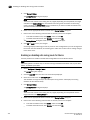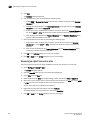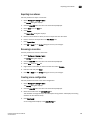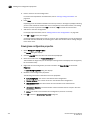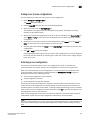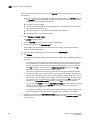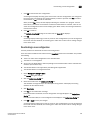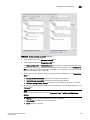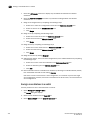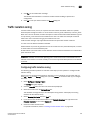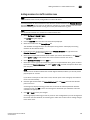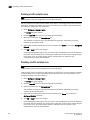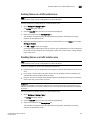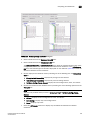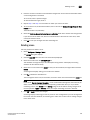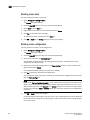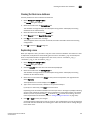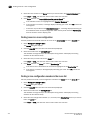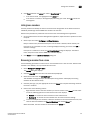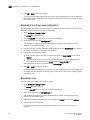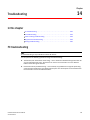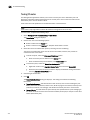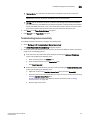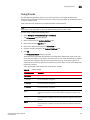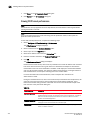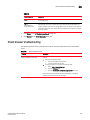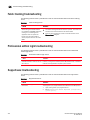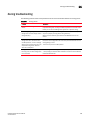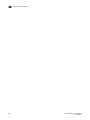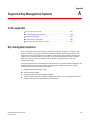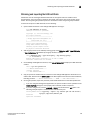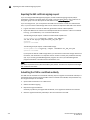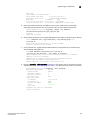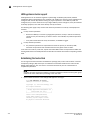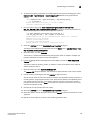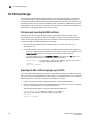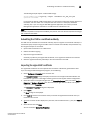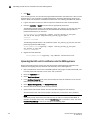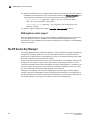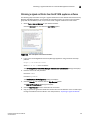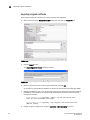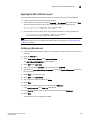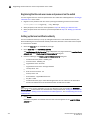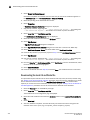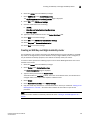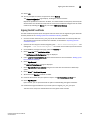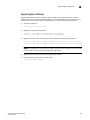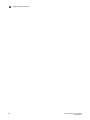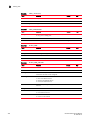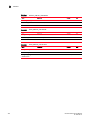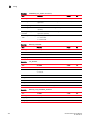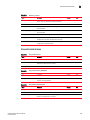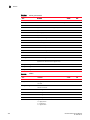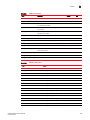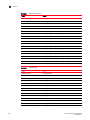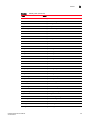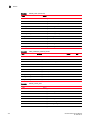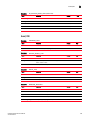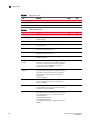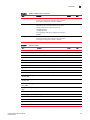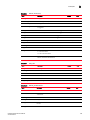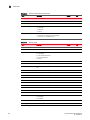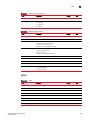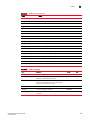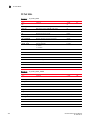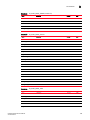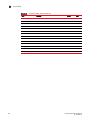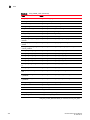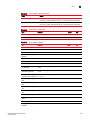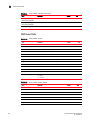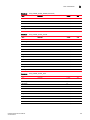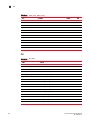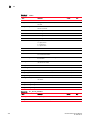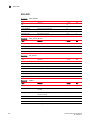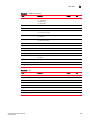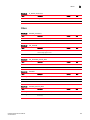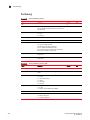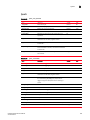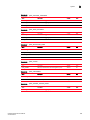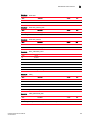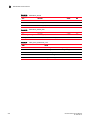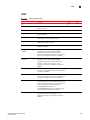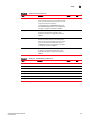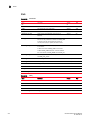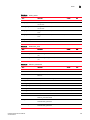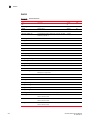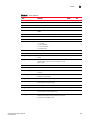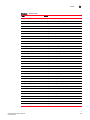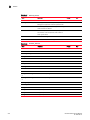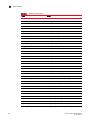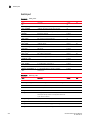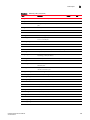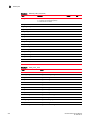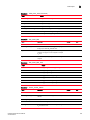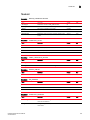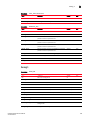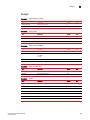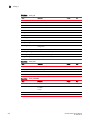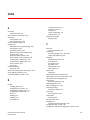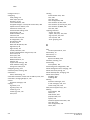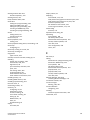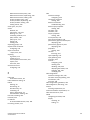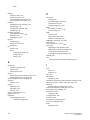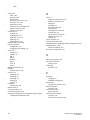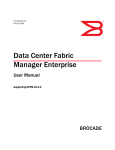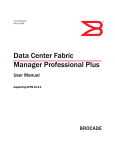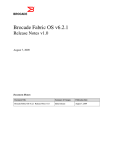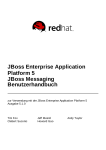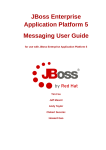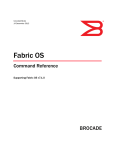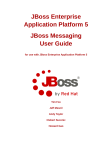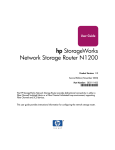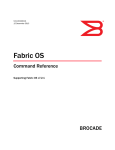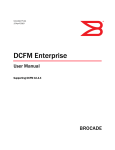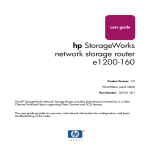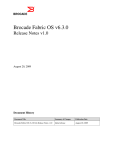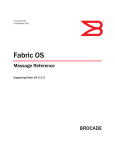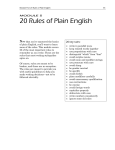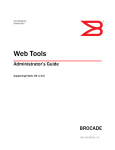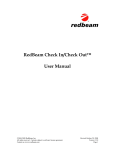Download DCFM Professional User Manual
Transcript
53-1001355-01 28 July 2009 Data Center Fabric Manager Professional User Manual Supporting DCFM 10.3.X ® Copyright © 2007-2009 Brocade Communications Systems, Inc. All Rights Reserved. Brocade, the B-wing symbol, BigIron, DCX, Fabric OS, FastIron, IronPoint, IronShield, IronView, IronWare, JetCore, NetIron, SecureIron, ServerIron, StorageX, and TurboIron are registered trademarks, and DCFM, Extraordinary Networks, and SAN Health are trademarks of Brocade Communications Systems, Inc., in the United States and/or in other countries. All other brands, products, or service names are or may be trademarks or service marks of, and are used to identify, products or services of their respective owners. Notice: This document is for informational purposes only and does not set forth any warranty, expressed or implied, concerning any equipment, equipment feature, or service offered or to be offered by Brocade. Brocade reserves the right to make changes to this document at any time, without notice, and assumes no responsibility for its use. This informational document describes features that may not be currently available. Contact a Brocade sales office for information on feature and product availability. Export of technical data contained in this document may require an export license from the United States government. The authors and Brocade Communications Systems, Inc. shall have no liability or responsibility to any person or entity with respect to any loss, cost, liability, or damages arising from the information contained in this book or the computer programs that accompany it. The product described by this document may contain “open source” software covered by the GNU General Public License or other open source license agreements. To find out which open source software is included in Brocade products, view the licensing terms applicable to the open source software, and obtain a copy of the programming source code, please visit http://www.brocade.com/support/oscd. Brocade Communications Systems, Incorporated Corporate and Latin American Headquarters Brocade Communications Systems, Inc. 1745 Technology Drive San Jose, CA 95110 Tel: 1-408-333-8000 Fax: 1-408-333-8101 E-mail: [email protected] Asia-Pacific Headquarters Brocade Communications Systems China HK, Ltd. No. 1 Guanghua Road Chao Yang District Units 2718 and 2818 Beijing 100020, China Tel: +8610 6588 8888 Fax: +8610 6588 9999 E-mail: [email protected] European Headquarters Brocade Communications Switzerland Sàrl Centre Swissair Tour B - 4ème étage 29, Route de l'Aéroport Case Postale 105 CH-1215 Genève 15 Switzerland Tel: +41 22 799 5640 Fax: +41 22 799 5641 E-mail: [email protected] Asia-Pacific Headquarters Brocade Communications Systems Co., Ltd. (Shenzhen WFOE) Citic Plaza No. 233 Tian He Road North Unit 1308 – 13th Floor Guangzhou, China Tel: +8620 3891 2000 Fax: +8620 3891 2111 E-mail: [email protected] Document History The following table lists all versions of the DCFM Professional User Manual. Document Title Publication Number Summary of Changes Publication Date DCFM Professional User Manual 53-1001079-01 First release August 2008 DCFM Professional User Manual 53-1001195-01 Second release. December 2008 DCFM Professional User Manual 53-1001259-01 Revised for 10.2.X release. April 2009 DCFM Professional User Manual 53-1001355-01 Revised for 10.3.X release. July 2009 Contents About This Document In this chapter . . . . . . . . . . . . . . . . . . . . . . . . . . . . . . . . . . . . . . . . . . . xix How this document is organized . . . . . . . . . . . . . . . . . . . . . . . . . . . . xix Supported hardware and software . . . . . . . . . . . . . . . . . . . . . . . . . . .xx What’s new in this document . . . . . . . . . . . . . . . . . . . . . . . . . . . . . . .xxii Document conventions . . . . . . . . . . . . . . . . . . . . . . . . . . . . . . . . . . . xxiii Text formatting . . . . . . . . . . . . . . . . . . . . . . . . . . . . . . . . . . . . . . xxiii Notes, cautions, and warnings . . . . . . . . . . . . . . . . . . . . . . . . . xxiv Key terms . . . . . . . . . . . . . . . . . . . . . . . . . . . . . . . . . . . . . . . . . . xxiv Notice to the reader . . . . . . . . . . . . . . . . . . . . . . . . . . . . . . . . . . . . . xxiv Additional information. . . . . . . . . . . . . . . . . . . . . . . . . . . . . . . . . . . . .xxv Brocade resources . . . . . . . . . . . . . . . . . . . . . . . . . . . . . . . . . . . xxv Other industry resources . . . . . . . . . . . . . . . . . . . . . . . . . . . . . . xxv Getting technical help . . . . . . . . . . . . . . . . . . . . . . . . . . . . . . . . . . . . xxvi Document feedback . . . . . . . . . . . . . . . . . . . . . . . . . . . . . . . . . . . . .xxvii Chapter 1 User interface overview In this chapter . . . . . . . . . . . . . . . . . . . . . . . . . . . . . . . . . . . . . . . . . . . . 1 User interface components . . . . . . . . . . . . . . . . . . . . . . . . . . . . . . . . . 1 Menu bar . . . . . . . . . . . . . . . . . . . . . . . . . . . . . . . . . . . . . . . . . . . . 3 Toolbar . . . . . . . . . . . . . . . . . . . . . . . . . . . . . . . . . . . . . . . . . . . . . 10 View All tab . . . . . . . . . . . . . . . . . . . . . . . . . . . . . . . . . . . . . . . . . . 11 Port Display buttons. . . . . . . . . . . . . . . . . . . . . . . . . . . . . . . . . . . 11 Product List . . . . . . . . . . . . . . . . . . . . . . . . . . . . . . . . . . . . . . . . . 11 Connectivity Map . . . . . . . . . . . . . . . . . . . . . . . . . . . . . . . . . . . . . 12 Toolbox . . . . . . . . . . . . . . . . . . . . . . . . . . . . . . . . . . . . . . . . . . . . 13 Master Log . . . . . . . . . . . . . . . . . . . . . . . . . . . . . . . . . . . . . . . . . . 13 Minimap . . . . . . . . . . . . . . . . . . . . . . . . . . . . . . . . . . . . . . . . . . . . 14 Status bar . . . . . . . . . . . . . . . . . . . . . . . . . . . . . . . . . . . . . . . . . . . 15 Icon legend . . . . . . . . . . . . . . . . . . . . . . . . . . . . . . . . . . . . . . . . . . . . . 16 Product icons . . . . . . . . . . . . . . . . . . . . . . . . . . . . . . . . . . . . . . . . 16 Group icons . . . . . . . . . . . . . . . . . . . . . . . . . . . . . . . . . . . . . . . . . 17 Port icons . . . . . . . . . . . . . . . . . . . . . . . . . . . . . . . . . . . . . . . . . . . 17 Product status icons . . . . . . . . . . . . . . . . . . . . . . . . . . . . . . . . . . 18 Event icons . . . . . . . . . . . . . . . . . . . . . . . . . . . . . . . . . . . . . . . . . . 18 Shortcut menus. . . . . . . . . . . . . . . . . . . . . . . . . . . . . . . . . . . . . . . . . . 19 DCFM Professional User Manual 53-1001355-01 iii Contents Feature-to-firmware requirements . . . . . . . . . . . . . . . . . . . . . . . . . . . 31 Accessibility features for the Management application . . . . . . . . . . 33 Keyboard shortcuts . . . . . . . . . . . . . . . . . . . . . . . . . . . . . . . . . . . 33 Look and Feel. . . . . . . . . . . . . . . . . . . . . . . . . . . . . . . . . . . . . . . . 34 Chapter 2 Discovery In this chapter . . . . . . . . . . . . . . . . . . . . . . . . . . . . . . . . . . . . . . . . . . . 37 Fabric discovery overview . . . . . . . . . . . . . . . . . . . . . . . . . . . . . . . . . . 37 FCS policy and seed switches . . . . . . . . . . . . . . . . . . . . . . . . . . 38 Discovering fabrics. . . . . . . . . . . . . . . . . . . . . . . . . . . . . . . . . . . . 39 Configuring SNMP credentials . . . . . . . . . . . . . . . . . . . . . . . . . . 42 Reverting to a default SNMP community string. . . . . . . . . . . . . 43 Deleting a fabric. . . . . . . . . . . . . . . . . . . . . . . . . . . . . . . . . . . . . . 43 Host discovery . . . . . . . . . . . . . . . . . . . . . . . . . . . . . . . . . . . . . . . . . . . 44 Discovering Hosts by IP address or hostname . . . . . . . . . . . . . 44 Importing Hosts from a CSV file . . . . . . . . . . . . . . . . . . . . . . . . . 45 Importing Hosts from a Fabric . . . . . . . . . . . . . . . . . . . . . . . . . . 46 Configuring Brocade HBA credentials . . . . . . . . . . . . . . . . . . . . 47 Configuring virtual machine credentials . . . . . . . . . . . . . . . . . . 48 Editing Host credentials . . . . . . . . . . . . . . . . . . . . . . . . . . . . . . . 49 Removing a Host from Discovery . . . . . . . . . . . . . . . . . . . . . . . . 50 Viewing the discovery state . . . . . . . . . . . . . . . . . . . . . . . . . . . . . . . . 50 Troubleshooting discovery . . . . . . . . . . . . . . . . . . . . . . . . . . . . . . . . . 51 Fabric monitoring . . . . . . . . . . . . . . . . . . . . . . . . . . . . . . . . . . . . . . . . 51 Monitoring discovered fabrics. . . . . . . . . . . . . . . . . . . . . . . . . . . 52 Stop monitoring of a discovered fabric. . . . . . . . . . . . . . . . . . . . 52 Seed switch . . . . . . . . . . . . . . . . . . . . . . . . . . . . . . . . . . . . . . . . . . . . . 53 Seed switch requirements . . . . . . . . . . . . . . . . . . . . . . . . . . . . . 54 Seed switch failover. . . . . . . . . . . . . . . . . . . . . . . . . . . . . . . . . . . 54 Changing the seed switch . . . . . . . . . . . . . . . . . . . . . . . . . . . . . . 54 Chapter 3 Application Configuration In this chapter . . . . . . . . . . . . . . . . . . . . . . . . . . . . . . . . . . . . . . . . . . . 57 Management server and client . . . . . . . . . . . . . . . . . . . . . . . . . . . . . 58 Logging into a server . . . . . . . . . . . . . . . . . . . . . . . . . . . . . . . . . . 60 Logging into a remote client . . . . . . . . . . . . . . . . . . . . . . . . . . . . 61 Changing your password . . . . . . . . . . . . . . . . . . . . . . . . . . . . . . . 62 Changing the database user password . . . . . . . . . . . . . . . . . . . 63 Viewing active sessions . . . . . . . . . . . . . . . . . . . . . . . . . . . . . . . . 63 Disconnecting users . . . . . . . . . . . . . . . . . . . . . . . . . . . . . . . . . . 64 Viewing server properties . . . . . . . . . . . . . . . . . . . . . . . . . . . . . . 64 Customizing the main window . . . . . . . . . . . . . . . . . . . . . . . . . . 65 Customizing the application . . . . . . . . . . . . . . . . . . . . . . . . . . . . 66 Searching for a device in the connectivity map . . . . . . . . . . . . . 70 iv DCFM Professional User Manual 53-1001355-01 Contents Data backup . . . . . . . . . . . . . . . . . . . . . . . . . . . . . . . . . . . . . . . . . . . . 70 What is backed up? . . . . . . . . . . . . . . . . . . . . . . . . . . . . . . . . . . 70 Management server backup . . . . . . . . . . . . . . . . . . . . . . . . . . . . 70 Configuring backup to a writable CD . . . . . . . . . . . . . . . . . . . . . 71 Configuring backup to a hard drive. . . . . . . . . . . . . . . . . . . . . . . 72 Configuring backup to a network drive. . . . . . . . . . . . . . . . . . . . 73 Enabling backup. . . . . . . . . . . . . . . . . . . . . . . . . . . . . . . . . . . . . . 75 Disabling backup . . . . . . . . . . . . . . . . . . . . . . . . . . . . . . . . . . . . . 75 Viewing the backup status . . . . . . . . . . . . . . . . . . . . . . . . . . . . . 75 Changing the backup interval . . . . . . . . . . . . . . . . . . . . . . . . . . . 76 Starting immediate backup. . . . . . . . . . . . . . . . . . . . . . . . . . . . . 76 Reviewing backup events . . . . . . . . . . . . . . . . . . . . . . . . . . . . . . 77 Data restore. . . . . . . . . . . . . . . . . . . . . . . . . . . . . . . . . . . . . . . . . . . . . 77 Restoring data . . . . . . . . . . . . . . . . . . . . . . . . . . . . . . . . . . . . . . . 78 Restoring data to a new server . . . . . . . . . . . . . . . . . . . . . . . . . . 78 Display . . . . . . . . . . . . . . . . . . . . . . . . . . . . . . . . . . . . . . . . . . . . . . . . . 79 Resetting your display . . . . . . . . . . . . . . . . . . . . . . . . . . . . . . . . . 79 End node display . . . . . . . . . . . . . . . . . . . . . . . . . . . . . . . . . . . . . . . . . 80 Displaying end nodes . . . . . . . . . . . . . . . . . . . . . . . . . . . . . . . . . 80 Ethernet events . . . . . . . . . . . . . . . . . . . . . . . . . . . . . . . . . . . . . . . . . . 81 Enabling Ethernet events . . . . . . . . . . . . . . . . . . . . . . . . . . . . . . 81 Disabling Ethernet events . . . . . . . . . . . . . . . . . . . . . . . . . . . . . . 82 Event storage. . . . . . . . . . . . . . . . . . . . . . . . . . . . . . . . . . . . . . . . . . . . 82 Configuring event storage . . . . . . . . . . . . . . . . . . . . . . . . . . . . . 82 Flyovers . . . . . . . . . . . . . . . . . . . . . . . . . . . . . . . . . . . . . . . . . . . . . . . . 83 Configuring flyovers . . . . . . . . . . . . . . . . . . . . . . . . . . . . . . . . . . 83 Turning flyovers on or off . . . . . . . . . . . . . . . . . . . . . . . . . . . . . . . 86 Viewing flyovers . . . . . . . . . . . . . . . . . . . . . . . . . . . . . . . . . . . . . . 86 Names . . . . . . . . . . . . . . . . . . . . . . . . . . . . . . . . . . . . . . . . . . . . . . . . . 87 Setting names to be unique . . . . . . . . . . . . . . . . . . . . . . . . . . . . 87 Setting names to be non-unique. . . . . . . . . . . . . . . . . . . . . . . . . 88 Fixing duplicate names . . . . . . . . . . . . . . . . . . . . . . . . . . . . . . . . 88 Viewing names . . . . . . . . . . . . . . . . . . . . . . . . . . . . . . . . . . . . . . . 89 Adding a name to an existing device . . . . . . . . . . . . . . . . . . . . . 89 Adding a name to a new device . . . . . . . . . . . . . . . . . . . . . . . . . 90 Removing a name from a device . . . . . . . . . . . . . . . . . . . . . . . . 90 Editing names . . . . . . . . . . . . . . . . . . . . . . . . . . . . . . . . . . . . . . . 90 Exporting names . . . . . . . . . . . . . . . . . . . . . . . . . . . . . . . . . . . . . 91 Importing Names . . . . . . . . . . . . . . . . . . . . . . . . . . . . . . . . . . . . . 91 Searching by name . . . . . . . . . . . . . . . . . . . . . . . . . . . . . . . . . . . 92 Searching by WWN. . . . . . . . . . . . . . . . . . . . . . . . . . . . . . . . . . . . 92 Security . . . . . . . . . . . . . . . . . . . . . . . . . . . . . . . . . . . . . . . . . . . . . . . . 93 Configuring the server name . . . . . . . . . . . . . . . . . . . . . . . . . . . 93 Setting the CHAP secret . . . . . . . . . . . . . . . . . . . . . . . . . . . . . . . 94 Configuring login security . . . . . . . . . . . . . . . . . . . . . . . . . . . . . . 94 Configuring the login banner display . . . . . . . . . . . . . . . . . . . . . 95 Disabling the login banner . . . . . . . . . . . . . . . . . . . . . . . . . . . . . 95 DCFM Professional User Manual 53-1001355-01 v Contents Software Configuration . . . . . . . . . . . . . . . . . . . . . . . . . . . . . . . . . . . . 96 Client export port . . . . . . . . . . . . . . . . . . . . . . . . . . . . . . . . . . . . . 96 Discovery . . . . . . . . . . . . . . . . . . . . . . . . . . . . . . . . . . . . . . . . . . . 97 FTP/SCP overview . . . . . . . . . . . . . . . . . . . . . . . . . . . . . . . . . . . . 98 IP Configuration . . . . . . . . . . . . . . . . . . . . . . . . . . . . . . . . . . . . .102 Memory allocation . . . . . . . . . . . . . . . . . . . . . . . . . . . . . . . . . . .106 Server port . . . . . . . . . . . . . . . . . . . . . . . . . . . . . . . . . . . . . . . . .108 Support mode . . . . . . . . . . . . . . . . . . . . . . . . . . . . . . . . . . . . . .109 Fabric tracking. . . . . . . . . . . . . . . . . . . . . . . . . . . . . . . . . . . . . . . . . .110 Enabling fabric tracking . . . . . . . . . . . . . . . . . . . . . . . . . . . . . .110 Disabling fabric tracking . . . . . . . . . . . . . . . . . . . . . . . . . . . . . .110 Accepting changes for a fabric . . . . . . . . . . . . . . . . . . . . . . . . .111 Accepting changes for a device . . . . . . . . . . . . . . . . . . . . . . . .111 Third-party tools. . . . . . . . . . . . . . . . . . . . . . . . . . . . . . . . . . . . . . . . .111 Starting third-party tools from the application. . . . . . . . . . . . .111 Launching a Telnet session. . . . . . . . . . . . . . . . . . . . . . . . . . . .112 Launching an Element Manager. . . . . . . . . . . . . . . . . . . . . . . .112 Launching Web Tools . . . . . . . . . . . . . . . . . . . . . . . . . . . . . . . . .113 Launching FCR configuration . . . . . . . . . . . . . . . . . . . . . . . . . .113 Launching HCM Agent . . . . . . . . . . . . . . . . . . . . . . . . . . . . . . . .114 Topology layout . . . . . . . . . . . . . . . . . . . . . . . . . . . . . . . . . . . . . . . . .115 Customizing the layout of devices on the topology . . . . . . . . .116 Customizing the layout of connections on the topology . . . . .116 Changing a group’s background color . . . . . . . . . . . . . . . . . . . 117 Reverting to the default background color. . . . . . . . . . . . . . . .118 Changing the product label . . . . . . . . . . . . . . . . . . . . . . . . . . . .118 Changing the port label . . . . . . . . . . . . . . . . . . . . . . . . . . . . . . .118 Changing the port display . . . . . . . . . . . . . . . . . . . . . . . . . . . . .119 Grouping on the topology . . . . . . . . . . . . . . . . . . . . . . . . . . . . .119 Chapter 4 Server Management Console In this chapter . . . . . . . . . . . . . . . . . . . . . . . . . . . . . . . . . . . . . . . . . .123 Server management console overview . . . . . . . . . . . . . . . . . . . . . .123 Launching the SMC on Windows . . . . . . . . . . . . . . . . . . . . . . .123 Launching the SMC on Linux and Solaris . . . . . . . . . . . . . . . .124 Services . . . . . . . . . . . . . . . . . . . . . . . . . . . . . . . . . . . . . . . . . . . . . . .124 Monitoring and managing Management application services 124 Refreshing the server status. . . . . . . . . . . . . . . . . . . . . . . . . . .125 Stopping all services . . . . . . . . . . . . . . . . . . . . . . . . . . . . . . . . .125 Starting all services . . . . . . . . . . . . . . . . . . . . . . . . . . . . . . . . . .125 Restarting all services . . . . . . . . . . . . . . . . . . . . . . . . . . . . . . . .126 Changing server port numbers . . . . . . . . . . . . . . . . . . . . . . . . . . . .126 Restoring the database . . . . . . . . . . . . . . . . . . . . . . . . . . . . . . . . . .127 Capturing technical support information. . . . . . . . . . . . . . . . . . . . .128 Upgrading HCM on the Management server. . . . . . . . . . . . . . . . . .129 vi DCFM Professional User Manual 53-1001355-01 Contents Chapter 5 Device Configuration In this chapter . . . . . . . . . . . . . . . . . . . . . . . . . . . . . . . . . . . . . . . . . .131 Configuration repository management . . . . . . . . . . . . . . . . . . . . . .131 Saving switch configurations . . . . . . . . . . . . . . . . . . . . . . . . . .132 Device properties . . . . . . . . . . . . . . . . . . . . . . . . . . . . . . . . . . . . . . .133 Viewing properties . . . . . . . . . . . . . . . . . . . . . . . . . . . . . . . . . .133 Adding a property label . . . . . . . . . . . . . . . . . . . . . . . . . . . . . . .136 Editing a property label . . . . . . . . . . . . . . . . . . . . . . . . . . . . . . .136 Deleting a property label . . . . . . . . . . . . . . . . . . . . . . . . . . . . . .137 Editing a property field . . . . . . . . . . . . . . . . . . . . . . . . . . . . . . .137 Enhanced group management. . . . . . . . . . . . . . . . . . . . . . . . . . . . .137 Firmware management. . . . . . . . . . . . . . . . . . . . . . . . . . . . . . . . . . .138 Displaying the firmware repository . . . . . . . . . . . . . . . . . . . . . .138 Importing a firmware file and release notes . . . . . . . . . . . . . .139 Deleting a firmware file . . . . . . . . . . . . . . . . . . . . . . . . . . . . . . .140 Downloading firmware . . . . . . . . . . . . . . . . . . . . . . . . . . . . . . . . 141 HBA server mapping . . . . . . . . . . . . . . . . . . . . . . . . . . . . . . . . . . . . .142 Creating a new HBA server . . . . . . . . . . . . . . . . . . . . . . . . . . . .143 Renaming an HBA server . . . . . . . . . . . . . . . . . . . . . . . . . . . . .143 Deleting an HBA server . . . . . . . . . . . . . . . . . . . . . . . . . . . . . . .144 Viewing Server properties . . . . . . . . . . . . . . . . . . . . . . . . . . . . .144 Associating an HBA with an HBA server . . . . . . . . . . . . . . . . .144 Importing HBA-to-server mapping . . . . . . . . . . . . . . . . . . . . . .145 Removing an HBA from a HBA server . . . . . . . . . . . . . . . . . . .146 Ports. . . . . . . . . . . . . . . . . . . . . . . . . . . . . . . . . . . . . . . . . . . . . . . . . . 147 Viewing port connectivity . . . . . . . . . . . . . . . . . . . . . . . . . . . . . 147 Refreshing the port connectivity view. . . . . . . . . . . . . . . . . . . .150 Enabling a port. . . . . . . . . . . . . . . . . . . . . . . . . . . . . . . . . . . . . .150 Disabling a port . . . . . . . . . . . . . . . . . . . . . . . . . . . . . . . . . . . . .150 Filtering port connectivity . . . . . . . . . . . . . . . . . . . . . . . . . . . . .151 Viewing port details . . . . . . . . . . . . . . . . . . . . . . . . . . . . . . . . .152 Viewing ports and port properties . . . . . . . . . . . . . . . . . . . . . .153 Port types . . . . . . . . . . . . . . . . . . . . . . . . . . . . . . . . . . . . . . . . . .156 Showing connected ports . . . . . . . . . . . . . . . . . . . . . . . . . . . . .156 Viewing port connection properties . . . . . . . . . . . . . . . . . . . . .157 Determining inactive iSCSI devices . . . . . . . . . . . . . . . . . . . . .159 Determining port status . . . . . . . . . . . . . . . . . . . . . . . . . . . . . .159 Viewing port optics. . . . . . . . . . . . . . . . . . . . . . . . . . . . . . . . . . .159 Port Auto Disable. . . . . . . . . . . . . . . . . . . . . . . . . . . . . . . . . . . . . . . .161 Viewing the port auto disable status . . . . . . . . . . . . . . . . . . . .161 Enabling port auto disable on individual ports . . . . . . . . . . . .162 Enabling port auto disable on all ports on a device . . . . . . . .162 Disabling port auto disable on individual ports . . . . . . . . . . . .163 Disabling port auto disable on all ports on a device . . . . . . . .163 Unblocking ports . . . . . . . . . . . . . . . . . . . . . . . . . . . . . . . . . . . .163 DCFM Professional User Manual 53-1001355-01 vii Contents Device Technical Support . . . . . . . . . . . . . . . . . . . . . . . . . . . . . . . . .164 Scheduling technical support information collection . . . . . . .164 Starting immediate technical support information collection 165 Viewing technical support information . . . . . . . . . . . . . . . . . . .165 E-mailing technical support information . . . . . . . . . . . . . . . . .166 Deleting technical support files from the repository . . . . . . . .166 Failure data capture . . . . . . . . . . . . . . . . . . . . . . . . . . . . . . . . . . . . .167 Enabling failure data capture . . . . . . . . . . . . . . . . . . . . . . . . . .167 Disabling failure data capture. . . . . . . . . . . . . . . . . . . . . . . . . .168 Purging failure data capture files . . . . . . . . . . . . . . . . . . . . . . .168 Configuring the failure data capture FTP server . . . . . . . . . . .168 Viewing the upload failure data capture repository. . . . . . . . .169 Chapter 6 Fault Management In this chapter . . . . . . . . . . . . . . . . . . . . . . . . . . . . . . . . . . . . . . . . . . 171 Fault management overview . . . . . . . . . . . . . . . . . . . . . . . . . . . . . . 171 Event logs . . . . . . . . . . . . . . . . . . . . . . . . . . . . . . . . . . . . . . . . . . . . .172 Viewing event logs . . . . . . . . . . . . . . . . . . . . . . . . . . . . . . . . . . .172 Copying part of a log entry . . . . . . . . . . . . . . . . . . . . . . . . . . . .173 Copying an entire log entry . . . . . . . . . . . . . . . . . . . . . . . . . . . .173 Exporting the entire log . . . . . . . . . . . . . . . . . . . . . . . . . . . . . . . 174 E-mailing all event details from the Master Log . . . . . . . . . . . 174 E-mailing selected event details from the Master Log . . . . . . 174 E-mailing a range of event details from the Master Log . . . .175 Displaying event details from the Master Log . . . . . . . . . . . . .175 Copying part of the Master Log. . . . . . . . . . . . . . . . . . . . . . . . . 176 Copying the entire Master Log . . . . . . . . . . . . . . . . . . . . . . . . . 176 Exporting the Master Log . . . . . . . . . . . . . . . . . . . . . . . . . . . . . 177 Filtering events in the Master Log. . . . . . . . . . . . . . . . . . . . . . . 177 Event policies . . . . . . . . . . . . . . . . . . . . . . . . . . . . . . . . . . . . . . . . . .179 Policy types . . . . . . . . . . . . . . . . . . . . . . . . . . . . . . . . . . . . . . . .179 Policy triggers . . . . . . . . . . . . . . . . . . . . . . . . . . . . . . . . . . . . . .180 Policy actions . . . . . . . . . . . . . . . . . . . . . . . . . . . . . . . . . . . . . . .180 Adding an event policy. . . . . . . . . . . . . . . . . . . . . . . . . . . . . . . .180 Adding an ISL offline policy . . . . . . . . . . . . . . . . . . . . . . . . . . . .181 Adding a PM threshold crossed policy . . . . . . . . . . . . . . . . . . .182 Adding a security violation policy . . . . . . . . . . . . . . . . . . . . . . .183 Defining the broadcast message action. . . . . . . . . . . . . . . . . .184 Defining the launch script action . . . . . . . . . . . . . . . . . . . . . . .185 Defining the send e-mail action . . . . . . . . . . . . . . . . . . . . . . . .186 Configuring support data capture action . . . . . . . . . . . . . . . .187 Activating a policy . . . . . . . . . . . . . . . . . . . . . . . . . . . . . . . . . . .187 Deactivating a policy . . . . . . . . . . . . . . . . . . . . . . . . . . . . . . . . .187 Deleting a policy. . . . . . . . . . . . . . . . . . . . . . . . . . . . . . . . . . . . .188 viii DCFM Professional User Manual 53-1001355-01 Contents Duplicating an event policy . . . . . . . . . . . . . . . . . . . . . . . . . . . .188 Duplicating an ISL offline policy . . . . . . . . . . . . . . . . . . . . . . . .189 Duplicating a PM threshold crossed policy . . . . . . . . . . . . . . .190 Duplicating a security violation policy . . . . . . . . . . . . . . . . . . .191 Editing an event policy. . . . . . . . . . . . . . . . . . . . . . . . . . . . . . . .192 Editing an ISL offline policy . . . . . . . . . . . . . . . . . . . . . . . . . . . .193 Editing a PM threshold crossed policy . . . . . . . . . . . . . . . . . . .194 Editing a security violation policy . . . . . . . . . . . . . . . . . . . . . . .195 Viewing events . . . . . . . . . . . . . . . . . . . . . . . . . . . . . . . . . . . . . .195 Event notification . . . . . . . . . . . . . . . . . . . . . . . . . . . . . . . . . . . . . . .196 Configuring e-mail notification . . . . . . . . . . . . . . . . . . . . . . . . .196 Setting up advanced event filtering . . . . . . . . . . . . . . . . . . . . .197 SNMP trap and informs registration and forwarding . . . . . . . . . . .199 Registering the management server . . . . . . . . . . . . . . . . . . . .199 Registering a different Management application server. . . . .199 Removing a host server . . . . . . . . . . . . . . . . . . . . . . . . . . . . . . .200 Enabling trap forwarding . . . . . . . . . . . . . . . . . . . . . . . . . . . . . .200 Adding an SNMPv1 destination . . . . . . . . . . . . . . . . . . . . . . . .200 Adding an SNMPv3 destination . . . . . . . . . . . . . . . . . . . . . . . .201 Editing a destination . . . . . . . . . . . . . . . . . . . . . . . . . . . . . . . . .202 Removing a destination. . . . . . . . . . . . . . . . . . . . . . . . . . . . . . .202 Disabling trap forwarding . . . . . . . . . . . . . . . . . . . . . . . . . . . . .202 Enabling SNMP informs. . . . . . . . . . . . . . . . . . . . . . . . . . . . . . .203 Disabling SNMP informs . . . . . . . . . . . . . . . . . . . . . . . . . . . . . .203 Syslog forwarding . . . . . . . . . . . . . . . . . . . . . . . . . . . . . . . . . . . . . . .204 Registering the management server . . . . . . . . . . . . . . . . . . . .204 Registering a host server. . . . . . . . . . . . . . . . . . . . . . . . . . . . . .205 Removing a host server . . . . . . . . . . . . . . . . . . . . . . . . . . . . . . .205 Adding a destination . . . . . . . . . . . . . . . . . . . . . . . . . . . . . . . . .205 Editing a destination . . . . . . . . . . . . . . . . . . . . . . . . . . . . . . . . .206 Removing a destination. . . . . . . . . . . . . . . . . . . . . . . . . . . . . . .206 Enabling Syslog forwarding . . . . . . . . . . . . . . . . . . . . . . . . . . . .206 Disabling Syslog forwarding . . . . . . . . . . . . . . . . . . . . . . . . . . .207 Chapter 7 Performance Data In this chapter . . . . . . . . . . . . . . . . . . . . . . . . . . . . . . . . . . . . . . . . . .209 Performance overview . . . . . . . . . . . . . . . . . . . . . . . . . . . . . . . . . . .209 Performance measures . . . . . . . . . . . . . . . . . . . . . . . . . . . . . .209 Performance management requirements . . . . . . . . . . . . . . . .210 Real-time performance data . . . . . . . . . . . . . . . . . . . . . . . . . . . . . .215 Generating a real-time performance graph . . . . . . . . . . . . . .216 Filtering real-time performance data . . . . . . . . . . . . . . . . . . . . 217 Exporting real-time performance data . . . . . . . . . . . . . . . . . .218 Clearing port counters . . . . . . . . . . . . . . . . . . . . . . . . . . . . . . .218 DCFM Professional User Manual 53-1001355-01 ix Contents Chapter 8 Reports In this chapter . . . . . . . . . . . . . . . . . . . . . . . . . . . . . . . . . . . . . . . . . .219 Report types . . . . . . . . . . . . . . . . . . . . . . . . . . . . . . . . . . . . . . . . . . .219 Generating reports . . . . . . . . . . . . . . . . . . . . . . . . . . . . . . . . . . . . . .220 Viewing reports . . . . . . . . . . . . . . . . . . . . . . . . . . . . . . . . . . . . . . . . .220 Exporting reports. . . . . . . . . . . . . . . . . . . . . . . . . . . . . . . . . . . . . . . .221 Printing reports . . . . . . . . . . . . . . . . . . . . . . . . . . . . . . . . . . . . . . . . .221 Deleting reports. . . . . . . . . . . . . . . . . . . . . . . . . . . . . . . . . . . . . . . . .222 Generating zoning reports . . . . . . . . . . . . . . . . . . . . . . . . . . . . . . . .222 Chapter 9 Host management In this chapter . . . . . . . . . . . . . . . . . . . . . . . . . . . . . . . . . . . . . . . . . .223 About host management . . . . . . . . . . . . . . . . . . . . . . . . . . . . . . . . .223 Host discovery . . . . . . . . . . . . . . . . . . . . . . . . . . . . . . . . . . . . . . . . . .224 Connectivity map. . . . . . . . . . . . . . . . . . . . . . . . . . . . . . . . . . . . . . . .224 HBA server mapping . . . . . . . . . . . . . . . . . . . . . . . . . . . . . . . . . . . . .225 Host performance management . . . . . . . . . . . . . . . . . . . . . . . . . . .226 Host fault management . . . . . . . . . . . . . . . . . . . . . . . . . . . . . . . . . .227 HBA events . . . . . . . . . . . . . . . . . . . . . . . . . . . . . . . . . . . . . . . . .227 Event policies . . . . . . . . . . . . . . . . . . . . . . . . . . . . . . . . . . . . . . .227 Filtering event notifications . . . . . . . . . . . . . . . . . . . . . . . . . . . .227 Syslog forwarding. . . . . . . . . . . . . . . . . . . . . . . . . . . . . . . . . . . .228 Host Connectivity Manager . . . . . . . . . . . . . . . . . . . . . . . . . . . . . . .228 HCM features . . . . . . . . . . . . . . . . . . . . . . . . . . . . . . . . . . . . . . .228 Launching HCM . . . . . . . . . . . . . . . . . . . . . . . . . . . . . . . . . . . . .229 Host security authentication . . . . . . . . . . . . . . . . . . . . . . . . . . . . . .230 Configuring security authentication using the Management application . . . . . . . . . . . . . . . . . . . . . . . . . . . . . . . . . . . . . . . . .230 supportSave . . . . . . . . . . . . . . . . . . . . . . . . . . . . . . . . . . . . . . . . . . .232 Chapter 10 Fibre Channel over IP In this chapter . . . . . . . . . . . . . . . . . . . . . . . . . . . . . . . . . . . . . . . . . .233 FCIP services licensing . . . . . . . . . . . . . . . . . . . . . . . . . . . . . . . . . . .234 FCIP Concepts . . . . . . . . . . . . . . . . . . . . . . . . . . . . . . . . . . . . . . . . . .234 IP network considerations . . . . . . . . . . . . . . . . . . . . . . . . . . . . . . . .234 FCIP platforms and supported features . . . . . . . . . . . . . . . . . . . . .235 FCIP trunking overview . . . . . . . . . . . . . . . . . . . . . . . . . . . . . . . . . . .237 Load leveling and failover using FCIP trunking . . . . . . . . . . . .237 Adaptive Rate Limiting and QoS priorities . . . . . . . . . . . . . . . .238 FCIP Trunk design considerations. . . . . . . . . . . . . . . . . . . . . . .238 IPSec implementation over FCIP . . . . . . . . . . . . . . . . . . . . . . . . . . .239 x DCFM Professional User Manual 53-1001355-01 Contents Open systems tape pipelining . . . . . . . . . . . . . . . . . . . . . . . . . . . . .240 FCIP Fastwrite and Tape Acceleration . . . . . . . . . . . . . . . . . . .240 Virtual Port Types . . . . . . . . . . . . . . . . . . . . . . . . . . . . . . . . . . . . 241 FCIP configuration guidelines. . . . . . . . . . . . . . . . . . . . . . . . . . . . . .242 Additional guidelines for tunnel advanced settings . . . . . . . . . . . .243 Data compression . . . . . . . . . . . . . . . . . . . . . . . . . . . . . . . . . . .243 Open systems tape pipelining (OSTP). . . . . . . . . . . . . . . . . . . .243 IPSec and IKE policies . . . . . . . . . . . . . . . . . . . . . . . . . . . . . . . .243 FICON emulation features . . . . . . . . . . . . . . . . . . . . . . . . . . . . .244 Configuring an FCIP tunnel. . . . . . . . . . . . . . . . . . . . . . . . . . . . . . . .245 Adding an FCIP circuit . . . . . . . . . . . . . . . . . . . . . . . . . . . . . . . . . . . . 247 Configuring FCIP Circuit Advanced Settings . . . . . . . . . . . . . . . . . .248 Configuring FCIP tunnel advanced settings . . . . . . . . . . . . . . . . . .249 Compression, OSTP, and Tperf . . . . . . . . . . . . . . . . . . . . . . . . .249 Enabling and disabling compression . . . . . . . . . . . . . . . . . . . .250 Enabling Open Systems Tape Pipelining (OSTP) . . . . . . . . . . .250 Enabling Tperf test mode . . . . . . . . . . . . . . . . . . . . . . . . . . . . .250 Configuring IPSec and IKE policies. . . . . . . . . . . . . . . . . . . . . .251 Configuring FICON emulation . . . . . . . . . . . . . . . . . . . . . . . . . .252 Viewing FCIP connection properties . . . . . . . . . . . . . . . . . . . . . . . .253 Viewing General FCIP properties . . . . . . . . . . . . . . . . . . . . . . . . . . .254 Viewing FCIP FC port properties. . . . . . . . . . . . . . . . . . . . . . . . . . . .255 Viewing FCIP Ethernet port properties. . . . . . . . . . . . . . . . . . . . . . .256 Editing FCIP tunnels . . . . . . . . . . . . . . . . . . . . . . . . . . . . . . . . . . . . .257 Editing FCIP circuits . . . . . . . . . . . . . . . . . . . . . . . . . . . . . . . . . . . . .258 Disabling FCIP tunnels . . . . . . . . . . . . . . . . . . . . . . . . . . . . . . . . . . .259 Enabling FCIP tunnels. . . . . . . . . . . . . . . . . . . . . . . . . . . . . . . . . . . .259 Deleting FCIP tunnels . . . . . . . . . . . . . . . . . . . . . . . . . . . . . . . . . . . .260 Disabling FCIP circuits . . . . . . . . . . . . . . . . . . . . . . . . . . . . . . . . . . .260 Enabling FCIP circuits . . . . . . . . . . . . . . . . . . . . . . . . . . . . . . . . . . . .260 Deleting FCIP Circuits . . . . . . . . . . . . . . . . . . . . . . . . . . . . . . . . . . . .260 Displaying FCIP performance graphs for FC ports . . . . . . . . . . . . .261 Displaying FCIP performance graphs for Ethernet ports . . . . . . . .261 Displaying link details for FCIP tunnels . . . . . . . . . . . . . . . . . . . . . .261 Displaying tunnel properties from the FCIP tunnels dialog box . . .262 Displaying FCIP circuit properties from the FCIP tunnels dialog box263 Displaying switch properties from the FCIP Tunnels dialog box. . .264 Displaying fabric properties from the FCIP Tunnels dialog box . . .265 Troubleshooting FCIP Ethernet connections . . . . . . . . . . . . . . . . . .266 DCFM Professional User Manual 53-1001355-01 xi Contents Chapter 11 Fibre Channel over Ethernet In this chapter . . . . . . . . . . . . . . . . . . . . . . . . . . . . . . . . . . . . . . . . . .267 FCoE overview . . . . . . . . . . . . . . . . . . . . . . . . . . . . . . . . . . . . . . . . . .267 DCB exchange protocol . . . . . . . . . . . . . . . . . . . . . . . . . . . . . . .267 Enhanced Ethernet features . . . . . . . . . . . . . . . . . . . . . . . . . . . . . .268 Enhanced transmission selection. . . . . . . . . . . . . . . . . . . . . . .268 Priority-based flow control . . . . . . . . . . . . . . . . . . . . . . . . . . . . .268 Ethernet jumbo frames . . . . . . . . . . . . . . . . . . . . . . . . . . . . . . .268 FCoE protocols supported . . . . . . . . . . . . . . . . . . . . . . . . . . . . . . . .269 Ethernet link layer protocols supported . . . . . . . . . . . . . . . . . .269 FCoE protocols . . . . . . . . . . . . . . . . . . . . . . . . . . . . . . . . . . . . . .269 CEE configuration . . . . . . . . . . . . . . . . . . . . . . . . . . . . . . . . . . . . . . .270 Opening the CEE Configuration dialog box. . . . . . . . . . . . . . . .270 CEE configuration tasks . . . . . . . . . . . . . . . . . . . . . . . . . . . . . . 271 Switch policies. . . . . . . . . . . . . . . . . . . . . . . . . . . . . . . . . . . . . . . . . .272 CEE map and Traffic Class map . . . . . . . . . . . . . . . . . . . . . . . .272 LLDP profiles . . . . . . . . . . . . . . . . . . . . . . . . . . . . . . . . . . . . . . .272 Access control lists . . . . . . . . . . . . . . . . . . . . . . . . . . . . . . . . . .272 Spanning Tree Protocol policy . . . . . . . . . . . . . . . . . . . . . . . . . .273 802.1x policy . . . . . . . . . . . . . . . . . . . . . . . . . . . . . . . . . . . . . . .273 Link aggregation groups . . . . . . . . . . . . . . . . . . . . . . . . . . . . . . . . . .273 Editing a CEE switch . . . . . . . . . . . . . . . . . . . . . . . . . . . . . . . . .275 Editing a CEE port . . . . . . . . . . . . . . . . . . . . . . . . . . . . . . . . . . . 276 Editing a LAG . . . . . . . . . . . . . . . . . . . . . . . . . . . . . . . . . . . . . . .277 Enabling a CEE port or LAG . . . . . . . . . . . . . . . . . . . . . . . . . . . .279 Disabling a CEE port or LAG . . . . . . . . . . . . . . . . . . . . . . . . . . .280 Deleting a LAG . . . . . . . . . . . . . . . . . . . . . . . . . . . . . . . . . . . . . .280 CEE Performance . . . . . . . . . . . . . . . . . . . . . . . . . . . . . . . . . . . . . . .281 Real Time Performance Graph . . . . . . . . . . . . . . . . . . . . . . . . .281 Historical Performance Graph. . . . . . . . . . . . . . . . . . . . . . . . . .282 QoS configuration . . . . . . . . . . . . . . . . . . . . . . . . . . . . . . . . . . . . . . .282 Enhanced Transmission Selection . . . . . . . . . . . . . . . . . . . . . .282 Priority-based flow control . . . . . . . . . . . . . . . . . . . . . . . . . . . . .283 Creating a CEE map . . . . . . . . . . . . . . . . . . . . . . . . . . . . . . . . . .283 Editing a CEE map . . . . . . . . . . . . . . . . . . . . . . . . . . . . . . . . . . .285 Deleting a CEE map . . . . . . . . . . . . . . . . . . . . . . . . . . . . . . . . . .286 Duplicating a CEE map . . . . . . . . . . . . . . . . . . . . . . . . . . . . . . .286 Assigning a CEE map to a port or link aggregation group . . . .287 Creating a traffic class map . . . . . . . . . . . . . . . . . . . . . . . . . . .288 Editing a traffic class map. . . . . . . . . . . . . . . . . . . . . . . . . . . . .288 Deleting a traffic class map . . . . . . . . . . . . . . . . . . . . . . . . . . .289 Duplicating a traffic class map . . . . . . . . . . . . . . . . . . . . . . . . .289 Assigning a traffic class map to a port or link aggregation group290 xii DCFM Professional User Manual 53-1001355-01 Contents LLDP-DCBX configuration . . . . . . . . . . . . . . . . . . . . . . . . . . . . . . . . .291 Adding an LLDP profile . . . . . . . . . . . . . . . . . . . . . . . . . . . . . . .292 Editing an LLDP profile . . . . . . . . . . . . . . . . . . . . . . . . . . . . . . .293 Deleting an LLDP profile . . . . . . . . . . . . . . . . . . . . . . . . . . . . . .293 Duplicating an LLDP profile. . . . . . . . . . . . . . . . . . . . . . . . . . . .294 Assigning an LLDP profile to a port or ports in a LAG . . . . . . .295 Access Control List configuration. . . . . . . . . . . . . . . . . . . . . . . . . . .296 Adding an ACL to a switch . . . . . . . . . . . . . . . . . . . . . . . . . . . . .296 Editing the parameters of an ACL . . . . . . . . . . . . . . . . . . . . . . .299 Deleting an ACL . . . . . . . . . . . . . . . . . . . . . . . . . . . . . . . . . . . . .299 Duplicating an ACL profile . . . . . . . . . . . . . . . . . . . . . . . . . . . . .300 Assigning an ACL to a port or link aggregation group . . . . . . .301 Spanning Tree Protocol configuration . . . . . . . . . . . . . . . . . . . . . . .302 Enabling Spanning Tree Protocol . . . . . . . . . . . . . . . . . . . . . . .302 Setting Spanning Tree parameters for a switch. . . . . . . . . . . .303 STP configurable parameters at the port or LAG level . . . . . .306 802.1x authentication . . . . . . . . . . . . . . . . . . . . . . . . . . . . . . . . . . .307 Enabling 802.1x authentication . . . . . . . . . . . . . . . . . . . . . . . .307 Disabling 802.1x . . . . . . . . . . . . . . . . . . . . . . . . . . . . . . . . . . . .308 Setting 802.1x parameters for a port. . . . . . . . . . . . . . . . . . . .308 Virtual FCoE port configuration . . . . . . . . . . . . . . . . . . . . . . . . . . . . 310 Viewing virtual FCoE ports. . . . . . . . . . . . . . . . . . . . . . . . . . . . . 310 Clearing a stale entry. . . . . . . . . . . . . . . . . . . . . . . . . . . . . . . . .311 Chapter 12 Encryption configuration In this chapter . . . . . . . . . . . . . . . . . . . . . . . . . . . . . . . . . . . . . . . . . .313 Gathering information. . . . . . . . . . . . . . . . . . . . . . . . . . . . . . . . . . . . 314 Encryption user privileges . . . . . . . . . . . . . . . . . . . . . . . . . . . . . . . .315 Encryption Center features. . . . . . . . . . . . . . . . . . . . . . . . . . . . . . . . 316 Smart card usage . . . . . . . . . . . . . . . . . . . . . . . . . . . . . . . . . . . . . . . 316 Registering authentication cards from a card reader . . . . . . . 317 Registering authentication cards from the database . . . . . . .318 De-registering an authentication card . . . . . . . . . . . . . . . . . . .318 Using authentication cards . . . . . . . . . . . . . . . . . . . . . . . . . . . .318 Registering system cards from a card reader . . . . . . . . . . . . .319 De-registering a system card. . . . . . . . . . . . . . . . . . . . . . . . . . .319 Enabling or disabling the system card requirement . . . . . . . .320 Viewing and editing switch encryption properties . . . . . . . . . . . . .320 Saving the public key certificate . . . . . . . . . . . . . . . . . . . . . . . .323 Enabling the encryption engine state. . . . . . . . . . . . . . . . . . . .323 Disabling the encryption engine state . . . . . . . . . . . . . . . . . . .323 DCFM Professional User Manual 53-1001355-01 xiii Contents Viewing and editing group properties . . . . . . . . . . . . . . . . . . . . . . .324 General tab. . . . . . . . . . . . . . . . . . . . . . . . . . . . . . . . . . . . . . . . .325 Members tab . . . . . . . . . . . . . . . . . . . . . . . . . . . . . . . . . . . . . . .325 Consequences of removing an encryption switch . . . . . . . . . .326 Security tab . . . . . . . . . . . . . . . . . . . . . . . . . . . . . . . . . . . . . . . .328 HA Clusters tab. . . . . . . . . . . . . . . . . . . . . . . . . . . . . . . . . . . . . .329 Engine Operations tab . . . . . . . . . . . . . . . . . . . . . . . . . . . . . . . .329 Link Keys tab . . . . . . . . . . . . . . . . . . . . . . . . . . . . . . . . . . . . . . .330 Tape Pools tab . . . . . . . . . . . . . . . . . . . . . . . . . . . . . . . . . . . . . .331 Encryption Targets dialog box. . . . . . . . . . . . . . . . . . . . . . . . . . . . . .333 Redirection zones . . . . . . . . . . . . . . . . . . . . . . . . . . . . . . . . . . .335 Creating a new encryption group . . . . . . . . . . . . . . . . . . . . . . . . . . .336 Adding a switch to an encryption group. . . . . . . . . . . . . . . . . . . . . .344 Creating high availability (HA) clusters . . . . . . . . . . . . . . . . . . . . . .347 Removing engines from an HA cluster . . . . . . . . . . . . . . . . . . .348 Swapping engines in an HA cluster . . . . . . . . . . . . . . . . . . . . .349 Failback option. . . . . . . . . . . . . . . . . . . . . . . . . . . . . . . . . . . . . .349 Invoking failback . . . . . . . . . . . . . . . . . . . . . . . . . . . . . . . . . . . .349 Adding encryption targets. . . . . . . . . . . . . . . . . . . . . . . . . . . . . . . . .350 Configuring hosts for encryption targets . . . . . . . . . . . . . . . . . . . . .357 Adding Target Disk LUNs for encryption . . . . . . . . . . . . . . . . . . . . .358 Adding Target Tape LUNs for encryption . . . . . . . . . . . . . . . . . . . . .361 Configuring encrypted storage in a multi-path environment . . . . .362 Master keys . . . . . . . . . . . . . . . . . . . . . . . . . . . . . . . . . . . . . . . . . . . .363 Active master key . . . . . . . . . . . . . . . . . . . . . . . . . . . . . . . . . . . .363 Alternate master key . . . . . . . . . . . . . . . . . . . . . . . . . . . . . . . . .364 Master key actions. . . . . . . . . . . . . . . . . . . . . . . . . . . . . . . . . . .364 Reasons master keys can be disabled . . . . . . . . . . . . . . . . . . .364 Saving the master key to a file . . . . . . . . . . . . . . . . . . . . . . . . .364 Saving a master key to a key vault . . . . . . . . . . . . . . . . . . . . . .366 Saving a master key to a smart card set . . . . . . . . . . . . . . . . .367 Restoring a master key from a file . . . . . . . . . . . . . . . . . . . . . .369 Restoring a master key from a key vault . . . . . . . . . . . . . . . . .370 Restoring a master key from a smart card set. . . . . . . . . . . . . 371 Creating a new master key . . . . . . . . . . . . . . . . . . . . . . . . . . . .372 Zeroizing an encryption engine . . . . . . . . . . . . . . . . . . . . . . . . . . . .373 Tracking Smart Cards . . . . . . . . . . . . . . . . . . . . . . . . . . . . . . . . . . . .375 Encryption-related acronyms in log messages . . . . . . . . . . . . . . . . 376 xiv DCFM Professional User Manual 53-1001355-01 Contents Chapter 13 Zoning In this chapter . . . . . . . . . . . . . . . . . . . . . . . . . . . . . . . . . . . . . . . . . .377 Zoning overview. . . . . . . . . . . . . . . . . . . . . . . . . . . . . . . . . . . . . . . . .377 Special zones . . . . . . . . . . . . . . . . . . . . . . . . . . . . . . . . . . . . . .377 Online zoning . . . . . . . . . . . . . . . . . . . . . . . . . . . . . . . . . . . . . . .378 Accessing zoning . . . . . . . . . . . . . . . . . . . . . . . . . . . . . . . . . . . .378 Zoning naming conventions . . . . . . . . . . . . . . . . . . . . . . . . . . .378 Zoning configuration . . . . . . . . . . . . . . . . . . . . . . . . . . . . . . . . . . . . .379 Configuring zoning for the SAN . . . . . . . . . . . . . . . . . . . . . . . .379 Creating a new zone . . . . . . . . . . . . . . . . . . . . . . . . . . . . . . . . .380 Viewing zone properties . . . . . . . . . . . . . . . . . . . . . . . . . . . . . .381 Adding members to a zone . . . . . . . . . . . . . . . . . . . . . . . . . . . .381 Creating a new member in a zone by WWN . . . . . . . . . . . . . . .382 Creating a new member in a zone by domain, port index. . . .383 Creating a new member in a zone by alias . . . . . . . . . . . . . . .384 Enabling or disabling the default zone for fabrics . . . . . . . . . .385 Enabling or disabling safe zoning mode for fabrics. . . . . . . . .386 Creating a new zone alias . . . . . . . . . . . . . . . . . . . . . . . . . . . . .387 Editing a zone alias . . . . . . . . . . . . . . . . . . . . . . . . . . . . . . . . . .387 Removing an object from a zone alias . . . . . . . . . . . . . . . . . . .388 Exporting zone aliases. . . . . . . . . . . . . . . . . . . . . . . . . . . . . . . .389 Renaming a zone alias . . . . . . . . . . . . . . . . . . . . . . . . . . . . . . .389 Creating a zone configuration . . . . . . . . . . . . . . . . . . . . . . . . . .389 Viewing zone configuration properties . . . . . . . . . . . . . . . . . . .390 Adding zones to zone configurations . . . . . . . . . . . . . . . . . . . .391 Activating a zone configuration. . . . . . . . . . . . . . . . . . . . . . . . .391 Deactivating a zone configuration . . . . . . . . . . . . . . . . . . . . . .393 Refreshing a zone database . . . . . . . . . . . . . . . . . . . . . . . . . . .394 Merging two zone databases . . . . . . . . . . . . . . . . . . . . . . . . . .394 Saving a zone database to a switch . . . . . . . . . . . . . . . . . . . . .396 Traffic isolation zoning . . . . . . . . . . . . . . . . . . . . . . . . . . . . . . . . . . .397 Configuring traffic isolation zoning . . . . . . . . . . . . . . . . . . . . .397 Creating a traffic isolation zone . . . . . . . . . . . . . . . . . . . . . . . .398 Adding members to a traffic isolation zone . . . . . . . . . . . . . . .399 Enabling a traffic isolation zone . . . . . . . . . . . . . . . . . . . . . . . .400 Disabling a traffic isolation zone . . . . . . . . . . . . . . . . . . . . . . .400 Enabling failover on a traffic isolation zone . . . . . . . . . . . . . . .401 Disabling failover on a traffic isolation zone . . . . . . . . . . . . . .401 Zoning administration. . . . . . . . . . . . . . . . . . . . . . . . . . . . . . . . . . . .402 Comparing zone databases. . . . . . . . . . . . . . . . . . . . . . . . . . . .402 Setting change limits on zoning activation. . . . . . . . . . . . . . . .404 Deleting a zone . . . . . . . . . . . . . . . . . . . . . . . . . . . . . . . . . . . . .405 Deleting a zone alias . . . . . . . . . . . . . . . . . . . . . . . . . . . . . . . . .406 Deleting a zone configuration . . . . . . . . . . . . . . . . . . . . . . . . . .406 Clearing the fabric zone database . . . . . . . . . . . . . . . . . . . . . .407 Duplicating a zone . . . . . . . . . . . . . . . . . . . . . . . . . . . . . . . . . . .407 Duplicating a zone alias . . . . . . . . . . . . . . . . . . . . . . . . . . . . . .408 Duplicating a zone configuration . . . . . . . . . . . . . . . . . . . . . . .408 DCFM Professional User Manual 53-1001355-01 xv Contents Finding a member in one or more zones . . . . . . . . . . . . . . . . .409 Finding a zone member in the potential member list . . . . . . .409 Finding zones in a zone configuration . . . . . . . . . . . . . . . . . . . 410 Finding a zone configuration member in the zones list . . . . . 410 Listing zone members . . . . . . . . . . . . . . . . . . . . . . . . . . . . . . . . 411 Removing a member from a zone. . . . . . . . . . . . . . . . . . . . . . . 411 Removing a zone from a zone configuration . . . . . . . . . . . . . .412 Renaming a zone . . . . . . . . . . . . . . . . . . . . . . . . . . . . . . . . . . . .412 Renaming a zone configuration . . . . . . . . . . . . . . . . . . . . . . . .413 Replacing zone members . . . . . . . . . . . . . . . . . . . . . . . . . . . . . 414 Chapter 14 Troubleshooting In this chapter . . . . . . . . . . . . . . . . . . . . . . . . . . . . . . . . . . . . . . . . . . 415 FC troubleshooting . . . . . . . . . . . . . . . . . . . . . . . . . . . . . . . . . . . . . . 415 Tracing FC routes . . . . . . . . . . . . . . . . . . . . . . . . . . . . . . . . . . . 416 Troubleshooting device connectivity. . . . . . . . . . . . . . . . . . . . . 417 IP troubleshooting . . . . . . . . . . . . . . . . . . . . . . . . . . . . . . . . . . . . . . . 419 Configuring IP ping . . . . . . . . . . . . . . . . . . . . . . . . . . . . . . . . . . 419 Tracing IP routes. . . . . . . . . . . . . . . . . . . . . . . . . . . . . . . . . . . . .421 Viewing FCIP tunnel performance. . . . . . . . . . . . . . . . . . . . . . .422 Client browser troubleshooting . . . . . . . . . . . . . . . . . . . . . . . . . . . .423 Fabric tracking troubleshooting . . . . . . . . . . . . . . . . . . . . . . . . . . . .424 Professional edition login troubleshooting . . . . . . . . . . . . . . . . . . .424 Supportsave troubleshooting . . . . . . . . . . . . . . . . . . . . . . . . . . . . . .424 Zoning troubleshooting . . . . . . . . . . . . . . . . . . . . . . . . . . . . . . . . . . .425 Appendix A Supported Key Management Systems In this appendix . . . . . . . . . . . . . . . . . . . . . . . . . . . . . . . . . . . . . . . . .427 Key management systems . . . . . . . . . . . . . . . . . . . . . . . . . . . . . . . .427 The NetApp Lifetime Key Manager . . . . . . . . . . . . . . . . . . . . . . . . .428 The NetApp DataFort Management Console . . . . . . . . . . . . . .428 Obtaining and importing the LKM certificate. . . . . . . . . . . . . .429 Exporting the KAC certificate signing request . . . . . . . . . . . . .430 Submitting the CSR to a certificate authority . . . . . . . . . . . . .430 Importing the signed KAC certificate . . . . . . . . . . . . . . . . . . . .431 Registering the certificates . . . . . . . . . . . . . . . . . . . . . . . . . . . .432 LKM appliance cluster support. . . . . . . . . . . . . . . . . . . . . . . . .434 Establishing the trusted link . . . . . . . . . . . . . . . . . . . . . . . . . . .434 The RSA Key Manager . . . . . . . . . . . . . . . . . . . . . . . . . . . . . . . . . . .436 Obtaining and Importing the RKM certificate . . . . . . . . . . . . .436 Exporting the KAC certificate signing request (CSR) . . . . . . . .436 Submitting the CSR to a certificate authority . . . . . . . . . . . . .437 Importing the signed KAC certificate . . . . . . . . . . . . . . . . . . . .437 Uploading the KAC and CA certificates onto the RKM appliance. . . . . . . . . . . . . . . . . . . . . . . . . . . . . . . . . . . . . .438 RKM Appliance cluster support . . . . . . . . . . . . . . . . . . . . . . . .440 xvi DCFM Professional User Manual 53-1001355-01 Contents The HP Secure Key Manager . . . . . . . . . . . . . . . . . . . . . . . . . . . . . .440 Obtaining a signed certificate from the HP SKM appliance software . . . . . . . . . . . . . . . . . . . . . . . . . . . . . . . . . .441 Importing a signed certificate . . . . . . . . . . . . . . . . . . . . . . . . . .442 Exporting the KAC certificate request . . . . . . . . . . . . . . . . . . .443 Setting up a Brocade user. . . . . . . . . . . . . . . . . . . . . . . . . . . . .443 Registering the Brocade user name and password on the switch . . . . . . . . . . . . . . . . . . . . . . . . . . . . . . . . . . . . . . . . . . . . .444 Setting up the local certificate authority . . . . . . . . . . . . . . . . .444 Adding the local CA to the trusted CAs list . . . . . . . . . . . . . . . .445 Adding a server certificate for the SKM appliance . . . . . . . . .445 Downloading the local CA certificate file . . . . . . . . . . . . . . . . .446 Creating an SKM Key vault High Availability cluster . . . . . . . .447 Copying the local CA certificate. . . . . . . . . . . . . . . . . . . . . . . . .448 Adding an HP SKM appliance to a cluster . . . . . . . . . . . . . . . .448 Signing the KAC certificate . . . . . . . . . . . . . . . . . . . . . . . . . . . .449 Importing a signed certificate (SAN Management program) .450 Thales Encryption Manager for Storage . . . . . . . . . . . . . . . . . . . . .451 Adding a client . . . . . . . . . . . . . . . . . . . . . . . . . . . . . . . . . . . . . .451 Signing the CSR . . . . . . . . . . . . . . . . . . . . . . . . . . . . . . . . . . . . .452 Registering the certificates . . . . . . . . . . . . . . . . . . . . . . . . . . . .453 Appendix B Sybase and Derby Database Fields In this appendix . . . . . . . . . . . . . . . . . . . . . . . . . . . . . . . . . . . . . . . . .455 Database tables and fields . . . . . . . . . . . . . . . . . . . . . . . . . . . . . . .456 Capability . . . . . . . . . . . . . . . . . . . . . . . . . . . . . . . . . . . . . . . . . .456 Client_view . . . . . . . . . . . . . . . . . . . . . . . . . . . . . . . . . . . . . . . . .457 Collector . . . . . . . . . . . . . . . . . . . . . . . . . . . . . . . . . . . . . . . . . . .460 Config . . . . . . . . . . . . . . . . . . . . . . . . . . . . . . . . . . . . . . . . . . . . .463 Connected end devices . . . . . . . . . . . . . . . . . . . . . . . . . . . . . . .465 Device . . . . . . . . . . . . . . . . . . . . . . . . . . . . . . . . . . . . . . . . . . . . .466 EE- Monitor . . . . . . . . . . . . . . . . . . . . . . . . . . . . . . . . . . . . . . . . .473 Event/FM . . . . . . . . . . . . . . . . . . . . . . . . . . . . . . . . . . . . . . . . . .475 Fabric . . . . . . . . . . . . . . . . . . . . . . . . . . . . . . . . . . . . . . . . . . . . .481 FC Port Stats . . . . . . . . . . . . . . . . . . . . . . . . . . . . . . . . . . . . . . .484 FCIP. . . . . . . . . . . . . . . . . . . . . . . . . . . . . . . . . . . . . . . . . . . . . . .487 FCIP Tunnel Stats . . . . . . . . . . . . . . . . . . . . . . . . . . . . . . . . . . . .490 GigE Port Stats . . . . . . . . . . . . . . . . . . . . . . . . . . . . . . . . . . . . . .492 ISL . . . . . . . . . . . . . . . . . . . . . . . . . . . . . . . . . . . . . . . . . . . . . . . .494 License . . . . . . . . . . . . . . . . . . . . . . . . . . . . . . . . . . . . . . . . . . . .497 Meta SAN . . . . . . . . . . . . . . . . . . . . . . . . . . . . . . . . . . . . . . . . . .498 Network. . . . . . . . . . . . . . . . . . . . . . . . . . . . . . . . . . . . . . . . . . . .500 Others . . . . . . . . . . . . . . . . . . . . . . . . . . . . . . . . . . . . . . . . . . . . .501 Port Fencing . . . . . . . . . . . . . . . . . . . . . . . . . . . . . . . . . . . . . . . .502 DCFM Professional User Manual 53-1001355-01 xvii Contents Quartz . . . . . . . . . . . . . . . . . . . . . . . . . . . . . . . . . . . . . . . . . . . . .503 Reports . . . . . . . . . . . . . . . . . . . . . . . . . . . . . . . . . . . . . . . . . . . .506 Role Based Access Control . . . . . . . . . . . . . . . . . . . . . . . . . . . .506 SNMP . . . . . . . . . . . . . . . . . . . . . . . . . . . . . . . . . . . . . . . . . . . . .509 Stats . . . . . . . . . . . . . . . . . . . . . . . . . . . . . . . . . . . . . . . . . . . . . .512 Switch . . . . . . . . . . . . . . . . . . . . . . . . . . . . . . . . . . . . . . . . . . . . . 514 Switch details . . . . . . . . . . . . . . . . . . . . . . . . . . . . . . . . . . . . . . .519 Switch port . . . . . . . . . . . . . . . . . . . . . . . . . . . . . . . . . . . . . . . . .524 Switch SNMP info. . . . . . . . . . . . . . . . . . . . . . . . . . . . . . . . . . . .529 Threshold . . . . . . . . . . . . . . . . . . . . . . . . . . . . . . . . . . . . . . . . . .531 User Interface. . . . . . . . . . . . . . . . . . . . . . . . . . . . . . . . . . . . . . .532 Zoning 1 . . . . . . . . . . . . . . . . . . . . . . . . . . . . . . . . . . . . . . . . . . .533 Zoning 2 . . . . . . . . . . . . . . . . . . . . . . . . . . . . . . . . . . . . . . . . . . .535 Index xviii DCFM Professional User Manual 53-1001355-01 About This Document In this chapter • How this document is organized . . . . . . . . . . . . . . . . . . . . . . . . . . . . . . . . . . xix • Supported hardware and software. . . . . . . . . . . . . . . . . . . . . . . . . . . . . . . . . xx • What’s new in this document . . . . . . . . . . . . . . . . . . . . . . . . . . . . . . . . . . . . xxii • Document conventions . . . . . . . . . . . . . . . . . . . . . . . . . . . . . . . . . . . . . . . . . xxiii • Additional information . . . . . . . . . . . . . . . . . . . . . . . . . . . . . . . . . . . . . . . . . . xxv • Getting technical help . . . . . . . . . . . . . . . . . . . . . . . . . . . . . . . . . . . . . . . . . . xxvi • Document feedback . . . . . . . . . . . . . . . . . . . . . . . . . . . . . . . . . . . . . . . . . . . xxvii How this document is organized This document is organized to help you find the information that you want as quickly and easily as possible. This document supports DCFM 10.3.0 and later. The document contains the following components: • Chapter 1, “User interface overview,” provides a high-level overview of the user interface. • Chapter 2, “Discovery,” describes how to discover SANs and hosts. • Chapter 3, “Application Configuration,” provides Management application configuration instructions. • Chapter 4, “Server Management Console,” provides information on using the Server Management Console to stop and start the Management application services, back up the Management application database, and capture technical support information. • • • • • • • • • • Chapter 5, “Device Configuration,” provides device configuration instructions. Chapter 6, “Fault Management,” provides event management instructions. Chapter 7, “Performance Data,” provides information on how to manage performance. Chapter 8, “Reports,” provides instructions for generating reports. Chapter 9, “Host management,” provides information on how to configure an HBA. Chapter 10, “Fibre Channel over IP,” provides information on how to configure an FCIP. Chapter 11, “Fibre Channel over Ethernet,”provides information on how to configure an FCoE. Chapter 12, “Encryption configuration,” provides information on configuring encryption. Chapter 13, “Zoning,” provides zoning configuration instructions. Chapter 14, “Troubleshooting,” provides troubleshooting details. DCFM Professional User Manual 53-1001355-01 xix About This Document • Appendix A, “Supported Key Management Systems,” provides information about supported key management systems. • Appendix B, “Sybase and Derby Database Fields,” provides reference information related to databases. Supported hardware and software In those instances in which procedures or parts of procedures documented here apply to some switches but not to others, this guide identifies exactly which switches are supported and which are not. Although many different software and hardware configurations are tested and supported by Brocade Communications Systems, Inc. for DCFM 10.3.X, documenting all possible configurations and scenarios is beyond the scope of this document. The following firmware platforms are supported by this release of DCFM 10.3.X: • Fabric OS 5.0 or later in a pure Fabric OS fabric • Fabric OS 6.0 or later in a Mixed Fabric For platform specific Fabric OS requirements, refer to the Table 1 footnotes. NOTE Discovery of a Secure Fabric OS fabric in strict mode is not supported. The hardware platforms in the following table are supported by this release of DCFM 10.3.X. TABLE 1 Supported Hardware Device Name Terminology used in documentation Brocade 200E switch 16-port, 4 Gbps FC Switch 6 Brocade 300 switch 24-port, 8 Gbps FC Switch Brocade 4012 switch Embedded 12-port, 4 Gbps FC Switch Brocade 4016 switch Embedded 16-port, 4 Gbps FC Switch Brocade 4018 switch Embedded 18-port, 4 Gbps FC Switch Brocade 4020 switch Embedded 20-port, 4 Gbps FC Switch 5 Brocade 4024 switch Embedded 24-port, 4 Gbps FC Switch Brocade 4100 switch 32-port, 4 Gbps FC Switch 2 64-port, 4 Gbps FC Switch 3 32-port, 4 Gbps FC Interop Switch 6 40-port, 8 Gbps FC Switch 6 Brocade 5300 switch 80-port, 8 Gbps FC Switch Brocade 5410 embedded switch6 8 Gbps 12-port Embedded Switch Brocade M5424 embedded switch 8 Gbps 24-port Embedded Switch Brocade 5470 embedded switch 8 Gbps 16-port Embedded Switch Brocade 4900 switch Brocade 5000 switch Brocade 5100 switch Brocade 5480 embedded switch xx 6 8 Gbps 24-port Embedded Switch DCFM Professional User Manual 53-1001355-01 About This Document TABLE 1 Supported Hardware Device Name Terminology used in documentation Brocade 7500 Extension switch1 Brocade 7500E Extension 4 Gbps Router, Extension Switch switch1 4 Gbps Extension Switch FR4-18i Blade 4 Gbps Router, Extension blades Brocade AP7600 switch6 4 Gbps 32-port Switch Brocade 7800 Switch11 8 Gbps 16-FC ports, 6-Gbit ports Extension Switch 10 Brocade 8000 switch 8 Gbps 16-FC-ports, 10 GbE8-Ethernet Port Switch Brocade 415 Host Bus Adapter 4 Gbps 1-port HBA Brocade 425 Host Bus Adapter 4 Gbps 2-port HBA Brocade 815 Host Bus Adapter 8 Gbps 1-port HBA Brocade 825 Host Bus Adapter 8 Gbps 2-port HBA Brocade 48000 director Director Chassis Brocade 48000 director with FC4-16, FC4-32, and FC4-482 Blades Director Chassis with 4 Gbps 16-FC port, 4 Gbps 32-FC port, and 4 Gbps 48-FC port Brocade 48000 director with FR4-18i1 Blades Director Chassis with 4 Gbps router, extension blades 2 Brocade 48000 director with FC4-16IP Blades Director Chassis with 4 Gbps 8-FC port and 8 GbE iSCSI blades Brocade 48000 director with FC10-64 Blades Director Chassis with 10 Gbps 6-port ISL blades Brocade DCX7, 12, 13 384-port Backbone Chassis 7 Brocade DCX with FC8-16, FC8-32, and FC8-48 Blades 384-port Backbone Chassis with 8 Gbps 16-FC port, 8 Gbps 32-FC port, and 8 Gbps 48-FC port blades Brocade DCX7 with FR4-18i Blades 384-port Backbone Chassis with 4 Gbps Router, Extension blade Brocade DCX with FC10-6 Blades 384-port Backbone Chassis with FC 10 - 6 ISL Blade 8 Brocade DCX with FS8-18 Blades Brocade DCX 11 with FX8-24 Blades Brocade DCX11 with FCoE10-24 Blades 384-port Backbone Chassis with Encryption Blade 384-port Backbone Chassis with 8 Gbps 12-FC port, 10 GbE ports, 2-10 GbE ports blade 384-port Backbone Chassis with 8 Gbps 24-port FCoE blade 7, 12 192-port Backbone Chassis 9 Brocade DCX-4S with FC8-16, FC8-32, and FC8-48 Blades 192-port Backbone Chassis with 8 Gbps 16-FC port, 8 Gbps 32-FC port, and 8 Gbps 48-FC port blades Brocade DCX-4S9 with FR4-18i Blades 192-port Backbone Chassis with 4 Gbps Router, Extension blade Brocade DCX-4S 9 192-port Backbone Chassis with FC 10 - 6 ISL Blade 9 192-port Backbone Chassis with Encryption Blade Brocade DCX-4S with FC10-6 Blades Brocade DCX-4S with FS8-18 Blades Brocade DCX-4S 11 with FX8-24 Blades Brocade DCX-4S11 with FCoE10-24 Blades 8 192-port Backbone Chassis with 8 Gbps 12-FC port, 10 GbE ports, 2-10 GbE ports blade 192-port Backbone Chassis with 8 Gbps 24-port FCoE blade Brocade Encryption Switch 8 Gbps Encryption Switch FS8-18 Encryption Blade Encryption Blade FA4-18 Application Platform Blade Application Platform Blade FC8-16 Blade FC 8 GB 16-port Blade DCFM Professional User Manual 53-1001355-01 xxi About This Document TABLE 1 Supported Hardware Device Name Terminology used in documentation FC8-32 Blade FC 8 GB 32-port Blade FC8-48 Blade FC 8 GB 48-port Blade FC10-6 Blade FC 10 - 6 ISL Blade FCoE10-24 Blade 10 Gig FCoE port Blade FX8-24 Blade12, 13 M4700F Fabric Switch M6140 Director Mi10K Director 8 Gbps 12-FC port, 10 GbE ports, 2-10 GbE ports Extension Blade 12 32-Port, 4 Gbps Switch 12 140-Port Director 12 256-Port Director 1 Platform requires Fabric OS v5.1.0 or later 2 Platform requires Fabric OS v5.2.0 or later 3 Platform requires Fabric OS v5.2.1 or later 4 Platform requires Fabric OS v5.3.0 or later 5 Platform requires Fabric OS v5.3.1 or later 6 Platform requires Fabric OS v6.1.0 or later 7 Platform requires Fabric OS v6.0.0 or later 8 Platform requires Fabric OS v6.1.1_enc or later 9 Platform requires Fabric OS v6.2.0 10 Platform requires Fabric OS v6.1.2_CEE 11 Platform requires Fabric OS v6.3.0 or later 12 Professional Edition can discover, but not manage this Device. Use the device’s Element Manager, which can be launched from the Connectivity Map, to manage the device. This device cannot be used as a Seed switch. 13 Professional Plus Edition can discover, but not manage this Device. Use the device’s Element Manager, which can be launched from the Connectivity Map, to manage the device. This device cannot be used as a Seed switch. What’s new in this document The following changes have been made since this document was last released: • Information that was added: • HBA configuration • HBA discovery • CEE/FCoE configuration • Active sessions • Icons legend • Port Auto Disable • Upload Failure Data Capture • SNMP Informs • Allow/Prohibit Matrix - save as, copy, and manual add • FCiP - add and edit tunnels, select switch, add and edit FCiP circuit (IPv4 and IPv6) xxii DCFM Professional User Manual 53-1001355-01 About This Document • • • • • Port properties - GigE and FCiP tunnels tabs Properties - device properties, host, and virtual machines tab Zoning - set change limits TI Zone Properties Technical Support for hosts • Information that was changed: • Discovery - Add Fabric, Address Properties • Options - Display and Memory Allocation • FICON Merge • Allow/Prohibit Matrix configure • FCiP - Advance Settings • Resource Groups • Performance - Additional measures • Information that was deleted: • None. For further information about new features and documentation updates for this release, refer to the release notes. Document conventions This section describes text formatting conventions and important notice formats used in this document. Text formatting The narrative-text formatting conventions that are used are as follows: bold text Identifies command names Identifies the names of user-manipulated GUI elements Identifies keywords and operands Identifies text to enter at the GUI or CLI italic text Provides emphasis Identifies variables Identifies paths and Internet addresses Identifies document titles code text Identifies CLI output Identifies command syntax examples For readability, command names in the narrative portions of this guide are presented in mixed lettercase: for example, switchShow. In actual examples, command lettercase is often all lowercase. Otherwise, this manual specifically notes those cases in which a command is case sensitive. DCFM Professional User Manual 53-1001355-01 xxiii About This Document Notes, cautions, and warnings The following notices and statements are used in this manual. They are listed below in order of increasing severity of potential hazards. NOTE A note provides a tip, guidance or advice, emphasizes important information, or provides a reference to related information. ATTENTION An Attention statement indicates potential damage to hardware or data. Key terms For definitions specific to Brocade and Fibre Channel, see the Brocade Glossary. For definitions of SAN-specific terms, visit the Storage Networking Industry Association online dictionary at: http://www.snia.org/education/dictionary Notice to the reader This document may contain references to the trademarks of the following corporations. These trademarks are the properties of their respective companies and corporations. These references are made for informational purposes only. xxiv Corporation Referenced Trademarks and Products Linus Torvalds Linux Microsoft Corporation Windows, Windows NT, Internet Explorer Netscape Communications Corporation Netscape Red Hat, Inc. Red Hat, Red Hat Network, Maximum RPM, Linux Undercover Sun Microsystems, Inc. Sun, Solaris, Sun Fire, Sun Ultra, Java Plug-in The Open Group UNIX VMware, Inc. VMware DCFM Professional User Manual 53-1001355-01 About This Document Additional information This section lists additional Brocade and industry-specific documentation that you might find helpful. Brocade resources To get up-to-the-minute information, go to http://my.brocade.com and register at no cost for a user ID and password. For practical discussions about SAN design, implementation, and maintenance, you can obtain Building SANs with Brocade Fabric Switches through: http://www.amazon.com White papers, online demos, and data sheets are available through the Brocade Web site at: http://www.brocade.com/products-solutions/products/index.page For additional Brocade documentation, visit the Brocade Web site: http://www.brocade.com Release notes are available on the Brocade Connect Web site and are also bundled with the Fabric OS firmware. Other industry resources For additional resource information, visit the Technical Committee T11 Web site. This Web site provides interface standards for high-performance and mass storage applications for Fibre Channel, storage management, and other applications: http://www.t11.org For information about the Fibre Channel industry, visit the Fibre Channel Industry Association Web site: http://www.fibrechannel.org DCFM Professional User Manual 53-1001355-01 xxv About This Document Getting technical help Contact your switch support supplier for hardware, firmware, and software support, including product repairs and part ordering. To expedite your call, have the following information available: 1. DCFM Serial Number To obtain the DCFM serial number, select Help > License. The DCFM License dialog box displays. 2. General Information • • • • • Switch model Switch operating system version Error numbers and messages received supportSave command output Detailed description of the problem, including the switch or fabric behavior immediately following the problem, and specific questions • Description of any troubleshooting steps already performed and the results • Serial console and Telnet session logs • syslog message logs 3. Switch Serial Number The switch serial number and corresponding bar code are provided on the serial number label, as illustrated below.: *FT00X0054E9* FT00X0054E9 The serial number label is located as follows: • Brocade 200E—On the nonport side of the chassis • Brocade 300, 4100, 4900, 5100, 5300, 7500, 8000, and Brocade Encryption Switch—On the switch ID pull-out tab located inside the chassis on the port side on the left • Brocade 5000—On the switch ID pull-out tab located on the bottom of the port side of the switch • Brocade 7600—On the bottom of the chassis • Brocade 48000—Inside the chassis next to the power supply bays • Brocade DCX—On the bottom right on the port side of the chassis 4. World Wide Name (WWN) Use the wwn command to display the switch WWN. If you cannot use the wwn command because the switch is inoperable, you can get the WWN from the same place as the serial number, except for the Brocade DCX. For the Brocade DCX, access the numbers on the WWN cards by removing the Brocade logo plate at the top of the nonport side of the chassis. xxvi DCFM Professional User Manual 53-1001355-01 About This Document Document feedback Quality is our first concern at Brocade and we have made every effort to ensure the accuracy and completeness of this document. However, if you find an error or an omission, or you think that a topic needs further development, we want to hear from you. Forward your feedback to: [email protected] Provide the title and version number of the document and as much detail as possible about your comment, including the topic heading and page number and your suggestions for improvement. DCFM Professional User Manual 53-1001355-01 xxvii About This Document xxviii DCFM Professional User Manual 53-1001355-01 Chapter User interface overview 1 In this chapter • User interface components . . . . . . . . . . . . . . . . . . . . . . . . . . . . . . . . . . . . . . . 1 • Icon legend. . . . . . . . . . . . . . . . . . . . . . . . . . . . . . . . . . . . . . . . . . . . . . . . . . . . 16 • Shortcut menus . . . . . . . . . . . . . . . . . . . . . . . . . . . . . . . . . . . . . . . . . . . . . . . . 19 • Feature-to-firmware requirements . . . . . . . . . . . . . . . . . . . . . . . . . . . . . . . . . 31 • Accessibility features for the Management application . . . . . . . . . . . . . . . . 33 User interface components The Management application provides easy, centralized management of the SAN, as well as quick access to all product configuration applications. Using this application, you can configure, manage, and monitor your networks with ease. The Management application’s main window contains a number of areas. The following graphic illustrates the various areas, and descriptions of them are listed below. NOTE Some panels may be hidden by default. To view all panels, select View > Show Panels > All Panels, or press F12. DCFM Professional User Manual 53-1001355-01 1 1 User interface components FIGURE 1 Main Window 1. Menu Bar. Lists commands you can perform on the SAN. 2. Toolbar. Provides buttons that enable quick access to dialog boxes and functions. 3. View All tab. Displays the Master Log, Minimap, Connectivity Map (topology), and Product List. For more information, refer to the View All tab. 4. Port Display buttons. Provides buttons that enable quick access to configuring how ports display. For more information, refer to “Port Display buttons” on page 11. 5. Product List. Lists the devices discovered in the SAN. 6. Connectivity Map. Displays the SAN topology, including discovered and monitored devices and connections. 7. Toolbox. Provides tools for viewing the Connectivity Map. 8. Master Log. Displays all events that have occurred on the SAN. 9. Utilization Legend. (Enterprise edition only) Indicates the percentage ranges represented by the colored, dashed lines on the Connectivity Map. Only displays when you select Monitor > Performance > View Utilization or click the Utilization icon on the toolbar. 10. Minimap. Displays a “bird’s-eye” view of the entire SAN. 11. Status Bar. Displays data regarding the Server, connection, device, and fabric. 2 DCFM Professional User Manual 53-1001355-01 Menu bar 1 Menu bar The menu bar is located at the top of the main window. The following table outlines the many functions available on each menu. TABLE 2 Menu Menu Bar Command Command Options SAN Menu Users. (Professional Plus and Enterprise Edition Only) Select to configure users and user groups. Active Sessions. Select to display the active Management application sessions. Server Properties. Select to display the Server properties. Options. Select to configure the Management application options. Exit. Select to close the Management Client. Edit Menu Copy. Select to copy information and move it to another location. Show Connections. Select to show connections in a group. Select All. Select to select all objects in the Connectivity Map and Product List. Properties. Select to display the selected objects properties. View Menu Show Panels. Select to select which panels to display. All Panels. Select to show all panels. Connectivity Map. Select to only show the connectivity map. Product List. Select to only show the Product List. Master Log. Select to only show the Master Log. Manage View. Select to set up the Management application view. Create View. Select to create a new view. Display View. Select to display by View All or by a view you create. Levels. Select to display by All Levels, Products and Ports, Product Only, or Ports Only. Copy View. Select to copy a view. Delete View. Select to delete a view. Edit View. Select to edit a view. Zoom. Select to configure the zoom percentage. DCFM Professional User Manual 53-1001355-01 3 1 TABLE 2 Menu Menu bar Menu Bar Command Command Options Show. Select to determine what products display. Fabrics Only. Select to display only fabrics. Groups Only. Select to display only groups. All Products. Select to display all products. All Ports. Select to display all ports. Enable Flyover Display/Device Tips. Select to enable flyover display. Show Ports. Select to show utilized ports on the selected device. Connected End Devices. Select to show or hide all connected end devices. Hide All. Select to hide all connected end devices. Show All. Select to show all connected end devices. Custom. Select to set a custom display for all connected end devices. Map Display. Select to customize a group's layout to make it easier to view the SAN and manage its devices. Domain ID/Port #. Select to set the display domain IDs and port numbers in decimal or hex format. Decimal. Select to display all domain IDs and port numbers in decimal format. Hex. Select to display all domain IDs in hex format. Product Label. Select to configure which product labels display. Name. Select to display the product name as the product label. Node WWN. Select to display the node name as the product label. IP Address. Select to display the IP Address (IPv4 or IPv6 format) as the product label. Domain ID. Select to display the domain ID as the product label. Port Label. Select to configure which port labels display. Name. Select to display the name as the port label. Port #. Select to display the port number as the port label. Port Address. Select to display the port address as the port label. Port WWN. Select to display the port world wide name as the port label. 4 DCFM Professional User Manual 53-1001355-01 Menu bar TABLE 2 1 Menu Bar Menu Command Command Options User Port #. Select to display the user port number as the port label. Slot/Port #. Select to display the slot/port number as the port label. Port Display. Select to configure how ports display. Occupied Product Ports. Select to display the ports of the devices in the fabrics (present in the Connectivity Map) that are connected to other devices. UnOccupied Product Ports. Select to display the ports of the devices (shown in the Connectivity Map) that are not connected to any other device. Attached Ports. Select to display the attached ports of the target devices. Switch to Switch Connections. Select to display the switch-to-switch connections. Discover Menu Setup. Select to set up Discovery. Server Port Mapping. (Professional Plus and Enterprise Edition Only) Select to manually map ports to a server. Storage Port Mapping. (Professional Plus and Enterprise Edition Only) Select to manually map Storage Ports to a Storage Device or other Storage Ports. Configure Menu Element Manager. Select to configure a selected device. Hardware. Select to the Element Manager or Web Tools application for the selected device. Ports. Select to launch Web Tools for the selected device. Admin. Select to launch Web Tools for the selected device. Router Admin. Select to launch Web Tools for the selected device. FC Switch. Select to manage a selected device. Save. Select to save device configurations to the repository. Restore. Select to restore device configurations from the repository. Configuration Repository. (Professional Plus and Enterprise Edition Only) Select to manage device configurations from the repository. Schedule Backup. (Professional Plus and Enterprise Edition Only) Select to schedule configuration backup. DCFM Professional User Manual 53-1001355-01 5 1 TABLE 2 Menu Menu bar Menu Bar Command Command Options Replicate. (Professional Plus and Enterprise Edition Only) Select to replicate the switch Configuration or Security. Swap Blades. (Professional Plus and Enterprise Edition Only) Select to swap blades. CEE Switch. Select to manage a selected switch. CEE. Select to manage a CEE switch, port, or link aggregation group (LAG). FCoE. Select to manage an FCoE port. Firmware Management. Select to download firmware to devices. Routing. Select to manage a selected router. Configuration. (Professional Plus and Enterprise Edition Only) Select to view the R_Ports on a router. Domain IDs. (Professional Plus and Enterprise Edition Only) Select to configure the router domain IDs. Logical Switches. (Professional Plus and Enterprise Edition Only) Select to configure logical switches for your SAN. Encryption. (Professional Plus and Enterprise Edition Only) Select to configure encryption for your SAN. Zoning. Select to configure zones. Fabric. Select to configure fabric zones. LSAN. (Professional Plus and Enterprise Edition Only) Select to configure LSAN zones. Set Change Limits. Select to set zone limits for zone activation. Names. Select to provide familiar simple names to products and ports in your SAN. FCIP Tunnels. Select to connect to remote fabrics. High Integrity Fabric. (Professional Plus and Enterprise Edition Only) Select to activate the following on M-EOS and Fabric OS devices: • On M-EOS switches, HIF activates fabric binding, switch binding, insistent domain ID and RSCNs. • On Fabric OS switches, HIF activates SCC policy, sets Insistent Domain ID and sets Fabric Wide Consistency Policy for SCC in tolerant mode. Fabric Binding. (Professional Plus and Enterprise Edition Only) Select to configure whether switches can merge with a selected fabric, which provides security from accidental fabric merges and potential fabric disruption when fabrics become segmented because they cannot merge. 6 DCFM Professional User Manual 53-1001355-01 Menu bar TABLE 2 1 Menu Bar Menu Command Command Options Port Fencing. (Professional Plus and Enterprise Edition Only) Select to configure port fencing to protect your SAN from repeated operational or security problems experienced by ports. Port Auto Disable. Select to configure port auto disable flag on individual FC_ports or all ports on a selected device, as well as unblock currently blocked ports. FICON. (Enterprise Edition Only) Select to configure FICON. Configure Fabric. Select to configure cascaded FICON from the selected fabric. Merge Fabrics. Select to merge the selected fabrics. Allow/Prohibit Matrix. (Enterprise Edition Only) Select to allow FICON users to configure an Allow/Prohibit Matrix table. You can select any matrix tables and compare them either vertically or horizontally. Port Groups. (Professional Plus and Enterprise Edition Only) Select to configure a group of ports from one or more switches within the same fabric. FC Troubleshooting. Select to troubleshoot your SAN. Trace Route. Select to view the route information between two device ports. Device Connectivity. Select to view the connectivity information for two devices. Fabric Device Sharing. (Professional Plus and Enterprise Edition Only) Select to determine if the selected fabrics are configured to share devices. IP Troubleshooting. Select to troubleshoot your IP. Ping. Select to perform a zoning check between the selected device port WWNs. Trace Route. (Professional Plus and Enterprise Edition Only) Select to view the route information from a source port on the local device to a destination port on another device. Performance. (Professional Plus and Enterprise Edition Only) Select to view IP performance between two devices. List Zone Members. (Professional Plus and Enterprise Edition Only) Select to display all members in a zone. Monitor Menu. Performance. Select to monitor SAN devices. View Utilization. (Professional Plus and Enterprise Edition Only) Select to display connection utilization. DCFM Professional User Manual 53-1001355-01 7 1 TABLE 2 Menu Menu bar Menu Bar Command Command Options HIstorical Data Collection. (Professional Plus and Enterprise Edition Only) Select to monitor historical data on the entire SAN or selected parts of the SAN. You can also disable historical data monitoring. End-to-End Monitors. (Professional Plus and Enterprise Edition Only) Select to monitor end-to-end connections. Configure Thresholds. (Professional Plus and Enterprise Edition Only) Select to monitor thresholds. Clear Counters. Select to clear all port statistics counters. Top Talkers. (Professional Plus and Enterprise Edition Only) Select to monitor performance through a real-time list of top conversations for a switch or port along with related information. Real-Time Graph. Select to monitor performance through a graph, which displays transmit and receive data. The graphs show real-time data. Historical Graph. (Professional Plus and Enterprise Edition Only) Select to monitor a performance through a graph, which displays transmit and receive data. The graphs show historical data. Historical Report. (Professional Plus and Enterprise Edition Only) Select to monitor a performance through a table, which displays transmit and receive data. The table shows historical data. Technical Support. Select to configure technical support data for Fabric OS devices. SupportSave. (Fabric OS devices only) Select to configure technical support data collection. Upload Failure Data Capture. Select to configure capture failure data for Fabric OS devices. View Repository. Select to view repository data. Event Policies. Select to configure event policies. Event Notification. Select to configure the Management application to send event notifications at specified time intervals. E-mail. Select to configure the Management application to send event notifications through e-mail. Call Home. (Professional Plus and Enterprise Edition Only) Select to configure the Management Server to automatically dial-in to or send an E-mail to a support center to report system problems. SNMP Setup. Select to configure SNMP traps. Syslog Configuration. Select to configure Syslog for the management server. Logs. Select to display logs. 8 DCFM Professional User Manual 53-1001355-01 Menu bar TABLE 2 Menu 1 Menu Bar Command Command Options Audit. Select to display a history of user actions performed through the application (except login/logout). Event. Select to display errors related to SNMP traps and Client-Server communications. Fabric. Select to display the events related to the selected fabric. FICON. Select to display the FICON events related to the selected device or fabric. Product Status. Select to display operational status changes of managed products. Security. Select to display security information. Syslog. Select to display Syslog events related to the selected device or fabric. Reports. Select to generate reports about the SAN. Generate. Select to determine which reports to run. View. Select to view reports through the application or through an internet browser. Track Fabric Changes. (Professional Plus and Enterprise Edition Only) Select to track fabric changes on the selected fabric. Accept Change(s). (Professional Plus and Enterprise Edition Only) Select to accept changes to the selected fabric. Port Connectivity. Select to view port connectivity on the selected device. Port Optics (SFP). Select to display the properties associated with a selected small form-factor pluggable (SFP) transceiver on the selected device. Events. Select to display all events triggered on the selected device. Tools Menu Setup. (Professional Plus and Enterprise Edition Only) Select to set up the applications that display on the Tools menu. Product Menu. Select to access the tools available on a device’s shortcut menu. Tools List (determined by user settings). Select to open a software application. You can configure the Tools menu to display different software applications. Recommended tools to include in this menu include an internet browser, the command prompt application, and Notepad. Help Menu Contents. Select to open the Online Help. DCFM Professional User Manual 53-1001355-01 9 1 TABLE 2 Menu Toolbar Menu Bar Command Command Options Find. Select to search the Online Help. About <Management_Application_Name>. Select to view the application information, such as the company information and release number. Toolbar The toolbar is located at the top of the main window and provides icons to perform various functions (Figure 2). FIGURE 2 The Toolbar The icons on your toolbar will vary based on the licensed features on your system. 1. Users. Displays the Server Users dialog box. Use to configure users, user groups, and permissions. 2. Properties. Displays the Properties dialog box of the selected device or fabric. Use to view or edit device or fabric properties. 3. Launch Element Manager. Launches the Element Manager of the selected device. Use to configure a device through its Element Manager. 4. Discover Setup. Displays the Discover Setup dialog box. Use to configure discovery. 5. Zoning. Displays the Zoning dialog box. Use to configure zoning. 6. Track Fabric Changes. Select to turn track fabric changes off for the selected device or group. 7. View Utilization. Displays or hides the utilization legend. 8. View Report. Displays the View Reports dialog box. Use to view available reports. 9. Domain ID/Port #. Use to set the domain ID or port number to display as decimal or hex in the Connectivity Map. 10. Product Label. Use to set the product label for the devices in the Connectivity Map. 11. Port Label. Use to set the port label for the devices in the Connectivity Map. 12. Product List Search. Use to search for a device in the product list. 13. Help. Displays the Online Help. 10 DCFM Professional User Manual 53-1001355-01 View All tab 1 View All tab The View All tab displays the Master Log, Utilization Legend, Minimap, Connectivity Map (topology), and Product List. To open all areas of the View window, select View > Show Panels > All Panels or press F12. You can change the default size of the display by placing the cursor on the divider until a double arrow displays. Click and drag the adjoining divider to resize the window. You can also show or hide an area by clicking the left or right arrow on the divider. Port Display buttons The Port Display buttons (Figure 3) are located at the top left side of the View window and enable you to configure how ports display. You have the option of viewing connected (or occupied) product ports, unoccupied product ports, or attached ports. NOTE Occupied/connected ports are those that originate from a device, such as a switch. Attached ports are ports of the target devices that are connected to the originating device. FIGURE 3 Port Display buttons 1. Occupied Product Ports. Displays the ports of the devices in the fabrics (present in the connectivity map) that are connected to other devices. 2. Unoccupied Product Ports. Displays the ports of the devices (shown in the connectivity map) that are not connected to any other device. 3. Attached Ports. Displays the attached ports of the target devices. Product List The Product List, located on the View All tab, displays an inventory of all discovered devices and ports. The Product List is a quick way to look up product and port information, including serial numbers and IP addresses. To display the Product List, select View > Show Panels > Product List or press F9. You can edit information in the Product List by double-clicking in a field marked with a green triangle. You can sort the Product List by clicking a column heading. The following columns (presented here in alphabetical order) are included in the Product List. • All Levels. Displays all discovered fabrics, groups, devices, and ports as both text and icons. Also, displays the status of the fabrics, groups, devices, and ports. For a list of icons that display in the All Levels column, refer to the following tables: - “Product icons” on page 16 “Group icons” on page 17 “Port icons” on page 17 “Product status icons” on page 18 • Attached Port #. Displays the number of the attached port. DCFM Professional User Manual 53-1001355-01 11 1 Connectivity Map • BB Credit. Displays the BB Credit for the product. • Class. Displays the class to which the product belongs. • Contact. Displays the name of the person or group you should contact about the product. This field is editable at the fabric and device level. • Description. Displays the description of the product. This field is editable at the fabric and device level. • Device Type. Displays the type of device. • Domain ID. Displays the Domain ID for the product in the format xx(yy), where xx is the normalized value and yy is the actual value on the wire. • FC Address. Displays the Fibre Channel address of the port. • Firmware. Displays the firmware version of the product. This field is editable at the device level. • IP Address. Displays the IP address (IPv4 or IPv6 format) of the product. This field is editable at the device level. • Location. Displays the physical location of the product. This field is editable at the fabric and device level. • • • • • • • • • • • • • • Model. Displays the model number of the product. This field is editable at the device level. Name. Displays the name of the product. Port #. Displays the number of the port. Port Count. Displays the number of ports on the product. Port Type. Displays the type of port (for example, expansion port, node port, or NL_port). Protocol. Displays the protocol for the device. Serial #. Displays the serial number of the product. This field is editable at the device level. Speed Configured (Gbps). Displays the actual speed of the port in Gigabits per second. State. Displays the port state. Status. Displays the status for the product. Symbolic Name. Displays the symbolic name for the product. TAG. Displays the tag number of the port. Vendor. Displays the name of the product’s vendor. WWN. Displays the world wide name of the product. Connectivity Map The Connectivity Map, which displays in the upper right area of the main widow, is a grouped map that shows physical and logical connectivity of SAN components, including discovered and monitored devices and connections. These components display as icons in the Connectivity Map. For a list of icons that display in the Connectivity Map, refer to the following tables: • “Product icons” on page 16 • “Group icons” on page 17 • “Product status icons” on page 18 The Management application displays all discovered fabrics in the Connectivity Map by default. To display a discovered Host in the Connectivity Map, you must select the Host in the Product List. You can only view one Host and physical and logical connections at a time. 12 DCFM Professional User Manual 53-1001355-01 Toolbox 1 Toolbox The toolbox (Figure 4) is located at the top right side of the View window and provides tools to zoom in and out of the Connectivity Map, collapse and expand groups, and fit the topology to the window. FIGURE 4 The Toolbox 1. Zoom In. Use to zoom in on the Connectivity Map 2. Zoom Out. Use to zoom out on the Connectivity Map. 3. Fit in View. Use to scale the map to fit within the Connectivity Map area. 4. Expand. Use to expand the map to show all ports in use on a device. 5. Collapse. Use to collapse the map to show only devices (hides ports). Master Log The Master Log, which displays in the lower left area of the main window, lists the events and alerts that have occurred on the SAN. If you do not see the Master Log, select View > Show Panels > All Panels or press F5. You can configure the Management application to archive log files over 45 days old. For step-by-step instructions, refer to “Configuring event storage” on page 82. The following fields and columns are included in the Master Log: • Level. The severity of the event. For more information about events, refer to “Fault Management” on page 171. For a list of the event icons, refer to Table 7. • Source Name. The product on which the event occurred. • Source Address. The IP address (IPv4 or IPv6 format) of the product on which the event occurred. • • • • • • • • Type. The type of event that occurred (for example, client/server communication events). Description. A description of the event. First Event Server Time. The time and date the event first occurred on the server. Last Event Server Time. The time and date the event last occurred on the server. First Event Product Time. The time and date the event first occurred on the product. Last Event Product Time. The time and date the event last occurred on the product. Operational Status. The operational status of the product on which the event occurred. Count. The number of times the event occurred. DCFM Professional User Manual 53-1001355-01 13 1 Minimap • • • • • Module Name. The name of the module on which the event occurred. Message ID. The message ID of the event. Contributor. The name of the contributor on which the event occurred. Node WWN. The world wide name of the node on which the event occurred. Fabric Name. The name of the fabric on which the event occurred. Minimap The Minimap, which displays in the lower right corner of the main window, is useful for getting a bird’s-eye view of the SAN, or to quickly jump to a specific place on the Connectivity Map. To jump to a specific location on the Connectivity Map, click that area on the Minimap. A close-up view of the selected location displays on the Connectivity Map. Use the Minimap to view the entire SAN and to navigate more detailed map views. This feature is especially useful if you have a large SAN. FIGURE 5 Minimap Anchoring or floating the Minimap You can anchor or float the Minimap to customize your main window. • To float the Minimap and view it in a separate window, click the Detach icon ( ) in the upper right corner of the Minimap. • To anchor the Minimap and return the Minimap to its original location on the main window, do one of the following steps: - Click the Attach icon ( Click the Close icon ( ) in the upper right corner of the Minimap. ) in the upper right corner of the Minimap. Double-click the logo in the upper left corner of the Minimap. Click the logo in the upper left corner of the Minimap and select Close (ALT + F4). Resizing the Minimap On an anchored Minimap, place the cursor on the left border of the Minimap until a double-pointed arrow displays. Click and drag the adjoining divider. On a floating Minimap, place the cursor on a border of the Minimap until a double-pointed arrow displays. Click and drag to change the window size. 14 DCFM Professional User Manual 53-1001355-01 Status bar 1 Status bar The status bar (Figure 6) displays at the bottom of the main window. The status bar provides a variety of information about the SAN and the application. The icons on the status bar change to reflect different information, such as the current status of products, fabrics, and backup. FIGURE 6 Status Bar The icons on your status bar will vary based on the licensed features on your system. 1. Connection Status. Displays the Server-Client connection status. 2. Product Status. Displays the status of the most degraded device in the SAN. For example, if all devices are operational except one (which is degraded), the Product Status displays as degraded. Click this icon to open the Product Status Log. 3. Fabric Status. Displays the state of the fabric that is least operational, based on ISL status. The possible states are: operational, unknown, degraded or failed. Select a product or fabric from the Connectivity Map or Product List and click this icon to open the related Fabric Log (only available for persisted fabrics). 4. Call-Home Status. (Enterprise edition only) Displays a call home status icon when one or more fabrics are discovered, which allows you to determine the current call home status. 5. Backup Status. Displays a backup status icon, which allows you to determine the current backup status. Let the pointer pause on the backup status icon to display the following information in a tooltip. • Backup in Progress icon. Backup started at hh:mm:ss, in progress... XX files in <directory_name> are backed up. • Countdown to Next Scheduled Backup icon. Waiting for next backup to start. • Backup Disabled icon. Backup is disabled. • Backup Failed icon. Backup failed at hh:mm:ss mm/dd/yyyy. 6. Server Name. Displays the name of the Server to which you are connected. 7. Total Users. Displays the number of clients logged into the server. 8. User’s ID. Displays the user ID of the logged in user. DCFM Professional User Manual 53-1001355-01 15 1 Icon legend Icon legend Various icons are used to illustrate devices and connections in a SAN. The following tables list icons that display on the Connectivity Map and Product List. Product icons The following table lists the manageable SAN product icons that display on the topology. Fabric OS manageable devices display with blue icons and M-EOS manageable devices display with green icons. If a device is unmanageable it displays with gray icons. Some of the icons shown in Table 3 only display when certain features are licensed. TABLE 3 Icon Product Icons Description Icon Description Fabric Fabric OS Director Fabric OS Switch and Blade Switch Fabric OS CEE Switch Fabric OS Router Access Gateway (single-fabric connected) Access Gateway (multiple-fabric connected) Storage M-EOS Switch M-EOS Director iSCSI Target iSCSI Initiator HBA Unmanaged HBA CNA HBA Host VM Host Unmanaged Host Ethernet Cloud 16 DCFM Professional User Manual 53-1001355-01 Port icons 1 Group icons The following table lists the manageable SAN product group icons that display on the topology. TABLE 4 Icon Group Icons Description Icon Description Switch Group Host Group Storage Group Unknown Fabric Group Unmanaged Fabric Group Chassis Group Port icons The following table lists the product status icons that display in the Product List. TABLE 5 Icon Port Icons Description Occupied FC Port Unoccupied FC Port Attached FC Port Trunk (port group) IP and 10 GE Port Attached IP and 10 GE Port Attached-to-Cloud 10 GE Port Virtual Port Virtual FCoE Port Attached FCoE Port DCFM Professional User Manual 53-1001355-01 17 1 Product status icons Product status icons The following table lists the product status icons that display on the topology. TABLE 6 Product Status Icons Icon Status No icon Healthy/Operational Attention Degraded/Marginal Device Added Device Removed/Missing Down/Failed Routed In Routed Out Unknown/Link Down Event icons The following table lists the event icons that display on the topology and Master Log. For more information about events, refer to “Fault Management” on page 171. TABLE 7 Event Icon Event Icons Description Informational Warning Error 18 DCFM Professional User Manual 53-1001355-01 Shortcut menus 1 Shortcut menus You can use the Management application interface main menu to configure, monitor, and troubleshoot your SAN components. The instructions for using these features are documented in the subsequent chapters of this manual. For each SAN component, you can optionally right-click the component and a shortcut menu displays. The table below details the command options available for each component. TABLE 8 Component Shortcut Menus Component Menu/Submenu Commands Comments FC Fabric or Backbone Fabric Zoning LSAN Zoning (Device Sharing) Professional Plus and Enterprise Edition Only Only enabled for Backbone fabrics. Performance > End-to-End Monitors (Professional Plus and Enterprise Edition Only) Real-Time Graph Historical Graph (Professional Plus and Enterprise Edition Only) Historical Report (Professional Plus and Enterprise Edition Only) Events Configure FCIP Tunnels Only launches the wizard when FCIP-capable switches are in the selected fabric. High Integrity Fabric Professional Plus and Enterprise Edition Only Fabric Binding Professional Plus and Enterprise Edition Only Router Configuration Professional Plus and Enterprise Edition Only Routing Domain IDs Professional Plus and Enterprise Edition Only Technical Support > Collect Data Upload Failure Data Capture View Repository View > Port List Node List Track Fabric Changes check box Professional Plus and Enterprise Edition Only Accept Changes Professional Plus and Enterprise Edition Only Connected End Devices > Hide All Show All Custom Create Meta SAN View DCFM Professional User Manual 53-1001355-01 Only available for Backbone fabrics. 19 1 Shortcut menus TABLE 8 Component Component Shortcut Menus Menu/Submenu Commands Comments Create View Automatically Automatically creates a view with the selected fabric. View name is same as the current label. Map Display Port Display > Occupied Product Ports UnOccupied Product Ports Attached Ports Switch to Switch Connections Only available from Product List. Collapse or Expand Only available from Connectivity Map Table > Copy '<Fabric_Name>' Copy Row Copy Table Export Row Export Table Search Select All Size All Columns To Fit Expand All Collapse All Customize Only available from Product List. Properties Device Group Servers Only available for servers or host group. Zoning Only available for switch group. Storage Port Mapping Professional Plus and Enterprise Edition Only Only available for storage group. Map Display 20 Port Display > Occupied Product Ports UnOccupied Product Ports Attached Ports Switch to Switch Connections Only available from Product List. Table > Copy '<Device_Name> Group' Copy Row Copy Table Export Row Export Table Search Select All Size All Columns To Fit Expand All Collapse All Customize Only available from Product List. DCFM Professional User Manual 53-1001355-01 Shortcut menus TABLE 8 1 Component Shortcut Menus Component Menu/Submenu Commands Comments Collapse or Expand Only available from Connectivity Map Properties Only available for servers. Map Display Only available for chassis group. Fabric OS Switch/Chassis/Access Gateway Element Manager > Hardware Ports Admin Router Admin Configuration > Save Restore Schedule Backup (Professional Plus and Enterprise Edition Only) Replicate > Configuration (Professional Plus and Enterprise Edition Only) Security (Professional Plus and Enterprise Edition Only) Swap Blades Firmware Management Zoning Does not display when switch is in a Core Switch group, Chassis group or Isolated device group, or when it is in Access Gateway mode. Allow / Prohibit Matrix Enterprise Edition Only Only available for Fabric OS devices. Only enabled when the Fabric OS device is FICON-capable and has the Enhanced Group Management license. Technical Support > Collect Data Upload Failure Data Capture View Repository Port Connectivity Port Optics (SFP) Port Fencing Professional Plus and Enterprise Edition Only Performance > Clear Counters Real-Time Graph Historical Graph (Professional Plus and Enterprise Edition Only) Historical Report (Professional Plus and Enterprise Edition Only) DCFM Professional User Manual 53-1001355-01 21 1 Shortcut menus TABLE 8 Component Component Shortcut Menus Menu/Submenu Commands Comments Events Enable / Disable > Enable Disable Telnet Telnet through Server <User-defined menu item> Professional Plus and Enterprise Edition Only Configured in Setup Tools. May be more than one item. Setup Tools Professional Plus and Enterprise Edition Only Product Only enabled when the fabric is tracked, and the product is removed and joins another fabric. Other Ports > <Fabric Name 1> <Fabric Name 2> Does not display when an Access Gateway mode device is attached to multiple fabrics. Accept Change Professional Plus and Enterprise Edition Only Only enabled in tracked FC Fabrics. Only enabled when a plus or minus icon is present. Show Ports check box Show Connections Port Display > Occupied Product Ports UnOccupied Product Ports Attached Ports Switch to Switch Connections Only available from Product List. Table > Copy '<Device_Name> Group' Copy Row Copy Table Export Row Export Table Search Select All Size All Columns To Fit Expand All Collapse All Customize Only available from Product List. Properties Core Switch 22 Element Manager Only available from Product List. Enable/Disable Virtual Fabric (Fabric OS only) Only available from Product List. DCFM Professional User Manual 53-1001355-01 Shortcut menus TABLE 8 1 Component Shortcut Menus Component Menu/Submenu Commands Comments Logical Switches > <List_of_Logical_Switches> (Fabric OS only) Only available from Product List. Configuration > (Fabric OS only) Save Restore Schedule Backup (Professional Plus and Enterprise Edition Only) Replicate > Configuration (Professional Plus and Enterprise Edition Only) Security (Professional Plus and Enterprise Edition Only) Swap Blades Firmware Management (Fabric OS only) Events Technical Support > (Fabric OS only) Collect Data Upload Failure Data Capture View Repository Port Display > Occupied Product Ports UnOccupied Product Ports Attached Ports Switch to Switch Connections Only available from Product List. Table > Copy '<Device_Name> Group' Copy Row Copy Table Export Row Export Table Search Select All Size All Columns To Fit Expand All Collapse All Customize Only available from Product List. Properties HBA, iSCSI Host, and HBA Enclosure DCFM Professional User Manual 53-1001355-01 Element Manager Launches Element Manager for Brocade HBAs discovered using JSON agent. Launches blank window for unmanaged Brocade HBAs. Servers Does not display for routed devices and discovered hosts. Server Port Mapping Only available for Brocade, Emulex, and Qlogic HBAs. 23 1 Shortcut menus TABLE 8 Component Shortcut Menus Component Menu/Submenu Commands Comments Performance > Real Time Graphs Disabled when all ports are offline. Does not display for Node Origin and Routed instance in a routed fabric. Mapping Product Only available for Brocade HBAs. LightPulse Utility/NT Only available for Emulex devices. Launches with Origin in context for routed device. Emulex Configuration Tool Only available for Emulex devices. Launches with Origin in context for routed device. SANSurfer Only available for Qlogic HBAs. <User-defined menu item> Configured in Setup Tools. May be more than one item. Host Only available in Fabric view for managed HBAs. Setup Tools Professional Plus and Enterprise Edition Only Show Ports Show Connections Fabric > Fabric1 Fabric2 Only available for HBAs under the Host node. Origin Only available for HBAs under the Host node or devices routed in. Not available for enclosures. Destination Only available for devices routed out. Not available for enclosures. Port Display > Occupied Product Ports UnOccupied Product Ports Attached Ports Switch to Switch Connections Only available from Product List. Expand All Only available from Product List. Collapse All Only available from Product List. Properties Storage, iSCSI Storage, and Storage Enclosure Storage Port Mapping Professional Plus and Enterprise Edition Only Disabled for routed device. <User defined menu item> Setup Tools Professional Plus and Enterprise Edition Only Show Ports Show Connections 24 DCFM Professional User Manual 53-1001355-01 Shortcut menus TABLE 8 1 Component Shortcut Menus Component Menu/Submenu Commands Comments Origin Only available for devices routed in. Not available for enclosures. Destination Only available for devices routed out. Not available for enclosures. Port Display > Occupied Product Ports UnOccupied Product Ports Attached Ports Switch to Switch Connections Only available from Product List. Table > Copy '<Device_Name> Group' Copy Row Copy Table Export Row Export Table Search Select All Size All Columns To Fit Expand All Collapse All Customize Only available from Product List. Properties Router Phantom Domains Accept Change Professional Plus and Enterprise Edition Only Only available for tracked FC Fabrics. Only enabled when a plus or minus icon is present. Show Connections Displays as disabled because this component does not display in the Connectivity Map. Origin DCFM Professional User Manual 53-1001355-01 Port Display > Occupied Product Ports UnOccupied Product Ports Attached Ports Switch to Switch Connections Only available from Product List. Table > Copy '<Device_Name> Group' Copy Row Copy Table Export Row Export Table Search Select All Size All Columns To Fit Expand All Collapse All Customize Only available from Product List. 25 1 Shortcut menus TABLE 8 Component Shortcut Menus Component Menu/Submenu Commands Comments Properties Switch Port FC Performance > Real-Time Graph Historical Graph (Professional Plus and Enterprise Edition Only) Historical Report (Professional Plus and Enterprise Edition Only) Zoning Enable / Disable > Enable Disable Connected Port Port Display > Occupied Product Ports UnOccupied Product Ports Attached Ports Switch to Switch Connections Only available from Product List. Table > Copy '<Device_Name> Group' Copy Row Copy Table Export Row Export Table Search Select All Size All Columns To Fit Expand All Collapse All Customize Only available from Product List. Collapse All Only available from Product List. Properties HBA and iSCSI Initiator Servers Does not display for routed devices and discovered Hosts. Performance > Real Time Graphs Disabled when all ports are offline. FC Security Protocol Only available for Managed JSON HBA Ports. Only available when you have the Security Privilege. Zoning List Zone Members Professional Plus and Enterprise Edition Only Connected Port 26 DCFM Professional User Manual 53-1001355-01 Shortcut menus TABLE 8 1 Component Shortcut Menus Component Menu/Submenu Commands Comments Port Display > Occupied Product Ports UnOccupied Product Ports Attached Ports Switch to Switch Connections Only available from Product List. Table > Copy '<Device_Name> Group' Copy Row Copy Table Export Row Export Table Search Select All Size All Columns To Fit Expand All Collapse All Customize Only available from Product List. Properties HBA Port Servers Does not display for routed devices and discovered Hosts. Performance > Real Time Graphs Only available for occupied, managed ports. Disabled when all ports are offline. FC Security Protocol Only available for Managed JSON HBA Ports. Only available when you have the Security Privilege. Zoning List Zone Members Professional Plus and Enterprise Edition Only Connected Port Port Display > Occupied Product Ports UnOccupied Product Ports Attached Ports Switch to Switch Connections Only available from Product List. Expand All Only available from Product List. Collapse All Only available from Product List. Properties Storage Node Show Ports Does not display for routed devices and discovered Hosts. Show Connections Storage FC and iSCSI Storage port Storage Port Mapping DCFM Professional User Manual 53-1001355-01 Professional Plus and Enterprise Edition Only 27 1 Shortcut menus TABLE 8 Component Shortcut Menus Component Menu/Submenu Commands Comments Zoning List Zone Members Professional Plus and Enterprise Edition Only Connected Port Port Display > Occupied Product Ports UnOccupied Product Ports Attached Ports Switch to Switch Connections Only available from Product List. Table > Copy '<Device_Name> Group' Copy Row Copy Table Export Row Export Table Search Select All Size All Columns To Fit Expand All Collapse All Customize Only available from Product List. Properties Giga-Bit Ethernet Port Performance > Real-Time Graph Modify Launches Element Manager. IP Troubleshooting > Ping Trace Route Performance (Professional Plus and Enterprise Edition Only) Port Display > Occupied Product Ports UnOccupied Product Ports Attached Ports Switch to Switch Connections 28 Only available from Product List. DCFM Professional User Manual 53-1001355-01 Shortcut menus TABLE 8 1 Component Shortcut Menus Component Menu/Submenu Commands Comments Table > Copy '<Device_Name> Group' Copy Row Copy Table Export Row Export Table Search Select All Size All Columns To Fit Expand All Collapse All Customize Only available from Product List. Properties Connection Properties FCIP Tunnel Properties Trunk Port Display > Occupied Product Ports UnOccupied Product Ports Attached Ports Switch to Switch Connections Only available from Product List. Table > Copy '<Device_Name> Group' Copy Row Copy Table Export Row Export Table Search Select All Size All Columns To Fit Expand All Collapse All Customize Only available from Product List. Properties White Area of the Connectivity Map Zoom Zoom In Zoom Out Map Display Expand Collapse DCFM Professional User Manual 53-1001355-01 29 1 Shortcut menus TABLE 8 Component Shortcut Menus Component Menu/Submenu Commands Comments White Area of the Product List Port Display > Occupied Product Ports UnOccupied Product Ports Attached Ports Switch to Switch Connections Table > Copy '<Component>' Copy Row Copy Table Export Row Export Table Search Select All Size All Columns To Fit Expand All Collapse All Customize Product List Table > Copy '<Component>' Copy Row Copy Table Export Row Export Table Search Select All Size All Columns To Fit Expand All Collapse All Customize 30 Some form of this shortcut menu is available for all tables in the Management interface. DCFM Professional User Manual 53-1001355-01 Feature-to-firmware requirements 1 Feature-to-firmware requirements Use the following table to determine whether the Management application features are only available with a specific version of the Fabric OS firmware, M-EOS firmware, or both, as well as if there are specific licensing requirements. TABLE 9 Feature-to-firmware Feature Fabric OS M-EOS Access Gateway (AG) AG connected to Fabric OS devices requires firmware 6.1.1 or later. AG connected to M-EOS devices requires firmware 9.9.2 or later. Call Home (Professional Plus and Enterprise Edition Only) Requires Fabric OS 5.2 or later for supportSave. Requires Fabric Watch license for SNMP traps. Requires M-EOS and M-EOSn 9.6.X or later. Discovery Requires Fabric OS 5.0 or later for the seed switch in a pure Fabric OS fabric. Requires Fabric OS 6.0 or later for the seed switch in a mixed Fabric OS and M-EOS fabric. Requires M-EOS 9.9.2 or later for the seed switch in a pure M-EOS fabric. Requires M-EOS and M-EOSn 9.6.X or later for discovery. Encryption (Professional Plus and Enterprise Edition Only) Requires Fabric OS 6.1.1_enc. Not available. Enhanced Group Management (Professional Plus and Enterprise Edition Only) Requires Enhanced Group Management license. Not available. Fault Management Requires Fabric OS 4.4 or later for SNMP traps Requires M-EOS and M-EOSn 9.6.X or later. Fabric Binding (Professional Plus and Enterprise Edition Only) Requires Fabric OS 5.2 or later in a pure Fabric OS fabric. Requires Fabric OS 6.0 or later in a mixed Fabric OS and M-EOS fabric. Requires M-EOS and M-EOSn 9.6.X or later. FCIP Management Requires Fabric OS 5.1 or later to modify. Requires Fabric OS 5.3 or later for FCIP tunnels. Requires FCIP license. Requires Fabric OS 6.0 or later to enable the FICON Emulation tab on the FCIP Tunnel Advanced Settings dialog box. Not available. FICON (Enterprise Edition Only) Requires Fabric OS 5.2 or later for cascaded FICON. Requires Fabric OS 6.0 or later for advanced FICON. Requires Fabric OS 6.1.1 or later to configure multiple Prohibit Dynamic Connectivity Mask (PDCM) matrices. Requires FICON CUP license to allow CUP management features. Only supports cascaded FICON configuration for mixed fabrics. Firmware Management Requires Fabric OS 5.0 or later. Requires Fabric OS 6.1.1 or later on 8G devices. Requires Fabric Management license. Requires Enhanced Group Management license to perform group actions. Firmware download is only available through the Element Manager. High Integrity Fabric Requires Fabric OS 5.2 or later in a pure Fabric OS fabric. Requires Fabric OS 6.0 or later in a mixed Fabric OS and M-EOS fabric. Requires M-EOS and M-EOSn 9.6.X or later. DCFM Professional User Manual 53-1001355-01 31 1 Feature-to-firmware requirements TABLE 9 Feature-to-firmware Feature Fabric OS M-EOS Meta SAN Requires Fabric OS 5.2 or later for FC router and router domain ID configuration. Requires Fabric OS 6.0 or later in a mixed Fabric OS and M-EOS fabric. Requires Integrated Routing license. Not available. Performance Requires Fabric OS 5.0 or later for FC_ports, end-to-end monitors, and marching ants. Requires Fabric OS 5.3 or later for GE_ports and FCIP tunnels. Requires Fabric OS 6.2 or later for Top Talkers. Requires Advanced Performance Monitoring (APM) license for End-to-end Monitoring and Top Talkers. Requires Enhanced Group Management license for HIstorical graphs and tables. Requires Fabric Watch license for Performance thresholds. Requires M-EOS and M-EOSn 9.6.X or later for FC_ports and marching ants. Port Fencing (Professional Plus and Enterprise Edition Only) Requires Fabric OS 6.2 or later. Requires M-EOS and M-EOSn 9.6.X or later. Security Management Requires Fabric OS 5.2 and later for SCC Policy. Requires Fabric OS 5.2 and later for DCC Policy. Requires Fabric OS 5.3 and later for IP Filter Policy. Requires Fabric OS 6.0 and later for AD/LDAP Server Configuration. Requires Fabric OS 5.0 and later for RADIUS Server Configuration. Not available. Technical Support Data Collection Requires Fabric OS 5.2 or later. Data collection support is only available through the Element Manager. Troubleshooting and Diagnostics Requires Fabric OS 5.2 or later. Not available. Virtual Fabrics (Professional Plus and Enterprise Edition Only) Requires at least one Virtual Fabrics-enabled physical chassis running Fabric OS 6.2 or later. Virtual Fabric configuration is only available through the Element Manager. Zoning Requires Fabric OS 5.0 or later for pure Fabric OS fabrics. Requires Fabric OS 6.0 or later for McDATA Fabric Mode. Requires Adaptive Networking license for Quality of Service zones. Requires M-EOS and M-EOSn 9.6.X or later for a pure M-EOS fabric and Mixed Fabrics in Interopmode 3. 32 DCFM Professional User Manual 53-1001355-01 Accessibility features for the Management application 1 Accessibility features for the Management application Accessibility features help users who have a disability, such as restricted mobility or limited vision, to use information technology products successfully. The following list includes the major accessibility features in the Management application: • Keyboard shortcuts • Look and Feel Keyboard shortcuts You can use the keystrokes shown in Table 10 to perform common functions. NOTE To open a menu using keystrokes, press ALT plus the underlined letter. To open a submenu, open the menu, then press the key for the underlined letter (SHIFT plus letter for capitals) of the submenu option. - TABLE 10 Keyboard Shortcuts Menu Item or Function Keyboard Shortcut All Panels F12 Collapse CTRL + L Command Tool SHIFT + F4 Connectivity Map F7 Copy CTRL + C Cut CTRL + X Delete Delete Delete All CTRL +Delete Expand CTRL + E Help F1 Internet Explorer SHIFT + F2 Master Log F5 FireFox SHIFT + F1 Paste CTRL + V Product List F9 Properties Alt-Enter Select All CTRL + A Show Ports F4 SSH Shift-F5 View Utilization CTRL + U DCFM Professional User Manual 53-1001355-01 33 1 Look and Feel TABLE 10 Keyboard Shortcuts Menu Item or Function Keyboard Shortcut Zoom In CTRL + NumPad+ Zoom Out CTRL + NumPad- Look and Feel You can configure the Management application to mimic your system settings as well as define the size of the font. ‘Look’ refers to the appearance of graphical user interface widgets and ‘feel’ refers to the way the widgets behave. The Management application currently uses the ‘<Management_Application_Name> Default Look and Feel’ for some of the components (for example, Layout, Minimap, and so on) and the “Java Metal Look and Feel” for others. Setting the look and feel NOTE Setting the look and feel is only supported on Windows systems. The following table details the Management application components that change when you set the look and feel as well as those components that do not change. TABLE 11 System changes Components Affected Components Not Affected All Java native components with Metal Look And Feel are affected. The Connectivity map does not change when devices are present. You must change the theme using the map display settings (View > Map Display). The Menu bar, Tool bar, Status bar, as well as all tables and dialog boxes are affected. All icons and images are not affected. Layout is affected only when it is empty. The Minimap is not affected. 1. Select SAN > Options. The Options dialog box displays. 2. Select Look and Feel in the Category list. 3. Choose from one of the following options: • Select Default to configure the look and feel back to the Management application defaults. • Select System to configure the Management application to have the look and feel of your system. This changes the look and feel for the components that use ‘Java Metal Look and Feel’. For example, if you have your system display color scheme set to ‘High Contrast #1’, then the Management application will be set to ‘High Contrast #1’. Font size of the components is not affected by theme changes. 34 DCFM Professional User Manual 53-1001355-01 Look and Feel 1 4. Click Apply or OK to save your work. 5. Click OK on the message. NOTE Changes do not take affect until after you restart the client. Changing the font size The Options dialog box enables you to change the font size for all components including the Connectivity map of the Management application interface. Font size changes proportionately in relation to the system resolution. For example, if the system resolution is 1024 x 768, the default font size would be 8 and large font size would be 10. 1. Select SAN > Options. The Options dialog box displays. 2. Select Look and Feel in the Category list. 3. Select one of the following options from the Font Size list: • Select Default to return to the default font size. • Select Small to change the font to a smaller font size. • Select Large to change the font to a larger font size. NOTE Changing the font size to Large may cause the interface components (for example, text and button labels) to display incorrectly. 4. Click Apply or OK to save your work. 5. Click OK on the message. NOTE Changes do not take affect until after you restart the client. DCFM Professional User Manual 53-1001355-01 35 1 36 Look and Feel DCFM Professional User Manual 53-1001355-01 Chapter 2 Discovery In this chapter • Fabric discovery overview . . . . . . . . . . . . . . . . . . . . . . . . . . . . . . . . . . . . . . . . • Host discovery . . . . . . . . . . . . . . . . . . . . . . . . . . . . . . . . . . . . . . . . . . . . . . . . . • Viewing the discovery state. . . . . . . . . . . . . . . . . . . . . . . . . . . . . . . . . . . . . . . • Fabric monitoring. . . . . . . . . . . . . . . . . . . . . . . . . . . . . . . . . . . . . . . . . . . . . . . • Seed switch . . . . . . . . . . . . . . . . . . . . . . . . . . . . . . . . . . . . . . . . . . . . . . . . . . . 37 44 50 51 53 Fabric discovery overview Discovery is the process by which the Management application contacts the devices in your SAN. When you configure discovery, the application discovers products connected to the SAN. The application illustrates each product and its connections on the Connectivity Map (topology). When you discover a fabric, the Management application checks to confirm that the seed switch is running a supported Fabric OS version in the fabric, and if it is not, the Management application prompts you to select a new seed switch. NOTE Discovery of a Secure Fabric OS fabric in strict mode is not supported. For a Fabric OS fabric, the seed switch must be the primary Fabric Configuration Server (FCS). If you use a non-primary FCS to discover the fabric, the Management application displays an error and will not allow the discovery to proceed. If the Management application has already discovered the fabric, but afterward you create the FCS policy and the seed switch is not a primary FCS, an event is generated during the next poll. The Management application cannot discover a fabric that is in the process of actively configuring to form a fabric. Wait until the fabric is formed and stable, then re-attempt the fabric discovery. After fabric discovery successfully completes, all clients are updated to display the newly discovered fabric. DCFM Professional User Manual 53-1001355-01 37 2 Fabric discovery overview During fabric discovery, if you have defined IPv6 IP addresses for the switch, the Management application remembers the IP address only. If the switch has a DNS name that you have defined, the Management application can remember the DNS name and use that. NOTE Professional edition can discover only 1 fabric. NOTE Professional edition can discover, but not manage M-EOS devices or the Backbone chassis. Use the device’s Element Manager, which can be launched from the Connectivity Map, to manage the device. This device cannot be used as a Seed switch. FCS policy and seed switches The Management application requires that the seed switch is the primary Fabric Content Service (FCS) switch at the time of discovery. Setting time on the fabric will set the time on the primary FCS switch, which will then distribute the changes to other switches. When FCS Policy is defined, ConfigDownload is allowed only from the primary FCS switch, but Management application does not check at the time of download that the switch is the primary FCS Switch. NOTE Switches running in Access Gateway mode cannot be used as the seed switch. NOTE The Backbone Chassis cannot be used as a seed switch. 38 DCFM Professional User Manual 53-1001355-01 Discovering fabrics 2 Discovering fabrics NOTE Fabric OS devices must be running Fabric OS 5.0 or later. M-EOS devices must be running M-EOS 9.6 or later. NOTE Only one copy of the application should be used to monitor and manage the same devices in a subnet. To discover specific IP addresses or subnets, complete the following steps. 1. Select Discover > Setup. The Discover Setup dialog box displays. FIGURE 7 DCFM Professional User Manual 53-1001355-01 Discover Setup Dialog Box 39 2 Discovering fabrics 2. Click Add Fabric to specify the IP addresses of the devices you want to discover. The Address Properties dialog box displays. FIGURE 8 Address Properties Dialog Box (IP Address tab) 3. Enter a name for the fabric in the Fabric Name field. 4. Enter an IP address for a device in the IP Address field. For seed switch requirements, refer to “Seed switch requirements” on page 54. NOTE The Backbone Chassis cannot be used as a seed switch. NOTE Professional and Professional Plus editions cannot manage the Backbone Chassis. Professional edition cannot manage pure M-EOS fabrics. NOTE Professional edition can discover only 1 fabric. 5. If a user ID and password are required, enter them in the User ID and Password fields. 6. Click the SNMP tab (Figure 9). FIGURE 9 7. 40 Address Properties Dialog Box (SNMP - v1 tab) Enter the target port in the Target Port field. DCFM Professional User Manual 53-1001355-01 Discovering fabrics 2 8. Enter the duration (in seconds) after which the application times out in the Time-out (sec) field. 9. Enter the number of times to retry the process in the Retries field. 10. Select the SNMP version from the SNMP Version list. • If you selected v1, continue with step 11. • If you select v3, the SNMP tab displays the v3 required parameters. Go to step 15. 11. Specify the Read option by selecting Default ‘public’ or Custom. 12. If you selected Custom, enter the community string in the Custom and Confirm Custom fields. 13. Specify the Write option by selecting Default ‘private’ or Custom. 14. If you selected Custom, enter the community string in the Custom and Confirm Custom fields. Go to step 22. 15. If you are configuring a 256-port director, select the Configure for <256-Port_Director_Name> check box. • If you selected Configure for <256-Port_Director_Name>, go to step 19. • If you did not select Configure for <256-Port_Director_Name>, continue with step 16. FIGURE 10 Address Properties Dialog Box (SNMP Tab - v3) 16. Enter a user name in the User Name field. 17. Enter a context name In the Context Name field. 18. Select the authorization protocol in the Auth Protocol field. 19. Enter the authorization password in the Auth Password field. • If you selected Configure for <256-Port_Director_Name>, go to step 22. • If you did not select Configure for <256-Port_Director_Name>, continue with step 20. 20. Select the privacy protocol in the Priv Protocol field. 21. Enter the privacy password in the Priv Password field. DCFM Professional User Manual 53-1001355-01 41 2 Configuring SNMP credentials 22. Click OK on the Address Properties dialog box. If the seed switch is partitioned, the Undiscovered Seed Switches dialog box displays. a. Select the Select check box for each undiscovered seed switch to discover their fabrics. b. Click OK on the Undiscovered Seed Switches dialog box. 23. Click OK on the Discover Setup dialog box. Configuring SNMP credentials 1. Select Discover > Setup. The Discover Setup dialog box displays. 2. Select an IP address from the Available Addresses table. 3. Click Edit. The Address Properties dialog box displays. 4. Click the SNMP tab. 5. Select the SNMP version from the SNMP Version list. • If you selected v1, continue with step 6. • If you select v3, the SNMP tab displays the v3 required parameters. Go to step 10. 6. Specify the Read option by selecting Default ‘public’ or Custom. 7. If you selected Custom, enter the community string in the Custom and Confirm Custom fields. 8. Specify the Write option by selecting Default ‘private’ or Custom. 9. If you selected Custom, enter the community string in the Custom and Confirm Custom fields. Go to step 22. 10. If you are configuring a 256-Port director, select the Configure for <256-Port_Director_Name> check box. • If you selected Configure for <256-Port_Director_Name>, go to step 14. • If you did not select Configure for <256-Port_Director_Name>, continue with step 11. FIGURE 11 Address Properties Dialog Box (SNMP Tab - v3) 11. Enter a user name in the User Name field. 42 DCFM Professional User Manual 53-1001355-01 Reverting to a default SNMP community string 2 12. Enter a context name In the Context Name field. 13. Select the authorization protocol in the Auth Protocol field. 14. Enter the authorization password in the Auth Password field. • If you selected Configure for <256-Port_Director_Name>, go to step 17. • If you did not select Configure for <256-Port_Director_Name>, continue with step 15. 15. Select the privacy protocol in the Priv Protocol field. 16. Enter the privacy password in the Priv Password field. 17. Click OK on the Address Properties dialog box. If the seed switch is not partitioned, continue with step 18. If the seed switch is partitioned, the Undiscovered Seed Switches dialog box displays. a. Select the Select check box for each undiscovered seed switch to discover their fabrics. b. Click OK on the Undiscovered Seed Switches dialog box. 18. Click OK on the Discover Setup dialog box. Reverting to a default SNMP community string 1. Select Discover > Setup. The Discover Setup dialog box displays. 2. Select an IP address from the Available Addresses table. 3. Click Edit. The Address Properties dialog box displays. 4. Click the SNMP tab. 5. Click Default ‘public’ and Default ‘private.’ 6. Click OK on the Address Properties dialog box. 7. Click OK on the Discover Setup dialog box. Deleting a fabric If you decide you no longer want the Management application to discover and monitor a specific fabric, you can delete it. Deleting a fabric also deletes the fabric data on the server (both system collected and user-defined data) except for user-assigned names for the device port, device node, and device enclosure information. To delete a fabric, complete the following steps. 1. Select Discovery > Setup. The Discover Setup dialog box displays. 2. Select the fabric for which you want to delete from the Discovered Addresses table. 3. Click Delete. You are prompted to confirm that you want to delete the fabric. DCFM Professional User Manual 53-1001355-01 43 2 Host discovery Host discovery The Management application enables you to discover individual hosts, import a group of Host from a CSV file, or import all hosts from discovered fabrics. NOTE Host discovery requires HCM Agent 2.0 or later. NOTE SMI and WMI discovery are not supported. Discovering Hosts by IP address or hostname To discover a Host by IP address or hostname, complete the following steps. 1. Select Discover > Setup. The Discover Setup dialog box displays. 2. Click Add Host. The Add Host Discovery dialog box displays. FIGURE 12 Add Host Discovery dialog box - Host tab 3. Enter a discovery request name (such as, Manual 06/12/2009) in the Name field. 4. Select Network Address from the list. 5. Enter the IP address (IPv4 or IPv6 formats) or hostname in the Network Address field. 6. Click Add. The IP address or hostname of the Host displays in the text box. 7. Configure Host credentials, if necessary. To configure host credentials, refer to “Configuring Brocade HBA credentials” on page 47 or “Configuring virtual machine credentials” on page 48. 8. Repeat step 5 through step 7 for each Host you want to discover. 44 DCFM Professional User Manual 53-1001355-01 Importing Hosts from a CSV file 2 9. Click OK on the Add Host Discovery dialog box. If an error occurs, a message displays. Click OK to close the error message and fix the problem. A Host Group displays in Discovered Addresses table with pending status. To update the status from pending you must close and reopen the Discover Setup dialog box. 10. Click Close on the Discover Setup dialog box. Importing Hosts from a CSV file To discover Hosts by importing a CSV file, complete the following steps. 1. Select Discover > Setup. The Discover Setup dialog box displays. 2. Click Add Host. The Add Host Discovery dialog box displays. FIGURE 13 Add Host Discovery dialog box - Host tab 3. Click Import. The Open dialog box displays. 4. Browse to the CSV file location. The CSV file must meet the following requirements: • Comma separated IP address or host names • No commas within the values • No escaping supported For example, XX.XX.XXX.XXX, XX.XX.X.XXX, computername.company.com 5. Click Open. The CSV file is imported to the Add Host dialog box. During import, duplicate values are automatically dropped. When import is complete, the imported values display in the Host list text box. If the file cannot be imported, an error displays. DCFM Professional User Manual 53-1001355-01 45 2 Importing Hosts from a Fabric 6. Verify the imported values in the Host List text box. 7. Configure Host credentials, if necessary. To configure host credentials, refer to “Configuring Brocade HBA credentials” on page 47 or “Configuring virtual machine credentials” on page 48. 8. Click OK on the Add Host Discovery dialog box. If an error occurs, a message displays. Click OK to close the error message and fix the problem. A Host Group displays in Discovered Addresses table with pending status. To update the status from pending you must close and reopen the Discover Setup dialog box. 9. Click Close on the Discover Setup dialog box. Importing Hosts from a Fabric To discover a Host from a discovered fabric, complete the following steps. 1. Select Discover > Setup. The Discover Setup dialog box displays. 2. Click Add Host. The Add Host Discovery dialog box displays. FIGURE 14 Add Host Discovery dialog box - Host tab 3. Enter a discovery request name (such as, MyFabric) in the Name field. 4. Select Hosts in Fabric from the list. 5. Select All fabrics or an individual fabric from the list. 6. Click Add. All hosts which are part of a managed fabric and have a registered host name display in the text box. If no host with a registered host name exists, an error message displays. Click OK to close the error message. 46 DCFM Professional User Manual 53-1001355-01 Configuring Brocade HBA credentials 7. 2 Configure Host credentials, if necessary. To configure host credentials, refer to “Configuring Brocade HBA credentials” on page 47 or “Configuring virtual machine credentials” on page 48. 8. Click OK on the Add Host Discovery dialog box. If an error occurs, a message displays. Click OK to close the error message and fix the problem. A Host Group displays in Discovered Addresses table with pending status. To update the status from pending you must close and reopen the Discover Setup dialog box. 9. Click Close on the Discover Setup dialog box. Configuring Brocade HBA credentials To configure credentials for a Brocade HBA, complete the following steps. 1. Select Discover > Setup. The Discover Setup dialog box displays. 2. Click Add Host. The Add Host Discovery dialog box displays. 3. Discover a host. To discover a host, refer to “Discovering Hosts by IP address or hostname” on page 44, “Importing Hosts from a CSV file” on page 45, or “Importing Hosts from a Fabric” on page 46. 4. Click the Host Credentials tab. FIGURE 15 Add Host Discovery dialog box - Host Credentials tab 5. Select the Discover Brocade HBAs in the hosts check box, if necessary. 6. Enter the HCM Agent port number in the Brocade HBAs - Port field if necessary. 7. Enter your username and password in the appropriate fields. DCFM Professional User Manual 53-1001355-01 47 2 Configuring virtual machine credentials 8. Click OK on the Add Host Discovery dialog box. If an error occurs, a message displays. Click OK to close the error message and fix the problem. A Host Group displays in Discovered Addresses table with pending status. To update the status from pending you must close and reopen the Discover Setup dialog box. 9. Click Close on the Discover Setup dialog box. Configuring virtual machine credentials To configure credentials for a virtual machine, complete the following steps. 1. Select Discover > Setup. The Discover Setup dialog box displays. 2. Click Add Host. The Add Host Discovery dialog box displays. 3. Discover a host. To discover a host, refer to “Discovering Hosts by IP address or hostname” on page 44, “Importing Hosts from a CSV file” on page 45, or “Importing Hosts from a Fabric” on page 46. 4. Click the Host Credentials tab. FIGURE 16 Add Host Discovery dialog box - Host Credentials tab 5. Select the Discover Brocade HBAs in the hosts check box, if necessary. 6. Enter the HCM Agent port number in the Brocade HBAs - Port field if necessary. 7. Enter your username and password in the appropriate fields. 8. Select the Discover virtual machine information in the hosts check box. 9. Enter the virtual machine port number in the Brocade HBAs - Port field if necessary. 10. Enter your username and password in the appropriate fields. 48 DCFM Professional User Manual 53-1001355-01 Editing Host credentials 2 11. Click OK on the Add Host Discovery dialog box. If an error occurs, a message displays. Click OK to close the error message and fix the problem. A Host Group displays in Discovered Addresses table with pending status. To update the status from pending you must close and reopen the Discover Setup dialog box. 12. Click Close on the Discover Setup dialog box. Editing Host credentials To edit Host credentials, complete the following steps. 1. Select Discover > Setup. The Discover Setup dialog box displays. 2. Select the Host and click Edit. The Edit Host Discovery dialog box displays. FIGURE 17 Edit Host Discovery dialog box 3. To edit Brocade HBA credentials, select the Discover Brocade HBAs in the hosts check box, if necessary, and complete the following steps. a. Enter the HCM Agent port number in the Brocade HBAs - Port field if necessary. b. Enter your username and password in the appropriate fields. 4. To edit virtual machine credentials, select the Discover virtual machine information in the hosts check box, if necessary, and complete the following steps. a. Enter the virtual machine port number in the Brocade HBAs - Port field if necessary. b. Enter your username and password in the appropriate fields. 5. Click OK on the Edit Host Discovery dialog box. If an error occurs, a message displays. Click OK to close the error message and fix the problem. 6. Click Close on the Discover Setup dialog box. DCFM Professional User Manual 53-1001355-01 49 2 Removing a Host from Discovery Removing a Host from Discovery To remove a Host from discovery, complete the following steps. 1. Select Discover > Setup. The Discover Setup dialog box displays. 2. Select the Host you want to remove from discovery. 3. Click Delete. 4. Click OK on the confirmation message. The deleted host displays in the Previously Discovered Addresses table. 5. Click Close on the Discover Setup dialog box. Viewing the discovery state The Management application enables you to view device status through the Discover Setup dialog box. To view the discovery status of a device, complete the following steps. 1. Select Discover > Setup. The Discover Setup dialog box displays. 2. Right-click a fabric and select Expand All to show all devices in the fabric. The Name field displays the discovery status icons in front of the device name. The following table illustrates and describes the icons that indicate the current status of the discovered devices. TABLE 12 Icon Discovery Status Icons Description Displays when the fabric or host is managed and the management status is okay. Displays when the fabric is managed and the switch management status is not okay. Displays when the fabric or host is not managed. The Discovery Status field details the actual status message text, which varies depending on the situation. The following are samples of actual status messages: • Discovered: Seed Switch: Not registered for SNMP Traps • Discovered: Seed Switch: Not Manageable: Not registered for SNMP Traps • Discovered: Current seed switch is not recommended. Change Seed Switch. : Seed Switch: Not registered for SNMP Traps • New Discovery Pending 50 DCFM Professional User Manual 53-1001355-01 Troubleshooting discovery 2 • Created host structure differs from discovered host; Discovery ignored • Brocade HBA Discovery Failed: HCM Agent connection failed Troubleshooting discovery If you encounter discovery problems, complete the following checklist to ensure that discovery was set up correctly. 1. Verify IP connectivity by issuing a ping command to the switch. a. Open the command prompt. b. From the Server, type ping <switch IP address>. 2. Enter the IP address of the device in a browser to verify the SNMP settings. For example, http://10.1.1.11. Fabric monitoring NOTE Monitoring is not supported on Hosts. Fabric monitoring enables discovery of and data collection for the specified fabric and all associated devices. The Management application enables you to view fabric monitoring status through the Discover Setup dialog box. The following table illustrates and describes the icons that indicate the current status of the discovered fabrics. TABLE 13 Icon Monitor Icons Description Displays when the fabric is managed and the switch management status is okay. Displays when the fabric is managed and the switch management status is not okay. Displays when the fabric is not managed. DCFM Professional User Manual 53-1001355-01 51 2 Monitoring discovered fabrics Monitoring discovered fabrics NOTE Monitoring is not supported on Hosts. To monitor a fabric and all associated devices, complete the following steps. 1. Select Discovery > Setup. The Discover Setup dialog box displays. 2. Select the fabric you want to monitor from the Discovered Addresses table. 3. Click Monitor. The monitor function fails if the fabric has user-defined Admin Domains created or if the fabric is merged with another fabric already in the monitored state. 4. Click OK. Stop monitoring of a discovered fabric NOTE Monitoring is not supported on Hosts. When you stop monitoring of a fabric, you stop discovery of and data collection for the specified fabric and all associated devices. To stop monitoring a fabric and all associated devices, complete the following steps. 1. Select Discovery > Setup. The Discover Setup dialog box displays. 2. Select the fabric you want to stop monitoring from the Discovered Addresses table. 3. Click Unmonitor. 4. Click OK. 52 DCFM Professional User Manual 53-1001355-01 Seed switch 2 Seed switch The seed switch must be running a supported Fabric OS version and must be HTTP-reachable. Sometimes, the seed switch is auto-selected, such as when a fabric segments or when two fabrics merge. Other times, you are prompted (an event is triggered) to change the seed switch, such as in the following cases: • If, during fabric discovery, the Management application detects that the seed switch is not running a supported version, you are prompted to change the seed switch. • When one or more switches join the fabric or if the switch firmware is changed on any of the switches in the fabric, the Management application checks to make sure that the seed switch is still running a supported version. If it is not, then you are prompted to either upgrade the firmware on the seed switch or to change the seed switch to a switch running a supported firmware. If a fabric of switches running only Fabric OS 5.X or later is created due to segmentation, the Management application continues to monitor that fabric, but if any switch with a later Fabric OS version joins the fabric, an event is triggered informing you that the seed switch is not running the latest firmware and you should change to the seed switch running the highest firmware. ATTENTION If a seed switch is segmented or merged, historical data such as offline zone DB, profile and reports, and Firmware Download Profile can be lost. Segmentation of a seed switch does not result in formation of a new fabric. If a merge occurs, the historical data is lost only from the second fabric. You can change the seed switch as long as the following conditions are met: • The new seed switch is HTTP-reachable from the Management application. • The new seed switch is a primary FCS. • The new seed switch is running the latest Fabric OS version in the fabric. This operation preserves historical and configuration data, such as performance monitoring and user-customized data for the selected fabric. ATTENTION If the seed switch firmware is downgraded from Fabric OS 5.2.X to an earlier version, then all RBAC-related data is discarded from the Management application. If, during the seed switch change, the fabric is deleted, but the rediscovery operation fails (for example, if the new seed switch becomes unreachable using HTTP), then you must rediscover the fabric again. If you rediscover the fabric using a switch that was present in the fabric before the change seed switch operation was performed, then all of the historical and configuration data is restored to the rediscovered fabric. If you rediscover the fabric using a switch that was added to the fabric after the fabric was deleted, then the historical and configuration data is lost. If multiple users try to change the seed switch of the same fabric simultaneously, only the first change seed switch request is executed; subsequent requests that are initiated before the first request completes will fail. If another user changes the seed switch of a fabric you are monitoring, and if you have provided login credentials for only that seed switch in the fabric, then you lose connection to the seed switch. DCFM Professional User Manual 53-1001355-01 53 2 Seed switch failover Seed switch requirements Depending on your environment, you must meet the following hardware and firmware version requirements for seed switches. Fabric OS devices: • For Fabric OS only fabrics, the seed switch must be running Fabric OS 5.0 or later. • For mixed fabrics (Fabric OS and M-EOS), the seed switch must be running Fabric OS 6.0 or later. For a complete list of all supported Fabric OS hardware, refer to “Supported hardware and software” on page xx. Seed switch failover The Management application collects fabric-wide data (such as, fabric membership, connectivity, name server information, zoning, and so on) using the seed switch. Therefore when a seed switch becomes unreachable or there is no valid seed switch, the fabric becomes unmanageable. When the seed switch cannot be reached for three consecutive fabric refresh cycles, the Management application looks for another valid seed switch in the fabric, verifies that it can be reached, and has valid credentials. If the seed switch meets this criteria, the Management application automatically fails over to the recommended seed switch. Note that it is possible that auto-failover may occur to a seed switch not running the latest firmware version. In this instance, any functionality which has a direct dependency on the firmware version of the seed switch is affected and restricted by the failover seed switch capabilities. Changing the seed switch When you change the seed switch for a fabric, the Management application performs the following checks in the order they are listed: • • • • Identifies all switches and removes those running unsupported firmware version. Identifies which of the remaining switches are running the latest firmware versions. Filters out those switches that are not reachable. Identifies which switches are Virtual Fabric-enabled switches (Fabric OS only). If there are Virtual Fabric-enabled switches, the Management application only uses these switches as recommended seed switches. If there are no Virtual Fabric-enabled switches, continue with the next check. • Identifies which switches are Virtual Fabric-capable devices (Fabric OS only). If there are Virtual Fabric-capable switches, the Management application only uses these switches as recommended seed switches. If there are no Virtual Fabric-capable switches, the Management application uses the list from the second check. 54 DCFM Professional User Manual 53-1001355-01 Changing the seed switch 2 To change the seed switch, complete the following steps. 1. Select Discovery > Setup. The Discover Setup dialog box displays. 2. Select the fabric for which you want to change the seed switch from the Discovered Addresses table. If a device joins or merges with a fabric and fabric tracking is active, you must accept changes to the fabric before the new devices display in the Change Seed Switch dialog box. For more information about fabric tracking, refer to “Fabric tracking” on page 110. 3. Click Change Seed Switch. If the fabric contains other switches that are running the latest version and are also HTTP-reachable from the Management application, the Change Seed Switch dialog box appears. Otherwise, a message displays that you cannot change the seed switch. 4. Select a switch to be the new seed switch from the Change Seed Switch dialog box. You can select only one switch. Only switches that are running the latest Fabric OS version in the fabric are displayed. The current seed switch is not displayed in this list. 5. Click OK. If you are not already logged in to the seed switch, the Fabric Login dialog box displays. If you are successfully authenticated, the fabric is deleted from the Management application without purging historical data, and the same fabric is rediscovered with the new seed switch. 6. Click OK. DCFM Professional User Manual 53-1001355-01 55 2 56 Changing the seed switch DCFM Professional User Manual 53-1001355-01 Chapter Application Configuration 3 In this chapter • Management server and client. . . . . . . . . . . . . . . . . . . . . . . . . . . . . . . . . . . . 58 • Data backup. . . . . . . . . . . . . . . . . . . . . . . . . . . . . . . . . . . . . . . . . . . . . . . . . . . 70 • Data restore . . . . . . . . . . . . . . . . . . . . . . . . . . . . . . . . . . . . . . . . . . . . . . . . . . . 77 • Display . . . . . . . . . . . . . . . . . . . . . . . . . . . . . . . . . . . . . . . . . . . . . . . . . . . . . . . 79 • End node display . . . . . . . . . . . . . . . . . . . . . . . . . . . . . . . . . . . . . . . . . . . . . . . 80 • Ethernet events . . . . . . . . . . . . . . . . . . . . . . . . . . . . . . . . . . . . . . . . . . . . . . . . 81 • Event storage . . . . . . . . . . . . . . . . . . . . . . . . . . . . . . . . . . . . . . . . . . . . . . . . . . 82 • Flyovers . . . . . . . . . . . . . . . . . . . . . . . . . . . . . . . . . . . . . . . . . . . . . . . . . . . . . . 83 • Names . . . . . . . . . . . . . . . . . . . . . . . . . . . . . . . . . . . . . . . . . . . . . . . . . . . . . . . 87 • Security. . . . . . . . . . . . . . . . . . . . . . . . . . . . . . . . . . . . . . . . . . . . . . . . . . . . . . . 93 • Software Configuration . . . . . . . . . . . . . . . . . . . . . . . . . . . . . . . . . . . . . . . . . . 96 • Topology layout . . . . . . . . . . . . . . . . . . . . . . . . . . . . . . . . . . . . . . . . . . . . . . . 115 DCFM Professional User Manual 53-1001355-01 57 3 Management server and client Management server and client The Management application has two parts: the Server and the Client. The Server is installed on one machine and stores SAN-related information; it does not have a user interface. To view SAN information through a user interface, you must log in to the Server through a Client. If you are running Professional Edition, the server and the client must be on the same machine. In some cases, a network may utilize virtual private network (VPN) or firewall technology, which can prohibit communication between Switches and the Servers or Clients. In other words, a Server or Client can find a Switch, appear to log in, but is immediately logged out because the Switch cannot reach the Server or Client. To resolve this issue, check to determine if the ports in the table below need to be opened up in the firewall. NOTE Professional Edition does not support remote clients. TABLE 14 Ports Port Number Ports Description Communication Path Open in Firewall 201 FTP Port (Control) FTP Control port for internal FTP server Client–Server Switch–Server No Yes 211, 2 FTP Port (Data) FTP Data port for internal FTP server Client–Server Switch–Server No Yes 221 SSH or Secure Telnet Sectelnet port from server to switch/client to switch Server–Switch Client–Switch Yes 231 Telnet Telnet port from server/client to switch Server–Switch Client–Switch Yes 25 SMTP Server port SMTP Server port for E-mail communication Server–SMTP Server Yes 80 jboss.web.http.port Non-SSL HTTP/1.1 connector port Client–Server No 803, 4, 5 Switch http Switch non-SSL http port for http and CAL communication Server–Switch Client–Switch Yes 1611 SNMP Port Default SNMP port Server–Switch Yes 3 snmp.trap.port Default SNMP trap port Switch–Server Yes 6 Syslog Port Default Syslog Port Switch–Server Yes 1527 Database port (Enforced during install) Port used by database Server–Database Remote ODBC– Database No 24600 jboss.naming.jnp.port - port 0 Bootstrap JNP service port Client–Server No 24601 jboss.connector.ejb3.port - port 1 EJB3 connector port Client–Server No 24602 jboss.connector.bisocket.port - port 2 Bisocket connector port Client–Server No 24603 jboss.connector.bisocket.secondary.port - port 3 Bisocket connector secondary port Client–Server No 24606 jboss.naming.rmi.port - port 4 RMI naming service port Client–Server No 162 514 58 DCFM Professional User Manual 53-1001355-01 Management server and client TABLE 14 3 Ports Port Number Ports Description Communication Path Open in Firewall 246 jboss.jrmp.invoker.port - port 5 RMI/JRMP invoker port Client–Server No jboss.pooled.invoker.port - port 6 Pooled invoker port Client–Server No 246 jboss.connector.socket.port - port 7 Socket invoker port Server No 24613 jboss.web.ajp.port - port 8 AJP 1.3 connector port Server No 24611 jboss.web.service.port – port 9 Web service port Server No 24612 connector.bind.port – port 10 Port to listen for requests on Server No 246 7 1 Port is not configurable (either in the switch or the Management server). 2 Every FTP session requires an additional port which is randomly picked. If the firewall is enabled then FTP operation (used for firmware download, technical support, firmware import (from client-server) and so on.) will fail. 3 Ports configurable in the switch and the Management server. Port must be the same for all switches managed by the Management server. 4 Ports used to launch the Web Tools application for Fabric OS switches from the Management client. This is applicable only when the FOS version is earlier than 6.1.1. 5 Port 80 is the default web server port number. If you set the web server port number to a port other than the default, you must open that port in the firewall. 6 The Syslog listening port is configurable in the Management server. The switch always sends syslog messages to port 514. If you have any other syslog daemon on the Management server machine already listening to 514, then the Management Server can be configured to listen to a different port. You must manually configure relay in existing syslogd to forward the syslog messages to the Management Server listening on the configured port. 7 The Management server tries to find a contiguous block of 13 ports from the starting port configured (for example, 24600); if any port in this range is not available for the Management application, then you must provide a new starting port. Note that Port 1 to Port 12 in “Ports” column of the table above are not separately configurable and those ports vary based on the starting port number configuration (specified as Port 0 in the above table). The port numbers mentioned in the table above are the default ports (for example, when 24600 is selected as the starting port number). DCFM Professional User Manual 53-1001355-01 59 3 Logging into a server Logging into a server You must log into a Server to monitor a SAN. NOTE You must have an established user account on the Server to log in. To log into a server, complete the following steps. 1. Double-click the desktop icon or open the application from the Start menu. The Log In dialog box displays (Figure 18). FIGURE 18 Log In Dialog Box 2. Enter your user name and password. The defaults are Administrator and password, respectively. If you migrated from a previous release, your username and password do not change. 3. Select or clear the Save password check box to choose whether you want the application to remember your password the next time you log in. 4. Click Login. 5. Click OK on the Login Banner dialog box. The Management application displays. 60 DCFM Professional User Manual 53-1001355-01 Logging into a remote client 3 Logging into a remote client To log into a remote client, complete the following steps. 1. Open a web browser and enter the IP address of the Management application server in the Address bar. If the web server port number does not use the default (443 if is SSL Enabled; otherwise, the default is 80), you must enter the web server port number in addition to the IP address. For example, <IP_Address>:<Web_Server_Port_Number>. The Management application web start screen displays. 2. Click the Management application web start link. The Log In dialog box displays (Figure 19). FIGURE 19 Log In Dialog Box 3. Enter your user name and password. The defaults are Administrator and password, respectively. If you migrated from a previous release, your username and password do not change. 4. Select or clear the Save password check box to choose whether you want the application to remember your password the next time you log in. 5. Click Login. 6. Click OK on the Login Banner dialog box. The Management application displays. DCFM Professional User Manual 53-1001355-01 61 3 Changing your password Changing your password To change your password, complete the following steps. 1. Double-click the desktop icon or open from the Start menu. The Log In dialog box displays. FIGURE 20 Log In Dialog Box 2. Enter your user name and password. The defaults are Administrator and password, respectively. If you migrated from a previous release, your username and password do not change. 3. Click Change. The Change Password dialog box displays. 4. Enter your new password in the Secure Password and Retype Password fields and click OK. 5. Click Login. 6. Click OK on the Login Banner dialog box. The Management application displays. 62 DCFM Professional User Manual 53-1001355-01 Changing the database user password 3 Changing the database user password To change the database password, complete the following steps in the <Install_Home>/bin directory. 1. Open a command window. 2. Type dbpassword <User_Name> <Password> <New_Password> <Confirm_Password> and press Enter. Where <User_Name> is your user name, <Password> is your current password, and <New_Password> and <Confirm_Password> are your new password. The user name and password defaults are dcfm and passw0rd (zero), respectively. If the password changed successfully, the following message displays: Password changed successfully. If an error occurs and the password did not change, the following message displays: Error while updating password. Please try again. Press any key to continue. If the current password and new password are the same, the following message displays: Old and New passwords cannot be same. Use different password and try again. Press any key to continue. If the new password and confirm password do not match, the following message displays: New password and confirm password do not match. Please try again. Press any key to continue. Viewing active sessions To view the Management application active sessions, complete the following steps. 1. Select SAN > Active Sessions. The Active Sessions dialog box displays (Figure 22). FIGURE 21 Active Sessions dialog box 2. Review the active session information. The following information displays: • ID—Displays the name of the user (for example, Administrator). • Description—Displays the description of the user (for example, Operator). • Network Address—Displays the network address of the user. DCFM Professional User Manual 53-1001355-01 63 3 Disconnecting users • Client Type—Displays the type of Management application client. • Connected—Displays the date and time the user connected to the server. 3. Click Close. Disconnecting users To disconnect a user, complete the following steps. 1. Select SAN > Active Sessions. The Active Sessions dialog box displays. 2. Select the user you want to disconnect and click Disconnect. 3. Click Yes on the confirmation message. 4. The user you disconnected receives a ‘you have been disconnected’ message. 5. Click Close. Viewing server properties To view the Management application server properties, complete the following steps. 1. Select SAN > Server Properties. The Server Properties dialog box displays (Figure 22). FIGURE 22 Server Properties dialog box 2. Click Close. 64 DCFM Professional User Manual 53-1001355-01 Customizing the main window 3 Customizing the main window You can customize the main window to display only the data you need by displaying different levels of detail on the Connectivity Map (topology) or Product List. Zooming in and out of the connectivity map You can zoom in or out of the Connectivity Map to see products and ports. Zooming In To zoom in on the Connectivity Map, use one of the following methods: • Click the zoom-in icon ( ) on the toolbox. • Press CTRL + NumPad+ on the keyboard. • Use the Zoom dialog box. a. Select View > Zoom. The Zoom dialog box displays (Figure 23). FIGURE 23 Zoom Dialog Box b. Select a zoom percentage. c. Click OK to save your changes and close the Zoom dialog box. Zooming out To zoom out of the Connectivity Map, use one of the following methods: • Click the zoom-out icon ( ) on the toolbox. • Press CTRL + NumPad- on the keyboard. • Use the Zoom dialog box. a. Select View > Zoom. The Zoom dialog box displays. b. Select a zoom percentage. c. Click OK to save your changes and close the Zoom dialog box. DCFM Professional User Manual 53-1001355-01 65 3 Customizing the application Showing levels of detail on the connectivity map You can configure different levels of detail on the Connectivity Map, making Management easier. View Fabrics To view only fabrics, without seeing groups, products or ports: Select View > Show> Fabrics Only. View Groups To view only groups and fabrics, without seeing products or ports: Select View > Show> Groups Only. View Products To view products, groups, and fabrics: Select View > Show> All Products. View Ports To view all ports: Select View > Show> All Ports. Customizing the application You can customize any table in the Management application (for example, the Master Log or the Product List) in the following ways: • • • • • • • • • 66 Display only specific columns Display columns in a specific order Resize the columns to fit the contents Sort the table by a specific column or multiple columns Copy information from the table to another application Export information from the table Search for information Expand the table to view all information Collapse the table DCFM Professional User Manual 53-1001355-01 Customizing the application 3 Displaying columns To only display specific columns, complete the following steps. 1. Right-click anywhere in the table and select Customize or Table > Customize. The Customize Columns dialog box displays. FIGURE 24 Customize Columns dialog box 2. Choose from the following options: • Select the check box to display a column. OR Select the column name and click Show. • Clear the check box to hide a column. OR Select the column name and click Hide. • Click Select All to select all check boxes. • Click Deselect All to clear all check boxes. • Click Restore Defaults to restore the Product List to the original settings. 3. Click OK. DCFM Professional User Manual 53-1001355-01 67 3 Customizing the application Changing the order of columns To change the order in which columns display, choose from one of the following options. Rearrange columns in a table by dragging and dropping the column to a new location. OR 1. Right-click anywhere in the table and select Customize or Table > Customize. The Customize Columns dialog box displays. 2. Highlight the name of the column you want to move and use Move Up and Move Down to move it to a new location. 3. Click OK. Resizing the columns You can resize a single column or all columns in the table. To resize a single column, right-click the column header and select Size Column to Fit or Table > Size Column to Fit. To resize all columns in the table, right-click anywhere in the table and select Size All Columns to Fit or Table > Size All Columns to Fit. Sorting table information To sort the product list by a single column, click the column header. To reverse the sort order, click the column header again. To sort the product list by multiple columns, complete the following steps. 1. Click the primary column header. 2. Press CTRL and click a secondary column header. Copying table information You can copy the entire table or a specific row to another application (such as, Notepad, Excel, Word, and so on). 1. Choose from one of the following options: • Right-click anywhere in the table and select Table > Copy Table. • Select the table row that you want to export and select Table > Copy Row. 2. Open the application to which you want to copy the Product List information. 3. Select Edit > Paste or CTRL + V. 4. Save the file. 68 DCFM Professional User Manual 53-1001355-01 Customizing the application 3 Exporting table information You can export the entire table or a specific row to a text file. 1. Choose from one of the following options: • Right-click anywhere in the table and select Table > Export Table. • Select the table row that you want to export and select Table > Export Row. The Save table to a tab delimited file dialog box displays. 2. Browse to the location where you want to save the file. 3. Enter file name in the File Name field. 4. Click Save. Searching for information in a table You can search for information in the table by any of the values found in the table. 1. Right-click anywhere in the table and select Table > Search. The Search for field displays. FIGURE 25 Search for field 2. Enter all or part of the search text in the Search for field. The first instance is highlighted in the table. 3. Press Enter to go to the next instance of the search text. Expanding and collapsing tables You can expand a table to display all information or collapse it to show only the top level. To expand the entire table, right-click anywhere in the table and select Expand All or Table > Expand All. To collapse the entire table, right-click anywhere in the table and select Collapse All or Table > Collapse All. DCFM Professional User Manual 53-1001355-01 69 3 Searching for a device in the connectivity map Searching for a device in the connectivity map You can search for a device in the Connectivity map by name, WWN, or device type. 1. Enter all or part of the device type, name, or WWN in the search field. 2. Press Enter or click Search Data backup The Management application helps you to protect your data by backing it up automatically. The data can then be restored, as necessary. NOTE Backing up data takes some time. It is possible that, in a disaster recovery situation, configuration changes made after the last backup interval will be missing from the backup. The Management application allows you to view the backup status at a glance, initiate immediate backup, enable or disable automatic backup, reconfigure the backup directory, interval, and start time, and retrieve backup events. What is backed up? The data is backed up to the following directories: • Backup\databases — contains database and log files. • Backup\data — contains M-EOS switches Element Manager data files (including Dump files, Data collection progress files, Director/Switch firmware files FAF files, Switch technical supportSave, and Switch backup files) and Fabric OS miscellaneous files. • Backup\conf – contains the Management application configuration files. Management server backup There are three options for backing up data to the management server: • Configuring backup to a writable CD • Configuring backup to a hard drive • Configuring backup to a network drive The Management Server is backed up to a rewritable (CD-RW) compact disk by default. Make sure you have a CD-RW disk in the CD recorder drive to ensure that backup can occur. Critical information from the Management application is automatically backed up to the CD-RW when the data directory contents change or when you restart the Management application. Note that backing up to CD is not the recommended method. The usable capacity of a CD is approximately 700 MB and needs to be replaced when full. Also, CD media has a limited number of re-writes before the medium is exhausted, and write errors occur. It is recommended that you configure the backup system to target a hard drive or a network drive as described in the procedures below. 70 DCFM Professional User Manual 53-1001355-01 Configuring backup to a writable CD 3 Back up directory structure overview The Management server backs up data to two alternate folders. For example, if the backup directory location is D:\Backup, the backup service alternates between two backup directories, D:\Backup and D:\BackupAlt. The current backup is always D:\Backup and contains a complete backup of the system. The older backup is always D:\BackupAlt. If a backup cycle fails, the cause is usually a full CD-RW. When the backup cycle fails, there may only be one directory, D:\Backup. There may also be a D:\BackupTemp directory. Ignore this directory because it may be incomplete. Configuring backup to a writable CD NOTE This is not recommended on a permanent basis. CDs have a limited life, and may only last a month. An error message occurs if your Management application can no longer back up to the disc. To configure the backup function to a writable CD, complete the following steps. 1. Select SAN > Options. The Options dialog box displays (Figure 26). FIGURE 26 Options Dialog Box (Backup option) 2. Select Backup in the Category list. The currently defined directory displays in the Backup Output Directory field. 3. Select the Enable Backup check box, if necessary. DCFM Professional User Manual 53-1001355-01 71 3 Configuring backup to a hard drive 4. Choose one or more of the following options: • Select the Include FTP Root Directory check box. If you select the FTP Root directory, the FTP Root sub-directories, Technical Support and Trace Dump, are selected automatically and you cannot clear the sub-directory selections. If you do not select the FTP Root directory, the sub-directories can be selected individually. • Select the Include Technical Support Directory check box, if necessary. • Select the Include Trace Dump Directory check box, if necessary. 5. Enter the time (using a 24-hour clock) you want the backup process to begin in the Next Backup Start Time Hours and Minutes fields. 6. Select an interval from the Backup Interval drop-down list to set how often backup occurs. 7. Verify that the CD backup directory is correct (default directory is D:\Backup). It is assumed that drive D is a CD-RW drive. You can change the directory or use the Browse button to select another directory. 8. Install the formatted disc into the CD drive. To back up to a writable CD, you must have CD-writing software installed. The disc must be formatted by the CD-writing software so that it behaves like a drive. 9. Click Apply or OK. The application verifies that the backup device exists and that the server can write to it. If the device does not exist or is not writable, an error message displays that says you have entered an invalid device. Click OK to go back to the Options dialog box and fix the error. Backup occurs, if needed, at the interval you specified. Configuring backup to a hard drive NOTE This requires a hard drive. The drive should not be the same physical drive on which your Operating System or the Management application is installed. To configure the backup function to a hard drive, complete the following steps. 1. Select SAN > Options. The Options dialog box displays. 2. Select Backup in the Category list. The currently defined directory displays in the Backup Output Directory field. 3. Select the Enable Backup check box, if necessary. 72 DCFM Professional User Manual 53-1001355-01 Configuring backup to a network drive 3 4. Choose one or more of the following options: • Select the Include FTP Root Directory check box. If you select the FTP Root directory, the FTP Root sub-directories, Technical Support and Trace Dump, are selected automatically and you cannot clear the sub-directory selections. If you do not select the FTP Root directory, the sub-directories can be selected individually. • Select the Include Technical Support Directory check box, if necessary. • Select the Include Trace Dump Directory check box, if necessary. 5. Enter the time (using a 24-hour clock) you want the backup process to begin in the Next Backup Start Time Hours and Minutes fields. 6. Select an interval from the Backup Interval drop-down list to set how often backup occurs. 7. Browse to the hard drive and directory to which you want to back up your data. 8. Click Apply or OK. The application verifies that the backup device exists and that the server can write to it. If the device does not exist or is not writable, an error message displays that states you have entered an invalid device. Click OK to go back to the Options dialog box and fix the error. Backup occurs, if needed, at the interval you specified. Configuring backup to a network drive To back up to a network drive, your workstation can be either in the same domain or in the same workgroup. However, you must have rights to copy files for the network drive. NOTE The Management application should not directly access local or network resources through mapped drive letters. When the Management application must access a remote resource (or any process that is running in a different security context), you should use the Universal Naming Convention (UNC) name to access the resource. For more information about services and redirected drives, refer to http://support.microsoft.com/kb/180362/en-us. NOTE Configuring backup to a network drive is not supported on UNIX systems. NOTE It is recommended that this configuration be completed on the Local client (the client application running on the Server) so that the backup path and location can be confirmed. To configure the backup function to a network drive, complete the following steps. 1. Select SAN > Options. The Options dialog box displays. 2. Select Backup in the Category list. The currently defined directory displays in the Backup Output Directory field. 3. Select the Enable Backup check box, if necessary. DCFM Professional User Manual 53-1001355-01 73 3 Configuring backup to a network drive 4. Choose one or more of the following options: • Select the Include FTP Root Directory check box. If you select the FTP Root directory, the FTP Root sub-directories, Technical Support and Trace Dump, are selected automatically and you cannot clear the sub-directory selections. If you do not select the FTP Root directory, the sub-directories can be selected individually. • Select the Include Technical Support Directory check box, if necessary. • Select the Include Trace Dump Directory check box, if necessary. 5. Enter the time (using a 24-hour clock) you want the backup process to begin in the Next Backup Start Time Hours and Minutes fields. 6. Select an interval from the Backup Interval drop-down list to set how often backup occurs. 7. Click Browse to choose the network share and directory to which you want to back up your data, or enter the network share and directory path. NOTE You must specify the directory in a network share format (for example, \\network-name\share-name\directory). Do not use the drive letter format (C:\directory). 8. If you want to configure backup to a network drive on a Windows system, complete the following steps. a. Enter the name of the Windows domain or workgroup in which you are defined in the Domain Workgroup field. NOTE You must be authorized to write to the network device. b. Enter your Windows login name in the User Name field. c. Enter your Windows password in the Password field. 9. Click Apply or OK. The application verifies that the device is accessible and that the server can write to it. If the device does not exist or you are not authorized to write to the network drive, an error message displays that states you have entered an invalid device path or invalid network credentials. Click OK to go back to the Options dialog box and fix the error. Backup occurs, if needed, at the interval you specified. 74 DCFM Professional User Manual 53-1001355-01 Enabling backup 3 Enabling backup Backup is enabled by default. However, if it has been disabled, complete the following steps to enable the function. 1. Select SAN > Options. The Options dialog box displays. 2. Select Backup in the Category list. 3. Select the Enable Backup check box. 4. Click Apply or OK. Disabling backup Backup is enabled by default. If you want to stop the backup process, you need to disable backup. To disable the backup function, complete the following steps. 1. Select SAN > Options. The Options dialog box displays. 2. Select Backup in the Category list. 3. Clear the Enable Backup check box. 4. Click Apply or OK. Viewing the backup status The Management application enables you to view the backup status at a glance by providing a backup status icon on the Status Bar. The following table illustrates and describes the icons that indicate the current status of the backup function. TABLE 15 Icon Backup Icons Description Backup in Progress—displays the following tooltip: “Backup started at hh:mm:ss, in progress... XX directories are backed up.” Countdown to Next Scheduled Backup—displays the following tooltip: “Next backup scheduled at hh:mm:ss.” Backup Disabled—displays the following tooltip: “Backup is disabled.” Backup Failed—displays the following tooltip: “Backup failed at hh:mm:ss mm/dd/yyyy.” DCFM Professional User Manual 53-1001355-01 75 3 Changing the backup interval Changing the backup interval When the backup feature is enabled, your SAN is protected by automatic backups. The backups occur every 24 hours by default. However, you can change the interval at which backup occurs. ATTENTION Do NOT modify the backup.properties file. To change the backup interval, complete the following steps. 1. Select SAN > Options. The Options dialog box displays. 2. Select Backup in the Category list. 3. Select an interval from the Backup Interval drop-down list to set how often backup occurs. 4. Click Apply or OK. The minimum value is 6 hours and the maximum value is 24 hours. Starting immediate backup NOTE You must have backup privileges to use the Backup Now function. To start the backup process immediately, complete one of the following procedures: Using the Backup Icon, right-click the Backup icon and select Backup Now. OR 1. Using the SAN menu, select SAN > Options. The Options dialog box displays. 2. Select Backup in the Category list. 3. Click Backup Now. The backup process begins immediately. There is no confirmation message. 4. Click Apply or OK. 76 DCFM Professional User Manual 53-1001355-01 Reviewing backup events 3 Reviewing backup events The Master Log, which displays in the lower left area of the main window, lists the events that occur on the Fabric. If you do not see the Master Log, select View > All Panels. The following backup events appear in the Master Log: • • • • • • • • • • • • • Backup started Backup error Backup Enabled Backup Disabled Backup Now Backup destination change Backup interval change Backup start time change Domain workgroup change User name change User password change Number of files backed up on completion Network share access problem when backup starts or during backup (not when the backup configuration is changed) Data restore NOTE You cannot restore data from a previous version of the Management application. NOTE You cannot restore data from a different edition of the Management application. The Management application helps you to protect your data by backing it up automatically. The data can then be restored, as necessary. The data in the following directories is automatically backed up to disk. The data includes the following items: • Backup\databases — contains database and log files. • Backup\data — contains M-EOS switches Element Manager data files (including Dump files, Data collection progress files, Director/Switch firmware files FAF files, Switch technical supportSave, and Switch backup files) and Fabric OS miscellaneous files. • Backup\conf – contains the Management application configuration files. In a disaster recovery situation, it is possible that configuration changes made less than 45 minutes before Server loss (depending on the backup interval you set) could be missing from the backup. DCFM Professional User Manual 53-1001355-01 77 3 Restoring data Restoring data 1. (Windows) Open the Server Management Console from the Start menu on the Management application server. OR (UNIX) Open <Install_Home>/bin from the Management application server and type ./smc.sh at the command line. 2. Click the Services tab. The tab lists the Management application services. 3. Click Stop Services to stop all of the services. 4. Click the Restore tab. 5. Browse to the backup location. Browse to the location specified in the Output Directory field on the Options dialog box Backup pane. 6. Click Restore. Upon completion, a window displays the status of the restore operation. 7. Click the Services tab. The tab lists the Management application services. 8. Click Start Services to start all of the services. 9. Click OK to close the dialog box. Restoring data to a new server If your Management application server fails and you must recover information to a new server, complete the following steps. 1. Restore the data (Refer to “Restoring data” on page 78 for complete instructions). 2. Configure an explicit server IP address (Refer to “Configuring an explicit server IP address” on page 103 for complete instructions). 78 DCFM Professional User Manual 53-1001355-01 Display 3 Display You can reset the display to the default settings. Resetting your display You can reset your system to display the default display settings. Note that returning to current settings after a reset may require configuring each global fabric or group setting individually. The following table (Table 16) details the settings that change with reset and the associated default state. TABLE 16 Display Settings Settings Default State Show port Disabled. Show connected end device Set to Hide All. Map Layout Set to default for Groups. Line Types Set to default for Groups. Port Display Set to Attached Ports only. Map Flyovers Set to include the following properties: Product Display—Name, Device Type, WWN, IP Address, and Domain ID. Connection Display—Name (port), Address, Node WWN, Port WWN, and Port #. • • Product List Set to only display basic property list. Table Column Order Set to default for open system. To reset the Management application to the default display and view settings, complete the following steps. 1. Select SAN > Options. The Options dialog box displays. 2. Select Display in the Category list. 3. Click Reset Display. 4. Click Yes on the reset confirmation message. The display and view settings are immediately reset to the default display settings (as detailed in the Display Settings table). 5. Click Apply or OK to save your work. DCFM Professional User Manual 53-1001355-01 79 3 End node display End node display The connectivity map can be configured to display or not display end nodes. This option enables you to set the end node display for all newly discovered fabrics. Note that disabling end node display limits the connectivity map to emphasize switch members only. Displaying end nodes To display end nodes when discovering a new fabric, complete the following steps. 1. Select SAN > Options. The Options dialog box displays (Figure 27). FIGURE 27 Options Dialog Box (End Node Display option) 2. Select End Node Display in the Category list. 3. Select the Show connected end nodes when new fabric is discovered check box to display end nodes on your system. NOTE Before changes can take effect, the topology must be rediscovered. 4. Click Apply or OK to save your work. 80 DCFM Professional User Manual 53-1001355-01 Ethernet events 3 Ethernet events An Ethernet event occurs when the Ethernet link between the Management Server and the managed device is lost. You can configure the application to enable events when the Ethernet connection is lost. Enabling Ethernet events The Options dialog box enables you to configure the Management application to generate an Ethernet event after a device is offline for a specific period of time. To enable Ethernet events, complete the following steps. 1. Select SAN > Options. The Options dialog box displays (Figure 28). FIGURE 28 Options Dialog Box (Ethernet Event option) 2. Select Ethernet Event in the Category list. 3. Select the Enable Ethernet Event check box. 4. Enter the Ethernet time out value (10 to 120 minutes). 5. Click Apply or OK to save your work. DCFM Professional User Manual 53-1001355-01 81 3 Disabling Ethernet events Disabling Ethernet events To disable Ethernet events, complete the following steps. 1. Select SAN > Options. The Options dialog box displays. 2. Select Ethernet Event in the Category list. 3. Clear the Enable Ethernet Event check box. 4. Click Apply or OK to save your work. Event storage You can configure the number of historical events in the repository as well as how long the events will be retained. Configuring event storage To configure event storage, complete the following steps. 1. Select SAN > Options. The Options dialog box displays (Figure 29). FIGURE 29 Options Dialog Box (Event Storage option) 2. Select Event Storage in the Category list. 82 DCFM Professional User Manual 53-1001355-01 Flyovers 3 3. Select the Purge Events check box. 4. Enter the number of events (1 through 20000) in the repository in the Maximum Historical Event field. Older events are purged as soon as the maximum events is reached regardless of the retention days. 5. Enter then number of days (1 through 30) you want to store events in the Store Historical Event for <number> days field. The events are purged at the end of the retention period regardless of the number of maximum events. 6. Click OK. Flyovers You can configure your system to display information for products and connections in a pop-up window on the Connectivity Map. Configuring flyovers To display product information in a pop-up window, complete the following steps. 1. Select SAN > Options. The Options dialog box displays. 2. Select Flyovers in the Category list. 3. Select the Enable flyover display check box to enable flyover display on your system. 4. Select the Include labels check box to include labels on flyover displays. DCFM Professional User Manual 53-1001355-01 83 3 Flyovers 5. Select the Product tab (Figure 31) and complete the following steps to select the product properties you want to display on flyover. FIGURE 30 a. Options Dialog Box (Flyovers option, Product tab) Select each property you want to display in the product flyover from the Available Properties table. The available product properties include the following options: • • • • • • • • • • • • Name Device Type WWN IP Address Domain ID Class Tag# Serial # Vendor Model # Port Count Seed Switch • • • • • • • • • • • Firmware Location Contact Description Management Link Operational Status Enclosure Reason FID Base Fabric for Transport Base Switch b. Click the right arrow to move the selected properties to the Selected Properties table. c. Use the Move Up and Move Down buttons to reorder the properties in the Selected Properties table, if necessary. The properties displayed in the Selected Properties table appear in the flyover display. 84 DCFM Professional User Manual 53-1001355-01 Flyovers 3 6. Select the Connection tab (Figure 31) and complete the following steps to select the information you want to display on flyover. FIGURE 31 a. Options Dialog Box (Flyovers option, Connection tab) Select the protocol from the Protocol list. The default protocol is Fibre Channel. Depending on which protocol you select, some properties may not be available for all protocols. b. Select each property you want to display in the connection flyover from the Available Properties table. Depending on which protocol you select, some of the following properties may not be available for all protocols: Fibre Channel (default) • • • • • • • • • • • • DCFM Professional User Manual 53-1001355-01 Name (port) Address Node WWN Port WWN Port# Attached Port# OS Device Name Symbolic Name IP Address Max Frame Size (bytes) Active FC4 Types Supported FC4 Types • • • • • • • • • • • • Speed Configured (Gbps) Speed Supported (Gbps) Class of Service Operational State Blocked Configuration FC Address Fabric Port State Port Type Port Blocked Reason Name Device Type 85 3 Turning flyovers on or off FCoE • • • Name Node WWN MAC • • • Port# Port Type FCoE Index # c. Click the right arrow to move the selected properties to the Selected Properties table. d. Use the Move Up and Move Down buttons to reorder the properties in the Selected Properties table. The properties displayed in the Selected Properties table appear in the flyover display. 7. Click Apply or OK to save your work. Turning flyovers on or off Flyovers display when you place the cursor on a product. They provide a quick way to view a product’s properties. To turn flyovers on or off, select Enable Flyover Display from the View menu. Viewing flyovers On the Connectivity Map, rest the pointer over a product icon, port, or connection. The pop-up window containing the product, port, or connection information displays. 86 DCFM Professional User Manual 53-1001355-01 Names 3 Names You can use Names as a method of providing familiar simple names to products and ports in your SAN. Using your Management application you can: • • • • • Set names to be unique or non-unique. Fix duplicate names. Associate a name with a product or port WWN currently being discovered. Add a WWN and an associated name for a product or port that is not yet being discovered. Remove or disassociate a name from a WWN. Setting names to be unique You can edit duplicate names so that each device has a unique name. Note that the Duplicated Names dialog box only displays when you set names to be unique and there are duplicate names in the system. To edit duplicate names, complete the following steps. 1. Select SAN > Options. The Options dialog box displays (Figure 32). FIGURE 32 Options Dialog Box (Names option) 2. Select Names in the Category list. 3. Select Set names to be unique to require that names be unique on your system. 4. Click OK on the Options dialog box. 5. Click OK on the “duplicate names may exist” message. To fix duplicated names, refer to “Fixing duplicate names” on page 88. DCFM Professional User Manual 53-1001355-01 87 3 Setting names to be non-unique Setting names to be non-unique You can choose to allow duplicate names in your fabric. To set names to be non-unique, complete the following steps. 1. Select SAN > Options. The Options dialog box displays. 2. Select Names in the Category list. 3. Select Set names to be non-unique to allow duplicate names on your system. 4. Click OK on the Options dialog box. Fixing duplicate names To fix duplicated names, complete the following steps. 1. Select Configure > Names. The Configure Names dialog box displays (Figure 33). FIGURE 33 Configure Names Dialog Box 2. Click Fix Duplicates. The Duplicated Names dialog box displays. 3. Select one of the following options. • If you select Append Incremental numbers for all repetitive names, the names are edited automatically using incremental numbering. • If you select I will fix them myself, edit the name in the Name field. 4. Click OK on the Duplicated Names dialog box. 88 DCFM Professional User Manual 53-1001355-01 Viewing names 3 5. Click OK to close the Configure Names dialog box. 6. Click OK on the confirmation message. Viewing names To view names associated with devices by name, complete the following steps. 1. Select Configure > Names. The Configure Names dialog box displays. 2. Select All Names from the Display list. Only devices with a name display. The table displays the Name, WWN, Operational Status, Type, and a Description of the device. 3. Click OK to close the Configure Names dialog box. Adding a name to an existing device To add a name to an existing device, complete the following steps. 1. Select Configure > Names. The Configure Names dialog box displays. 2. Select how you want to display devices from the Display list. You can display devices by All Names, All WWNs, Only Fabrics, Only Products, Only Ports, or Switch and N Ports. All discovered devices display. 3. Select the device to which you want to assign a name in the Display table. 4. Double-click in the Name column for the selected device and enter a name for the device. If you set names to be unique on the Options dialog box and the name you entered already exists, the entry is not accepted. NOTE If you segment a fabric, the Fabric’s name follows the assigned principal switch. 5. Click OK on the confirmation message. 6. Click OK to close the Configure Names dialog box. DCFM Professional User Manual 53-1001355-01 89 3 Adding a name to a new device Adding a name to a new device To add a new device and name it, complete the following steps. 1. Select Configure > Names. The Configure Names dialog box displays. 2. Enter the WWN of the device in the Detached WWN field. 3. Enter a name for the device in the Name field. 4. Click Add. The new device displays in the table. If you set names to be unique on the Options dialog box and the name you entered already exists, a message indicating the name already in use displays. Click OK to close the message and change the name. 5. Click OK to close the Configure Names dialog box. 6. Click OK on the confirmation message. Removing a name from a device 1. Select Configure > Names. The Configure Names dialog box displays. 2. In the Display table, select the name you want to remove. 3. Click Remove. An application message displays asking if you are sure you want clear the selected name. 4. Click Yes. 5. Click OK to close the Configure Names dialog box. 6. Click OK on the confirmation message. Editing names To edit the name associated with a device, complete the following steps. 1. Select Configure > Names. The Configure Names dialog box displays. 2. Select All Names from the Display list. Only devices with a name display. The table displays the Name, WWN, Operational Status, Type, and a Description of the device. 3. Click the name you want to edit in the Name column. 4. Edit the name and press Enter. 5. Click OK to close the Configure Names dialog box. 6. Click OK on the confirmation message. 90 DCFM Professional User Manual 53-1001355-01 Exporting names 3 Exporting names To export the names associated with devices, complete the following steps. 1. Select Configure > Names. The Configure Names dialog box displays. 2. Click Export. The Export Files dialog displays. 3. Browse to the location where you want to save the export file. 4. Enter a name for the file and click Save. 5. Click OK to close the Configure Names dialog box. Importing Names If the name length exceeds the limitations detailed in the following table, you must edit the name (in the CSV file) before import. Names that exceed these limits will not be imported. If you migrated from a previous version, the .properties file is located in the <Install_Home>\migration\data folder. TABLE 17 Name limitations Device Character limit Fabric OS switch 6.2 or later 30 Fabric OS switch 6.1.X or earlier 15 Fabric OS switch port 32 Others names 128 To import names, complete the following steps. 1. Select Configure > Names. The Configure Names dialog box displays. 2. Click Import. The Import Files dialog displays. 3. Browse to the import (.csv) file location. 4. Select the file and click Import. 5. Click OK to close the Configure Names dialog box. 6. Click OK on the confirmation message. DCFM Professional User Manual 53-1001355-01 91 3 Searching by name Searching by name You can search for objects (switch, fabric, product, ports, or N Ports) by name. To search by name, complete the following steps. 1. Select Configure > Names. The Configure Names dialog box displays. 2. Select All Names from the Display list. 3. Select Name from the Scope list. 4. Enter the name you want to search for in the Search field. You can search on partial names. 5. Click Search. All devices with the specified name (or partial name) are highlighted in the Display table. You may need to scroll to see all highlighted names. 6. Click OK to close the Configure Names dialog box. Searching by WWN You can search for objects (switch, fabric, product, ports, or N Ports) by WWN (world wide name). To search by WWN, complete the following steps. 1. Select Configure > Names. The Configure Names dialog box displays. 2. Select All Names from the Display list. 3. Select WWN from the Scope list. 4. Enter the WWN you want to search for in the Search field. You can search on partial WWNs. 5. Click Search. All devices with the specified WWN (or partial WWN) are highlighted in the Display table. You may need to scroll to see all highlighted WWNs. 6. Click OK to close the Configure Names dialog box. 92 DCFM Professional User Manual 53-1001355-01 Security 3 Security You can configure the Server Name, CHAP secret value, and login banner, and modify whether or not to allow clients to save passwords. When the login banner is enabled, each time a client connects to the server, the login banner displays with a legal notice provided by you. The client's users must acknowledge the login banner to proceed, otherwise they are logged out. Configuring the server name To set the CHAP secret, complete the following steps. 1. Select SAN > Options. The Options dialog box displays (Figure 34). FIGURE 34 Options Dialog Box (Security Misc option) 2. Select Security Misc in the Category list. 3. Enter the server name in the Server Name field. The Server Name field cannot be empty. 4. Enter a password in the CHAP Secret field. The secret must be entered as a 32-digit hexadecimal value, or as a 16-digit ASCII value preceded by a dollar sign ($), for example, $abcdefghijklmnop. DCFM Professional User Manual 53-1001355-01 93 3 Setting the CHAP secret 5. Re-enter the password in the Retype Secret field. If the secret does not meet the application requirements or the CHAP Secret and Retype Secret entries do not match, an error message displays. Click OK to re-enter the CHAP Secret and Retype Secret values. You are about to modify the ID/Secret of this server. Check all products that this server is managing and make sure the corresponding Software ID/Secret is updated appropriately. If you fail to do so, your server may not be able to manage the products any more. 6. Click OK on the confirmation message. 7. Click Apply or OK to save your work. Setting the CHAP secret To set the CHAP secret, complete the following steps. 1. Select SAN > Options. The Options dialog box displays. 2. Select Security Misc in the Category list. 3. Enter a password in the CHAP Secret field. The secret must be entered as a 32-digit hexadecimal value, or as a 16-digit ASCII value preceded by a dollar sign ($), for example, $abcdefghijklmnop. 4. Re-enter the password in the Retype Secret field. If the secret does not meet the application requirements or the CHAP Secret and Retype Secret entries do not match, an error message displays. Click OK to re-enter the CHAP Secret and Retype Secret values. You are about to modify the ID/Secret of this server. Check all products that this server is managing and make sure the corresponding Software ID/Secret is updated appropriately. If you fail to do so, your server may not be able to manage the products any more. 5. Click OK on the confirmation message. 6. Click Apply or OK to save your work. Configuring login security To configure login security, complete the following steps. 1. Select SAN > Options. The Options dialog box displays. 2. Select Security Misc in the Category list. 3. Choose one of the following options: • To allow users to save their password in the Login Security list, select Allow clients to save password on login. • To not allow users to save their password in the Login Security list, select Do NOT allow clients to save password on login. 4. Click Apply or OK to save your work. 94 DCFM Professional User Manual 53-1001355-01 Configuring the login banner display 3 Configuring the login banner display To configure the login banner display, complete the following steps. 1. Select SAN > Options. The Options dialog box displays. 2. Select Security Misc in the Category list. 3. Select the Display login banner upon client login check box. 4. Enter the message you want to display every time a user logs into this server in the Banner Message field. This field contains a maximum of 1024 characters. 5. Click Apply or OK to save your work. Disabling the login banner To disable the login banner display, complete the following steps. 1. Select SAN > Options. The Options dialog box displays. 2. Select Security Misc in the Category list. 3. Clear the Display login banner upon client login check box. NOTE Users logging into the client will not see the banner when logging in to this Server. 4. Click Yes on the confirmation message. 5. Click Apply or OK to save your work. DCFM Professional User Manual 53-1001355-01 95 3 Software Configuration Software Configuration The Management application allows you to configure the following software settings: • • • • • • • Client export port—A port for communication between the client and server. Discovery—HTTP or HTTP over SSL when connecting to the switch. FTP/SCP overview—Internal or external FTP server settings. IP Configuration—Configure the Ethernet ports with the IP address. Memory allocation—Memory allocation for the client and server. Server port—Server port settings. Support mode—Support settings to allow enhanced diagnostics. Client export port You can configure a port for communication between the client and server. Configuring the client export port To configure client export port settings, complete the following steps. 1. Select SAN > Options. The Options dialog box displays (Figure 35). FIGURE 35 Options Dialog Box (Client Export Port option) 2. Select Client Export Port to assign a communications port between the client and server in the Category list. 96 DCFM Professional User Manual 53-1001355-01 Discovery 3 3. Enter the client export port number to set a fixed port number for the client in the Client Export Port field. 4. Click Apply or OK to save your work. NOTE Changes to this option take effect after a client restart. 5. Click OK on the “changes take effect after client restart” message. Discovery You can configure connections between the switch and the Management application server. Configuring Discovery To configure discovery, complete the following steps. 1. Select SAN > Options. The Options dialog box displays (Figure 36). FIGURE 36 Options Dialog Box (Discovery option) 2. Select Discovery in the Category list. DCFM Professional User Manual 53-1001355-01 97 3 FTP/SCP overview 3. Choose one of the following options: • If you want to connect using HTTP, complete the following steps. a. Select the Connect using HTTP option. a. Enter the connection port number in the Port # field. Continue with step 4. • If you want to connect using HTTPS (HTTP over SSL), complete the following steps. a. Select the Connect using HTTPS (HTTP over SSL) only option. b. Enter the connection port number in the Port # field. Continue with step 4. 4. Click Apply or OK to save your work. NOTE Changes to this option take effect after an application restart. 5. Click OK on the “changes take effect after application restart” message. FTP/SCP overview File Transfer Protocol (FTP) is a network protocol used to transfer data from one computer to another over a TCP computer network. During installation, a built-in FTP server and its services are installed. Other FTP servers on your system are recognized by the application as external FTP servers. For Windows systems, the built-in FTP server is the default configuration and installation starts the FTP service if port 21 is not used by any other FTP server. For UNIX systems, built-in FTP is the default for UNIX systems during installation; the external FTP server is the default only if port 21 is busy. Note that when uninstalling the application the built-in FTP server is removed with all other services even if the FTP service is used by firmware upgrade or supportSave features. Secure Copy (SCP) is a means of securely transferring computer files between a local and a remote host or between two remote hosts, using the Secure Shell (SSH) protocol. You must configure SCP on your machine to support Technical Support and firmware download. Accessing the FTP server folder Choose from one of the following options to access the FTP server folder: • To access the internal FTP folder, select Monitor > Techsupport > View Repository. • To access the external FTP folder, type the following in a browser window: ftp://<Username>@<External_FTP_Server_IP_Address> (for example, ftp://[email protected]) and press Enter. Type your password in the pop-up window and press Enter. The external FTP folder displays. 98 DCFM Professional User Manual 53-1001355-01 FTP/SCP overview 3 Configuring an internal FTP server To configure the internal FTP server settings, complete the following steps. 1. Select SAN > Options. The Options dialog box displays (Figure 37). FIGURE 37 Options Dialog Box (FTP/SCP option) 2. Select FTP/SCP in the Category list. 3. Select the Use built-in FTP Server option to use the default built-in FTP server. All active fields are mandatory. 4. Change your password by entering a new password in the Password and Confirm Password fields. 5. Click Test to test the FTP server. An “FTP Server running successfully” or an error message displays. If you receive an error message, make sure your credentials are correct, the server is running, the remote directory path exists, and you have the correct access permission; then try again. 6. Click Apply or OK to save your work. DCFM Professional User Manual 53-1001355-01 99 3 FTP/SCP overview Configuring an external FTP server To configure the external FTP server settings, complete the following steps. 1. Select SAN > Options. The Options dialog box displays. 2. Select FTP/SCP in the Category list. 3. Select the Use External FTP Server and/or SCP Server option. 4. Select the External FTP Server check box to configure the external FTP server. All fields are mandatory. 5. Enter the IP address for the remote host in the Remote Host IP field. 6. Enter a user name in the Remote User Name field 7. Enter the path to the remote host in the Remote Directory Path field. Use a slash (/) or a period ( . ) to denote the relative root directory of the FTP server. Do not give an absolute path. 8. Enter the password in the Password Required for FTP field. 9. Click Test to test the FTP server. An “FTP Server running successfully” or an error message displays. If you receive an error message, make sure your credentials are correct, the server is running, the remote directory path exists, and you have the correct access permission; then try again. 10. Click OK on the message. 11. Click Apply or OK to save your work. Configuring a FTP or SCP server To configure the SCP server settings, complete the following steps. 1. Select SAN > Options. The Options dialog box displays. 2. Select FTP/SCP in the Category list. 3. Select the Use External FTP Server and/or SCP Server option. 4. Select the FTP Server check box to configure the external FTP server. All fields are mandatory. 5. Enter the IP address for the remote host in the Remote Host IP field. 6. Enter a user name in the Remote User Name field. 7. Enter the path to the remote host in the Remote Directory Path field. Use a slash (/) or period ( . ) to denote the root directory. Do not give an absolute path. 8. Enter the password in the Password Required for FTP field. 100 DCFM Professional User Manual 53-1001355-01 FTP/SCP overview 3 9. Click Test to test the FTP server. A “Server running successfully” or an error message displays. If you receive an error message, make sure your credentials are correct, the server is running, the remote directory path exists, and you have the correct access permission; then try again. 10. Click OK on the message. 11. Click Apply or OK to save your work. Testing the FTP and SCP server To test the FTP and SCP server, complete the following steps. 1. Select SAN > Options. The Options dialog box displays. 2. Select FTP/SCP in the Category list. 3. Choose one or more of the following options: • If you are using the internal FTP server, select the Use built-in FTP Server option. For step-by-step instructions about configuring the built-in server, refer to “Configuring an internal FTP server” on page 99. • If you are using the external FTP server, select the Use External FTP Server option. For step-by-step instructions about configuring the built-in server, refer to “Configuring an external FTP server” on page 100. 4. Click Test. An “FTP or SCP Server running successfully” or an error message displays. If you receive an error message, make sure your credentials are correct, the server is running, the remote directory path exists, and you have the correct access permission; then try again. 5. Click OK on the message. 6. Click OK to close the Options dialog. DCFM Professional User Manual 53-1001355-01 101 3 IP Configuration IP Configuration You can configure IP Configuration settings. Configuring IP Configuration settings NOTE The server binds using IPv6 address by default if your Operating System is IPv6-enabled (dual mode or IPv6 only). The server binds using IPv4 address by default if your Operating System is IPv4-enabled. Servers running in dual mode allow the client to communicate from both IPv6 and IPv4 addresses. To configure the IP address used by the server for client-server communications, complete the following steps. 1. Select SAN > Options. The Options dialog box displays (Figure 38). FIGURE 38 Options Dialog Box (IP Configuration option) 2. Select IP Configuration in the Category list to set the IP address. 3. Select the preferred IP address in the Switch - Server IP Configuration Preferred Address list. If DNS is not configured for your network, do not select the ‘hostname’ option from either the Return Address or Preferred Address list. Selecting the ‘hostname’ option prevents clients and devices from communicating with the Server. 4. Click Apply or OK to save your work. 102 DCFM Professional User Manual 53-1001355-01 IP Configuration 3 Configuring an explicit server IP address If you selected a specific IP address from the Server IP Configuration screen during installation and the selected IP address changes, you will not be able to connect to the server. To connect to the new IP address, you must manually update the IP address information. If the client-to-server communication IP address was configured as the ‘host name’, complete the following steps. 1. Open the Server Management Console from the Start menu. 2. Click the Services tab, if necessary, and click Stop. 3. Open the ftpd.properties file (located in the <Install_Home>\conf\ folder) in a text editor (such as Notepad). 4. Edit the following variables: config.data-connection.active.local-address=<New_IP_Address> config.data-connection.passive.address=<New_IP_Address> 5. Save and close the file. 6. Update the FTP_SERVER table’s IP column with the <New_IP_Address> in the database. 7. Open the Server Management Console from the Start menu. 8. Click the Services tab, if necessary, and click Start. 9. Open the Management application from the Start menu. 10. Login to the application using the following steps. a. To open the application, double-click the desktop icon or open from the Start menu. The Log In dialog box displays b. Enter your user name and password. The defaults are Administrator and password, respectively. If you migrated from a previous release, your username and password do not change. c. Select or clear the Save password check box to choose whether you want the application to remember your password the next time you log in. d. Click Login. 11. Configure the IP address for Switch - Server IP configuration using the following steps. a. Select SAN > Options. The Options dialog box displays b. Click IP Configuration. The Options dialog box displays c. DCFM Professional User Manual 53-1001355-01 Select the correct IP address from the Switch - Server IP Configuration list. 103 3 IP Configuration 12. Restart the server to perform SNMP and Syslog auto registration with the new server IP address to all switches. NOTE If the old server IP address displays in SNMP trap and Syslog recipient list, you must manually remove it from the list. The Management application server does not remove the old server IP address during auto-registration. If the client-to-server communication IP address was configured with a specific IP address, complete the following steps. 1. Open the Server Management Console from the Start menu. 2. Click the Services tab, if necessary, and click Stop. 3. Open the ftpd.properties file (located in the <Install_Home>\conf\ folder) in a text editor (such as Notepad). 4. Edit the following variables: config.data-connection.active.local-address=<New_IP_Address> config.data-connection.passive.address=<New_IP_Address> 5. Save and close the file. 6. Update the FTP_SERVER table’s IP column with the <New_IP_Address> in the database. 7. Open the <Management_Application_Name>svc.conf file (located in the <Install_Home>\conf\ folder) in a text editor (such as Notepad). 8. Edit the following variable: set.BIND_ADDRESS=<New_IP_Address> 9. Save and close the file. 10. Open the <Management_Application_Name>.properties file (located in the <Install_Home>\conf\ folder) in a text editor (such as Notepad). 11. Edit the following variable: java.rmi.server.hostname=<New_IP_Address> 12. Save and close the file. 13. Open the Server Management Console from the Start menu. 14. Click the Services tab, if necessary, and click Start. 15. Login to the application using the following steps. a. To open the application, double-click the desktop icon or open from the Start menu. The Log In dialog box displays b. Enter your user name and password. The defaults are Administrator and password, respectively. If you migrated from a previous release, your username and password do not change. 104 c. Select or clear the Save password check box to choose whether you want the application to remember your password the next time you log in. d. Click Login. DCFM Professional User Manual 53-1001355-01 IP Configuration 3 16. Configure the IP address for Switch - Server IP configuration using the following steps. a. Select SAN > Options. The Options dialog box displays b. Click IP Configuration. The Options dialog box displays c. Select the correct IP address from the Switch - Server IP Configuration list. 17. Restart the server to perform SNMP and Syslog auto registration with the new server IP address to all switches. NOTE If the old server IP address displays in SNMP trap and Syslog recipient list, you must manually remove it from the list. The Management application server does not remove the old server IP address during auto-registration. DCFM Professional User Manual 53-1001355-01 105 3 Memory allocation Memory allocation You can configure memory allocation for the client and server to improve performance. You can trigger switch polling when a state changes or you can poll at intervals when no state change occurs. NOTE SAN size is a consideration in selection of polling periods. Configuring memory allocation settings To configure memory allocation settings, complete the following steps. 1. Select SAN > Options. The Options dialog box displays (Figure 39). 2. Select Memory Allocation in the Category list to set the memory allocation for the server and client. FIGURE 39 Options Dialog Box (Memory Allocation option) 3. Enter the memory allocation (MB) for the client in the Client Memory Allocation field. If you enter an invalid value, an error message displays with the minimum value (256 MB) allowed. Click OK and edit the value again. 106 DCFM Professional User Manual 53-1001355-01 Memory allocation 3 4. Enter the memory allocation (MB) for the server in the Server Memory Allocation field. If your server has a minimum of 2 Gb RAM, change the default server memory value to 1024 MB. If your server is running less than 2 Gb RAM, do not change the default (512 MB). Do not exceed the following server memory values: • For Windows systems, the maximum server memory allocation is 1.4 GB. • For UNIX systems, the maximum server memory allocation is 2 GB. If you enter an invalid value, an error message displays with the minimum value (768 MB) allowed. Click OK and edit the value again. 5. Click Apply or OK to save your work. NOTE Changes to this option take effect after an application restart. 6. Click OK on the “changes take effect after application restart” message. Configuring asset polling To configure asset polling, complete the following steps. 1. Select SAN > Options. The Options dialog box displays. 2. Select Memory Allocation in the Category list to set the memory allocation for the server and client. 3. Enter how often (default is 60 seconds) you want to check for state changes in the Check for state change every field. You cannot enter a vaule lower than the default minimum value. 4. Enter how often (default is 120 seconds) you want to check for state changes in the If no state change, Poll switch every field. 5. Click Apply or OK to save your work. NOTE Changes to this option take effect after an application restart. 6. Click OK on the “changes take effect after application restart” message. DCFM Professional User Manual 53-1001355-01 107 3 Server port Server port You can configure the server port settings so that you can assign a web server port number and set the server port to be SSL-enabled. Configuring the server port To configure server settings, complete the following steps. 1. Select SAN > Options. The Options dialog box displays (Figure 40). FIGURE 40 Options Dialog Box (Server Port option) 2. Select Server Port in the Category list. 3. Select the Enable SSL check box to enable this function for the server port. 4. Enter a port number in the Web Server Port # field. NOTE Do not use port 2638 for any of these port numbers. Port 2638 is used internally by the server. 5. Enter a port number in the Starting Port # field. The server requires 13 consecutive free ports beginning with the starting port number. 108 DCFM Professional User Manual 53-1001355-01 Support mode 3 6. Click Apply or OK to save your work. NOTE Changes to this option take effect after application restart. 7. Click OK on the “changes take effect after application restart” message. Support mode You can configure support settings to allow enhanced diagnostics. Configuring support mode settings To configure support mode settings, complete the following steps. 1. Select SAN > Options. The Options dialog box displays (Figure 41). FIGURE 41 Options Dialog Box (Support Mode option) 2. Select Support Mode in the Category list to enable or disable support modes. NOTE Only use this option when directed to by customer support. 3. Select the Log client support data - Log Level list, and select the type of log data you want to configure. Log level options include: All, Fatal, Error, Warn, Info, Debug, Trace, and Off. Default is Info. The log level options return to the default value (Info) when the client or server is restarted. DCFM Professional User Manual 53-1001355-01 109 3 Fabric tracking 4. Select the Log server support data - Log Level list, and select the type of log data you want to configure. Log level options include: All, Fatal, Error, Warn, Info, Debug, Trace, and Off. Default is Info. 5. Click Apply or OK to save your work. Each log file (except the server log file) is limited to 5 MB. The server log file is limited to 10 MB. When a file reaches the maximum size, and there are less than 10 files for the server or 5 files for the client, a new file is created. For web clients, log files (client.log.1 through client.log.5) are created in the <Install_Home>\<Server_Name> directory. For clients, log files (client.log.1 through client.log.5) are created in the <User_Home> directory. For servers, log files (server.log.1 through server.log.10) are created in the <User_home>\jboss\server\dcm\log directory. Fabric tracking When you discover a new fabric and initial discovery is complete, fabric tracking is automatically enabled. Subsequently, if a switch or end-device is added to or removed from the fabric, a plus (+) or minus (-) icon displays (see table below) next to the product icon. Connections are also tracked. A new connection displays a solid gray line with a added icon and missing connections display a yellow dashed line with a removed icon. TABLE 18 Fabric Tracking Icons Device Added Device Removed Enabling fabric tracking To enable fabric tracking, choose from one of the following options: • Select a fabric on the Product List or Connectivity Map and select Monitor > Track Fabric Changes. • Right-click a fabric on the Product List or Connectivity Map and select Track Fabric Changes. Disabling fabric tracking To disable fabric tracking, choose from one of the following options: • Select the fabric on which you want to disable fabric tracking on the Product List or Connectivity Map and select Monitor > Track Fabric Changes. • Right-click the fabric on which you want to disable fabric tracking on the Product List or Connectivity Map and select Track Fabric Changes. 110 DCFM Professional User Manual 53-1001355-01 Third-party tools 3 Accepting changes for a fabric To accept all changes to a fabric, choose from one of the following options: • Select a fabric on the Product List or Connectivity Map and select Monitor > Accept Changes. • Right-click a fabric on the Product List or Connectivity Map and select Accept Changes. The added and removed icons and the missing connection dotted yellow line are cleared from the display. Accepting changes for a device To accept the changes to a device, choose from one of the following options: • Select the device on the Product List or Connectivity Map and select Monitor > Accept Changes. • Right-click the device on the Product List or Connectivity Map and select Accept Change. The added or removed icon is cleared from the display. Third-party tools You can open other software products you frequently use from the Tools menu or shortcut menus. Starting third-party tools from the application You can open third-party tools from the Tools menu or a device’s shortcut menu. Remember that you cannot open a tool that is not installed on your computer. NOTE Installing tools is only available with the Enterprise Edition. To open an application, perform the following steps. 1. Select the device. 2. Use one of the following techniques: • Select Tools > Product Menu > <Tool_Name>. • Select Tools > <Tool_Name>. • Right-click the device, and select the tool from the menu. DCFM Professional User Manual 53-1001355-01 111 3 Launching a Telnet session Launching a Telnet session You can use Telnet to log in and issue command line-based commands to a switch. NOTE The switch must have a valid IP address. If the device does not have a valid IP address, the Telnet selection will not be available on the Tools menu or the shortcut menu. You must right-click the device icon, select Properties, and enter the device’s IP address before you can open a Telnet session. To launch a telnet session, complete the following steps. On the Connectivity Map, right-click a device and select Telnet or Telnet through Server. NOTE Telnet through Server is only supported on Windows systems. OR 1. Select the switch to which you want to connect. 2. Select Tools > Product Menu > Telnet. The Telnet session window displays. NOTE On Linux systems, you must use CTRL + BACKSPACE to delete text in the Telnet session window. Launching an Element Manager Element Managers are used to manage Fibre Channel switches and directors. You can open a device’s Element Manager directly from the application. To launch a device’s Element Manager, complete the following steps. On the Connectivity Map, double-click the device you want to manage. The Element Manager displays. OR On the Connectivity Map, right-click the device you want to manage and select Element Manager > Hardware. The Element Manager displays. OR 1. Select a device. 2. Select Configure > Element Manager > Hardware. The Element Manager displays. 112 DCFM Professional User Manual 53-1001355-01 Launching Web Tools 3 Launching Web Tools Use Brocade Web Tools to enable and manage Brocade Access Gateway, Switches, and Directors. You can open Web Tools directly from the application. For more information about Web Tools, refer to the Brocade Web Tools Administrator’s Guide. For more information about Brocade Access Gateway, Switches, and Directors, refer to the documentation for the specific device. To launch a device’s Element Manager, complete the following steps. NOTE You must have Device Administration privileges for the selected device to launch Web Tools. If you do not have Device Administration privileges, you will need to enter those credentials to launch Web Tools. On the Connectivity Map, right-click the Fabric OS device you want to manage and select Element Manager > Hardware. Web Tools displays. OR 1. Select a Fabric OS device. 2. Select Configure > Element Manager > Hardware. Web Tools displays. Launching FCR configuration Use FCR Configuration to launch the FC Routing module, which enables you to share devices between fabrics without merging the fabrics. You can open the FC Routing module directly from the Management application. For more information about FC Routing, refer to the Brocade Web Tools Administrator’s Guide. The FCR Configuration option is available only for the following devices with Fabric OS 5.0 or later: • • • • • • • Fabric OS extension switch Fabric OS Directors configured with an extension blade Fabric OS 1U, 40-port, 8 Gbps FC Switch (with Integrated Routing license) Fabric OS 2U, 80-port, 8 Gbps FC Switch (with Integrated Routing license) Fabric OS directors configured with a FC 8 GB 16-port Blade (with Integrated Routing license) Fabric OS directors configured with a FC 8 GB 32-port Blade (with Integrated Routing license) Fabric OS directors configured with a FC 8 GB 48-port Blade (with Integrated Routing license) Note that on the FC 8 GB 48-port Blade, the Shared Area ports, for example, 16-47, cannot be configured as EX_ports On the Connectivity Map, right-click the Fabric OS device you want to configure and select Element Manager > Router Admin. OR 1. Select a Fabric OS device. 2. Select Configure > Element Manager > Router Admin. The FC Routing module displays. DCFM Professional User Manual 53-1001355-01 113 3 Launching HCM Agent Launching HCM Agent Use Brocade HCM Agent to enable and manage Brocade HBAs. You can open HCM Agent directly from the application. For more information about HCM Agent, refer to the Brocade HCM Agent Administrator’s Guide. For more information about Brocade HBAs, refer to the documentation for the specific device. To launch a device’s Element Manager, complete the following steps. NOTE You must have Device Administration privileges for the selected device to launch HCM Agent. If you do not have Device Administration privileges, you will need to enter those credentials to launch HCM Agent. On the Connectivity Map, right-click the Fabric OS device you want to manage and select Element Manager > Hardware. HCM Agent displays. OR 1. Select a Brocade HBA. 2. Select Configure > Element Manager > Hardware. HCM Agent displays. 114 DCFM Professional User Manual 53-1001355-01 Topology layout 3 Topology layout This section provides an overview of topology layout options and instructions for changing the layout. You can customize various parts of the topology, including the layout of devices and connections as well as groups’ background colors, to easily and quickly view and monitor devices in your SAN. The following menu options are available on the View menu. Use these options to customize the topology layout. Map Display. Select to specify a new layout for the desktop icons, background color for groups, as well as line type for connections between icons. Domain ID/Port #. Select to set the display domain IDs and port numbers in decimal or hex format. Decimal. Select to display all domain IDs and port numbers in decimal format. Hex. Select to display all domain IDs and port indexes (user port #) in hex format. Product Label. Select to configure which product labels display. NOTE Changes apply to all fabrics present in the topology when the Product Label option is selected. Name (Product). Displays the product name as the product label. WWN. Displays the world wide name as the product label. IP Address. Displays the IP Address as the product label. Domain ID. Displays the domain ID as the product label. Port Label. Select to configure which port labels display. NOTE Changes apply to the selected fabric or the fabric to which the selected item belongs. Name. Displays the name as the port label. If the port has not been given a name, the port’s WWN displays. Port Number. Displays the port number as the port label. Port Address. Displays the port address as the port label. Port WWN. Displays the port world wide name as the port label. User Port #. Displays the user’s port number as the port label. Slot/Port. Displays the slot and port as the port label for a Chassis switch and the port number for a switch. Port Display. Select to configure how ports display. Occupied Product Ports. Select to display the ports of the devices in the fabrics (present in the connectivity map) that are connected to other devices. UnOccupied Product Ports. Select to display the ports of the devices (shown in the connectivity map) that are not connected to any other device. Attached Ports. Select to display the attached ports of the target devices. Switch to Switch Connections. Select to display the switch to switch connections. Switch to switch connections only display when the Attached Ports option is also selected. DCFM Professional User Manual 53-1001355-01 115 3 Customizing the layout of devices on the topology Customizing the layout of devices on the topology You can customize the layout of devices by group type or for the entire Connectivity Map. Customizing the layout makes it easier to view the SAN and manage its devices. Group types include Fabric, Host, Storage, and Switch groups. The Map Display Layout list varies depending on what you selected (group type or Connectivity Map). 1. Right-click a group or the Connectivity Map and select Map Display, then select one of the following options: • Default for <Group_Type>. Displays the devices in the default format. Group types include Fabric, Host, Storage, and Switch groups. • Free Form. Displays the devices in the default format for Switch Groups and Router Groups. When the Free Form map display layout is selected, the Show Ports menu command is unavailable. • Fabric. Displays the devices in the default format. • Custom Grid. Enables you to drag and drop product or group icons into a variable grid to reorganize the topology. The grid prevents icons from obscuring other icons. If enabled on a group, devices can only be moved within the group. If enabled on a fabric, groups can only be moved within the fabric. In other words, a device cannot be moved outside of its group. • • • • Square. Displays the device icons in a square configuration. Vertical. Displays the device icons vertically. Horizontal. Displays the device icons horizontally. Most Connected at Center. Displays the node that has the most connections at the center of the topology. • Directional. Displays the internal nodes in a position where they mirror the external groups to which they are connected. 2. Select the Set as Default Layout check box to set your selection as the default. 3. Click OK on the Map Display Properties dialog box. Customizing the layout of connections on the topology You can change the way inter-device connections display on the topology. 1. Right-click a group or the Connectivity Map and select Map Display, then select one of the following options: • Straight. Displays connections using straight lines. • Orthogonal. Displays connections in orthogonal grid lines. Disabled if Free Form is selected in Map Display Layout area. • None. Hides the connections between devices. 2. Select the Set as Default Layout check box to set your selection as the default. 3. Click OK on the Map Display Properties dialog box. 116 DCFM Professional User Manual 53-1001355-01 Changing a group’s background color 3 Changing a group’s background color You can customize the topology by changing a group’s background color. 1. Right-click a group or the Connectivity Map and select Map Display. The Map Display Properties dialog box displays (Figure 42). FIGURE 42 Map Display Dialog Box 2. Select the Custom option and click Change. The Choose a background color dialog box displays (Figure 43). FIGURE 43 Map Display Dialog Box 3. Select or specify a color and preview it in the Preview pane. • To pick a color from a swatch, select the Swatches tab. Select a color from the display. • To specify a color based on hue, saturation, and brightness, click the HSB tab. Specify the hue (0 to 359 degrees), saturation (0 to 100%) and brightness (0 to 100%). • To specify a color based on values of red, green, and blue, click the RGB tab. Specify the values for red, green, and blue (0 to 255). DCFM Professional User Manual 53-1001355-01 117 3 Reverting to the default background color 4. Click OK to change the background color, or click Reset to return all settings to the color currently being displayed on the topology. 5. Click OK on the Map Display Properties dialog box. Reverting to the default background color You can revert back to the default background color. 1. Right-click a group and select Map Display. The Map Display Properties dialog box displays. 2. Select the Default option. 3. Click OK on the Map Display Properties dialog box. Changing the product label 1. Select a product in the Connectivity Map or Product List. 2. Select View > Product Label, then select one of the following options: • • • • Name (Product). Displays the product name as the product label. WWN. Displays the world wide name as the product label. IP Address. Displays the IP Address as the product label. Domain ID. Displays the domain ID as the product label. Changes apply to all fabrics present in the topology when the Product Label option is selected. Changing the port label 1. Select a port in the Connectivity Map or Product List. 2. Select View > Port Label, then select one of the following options: • • • • • • Name. Displays the name as the port label. Port Number. Displays the port number as the port label. Port Address. Displays the port address as the port label. Port WWN. Displays the port world wide name as the port label. User Port #. Displays the user’s port number as the port label. Slot/Port. Displays the slot and port as the port label. All port labels within the fabric to which the selected item belongs change to the selected port label type. 118 DCFM Professional User Manual 53-1001355-01 3 Changing the port display Changing the port display You have the option of viewing connected (or occupied) product ports, unoccupied product ports, or attached ports. NOTE Occupied/connected ports are those that originate from a device, such as a switch. Attached ports are ports of the target devices that are connected to the originating device. Select View > Port Display, then select one or more of the following options: • Occupied Product Ports. Displays the ports of the devices in the fabrics (present in the connectivity map) that are connected to other devices. • Unoccupied Product Ports. Displays the ports of the devices (shown in the connectivity map) that are not connected to any other device. • Attached Ports. Displays the attached ports of the target devices. • Switch to Switch Connections. Displays the connections between devices. Switch to switch connections only display when the Attached Ports option is also selected. All port labels on all fabrics change to the selected port label type. Grouping on the topology To simplify management, devices display in groups. Groups are shown with background shading and are labeled appropriately. You can expand and collapse groups to easily view a large topology. Collapsing groups To collapse a single group on the topology, do one of the following: • Click the icon at the top right-hand corner of the group on the topology ( ). • Double-click in the group, but not on a device. • Right-click in a group, but not on a device, and select Collapse from the shortcut menu. To collapse all groups on the topology by one level, click the Collapse button on the toolbox ( ). Expanding groups To expand a group on the topology, do one of the following: • Double-click on the group icon. • Right-click the group icon and select Expand from the shortcut menu. To expand all groups on the topology by one level, click the Expand button on the toolbox ( ). Viewing connections You can view the connections in a fabric using one of the following methods: • Select a fabric and then select View > Connected End Devices and select Hide All, Show All, or Custom. • Right-click on the fabric and select Connected End Devices > Hide All, Show All, or Custom. DCFM Professional User Manual 53-1001355-01 119 3 Grouping on the topology Configuring custom connections NOTE Active zones must be available on the fabric. To create a display of the connected end devices participating in a single zone or group of zones, complete the following steps. 1. Choose from one of the following options: • Select a fabric on the topology and select View > Connected End Devices > Custom. • Right-click a fabric on the topology and select Connected End Devices > Custom. The Connected End Devices - Custom display for <Fabric> dialog box displays with a list of zones in the Zones in <Fabric> list. 2. Select the zones you want to include in the connection in the Zones in <Fabric> list. 3. Select the application you want to add the selected zones to in the Application list. 4. Click the right arrow to move them to the Selected Zones list. 5. Click OK. Saving a custom connection configuration NOTE Active zones must be available on the fabric. To save a new custom connection configuration, complete the following steps. 1. Choose from one of the following options: • Select a fabric on the topology and select View > Connected End Devices > Custom. • Right-click a fabric on the topology and select Connected End Devices > Custom. The Connected End Devices - Custom display for <Fabric> dialog box displays with a list of zones in the Zones in <Fabric> list. 2. Select the zones you want to include in the connection in the Zones in <Fabric> list. 3. Click the right arrow to move the selected zones to the Selected Zones list. 4. Click Save. The Save Application dialog box displays. 5. Enter a new name in the Application Name field. 6. Click OK on the Save Application dialog box. 7. Click OK on the Connected End Devices - Custom display for <Fabric> dialog box. The saved custom connection configuration displays in the Connected End Devices menu. 120 DCFM Professional User Manual 53-1001355-01 Grouping on the topology 3 Deleting a custom connection configuration NOTE Active zones must be available on the fabric. To delete a custom connection configuration, complete the following steps. 1. Choose from one of the following options: • Select a fabric on the topology and select View > Connected End Devices > Custom. • Right-click a fabric on the topology and select Connected End Devices > Custom. The Connected End Devices - Custom display for <Fabric> dialog box. 2. Select the configuration you want to delete in the Application list. 3. Click Delete. 4. Click OK on the confirmation message. 5. Click OK on the Connected End Devices - Custom display for <Fabric> dialog box. DCFM Professional User Manual 53-1001355-01 121 3 122 Grouping on the topology DCFM Professional User Manual 53-1001355-01 Chapter 4 Server Management Console In this chapter • Server management console overview . . . . . . . . . . . . . . . . . . . . . . . . . . . . • Services . . . . . . . . . . . . . . . . . . . . . . . . . . . . . . . . . . . . . . . . . . . . . . . . . . . . . • Changing server port numbers. . . . . . . . . . . . . . . . . . . . . . . . . . . . . . . . . . . • Restoring the database. . . . . . . . . . . . . . . . . . . . . . . . . . . . . . . . . . . . . . . . . • Capturing technical support information . . . . . . . . . . . . . . . . . . . . . . . . . . . • Upgrading HCM on the Management server . . . . . . . . . . . . . . . . . . . . . . . . 123 124 126 127 128 129 Server management console overview Server Management Console (SMC) is an automatically installed, stand-alone application for managing the Management application server. You can perform the following tasks using the SMC: • From the Services tab, you can start, stop, refresh, and restart services on the server. • From the Ports tab, you can change the Management application server or web server port number. • From the Authentication tab (Enterprise Edition only), you can configure an authentication server (LDAP or Radius server), and establish authentication policies. • From the Restore tab, you can restore server application data. • From the Technical Support Information tab, you can collect information for technical support. • From the HCM Upgrade tab, you can upgrade the Management application to use a new version of Host Connectivity Manager (HCM). Launching the SMC on Windows Open the Server Management Console from the Start menu on the Management application server. You can also drag the SMC icon onto your desktop as a short cut. DCFM Professional User Manual 53-1001355-01 123 4 Services Launching the SMC on Linux and Solaris Perform the following steps to launch the server management console on Linux and Solaris systems. 1. On the Management application server, go to the following directory: <Install DIR>/bin 2. Type the following at the command line: ./smc Services You must be logged in at the administrator (Windows systems) or root (UNIX systems) level to stop, start, and restart the Management application services. Stopping and restarting the Management application services causes clients connected to the server to lose connection, and they must re-log in to the server. Monitoring and managing Management application services To monitor the status of the Management application services, complete the following steps. 1. Launch the Server Console. 2. Click the Services tab (Figure 44). FIGURE 44 Services tab 3. Review the following information for each available service. • Name—The name of the server; for example, FTP Server or Database Server. • Process Name—The name of the process; for example, dbsrv10.exe (Database Server). 124 DCFM Professional User Manual 53-1001355-01 Refreshing the server status 4 • Status—The status of the service; for example, started or stopped. • Start Time—The date and time the service started. 4. Click Close to close the Server Console. Refreshing the server status To refresh the server status for each of the Management application services, complete the following steps. 1. Launch the Server Console. 2. Click the Services tab. 3. Click Refresh to update the table with the latest status of the services in case the services were stopped or restarted outside of the Server Console. 4. Click Close to close the Server Console. Stopping all services To stop all services, complete the following steps. 1. Launch the Server Console. 2. Click the Services tab. 3. Click Stop to stop all services. Note that clicking Restart stops and then restarts all services. 4. Click Close to close the Server Console. Starting all services To start all services, complete the following steps. 1. Launch the Server Console. 2. Click the Services tab. 3. Click Start to start all services. NOTE If the server is configured to use an external FTP server, the Server Management Console does not attempt to start the built-in FTP service. 4. Click Close to close the Server Console. DCFM Professional User Manual 53-1001355-01 125 4 Restarting all services Restarting all services To stop and restart all services, complete the following steps. 1. Launch the Server Console. 2. Click the Services tab. 3. Click Start or Stop to start or stop all services. Note that clicking Restart stops and then restarts all services. NOTE If the server is configured to use an external FTP server, the Server Management Console does not attempt to start the built-in FTP service. 4. Click Close to close the Server Console. Changing server port numbers Use the Ports tab of the Server Management Console to change the Management application server and Web server port numbers. The default Web Server port number is 80. The Management application server default port number is 24600. To change the Management application server or web server port number, complete the following steps. 1. Click the Ports tab. 2. Type a new port number in the <Management_Application_Name> Server or Web Server port field. Do not use port 1527. 3. Click Apply to save the changes. The server automatically restarts if you change the server port number. You must manually restart the server if you change only the web server port number. 126 DCFM Professional User Manual 53-1001355-01 Restoring the database 4 Restoring the database To restore application data files, you must know the path to the backup files. This path is configured from the SAN > Options dialog box. For more information about backup, refer to “Data backup” on page 70. To restore the application data files, complete the following steps. 1. Click the Services tab. 2. Stop all services. 3. Click the Restore tab (Figure 45). FIGURE 45 Restore tab 4. Click Browse to select the path (defined in the Output Directory field on the Options dialog box - Backup pane) to the database backup location. 5. Click Restore. Upon completion, a window displays the status of the restore operation. 6. Click the Services tab. 7. Click Start to start the server. 8. Click Close to close the dialog box. DCFM Professional User Manual 53-1001355-01 127 4 Capturing technical support information Capturing technical support information The Technical Support Information tab of the SMC allows you to capture technical support information for the Management application as well as the configuration files for all switches in discovered fabrics. This information is saved in a zip file in a location that you specify. To capture technical support information, complete the following steps. 1. Select the Technical Support Information tab (Figure 46). FIGURE 46 Technical Support Information tab 2. Click Browse to select the path where the supportShow data will be saved. If you do not specify an output path, the Management application automatically saves the data to the <Install_Home>/support directory. 3. Click Capture. A confirmation message displays when the capture is complete. 4. Click OK. 128 DCFM Professional User Manual 53-1001355-01 Upgrading HCM on the Management server 4 Upgrading HCM on the Management server The HCM Upgrade tab enables you to upgrade the Management application to include a new version of HCM. To upgrade HCM, complete the following steps. 1. Select the HCM Upgrade tab (Figure 47). FIGURE 47 HCM Upgrade tab 2. Click Browse to select the HCM installation folder location (for example, C:\Program Files\BROCADE\FCHBA on Windows systems and /opt/BROCADE/FCHBA on Solaris and Linux systems). 3. Click Upgrade. 4. Click Close. DCFM Professional User Manual 53-1001355-01 129 4 130 Upgrading HCM on the Management server DCFM Professional User Manual 53-1001355-01 Chapter 5 Device Configuration In this chapter • Configuration repository management . . . . . . . . . . . . . . . . . . . . . . . . . . . . • Device properties. . . . . . . . . . . . . . . . . . . . . . . . . . . . . . . . . . . . . . . . . . . . . . • Enhanced group management . . . . . . . . . . . . . . . . . . . . . . . . . . . . . . . . . . . • Firmware management . . . . . . . . . . . . . . . . . . . . . . . . . . . . . . . . . . . . . . . . . • HBA server mapping . . . . . . . . . . . . . . . . . . . . . . . . . . . . . . . . . . . . . . . . . . . • Ports . . . . . . . . . . . . . . . . . . . . . . . . . . . . . . . . . . . . . . . . . . . . . . . . . . . . . . . . • Port Auto Disable . . . . . . . . . . . . . . . . . . . . . . . . . . . . . . . . . . . . . . . . . . . . . . 131 133 137 138 142 147 161 Configuration repository management Configuration files are run as a Derby database as part of the Management application service; however, they are only stored as a flat file. For Windows platforms the default location is <Install_Home>\data\databases\<Management_Application_Name>db Professional Edition only allows you to back up the configuration repository and save switch configuration. For complete feature support, you must upgrade Enterprise Edition. For more information about the database fields, refer to “Sybase and Derby Database Fields” on page 455. DCFM Professional User Manual 53-1001355-01 131 5 Configuration repository management Saving switch configurations NOTE Save switch configuration is only supported on Fabric OS switches. NOTE To save switch configuration on more than one switch at a time, you must have the Enhanced Group Management license. Configuration files are uploaded from the selected switches and stored in individual files. Files are named with the convention cfg_fabricName_switchName_domainID. 1. Select Configure > FC Switch > Save. The Save Switch Configurations dialog box is displayed (Figure 48). FIGURE 48 Save switch configurations 2. Select the switches for which you want to save configuration files from Available Switches. 3. Click the right arrow to move the selected switches to Selected Switches. 4. Click OK. 5. Browse to the location where you want to save the switch configuration. 6. Click Save Configuration. Configuration files from the selected switches are saved to the selected location. You can use this file to restore the saved configuration through the device’s Element Manager. 132 DCFM Professional User Manual 53-1001355-01 Device properties 5 Device properties You can customize the device Properties dialog boxes to display only the data you need by adding, editing, and deleting property labels. You can also edit property fields to change information. Viewing properties To view the properties for a device or fabric, complete the following step. Right-click any product icon and select Properties. The Properties dialog box displays, with information related to the selected device (such as, switches, directors, HBAs, trunks, tunnels, and nodes). Depending on the device type, any of the following port tabs may display: • • • • • • • • • FC Ports GigE Ports IP Ports iSCSI Ports POM Remote Ports SFP Virtual Sessions Ports Virtual FCoE Ports Depending on the device type, some of the properties listed in the following table may not be available for all products. TABLE 19 Device property fields Field Description Back to Edge Routing Support Whether back to edge routing is supported. Bandwidth The bandwidth of the FCIP tunnel. Capability The node capability. Compression Whether compression is On or Off for the FCIP tunnel. Connected Virtual FCoE Port The fabric name, switch name, and virtual FCoE port number of the connected virtual FCoE port. Contact The primary contact at the customer site. Contributors The device contributors. Device Type Whether the device is an initiator or target. Description A description of the customer site. Destination IP Address The IP address of the of the FCIP tunnel destination device. Discovery Status The name of the device that is discovered. Domain ID The device’s domain ID, which is the top-level addressing hierarchy of the domain. Fabric Name The name specified through the device Element Manager. DCFM Professional User Manual 53-1001355-01 133 5 Device properties TABLE 19 134 Device property fields Field Description Fastwrite Whether fastwrite is On or Off for the FCIP tunnel. FC Port The FC port of the FCIP tunnel. FCoE Capable Whether the device is Fibre Channel over Ethernet capable. FCS Role Whether FCS is supported. Firmware The firmware version. GigE Port The GigE port of the FCIP tunnel. Host Name The host name. IKE Policy # The IKE policy number. Also includes the following information: • Authentication Algorithm • Encryption Algorithm • Diffie-Hellman • SA Life IP Address The device’s IP address. IPSec Policy # The IPSec policy number. Also includes the following information: • Authentication Algorithm • Encryption Algorithm • SA Life L2 Capable Whether the device is Layer 2 capable. L3 Capable Whether the device is Layer 3 capable. Location The customer site location. MAC The Media Access Control address assigned to network adapters or network interface cards (NICs). Managed By The management program used to manage the fabric. Master Port The master port of the trunk. Member Ports The member ports of the trunk. Model The model number of the device. Node Name The name of the node. Node WWN The world wide name of the node. Physical/Logical Whether the device is a physical device or a logical device. Port Count The number of ports. Port Type The port type. Preshared key configured Whether the preshared key is configured for the FCIP tunnel. Reason The device status. Remote Switch Name The remote switch name of the trunk. Remote Switch IP The remote switch IP address of the trunk. Remote Switch WWN The remote switch world wide name of the trunk. Remote Slot # The remote slot number of the trunk. Remote Master Port The remote master port of the trunk. DCFM Professional User Manual 53-1001355-01 Device properties TABLE 19 5 Device property fields Field Description Remote Member Ports The remote member port of the trunk. Serial # The hardware serial number. Slot # The slot number of the trunk. Source IP Address The IP address of the of the FCIP tunnel source device. Speed (Gb/s) The speed in gigabytes per second. State The device’s state, for example, online or offline. Status The operational status. Switch Name The switch name. Switch IP The switch IP address. Switch WWN The switch world wide name. Tape Pipelining Whether tape pipelining is On or Off for the FCIP tunnel. Tunnel ID The tunnel identifier. Type The device type. Unit Type The unit type of the node. Vendor The product vendor. VLAN # The VLAN number of the FCIP tunnel. VLAN Class of Service for Control Connection The VLAN class of service for the control connection of the FCIP tunnel. VLAN Class of Service for Data Connection The VLAN class of service for the data connection of the FCIP tunnel. WWN The world wide name of the device. DCFM Professional User Manual 53-1001355-01 135 5 Adding a property label Adding a property label You can add a new field to any of the tabs on the Properties dialog box. To add a new field, complete the following steps. 1. Right-click any product icon and select Properties. The Properties dialog box displays. 2. Select the tab to which you want to add a property. 3. Right-click on any label. The new property label displays above the one you select. 4. Select Add. The Add Property dialog box displays. 5. Type a label and description for the property. 6. Select the property type from the Type list, if available. 7. Click OK. The new property displays above the one you selected. Editing a property label You can edit any label that you create on the Properties dialog box. To edit any field you create, complete the following steps. 1. Right-click any product icon and select Properties. The Properties dialog box displays. 2. Select the tab on which you want to edit a property. 3. Right-click the label for the property you want to edit. 4. Select Edit. The Edit Property dialog box displays. 5. Change the label and description for the property, as needed. 6. Change the property type from the Type list, if available. 7. 136 Click OK. DCFM Professional User Manual 53-1001355-01 Deleting a property label 5 Deleting a property label You can delete any label that you created on any of the tabs from the Properties dialog box. To delete a label, complete the following steps. 1. Right-click any product icon and select Properties. The Properties dialog box displays. 2. Select the tab on which you want to delete a property. 3. Right-click the label for the property you want to delete. 4. Select Delete. 5. Click Yes on the confirmation message. The property you selected is deleted. Editing a property field You can edit fields on the Properties dialog box. To edit a field, complete the following steps. 1. Right-click any product icon and select Properties. The Properties dialog box displays. 2. Select the tab on which you want to edit a field. Fields containing a green triangle ( ) in the lower right corner are editable. 3. Click in an editable field and change the information. 4. Click OK. Enhanced group management Use Enhanced Group Management (EGM), a separate licensed feature, to control access to specific features on Fabric OS devices. The features affected include the following: • Firmware Download - enables you to perform group firmware download. For specific instructions for firmware download, refer to “Firmware management” on page 138. • Security - enables you to perform Group Security Policy Replication. For specific instructions for security, refer to “Configuration repository management” on page 131. DCFM Professional User Manual 53-1001355-01 137 5 Firmware management Firmware management A firmware file repository (Windows systems only) is maintained on the server in the following location: C:\Program Files\<install_dir>\data\ftproot\6.1.1\n.n.n\n.n.n\ The firmware repository is used by the internal FTP server that is delivered with the Management application software, and may be used by an external FTP server if it is installed on the same platform as the Management application software. The repository is not available to FTP servers on external platforms. The repository is used only for Fabric OS firmware. M-EOS firmware is handled through the Element Manager specific to the switch or director model. NOTE Non-disruptive firmware download (HCL) is not supported when downgrading from Fabric OS version 6.2 to 6.1. You must remove all non-default logical switches and disable Virtual Fabrics before downgrading. NOTE You cannot use Fabric OS firmware download with command line options in the Management application. Displaying the firmware repository The firmware repository is available on the Firmware Management dialog box. The Management application supports .zip and .gz compression file types for firmware files. 1. Select Configure > Firmware Management. The Firmware Management dialog box is displayed. 2. Select the Repository tab (Figure 49). Initially, the repository is empty. You must import firmware files into the repository. Imported firmware files are then displayed under Firmware Repository. 138 DCFM Professional User Manual 53-1001355-01 Importing a firmware file and release notes FIGURE 49 5 Firmware repository 3. View information about a specific firmware file by selecting the firmware file in the Firmware Repository. The Firmware Name, Release Date, and Import Date are displayed. You may also view the Release Notes, if the release notes were imported. Importing a firmware file and release notes Firmware files and release notes can be imported into the Firmware Repository. 1. Select Configure > Firmware Management. The Firmware Management dialog box is displayed. 2. Select the Repository tab (Figure 49). 3. Click Import. The Import Firmware from File dialog box is displayed (Figure 50). FIGURE 50 DCFM Professional User Manual 53-1001355-01 Import firmware 139 5 Deleting a firmware file 4. Type in the location of the firmware file and release notes, or use Browse to select the location. The Management application supports .zip and .gz compression file types for firmware files. 5. Click OK. You return to the Repository tab. The file is listed in the Firmware Repository when the import is complete and successful. Deleting a firmware file Firmware files can be deleted from the Firmware Repository. 1. Select Configure > Firmware Management. The Firmware Management dialog box is displayed. 2. Select the Repository tab (Figure 49). 3. Select one or more firmware files from the Firmware Repository for deletion. 4. Click Delete. A confirmation dialog displays. Click Yes to confirm. The firmware file is deleted from the repository. 140 DCFM Professional User Manual 53-1001355-01 Downloading firmware 5 Downloading firmware NOTE Non-disruptive firmware download (HCL) is not supported when downgrading from Fabric OS version 6.2 to 6.1. You must remove all non-default logical switches and disable Virtual Fabrics before downgrading. NOTE You cannot use Fabric OS firmware download with command line options in the Management application. You can download firmware using the Firmware Management dialog box. 1. Select Configure > Firmware Management. The Firmware Management dialog box is displayed. 2. Select the Download tab (Figure 51). FIGURE 51 Firmware download 3. Select one or more switches from Available Switches. 4. Click the right arrow to move the switches to Selected Switches. 5. Select a specific version from the Firmware to Download column, or use Select Latest to automatically select the latest version. If you have your FTP or SCP Server configured to use an external FTP or SCP Server, the Firmware to Download column is empty. 6. If you want to overwrite the current firmware, even if the selected version is the same as the version currently running on the switch, click the Overwrite Current Firmwares check box. DCFM Professional User Manual 53-1001355-01 141 5 HBA server mapping 7. If you configured an external server (in the Options dialog box), choose from one of the following options: • Select External FTP Server to download from the external FTP server. • Select SCP Server to download from the external SCP server. 8. Enter the path to the firmware directory (only displays if external server is configured in Options dialog box). 9. Click Download. While the firmware is downloaded to the device, the Status column displays the current download status. Once firmware download is complete, the Message column displays whether the download was a success or failure. HBA server mapping HBAs and servers discovered through a fabric can be easily identified in the topology by their product icons. For a list of products and their icons, refer to “Product icons” on page 16. Once identified in the topology, you can create servers and assign the HBAs to them and import an externally created HBA server mapping file (.CSV) to the Management application. NOTE The Management application now enables you to map HBAs from multiple fabrics (previous versions limited HBA mapping to one fabric). The Management application also enables you to discover hosts directly using Host discovery (for step-by-step instructions, refer to “Host discovery” on page 44). If you discover a host directly, when you open the HBA Server Mapping dialog box the Management application automatically groups all HBAs under the host. If you create a new HBA server and associate HBAs to it, then you try to discover a host with the same HBAs using Host discovery, the HBA’s discovered using host discovery must match the HBAs associated to the HBA server exactly; otherwise, Host discovery will fail. 142 DCFM Professional User Manual 53-1001355-01 HBA server mapping 5 Creating a new HBA server To create a new server, complete the following steps. 1. Right-click an HBA icon and select Server Port Mapping. The HBA Server Mapping dialog box displays. FIGURE 52 HBA Server Mapping Dialog Box 2. Click New Server. A new server displays in the Servers table in edit mode. 3. Double-click the new server name to make it editable, type a name for the new Server, and press Enter. The name of the new server appears in the Servers table in alphabetical order. To assign HBAs to this server, refer to “Associating an HBA with an HBA server” on page 144. 4. Click OK to save your changes and close the HBA Server Mapping dialog box. Renaming an HBA server To rename a server, complete the following steps. 1. Right-click an HBA icon and select Server Port Mapping. The HBA Server Mapping dialog box displays. 2. Click the server you want to rename in the Servers table, wait a moment, and then click it again. The server displays in edit mode. DCFM Professional User Manual 53-1001355-01 143 5 HBA server mapping 3. Type a new name for the server. The name of the server appears in the Servers table in alphabetical order with the new name. To assign HBAs to this server, refer to “Associating an HBA with an HBA server” on page 144. 4. Click OK to save your changes and close the HBA Server Mapping dialog box. Deleting an HBA server To delete a server, complete the following steps. 1. Right-click an HBA icon and select Server Port Mapping. The HBA Server Mapping dialog box displays. 2. Select the Server you want to delete in the Servers table. 3. Click Delete. The selected Server is deleted. Any HBAs associated with the Server are automatically moved from the Servers table to the HBAs table. 4. Click OK to save your changes and close the HBA Server Mapping dialog box. Viewing Server properties To view Server properties, complete the following steps. 1. Right-click an HBA icon and select Server Port Mapping. The HBA Server Mapping dialog box displays. 2. Select the HBA Server port you want to view in the Servers table. 3. Click Properties. The Properties dialog box for the selected port displays. 4. Click OK to close the Properties dialog box. 5. Click OK to close the HBA Server Mapping dialog box. Associating an HBA with an HBA server ATTENTION Discovered information overwrites your user settings. To associate an HBA with a server, complete the following steps. 1. Right-click an HBA icon and select Server Port Mapping. The HBA Server Mapping dialog box displays. 2. Select the server to which you want to assign HBAs in the Servers table. 144 DCFM Professional User Manual 53-1001355-01 HBA server mapping 5 3. Select the HBA from the HBAs table on the left and click the right arrow. The HBA displays in the Servers table. The HBA is now associated with the selected server. 4. Click OK to save your changes and close the HBA Server Mapping dialog box. On the Connectivity Map, the HBA displays in the server. Importing HBA-to-server mapping The HBA Server Mapping dialog box enables you to import externally created HBA-to-Server mapping information into the application. The imported file must be in CSV format. The first row must contain the headers (wwn, name) for the file. Example wwn,name 20:00:00:00:C9:69:D5:27, s1 20:00:00:05:1E:0A:35:0E, s2 When the import is complete a result summary displays with the information listed in Table 20. TABLE 20 Import Results Value Definition Total Valid Input Records Number of lines identified in the CSV file without any errors (excluding the Header). Unique HBA WWNs Recognized Number of unique HBAs identified in the CSV file. Servers Created or Identified Number of HBAs identified in the CSV file already discovered, and which are either online or offline but not deleted. Conflicting HBA Mappings Number of occurrences where you were asked to decide whether to override previously discovered information. If you select Yes to All, or No to All, each occurrence where conflict resolution occurs automatically is counted as one conflict. Overwritten HBA Mappings Number of times a previously discovered mapping is overwritten during the import process. Importing Errors Number of errors encountered during the import. Details Tabulates the error information with respect to the line number where it occurred. To import HBA server mapping, complete the following steps. 1. Right-click an HBA icon and select Server Port Mapping. The HBA Server Mapping dialog box displays. 2. Click Import. The Import dialog box displays. 3. Browse to the file (CSV format only) you want to import. DCFM Professional User Manual 53-1001355-01 145 5 HBA server mapping 4. Click Open on the Import dialog box. The file imports, reads, and applies all changes line-by-line and performs the following: • Checks for correct file structure and well-formed WWNs, and counts number of errors. If more than 5 errors occur, import automatically cancels. Edit the Server HBA mapping file and try again. • Checks for duplicate HBAs. If duplicates exist, a message displays with the duplicate mappings detailed. Click Yes to continue. Click No to edit the Server HBA mapping file and try again. • Checks for existing mappings in the current map. If a mapping already exists, a message displays with the current mapping information. Click Yes to overwrite the current mapping. Click Yes to All to overwrite all mapping conflicts. Click No to leave the current mapping. Click No to All to leave all current mappings when conflict occurs. Click Cancel to cancel the import. 5. Click OK to close the Import Results dialog box. 6. Click OK to close the HBA Server Mapping dialog box. Removing an HBA from a HBA server To remove an HBA from a Server, complete the following steps. 1. Right-click an HBA icon and select Server Port Mapping. The HBA Server Mapping dialog box displays. 2. Select the HBA from the Servers table on the right and click the left arrow. The HBA you selected is removed from the Servers table and the HBA is no longer associated with the server. 3. Click OK to save your changes and close the HBA Server Mapping dialog box. On the Connectivity Map, the HBA displays on its own. 146 DCFM Professional User Manual 53-1001355-01 Ports 5 Ports You can enable and disable ports, as well as view port details, properties, type, status, and connectivity. Viewing port connectivity The connected switch and switch port information is displayed for all ports. To view port connectivity, choose one of the following steps: • Right-click a product icon and select Port Connectivity. • Select a product icon and select Monitor > Port Connectivity. The Port Connectivity View dialog box displays (Figure 53). FIGURE 53 Port Connectivity View Dialog Box Loop devices are displayed in multiple rows, one row for each related device port. If no switch or device is connected to the port, then the related fields are empty. The following table details the information located (in alphabetical order) on the Port Connectivity View dialog box. TABLE 21 Port connectivity fields Field Description Actual Distance The actual distance for end-to-end port connectivity. Area ID (Hex) The area ID (in hexadecimal) of the port. Blade Number The number of the blade. Blocked Whether the selected port is blocked. DCFM Professional User Manual 53-1001355-01 147 5 Ports TABLE 21 148 Port connectivity fields Field Description Buffer Limited Whether buffers are limited. Buffers Needed/Allocated The ratio of buffers needed relative to the number of buffers allocated. Calculated Status The operational status. There are four possible operation status values: • Up - Operation is normal. • Down - The port is down or the route to the remote destination is disabled. • Disabled - The connection has been manually disabled. • Backup Active - The backup TCP port is active due to a failover. Capability The device capability of the connected device port. The value is mapped depending on whether it is a name server (NS) or a FICON device. Connected Blade Number The number of the connected blade. Connected Port Area ID (Hex) Port Index (Hex) The area ID and the port index (both in hexadecimal) of the connected port. Connected Port Name The name of the connected port. Connected Port Number The number of the connected port. Connected Port Speed The speed of the connected port. Connected Port Status The connection status. There are four possible operation status values: • Up - Operation is normal. • Down - The port is down or the route to the remote destination is disabled. • Disabled - The connection has been manually disabled. • Backup Active - The backup TCP port is active due to a failover. Connected Port State The connected port’s state; for example, online or offline. Connected Port WWN The world wide name of the connected port. Connected User Port Number (Hex) The port number (in hexadecimal) of the connected user port. COS The class of service (CoS) value, which ranges between zero (low priority) and seven (high priority). Device Node WWN The world wide name of the device node. Device Symbolic Name The symbolic name of the device node. Device Port/Switch Domain ID The device port and switch domain ID. Device Port/Switch WWN The device port and switch world wide name. Device Port/Switch Name The device port and switch name. Device Port/Switch State The device port and switch state. Device Port/Switch Manufacturer The device port and manufacturer of the switch. Device Port/Switch Manufacturing Plant The device port and switch manufacturing plant. Device Port / Switch Type Number The device port and switch type number. DCFM Professional User Manual 53-1001355-01 Ports TABLE 21 5 Port connectivity fields Field Description Device Type The device type; for example, target or initiator. FC4 Type The active FC4 type; for example, SCSI. FC Address The Fibre Channel address. Each FC port has both an address identifier and a world wide name (WWN). Flag Whether a flag is on or off. Hard Address The hard address of the device. Host Name The name of the host. Long Distance Whether the connection is considered to be normal or longer distance. Model The model name and number of the device. Parameter Device parameters. Physical/Virtual/NPIV Whether the port is a physical port, a virtual port, or an NPIV_port. Port Address The port’s address. Port IP Address The port’s IP address. Port Module The port’s module. Port Name The port’s name. Port Number The port’s number. Port Type The type of port; for example, U_Port (universal port) or FL_Port (Fabric loop port). Port WWN The world wide name of the port. Prohibited Whether the allow/prohibit matrix is activated. Serial # The port’s serial number. Speed The current port speed, in gigabits per second. State The port’s state; for example, online or offline. Switch Dynamic Load Sharing Whether switch dynamic load sharing is enabled. Switch FCS Role Whether the Fabric Configuration Server (FCS), which is the primary point of control that manages all the switches within a fabric, is enabled. Switch FMS mode Whether the File Management Solution (FMS) mode is enabled. Switch Has Certificate Whether the switch has a certificate (true or false). Switch IDID Whether the switch’s insistent domain ID (IDID) is enabled. If it is enabled, the IDID is the same ID that is requested during switch reboots, power cycles, CP failovers, firmware downloads, and fabric reconfiguration. Switch in Order Delivery Whether switch in-order delivery is enabled. Switch IP The switch’s IP address. Switch Port Count The number of ports on the switch. Switch Role The role of the switch; for example, subordinate. DCFM Professional User Manual 53-1001355-01 149 5 Refreshing the port connectivity view TABLE 21 Port connectivity fields Field Description Switch Routing Policy Whether a routing policy, for example, port-based routing policy, is enabled. Switch Secure Mode Whether switch secure mode is enabled. Switch Status The operational status. There are four possible operation status values: • Up - Operation is normal. • Down - The port is down or the route to the remote destination is disabled. • Disabled - The connection has been manually disabled. • Backup Active - The backup TCP port is active due to a failover. Switch Supplier Serial Number The serial number of the switch supplier. Switch Version The switch’s version number. Tag The tag number of the port. Unit Type The switch unit type. User Port Number The port number of the user’s device. Vendor The hardware vendor’s name. Refreshing the port connectivity view To obtain configuration changes that occurred since the Port Connectivity View dialog box opened, click Refresh. Enabling a port To enable a port from the port connectivity view, right-click the port you want to enable from the Port Connectivity View dialog box and select Disable/Enable Port > Enable. Disabling a port To disable a port from the port connectivity view, right-click the port you want to disable from the Port Connectivity View dialog box and select Disable/Enable Port > Disable. 150 DCFM Professional User Manual 53-1001355-01 Filtering port connectivity 5 Filtering port connectivity To filter results from the port connectivity view, complete the following steps. 1. Click the Filter link from the Port Connectivity View dialog box The Filter dialog box displays (Figure 54). FIGURE 54 Filter Dialog Box 2. Click a blank cell in the Field column to select the property from which to filter the results. 3. Click a blank cell in the Relation column to select an action operation. The following actions are available: • • • • • • • • == != < > <= >= contains matches 4. Define a filter by entering a value that corresponds to the selected property in the Value column. 5. Repeat steps 2 through 4 as needed to define more filters. 6. Click OK. The Port Connectivity View dialog box displays. If filtering is already enabled, only those ports that meet the filter requirements display. To enable the filter, select the Filter check box. DCFM Professional User Manual 53-1001355-01 151 5 Viewing port details Resetting the filter Reset immediately clears all existing definitions. You cannot cancel the reset. To reset the Filter dialog box, complete the following steps. 1. Click the Filter link from the Port Connectivity View dialog box. The Filter dialog box displays. 2. Click Reset. All existing definitions are cleared automatically. You cannot cancel the reset. Enabling the filter To enable the filter, select the Filter check box. Disabling the filter To disable the filter, clear the Filter check box. Viewing port details To view port details, complete the following steps. 1. Right-click the port for which you want to view more detailed information on the Port Connectivity View dialog box and select Show Details. The Port Details dialog box displays(Figure 53). FIGURE 55 Port Details dialog box 2. Review the port information. For the list of fields on the Port Details dialog box, refer to Table 21 on page 147. 3. Sort the results by clicking on the column header. 4. Rearrange the columns by dragging and dropping the column header. 5. Click the close (X) button to close this dialog box. 152 DCFM Professional User Manual 53-1001355-01 Viewing ports and port properties 5 Viewing ports and port properties To view ports on the Connectivity Map, right-click a product icon and select Show Ports. NOTE Show Ports is unavailable when the map display layout is set to Free Form (default). NOTE This feature is only available for connected products. On bridges and CNT products, only utilized Fibre Channel ports display; IP ports do not display. To view a port’s properties, right-click on a port and select Properties, or double-click on the port. The port Properties dialog box displays (Figure 53). FIGURE 56 Port Properties Dialog Box The following port types are available depending on the selected device: • • • • FC Ports GigE Ports IP Ports iSCSI Ports NOTE iSCSI ports that have an FC Address of all zeros are inactive. All others are active. • Virtual Sessions Ports • Virtual FCoE Ports DCFM Professional User Manual 53-1001355-01 153 5 Viewing ports and port properties Depending on the port type, some of the following properties (Table 22) may not be available for all products. TABLE 22 154 Port property fields Field Description # Virtual Session Ports The number of virtual session ports associated with the GE port. Additional Port Info Additional error information relating to the selected port. Address The address of the port. Active FC4 Types The active FC4 types. Active Tunnels The number of active tunnels. Area ID (hex)/Port Index (hex) The area identifier, in hexadecimal, of the switch-to-product connection. Associated GE Port The port number of the associated GE port. Attached Port # The port number of the attached product. Blocked The configuration of the switch (blocked or unblocked). Buffers Desired The number of buffers desired but not allocated. Buffers Allocated The number of buffers allocated. Class The class of the port. Class of Service The class of service. Connected Devices The number of connected devices. Click the icon in the right side of the field to open the Virtual FCoE Port <Number> Connected Devices dialog box. Connected Switch The name of the connected switch. Delete button Click to delete. Device Type Whether the device is an initiator or target. Distance Actual (km) The actual distance (in km) for end-to-end port connectivity. Distance Estimated (km) The estimated distance (in km) for end-to-end port connectivity. Fabric The fabric’s IP address. Fabric Name The name of the fabric. FCIP Capable Whether the port is FCIP capable. FC Port Count The number of FC ports on the device. Flag (FICON related) Whether a flag is on or off. GigE Port Count The number of GigE ports on the device. Inband Management Status The inband management status (online or offline). Index The index of the Virtual FCoE Port. Interface Count The interface count. iSCSI button Click to launch the Element Manager. iSCSI Capable Whether the port is iSCSI capable or not. Locked Port Type The port type of the locked product. Long Distance Setting Whether the connection is considered to be normal or longer distance. DCFM Professional User Manual 53-1001355-01 Viewing ports and port properties TABLE 22 5 Port property fields Field Description MAC Address The Media Access Control address assigned to a network adapters or network interface cards (NICs). Manufacturer Plant The name of the manufacturer plant. Modify button Click to launch the Element Manager. Model The model number of the device. Name The name of the switch. Performance list Select to launch the dialog box of one of the following performance options: • Real Time Graph • HIstorical Graph • HIstorical Report Physical/Logical Whether the port is a physical port or a logical port. Port Address The address of the port. Port # The number of the port. Port ID The identifier of the port. Port Module The port’s module. Port NPIV Number of NPIV ports. Port Speed (Gb/s) The port speed, in Gbits per second. Port State The port state (online or offline). Port Status The port’s operational status (online or offline). Port WWN The port’s world wide name. Prohibited Whether the port is prohibited. Protocol The network protocol, for example, Fibre Channel. Serial # The hardware serial number. Slot # The location (slot) of the port. Speed (Gb/s) The port speed, in Gbits per second. State The port state (online or offline). Status The port’s operational status (online or offline). Switch The name of the switch. Symbolic Name The symbolic name of the port. Tag The tag number of the port. Troubleshooting list Select to launch the dialog box of one of the following troubleshooting options: • IP Ping • IP Traceroute • IP Performance Type The type of port, for example, U_port. Tunnel Count The number of tunnels. User Port # The number of the user port. DCFM Professional User Manual 53-1001355-01 155 5 Port types TABLE 22 Port property fields Field Description Vendor The product vendor. Virtual FCoE Port Count The number of FC ports on the device. Port types On the Connectivity Map, right-click a switch icon and select Show Ports. The port types display showing which ports are connected to which products. NOTE Show Ports is unavailable when the map display layout is set to Free Form. NOTE This feature is only available for connected products. On bridges and CNT products, only utilized Fibre Channel ports display. IP ports do not display. TABLE 23 Port types Port Type Description E An expansion port connecting two Fibre Channel switches. EX On a Fibre Channel Router, a connection between a fibre channel router and a fibre channel switch F On a Fibre Channel switch, a port that supports an N_Port. FL An N_port or F_port that supports arbitrated loop functions associated with arbitrated loop topology. VE A virtual E_port configured for an FCIP Tunnel. VEX A virtual EX_port configured in an FCIP Tunnel. Showing connected ports You can jump from a port to its connected port. 1. Right-click the product whose port connection you want to determine and select Show Ports. The product’s ports display. 2. Right-click a port and select Connected Port. The focus jumps to the connected port and the connection is highlighted. 156 DCFM Professional User Manual 53-1001355-01 Viewing port connection properties 5 Viewing port connection properties You can view the information about products and ports on both sides of the connection. 1. Right-click the connection between two end devices on the Connectivity Map and select Properties. OR Double-click the connection between two devices on the Connectivity Map. The Connection Properties dialog box displays. NOTE If one of the devices is in an unknown state, the Product 1 and Product 2 information displays; however, the Connections table information does not display. 2. Review the following information: • Product properties for both devices. • Connection properties. • Selected connection port properties. Depending on the device type at either end of the connection, some of the following fields (Table 24) may not be available for all products. TABLE 24 Connection property fields Field Description Product Properties table The product information for the two connected switches. Domain ID The domain ID of the selected switch and product in xxs(yy) format, where xx is the normalized value and yy is the actual value. Fabric Name The world wide name of the fabric. IP Address The IP address of the switch. Switch Name The name of the switch. WWN The world wide name of the switch. Connections table 1-Port # The port number of the first switch. 1-Port Type The port type of the first switch. 1-WWPN The world wide port number of the first switch. 1-MAC Address The MAC address of the first switch. 1-IP Address The IP address of the first switch. 1-Trunk Whether there is a trunk on the first switch. 1-Speed (Gbps) The speed of the first switch. 2-Port # The port number of the second switch. 2-Port Type The port type of the second switch. 2-WWPN The world wide port number of the second switch. 2-MAC Address The MAC address of the second switch. DCFM Professional User Manual 53-1001355-01 157 5 Viewing port connection properties TABLE 24 Connection property fields Field Description 2-IP Address The IP address of the second switch. 2-Trunk Whether there is a trunk on the second switch. 2-Speed (Gbps) The speed of the second switch. Selected Connection Properties table The connected device port information. Name The name of the switch. Slot # The slot number of the switch. User Port # The user port number of the switch. Area ID (hex)/Port Index (hex) The area identifier, in hexadecimal, of the switch-to-product connection. Port Address The address of the port. GE Port # The GE port number of the switch. MAC Address The MAC address of the switch. Status The operational status of the switch State The operational status of the port. Port Module The port’s module. Protocol The network protocol, for example, Fibre Channel. Buffers Desired The number of buffers required but not allocated. Buffers Allocated The number of buffers allocated. Distance Actual (km) The actual distance (in km) for end-to-end port connectivity. Distance Estimated (km) The estimated distance (in km) for end-to-end port connectivity. Long Distance Setting Whether the connection is considered to be normal or longer distance. Physical/Logical Whether the port is a physical port or a logical port. Locked Port Type The port type of the locked product. Port NPIV The number of NPIV ports. Connected Switch The name of the connected switch. Blocked The configuration of the switch (blocked or unblocked). Prohibited Whether the port is prohibited. 3. Click Close to close the dialog box. 158 DCFM Professional User Manual 53-1001355-01 Determining inactive iSCSI devices 5 Determining inactive iSCSI devices For router-discovered iSCSI devices, you can view all of the inactive iSCSI devices in one list. To do this, use the Ports Only view and then sort the devices by FC Address. The devices that have an FC address of all zeros are inactive. 1. Select View All, Levels, and then Ports Only from the main window. 2. Use the scroll bar to view the columns to the right and locate the FC Address column in the Ports Only list. 3. Click the column label to sort the column in ascending order, if needed. iSCSI ports that have an FC Address of all zeros are inactive. All others are active. Determining port status You can determine whether a port is online or offline by looking at the Connectivity Map or the Product List. On the Connectivity Map, right-click on the product whose ports you want to view and select Show Ports. To determine a port’s status through the Product List, scroll down the Product List to the product whose ports you want to see and click the added icon ( ). Viewing port optics To view port optics, complete the following steps. 1. Right-click the switch for which you want to view port optic information on the Connectivity Map and select Port Optics (SFP). The Port Optics (SFP) dialog box displays(Figure 57). FIGURE 57 DCFM Professional User Manual 53-1001355-01 Port Optics Dialog Box 159 5 Viewing port optics 2. Review the port optics information. • Slot/Port #—The slot and port number of the selected fabric. • FC Address—The Fibre Channel address of the port. • TX Power—The power transmitted to the SFP in dBm and uWatts. NOTE The uWatts display requires devices with Fabric OS 6.1.0 and later. Devices running Fabric OS 6.0.0 and earlier only display dBm. • RX Power—The power received from the port in dBm and uWatts. NOTE The uWatts display requires devices with Fabric OS 6.1.0 and later. Devices running Fabric OS 6.0.0 and earlier only display dBm. • • • • • • • • • • • • • • Transceiver Temp—The temperature of the SFP transceiver. Vendor—The vendor of the SFP. Vendor OUI—The vendor’s organizational unique identifier (OUI). FC Speed—The FC port speed; for example, 400 Mbps. Distance—The length of the fiber optic cable. Vendor PN—The part number of the SFP. Vendor Rev—The revision number of the SFP. Serial #—The serial number of the SFP. Data Code—The data code. Media Form Factor—The type of media for the transceiver; for example, single mode. Connector—The type of port connector. Wave Length—The wave length. Encoding—Displays how the fiber optic cable is encoded. Voltage (mVolts)—The voltage across the port in mVolts. 3. Sort the results by clicking on the column header. 4. Rearrange the columns by dragging and dropping the column header. 5. Click Cancel to close the Port Optics (SFP) dialog box. Refreshing port optics To refresh port optics, click Refresh. The Management application retrieves updated port optic information. 160 DCFM Professional User Manual 53-1001355-01 Port Auto Disable 5 Port Auto Disable The Port Auto Disable dialog box allows you to enable and disable the port auto disable flag on individual FC_ports or on all ports on a selected device, as well as unblock currently blocked ports. NOTE The device must be running Fabric OS 6.3 or later. Viewing the port auto disable status NOTE The device must be running Fabric OS 6.3 or later. 1. Select Configure > Port Auto Disable. The Port Auto Disable dialog box displays. FIGURE 58 Port Auto Disable dialog box 2. Review the port status and other information: • Products/Ports tree—Displays devices and associated ports. Also, displays a Warning icon for blocked FC ports (displayed with the port icon). • Port Auto Disable—Displays whether Port Auto Disable is currently enabled or disabled. • Port Block Status—Displays whether the port is currently blocked. DCFM Professional User Manual 53-1001355-01 161 5 Enabling port auto disable on individual ports • • • • • • • • • Port Type—Displays the port type. Port Number—Displays the port number. Port WWN—Displays the port world wide name. Port Name—Displays the port name. User Port #—Displays the user port number. PID—Displays the port identifier. Connected Port #—Displays the connected port number. Connected Port WWN—Displays the connected port world wide name. Connected Port Name—Displays the connected port name. 3. Click OK on the Port Auto Disable dialog box. Enabling port auto disable on individual ports NOTE The device must be running Fabric OS 6.3 or later. 1. Select Configure > Port Auto Disable. The Port Auto Disable dialog box displays. 2. Select the fabric on which you want to enable port auto disable (PAD) from the Fabric list. 3. Choose one of the following options from the Show list to filter the port list: • All Ports (default)—Displays all ports in the fabric. • Disabled PAD—Displays only ports where PAD is enabled. 4. Select the ports on which you want to enable PAD. 5. Click Enable PAD. 6. Click OK on the Port Auto Disable dialog box. Enabling port auto disable on all ports on a device NOTE The device must be running Fabric OS 6.3 or later. 1. Select Configure > Port Auto Disable. The Port Auto Disable dialog box displays. 2. Select the fabric on which you want to enable port auto disable (PAD) from the Fabric list. 3. Select All Ports from the Show list. 4. Select the device on which you want to enable PAD on all ports. 5. Click Enable PAD. 6. Click OK on the Port Auto Disable dialog box. 162 DCFM Professional User Manual 53-1001355-01 Disabling port auto disable on individual ports 5 Disabling port auto disable on individual ports NOTE The device must be running Fabric OS 6.3 or later. 1. Select Configure > Port Auto Disable. The Port Auto Disable dialog box displays. 2. Select the fabric on which you want to disable port auto disable (PAD) from the Fabric list. 3. Choose one of the following options from the Show list to filter the port list: • All Ports (default)—Displays all ports in the fabric. • Enabled PAD—Displays only ports where PAD is enabled. 4. Select the ports on which you want to disable PAD. 5. Click Disable PAD. 6. Click OK on the Port Auto Disable dialog box. Disabling port auto disable on all ports on a device NOTE The device must be running Fabric OS 6.3 or later. 1. Select Configure > Port Auto Disable. The Port Auto Disable dialog box displays. 2. Select the fabric on which you want to disable port auto disable (PAD) from the Fabric list. 3. Select All Ports from the Show list. 4. Select the device on which you want to disable PAD on all ports. 5. Click Disable PAD. 6. Click OK on the Port Auto Disable dialog box. Unblocking ports NOTE The device must be running Fabric OS 6.3 or later. 1. Select Configure > Port Auto Disable. The Port Auto Disable dialog box displays. 2. Select the fabric on which you want to enable port auto disable (PAD) from the Fabric list. 3. Select Blocked Ports from the Show list. 4. Select the device on which you want to enable PAD on all ports. 5. Click Enable PAD. 6. Click OK on the Port Auto Disable dialog box. DCFM Professional User Manual 53-1001355-01 163 5 Device Technical Support Device Technical Support You can use Technical Support to collect supportSave data (such as, RASLOG, TRACE and so on) and switch events from Fabric OS devices. You can gather technical data for M-EOS devices using the device’s Element Manager. To gather technical support information for the Management application server, refer to “Capturing technical support information” on page 128. Scheduling technical support information collection NOTE The switch must be running Fabric OS 5.2.X or later to collect technical support data. NOTE You must have the SupportSave privilege to perform this task. To capture technical support and event information for specified devices, complete the following steps. 1. Select Monitor > Technical Support > SupportSave. The Technical SupportSave dialog box displays. 2. Click the Schedule tab. 3. Select the Enable scheduled Technical Support Data check box. 4. Select how often you want the scheduled collection to occur from the Frequency list. 5. Select the start date for the scheduled collection from the Start Date list. This list is only available when you select Weekly or Monthly from the Frequency list. 6. Select the time you want the scheduled collection to begin from the Start Time Hour and Minute lists. 7. Right-click in the Available Switches table and select Expand All. 8. Select the switches you want to collect data for in the Available Switches table and click the right arrow to move them to the Selected Switches table. 9. Select how often you want to purge the support data from the Purge Support Data list. 10. Click OK on the Technical SupportSave dialog box. 11. Click OK on the confirmation message. Data collection may take 20-30 minutes for each selected switch. This estimate my increase depending on the number of switches selected. Check the Master Log for status information. 164 DCFM Professional User Manual 53-1001355-01 Starting immediate technical support information collection 5 Starting immediate technical support information collection NOTE The switch must be running Fabric OS 5.2.X or later to collect technical support data. NOTE The HBA must be a managed Brocade HBA. NOTE You must have the SupportSave privilege to perform this task. To capture technical support and event information for specified devices, complete the following steps. 1. Select Monitor > Technical Support > SupportSave. The Technical SupportSave dialog box displays. 2. Click the Generate Now tab, if necessary. 3. Click the Switches tab, if necessary, and complete the following steps. a. Right-click in the Available Switches table and select Expand All. b. Select the switches you want to collect data for in the Available Switches table and click the right arrow to move them to the Selected Switches and Hosts table. 4. Click the Hosts tab, if necessary, and complete the following steps. a. Right-click in the Available Hosts table and select Expand All. b. Select the switches you want to collect data for in the Available Switches table and click the right arrow to move them to the Selected Switches and Hosts table. 5. Click OK on the Technical SupportSave dialog box. 6. Click OK on the confirmation message. Data collection may take 20-30 minutes for each selected switch. This estimate my increase depending on the number of switches selected. Check the Master Log for status information. Viewing technical support information To view technical support information, complete the following steps. 1. Select Monitor > Technical Support > View Repository. The Repository dialog box displays. 2. Choose from one of the following options: • Select the Switches tab to view technical support information on switches. • Select the Hosts tab to view technical support information on hosts. 3. Click View to view the repository in an Internet browser window. The technical support information displays in an Internet browser window. DCFM Professional User Manual 53-1001355-01 165 5 E-mailing technical support information 4. Click the appropriate link to view details. 5. Click OK on the Repository dialog box. E-mailing technical support information To e-mail technical support information, complete the following steps. 1. Select Monitor > Technical Support > View Repository. The Repository dialog box displays. 2. Choose from one of the following options: • Select the Switches tab to e-mail technical support information on switches. • Select the Hosts tab to e-mail technical support information on hosts. 3. Select the file you want to e-mail in the table. 4. Click E-mail to e-mail the switch event and supportsave files (zip). You must configure the Management application e-mail server before you can define the e-mail action. For more information, refer to “Configuring e-mail notification” on page 196. The E-mail dialog box displays. 5. Enter the e-mail address of the person to receive the e-mail in the To field. 6. Enter your e-mail address in the From field. 7. Click OK. The e-mail is sent and the Repository dialog box closes automatically. Deleting technical support files from the repository To delete a technical support file from the repository, complete the following steps. 1. Select Monitor > Technical Support > View Repository. The Repository dialog box displays. 2. Choose from one of the following options: • Select the Switches tab to delete technical support information on switches. • Select the Hosts tab to delete technical support information on hosts. 3. Select the file you want to delete in the table. 4. Click Delete. 5. Click OK on the Technical SupportSave dialog box. 6. Click OK on the confirmation message. 166 DCFM Professional User Manual 53-1001355-01 Failure data capture 5 Failure data capture You can use Upload Failure Data Capture to enable, disable, and purge failure data capture files as well as configure the FTP Host for the switch. NOTE Upload Failure Data Capture is only supported on Fabric OS devices. Enabling failure data capture 1. Select Monitor > Technical Support > Upload Failure Data Capture. The Upload Failure Data Capture dialog box displays. FIGURE 59 Upload Failure Data Capture dialog box 2. Select a one or more devices on which you want to enable automatic trace dump from the Available Switches with Upload Failure Data Capture Disabled table. 3. Click the right arrow button. The selected devices move from the Available Switches with Upload Failure Data Capture Disabled table to the Switches with Upload Failure Data Capture Enabled table. 4. Click OK on the Upload Failure Data Capture dialog box. 5. Click OK on the confirmation message, if necessary. DCFM Professional User Manual 53-1001355-01 167 5 Disabling failure data capture Disabling failure data capture NOTE Upload Failure Data Capture is only supported on Fabric OS devices. 1. Select Monitor > Technical Support > Upload Failure Data Capture. The Upload Failure Data Capture dialog box displays. 2. Select one or more devices on which you want to disable automatic trace dump from the Available Switches with Upload Failure Data Capture Enabled table. 3. Click the left arrow button. The selected devices move from the Switches with Upload Failure Data Capture Enabled table to the Available Switches with Upload Failure Data Capture Disabled table. 4. Click OK on the Upload Failure Data Capture dialog box. 5. Click OK on the confirmation message, if necessary. Purging failure data capture files NOTE Upload Failure Data Capture is only supported on Fabric OS devices. 1. Select Monitor > Technical Support > Upload Failure Data Capture. The Upload Failure Data Capture dialog box displays. 2. Select the Purge Upload Failure Data Capture Files check box to enable purging the trace dump files. 3. Select how often (days) you want to purge the trace dump data from the Purge Upload Failure Data Capture Files list. 4. Click OK on the Upload Failure Data Capture dialog box. Configuring the failure data capture FTP server NOTE Upload Failure Data Capture is only supported on Fabric OS devices. 1. Select Monitor > Technical Support > Upload Failure Data Capture. The Upload Failure Data Capture dialog box displays. 2. Select a device from the Available Switches with Upload Failure Data Capture Enabled table. 168 DCFM Professional User Manual 53-1001355-01 Viewing the upload failure data capture repository 5 3. Click Change FTP Host. The Change FTP Server dialog box displays. FIGURE 60 Change FTP Server dialog box 4. Choose one of the following options: • Select the Use <Management_Application> option to use the Management application FTP server. • Select the Custom option and complete the following steps to configure a FTP server for the selected device. a. Enter the server’s IP address in the Host IP field. c. Enter a user name for the server in the User Name field. d. Enter a password for the server in the Password field. e. Enter the path to where the trace dump data is saved in the Directory Path field. 5. Click Test to test the server credentials. 6. Click OK on the Change FTP Host dialog box. 7. Click OK on the Upload Failure Data Capture dialog box. 8. Click OK on the confirmation message, if necessary. Viewing the upload failure data capture repository NOTE Upload Failure Data Capture is only supported on Fabric OS devices. 1. Select Monitor > Technical Support > View Repository. The Repository dialog box displays. 2. Select the trace dump file you want to view from the Available Support and Upload Failure Data Capture Files table. 3. Click View. The Upload Failure Data Capture repository displays. DCFM Professional User Manual 53-1001355-01 169 5 170 Viewing the upload failure data capture repository DCFM Professional User Manual 53-1001355-01 Chapter 6 Fault Management In this chapter • Fault management overview. . . . . . . . . . . . . . . . . . . . . . . . . . . . . . . . . . . . . • Event logs. . . . . . . . . . . . . . . . . . . . . . . . . . . . . . . . . . . . . . . . . . . . . . . . . . . . • Event policies. . . . . . . . . . . . . . . . . . . . . . . . . . . . . . . . . . . . . . . . . . . . . . . . . • Event notification. . . . . . . . . . . . . . . . . . . . . . . . . . . . . . . . . . . . . . . . . . . . . . • SNMP trap and informs registration and forwarding . . . . . . . . . . . . . . . . . • Syslog forwarding. . . . . . . . . . . . . . . . . . . . . . . . . . . . . . . . . . . . . . . . . . . . . . 171 172 179 196 199 204 Fault management overview Fault management enables you to monitor your SAN using the following methods: • Monitor logs for specified conditions and notify you or run a script when the specified condition is met. • Create event-based policies, which contain an event trigger and action. • Configure E-mail event notification. • Listen, forward, and process SNMP traps from Fabric OS switches, which eliminates the need to poll switches for events. • Receive and forward Syslog messages from Fabric OS switches and Brocade HBAs (managed using HCM Agent). Fault management also supports application events. DCFM Professional User Manual 53-1001355-01 171 6 Event logs Event logs The Management application provides a variety of logs through which you can monitor the SAN. You can view all events that take place in the SAN through the Master Log at the bottom of the main window. You can also view a specific log by selecting an option from the Monitor menu’s Logs submenu. The logs are described in the following list: • Audit Log. Displays all ‘Application Events’ raised by the application modules and all Audit Syslog messages from the switches and Brocade HBAs. • Event Log. Displays all ‘Product Event’ type events from all discovered switches and Brocade HBAs. • Fabric Log. Displays ‘Product Events’, ‘Device Status’, and ‘Product Audit’ type events for all discovered fabrics. • FICON Log. Displays all the ‘RLIR’ and ‘LRIR’ type events, for example, ‘link incident’ type events. • Product Status Log. Displays events which indicate a change in Switch Status for all discovered switches and Brocade HBAs. • Security Log. Displays all security events for the discovered switches. • Syslog Log. Displays syslog messages from switches and HBAs. The Management application also has an event notification feature. By configuring event notification, you can specify when the application should alert you of an event. For details, refer to “Configuring e-mail notification” on page 196. For information about the Master Log interface, fields, and icons, refer to “Master Log” on page 13. Viewing event logs You can view log data through the Master Log on the main window. However, if you want to see only certain types of events, for example only security events, open a specific log through the Logs dialog box. NOTE You can also launch the Fabric logs and the Product Status logs from the Status bar. To view a log, complete the following steps. 1. Select Monitor > Logs > <Log_Type>. The <Log_Type> Logs dialog box displays the kind of log you selected. 2. Review the information in the log. 3. Click Close. 172 DCFM Professional User Manual 53-1001355-01 Copying part of a log entry 6 Copying part of a log entry You can copy data from logs to other applications. Use this to analyze or store the data using another tool. To copy part of a log, complete the following steps. 1. Select Monitor > Logs > <Log_Type>. The <Log_Type> Logs dialog box displays the kind of log you selected. 2. Select the rows you want to copy. • To select contiguous rows, select the first row you want to copy, press Shift, and click the contiguous row or rows you want to copy. • To select non-contiguous rows, select the first row you want to copy, press CTRL, and click the additional row or rows you want to copy. 3. Right-click one of the selected rows and select Copy Rows. 4. Open the application to which you want to paste the data. 5. Click where you want to paste the data. 6. Press CTRL+V (or select Edit > Paste from the other application). All data and column headings are pasted. 7. Click Close to close the dialog box. Copying an entire log entry You can copy data from logs to other applications. Use this to analyze or store the data using another tool. To copy a log, complete the following steps. 1. Select Monitor > Logs > <Log_Type>. The <Log_Type> Logs dialog box displays the kind of log you selected. 2. Right-click a row and select Copy Table. 3. Open the application to which you want to paste the data. 4. Click where you want to paste the data. 5. Press CTRL+V (or select Edit > Paste from the other application). All data and column headings are pasted. 6. Click Close to close the dialog box. DCFM Professional User Manual 53-1001355-01 173 6 Exporting the entire log Exporting the entire log You can export the log data to a tab delimited text file. To export a log, complete the following steps. 1. Select Monitor > Logs > <Log_Type>. The <Log_Type> Log dialog box displays the kind of log you selected. 2. Right-click a row and select Export Table. The Save table to a tab delimited file dialog box displays. 3. Browse to the location where you want to export the data. 4. Enter a name for the file in the File Name field. 5. Click Save. All data and column headings are exported to the text file. 6. Click Close to close the dialog box. E-mailing all event details from the Master Log NOTE You must configure e-mail notification before you can e-mail event details from the Master Log. To configure e-mail notification, refer to “Configuring e-mail notification” on page 196. To e-mail event details from the Master Log, complete the following steps. 1. Right-click an entry in the Master Log. 2. Select E-mail > All. The E-mail dialog box displays. 3. Enter the e-mail address of the person to receive the e-mail in the To field. 4. Enter your e-mail address in the From field. 5. Click OK. E-mailing selected event details from the Master Log NOTE You must configure e-mail notification before you can e-mail event details from the Master Log. To configure e-mail notification, refer to “Configuring e-mail notification” on page 196. To e-mail event details from the Master Log, complete the following steps. 1. Select the events that you want to e-mail. 2. Right-click the selected events in the Master Log. 3. Select E-mail > Selection. The E-mail dialog box displays. 4. Enter the e-mail address of the person to receive the e-mail in the To field. 174 DCFM Professional User Manual 53-1001355-01 Displaying event details from the Master Log 6 5. Enter your e-mail address in the From field. 6. Click OK. E-mailing a range of event details from the Master Log NOTE You must configure e-mail notification before you can e-mail event details from the Master Log. To configure e-mail notification, refer to “Configuring e-mail notification” on page 196. To e-mail event details from the Master Log, complete the following steps. 1. Right-click an entry in the Master Log. 2. Select E-mail > Date. The E-mail dialog box displays. 3. Select the date range for the event details you want to e-mail in the Range from and to fields. 4. Enter the e-mail address of the person to receive the e-mail in the To field. 5. Enter your e-mail address in the From field. 6. Click OK. Displaying event details from the Master Log You can view detailed information for an event. To display event details from the Master Log, complete the following steps. 1. Right-click an entry in the Master Log. 2. Select Display Details. The Event Details dialog box displays. 3. Review the information. TABLE 25 Event Details Event Field Description Count Number of times this event occurred on the host. Resolved Whether or not the event has been resolved. Message The message associated with the event. Time (Switch) The time the event occurred and the switch on which it occurred. Probable Cause The probable cause of the event. Module Name The module name. Event Source The event source. Audit The audit. Status The switch operational status. Severity The event severity. Source Name The source of the event. DCFM Professional User Manual 53-1001355-01 175 6 Copying part of the Master Log TABLE 25 Event Details Event Field Description Virtual Fabric ID The virtual fabric identifier. Message ID The message text. Recommended Action The recommended action. Contributors The contributor to this event. Time (Host) The time this event occurred and the host on which it occurred. 4. Click Close to close the Event Details dialog box. Copying part of the Master Log You can copy data from logs to other applications. Use this to analyze or store the data using another tool. To copy part of the Master Log, complete the following steps. 1. Select the rows you want to copy in the Master Log. • To select contiguous rows, select the first row you want to copy, press Shift, and click the contiguous row or rows you want to copy. • To select non-contiguous rows, select the first row you want to copy, press CTRL, and click the additional row or rows you want to copy. 2. Right-click one of the selected rows and select Table > Copy Rows. 3. Open the application to which you want to paste the data. 4. Click where you want to paste the data. 5. Press CTRL+V (or select Edit > Paste from the other application). All data and column headings are pasted. Copying the entire Master Log You can copy data from logs to other applications. Use this to analyze or store the data using another tool. To copy the Master Log, complete the following steps. 1. Right-click an entry in the Master Log. 2. Select Table > Copy Table. 3. Open the application to which you want to paste the data. 4. Click where you want to paste the data. 5. Press CTRL+V (or select Edit > Paste from the other application). All data and column headings are pasted. 176 DCFM Professional User Manual 53-1001355-01 Exporting the Master Log 6 Exporting the Master Log You can export the Master Log to a tab delimited text file. Use this to analyze or store the data using another tool. To export the Master Log, complete the following steps. 1. Right-click an entry in the Master Log. 2. Select Table > Export Table. The Save table to a tab delimited file dialog box displays. 3. Browse to the location where you want to export the data. 4. Enter a name for the file in the File Name field. 5. Click Save. All data and column headings are exported to the text file. 6. Click Close to close the dialog box. Filtering events in the Master Log You can filter the events that display in the Master Log on the main window. By default, all event types display in the Selected Events table. For more information about the Master Log, refer to “Master Log” on page 13. NOTE The e-mail filter in the Management application is overridden by the firmware e-mail filter. When the firmware determines that certain events do not receive e-mail notification, an e-mail is not sent for those events even when the event type is added to the Selected Events table in the Define Filter dialog box. To filter events, complete the following steps. 1. Click the Filter hyper link in the Master Log. The Define Filter dialog box displays (Figure 68). FIGURE 61 DCFM Professional User Manual 53-1001355-01 Define Filter Dialog Box 177 6 Filtering events in the Master Log 2. Select from the following to include or exclude event types. • To include an event type in the filter, select the event from the Available Events table and click the right arrow. • To exclude an event type from the filter, select the event from the Selected Events table and click the left arrow. 3. Click OK. 4. Select one of the following to determine what view to filter events. • Select the Filter check box to view only the events specified in the Define Filter dialog box, regardless of the current view. • Select the Only events for current view check box to view only the events specified in the Define Filter dialog box for products in the current view. NOTE Selecting these options only filters product-specific events. Clear both the Filter and Only events in current view check boxes to turn off the filter and view all events. 178 DCFM Professional User Manual 53-1001355-01 Event policies 6 Event policies You can create policies for events you want to monitor. A policy is the mechanism defined by you that identifies the response to specific event types. You can customize the event management policy using triggers and actions, which are explained in this section. You can create a maximum of 10 policies at a time. Policy types You can configure event policies for the following policy types: • • • • Event — use to configure triggers and actions for the following Event types. ISL Offline — use to configure triggers and actions for ISL. PM Threshold Crossed — use to configure triggers and actions for performance thresholds. Security Violation — use to configure triggers and actions for security violations. Event types You can configure triggers and actions for the following event types: • • • • • • • • Authentication Event — occurs when an authentication event has been triggered. • • • • • • • • • • Product Audit Event — occurs when a target product is audited. Call Home Event — occurs when a call home event has been triggered. Data Encryption Event — occurs when a data encryption event has been triggered. Device Status Event — notifies you of the operational status of SAN products. Fabric Event — notifies you of fabric changes. Fault Management Event — occurs when an event policy has been triggered. Link Incident Event — notifies you of changes to the link status. Performance Event — occurs when the performance at a switch port crosses a defined threshold. Product Event — notifies you when the product status changes. Product Open Trunking Event — occurs when a device open trunking event has been triggered. Product State Event — occurs when a device or connection changes to Up or Down. Product Threshold Alert Event — notifies you when a threshold alert has been reached. Security Event — notifies you when a product’s security level changes. Software Exception Event — occurs when a software exception event has been triggered. Tech Support Event — occurs when a technical support event is triggered. User Action Event — occurs when you change a setting in the Server. Zoning Event — occurs when a zoning event has been triggered. DCFM Professional User Manual 53-1001355-01 179 6 Adding an event policy Policy triggers A trigger is a logical filter that determines which conditions will initiate a set of predefined actions. You can set multiple triggers. The Management application enables you to set the following triggers: • IP Address — Initiates the defined action when the IP address of a device is encountered. • Node WWN — Initiates the defined action when the Node WWN of a device is encountered. • Name — Initiates the defined action when the Name (user-defined) of a device is encountered. Policy actions You can automate tasks that you perform on the SAN by configuring multiple actions to be performed when an associated trigger is fired. The following actions are available: • Broadcast Message — Displays a message to all open Clients. • Launch Script — Launches the specified application using a script. NOTE Launch scripts with a user interface are not supported. • Send E-mail — Sends an e-mail message to specified recipients. • Capture Support Data (FOS) — Triggers supportSave capture. Adding an event policy To add an event policy, complete the following steps. 1. Select Monitor > Event Policies. The Event Policies dialog box displays. 2. Click Add. The Add Event Policy dialog box displays. 3. Enter a name (255 characters maximum) for the policy in the Name field. Policy names must be unique; however, they are case insensitive. 4. Enter a description (255 characters maximum) for the policy in the Description field. 5. Select Event from the Policy Type list. 6. Select an event type from the Event Type list. For a list of event types, refer to “Event types” on page 179. 7. Select an event level (ERROR, WARNING, or INFO) from the Event Level list. 8. Enter all or part of the event description text (255 characters maximum) in the Description Contains field. This entry can be from the start, middle, or end of the event description. If the entry matches or is part of the event description, the policy is triggered. 180 DCFM Professional User Manual 53-1001355-01 Adding an ISL offline policy 6 9. Enter all or part of the message ID associated with SNMP traps and Syslog messages in the Message ID field. If the entry matches or is part of the message ID, the policy is triggered. 10. Define the trigger in the IP Address, Node WWN, and Name list. The trigger is limited to 255 characters. Multiple values must be separated by a semi-colon. When multiple values are entered, as long as at least one value matches in the event and all other conditions are met, an action is triggered. IP addresses can either be in IPv4 or IPv6 format and must be complete. A Node WWN is accepted with or without the colon. 11. Enter a value (between 2 and 999) in the Count field. 12. Enter a value (between 1 and 999) in the Duration field. 13. Select the duration type (Seconds or Minutes) from the Duration list. The maximum duration is 30 minutes. 14. Select the check box in the Actions list for each action you want to occur when this policy is triggered. For a list of the available actions, refer to “Policy actions” on page 180. To define an action, refer to “Defining the broadcast message action” on page 184, “Defining the launch script action” on page 185, “Defining the send e-mail action” on page 186, or “Configuring support data capture action” on page 187. 15. Click OK on the Add Event Policy dialog box. 16. Select the Active check box for the policy you want to activate. 17. Click OK on the Event Policies dialog box. Adding an ISL offline policy To add an ISL offline policy, complete the following steps. 1. Select Monitor > Event Policies. The Event Policies dialog box displays. 2. Click Add. The Add Event Policy dialog box displays. 3. Enter a name (255 characters maximum) for the policy in the Name field. Policy names must be unique; however, they are case insensitive. 4. Enter a description (255 characters maximum) for the policy in the Description field. 5. Select ISL Offline from the Policy Type list. DCFM Professional User Manual 53-1001355-01 181 6 Adding a PM threshold crossed policy 6. Define the trigger in the IP Address, Node WWN, and Name list. The trigger is limited to 255 characters. Multiple values must be separated by a semi-colon. When multiple values are entered, as long as at least one value matches the IP address, Node WWN, or Name in the event and all other conditions are met, an action is triggered. IP addresses can either be in IPv4 or IPv6 format and must be complete. A Node WWN is accepted with or without the colon. 7. Enter a value (between 2 and 999) in the Count field. 8. Enter a value (between 1 and 999) in the Duration field. 9. Select the duration type (Seconds or Minutes) from the Duration list. The maximum duration is 30 minutes. 10. Select the check box in the Actions list for each action you want to occur when this policy is triggered. For a list of the available actions, refer to “Policy actions” on page 180. To define an action, refer to “Defining the broadcast message action” on page 184, “Defining the launch script action” on page 185, “Defining the send e-mail action” on page 186, or “Configuring support data capture action” on page 187. 11. Click OK on the Add Event Policy dialog box. 12. Select the Active check box for the policy you want to activate. 13. Click OK on the Event Policies dialog box. Adding a PM threshold crossed policy To add a PM threshold crossed policy, complete the following steps. 1. Select Monitor > Event Policies. The Event Policies dialog box displays. 2. Click Add. The Add Event Policy dialog box displays. 3. Enter a name (255 characters maximum) for the policy in the Name field. Policy names must be unique; however, they are case insensitive. 4. Enter a description (255 characters maximum) for the policy in the Description field. 5. Select PM Threshold Crossed from the Policy Type list. 6. Define the trigger in the IP Address, Node WWN, and Name list. The trigger is limited to 255 characters. Multiple values must be separated by a semi-colon. When multiple values are entered, as long as at least one value matches the IP address, Node WWN, or Name in the event and all other conditions are met, an action is triggered. IP addresses can either be in IPv4 or IPv6 format and must be complete. A Node WWN is accepted with or without the colon. 7. Enter a value (between 2 and 999) in the Count field. 8. Enter a value (between 1 and 999) in the Duration field. 182 DCFM Professional User Manual 53-1001355-01 Adding a security violation policy 6 9. Select the duration type (Seconds or Minutes) from the Duration list. The maximum duration is 30 minutes. 10. Select the check box in the Actions list for each action you want to occur when this policy is triggered. For a list of the available actions, refer to “Policy actions” on page 180. To define an action, refer to “Defining the broadcast message action” on page 184, “Defining the launch script action” on page 185, “Defining the send e-mail action” on page 186, or “Configuring support data capture action” on page 187. 11. Click OK on the Add Event Policy dialog box. 12. Select the Active check box for the policy you want to activate. 13. Click OK on the Event Policies dialog box. Adding a security violation policy To add a security violation policy, complete the following steps. 1. Select Monitor > Event Policies. The Event Policies dialog box displays. 2. Click Add. The Add Event Policy dialog box displays. 3. Enter a name (255 characters maximum) for the policy in the Name field. Policy names must be unique; however, they are case insensitive. 4. Enter a description (255 characters maximum) for the policy in the Description field. 5. Select Security Violation from the Policy Type list. 6. Define the trigger in the IP Address, Node WWN, and Name list. The trigger is limited to 255 characters. Multiple values must be separated by a semi-colon. When multiple values are entered, as long as at least one value matches the IP address, Node WWN, or Name in the event and all other conditions are met, an action is triggered. IP addresses can either be in IPv4 or IPv6 format and must be complete. A Node WWN is accepted with or without the colon. 7. Enter a value (between 2 and 999) in the Count field. 8. Enter a value (between 1 and 999) in the Duration field. 9. Select the duration type (Seconds or Minutes) from the Duration list. The maximum duration is 30 minutes. 10. Select the check box in the Actions list for each action you want to occur when this policy is triggered. For a list of the available actions, refer to “Policy actions” on page 180. To define an action, refer to “Defining the broadcast message action” on page 184, “Defining the launch script action” on page 185, “Defining the send e-mail action” on page 186, or “Configuring support data capture action” on page 187. DCFM Professional User Manual 53-1001355-01 183 6 Defining the broadcast message action 11. Click OK on the Add Event Policy dialog box. 12. Select the Active check box for the policy you want to activate. 13. Click OK on the Event Policies dialog box. Defining the broadcast message action You can define the content of the broadcast message that occurs when a policy is triggered. You can only edit actions from the Add Event Policy, Duplicate Event Policy, or Edit Event Policy dialog boxes. For step-by-step instructions on adding or editing an event policy, refer to “Adding an event policy” on page 180, “Adding an ISL offline policy” on page 181, “Adding a PM threshold crossed policy” on page 182, or “Adding a security violation policy” on page 183. For step-by-step instructions on duplicating an event policy, refer to “Duplicating an event policy” on page 188, “Duplicating an ISL offline policy” on page 189, “Duplicating a PM threshold crossed policy” on page 190, or “Duplicating a security violation policy” on page 191. For step-by-step instructions on editing an event policy, refer to “Editing an event policy” on page 192, “Editing an ISL offline policy” on page 193, “Editing a PM threshold crossed policy” on page 194, or “Editing a security violation policy” on page 195. To define the broadcast message, complete the following steps. 1. Select Broadcast Message from the Actions list. 2. Click Change. The Broadcast Message dialog box displays. 3. Select a severity (error, warning, or informational) for the message from the Severity list. 4. Enter a message to be displayed when the policy is triggered in the Message Content field. You can enter 256 characters for the broadcast message. The following special characters are not allowed: ~ ‘ ! @ $ ^ & + = { } [ ] | \ ‘ < > / “ 5. Click OK on the Broadcast Message dialog box. 6. Click OK on the Add, Duplicate, or Edit Event Policy dialog box. 184 DCFM Professional User Manual 53-1001355-01 Defining the launch script action 6 Defining the launch script action NOTE Launch scripts with a user interface are not supported. You can define the path to the script that is launched when a policy is triggered. When the script launches, the Management application does not verify the existence of the script. The script must have the following characteristics: • It must reside on the Management application server. • It must be capable of being executed by the OS where the Management application server is installed and it must be a valid binary for that OS (Windows, Solaris, or Linux). • It must be able to receive a command-line argument from the Management application. The argument is the name of the XML file that generates when an event occurs. You can only edit actions from the Add Event Policy, Duplicate Event Policy, or Edit Event Policy dialog boxes. For step-by-step instructions on adding or editing an event policy, refer to “Adding an event policy” on page 180, “Adding an ISL offline policy” on page 181, “Adding a PM threshold crossed policy” on page 182, or “Adding a security violation policy” on page 183. For step-by-step instructions on duplicating an event policy, refer to “Duplicating an event policy” on page 188, “Duplicating an ISL offline policy” on page 189, “Duplicating a PM threshold crossed policy” on page 190, or “Duplicating a security violation policy” on page 191. For step-by-step instructions on editing an event policy, refer to “Editing an event policy” on page 192, “Editing an ISL offline policy” on page 193, “Editing a PM threshold crossed policy” on page 194, or “Editing a security violation policy” on page 195. To define the launch script path, complete the following steps. 1. Select Launch Script from the Actions list. 2. Click Change. The Launch Script dialog box displays. 3. Enter the full path (including executable) of the launch script in the File Name field. NOTE Launch scripts with a user interface are not supported. You must enter a fully qualified path on the Management application Server for Windows (for example, C:\Program Files\<Management_Application_Name> 10.X.X\bin\xyz.bat) as well as Linux and Solaris (for example, /etc/proc/sbin/script.sh). 4. Click OK on the Launch Script dialog box. NOTE The Management application does not verify that the file name exists in the specified folder. 5. Click OK on the Add, Duplicate, or Edit Event Policy dialog box. DCFM Professional User Manual 53-1001355-01 185 6 Defining the send e-mail action Defining the send e-mail action You can define the content of the e-mail message that occurs when a policy is triggered. You can only edit actions from the Add Event Policy, Duplicate Event Policy, or Edit Event Policy dialog boxes. For step-by-step instructions on adding or editing an event policy, refer to “Adding an event policy” on page 180, “Adding an ISL offline policy” on page 181, “Adding a PM threshold crossed policy” on page 182, or “Adding a security violation policy” on page 183. For step-by-step instructions on duplicating an event policy, refer to “Duplicating an event policy” on page 188, “Duplicating an ISL offline policy” on page 189, “Duplicating a PM threshold crossed policy” on page 190, or “Duplicating a security violation policy” on page 191. For step-by-step instructions on editing an event policy, refer to “Editing an event policy” on page 192, “Editing an ISL offline policy” on page 193, “Editing a PM threshold crossed policy” on page 194, or “Editing a security violation policy” on page 195. You must configure the Management application e-mail server before you can define the e-mail action. For more information, refer to “Configuring e-mail notification” on page 196. To define the e-mail message, complete the following steps. 1. Select Send E-mail from the Actions list. 2. Click Change. The Send E-Mail dialog box displays. 3. Enter the e-mail address of the person you want to receive this message when the trigger occurs in the To field. 4. Enter your e-mail address in the From field. 5. Enter a subject for the e-mail message in the Subject field. 6. Enter a message to be displayed when the policy is triggered in the Message field. You can enter 256 characters for the e-mail message. The following special characters are not allowed: ~ ‘ ! @ $ ^ & + = { } [ ] | \ ‘ < > / : “ 7. Click OK on the Send E-Mail dialog box. 8. Click OK on the Add, Duplicate, or Edit Event Policy dialog box. 186 DCFM Professional User Manual 53-1001355-01 Configuring support data capture action 6 Configuring support data capture action You can configure the Management application to start supportSave capture on Fabric OS devices when a policy is triggered. You can only edit actions from the Add Event Policy, Duplicate Event Policy, or Edit Event Policy dialog boxes. For step-by-step instructions on adding or editing an event policy, refer to “Adding an event policy” on page 180, “Adding an ISL offline policy” on page 181, “Adding a PM threshold crossed policy” on page 182, or “Adding a security violation policy” on page 183. For step-by-step instructions on duplicating an event policy, refer to “Duplicating an event policy” on page 188, “Duplicating an ISL offline policy” on page 189, “Duplicating a PM threshold crossed policy” on page 190, or “Duplicating a security violation policy” on page 191. For step-by-step instructions on editing an event policy, refer to “Editing an event policy” on page 192, “Editing an ISL offline policy” on page 193, “Editing a PM threshold crossed policy” on page 194, or “Editing a security violation policy” on page 195. To configure the Management application to start supportSave on Fabric OS devices, complete the following steps. NOTE If you select User Action Event or Tech Support Event from the Event Type list, Capture Support Data (FOS) cannot be configured to start supportSave capture. 1. Select Capture Support Data (FOS) from the Actions list. 2. Click OK on the message. Note that capture support data is only triggered for Fabric OS switch events. 3. Click OK on the Add, Duplicate, or Edit Event Policy dialog box. Activating a policy 1. Select Monitor > Event Policies. The Event Policies dialog box displays. 2. Select the Active check box for each policy you want to activate. If the policy actions have not been selected an error message displays. For step-by-step instructions, refer to “Defining the broadcast message action” on page 184, “Defining the launch script action” on page 185, or “Defining the send e-mail action” on page 186. 3. Click OK on the Event Policies dialog box. Deactivating a policy 1. Select Monitor > Event Policies. The Event Policies dialog box displays. 2. Clear the Active check box for each policy you want to deactivate. 3. Click OK on the Event Policies dialog box. DCFM Professional User Manual 53-1001355-01 187 6 Deleting a policy Deleting a policy 1. Select Monitor > Event Policies. The Event Policies dialog box displays. 2. Select the policy you want to delete. Press Ctrl and then click to select more than one policy. 3. Click Delete. 4. Click OK on the Event Policies dialog box. Duplicating an event policy To duplicate an event policy, complete the following steps. 1. Select Monitor > Event Policies. The Event Policies dialog box displays. 2. Select the policy you want to duplicate in the Policies table. 3. Click Duplicate. The Duplicate Event Policy dialog box displays. 4. Enter a name (255 characters maximum) for the policy in the Name field. Policy names must be unique; however, they are case insensitive. 5. Edit the description (255 characters maximum) for the policy in the Description field. 6. Change the event type by selecting an event type from the Event Type list. For a list of event types, refer to “Event types” on page 179. 7. Change the event level by selecting an event level from the Event Level list. 8. Edit the event description text (255 characters maximum) in the Description Contains field. This entry can be from the start, middle, or end of the event description. If the entry matches or is part of the event description, the policy is triggered. 9. Edit the message ID associated with SNMP traps and Syslog messages in the Message ID field. If the entry matches or is part of the message ID, the policy is triggered. 188 DCFM Professional User Manual 53-1001355-01 Duplicating an ISL offline policy 6 10. Edit the trigger in the IP Address, Node WWN, and Name list. The trigger is limited to 255 characters. Multiple values must be separated by a semi-colon. When multiple values are entered, as long as at least one value matches the IP address, Node WWN, or Name in the event and all other conditions are met, an action is triggered. IP addresses can either be in IPv4 or IPv6 format and must be complete. A Node WWN is accepted with or without the colon. 11. Change the count value (between 2 and 999) in the Count field. 12. Change the duration value (between 1 and 999) in the Duration field. 13. Select the duration type (Seconds or Minutes) from the Duration list. The maximum duration is 30 minutes. 14. Select the check box in the Actions list for each action you want to occur when this policy is triggered. For a list of the available actions, refer to “Policy actions” on page 180. To define an action, refer to “Defining the broadcast message action” on page 184, “Defining the launch script action” on page 185, “Defining the send e-mail action” on page 186, or “Configuring support data capture action” on page 187. 15. Click OK on the Edit Event Policy dialog box. 16. Select the Active check box to activate the duplicated policy. 17. Click OK on the Event Policies dialog box. Duplicating an ISL offline policy To duplicate an ISL offline policy, complete the following steps. 1. Select Monitor > Event Policies. The Event Policies dialog box displays. 2. Select the policy you want to duplicate in the Policies table. 3. Click Duplicate. The Duplicate Event Policy dialog box displays. 4. Enter a name (255 characters maximum) for the policy in the Name field. Policy names must be unique; however, they are case insensitive. 5. Edit the trigger in the IP Address, Node WWN, and Name list. The trigger is limited to 255 characters. Multiple values must be separated by a semi-colon. When multiple values are entered, as long as at least one value matches the IP address, Node WWN, or Name in the event and all other conditions are met, an action is triggered. IP addresses can either be in IPv4 or IPv6 format and must be complete. A Node WWN is accepted with or without the colon. 6. Change the count value (between 2 and 999) in the Count field. 7. Change the duration value (between 1 and 999) in the Duration field. DCFM Professional User Manual 53-1001355-01 189 6 Duplicating a PM threshold crossed policy 8. Select the duration type (Seconds or Minutes) from the Duration list. The maximum duration is 30 minutes. 9. Select the check box in the Actions list for each action you want to occur when this policy is triggered. For a list of the available actions, refer to “Policy actions” on page 180. To define an action, refer to “Defining the broadcast message action” on page 184, “Defining the launch script action” on page 185, “Defining the send e-mail action” on page 186, or “Configuring support data capture action” on page 187. 10. Click OK on the Edit Event Policy dialog box. 11. Select the Active check box to activate the duplicated policy. 12. Click OK on the Event Policies dialog box. Duplicating a PM threshold crossed policy To duplicate a PM threshold crossed policy, complete the following steps. 1. Select Monitor > Event Policies. The Event Policies dialog box displays. 2. Select the policy you want to duplicate in the Policies table. 3. Click Duplicate. The Duplicate Event Policy dialog box displays. 4. Enter a name (255 characters maximum) for the policy in the Name field. Policy names must be unique; however, they are case insensitive. 5. Edit the trigger in the IP Address, Node WWN, and Name list. The trigger is limited to 255 characters. Multiple values must be separated by a semi-colon. When multiple values are entered, as long as at least one value matches the IP address, Node WWN, or Name in the event and all other conditions are met, an action is triggered. IP addresses can either be in IPv4 or IPv6 format and must be complete. A Node WWN is accepted with or without the colon. 6. Change the count value (between 2 and 999) in the Count field. 7. Change the duration value (between 1 and 999) in the Duration field. 8. Select the duration type (Seconds or Minutes) from the Duration list. The maximum duration is 30 minutes. 9. Select the check box in the Actions list for each action you want to occur when this policy is triggered. For a list of the available actions, refer to “Policy actions” on page 180. To define an action, refer to “Defining the broadcast message action” on page 184, “Defining the launch script action” on page 185, “Defining the send e-mail action” on page 186, or “Configuring support data capture action” on page 187. 10. Click OK on the Add Event Policy dialog box. 190 DCFM Professional User Manual 53-1001355-01 Duplicating a security violation policy 6 11. Select the Active check box to activate the duplicated policy. 12. Click OK on the Event Policies dialog box. Duplicating a security violation policy To duplicate a security violation policy, complete the following steps. 1. Select Monitor > Event Policies. The Event Policies dialog box displays. 2. Select the policy you want to duplicate in the Policies table. 3. Click Duplicate. The Duplicate Event Policy dialog box displays. 4. Enter a name (255 characters maximum) for the policy in the Name field. Policy names must be unique; however, they are case insensitive. 5. Define the trigger in the IP Address, Node WWN, and Name list. The trigger is limited to 255 characters. Multiple values must be separated by a semi-colon. When multiple values are entered, as long as at least one value matches the IP address, Node WWN, or Name in the event and all other conditions are met, an action is triggered. IP addresses can either be in IPv4 or IPv6 format and must be complete. A Node WWN is accepted with or without the colon. 6. Enter a value (between 2 and 999) in the Count field. 7. Enter a value (between 1 and 999) in the Duration field. 8. Select the duration type (Seconds or Minutes) from the Duration list. The maximum duration is 30 minutes. 9. Select the check box in the Actions list for each action you want to occur when this policy is triggered. For a list of the available actions, refer to “Policy actions” on page 180. To define an action, refer to “Defining the broadcast message action” on page 184, “Defining the launch script action” on page 185, “Defining the send e-mail action” on page 186, or “Configuring support data capture action” on page 187. 10. Click OK on the Add Event Policy dialog box. 11. Select the Active check box to activate the duplicated policy. 12. Click OK on the Event Policies dialog box. DCFM Professional User Manual 53-1001355-01 191 6 Editing an event policy Editing an event policy To edit an event policy, complete the following steps. 1. Select Monitor > Event Policies. The Event Policies dialog box displays. 2. Select the policy you want to edit in the Policies table. 3. Click Edit. The Edit Event Policy dialog box displays. NOTE You cannot edit the event policy name. 4. Edit the description (255 characters maximum) for the policy in the Description field. 5. Change the event type by selecting an event type from the Event Type list. For a list of event types, refer to “Event types” on page 179. 6. Change the event level by selecting an event level from the Event Level list. 7. Edit the event description text (255 characters maximum) in the Description Contains field. This entry can be from the start, middle, or end of the event description. If the entry matches or is part of the event description, the policy is triggered. 8. Edit the message ID associated with SNMP traps and Syslog messages in the Message ID field. If the entry matches or is part of the message ID, the policy is triggered. 9. Edit the trigger in the IP Address, Node WWN, and Name list. The trigger is limited to 255 characters. Multiple values must be separated by a semi-colon. When multiple values are entered, as long as at least one value matches the IP address, Node WWN, or Name in the event and all other conditions are met, an action is triggered. IP addresses can either be in IPv4 or IPv6 format and must be complete. A Node WWN is accepted with or without the colon. 10. Change the count value (between 2 and 999) in the Count field. 11. Change the duration value (between 1 and 999) in the Duration field. 12. Select the duration type (Seconds or Minutes) from the Duration list. The maximum duration is 30 minutes. 13. Select the check box in the Actions list for each action you want to occur when this policy is triggered. For a list of the available actions, refer to “Policy actions” on page 180. To define an action, refer to “Defining the broadcast message action” on page 184, “Defining the launch script action” on page 185, “Defining the send e-mail action” on page 186, or “Configuring support data capture action” on page 187. 14. Click OK on the Edit Event Policy dialog box. 15. Select the Active check box to activate the modified policy. 16. Click OK on the Event Policies dialog box. 192 DCFM Professional User Manual 53-1001355-01 Editing an ISL offline policy 6 Editing an ISL offline policy To edit an ISL offline policy, complete the following steps. 1. Select Monitor > Event Policies. The Event Policies dialog box displays. 2. Select the policy you want to edit in the Policies table. 3. Click Edit. The Edit Event Policy dialog box displays. 4. Edit the trigger in the IP Address, Node WWN, and Name list. The trigger is limited to 255 characters. Multiple values must be separated by a semi-colon. When multiple values are entered, as long as at least one value matches the IP address, Node WWN, or Name in the event and all other conditions are met, an action is triggered. IP addresses can either be in IPv4 or IPv6 format and must be complete. A Node WWN is accepted with or without the colon. 5. Change the count value (between 2 and 999) in the Count field. 6. Change the duration value (between 1 and 999) in the Duration field. 7. Select the duration type (Seconds or Minutes) from the Duration list. The maximum duration is 30 minutes. 8. Select the check box in the Actions list for each action you want to occur when this policy is triggered. For a list of the available actions, refer to “Policy actions” on page 180. To define an action, refer to “Defining the broadcast message action” on page 184, “Defining the launch script action” on page 185, “Defining the send e-mail action” on page 186, or “Configuring support data capture action” on page 187. 9. Click OK on the Edit Event Policy dialog box. 10. Select the Active check box to activate the policy. 11. Click OK on the Event Policies dialog box. DCFM Professional User Manual 53-1001355-01 193 6 Editing a PM threshold crossed policy Editing a PM threshold crossed policy To edit a PM threshold crossed policy, complete the following steps. 1. Select Monitor > Event Policies. The Event Policies dialog box displays. 2. Select the policy you want to edit in the Policies table. 3. Click Edit. The Edit Event Policy dialog box displays. 4. Edit the trigger in the IP Address, Node WWN, and Name list. The trigger is limited to 255 characters. Multiple values must be separated by a semi-colon. When multiple values are entered, as long as at least one value matches the IP address, Node WWN, or Name in the event and all other conditions are met, an action is triggered. IP addresses can either be in IPv4 or IPv6 format and must be complete. A Node WWN is accepted with or without the colon. 5. Change the count value (between 2 and 999) in the Count field. 6. Change the duration value (between 1 and 999) in the Duration field. 7. Select the duration type (Seconds or Minutes) from the Duration list. The maximum duration is 30 minutes. 8. Select the check box in the Actions list for each action you want to occur when this policy is triggered. For a list of the available actions, refer to “Policy actions” on page 180. To define an action, refer to “Defining the broadcast message action” on page 184, “Defining the launch script action” on page 185, “Defining the send e-mail action” on page 186, or “Configuring support data capture action” on page 187. 9. Click OK on the Add Event Policy dialog box. 10. Select the Active check box to activate the policy. 11. Click OK on the Event Policies dialog box. 194 DCFM Professional User Manual 53-1001355-01 Editing a security violation policy 6 Editing a security violation policy To edit a security violation policy, complete the following steps. 1. Select Monitor > Event Policies. The Event Policies dialog box displays. 2. Select the policy you want to edit in the Policies table. 3. Click Edit. The Edit Event Policy dialog box displays. 4. Define the trigger in the IP Address, Node WWN, and Name list. The trigger is limited to 255 characters. Multiple values must be separated by a semi-colon. When multiple values are entered, as long as at least one value matches the IP address, Node WWN, or Name in the event and all other conditions are met, an action is triggered. IP addresses can either be in IPv4 or IPv6 format and must be complete. A Node WWN is accepted with or without the colons. 5. Enter a value (between 2 and 999) in the Count field. 6. Enter a value (between 1 and 999) in the Duration field. 7. Select the duration type (Seconds or Minutes) from the Duration list. The maximum duration is 30 minutes. 8. Select the check box in the Actions list for each action you want to occur when this policy is triggered. For a list of the available actions, refer to “Policy actions” on page 180. To define an action, refer to “Defining the broadcast message action” on page 184, “Defining the launch script action” on page 185, “Defining the send e-mail action” on page 186, or “Configuring support data capture action” on page 187. 9. Click OK on the Add Event Policy dialog box. 10. Select the Active check box to activate the policy. 11. Click OK on the Event Policies dialog box. Viewing events The All Events dialog box enables you to view all events that have occurred on the selected switch, even events that were filtered using advanced filtering criteria. To view events for a selected device, complete the following steps. 1. Right-click a switch from the device tree or connectivity map. 2. Select Events from the list. The All Events dialog box displays. DCFM Professional User Manual 53-1001355-01 195 6 Event notification Event notification The Management application records the SAN events in the Master Log. You can configure the application to send event notifications to e-mail addresses at certain time intervals. This is a convenient way to keep track of events that occur on the SAN. Configuring e-mail notification To send notification of events to users, complete the following steps. 1. Select Monitor > Event Notification > E-mail. The E-mail Event Notification Setup dialog box displays (Figure 62). FIGURE 62 E-mail Notification Setup Dialog Box 2. Select the Enable E-mail Event Notification check box. 3. Enter the IP address or the name of the SMTP mail server that the Server can use to send the e-mail in the E-mail Server field. 4. Enter the authentication ID of the SMTP mail server in the SMTP ID field. NOTE This field is optional unless the SMTP server enables authentication. 5. Enter the authentication password of the SMTP mail server in the SMTP Password field. NOTE This field is optional unless the SMTP server enables authentication. 6. Enter the recipient’s e-mail address in the Reply Address field. 7. Enter the length of time the application should wait between notifications in the Summary Interval field and list. Notifications are combined into a single e-mail and sent at each interval setting. An interval setting of zero causes notifications to be sent immediately. ATTENTION Setting too short an interval can cause the recipient’s e-mail inbox to fill very quickly. 196 DCFM Professional User Manual 53-1001355-01 Setting up advanced event filtering 6 8. Select one of the following options: • Select Send to and enter an e-mail address for a user to send a test e-mail to a specific user. • Select Send to all users enabled for notification to send a test e-mail to all users already set to receive notification. 9. Click Send Test E-mail to test the e-mail server. A message displays whether the server was found. If the server was not found, verify that the server address was entered correctly and that the server is running. If you are using an SMTP mail server, also verify that the SMTP ID and password information was entered correctly. 10. Click OK to save your work and close the E-mail Event Notification Setup dialog box. Setting up advanced event filtering To set up advanced event filtering on the selected events for a user, complete the following steps. 1. Select SAN > Users. The Server Users dialog box displays. 2. Select a user in the Users table and click Edit. The Edit User dialog box displays. 3. Select the E-mail Notification Enable check box and click the Filter link. The Define Filter dialog box displays. 4. Click Advanced Filtering. The Advanced Event Filtering dialog box displays. 5. Click the Include Events tab. FIGURE 63 a. Advanced Event Filtering Dialog Box - Include Events tab Select the event type you want to include from the Event Type list. All event types are listed in alphabetical order. DCFM Professional User Manual 53-1001355-01 197 6 Setting up advanced event filtering b. Select the event column for the event from the Event Column list. All event columns are listed in alphabetical order. c. Enter all or part of the event type value in the Value Contains text box. d. Click the right arrow button to move the event type to the Additional Filters - Filter out these Events table. 6. Click the Exclude Events tab. FIGURE 64 a. Advanced Event Filtering Dialog Box - Include Events tab Select the event type you want to remove from the Event Type list. All event types are listed in alphabetical order. b. Enter all or part of the event type description text in the Description Contains text box (up to 40 characters). This text should be the same text that displayed in the Description field for the events that displayed on the Master Log. c. 7. Click the right arrow button to move the event type to the Additional Filters - Filter out these Events table. Click OK. The Define Filter dialog box displays. 8. Click OK to close Define Filter dialog box. 198 DCFM Professional User Manual 53-1001355-01 SNMP trap and informs registration and forwarding 6 SNMP trap and informs registration and forwarding You can configure the application to send SNMP traps and informs to other computers. To correctly configure trap forwarding, you must configure the target computer’s IP address and SNMP ports. To correctly configure informs, you must enable informs on the switch. Registering the management server NOTE If the source IP address does not match the switch, the Management application does not forward the SNMP traps. NOTE SNMP Informs is only supported on Fabric OS 6.3 or later switches discovered through SNMP v3. For information about discovery through SNMP v3, refer to “Discovering fabrics” on page 39. You can automatically register this server as the trap or informs recipient on all managed Fabric OS devices. To register the management server, complete the following steps. 1. Select Monitor > SNMP Setup. The SNMP Setup dialog box displays. 2. Click the Management Server tab. 3. Select the Auto register server as SNMP trap or informs recipient check box, if necessary. This check box is selected by default. 4. Enter the SNMP listening port number of the Server in the SNMP Listening Port (Server) field, if necessary. The default SNMP listening port number is 162 and is automatically populated. 5. Click OK on the SNMP Setup dialog box. Registering a different Management application server You can register any Management application server as the trap recipient on managed Fabric OS devices. You can register different recipients for different fabrics. To register a host server, complete the following steps. 1. Select Monitor > SNMP Setup. The SNMP Setup dialog box displays. 2. Click the Other Recipients tab. 3. Select Add from the Action list. 4. Enter the IP address (IPv4 or IPv6 format) of the host server in the Recipient Server IP Address field. DCFM Professional User Manual 53-1001355-01 199 6 Removing a host server 5. Select a fabric from the Targeted Fabric list. 6. Select a severity (None, Critical, Error, Warning, Info, or Debug) from the Severity list. 7. Click OK on the SNMP Setup dialog box. Removing a host server You can remove any host server as the trap recipient on managed Fabric OS devices. To remove a host server, complete the following steps. 1. Select Monitor > SNMP Setup. The SNMP Setup dialog box displays. 2. Click the Other Recipients tab. 3. Select Remove from the Action list. 4. Click OK on the SNMP Setup dialog box. Enabling trap forwarding You can enable trap forwarding on all defined destinations. To enable trap forwarding, complete the following steps. 1. Select Monitor > SNMP Setup. The SNMP Setup dialog box displays. 2. Click the Trap Forwarding tab. 3. Select the Enable trap forwarding check box. 4. Click OK on the SNMP Setup dialog box. Adding an SNMPv1 destination You can only configure six destinations, including v1 and v3 destinations. To add a V1 destination, complete the following steps. 1. Select Monitor > SNMP Setup. The SNMP Setup dialog box displays. 2. Click the Trap Forwarding tab. 3. Select V1 from the Trap forwarding type list. 200 DCFM Professional User Manual 53-1001355-01 Adding an SNMPv3 destination 6 4. Click Add. The Add/Edit Trap Recipient dialog box displays. a. (Optional) In the Description field, enter a description of the trap recipient. b. In the IP Address field, enter the trap recipient’s IP address. The Management application accepts IP addresses in IPv4 or IPv6 formats. c. Enter the trap recipient’s UDP port number, in the port field. d. Click OK on the Add/Edit Trap Recipient dialog box. 5. Click OK on the SNMP Setup dialog box. Adding an SNMPv3 destination You can only configure six destinations, including v1 and v3 destinations. To add a V3 destination, complete the following steps. 1. Select Monitor > SNMP Setup. The SNMP Setup dialog box displays. 2. Click the Trap Forwarding tab. 3. Select V3 from the Trap forwarding type list. 4. Enter a user name in the User Name field. 5. (Optional) Enter a context name in the Context Name field. 6. Select the authorization protocol in the Auth Protocol field. 7. Enter the authorization password in the Auth Password field and the Retype Password field. 8. Select the privacy protocol in the Priv Protocol field. 9. Enter the privacy password in the Priv Password field and the Retype Password field. 10. Click Add. The Add/Edit Trap Recipient dialog box displays. a. (Optional) In the Description field, enter a description of the trap recipient. b. In the IP Address field, enter the trap recipient’s IP address. The Management application accepts IP addresses in IPv4 or IPv6 formats. c. Enter the trap recipient’s UDP port number, in the port field. d. Click OK on the Add/Edit Trap Recipient dialog box. 11. Click OK on the SNMP Setup dialog box. DCFM Professional User Manual 53-1001355-01 201 6 Editing a destination Editing a destination To edit a destination, complete the following steps. 1. Select Monitor > SNMP Setup. The SNMP Setup dialog box displays. 2. Click the Trap Forwarding tab. 3. Select the destination you want to edit in the Destinations table and click Edit. The Add/Edit Trap Recipient dialog box displays. a. (Optional) In the Description field, edit the description of the trap recipient. b. In the IP Address field, edit the trap recipient’s IP address. The Management application accepts IP addresses in IPv4 or IPv6 formats. c. Edit the trap recipient’s UDP port number, in the port field. d. Click OK on the Add/Edit Trap Recipient dialog box. 4. Click OK on the SNMP Setup dialog box. Removing a destination To remove a destination, complete the following steps. 1. Select Monitor > SNMP Setup. The SNMP Setup dialog box displays. 2. Click the Trap Forwarding tab. 3. Select the destination you want to remove in the Destinations table and click Remove. Press Ctrl and then click to select more than one destination. 4. Click OK on the SNMP Setup dialog box. Disabling trap forwarding You can disable trap forwarding on all defined destinations. To disable trap forwarding, complete the following steps. 1. Select Monitor > SNMP Setup. The SNMP Setup dialog box displays. 2. Click the Trap Forwarding tab. 3. Clear the Enable trap forwarding check box. 4. Click OK on the SNMP Setup dialog box. 202 DCFM Professional User Manual 53-1001355-01 Enabling SNMP informs 6 Enabling SNMP informs NOTE SNMP Informs is only supported on Fabric OS 6.3 or later switches discovered through SNMP v3. For information about discovery through SNMP v3, refer to “Discovering fabrics” on page 39. You can enable SNMP informs on all Informs-capable Fabric OS switches. To enable Informs, complete the following steps. 1. Select Monitor > SNMP Setup. The SNMP Setup dialog box displays. 2. Click the Informs tab. 3. Select the Enable informs option. 4. Select the fabric on which you want to enable Informs from the Fabric list. NOTE If you want to enable Informs only on specific switches in a Fabric, you must configure Informs using the Element Manager on each switch or through the command line interface. All Informs-capable switches display in the SNMP Informs Capable Switch in the Fabric table. 5. Click OK on the SNMP Setup dialog box. SNMP Informs will be enabled on all switches in the SNMP Informs Capable Switch in the Fabric table. Disabling SNMP informs To disable Informs, complete the following steps. 1. Select Monitor > SNMP Setup. The SNMP Setup dialog box displays. 2. Click the Informs tab. 3. Select the Disable informs option. 4. Select the fabric on which you want to disable Informs from the Fabric list. All Informs-capable switches display in the SNMP Informs Capable Switch in the Fabric table. 5. Click OK on the SNMP Setup dialog box. SNMP Informs will be disabled on all switches in the SNMP Informs Capable Switch in the Fabric table. DCFM Professional User Manual 53-1001355-01 203 6 Syslog forwarding Syslog forwarding NOTE Syslog messages are only available on Fabric OS devices and Brocade HBAs (managed using HCM Agent). Syslog forwarding is the process by which you can configure the Management application to send Syslog messages to other computers. Switches only send the Syslog information through port 514; therefore, if port 514 is being used by another application, you must configure the Management application to listen on a different port. Then you must configure another Syslog server to listen for Syslog messages and forward the messages to the Management application Syslog listening port. Brocade HBAs only send the Syslog information through port 514; therefore, if port 514 is being used by another application, you the management application cannot send Syslog messages to another computer. Syslog messages are persisted in the database. You can view the Syslog messages from the Management application by selecting Monitor > Log > Syslog. You can also view audit syslog messages in the Master Log or by selecting Monitor > Log > Audit Log. Registering the management server You can automatically register this server as the Syslog destination on all managed Fabric OS devices. NOTE If the Syslog messages are routed through a relay and the source IP address is not spoofed by the relay before it sends the messages to the Management application, the messages will be dropped. NOTE Syslog messages forwarded by the Management application will always use the Management server IP address as the source IP address. To register the management server, complete the following steps. 1. Select Monitor > Syslog Configuration. The Syslog Registration and Forwarding dialog box displays. 2. Click the Management Server tab. 3. Select the Auto register server as Syslog destination check box. 4. Enter the Syslog listening port number of the Server in the Syslog Listening Port (Server) field. 5. Click OK on the Syslog Registration and Forwarding dialog box. 204 DCFM Professional User Manual 53-1001355-01 Registering a host server 6 Registering a host server You can register any host server as the Syslog destination on managed Fabric OS devices. You can register different destinations for different fabrics. To register a host server, complete the following steps. 1. Select Monitor > Syslog Configuration. The Syslog Registration and Forwarding dialog box displays. 2. Click the Other Destination tab. 3. Select Add from the Action list. 4. Enter the IP address of the host server in the Syslog Destination IP Address field. 5. Select a fabric from the Targeted Fabric list. 6. Click OK on the Syslog Registration and Forwarding dialog box. Removing a host server You can remove any host server as the Syslog destination on managed Fabric OS devices. To remove a host server, complete the following steps. 1. Select Monitor > Syslog Configuration. The Syslog Registration and Forwarding dialog box displays. 2. Click the Other Destination tab. 3. Select Remove from the Action list. 4. Click OK on the Syslog Registration and Forwarding dialog box. Adding a destination You can forward Syslog events sent to this server to another destination on a different host. To add a destination, complete the following steps. 1. Select Monitor > Syslog Configuration. The Syslog Registration and Forwarding dialog box displays. 2. Click the Syslog Forwarding tab. 3. Click Add. The Add/Edit Syslog Recipient dialog box displays. a. (Optional) In the Description field, enter a description of the Syslog recipient. b. In the IP Address field, enter the Syslog recipient’s IP address. The Management application accepts IP addresses in IPv4 or IPv6 formats. c. Enter the Syslog recipient’s TCP/IP port number, in the port field. d. Click OK on the Add/Edit Syslog Recipient dialog box. 4. Click OK on the Syslog Registration and Forwarding dialog box. DCFM Professional User Manual 53-1001355-01 205 6 Editing a destination Editing a destination To edit a destination, complete the following steps. 1. Select Monitor > Syslog Configuration. The Syslog Registration and Forwarding dialog box displays. 2. Click the Syslog Forwarding tab. 3. Select the destination you want to edit in the Destinations table and click Edit. The Add/Edit Syslog Recipient dialog box displays. a. (Optional) In the Description field, edit the description of the Syslog recipient. b. In the IP Address field, edit the Syslog recipient’s IP address. The Management application accepts IP addresses in IPv4 or IPv6 formats. c. Edit the Syslog recipient’s TCP/IP port number, in the port field. d. Click OK on the Add/Edit Syslog Recipient dialog box. 4. Click OK on the Syslog Registration and Forwarding dialog box. Removing a destination To remove a destination, complete the following steps. 1. Select Monitor > Syslog Configuration. The Syslog Registration and Forwarding dialog box displays. 2. Click the Syslog Forwarding tab. 3. Select the destination you want to remove in the Destinations table and click Remove. Press Ctrl and then click to select more than one destination. 4. Click OK on the Syslog Registration and Forwarding dialog box. Enabling Syslog forwarding You can enable Syslog forwarding on all defined destinations. To enable trap forwarding, complete the following steps. 1. Select Monitor > Syslog Configuration. The Syslog Registration and Forwarding dialog box displays. 2. Click the Syslog Forwarding tab. 3. Select the Enable Syslog forwarding check box. 4. Click OK on the Syslog Registration and Forwarding dialog box. 206 DCFM Professional User Manual 53-1001355-01 Disabling Syslog forwarding 6 Disabling Syslog forwarding You can disable Syslog forwarding on all defined destinations. To disable Syslog forwarding, complete the following steps. 1. Select Monitor > Syslog Configuration. The Syslog Registration and Forwarding dialog box displays. 2. Click the Syslog Forwarding tab. 3. Clear the Enable Syslog forwarding check box. 4. Click OK on the Syslog Registration and Forwarding dialog box. DCFM Professional User Manual 53-1001355-01 207 6 208 Disabling Syslog forwarding DCFM Professional User Manual 53-1001355-01 Chapter Performance Data 7 In this chapter • Performance overview. . . . . . . . . . . . . . . . . . . . . . . . . . . . . . . . . . . . . . . . . . 209 • Real-time performance data. . . . . . . . . . . . . . . . . . . . . . . . . . . . . . . . . . . . . 215 Performance overview Performance monitoring provides details about the quantity of traffic and errors a specific port or device generates on the fabric over a specific time frame. You can also use performance to indicate the devices that create the most traffic and to identify the ports that are most congested. Performance allows you to monitor your SAN by gathering and displaying real-time performance data (FC and GE ports as well as FCIP tunnels). Performance measures Performance measures enable you to select one or more measures to define the graph or report. The measures available to you depend on the object type from which you want to gather performance data. • Tx % Utilization — available for FC, GE, Managed HBA ports, 10GE ports, and FCIP tunnels. • Rx % Utilization — available for FC, GE, Managed HBA ports, 10GE ports, and FCIP tunnels. • Tx MB/Sec — available for FC and GE, Managed HBA ports, 10GE ports, FCIP tunnels, and End-to-End monitors. • Rx MB/Sec — available for FC and GE, Managed HBA ports, 10GE ports, FCIP tunnels, and End-to-End monitors. • • • • • • • • • • • • CRC Errors — available for FC, Managed HBA ports, 10GE ports and End-to-End monitors. Signal Losses — available for Managed HBA ports and FC ports. Sync Losses — available for Managed HBA ports and FC ports. Link Failures — available for Managed HBA ports and FC ports. Sequence Errors — available for FC ports. Invalid Transmissions — available for FC ports. Rx Link Resets — available for FC ports. Tx Link Resets — available for FC ports. Dropped Packets — available for FCIP tunnels only. Compression Ratio — available for FCIP tunnels only. Latency — available for FCIP tunnels only. Link Retransmits — available for FCIP tunnels only. DCFM Professional User Manual 53-1001355-01 209 7 Performance management requirements • • • • • • • • • • • • • • • • • • • • • • Timeout Retransmits — available for FCIP tunnels only. Fast Retransmits — available for FCIP tunnels only. Duplicate Ack Received — available for FCIP tunnels only. Window Size RTT — available for FCIP tunnels only. TCP Out of Order Segments — available for FCIP tunnels only. Slow Start Status — available for FCIP tunnels only. Frames Received — available for 10GE ports only. Overflow Errors — available for 10GE ports only. Runtime Errors — available for 10GE ports only. Receive EOF — available for 10GE ports only. Too Long Errors — available for 10GE ports only. Underflow Errors — available for 10GE ports only. Alignment Errors — available for 10GE ports only. NOS Count — available for Managed HBA ports only. Error Frames — available for Managed HBA ports only. Under Sized Frames — available for Managed HBA ports only. Over Sized Frames — available for Managed HBA ports only. Primitive Sequence Protocol Errors — available for Managed HBA ports only. Dropped Frames — available for Managed HBA ports only. Bad EOF Frames — available for Managed HBA ports only. Invalid Ordered Sets — available for Managed HBA ports only. Non Frame Coding Error — available for Managed HBA ports only. Performance management requirements To collect performance data, make sure the following requirements have been met: • Make sure the snmp access control list for the device is empty or the Management application server IP is in the access control list. Example of default access control list FCRRouter:admin> snmpconfig --show accesscontrol SNMP access list configuration: Entry 0: No access host configured yet Entry 1: No access host configured yet Entry 2: No access host configured yet Entry 3: No access host configured yet Entry 4: No access host configured yet Entry 5: No access host configured yet 210 DCFM Professional User Manual 53-1001355-01 Performance management requirements 7 Example of Management application Server IP included in access control list FCRRouter:admin> snmpconfig --show accesscontrol SNMP access list configuration: Entry 0: Access host subnet area 172.26.1.86 (rw) Entry 1: No access host configured yet Entry 2: No access host configured yet Entry 3: No access host configured yet Entry 4: No access host configured yet Entry 5: No access host configured yet To add the Management application server IP address to the access control list, use the snmpconfig --add accesscontrol command: To set the default access control, use the snmpconfig --default accesscontrol command: • Make sure that the SNMP credentials in the Management application match the SNMP credentials on the device. - To check the SNMP v1 credentials on the device, use the snmpconfig --show snmpv1 command. Example of SNMP v1 HCLSwitch:admin> snmpconfig --show snmpv1 SNMPv1 community and trap recipient configuration: Community 1: Secret C0de (rw) Trap recipient: 10.103.4.63 Trap port: 162 Trap recipient Severity level: 4 Community 2: OrigEquipMfr (rw) Trap recipient: 10.191.12.240 Trap port: 162 Trap recipient Severity level: 4 Community 3: private (rw) Trap recipient: 10.103.5.105 Trap port: 162 Trap recipient Severity level: 4 Community 4: public (ro) Trap recipient: 192.168.102.41 Trap port: 162 Trap recipient Severity level: 4 Community 5: common (ro) Trap recipient: 10.32.150.116 Trap port: 162 Trap recipient Severity level: 4 Community 6: FibreChannel (ro) Trap recipient: 1001:0:0:0:0:0:0:172 Trap port: 162 Trap recipient Severity level: 4 DCFM Professional User Manual 53-1001355-01 211 7 Performance management requirements - To set the SNMP v1 credentials on the device, use the snmpconfig --set snmpv1 command. Example of setting SNMP v1 HCLSwitch:admin> snmpconfig --set snmpv1 SNMP community and trap recipient configuration: Community (rw): [test] Trap Recipient's IP address : [172.26.1.183] Trap recipient Severity level : (0..5) [4] Trap recipient Port : (0..65535) [162] Community (rw): [OrigEquipMfr] Trap Recipient's IP address : [172.26.24.26] Trap recipient Severity level : (0..5) [4] Trap recipient Port : (0..65535) [162] Community (rw): [custom] Trap Recipient's IP address : [172.26.1.158] Trap recipient Severity level : (0..5) [4] Trap recipient Port : (0..65535) [162] Community (ro): [custom] Trap Recipient's IP address : [0.0.0.0] Community (ro): [common] Trap Recipient's IP address : [0.0.0.0] Community (ro): [FibreChannel] Trap Recipient's IP address : [172.26.1.145] Trap recipient Severity level : (0..5) [4] Trap recipient Port : (0..65535) [162] - To check the SNMP v3 credentials on the device, use the snmpconfig --show snmpv3 command. Example of SNMP v3 sw1:FID128:admin> snmpconfig --show snmpv3 SNMPv3 USM configuration: User 1 (rw): snmpadmin1 Auth Protocol: noAuth Priv Protocol: noPriv User 2 (rw): snmpadmin2 Auth Protocol: noAuth Priv Protocol: noPriv User 3 (rw): snmpadmin3 Auth Protocol: noAuth Priv Protocol: noPriv User 4 (ro): snmpuser1 Auth Protocol: noAuth Priv Protocol: noPriv User 5 (ro): snmpuser2 Auth Protocol: noAuth Priv Protocol: noPriv User 6 (ro): admin Auth Protocol: noAuth Priv Protocol: noPriv 212 DCFM Professional User Manual 53-1001355-01 Performance management requirements - 7 To set the SNMP v3 credentials on the device, use the snmpconfig --set snmpv3 command. FM_4100_21:admin> snmpconfig --set snmpv3 SNMPv3 user configuration(SNMP users not configured in Fabric OS user database will have physical AD and admin role as the default): User (rw): [snmpadmin1] admin Auth Protocol [MD5(1)/SHA(2)/noAuth(3)]: (1..3) [3] 1 New Auth Passwd: Verify Auth Passwd: Priv Protocol [DES(1)/noPriv(2)/3DES(3)/AES128(4)/AES192(5)/AES256(6)]): (1..6) [2] 1 New Priv Passwd: Verify Priv Passwd: User (rw): [snmpadmin2] Auth Protocol [MD5(1)/SHA(2)/noAuth(3)]: (1..3) [3] Priv Protocol [DES(1)/noPriv(2)/3DES(3)/AES128(4)/AES192(5)/AES256(6)]): (2..2) [2] User (rw): [snmpadmin3] Auth Protocol [MD5(1)/SHA(2)/noAuth(3)]: (1..3) [3] Priv Protocol [DES(1)/noPriv(2)/3DES(3)/AES128(4)/AES192(5)/AES256(6)]): (2..2) [2] User (ro): [snmpuser1] Auth Protocol [MD5(1)/SHA(2)/noAuth(3)]: (1..3) [3] Priv Protocol [DES(1)/noPriv(2)/3DES(3)/AES128(4)/AES192(5)/AES256(6)]): (2..2) [2] User (ro): [snmpuser2] Auth Protocol [MD5(1)/SHA(2)/noAuth(3)]: (1..3) [3] Priv Protocol [DES(1)/noPriv(2)/3DES(3)/AES128(4)/AES192(5)/AES256(6)]): (2..2) [2] User (ro): [snmpuser3] Auth Protocol [MD5(1)/SHA(2)/noAuth(3)]: (1..3) [3] Priv Protocol [DES(1)/noPriv(2)/3DES(3)/AES128(4)/AES192(5)/AES256(6)]): (2..2) [2] SNMPv3 trap recipient configuration: Trap Recipient's IP address : [192.168.71.32] UserIndex: (1..6) [1] Trap recipient Severity level : (0..5) [4] Trap recipient Port : (0..65535) [162] Trap Recipient's IP address : [1.1.1.1] UserIndex: (1..6) [2] Trap recipient Severity level : (0..5) [4] Trap recipient Port : (0..65535) [162] Trap Recipient's IP address : [10.64.209.171] UserIndex: (1..6) [1] Trap recipient Severity level : (0..5) [4] Trap recipient Port : (0..65535) [162] Trap Recipient's IP address : [0.0.0.0] Trap Recipient's IP address : [0.0.0.0] Trap Recipient's IP address : [0.0.0.0] - To check SNMP credentials in the Management application, complete the following steps. 1. Select Discover > Setup. The Discover Setup dialog box displays. 2. Select an IP address from the Available Addresses table. 3. Click Edit. The Address Properties dialog box displays. DCFM Professional User Manual 53-1001355-01 213 7 Performance management requirements 4. Click the SNMP tab. 5. Select the v1 or v3 from the SNMP Version list. 6. Make sure SNMP credentials match those on the device. 7. Click OK on the Address Properties dialog box. 8. Click OK on the Discover Setup dialog box. - To set SNMP credentials in the Management application, refer to “Configuring SNMP credentials” on page 42. • Make sure that the SNMP security level is set to the appropriate level for the switch. - To check the SNMP security level, use the snmpconfig --show secLevel command. Example of checking SNMP security level snmpconfig --show secLevel GET security level = 0, SET level = 0 SNMP GET Security Level: No security SNMP SET Security Level: No security - To set the SNMP security level, use the snmpconfig snmpconfig --set secLevel command. Example of checking SNMP security level snmpconfig --set secLevel 0 Select SNMP GET Security Level (0 = No security, 1 = Authentication only, 2 = Authentication and Privacy, 3 = No Access): (0..3) [0] • To collect performance for GigE ports and FCIP statistics, make sure that SNMP v3 credentials match (see above) and that FCIP-MIB capability is enabled. - To check FCIP-MIB capability, use the snmpconfig --show mibcapability command. Example of showing FCIP-MIB FCRRouter:admin> snmpconfig --show mibcapability FCIP-MIB: YES - To enable FCIP-MIB capability, use the snmpconfig --set mibcapability command. Example of enabling FCIP-MIB FCRRouter:admin> snmpconfig --set mibcapability FA-MIB (yes, y, no, n): [yes] FICON-MIB (yes, y, no, n): [yes] HA-MIB (yes, y, no, n): [yes] FCIP-MIB (yes, y, no, n): [yes] ISCSI-MIB (yes, y, no, n): [yes] 214 DCFM Professional User Manual 53-1001355-01 Real-time performance data 7 • To collect performance on a Virtual Fabric enabled device, use the admin> userconfig --show command to make sure the Fabric OS user has access to all the Virtual Fabrics. Make sure that the SNMPv3 user name is same as the Fabric OS user name. Otherwise, the data is not collected for virtual switches with a non-default VF ID. By default the admin user has access to all Virtual Fabrics. Example of Fabric OS user verification sw1:FID128:admin> userconfig --show Account name: admin Description: Administrator Enabled: Yes Password Last Change Date: Unknown Password Expiration Date: Not Applicable Locked: No Home LF Role: admin Role-LF List: admin: 1-128 Chassis Role: admin Home LF: 128 - Make sure I/O is running on the switch to obtain real statistics. To view switch statistics, use the portperfshow <interval> (FC Ports) or portshow fciptunnel <Ge port number> <tunnel no> -perf (FCIP tunnels) command. Example for FC ports Sprint-65:root> portperfshow 5 Example for FCIP tunnels Sprint-65:root> portshow fciptunnel ge0 1 -perf Real-time performance data Real-time performance enables you to collect data from managed devices in your SAN. Real-time performance is only supported on the following managed objects: FC (E_ and F_ports), GE_ports, 10GE_ports, Managed HBA Ports, and FCIP tunnels. You can use real-time performance to configure the following options: • Select the polling rate from 10 seconds up to 1 minute. • Select up to 32 ports total from a maximum of 10 devices for graphing performance. NOTE Virtual Fabric logical ISL ports are not included in performance collection. • Choose to display the same Y-axis range for both the Tx MB/Sec and Rx MB/Sec measure types for easier comparison of graphs. DCFM Professional User Manual 53-1001355-01 215 7 Generating a real-time performance graph Generating a real-time performance graph You can monitor a device’s performance through a performance graph that displays transmit and receive data. The graphs can be sorted by the column headers. You can create multiple real-time performance graph instances. NOTE To make sure that statistic collection for a switch does not fail, you must configure SNMP credentials for the switch. For step-by-step instructions, refer to “Configuring SNMP credentials” on page 42. To generate a real-time performance graph for a device, complete the following steps. 1. Select the fabric, device, or port for which you want to generate a performance graph. 2. Choose one of the following options: • Select Monitor > Performance > Real-Time Graph. OR • Right-click the device or fabric and select Performance > Real-Time Graph. If you selected a port, the Real Time Performance Graphs dialog box for the selected port displays. To filter real-time performance data from the Real Time Performance Graphs dialog box, refer to “Filtering real-time performance data” on page 217. If you selected a fabric or device, the Realtime Port Selector dialog box displays. Continue with step 3. FIGURE 65 Realtime Port Selector dialog box 3. Select the object type (FC Ports, ISL Ports, Device Ports, EE Monitors, GE Ports, FCIP Tunnels, Managed HBA Ports, 10GE Ports) by which you want to graph performance from the Show list. 4. Right-click anywhere in the Available table and select Expand All. 5. Select the ports you want to include in the performance graph in the Available table. Press Ctrl or Shift and then click to select more than one port. 6. Click the right arrow to move the selected ports to the Selected table. 7. Click OK. The Real Time Performance Graphs dialog box displays. 216 DCFM Professional User Manual 53-1001355-01 Filtering real-time performance data 7 Filtering real-time performance data To filter real-time performance data from the Real Time Performance Graphs dialog box, complete the following steps. 1. Open the Real Time Performance Graphs dialog box. For step-by-step instructions, refer to “Generating a real-time performance graph” on page 216. The Real Time Performance Graphs dialog box displays. FIGURE 66 Real Time Performance Graphs dialog box 2. Click Select to change the object type. 3. Select the object type (FC Ports, ISL Ports, Device Ports, EE Monitors, GE Ports, FCIP Tunnels, Managed HBA Ports, 10GE Ports) by which you want to graph performance from the Show list. 4. Right-click anywhere in the Available table and select Expand All. 5. Select the ports you want to include in the performance graph in the Available table. Press Ctrl or Shift and then click to select more than one port. 6. Click the right arrow to move the selected ports to the Selected table. 7. Click OK. The Real Time Performance Graphs dialog box displays. 8. Select the measure by which you want to gather performance data from the Measures list. To select more than one measure, click the Additional Measures expand arrows and select the check box for each additional measure. 9. (Optional) Enter a value (percentage) in the Reference Line field to set a reference for the transmit and receive utilization. Note that this field is only available when you select Tx % Utilization or Rx % Utilization from the Measures list. DCFM Professional User Manual 53-1001355-01 217 7 Exporting real-time performance data 10. Select the granularity at which you want to gather performance data from the Granularity list. 11. Select the Interpolate check box to use interpolation to fill existing gaps, if necessary. 12. (Optional) Click Other Options and select the Use Same Y-axis check box to make the Y-axis range the same for object. The Use Same Y-axis check box is only available when you select Rx MB/sec and Tx MB/sec from the Measures list. You do not have to apply this change, the performance graph automatically updates. 13. Move the Row Height slider to the left to make the row height smaller or to the right to make it bigger. 14. Select the Display tabular data only check box to only show text with no graphs or icons. The Source and Destination icons and the Graph column do not display 15. Click Apply. The selected graph automatically displays in the Real Time Performance Graphs dialog box. 16. Click the close button (X) to close the Real Time Performance Graphs dialog box. Exporting real-time performance data To export real-time performance data, complete the following steps. 1. Generate a performance graph. To generate a performance graph, refer to “Generating a real-time performance graph” on page 216. 2. Right-click anywhere in the graph table and select Export Table. The Save table to a tab delimited file dialog box displays. 3. Browse to the file location where you want to save the performance data. 4. Enter a name for the file and click Save. Clearing port counters To reset all port statistic counters to zero on a selected device, complete the following steps. 1. Right-click a device on the Connectivity Map or Product List and select Performance > Clear Counters. 2. Click Yes on the message. A Port Stats Counter Reset message displays. If any of the counters do not clear, the message displays a list of the associated ports. 3. Click Ok on the Port Stats Counter Reset message. 218 DCFM Professional User Manual 53-1001355-01 Chapter 8 Reports In this chapter • Report types. . . . . . . . . . . . . . . . . . . . . . . . . . . . . . . . . . . . . . . . . . . . . . . . . . • Generating reports . . . . . . . . . . . . . . . . . . . . . . . . . . . . . . . . . . . . . . . . . . . . • Viewing reports . . . . . . . . . . . . . . . . . . . . . . . . . . . . . . . . . . . . . . . . . . . . . . . • Exporting reports . . . . . . . . . . . . . . . . . . . . . . . . . . . . . . . . . . . . . . . . . . . . . . • Printing reports . . . . . . . . . . . . . . . . . . . . . . . . . . . . . . . . . . . . . . . . . . . . . . . • Deleting reports . . . . . . . . . . . . . . . . . . . . . . . . . . . . . . . . . . . . . . . . . . . . . . . • Generating zoning reports . . . . . . . . . . . . . . . . . . . . . . . . . . . . . . . . . . . . . . 219 220 220 221 221 222 222 Report types Presenting and archiving data about a SAN is equally as important as gathering the data. Through the Management application, you can generate reports about the SAN. You can send the reports to network administrators, support consultants, and others interested in the SAN’s architecture, or archive them for future reference. The following standard report types are available from the Generate Reports dialog box: • Fabric Ports. Lists discovered ports including used and unused ports. Port data for each fabric is divided into three parts: Fabric-wide port details, Switch-wide port details, and individual port details. • Fabric Summary. Lists information about discovered fabrics including fabric and switch details, device information, and ISL and trunk summary. The following device specific report is available through the Monitor menu and right-click menus: • Zone. Lists zoning objects. DCFM Professional User Manual 53-1001355-01 219 8 Generating reports Generating reports To generate reports, complete the following steps. 1. Select Monitor > Reports > Generate. The Generate Reports dialog box displays. 2. Select the types of reports you want to generate. • Fabric Ports • Fabric Summary 3. Select the fabrics for which you want to generate reports. 4. Click OK. The generated reports display in the View Reports dialog box. NOTE Hyperlinks in reports are active only as long as the source data is available. 5. Click Close to close the View Reports dialog box. 6. Click Yes on the “are you sure you want to close” message. Viewing reports You can view any report generated in the SAN. To view reports, complete the following steps. 1. Select Monitor > Reports > View or click the View Report icon. The View Reports dialog box displays. 2. Select the report you want to view in the All Reports list. If you do not see the report you want to view, generate it first by following the instructions in “Generating reports” on page 220. You can select reports by Time, Report Type, or User. 3. Use the buttons in the table below to navigate through and resize the report. 4. Click Show in Browser to view the selected report in your default browser window. 5. Click Close to close the View Reports dialog box. 6. Click Yes on the “are you sure you want to close” message. 220 DCFM Professional User Manual 53-1001355-01 Exporting reports 8 Exporting reports To export reports, complete the following steps. 1. Select Monitor > Reports > View or click the View Report icon. The View Reports dialog box displays. 2. Select the report you want to export in the All Reports list. If you do not see the report you want to export, generate it first by following the instructions in “Generating reports” on page 220. You can select reports by Time, Report Type, or User. 3. Select the format (PDF, HTML, or XML) you want to export to from the list to the left of the Export button. 4. Click Export. The Save dialog box displays. 5. Browse to the file location where you want to save the report and click Save. 6. Click Close to close the View Reports dialog box. 7. Click Yes on the “are you sure you want to close” message. Printing reports You can print reports through an internet browser. 1. Select Monitor > Reports > View. The View Reports dialog box displays. 2. Select the report you want to print in the left pane of the dialog box. If you do not see the report you want to view, generate it first by following the instructions in “Generating reports” on page 220. NOTE Hyperlinks in reports are active only as long as the source data is available. 3. Click Show in Browser. The selected report displays in your default Web browser. 4. Select File > Print (in the Web browser). The Print dialog box displays. 5. Select the printer to which you want to print and click Print. 6. Close the Web browser. 7. Click Close in the View Reports dialog box. 8. Click Yes on the “are you sure you want to close” message. DCFM Professional User Manual 53-1001355-01 221 8 Deleting reports Deleting reports To delete reports, complete the following steps. 1. Select Monitor > Reports > View or click the View Report icon. The View Reports dialog box displays. 2. Select the report you want to delete in the All Reports list. If you do not see the report you want to view, generate it first by following the instructions in “Generating reports” on page 220. You can select reports by Time, Report Type, or User. 3. Click Delete Report. ATTENTION Once you click Delete Report, the report is deleted without confirmation. 4. Click Close to close the View Reports dialog box. 5. Click Yes on the “are you sure you want to close” message. Generating zoning reports The Management application enables you to generate a report for the current zone DB in the fabric. To generate a report for the edited zone DB, you must save it to the fabric first. Make sure no one else is making changes to the same area prior to submitting or your changes may be lost. To generate zoning reports, complete the following steps. 1. Select Configure > Zoning or right -click the device and select Zoning. The Zoning dialog box displays. 2. Click Report. 3. Click OK on the message. The selected report automatically displays in the View Reports dialog box. NOTE Hyperlinks in reports are active only as long as the source data is available. To print the selected report, refer to “Printing reports” on page 221. To export the selected report, refer to “Exporting reports” on page 221. To delete the selected report, refer to “Deleting reports” on page 222. 4. Click Close to close the View Reports dialog box. 5. Click Yes on the “are you sure you want to close” message. For more information about zoning, refer to “Zoning” on page 377. 222 DCFM Professional User Manual 53-1001355-01 Chapter 9 Host management In this chapter • About host management. . . . . . . . . . . . . . . . . . . . . . . . . . . . . . . . . . . . . . . . • Host discovery . . . . . . . . . . . . . . . . . . . . . . . . . . . . . . . . . . . . . . . . . . . . . . . . • Connectivity map . . . . . . . . . . . . . . . . . . . . . . . . . . . . . . . . . . . . . . . . . . . . . . • HBA server mapping . . . . . . . . . . . . . . . . . . . . . . . . . . . . . . . . . . . . . . . . . . . • Host performance management . . . . . . . . . . . . . . . . . . . . . . . . . . . . . . . . . • Host fault management . . . . . . . . . . . . . . . . . . . . . . . . . . . . . . . . . . . . . . . . • Host Connectivity Manager. . . . . . . . . . . . . . . . . . . . . . . . . . . . . . . . . . . . . . • Host security authentication. . . . . . . . . . . . . . . . . . . . . . . . . . . . . . . . . . . . . • supportSave. . . . . . . . . . . . . . . . . . . . . . . . . . . . . . . . . . . . . . . . . . . . . . . . . . 223 224 224 225 226 227 228 230 232 About host management Extensive management operations are supported on the switches and fabrics of the SAN using the Management application. Adapters and hosts are visible as part of the fabrics managed by the Management application. The management operations that are currently available using the Management application are discussed in this chapter. The Management application integrates with another manageability application called the Host Connectivity Manager (HCM) to provide complete management of the host bus adapters (HBAs) and converged network adapters (CNAs). • The Management application focuses on operations such as fault management, performance management, and configuration management for multiple adapters and adapter ports and security configuration using Fibre Channel Security Protocol (FC-SP) that is set up on the adapter port and the switch. • HCM supports management for individual adapters (1/4/8 Gbps HBAs) and 10 Gbps CNAs and other devices, such as the host, CEE ports, FCoE ports, and Ethernet ports. The Management application, in conjunction with HCM, provides end-to-end management capability. For information about configuring, monitoring, and managing individual adapters using the HCM GUI or the Brocade Command Utility (BCU), refer to the Brocade Adapters Administrator’s Guide. DCFM Professional User Manual 53-1001355-01 223 9 Host discovery Host discovery The Management application enables you to discover individual hosts, import a group of hosts from a CSV file, or import host names from discovered fabrics. The maximum number of host discovery requests that can be accepted is 1000. NOTE Host discovery requires HCM Agent 2.0 or later. SMI and WMI discovery are not supported. Instructions for discovering hosts are detailed in Chapter 2, “Discovery” and include information about the following: Discovering Hosts by IP address or hostname Importing Hosts from a CSV file Importing Hosts from a Fabric Configuring Brocade HBA credentials Configuring virtual machine credentials Editing Host credentials Removing a Host from Discovery Viewing the discovery state Troubleshooting discovery Connectivity map The Connectivity Map, which displays in the upper right area of the main widow, is a grouped map that shows physical and logical connectivity of SAN components, including discovered and monitored devices and connections. These components display as icons in the Connectivity Map. For a list of icons that display in the Connectivity Map, refer to the following tables in Chapter 1, “User interface overview”: • “Product icons” on page 16 • “Group icons” on page 17 • “Port icons” on page 17 The Management application displays all discovered fabrics in the Connectivity Map by default. To display a discovered Host in the Connectivity Map, you must select the Host in the Product List. You can only view one Host and physical and logical connections at a time. 224 DCFM Professional User Manual 53-1001355-01 HBA server mapping 9 HBA server mapping HBAs and servers discovered through one or more fabrics can be easily identified in the topology by their product icons. For a list of products and their icons, refer to “Product icons” on page 16. Once identified in the topology, you can create servers and assign the HBAs to them and import an externally created HBA server mapping file (.CSV) to the Management application. NOTE The Management application now enables you to map HBAs from multiple fabrics (previous versions limited HBA mapping to one fabric). The Management application also enables you to discover hosts directly using Host discovery (for step-by-step instructions, refer to “Host discovery” on page 44). If you discover a host directly, when you open the HBA Server Mapping dialog box the Management application automatically groups all HBAs under the host. If you create a new HBA server and associate HBAs to it, and then you try to discover a host with the same HBAs using Host discovery, the HBA’s discovered using host discovery must match the HBAs associated to the HBA server exactly; otherwise, Host discovery will fail. Instructions for mapping an HBA server to HBAs are detailed in HBA server mapping in Chapter 5, “Device Configuration” and include information about the following: • • • • • • • Creating a new HBA server Renaming an HBA server Deleting an HBA server Viewing Server properties Associating an HBA with an HBA server Importing HBA-to-server mapping Removing an HBA from a HBA server DCFM Professional User Manual 53-1001355-01 225 9 Host performance management Host performance management Real-time performance enables you to collect data from managed HBA ports. You can use real-time performance to configure the following options: • Select the polling rate from 10 seconds up to 1 minute. • Select up to 32 ports total from a maximum of 10 devices for graphing performance. • Choose to display the same Y-axis range for both the Tx MB/Sec and Rx MB/Sec measure types for easier comparison of graphs. Table 26 lists the counters that are supported for the FC ports and for the HBA ports. TABLE 26 FC port measures HBA port measures Tx % utilization Tx % utilization Rx % utilization Rx % utilization Tx MBps Tx MBps Rx MBps Rx MBps CRC errors CRC errors Signal losses Signal losses Sync losses Sync losses Link failures Link failures Sequence errors Primitive sequence protocol errors Invalid transmissions Rx link resets Tx link resets NOS count Error frames Dropped frames Undersized frames Oversized frames Bad EOF frames Invalid ordered sets Non-frame coding error Instructions for generating real-time performance data are detailed in Generating a real-time performance graph. 226 DCFM Professional User Manual 53-1001355-01 Host fault management 9 Host fault management Fault management enables you to monitor your SAN using the following methods: • Monitor logs for specified conditions and notify you or run a script when the specified condition is met. • Create event-based policies, which contain an event trigger and action. • Configure E-mail event notification. • Receive and forward Syslog messages from Fabric OS switches and Brocade HBAs, managed using the Host Connectivity Manager (HCM). HBA events You can configure triggers and actions for the following event types that are: • Product Audit Event — occurs when a target product is audited. • Product Status Event — occurs when a device or connection changes to Up or Down. • Product Threshold Alert Event — notifies you when a threshold alert has been reached. You can configure event policies for events you want to monitor. A policy is the mechanism defined by you that identifies the response to specific event types. You can customize the event management policy using triggers and actions, which are explained in Chapter 6, “Fault Management”. Event policies You can create policies for events you want to monitor. A policy is the mechanism defined by you that identifies the response to specific event types. You can customize the event management policy using triggers and actions, which are explained “Event policies” on page 179. This section also provides information about the following topics: Filtering event notifications The application provides notification of many different types of SAN events. If a user wants to receive notification of certain events, you can filter the events specifically for that user. NOTE The e-mail filter in the Management application is overridden by the firmware e-mail filter. When the firmware determines that certain events do not receive e-mail notification, an e-mail is not sent for those events even when the event type is added to the Selected Events table in the Define Filter dialog box. To configure event notifications, use the instructions in “Configuring e-mail notification” on page 196. DCFM Professional User Manual 53-1001355-01 227 9 Syslog forwarding Syslog forwarding NOTE Syslog messages are only available on Fabric OS devices and Brocade HBAs (managed using the HCM Agent). Syslog forwarding is the process by which you can configure the Management application to send Syslog messages to other computers. Switches only send the Syslog information through port 514; therefore, if port 514 is being used by another application, you must configure the Management application to listen on a different port. Then you must configure another Syslog server to listen for Syslog messages and forward the messages to the Management application Syslog listening port. Brocade HBAs only send the Syslog information through port 514; therefore, if port 514 is being used by another application, you the management application cannot send Syslog messages to another computer. Syslog messages are persisted in the database. You can view the Syslog messages from the Management application. However, the Management application does not convert the Syslog messages into event objects except for the audit syslog messages. For more information about Syslog forwarding, refer to “Syslog forwarding” on page 204. Host Connectivity Manager The Host Connectivity Manager (HCM) is a management software application for configuring, monitoring, and troubleshooting Brocade HBAs and Converged Network Adapters (CNAs) in a storage area network (SAN) environment. The management software has two components: • The agent, which runs on the host. • The management console, which is the graphical user interface client used to manage the HBA or CNA. You can manage the software on the host or remotely from another host. The communication between the management console and the agent is managed using JSON-RPC over https. HCM features Common HBA and CNA management software features include the following: • Discovery using the agent software running on the servers attached to the SAN, which enables you to contact the devices in your SAN. • Configuration management, which enables you to configure local and remote systems. With HCM you can configure the following items: • • • • 228 Local host Brocade 4 Gbps and 8 Gbps HBAs HBA ports (including logical ports, base ports, remote ports, and virtual ports) Brocade 10 Gbps single-port and 10 Gbps dual-port converged network adapters (CNAs) DCFM Professional User Manual 53-1001355-01 Launching HCM 9 • CEE ports • FCoE ports (CNA only) • Ethernet ports (CNA only) • Diagnostics, which enables you to test the adapters and the devices to which they are connected: • Link status of each adapter and its attached devices • Loopback test, which is external to the adapter, to evaluate the ports (transmit and receive transceivers) and the error rate on the adapter • Read/write buffer test, which tests the link between the adapter and its devices • FC protocol tests, including echo, ping, and traceroute • Monitoring, which provides statistics for the SAN components. • Security, which enables you to specify a CHAP secret and configure authentication parameters. • Event notifications, which provide asynchronous notification of various conditions and problems through a user-defined event filter. Launching HCM Use the Brocade Host Connectivity Manager (HCM) GUI or the Brocade Command Utility (BCU) to enable and manage Brocade adapters. You can open HCM directly from the application. You must have Device Administration privileges for the selected device to launch HCM. If you do not have Device Administration privileges, you will need to enter those credentials to launch HCM. To launch HCM, complete the following steps. On the Connectivity Map, right-click on a Brocade HBA and select Element Manager. HCM Agent displays. OR 1. Select a Brocade HBA. 2. Select Configure > Element Manager. The Host Connectivity Manager GUI displays. For more information about the HCM and BCU commands, refer to the HCM online help or the Brocade Adapters Administrator’s Guide. For more information about Brocade HBAs, refer to the documentation for the specific device. DCFM Professional User Manual 53-1001355-01 229 9 Host security authentication Host security authentication Fibre Channel Security Protocol (FC-SP) is a mechanism used to secure communication between two switches or between a switch and a device such as an HBA port. You can use either the the Management application or the HCM GUI to display the authentication settings and status. When you enable FC-SP authentication using the Management application, you can also set the authentication settings on the attached 8 Gbps 16-FC-ports, 10 GbE 8-Ethernet Port switch. NOTE FC-SP is only available for Brocade HBAs that are managed using the HCM agent. FC-SP is not available for virtual ports or unmanaged HBA ports. The user must have the Security privilege to use this feature. Configuring security authentication using the Management application Access the Fibre Channel Security Protocol Configuration (FCSP) dialog box by selecting an adapter port from the device tree. 1. Select the appropriate device based on how you want to configure security authentication: 2. Select Configure > FC-SP from the main menu right-click the adapter from the list. The Fibre Channel Security Protocol Configuration (adapter level) dialog box displays. The Fibre Channel Security Protocol Configuration dialog at the host level displays. FIGURE 67 230 Fibre Channel Security Protocol Configuration - host level dialog box DCFM Professional User Manual 53-1001355-01 Host security authentication 9 3. Configure the following parameters on the FCSP Authentication dialog box: a. Select the Enable Authentication check box to enable or disable the authentication policy. If authentication is enabled, the port attempts to negotiate with the switch. If the switch does not participate in the authentication process, the port skips the authentication process. The Hash type list shows the following options, but only one option, DHNULL, is supported. • MD5 - A hashing algorithm that verifies a message’s integrity using Message Digest version 5. MD5 produces a 128-bit digest and is the required authentication mechanism for LDAP v3 servers. • SHA1 - A secure hashing algorithm that computes a 160-bit message digest for a data file that is provided as input. • MD5SH1 - Similar to the MD5 hashing algorithm, but used for DH-CHAP authentication. • SHA1MD5 - Similar to the SHA1 hashing algorithm, but used for DH-CHAP authentication. b. Select DHNULL as the DH-group type value. c. Type and retype the secret. The length of the secret must be between eight and 41 characters and the secret field cannot be blank. d. Click Apply to apply the changes. e. Select the Also set on attached switch check box to enable or disable the authentication policy on the attached switch. f. Type and retype the switch secret on the attached switch. The maximum length of the switch secret is 63 bytes. The default secret for each interface is its port world wide name (PWWN) without the colons; for example, 0102030405060708. g. Click Apply to apply the changes. 4. Click OK to save the changes and close the dialog box. DCFM Professional User Manual 53-1001355-01 231 9 supportSave supportSave Host management features support capturing support information for managed Brocade adapters, which are discovered in the Management application. You can trigger SupportSave for multiple adapters at the same time. You can use Technical Support to collect supportSave data (such as, RASLOG, TRACE and so on) and switch events from Fabric OS devices. You can gather technical data for M-EOS devices using the device’s Element Manager. NOTE The switch must be running Fabric OS 5.2.X or later to collect technical support data. In addition, you must have the supportSave privilege to collect supportSave information. Instructions for scheduling and capturing technical support files are detailed in “Device Technical Support” on page 164. 232 DCFM Professional User Manual 53-1001355-01 Chapter 10 Fibre Channel over IP In this chapter • FCIP services licensing . . . . . . . . . . . . . . . . . . . . . . . . . . . . . . . . . . . . . . . . . • FCIP Concepts . . . . . . . . . . . . . . . . . . . . . . . . . . . . . . . . . . . . . . . . . . . . . . . . • IP network considerations. . . . . . . . . . . . . . . . . . . . . . . . . . . . . . . . . . . . . . . • FCIP trunking overview . . . . . . . . . . . . . . . . . . . . . . . . . . . . . . . . . . . . . . . . . • FCIP platforms and supported features. . . . . . . . . . . . . . . . . . . . . . . . . . . . • FCIP trunking overview . . . . . . . . . . . . . . . . . . . . . . . . . . . . . . . . . . . . . . . . . • IPSec implementation over FCIP . . . . . . . . . . . . . . . . . . . . . . . . . . . . . . . . . • Open systems tape pipelining. . . . . . . . . . . . . . . . . . . . . . . . . . . . . . . . . . . . • FCIP configuration guidelines . . . . . . . . . . . . . . . . . . . . . . . . . . . . . . . . . . . . • Configuring an FCIP tunnel . . . . . . . . . . . . . . . . . . . . . . . . . . . . . . . . . . . . . . • Adding an FCIP circuit . . . . . . . . . . . . . . . . . . . . . . . . . . . . . . . . . . . . . . . . . . • Configuring FCIP Circuit Advanced Settings . . . . . . . . . . . . . . . . . . . . . . . . • Configuring FCIP tunnel advanced settings. . . . . . . . . . . . . . . . . . . . . . . . . • Viewing FCIP connection properties. . . . . . . . . . . . . . . . . . . . . . . . . . . . . . . • Viewing General FCIP properties . . . . . . . . . . . . . . . . . . . . . . . . . . . . . . . . . • Viewing FCIP FC port properties . . . . . . . . . . . . . . . . . . . . . . . . . . . . . . . . . . • Viewing FCIP Ethernet port properties . . . . . . . . . . . . . . . . . . . . . . . . . . . . . • Editing FCIP tunnels . . . . . . . . . . . . . . . . . . . . . . . . . . . . . . . . . . . . . . . . . . . • Editing FCIP circuits. . . . . . . . . . . . . . . . . . . . . . . . . . . . . . . . . . . . . . . . . . . . • Disabling FCIP tunnels . . . . . . . . . . . . . . . . . . . . . . . . . . . . . . . . . . . . . . . . . • Enabling FCIP tunnels . . . . . . . . . . . . . . . . . . . . . . . . . . . . . . . . . . . . . . . . . . • Deleting FCIP tunnels . . . . . . . . . . . . . . . . . . . . . . . . . . . . . . . . . . . . . . . . . . • Displaying FCIP performance graphs for FC ports . . . . . . . . . . . . . . . . . . . • Displaying FCIP performance graphs for Ethernet ports . . . . . . . . . . . . . . • Displaying link details for FCIP tunnels . . . . . . . . . . . . . . . . . . . . . . . . . . . . • Displaying tunnel properties from the FCIP tunnels dialog box . . . . . . . . . • Displaying FCIP circuit properties from the FCIP tunnels dialog box . . . . . • Displaying switch properties from the FCIP Tunnels dialog box . . . . . . . . . • Displaying fabric properties from the FCIP Tunnels dialog box . . . . . . . . . • Troubleshooting FCIP Ethernet connections . . . . . . . . . . . . . . . . . . . . . . . . DCFM Professional User Manual 53-1001355-01 234 234 234 237 235 237 239 240 242 245 247 248 249 253 254 255 256 257 258 259 259 260 261 261 261 262 263 264 265 266 233 10 FCIP services licensing FCIP services licensing Most of the FCIP extension services described in this chapter require the High Performance Extension over FCIP/FC license. FICON emulation features require additional licenses. Use the licenseShow command to verify the needed licenses are present on the hardware used on both ends the FCIP tunnel. FCIP Concepts Fibre Channel over IP (FCIP) is a tunneling protocol that enables you to connect Fibre Channel SANs over IP-based networks. Fabric OS extension switches and extension blades use FCIP to encapsulate Fibre Channel frames within IP frames that can be sent over an IP network to a partner Fabric OS extension switch or extension blade. When the IP packets are received, the Fibre Channel frames are reconstructed. FCIP uses a TCP transport that guarantees in-order delivery. The Fibre Channel fabric and all Fibre Channel targets and initiators are unaware of the presence of the IP network. Because an FCIP tunnel uses an existing IP network, configuring and managing an FCIP tunnel requires knowledge of general IP networking concepts, and specific knowledge about the IP network that will be used for the tunnel. Because the IP network may be used to transport data over very long distances, and because the IP network is not designed exclusively for large data transfers, latency is an issue. Features such as data compression, trunking, Adaptive Rate Limiting (ARL), and Open Systems Tape Pipelining (OSTP) can reduce latency, and help manage tunnel bandwidth more effectively. IP network considerations Because FCIP uses TCP connections over an existing IP network, consult with the IP network administrator to be sure that the network hardware and software equipment operating in the data path can support those connections. Routers and firewalls that are in the data path need to be configured to pass layer 3 protocols 0800 (IP), 0806 (ARP), and 0001 (ICMP). Also, process layer ports for FTP (ports 20 and 21) Telnet (port 23), and SNMP (ports 161 and 162) should be configured on the management IP network to enable support personnel to access and transmit troubleshooting information. 234 DCFM Professional User Manual 53-1001355-01 FCIP platforms and supported features 10 FCIP platforms and supported features There are five Brocade platforms that support FCIP: • The 8 Gbps 16-FC ports, 6-Gbps ports extension switch. • The 8 Gbps 12-FC port, 10 GbE ports, 2-10 GbE ports blade (384-port Backbone Chassis, 192-port Backbone Chassis). • The 4 Gbps Extension Switch. • The 4 Gbps Router, Extension switch. • The 4 Gbps Router, Extension blade (384-port Backbone Chassis, 192-port Backbone Chassis, Director Chassis). There are differences in platform capabilities. For example, the 4 Gbps Router, Extension switch, the 4 Gbps Extension Switch and the 4 Gbps Router, Extension blade cannot support FCIP trunking, and some features, such as support for IPSec and IPv6 addresses, are not currently available for the 8 Gbps 16-FC ports, 6-Gbps ports extension switch and 8 Gbps 12-FC port, 10 GbE ports, 2-10 GbE ports blade in Fabric OS version 6.3.0, but are planned for a later version. Table 27 summarizes FCIP capabilities per platform. TABLE 27 FCIP capabilities by platform 4 Gbps Router, Extension Switch 4 Gbps Router, Extension blade switch 8 Gbps 12-FC port, 10 GbE ports, 2-10 GbE ports blade FCIP trunking Yes Yes No No Adaptive Rate Limiting Yes Yes No No 10 GbE ports No Yes No No FC ports up to 8 Gbps Yes Yes No No Compression 4:1 and higher 4:1 2:1 2:1 Open Systems Tape Pipelining (OSTP) • FCIP Fastwrite • Tape Acceleration Yes Yes Yes Yes Traffic shaping and QoS Yes Yes Yes Yes FICON extension Yes Yes Yes Yes IPSec for tunnel traffic No* No* Yes Yes Diffserv priorities No* No* Yes Yes VLAN tagging No* No* Yes Yes VEX_Ports Yes No Yes Yes Support for third party WAN optimization hardware No* No* Yes Yes IPv6 addresses for FCIP tunnels No* No* Yes Yes Capabilities 8 Gbps 16-FC ports, 6-Gbps ports extension *Not supported in Fabric OS version 6.3.0, but will be supported in a later version. DCFM Professional User Manual 53-1001355-01 235 10 FCIP platforms and supported features The way FCIP tunnels and virtual ports map to the physical GbE ports depends on the switch or blade model. The 8 Gbps 16-FC ports, 6-Gbps ports extension switch and 8 Gbps 12-FC port, 10 GbE ports, 2-10 GbE ports blade tunnels are not tied to a specific GbE port, and may be assigned to any virtual port within the allowed range. The 4 Gbps Router, Extension switch and 4 Gbps Router, Extension blade require tunnels to be mapped to specific GbE ports and specific virtual ports. The mapping of GbE ports to tunnels and virtual port numbers is summarized in Table 28. TABLE 28 Tunnel and virtual port numbering Switch or Blade Model GbE ports Tunnels Virtual ports (VE_Ports, VEX_Ports) 8 Gbps 16-FC ports, 6-Gbps ports extension switch GbE ports 0-5 0-8 16-23 8 Gbps 12-FC port, 10 GbE ports, 2-10 GbE ports blade GbE ports 0-9 10GbE ports 10, 11 0-20 12-23 used by GbE ports (0-9) 24-31 used by 10GbE ports (10, 11) • XGE1 uses VE-Ports 12-21 • XGE0 uses VE-Ports 22-31 4 Gbps Router, Extension switch and blade ge0 0 1 2 3 4 5 6 7 16 17 18 19 20 21 22 23 ge1 0 1 2 3 4 5 6 7 24 25 26 27 28 29 30 31 The 4 Gbps Extension Switch presents only 2 active FC ports and 1 virtual port per GbE interface (ge0 and ge1 in the table above). 236 DCFM Professional User Manual 53-1001355-01 FCIP trunking overview 10 FCIP trunking overview FCIP trunking is a method for managing the use of WAN bandwidth. Trunking is enabled by creating logical circuits within an FCIP tunnel. A tunnel may have multiple circuits. Each circuit represents a portion of the available Ethernet bandwidth provided by the GbE ports that are connected to the WAN. NOTE FCIP trunking is available only on the 8 Gbps 16-FC ports, 6-Gbps ports extension switch and 8 Gbps 12-FC port, 10 GbE ports, 2-10 GbE ports blade. The 4 Gbps Router, Extension switch and blade do not support FCIP trunking. Figure 68 shows the relationship of trunks and circuits to VE_Ports, FCIP tunnels, and the physical GbE interfaces. FC traffic enters and exits an FCIP tunnel on a VE_Port. Applications on the FC side have no awareness of the existence of the FCIP tunnel. FCIP Trunking routes the FC traffic over FCIP circuits. FCIP circuits route traffic over a WAN using any of the GbE interfaces. An FCIP circuit is a logical connection between two peer switches or blades, so the same construct exists in each peer switch or blade. FIGURE 68 Basic overview of trunking components Load leveling and failover using FCIP trunking Each FCIP circuit is assigned a metric, which is used in managing load leveling and failover for FC traffic. FCIP trunking uses the metric to determine if a circuit is to be used for load leveling or failover. Figure 68 shows five circuits and their assigned metrics (0 or 1). Load leveling is automatically done across circuits with the lowest metric. If a circuit fails, FCIP trunking tries first to retransmit any pending send traffic over another lowest metric circuit. If no lowest metric circuits are available, then the pending send traffic is retransmitted over any available circuits with the higher metric. DCFM Professional User Manual 53-1001355-01 237 10 Adaptive Rate Limiting and QoS priorities Adaptive Rate Limiting and QoS priorities Each FCIP circuit is assigned four TCP connections for managing FC Quality of Service (QoS) priorities over an FCIP tunnel. The priorities are as follows: • F class - F class is the highest priority, and is assigned bandwidth as needed, at the expense of lower priorities, if necessary. • QoS high - The QoS high priority gets at least 50% of the bandwidth. • QoS medium - The QoS medium priority gets at least 30% of the bandwidth. • QoS low - The QoS low priority gets at least 20% of the bandwidth. Adaptive Rate Limiting (ARL) allows you to dynamically adjust bandwidth across priorities so that a single QoS priority may consume the entire bandwidth when no other QoS priority is in use. ARL applies a minimum and maximum traffic rate on a circuit, and allows the traffic demand and WAN connection quality to dynamically determine the rate. As traffic increases, the rate grows towards the maximum rate, and if traffic subsides, the rate reduces towards the minimum. If traffic is flowing error-free over the WAN, the rate grows towards the maximum rate. If TCP reports an increase in retransmissions, the rate reduces towards the minimum. FCIP Trunk design considerations There are three basic points to consider when designing an FCIP trunk: • Each FCIP circuit is assigned a pair of IP addresses, one source IP address, and one destination IP address. • The source IP address is used to determine which GbE interface to use. The GbE IP address must be on the same IP subnet as the source IP address. IP subnets cannot span across the GbE interfaces. • The destination IP address is used to determine routing. If the destination IP address is also on the same subnet as the GbE interface, packets are routed over that subnet. If the destination IP address is on a different subnet, it must be routed to an IP gateway address. 238 DCFM Professional User Manual 53-1001355-01 IPSec implementation over FCIP 10 IPSec implementation over FCIP Internet Protocol security (IPsec) uses cryptographic security to ensure private, secure communications over Internet Protocol networks. IPsec supports network-level data integrity, data confidentiality, data origin authentication, and replay protection. It helps secure your SAN against network-based attacks from untrusted computers, attacks that can result in the denial-of-service of applications, services, or the network, data corruption, and data and user credential theft. By default, when creating an FCIP tunnel, IPsec is disabled. Used to provide greater security in tunneling on an 4 Gbps Router, Extension blade or switch, the IPsec feature does not require you to configure separate security for each application that uses TCP/IP. When configuring for IPsec, however, you must ensure that there is an 4 Gbps Router, Extension Blade or a Switch at each end of the FCIP tunnel. IPsec works on FCIP tunnels with or without IP compression (IPComp), FCIP Fastwrite, and tape acceleration. IPsec can only be created on tunnels using IPv4 addressing. NOTE Fabric OS version 6.3.0 does not support IPSec for the 8 Gbps 16-FC ports, 6-Gbps ports extension switch or 8 Gbps 12-FC port, 10 GbE ports, 2-10 GbE ports blade. IPsec uses some terms that you should be familiar with before beginning your configuration. These are standard terms, but are included here for your convenience. TABLE 29 IPsec terminology Term Definition AES Advanced Encryption Standard. FIPS 197 endorses the Rijndael encryption algorithm as the approved AES for use by US Government organizations and others to protect sensitive information. It replaces DES as the encryption standard. AES-XCBC Cipher Block Chaining. A key-dependent one-way hash function (MAC) used with AES in conjunction with the Cipher-Block-Chaining mode of operation, suitable for securing messages of varying lengths, such as IP datagrams. AH Authentication Header - like ESP, AH provides data integrity, data source authentication, and protection against replay attacks but does not provide confidentiality. DES Data Encryption Standard is the older encryption algorithm that uses a 56-bit key to encrypt blocks of 64-bit plain text. Because of the relatively shorter key length, it is not a secured algorithm and no longer approved for Federal use. 3DES Triple DES is a more secure variant of DES. It uses three different 56-bit keys to encrypt blocks of 64-bit plain text. The algorithm is FIPS-approved for use by Federal agencies. ESP Encapsulating Security Payload is the IPsec protocol that provides confidentiality, data integrity and data source authentication of IP packets, and protection against replay attacks. IKE Internet Key Exchange is defined in RFC 2407, RFC 2408 and RFC 2409. IKEv2 is defined in RFC 4306. IKE uses a Diffie-Hellman key exchange to set up a shared session secret, from which cryptographic keys are derived and communicating parties are authenticated. The IKE protocol creates a security association (SA) for both parties. MD5 Message Digest 5, like SHA-1, is a popular one-way hash function used for authentication and data integrity. SHA Secure Hash Algorithm, like MD5, is a popular one-way hash function used for authentication and data integrity. DCFM Professional User Manual 53-1001355-01 239 10 Open systems tape pipelining TABLE 29 IPsec terminology (Continued) Term Definition MAC Message Authentication Code is a key-dependent, one-way hash function used for generating and verifying authentication data. HMAC A stronger MAC because it is a keyed hash inside a keyed hash. SA Security Association is the collection of security parameters and authenticated keys that are negotiated between IPsec peers. The following limitations apply to using IPsec: • • • • • • • IPSec is not supported on 10GbE ports. IPsec-specific statistics are not supported. To change the configuration of a secure tunnel, you must delete the tunnel and recreate it. There is no RAS message support for IPsec. IPsec can only be configured on IPv4 based tunnels. Secure Tunnels cannot be defined with VLAN Tagged connections. For the 4 Gbps Router, Extension switch and blade: - IPv6, NAT, and AH are not supported. - Jumbo frames are not supported. You can only create a single secure tunnel on a port; you cannot create a nonsecure tunnel on the same port as a secure tunnel. Open systems tape pipelining Open Systems Tape Pipelining (OSTP) can be used to enhance open systems SCSI tape write I/O performance. To implement OSTP over FCIP, you must enable the following two features: • FCIP Fastwrite and Tape Acceleration. • FC Fastwrite. FCIP Fastwrite and Tape Acceleration When the FCIP link is the slowest part of the network, consider using FCIP Fastwrite and Tape Read and Write Pipelining. FCIP Fastwrite and Tape Acceleration are two features that provide accelerated speeds for read and write I/O over FCIP tunnels in some configurations: • FCIP Fastwrite accelerates the SCSI write I/Os over FCIP. • Tape Acceleration accelerates SCSI read and write I/Os to sequential devices (such as tape drives) over FCIP, which reduces the number of round-trip times needed to complete the I/O over the IP network and speeds up the process. To use Tape Acceleration, you must also enable FCIP Fastwrite. Both sides of an FCIP tunnel must have matching configurations for these features to work. FCIP Fastwrite and Tape Acceleration are enabled by turning them on during the tunnel configuration process. They are enabled on a per-FCIP tunnel basis. 240 DCFM Professional User Manual 53-1001355-01 Virtual Port Types 10 Consider the constraints described in Table 30 when configuring tunnels to use OSTP. TABLE 30 Using FCIP Fastwrite and Tape Acceleration FCIP Fastwrite Tape Acceleration Each GbE port supports up to 2048 simultaneous accelerated exchanges, which means a total of 2048 simultaneous exchanges combined for Fastwrite and Tape Acceleration. Each GbE port supports up to 2048 simultaneous accelerated exchanges, which means a total of 2048 simultaneous exchanges combined for Fastwrite and Tape Acceleration. Does not natively support multiple equal-cost path configurations. Traffic isolation zoning can be used to support these configurations. Does not natively support multiple equal-cost path configurations or multiple non-equal-cost path configurations. . Traffic isolation zoning can be used to support these configurations. Class 3 traffic is accelerated with Fastwrite. Class 3 traffic is accelerated between host and sequential device. With sequential devices (tape drives), there are 1024 initiator-tape (IT) pairs per GbE port, but 2048 initiator-tape-LUN (ITL) pairs per GbE port. The ITL pairs are shared among the IT pairs. For example: Two ITL pairs for each IT pair as long as the target has two LUNs. If a target has 32 LUNs, 32 ITL pairs for IT pairs. In this case, only 64 IT pairs are associated with ITL pairs. The rest of the IT pairs are not associated to any ITL pairs, so no Tape Acceleration is performed for those pairs. By default, only Fastwrite-based acceleration is performed on the unassociated pairs. Does not support multiple non-equal-cost path between host and sequential device Virtual Port Types Virtual ports may be defined as VE_Ports. VE_Ports VE_Ports (virtual E_Ports) are used to create interswitch links (ISLs) through an FCIP tunnel. If VE_Ports are used on both ends of an FCIP tunnel, the fabrics connected by the tunnel are merged. DCFM Professional User Manual 53-1001355-01 241 10 FCIP configuration guidelines FCIP configuration guidelines FCIP configuration always involves two or more extension switches. The following must take place first before you can successfully configure a working FCIP connection from the Management application: • The Management application must have management port access to the extension switches. • The Management application must be able to discover the fabrics the contain the extension switches. • The extension switches should be physically connected to the IP network they will be using to pass data, and the connection should be active and working. Maximum Transmission rate and MTU size configuration parameters are negotiated over an active connection. • Identify all the devices in the data path between the extension switches, including Ethernet switches, Ethernet routers, firewalls, and common carrier equipment. A network diagram is very helpful. Support engineers may ask you to provide a network diagram when troubleshooting problems. • Routers and firewalls must be configured to pass ARP, ICMP, and IP layer 3 protocols. • Persistently disable the virtual ports before you configure them. Ports on a new extension switch or extension blade are persistently disabled by default. On an extension switch or blade that has already been installed and configured, check the VE_Port status using the portcfgshow command, and persistently disable the ports before you configure them. • The Ethernet port associated with the tunnel should also be disabled. Disabling the Ethernet port will disable all tunnels on the port. Before disabling an Ethernet port, be sure there are no other tunnels active on the port. • Determine which features you are implementing, and gather the information needed to implement those features. Table 27 summarizes feature support per FCIP platform. 242 DCFM Professional User Manual 53-1001355-01 Additional guidelines for tunnel advanced settings 10 Additional guidelines for tunnel advanced settings The following features are implemented as advanced settings on the Add FCIP Tunnel dialog box: • • • • • Data compression. Open Systems Tape Pipelining (FCIP Fast Write and Tape Acceleration). IPSec and IKE settings for cryptographic security over IP networks. FICON emulation/acceleration features that improve performance in FICON environments. tperf test mode. See the Fabric OS FCIP Administrator’s Guide for information about tperf. Data compression Data compression can improve performance on long distance connections. Compression is enabled by selecting Advanced Settings on the Add FCIP Tunnel dialog box. Compression options are available on the Transmission tab. Compression is done by the hardware. A value of 1 enables compression. For the 4 Gbps Router, Extension switch and blade, the compression ratio is typically 2:1. For the 8 Gbps 16-FC ports, 6-Gbps ports extension switch and the 8 Gbps 12-FC port, 10 GbE ports, 2-10 GbE ports Extension blade, the compression ratio is typically 4:1. The 8 Gbps 16-FC ports, 6-Gbps ports extension switch provides two additional levels of software compression. Settings 2 and 3 provide incrementally higher compression ratios that can be used to improve performance on slower links. A value of 0 disables compression. Open systems tape pipelining (OSTP) Latency introduced by a long distance IP connection can negatively impact tape I/O performance. OSTP may be used to improve performance on SCSI write I/Os to sequential devices (such as tape drives). When OSTP is used, the extension blades or switches emulate write commands and responses locally to reduce delays caused by latency. Both sides of an FCIP tunnel must have matching configurations for these features to work. OSTP may be configured by selecting Advanced Settings on the Add FCIP Tunnel dialog. OSTP options are available on the Transmission tab. IPSec and IKE policies IPSec and IKE policy creation is an independent procedure. These policies must be in place before you assign the policies when creating the FCIP tunnel, and you must have them available when you run the FCIP Tunnel Configuration wizard. These policies are assigned by selecting Advanced Settings on the Configure Tunnel dialog. The following limitations apply to using IPSec: • • • • • • • • IPv6, NAT, and AH are not supported. You cannot create a nonsecure tunnel on the same port as a secure tunnel. IPSec-specific statistics are not supported. Jumbo frames are not supported for IPSec. There is no RAS message support for IPSec. Only a single route is supported on an interface with a secure tunnel. Maximum unidirectional throughput is approximately 104 MBps. Maximum bidirectional throughput is approximately 104 MBps. DCFM Professional User Manual 53-1001355-01 243 10 FICON emulation features FICON emulation features FICON emulation supports FICON traffic over IP WANs using FCIP as the underlying protocol. FICON emulation features support performance enhancements for specific applications. If you are using FCIP for distance extension in a FICON environment, evaluate the need for these features before you run the FCIP configuration wizard. FICON emulation may be configured by selecting Advanced Settings on the Configure Tunnel dialog. The following features are available: • XRC emulation. • Tape write pipelining. • Tape read pipelining. XRC emulation The eXtended Remote Copy (XRC) application is a DASD application that implements disk mirroring, as supported by the disk hardware architecture and a host software component called System Data Mover (SDM). The primary volume and the secondary mirrored volume may be geographically distant across an IP WAN. The latency introduced by greater distance creates delays in anticipated responses to certain commands. The FICON pacing mechanism may interpret delays as an indication of a large data transfer that could monopolize a shared resource, and react by throttling the I/O. XRC emulation provides local responses to remote hosts, eliminating distance related delays. A FICON XRC Emulation License is required to enable XRC Emulation. Tape write pipelining FICON tape write pipelining improves performance for a variety of applications when writing to tape over extended distances. FICON tape write pipelining locally acknowledges write data records, enabling the host to generate more records while previous records are in transit across the IP WAN. If exception status is received from the device, the writing of data and emulation is terminated. The FICON Tape Emulation License is required to enable FICON Tape Write Pipelining. Tape read pipelining FICON tape read pipelining improves performance for certain applications when reading from FICON tape over extended distances. FICON tape read pipelining reads data from tape directly from the tape device. Reading of tape continues until a threshold is reached. The buffered data is forwarded to the host in response to requests from the host. When the host sends the status accept frame indicating that the data was delivered, the read processing on the device side credits the pipeline and requests more data from the tape. If exception status is received from the device, the reading of data and emulation is terminated. The FICON Tape Emulation License is required to enable FICON Tape Read Pipelining. 244 DCFM Professional User Manual 53-1001355-01 Configuring an FCIP tunnel 10 Configuring an FCIP tunnel When you configure an FCIP extension connection, you create FCIP tunnels and FCIP circuits, between two extension switches. 1. Select Configure > FCIP Tunnels. The FCIP Tunnels dialog box is displayed (Figure 69). All discovered fabrics with extension switches are listed under devices. FIGURE 69 FCIP Tunnels dialog box 2. Select the switch you want to configure under Devices. DCFM Professional User Manual 53-1001355-01 245 10 Configuring an FCIP tunnel 3. Click the Add Tunnel button, or right-click on the switch and select Add Tunnel. The Add FCIP Tunnel dialog is displayed (Figure 70). The name of the switch you selected is displayed in the Switch field under Switch One Settings. This dialog allows you to configure settings for both switches on either end of the tunnel. FIGURE 70 Add FCIP Tunnel dialog box 4. Click Select Switch Two under Switch Two Settings to display discovered extension switches, and select the switch that you want to connect to switch one. The switch name and fabric are displayed in the Switch and Fabric fields. 5. Enter a description of the tunnel in the Description field. NOTE You cannot assign a Tunnel ID until after at least one circuit is configured. The Add Circuit dialog returns you to the Add FCIP Tunnel dialog to allow you to select the Tunnel ID. 6. Select Add Circuit. The Add FCIP Circuit dialog is displayed. Continue with “Adding an FCIP circuit”. 246 DCFM Professional User Manual 53-1001355-01 Adding an FCIP circuit 10 Adding an FCIP circuit FCIP circuits are added by selecting the Add Circuit button on the Add FCIP Tunnel dialog box. The Add FCIP Circuit dialog box is displayed (Figure 71). FIGURE 71 Add FCIP Circuit dialog box 1. Select the GiGE Port used for the Ethernet connection on each switch. The choices available depend on the extension switch or blade model. 2. Select the IP Address Type. IPv4 and IPv6 address formats cannot be mixed. Addresses must be entered in the same format. 3. Select the IP Address for each port. 4. For IPv4 addresses, specify the Subnet Mask. The default is created from the IP address and Subnet Mask. If you want to create a route through a gateway router, click Create Non-Default Route, and select a Gateway address. 5. Enter the MTU Size. For SAN traffic, the largest possible MTU (Maximum Transmission Unit) size is generally the most efficient. If you have an active connection between switch one and switch two, click Suggest under Switch One Settings. To determine a suggested size, packets are sent across the FCIP tunnel, starting at the largest possible size packet that can be sent over IP. If a valid connection response is not received, a smaller packet is sent. This continues until a valid connection response is received, and that size becomes the suggested MTU. MTU settings must match at both ends of the tunnel, and the setting specified under Switch One Settings is automatically applied to switch two. DCFM Professional User Manual 53-1001355-01 247 10 Configuring FCIP Circuit Advanced Settings 6. If a VLAN ID is used to route frames between the switches over the physical connection, enter the VLAN ID under Switch One Settings. The same VLAN ID is automatically assigned to switch two. 7. Select values for bandwidth settings. An uncommitted bandwidth is not allowed on an FCIP circuit. You must select Committed bandwdith, and set Minimum and Maximum bandwidth values. Bandwidth grows towards the maximum and reduces towards the minimum based on traffic conditions. 8. If the physical connection exists, click Verify IP Connectivity to test the connection between switch one and switch two. The IP connectivity of the connection is tested with the ping utility. 9. Select Advanced Settings and continue with Configuring FCIP Circuit Advanced Settings if you want to do any of the following.: • • • • • Turn selective acknowledgement off. Use the circuit as a failover circuit. Set the keep alive timeout to a value other than the default of 10 seconds. Set the minimum retransmission time to a value other than the default of 100 ms. Set the maximum retransmits to a value other than the default. Configuring FCIP Circuit Advanced Settings If you select Advanced Settings, the Transmission tab of the FCIP Circuit Advanced Settings dialog box displays. - Select the Selective Ack Off check box to disable selective acknowledgement. Selective acknowledgement is desirable, but some systems may have a requirement to disable selective acknowledgement. - The Metric option is used to identify a failover circuit. By assigning a non-zero metric (1), you identify the circuit as a failover circuit. By default, a circuit is assigned a metric of 0. If a circuit fails, FCIP trunking tries first to retransmit any pending send traffic over another circuit with a metric of 0. If no circuits with a metric of 0 are available, then the pending send traffic is retransmitted over any available circuit with a metric of 1. - Use the Keep Alive Time Out (ms) option to override the default value of 10000 ms. As shown, the range is from 8000 to 7200000. - Use the Max. Retransmission Time (ms) option to override the default value of 100 ms. Use Max. Retransmits option to override the default value of 8. As shown, the range is 1 to 8. 10. Click Finish to close the FCIP Tunnel Configuration wizard. 248 DCFM Professional User Manual 53-1001355-01 Configuring FCIP tunnel advanced settings 10 Configuring FCIP tunnel advanced settings Compression, FCIP fast write and tape pipelining, IPSec and IKE policies, and FICON emulation features are configured as advanced settings. 1. Click Advanced Settings on the Configure Tunnel dialog box. The Advanced Settings dialog box is displayed. This dialog box has a Transmission tab, Security tab, and FICON Emulation tab. 2. Click OK to close Advanced settings when you have configured the features that you want to implement. 3. Click Next to continue. A summary of the configuration parameters is shown. A rotating arrow under Status indicates a configuration step is in progress. A blue check mark indicates successful completion of all steps for that Configuration Item. A red stop sign indicates a failed step. If the configuration is successful, all configuration items have blue check marks. The tunnel configuration begins. You can see a progress bar and the configuration results in the wizard Report panel 4. Click Finish to close the FCIP Tunnel Configuration wizard. Compression, OSTP, and Tperf Compression, OSTP (fast write and tape pipelining) and Tperf test mode are enabled from the Transmissions tab (Figure 72). FIGURE 72 DCFM Professional User Manual 53-1001355-01 Advanced Settings Transmission tab 249 10 Enabling and disabling compression Enabling and disabling compression The procedure for enabling compression for the 4 Gbps Router, Extension Switch and Blade is different than the procedure for enabling compression for the 8 Gbps 16-FC ports, 6-Gbit ports Extension Switch and 8 Gbps 12-FC port, 10 GbE ports, 2-10 GbE ports Extension blade. For 4 Gbps Router, Extension Switch and Blade: 1. Select the Enable Compression check box to enable compression. 2. Click OK to commit your selection. For the 8 Gbps 16-FC ports, 6-Gbit ports Extension Switch and 8 Gbps 12-FC port, 10 GbE ports, 2-10 GbE ports Extension blade: 1. Select the Enable Compression check box to enable compression. This enables the Compression Mode selector. 2. Values of 1, 2, and 3 are available from the Compression Mode selector. A value of 1 enables the normal hardware compression mode for the 8 Gbps 16-FC ports, 6-Gbit ports Extension Switch and the 8 Gbps 12-FC port, 10 GbE ports, 2-10 GbE ports Extension blade. Values of 2 and 3 set incrementally more aggressive software compression modes. A value of 2 sets moderate compression mode, and a value of 3 sets aggressive compression mode. 3. Click OK to commit you selection. To disable compression, click the Enable Compression to clear the check mark, and click OK. Enabling Open Systems Tape Pipelining (OSTP) To enable OSTP, do the following: 1. Select the Fast Write check box. This enables the Tape Pipelining check box. 2. Select the Tape Acceleration check box. 3. Click OK. Enabling Tperf test mode Tperf test mode should not be enabled during normal operations. It is only used for testing and troubleshooting tunnels. Refer to the Fabric OS FCIP Administrator’s Guide for information about Tperf. 250 DCFM Professional User Manual 53-1001355-01 Configuring IPSec and IKE policies 10 Configuring IPSec and IKE policies IPSec and IKE policies are configured from the Security tab (Figure 73). IPSec and IKE policy creation is an independent procedure. These policies must be known to you before you can configure them. NOTE Fabric OS version 6.3.0 does not support IPSec on the 8 Gbps 16-FC ports, 6-Gbit ports Extension Switch and 8 Gbps 12-FC port, 10 GbE ports, 2-10 GbE ports Extension blade. FIGURE 73 Advanced Settings Security tab These policies are used to make the connection more secure through authentication and encryption. When you select a policy for the local switch, a matching policy is automatically selected on the remote switch. If no matching policy is found, you must manually configure the policy on the remote switch. If the IPSec policy is selected, you must specify the preshared key. The Preshared Key is the key to be used during IKE/IPSec authentication. It must be between 12 and 32 alphanumeric characters. It must also be an exact match on both switches. NOTE IPSec settings cannot be edited. If you want to change settings, you will need to delete the tunnel and then create a new tunnel with the new settings. DCFM Professional User Manual 53-1001355-01 251 10 Configuring FICON emulation Configuring FICON emulation FICON emulation and acceleration features and operating parameters are configured from the FICON Emulation tab (Figure 74). Before you configure these features you must decide which features you want to implement, and you must look closely at the operational parameters to determine if values other than the default values are better for your installation. FIGURE 74 FICON Emulation configuration tab 1. Select the check boxes for the FICON emulation features you want to implement. NOTE The primary FICON emulation features are XRC emulation, tape write pipelining, and tape read pipelining. TIN/TUR emulation and device level ACK emulation provide support for the three primary features. If you select any of the primary features, you must also select TIN/TUR emulation and device level ACK emulation. 2. Select the operational parameters for FICON emulation. 252 - FICON Tape Write Max Pipe defines a maximum number of channel commands that may be outstanding at a given time during write pipelining. Too small of a value will result in poor performance. The value should be chosen carefully based upon the typical tape channel program that requires optimum performance. The range is 1-100. - FICON Tape Read Max Pipe defines a maximum number of channel commands that may be outstanding at a given time during read pipelining. Too small of a value will result in poor performance. The value should be chosen carefully based upon the typical tape channel program that requires optimum performance. The range is 1-100. - FICON Tape Write Max Ops defines a maximum number of concurrent emulated tape write operations. The range is 1-32. DCFM Professional User Manual 53-1001355-01 Viewing FCIP connection properties 10 - FICON Tape Read Max Ops defines a maximum number of concurrent emulated tape read operations. The range is 1-32. - FICON Tape Write Timer defines a time limit for pipelined write chains. This value is be specified in milliseconds (ms). If a pipelined write chain takes longer than this value to complete, the ending status for the next write chain will be withheld from the channel. This limits processing to what the network and device can support. Too small a value limits pipelining performance. Too large a value results in too much data being accepted for one device on a path. The range is 100-1500. - FICON Tape Max Write Chain defines the maximum amount of data that can be contained in a single CCW chain. If this value is exceeded, emulation is suspended. - FICON Oxid Base defines the base value of an entry pool of 256 OXIDs supplied to emulation generated exchanges. It should fall outside the range used by FICON channels and devices to avoid conflicts. The range is 0x0000 to 0xF000. - FICON Debug Flags defines optional debug flags. This is primarily for use by technical support personnel. Viewing FCIP connection properties The FCIP connection properties show properties of the blades or switches on both sides of a connection. To view FCIP connection properties, right-click the connection between two extension blades or switches (Figure 75). FIGURE 75 DCFM Professional User Manual 53-1001355-01 FCIP connection properties 253 10 Viewing General FCIP properties Viewing General FCIP properties Take the following steps to view general FCIP properties. 1. Select an extension blade or switch from the Fabric Tree structure, or right-click an extension blade or switch on the Connectivity Map, and select Properties. 2. Select the Properties tab (Figure 76). FIGURE 76 254 General FCIP properties tab DCFM Professional User Manual 53-1001355-01 Viewing FCIP FC port properties 10 Viewing FCIP FC port properties Take the following steps to view FCIP FC port properties. 1. Select an extension blade or switch from the Fabric Tree structure, or right-click an extension blade or switch on the Connectivity Map, and select Properties. 2. Select the FC Ports tab (Figure 77). FIGURE 77 DCFM Professional User Manual 53-1001355-01 FC ports tab 255 10 Viewing FCIP Ethernet port properties Viewing FCIP Ethernet port properties Take the following steps to view Ethernet port properties. 1. Select an extension blade or switch from the Fabric Tree structure, or right-click an extension blade or switch on the Connectivity Map, and select Properties. 2. Select the GigE Ports tab (Figure 78). FIGURE 78 256 GigE ports tab DCFM Professional User Manual 53-1001355-01 Editing FCIP tunnels 10 Editing FCIP tunnels NOTE You cannot edit an active tunnel; disable the tunnel before making changes. 1. From the FCIP Tunnels dialog box, select the tunnel you want to edit. 2. Select Edit Tunnel. The Edit FCIP Tunnel dialog box displays (Figure 79). FIGURE 79 Edit FCIP Tunnel dialog box 3. Fields and parameters are as described in Configuring an FCIP tunnel. You can edit all editable fields and parameters. DCFM Professional User Manual 53-1001355-01 257 10 Editing FCIP circuits Editing FCIP circuits FCIP circuit settings may be edited from the Edit FCIP Circuit dialog box. The procedure for launching this dialog box for the 4 Gbps Router, Extension Switch and Blade is different than the procedure for the 8 Gbps 16-FC ports, 6-Gbit ports Extension Switch and the 8 Gbps 12-FC port, 10 GbE ports, 2-10 GbE ports Extension blade. The 4 Gbps Router, Extension Switch and Blade have only one circuit per tunnel, and the circuit is edited as part of the tunnel. The 8 Gbps 16-FC ports, 6-Gbit ports Extension Switch and 8 Gbps 12-FC port, 10 GbE ports, 2-10 GbE ports Extension blade may have multiple circuits per tunnel, and circuits may be selected individually. For the 4 Gbps Router, Extension Switch and Blade: 1. From the FCIP Tunnels dialog box, select the tunnel you want to edit. 2. Select Edit Tunnel. The Edit FCIP Tunnel dialog box displays. 3. Select Edit FCIP Circuit. The Edit FCIP Circuit dialog box displays. For the 8 Gbps 16-FC ports, 6-Gbit ports Extension Switch and the 8 Gbps 12-FC port, 10 GbE ports, 2-10 GbE ports Extension blade: 1. From the FCIP Tunnels dialog box, select the tunnel you want to edit. 2. Select the Circuit tab. 3. Select a circuit from the circuit properties table. 4. Select Edit Circuit. The Edit FCIP Circuit dialog box displays (Figure 80). 258 DCFM Professional User Manual 53-1001355-01 Disabling FCIP tunnels FIGURE 80 10 Edit FCIP Circuits dialog box 5. Fields and parameters are as described in Adding an FCIP circuit. You can edit all editable fields and parameters. Disabling FCIP tunnels 1. From the FCIP Tunnels dialog box, select the tunnel you want to disable. 2. Select Disable Tunnel. A confirmation dialog box displays, warning you that when you delete a tunnel, you delete all associated FCIP circuits. 3. Click OK to disable the tunnel. Enabling FCIP tunnels 1. From the FCIP Tunnels dialog box, select the tunnel you want to enable. 2. Select Enable Tunnel. A confirmation dialog box displays. 3. Click OK to enable the tunnel. DCFM Professional User Manual 53-1001355-01 259 10 Deleting FCIP tunnels Deleting FCIP tunnels 1. From the FCIP Tunnels dialog box, right-click the tunnel you want to delete. 2. Select Delete Tunnel. A confirmation dialog box displays, warning you of the consequences of deleting a tunnel. 3. Click OK to delete the tunnel. Disabling FCIP circuits 1. From the FCIP Tunnels dialog box, right-click the tunnel that contains the circuit. 2. Select the Circuit tab. 3. Select the circuit from the circuit properties table. 4. Select Disable Circuit. A confirmation dialog box displays. 5. Click OK to disable the circuit. Enabling FCIP circuits 1. From the FCIP Tunnels dialog box, right-click the tunnel that contains the circuit. 2. Select the Circuit tab. 3. Select the circuit from the circuit properties table. 4. Select Enable Circuit. A confirmation dialog box displays. 5. Click OK to enable the circuit. Deleting FCIP Circuits 1. From the FCIP Tunnels dialog box, right-click the tunnel that contains the circuit. 2. Select the Circuit tab. 3. Select the circuit from the circuit properties table. 4. Select Delete Circuit. A confirmation dialog box displays, warning you of the consequences of deleting a circuit. 5. Click OK to delete the circuit. 260 DCFM Professional User Manual 53-1001355-01 Displaying FCIP performance graphs for FC ports 10 Displaying FCIP performance graphs for FC ports 1. Select an extension blade or switch from the Fabric Tree structure, or right-click an extension blade or switch on the Connectivity Map, and select Properties. 2. Select the FC Ports tab. 3. Click Performance > Real Time Graph. Displaying FCIP performance graphs for Ethernet ports 1. Select an extension blade or switch from the Fabric Tree structure, or right-click an extension blade or switch on the Connectivity Map, and select Properties. 2. Select the GigE Ports tab. 3. Click Performance > Real Time Graph. Displaying link details for FCIP tunnels 1. Select an extension blade or switch from the Fabric Tree structure, or right-click an extension switch or chassis that contains an extension blade on the Connectivity Map, and select Properties. 2. Select the FCIP Tunnels tab. 3. Click Properties. The Connection Properties dialog box for the selected tunnel is displayed. DCFM Professional User Manual 53-1001355-01 261 10 Displaying tunnel properties from the FCIP tunnels dialog box Displaying tunnel properties from the FCIP tunnels dialog box Tunnel properties can be displayed from the FCIP Tunnels dialog box. 1. Select a tunnel from the FCIP tunnels dialog box. 2. Select the Tunnel tab. Tunnel properties are displayed (Figure 81). FIGURE 81 262 Tunnel properties on the FCIP Tunnels dialog box DCFM Professional User Manual 53-1001355-01 Displaying FCIP circuit properties from the FCIP tunnels dialog box 10 Displaying FCIP circuit properties from the FCIP tunnels dialog box Tunnel properties can be displayed from the FCIP Tunnels dialog box using the following procedure. 1. Select a tunnel from the FCIP tunnels dialog box. 2. Select the Circuit tab. Circuit properties are displayed (Figure 82). FIGURE 82 DCFM Professional User Manual 53-1001355-01 Circuit properties on the FCIP Tunnels dialog box 263 10 Displaying switch properties from the FCIP Tunnels dialog box Displaying switch properties from the FCIP Tunnels dialog box Switch properties are displayed on the FCIP Tunnels dialog box when you select a switch (Figure 83). FIGURE 83 264 Switch properties on the FCIP Tunnels dialog box DCFM Professional User Manual 53-1001355-01 Displaying fabric properties from the FCIP Tunnels dialog box 10 Displaying fabric properties from the FCIP Tunnels dialog box Fabric properties are displayed on the FCIP Tunnels dialog box when you select a switch. (Figure 84). FIGURE 84 DCFM Professional User Manual 53-1001355-01 Fabric properties on the FCIP Tunnels dialog box 265 10 Troubleshooting FCIP Ethernet connections Troubleshooting FCIP Ethernet connections 1. Select an extension blade or switch from the Fabric Tree structure, or right-click an extension blade or switch on the Connectivity Map, and select Properties. 2. Select the GigE Ports tab. 3. Select the Ethernet port. 4. Click Troubleshooting. The following options are presented: 266 - ipPerf—Measures end-to-end IP path performance between a pair of FCIP ports (4 Gbps Router, Extension Switch and Blade only). - ip ping—Tests connections between a local Ethernet port (ge0 or ge1) and a destination IP address. - ip traceroute—Traces routes from a local Ethernet port (ge0 or ge1) to a destination IP address. DCFM Professional User Manual 53-1001355-01 Chapter 11 Fibre Channel over Ethernet In this chapter • FCoE overview . . . . . . . . . . . . . . . . . . . . . . . . . . . . . . . . . . . . . . . . . . . . . . . . • QoS configuration . . . . . . . . . . . . . . . . . . . . . . . . . . . . . . . . . . . . . . . . . . . . . • LLDP-DCBX configuration . . . . . . . . . . . . . . . . . . . . . . . . . . . . . . . . . . . . . . . • Access Control List configuration . . . . . . . . . . . . . . . . . . . . . . . . . . . . . . . . . • Spanning Tree Protocol configuration . . . . . . . . . . . . . . . . . . . . . . . . . . . . . • 802.1x authentication. . . . . . . . . . . . . . . . . . . . . . . . . . . . . . . . . . . . . . . . . . • Virtual FCoE port configuration . . . . . . . . . . . . . . . . . . . . . . . . . . . . . . . . . . 267 282 291 296 302 307 310 FCoE overview Fibre Channel over Ethernet (FCoE) leverages Ethernet enhancements, called Converged Enhanced Ethernet (CEE), to transport encapsulated Fibre Channel frames over Ethernet. Ethernet is the physical layer over which the encapsulated FC frames are transported. One of the barriers to using Ethernet as the basis for a converged network has been the limited bandwidth that Ethernet has historically provided. However, with 10 Gbps Ethernet, the available bandwidth now offers the potential to consolidate all the traffic types over the same link. Unlike Fibre Channel, Ethernet is not a peer-to-peer protocol. The mechanism used to discover new ports, MAC address assignments and FC logins and logouts is called the FCoE Initialization Protocol (FIP). DCB exchange protocol DCB Exchange (DCBX) protocol allows enhanced Ethernet devices to convey and configure their CEE capabilities and ensures a consistent configuration across the network. DCBX protocol is used between data center bridging (DCB) devices, such as a converged network adapter (CNA) and a FCoE switch, to exchange configuration with directly-connected peers. NOTE When DCBX protocol is used, any other LLDP implementation must be disabled on the host systems. DCFM Professional User Manual 53-1001355-01 267 11 Enhanced Ethernet features Enhanced Ethernet features Converged Enhanced Ethernet (CEE) is a set of IEEE 802 standard Ethernet enhancements that enable Fibre Channel convergence with Ethernet. The two basic requirements in a lossless Ethernet environment are Enhanced Transmission Selection (ETS) and priority-based flow control. These capabilities allow the Fibre Channel frames to run directly over 10 Gbps Ethernet segments without adversely affecting performance. Enhanced transmission selection Enhanced transmission selection (ETS) allows lower priority traffic classes to use available bandwidth that is not be used by higher priority traffic classes and maximizes the use of available bandwidth. ETS allows configuration of bandwidth per priority group. Priority group ID usage is defined as follows: • PGID = {0, 7} is used when the priority group is limited for its bandwidth use. • PGID = {8, 14} is reserved. • PGID = {15} is used for priorities that are not limited for their bandwidth use. The configured priority group percentage refers to the maximum percentage of available link bandwidth after PGID 15 is serviced, assuming all priority groups are fully subscribed. If one of the priority groups does not consume its allocated bandwidth, then any unused portion is available for use by other priority groups. Priority-based flow control Priority-based flow control allows the network to selectively pause different classes of traffic and create lossless lanes for Fibre Channel, while retaining packet drop congestion management for IP traffic. A high-level pause example follows: • During periods of heavy congestion, the receive buffers reach high threshold and generate a pause. • The pause tells transmission (Tx) queues to stop transmitting. • After the receive (Rx) buffers reach low threshold, a zero pause is generated. • The zero pause signals the Tx queues to resume transmitting. Ethernet jumbo frames The basic assumption underlying FCoE is that TCP/IP is not required in a local data center network and the necessary functions can be provided with Enhanced Ethernet. The purpose of an “enhanced” Ethernet is to provide reliable, lossless transport for the encapsulated Fibre Channel traffic. Enhanced Ethernet provides support for jumbo Ethernet frames and in-order frame delivery. The Brocade FCoE 10 Gbps converged network adapter supports jumbo packets of up to 9 KB, compared to the original 1,518-byte MTU for Ethernet. The frame size increase allows the same amount of data to be transferred with less effort. 268 DCFM Professional User Manual 53-1001355-01 FCoE protocols supported 11 FCoE protocols supported The Brocade FCoE converged network adapter supports two layers of protocols: Ethernet link layer and FCoE layer. They are listed in the following sections. Ethernet link layer protocols supported The following protocols support the Ethernet link layer. • • • • • • • • • • • • • 802.1q (VLAN) 802.1Qaz (enhanced transmission selection) 802.1Qbb (priority flow control) 802.3ad (link aggregation) 802.3ae (10 Gb Ethernet) 802.1p (priority encoding) IEEE 1149.1 (JTAG) for manufacturing debug and diagnostics IPv4 specification (RFC 793/768) IPv6 specification (RFC 2460) TCP/UDP specification (RFC 793/768) ARP specification (RFC 826) RSS with support for IPV4TCP, IPV4, IPV6TCP, IPV6 hash types HDS (Header-data split) FCoE protocols The following protocols support Fibre Channel over Ethernet. • FIP (FC-BB5 compliant): • Support for FIP Discovery protocol for dynamic FCF discovery and FCoE link management • Support for FPMA and SPMA type FIP fabric login • Support for Initiator mode only (FCP-3 compliant in Initiator mode) • SCSI protection information support • IP-over-FC • NPIV support DCFM Professional User Manual 53-1001355-01 269 11 CEE configuration CEE configuration This switch has eight 8 Gbps FC ports and 24 10 Gbps Ethernet CEE ports. You must configure CEE interfaces and ports differently than you configure FC ports, in order to effectively use the converged network features. For example, Priority-based flow control (PFC) and Enhanced transmission selection (ETS) are the two QoS policy enhancements you must configure to create a lossless Ethernet. You then use DCBX protocol on CEE-enabled devices to exchange configuration information. Switch, CEE port, and link aggregation group (LAG) policies are discussed later in this chapter. Opening the CEE Configuration dialog box To access the CEE Configuration dialog box, complete the following steps. 1. Select Configure > CEE Switch > CEE from the menu bar. NOTE You can also launch the CEE Configuration dialog box from the 8 Gbps 16-FC-ports, 10 GbE 8-Ethernet Port switch by right-clicking the switch in the product device tree or topology map and selecting Configuration > CEE. The CEE Configuration dialog box displays, showing the status of all CEE-related hardware and functions. FIGURE 85 CEE switch configuration dialog box 2. Select the CEE switch, link aggregation group, or CEE port to perform the converged enhanced Ethernet task. 270 DCFM Professional User Manual 53-1001355-01 CEE configuration tasks 11 CEE configuration tasks The CEE Configuration dialog box enables you to perform the following tasks: • Edit CEE ports for a selected switch. You can also add a link aggregation group (LAG) if a single switch is selected. • Edit a switch or port and configure the following CEE policies: NOTE Access Control List and Spanning Tree Protocol can also be set at the LAG level. • • • • • QoS LLDP-DCBX Access Control List Spanning Tree Protocol 802.1x • Enable or disable a LAG or CEE port. • Display performance statistics for CEE ports. Instructions for performing the CEE configuration tasks are detailed in the following sections: • • • • • • “Link aggregation groups” on page 273 “QoS configuration” on page 282 “LLDP-DCBX configuration” on page 291 “Access Control List configuration” on page 296 “Spanning Tree Protocol configuration” on page 302 “802.1x authentication” on page 307 DCFM Professional User Manual 53-1001355-01 271 11 Switch policies Switch policies You can configure and enable a number of CEE policies on a switch, port, or link aggregation group (LAG). The following switch policy configurations apply to all ports in a LAG: • CEE map and Traffic Class map • Link Layer Discovery Protocol (LLDP) The following switch policy configurations apply to the LAG itself: • Access Control Lists (ACL) • Spanning Tree Protocol (STP) The switch policies are described in the following sections. CEE map and Traffic Class map With CEE, Fibre Channel uses a buffer management system based on buffer-to-buffer credits, with corresponding confirmation by the R-RDY frame. The flow control standard used for CEE is based on “pause” frames. Coupled with an appropriate input buffer, lossless transport of frames is possible. Priority-based flow control (PFC) deals with the prioritization of frames. This standard IEEE 802.1Q allows application-specific bandwidth reservations in CEE. When you create a CEE map, you specify the precedence (priority) and then you map the priority groups with the Class of Service (CoS) and apply bandwidth percentages. Refer to “QoS configuration” on page 282 for instructions on how to create CEE and Traffic Class maps. LLDP profiles Data Center Bridging Capability Exchange Protocol (DCBX) enables Enhanced Ethernet devices to discover whether a peer device supports particular features, such as Priority Flow Control or Class of Service (CoS). In a Converged Enhanced Ethernet (CEE) environment, LLDP is enhanced with DCBX protocol to further share or change the configured CEE enhancements. Refer to “LLDP-DCBX configuration” on page 291 for instructions on how to create LLDP profiles. Access control lists Access control lists (ACL) are sequential lists consisting of permit and deny rules. They are either Layer 3 (IP)- or Layer 2 (MAC)-specific. You can configure multiple access lists and rules and store them in the configuration. You create an ACL on a switch and then you can apply the configuration to ports, and link aggregation groups (LAGs) on that switch. Refer to “Access Control List configuration” on page 296 for instructions on how to create and manage access control lists. 272 DCFM Professional User Manual 53-1001355-01 Spanning Tree Protocol policy 11 Spanning Tree Protocol policy The Spanning Tree Protocol (STP) is a Layer 2 protocol that ensures a loop-free topology for any bridged LAN (Layer-2 bridges are typically Ethernet switches). Spanning tree allows a network design to include spare (redundant) links to provide automatic backup paths if an active link fails, without the danger of bridge loops or the need to manually enable or disable these backup links. Refer to “Spanning Tree Protocol configuration” on page 302 for more information. 802.1x policy 802.1x is a standard authentication protocol that defines a client-server-based access control and authentication protocol. 802.1x restricts unknown or unauthorized clients from connecting to a LAN through publicly accessible ports. Refer to “802.1x authentication” on page 307 for information on setting 802.1x parameters. Link aggregation groups Link aggregation, based on the IEEE 802.3ad protocol, is a mechanism to bundle several physical ports together to form a single logical channel or trunk. The collection of ports is called a link aggregation group (LAG). The Add LAG button is enabled when a single CEE switch or ports of a single CEE switch are selected. The Add LAG button is disabled when multiple switches are selected, ports from different switches are selected, or LAGs are selected. The Edit button is enabled when a single LAG, port, or switch is selected. NOTE When LLDP-DCBX, Access Control List (ACL), or Spanning Tree Protocol (STP) is disabled on the switch, a yellow banner displays on the dialog box, indicating that LLDP-DCBX, ACL, or STP is not only disabled on the switch, it is also disabled for all ports and LAGs on the switch. You manage port selection using the Add LAG dialog. 1. Select Configure > CEE Switch > CEE from the menu bar. The CEE Configuration dialog box displays, showing the status of all CEE-related hardware and functions. 2. Select the CEE switch or one or more CEE ports to add to a link aggregation group (LAG). DCFM Professional User Manual 53-1001355-01 273 11 Link aggregation groups 3. Click Add LAG. The Add LAG dialog box displays. FIGURE 86 Add LAG dialog box 4. Configure the following LAG parameters: NOTE A LAG restriction exists whereby you can add 802.1x-enabled ports to a LAG, but the port will fail when the LAG is saved to the switch. 802.1x-enabled ports are not supported. • Status - Enabled or Disabled. You must enable the LAG to use the CEE functionality. • Name - The system-generated, read-only LAG name. • LAG ID - Enter the LAG identifier, using a value between 1-63. Duplicate LAG IDs are not allowed. • Interface Mode - L2 or None. Ports that are in L2 mode can’t be added to a LAG. • L2 Mode - Select the L2 mode (Access or Trunk). 5. Select at least one available CEE port from the Available Members table and click the right arrow button to move them to the LAG Members table. The CEE ports are now part of the link aggregation group. 274 DCFM Professional User Manual 53-1001355-01 Editing a CEE switch 11 6. Continue to configure the following LAG parameters. These parameters are disabled until you add a CEE port to the LAG members table. • Mode - Sets all ports added to the LAG members table in either Static or Dynamic mode. The default is Dynamic, Active, but LAG members can be Active or Passive if the LAG member is Dynamic. • Type - Sets the limit on the size of the LAG. The type values include Standard, where the LAG is limited to 16 ports, and Brocade, where the LAG is limited to four ports. The default is Standard. NOTE The 8 Gbps 16-FC-ports, 10 GbE 8-Ethernet Port has three anvil chips and each anvil chip supports eight 10 Gbps Ethernet ports. You cannot create Brocade-type LAGs from different anvil chips. If you do, an error message displays and only the first port is considered as part of the LAG. 7. When you have finished configuring the policies, click OK. The CEE Confirmation and Status dialog box displays. 8. Review the changes carefully before you accept them. 9. Click Start to apply the changes, or click Close to abort the operation. If the operation was successful, the new LAG displays in the custom products list in the CEE Configuration dialog. Editing a CEE switch 1. Select Configure > CEE Switch > CEE from the menu bar. The CEE Configuration dialog box displays, showing the status of all CEE-related hardware and functions. 2. Select the CEE switch from the Products/Ports table. DCFM Professional User Manual 53-1001355-01 275 11 Editing a CEE port 3. Click Edit. The Edit Switch dialog box displays (Figure 87). FIGURE 87 Edit Switch dialog box 4. Configure the policies for the Edit Switch tabs, which are described in the following sections: • • • • • “QoS configuration” on page 282 “LLDP-DCBX configuration” on page 291 “Access Control List configuration” on page 296 “Spanning Tree Protocol configuration” on page 302 “802.1x authentication” on page 307 5. When you have finished configuring the policies, apply the settings to the switch. 6. Click OK. The CEE Confirmation and Status dialog box displays. 7. Review the changes carefully before you accept them. 8. Click Start to apply the changes, or click Close to abort the operation. Editing a CEE port 1. Select Configure > CEE Switch > CEE from the menu bar. The CEE Configuration dialog box displays, showing the status of all CEE-related hardware and functions. 2. Select a CEE port from the Products/Ports table. 276 DCFM Professional User Manual 53-1001355-01 Editing a LAG 11 3. Click Edit. The Edit Port dialog box displays. FIGURE 88 Edit Port dialog box 4. Modify the following CEE Port parameters as required: • Status - Enable or Disable. You must enable the LAG to use the CEE functionality. • Interface Mode - None or L2. • L2 Mode - This is enabled if you select L2 as the Interface Mode. You cannot change the Interface Mode to None if it is set to L2 and the port is assigned to a VLAN. 5. When you have finished configuring the policies, apply the settings to the CEE port. 6. Click OK when you have finished modifying the CEE port parameters. The CEE Confirmation and Status dialog box displays. 7. Review the changes carefully before you accept them. 8. Click Start to apply the changes, or click Close to abort the operation. Editing a LAG Use the following procedure to change members and policies in a link aggregation group (LAG). 1. Select Configure > CEE Switch > CEE from the menu bar. The CEE Configuration dialog box displays, showing the status of all CEE-related hardware and functions. 2. Select the link aggregation group (LAG) from the Products/Ports table. DCFM Professional User Manual 53-1001355-01 277 11 Editing a LAG 3. Click Edit. The Edit LAG dialog box displays. FIGURE 89 Edit LAG dialog box 4. Modify the following LAG parameters as required: 5. Configure the following LAG parameters: NOTE A LAG restriction exists whereby you can add 802.1x-enabled ports to a LAG, but the port will fail when the LAG is saved to the switch. 802.1x-enabled ports are not supported. • • • • Status - Enabled or Disabled. You must enable the LAG to use the CEE functionality. Name - The system-generated, read-only LAG name, assigned when the LAG is added. LAG ID - The LAG identifier, which is not an editable field. Interface Mode - L2 or none. • A port must be in L2 Mode if you are adding the port as a member of a LAG. • You cannot change the Interface Mode from L2 to none if the LAG is assigned to a VLAN. • L2 Mode - Select the L2 mode (Access or Trunk). 6. Select at least one available CEE port from the Available Members table and click the right arrow button to move them to the LAG Members table. The CEE ports are now part of the link aggregation group. 278 DCFM Professional User Manual 53-1001355-01 Enabling a CEE port or LAG 7. 11 Continue to configure the following LAG parameters. These parameters are disabled until you add a CEE port to the LAG members table. • Mode - The ports that are LAG members are in either Static or Dynamic mode. You can change the mode of new port members only; you cannot change the mode on existing members of a LAG. If the mode is set as Dynamic, you can change the dynamic mode type (to Active or Passive) only for newly-added ports, not for existing port members of a LAG. • Type - The type value options are Standard, where the LAG is limited to 16 ports, and Brocade, where the LAG is limited to four ports. The default is Standard. The type is set when you add a LAG; you cannot edit the type using the Edit LAG dialog box. 8. Click OK when you have finished modifying the LAG parameters. The CEE Confirmation and Status dialog box displays. 9. Review the changes carefully before you accept them. 10. Click Start to apply the changes, or click Close to abort the operation. Enabling a CEE port or LAG If you select multiple switches or multiple ports and LAGs from two or more switches, both the Enable button and the Disable button are disabled. 1. Select Configure > CEE Switch > CEE from the menu bar. The CEE Configuration dialog box displays, showing the status of all CEE-related hardware and functions. 2. Select the CEE port or link aggregation group (LAG) that you want to enable. NOTE All selected LAGs must be in the same state (enabled or disabled); otherwise, both the Enable and Disable buttons are disabled. 3. Click Enable. The selected CEE port or LAG is enabled for CEE configuration. 4. Click OK. The CEE Confirmation and Status dialog box displays. 5. Review the changes carefully before you accept them. 6. Click Start to apply the changes, or click Close to abort the operation. The selected CEE port or LAG is enabled for CEE configuration. (The Status column in the CEE Configuration dialog reflects the change). DCFM Professional User Manual 53-1001355-01 279 11 Disabling a CEE port or LAG Disabling a CEE port or LAG If you select multiple switches or multiple ports and LAGs from two or more switches, both the Enable button and the Disable button are disabled. 1. Select Configure > CEE Switch > CEE from the menu bar. The CEE Configuration dialog box displays, showing the status of all CEE-related hardware and functions. 2. Select one or more CEE ports or link aggregation groups (LAGs) that you want to disable. NOTE All selected LAGs must be in the same state (enabled or disabled); otherwise, both the Enable and Disable buttons are disabled. 3. Click Disable. 4. Click OK. The CEE Confirmation and Status dialog box displays. 5. Review the changes carefully before you accept them. 6. Click Start to apply the changes, or click Close to abort the operation. The selected CEE port or LAG is disabled for CEE configuration. (The Status column in the CEE Configuration dialog reflects the state change). Deleting a LAG You can only delete a link aggregation group (LAG) that is selected from a single switch. If you select multiple switches or multiple LAGs from two or more switches, the Delete button is disabled. 1. Select Configure > CEE Switch > CEE from the menu bar. The CEE Configuration dialog box displays, showing the status of all CEE-related hardware and functions. 2. Select one or more LAGs that you want to delete from the Products/Ports table. 3. Click Delete. 4. Click OK. The CEE Confirmation and Status dialog box displays. 5. Review the changes carefully before you accept them. 6. Click Start to apply the changes, or click Close to abort the operation. The LAG is removed from the Products/Ports list and any of the LAG members display without the LAG containment. 280 DCFM Professional User Manual 53-1001355-01 CEE Performance 11 CEE Performance Performance monitoring provides details about the quantity of traffic and errors a specific port or device generates on the fabric over a specific time frame. You can also use performance to indicate the devices that create the most traffic and to identify the ports that are most congested. Real Time Performance Graph You can monitor a device’s performance through a performance graph that displays transmit and receive data. The graphs can be sorted by the column headers. You can create multiple real-time performance graph instances. Generating a real-time performance graph. To generate a real-time performance graph for a device, complete the following steps. 1. Select a CEE port from the CEE Configuration dialog box, and select Real Time Graph from the Performance list. A message displays, prompting you to close the CEE Configuration dialog box. 2. Click OK to close the CEE Configuration dialog and open the Performance dialog box. The Real Time Performance Graphs dialog box displays. FIGURE 90 Real Time Performance Graphs dialog box For complete information about Real Time Performance Graphs, refer to “Real-time performance data” on page 215. DCFM Professional User Manual 53-1001355-01 281 11 Historical Performance Graph Historical Performance Graph The Historical Performance Graph dialog box enables you to customize how you want the historical performance information to display. Generating a historical performance graph 1. Select a CEE port from the CEE Configuration dialog box, and select Historical Graph from the Performance list. A message displays, prompting you to close the CEE Configuration dialog. 2. Click OK to close the CEE Configuration dialog and open the Performance dialog box. The Historical Performance Graph dialog box displays. FIGURE 91 Historical Performance Graph dialog box For complete information about Real Time Performance Graphs, refer to “Real-time performance data” on page 215. QoS configuration QoS configuration involves configuring packet classification, mapping the priority and traffic class, controlling congestion, and scheduling. The configuration of these QoS entities consist of CEE Map and Traffic Class Map configuration. In a Converged Enhanced Ethernet (CEE) configuration, Enhanced Transmission Selection (ETS) and Priority-based flow control (PFC) are configured by utilizing a priority table, a priority group table, and a priority traffic table. The Traffic Class Map is the mapping of user priority to traffic class. Enhanced Transmission Selection Enhanced Transmission Selection (ETS) allows lower priority traffic classes to use available bandwidth not being used by higher priority traffic classes and maximizes the use of available bandwidth. 282 DCFM Professional User Manual 53-1001355-01 Priority-based flow control 11 Priority-based flow control Priority based flow control (PFC) is an enhancement to the existing pause mechanism in Ethernet. PFC creates eight separate virtual links on the physical link and allows any of these links to be paused and restarted independently, enabling the network to create a no-drop class of service for an individual virtual link. Table 31 shows examples of how priority grouping might be allocated in a 15-priority group scenario. TABLE 31 Priority table allocation example Priority group ID Bandwidth (%) Priority flow control 0 55 on 1 25 on 2 0 off 3 0 off 4 5 off 5 0 off 6 15 on 7 0 off 15.0-15.7 Strict priority on No bandwidth % configuration allowed Creating a CEE map When you create a CEE map, each of the Class of Service (CoS) options (0-7) must be mapped to at least one of the Priority Group IDs (0-7). All QoS, CEE map, and Traffic map configurations apply to all ports in a LAG. There can be, at the most, 16 entries in the Priority Group table. Eight of the entries are Strict Priority entries with a Priority Group ID of 15.0 to 15.7 and eight are user-definable entries with a Priority Group ID of 0-7. See Table 31 for an example of priority group configuration. 1. Select Configure > CEE Switch > CEE from the menu bar. The CEE Configuration dialog box displays, showing the status of all CEE-related hardware and functions. 2. Select a switch, and click Edit. DCFM Professional User Manual 53-1001355-01 283 11 Creating a CEE map 3. Click the QoS tab on the Edit Switch dialog box. The QoS dialog box displays. FIGURE 92 QoS, Create CEE Map dialog box 4. Select CEE from the Map Type list. 5. Configure the following CEE Map parameters in the CEE Map table: • Name - Enter a name to identify the CEE map. • Precedence - Enter a value between 1 - 100. This number determines the map’s priority. • Priority Flow Control check box - Check to enable priority flow control on individual priority groups. • CoS - Enter a Class of Service value to correspond to the Priority Group ID rows. All of the eight CoS values (0-7) must be used in a CEE map. Duplicate CoS values in two or more priority groups are not allowed. NOTE You can only edit CoS fields that are displayed with a green tick mark. % Bandwidth (optional) - Enter a bandwidth value for priority group (PG) IDs 0-7. You must map each CoS to at least one of the PG IDs. Use a comma and a space to separate multiple CoS values, as shown in Figure 92. Note the following points: • You cannot define a bandwidth percentage for Strict Priorities (PG ID 15.0 - 15.7). The total % Bandwidth for PG ID 15.0-15.7 must equal 0%. • If you set a CoS value to one or more of the PG IDs 0-7 and you set Priority Flow Control to Enabled, you must also enter a non-0% bandwidth percentage. The total % Bandwidth must equal 100%. • For PG IDs 0-7 that do not have an assigned CoS value or PFC enabled, the % Bandwidth must be 0%. 284 DCFM Professional User Manual 53-1001355-01 Editing a CEE map 11 6. Click the right arrow button to add the map to the CEE Maps table. 7. Click OK. The CEE Confirmation and Status dialog box displays. 8. Review the changes carefully before you accept them. 9. Click Start to apply the changes, or click Close to abort the operation. Editing a CEE map 1. Select Configure > CEE Switch > CEE from the menu bar. The CEE Configuration dialog box displays, showing the status of all CEE-related hardware and functions. 2. Select a switch, and click Edit. 3. Click the QoS tab on the Edit Switch dialog box. The QoS dialog box displays. 4. Select a CEE Map from the CEE Maps table, and click the left arrow button to load its values to the left pane. The fields are now editable. 5. Keep the same CEE Map name and modify the following values, as required. See Table 31 for an example of priority group configuration. • Precedence - Enter a value between 1 - 100. This number determines the map’s priority. • % Bandwidth - Enter a bandwidth value for priority group IDs 0-7. The total of all priority groups must equal 100%. • Priority Flow Control check box - Check to enable priority flow control on individual priority groups. • CoS - Enter a Class of Service value to correspond to the Priority Group ID rows. Each CoS must be mapped to at least one of the Priority Group IDs (0-7), separated with a comma and a space, as shown in Figure 92. 6. Click the right arrow button to re-add the map to the CEE Maps table. If the CEE Map already exists, an overwrite message displays. 7. Click OK. The CEE Confirmation and Status dialog box displays. 8. Review the changes carefully before you accept them. 9. Click Start to apply the changes, or click Close to abort the operation. DCFM Professional User Manual 53-1001355-01 285 11 Deleting a CEE map Deleting a CEE map 1. Select Configure > CEE Switch > CEE from the menu bar. The CEE Configuration dialog box displays, showing the status of all CEE-related hardware and functions. 2. Select a switch, and click Edit. 3. Click the QoS tab on the Edit Switch dialog box. The QoS dialog box displays. 4. Select a CEE Map that you want to delete from the CEE Maps table. 5. Click Delete. The Delete confirmation dialog displays. 6. Click Yes to confirm. The CEE Map row is removed from the table. 7. Click OK. The CEE Confirmation and Status dialog box displays. 8. Review the changes carefully before you accept them. 9. Click Start to apply the changes, or click Close to abort the operation. Duplicating a CEE map 1. Select Configure > CEE Switch > CEE from the menu bar. The CEE Configuration dialog box displays, showing the status of all CEE-related hardware and functions. 2. Select a switch, and click Edit. 3. Click the QoS tab on the Edit Switch dialog box. The QoS dialog box displays. 4. Select a CEE Map that you want to duplicate from the CEE Maps table. 5. Click Duplicate. An input dialog pops up if the duplicated map exceeds the maximum length. If the map does not exceed the maximum length, a copy of the selected row is created with the name <name of CEE map>_copy. 6. Click OK. The CEE Confirmation and Status dialog box displays. 7. Review the changes carefully before you accept them. 8. Click Start to apply the changes, or click Close to abort the operation. 286 DCFM Professional User Manual 53-1001355-01 Assigning a CEE map to a port or link aggregation group 11 Assigning a CEE map to a port or link aggregation group A port can have either a CEE map or a Traffic Class map assigned to it, but it cannot have both. 1. Select Configure > CEE Switch > CEE from the menu bar. The CEE Configuration dialog box displays, showing the status of all CEE-related hardware and functions. 2. Select a port or LAG, and click Edit. 3. Click the QoS tab on the Edit Port dialog box. The QoS dialog box displays. FIGURE 93 QoS, Assign a CEE Map to a port dialog box 4. Click the Assign a map to <port name> check box. If you do not enable this check box, all QoS edit features are disabled. 5. Select CEE Map in the Map Type list. 6. Select a CEE Map in the Available CEE Maps list. 7. Click OK to commit the map assignment. The CEE Confirmation and Status dialog box displays. 8. Review the changes carefully before you accept them. 9. Click Start to apply the changes, or click Close to abort the operation. DCFM Professional User Manual 53-1001355-01 287 11 Creating a traffic class map Creating a traffic class map 1. Select Configure > CEE Switch > CEE from the menu bar. The CEE Configuration dialog box displays, showing the status of all CEE-related hardware and functions. 2. Select a switch, and click Edit. 3. Click the QoS tab on the Edit Switch dialog box. The QoS dialog box displays. 4. Select Traffic Class from the Map Type list. 5. Name the Traffic Class map. 6. Click the Traffic Class cell in a CoS row and directly enter a value from 0-7. You can leave the cell empty to indicate zero (0). 7. Click the right arrow button to add the map to the Traffic Class Maps table. If the name of the Traffic Class map already exists, an overwrite warning message displays. Click Yes to overwrite the existing Traffic Class map. 8. Click OK if the Traffic Class map does not already exist. The CEE Confirmation and Status dialog box displays. 9. Review the changes carefully before you accept them. 10. Click Start to apply the changes, or click Close to abort the operation. Editing a traffic class map 1. Select Configure > CEE Switch > CEE from the menu bar. The CEE Configuration dialog box displays, showing the status of all CEE-related hardware and functions. 2. Select a switch, and click Edit. 3. Click the QoS tab on the Edit Switch dialog box. The QoS dialog box displays. 4. Select a Traffic Class Map from the Traffic Class Maps table, and click the left arrow button to load its values to the left pane. The fields are now editable. 5. Keep the same Traffic Class Map name and modify the values, as required. 6. Click the right arrow button to re-add the map to the Traffic Class Maps table. 7. Click OK. The CEE Confirmation and Status dialog box displays. 8. Review the changes carefully before you accept them. 9. Click Start to apply the changes, or click Close to abort the operation. 288 DCFM Professional User Manual 53-1001355-01 Deleting a traffic class map 11 Deleting a traffic class map 1. Select Configure > CEE Switch > CEE from the menu bar. The CEE Configuration dialog box displays, showing the status of all CEE-related hardware and functions. 2. Select a switch, and click Edit. 3. Click the QoS tab on the Edit Switch dialog box. The QoS dialog box displays. 4. Select a Traffic Class Map that you want to delete from the Traffic Class Maps table. 5. Click Delete. The Delete confirmation dialog displays. 6. Click Yes to confirm. The Traffic Class Map row is removed from the table. 7. Click OK. The CEE Confirmation and Status dialog box displays. 8. Review the changes carefully before you accept them. 9. Click Start to apply the changes, or click Close to abort the operation. Duplicating a traffic class map 1. Select Configure > CEE Switch > CEE from the menu bar. The CEE Configuration dialog box displays, showing the status of all CEE-related hardware and functions. 2. Select a switch, and click Edit. 3. Click the QoS tab on the Edit Switch dialog box. The QoS dialog box displays. 4. Select a Traffic Class Map that you want to duplicate from the Traffic Class Maps table. 5. Click Duplicate. An input dialog pops up if the duplicated map exceeds the maximum length. If the map does not exceed the maximum length, a copy of the selected row is created named <name of Traffic Class Map>_copy. 6. Click OK. The CEE Confirmation and Status dialog box displays. 7. Review the changes carefully before you accept them. 8. Click Start to apply the changes, or click Close to abort the operation. DCFM Professional User Manual 53-1001355-01 289 11 Assigning a traffic class map to a port or link aggregation group Assigning a traffic class map to a port or link aggregation group You can assign a Traffic Class map to a port or ports under the LAG; however, a port does not require a Traffic Class map be assigned to it. A port can have either a CEE map or a Traffic Class map assigned to it, but it cannot have both. NOTE You cannot configure QoS or LLDP-DCBX on a LAG. 1. Select Configure > CEE Switch > CEE from the menu bar. The CEE Configuration dialog box displays, showing the status of all CEE-related hardware and functions. 2. Select a port or LAG, and click Edit. 3. Click the QoS tab on the Edit Switch dialog box. The QoS dialog box displays. FIGURE 94 QoS, assign a traffic class map to a port dialog box 4. Click the Assign a map to <port name> check box. 5. Select Traffic Class in the Map Type list. 6. Select a Traffic Class Map in the Traffic Class Map list. 7. Click OK to commit the map assignment. The CEE Confirmation and Status dialog box displays. 8. Review the changes carefully before you accept them. 9. Click Start to apply the changes, or click Close to abort the operation. 290 DCFM Professional User Manual 53-1001355-01 LLDP-DCBX configuration 11 LLDP-DCBX configuration Link Layer Discovery Protocol (LLDP) provides a solution for the configuration issues caused by increasing numbers and types of network devices in a LAN environment, because, with LLDP, you can statically monitor and configure each device on a network. Data Center Bridging Capability Exchange Protocol (DCBX) enables Enhanced Ethernet devices to discover whether a peer device supports particular features, such as Priority Flow Control or Class of Service (CoS). In a Converged Enhanced Ethernet (CEE) environment, LLDP is enhanced with DCBX protocol to further share or change the configured CEE enhancements. You must enable the DCBX protocol and configure certain parameters in order to effectively utilize the benefits of a converged network. Using the LLDP-DCBX dialog box, you can create and manage LLDP profiles and assign a LLDP profile to a port or link aggregation group (LAG). FIGURE 95 DCFM Professional User Manual 53-1001355-01 LLDP-DCBX dialog box (switch level) 291 11 Adding an LLDP profile Adding an LLDP profile When LLDP is disabled on the switch, a yellow banner displays on the LLDP-DCBX dialog box, indicating that LLDP-DCBX is not only disabled on the switch, it is also disabled for all ports and LAGs on the switch. 1. Select Configure > CEE Switch > CEE from the menu bar. The CEE Configuration dialog box displays, showing the status of all CEE-related hardware and functions. 2. Select a switch, and click Edit. 3. Click the LLDP-DCBX tab on the Edit Switch dialog box. The LLDP-DCBX dialog box displays. 4. Click the Enable LLDP-DCBX checkbox. 5. Configure the LLDP Profile parameters: • Name - Type a name for the LLDP profile. If the name of the LLDP profile already exists on the switch, an overwrite warning displays. The overwrite warning does not apply to the <Global Configuration> name, because that name cannot be edited. • Description - Type a meaningful description of the LLDP profile. • Mode - Select a mode from the list: Tx (transmitted) or Rx (received). • Hello - Enter a hello interval time for the bridge. The value range is 4-180 and the default value is 30. • Multiplier - Enter a multiplier. The value range is 1-10 and the default is 4. • Advertise - Check the profile parameters that you want to display as part of the LLDP profile: • • • • Port description - The user-configured port description. • • • • • Management IP address - The IP management address of the local system. System name - The user-configured name of the local system. System capabilities - The system capabilities running on the system. System description - The system description containing information about the software running on the system. Dot 1..Dot 3 DCBX - The DCBX profiles. FCoE application - The FCoE application feature. FCoE logical link - The logical link level for the SAN network. 6. Click the right arrow button to move the newly created profile into the DBCX Profiles table. 7. Click OK. The CEE Confirmation and Status dialog box displays. 8. Review the changes carefully before you accept them. 9. Click Start to apply the changes, or click Close to abort the operation. 292 DCFM Professional User Manual 53-1001355-01 Editing an LLDP profile 11 Editing an LLDP profile 1. Select Configure > CEE Switch > CEE from the menu bar. The CEE Configuration dialog box displays, showing the status of all CEE-related hardware and functions. 2. Select a switch, and click Edit. 3. Click the LLDP-DCBX tab on the Edit Switch dialog box. The LLDP Profile dialog box displays. 4. Select an LLDP Profile in the LLDP Profile table. NOTE You can edit the <Global Configuration> profile. You cannot, however, delete, rename, or duplicate global configurations. 5. Click the left arrow to load the LLDP Profile’s values to the left pane. 6. Modify the values, as described in “Adding an LLDP profile” on page 292. You are not allowed to modify the LLDP Profile’s name. 7. Click the right arrow to update the LLDP Profile parameters. 8. Click OK. The CEE Confirmation and Status dialog box displays. 9. Review the changes carefully before you accept them. 10. Click Start to apply the changes, or click Close to abort the operation. Deleting an LLDP profile 1. Select Configure > CEE Switch > CEE from the menu bar. The CEE Configuration dialog box displays, showing the status of all CEE-related hardware and functions. 2. Select a switch, and click Edit. 3. Click the LLDP-DCBX tab on the Edit Switch dialog box. The LLDP Profile dialog box displays. 4. Select an existing LLDP Profile from the LLDP Profiles table in the upper right pane. NOTE You cannot delete <Global Configurations>. You can, however, edit global configurations. For more information, see “Editing an LLDP profile” on page 293 5. Click Delete. A confirmation dialog displays. 6. Click Yes to confirm you want to delete the LLDP profile. The LLDP Profile table row is removed. DCFM Professional User Manual 53-1001355-01 293 11 Duplicating an LLDP profile 7. Click OK. The CEE Confirmation and Status dialog box displays. 8. Review the changes carefully before you accept them. 9. Click Start to apply the changes, or click Close to abort the operation. Duplicating an LLDP profile When you duplicate an LLDP profile, you also duplicate the parameters that belong to that LLDP Profile. 1. Select Configure > CEE Switch > CEE from the menu bar. The CEE Configuration dialog box displays, showing the status of all CEE-related hardware and functions. 2. Select a switch, and click Edit. 3. Click the LLDP-DCBX tab on the Edit Switch dialog box. The LLDP Profile dialog box displays. 4. Select an existing LLDP Profile from the LLDP Profiles table in the upper right pane. NOTE You cannot duplicate <Global Configurations>. You can, however, edit global configurations. For more information, see “Editing an LLDP profile” on page 293. 5. Click Duplicate. An input dialog pops up if the duplicated map exceeds the maximum length. If the map does not exceed the maximum length, a copy of the LLDP profile displays in the LLDP Profiles table. 6. Click OK. The CEE Confirmation and Status dialog box displays. 7. Review the changes carefully before you accept them. 8. Click Start to apply the changes, or click Close to abort the operation. 294 DCFM Professional User Manual 53-1001355-01 Assigning an LLDP profile to a port or ports in a LAG 11 Assigning an LLDP profile to a port or ports in a LAG You create LLDP profiles using the Edit Switch dialog box, which you access from the CEE Configuration dialog box. Global configuration parameters, which is the default selection, are displayed in the Assigned Profile table shown in Figure 96. NOTE When LLDP is disabled on the switch, a yellow banner displays on the LLDP-DCBX dialog box, indicating that LLDP-DCBX is not only disabled on the switch, it is also disabled for all ports and LAGs on the switch. 1. Select Configure > CEE Switch > CEE from the menu bar. The CEE Configuration dialog box displays, showing the status of all CEE-related hardware and functions. 2. Select a port or link aggregation group (LAG), and click Edit. 3. Click the LLDP-DCBX tab on the Edit Port/Edit LAG dialog box. The Assign an LLDP profile to <port name> dialog box displays. FIGURE 96 Assign an LLDP profile dialog box 4. Click Assign an LLDP profile to <port name> button to enable the feature. NOTE Assign the Global Configuration is the default. The Available Profiles list is disabled if global configuration is selected. In addition, the Assign an LLDP profile button is disabled if no LLDP profiles exist on the switch. 5. Select an LLDP profile from the Available Profiles list. DCFM Professional User Manual 53-1001355-01 295 11 Access Control List configuration 6. Click OK. The CEE Confirmation and Status dialog box displays. 7. Review the changes carefully before you accept them. The port you selected on the CEE Configuration dialog box should now be assigned to the profile you selected from the Available Profiles list. 8. Click Start to apply the changes, or click Close to abort the operation. Access Control List configuration Access control lists (ACL) are sequential lists consisting of permit and deny rules. They are either Layer 3 (IP)- or Layer 2 (MAC)-specific. You can configure multiple access lists and rules and store them in the configuration. Some of the benefits of ACLs include the following: • • • • ACLs provide a measure of security. ACLs save network resources by reducing traffic. ACLs block unwanted traffic and users. ACLs reduce the chance of attacks. You create an ACL on a switch and then you can apply the configuration to ports, and link aggregation groups (LAGs) on that switch. Adding an ACL to a switch 1. Select Configure > CEE Switch > CEE from the menu bar. The CEE Configuration dialog box displays, showing the status of all CEE-related hardware and functions. 2. Select a switch, and click Edit. 3. Click the Access Control List tab on the Edit Switch dialog box. The Access Control List dialog box displays. 296 DCFM Professional User Manual 53-1001355-01 Adding an ACL to a switch FIGURE 97 11 Access Control List dialog box 4. Click Add and select Standard or Extended from the Add list. The Add Extended Access Control List includes all the Standard ACL features plus two additional features: Destination and Ether Type. The ACL parameters are described below. FIGURE 98 Add Extended Access Control List dialog box 5. Configure the following Access Control List parameters. NOTE You cannot duplicate Action and Source parameters in an existing Standard ACL. You cannot duplicate Action, Source, Destination, and Ether Type parameters in an existing Extended ACL. • Sequence - The sequence number that tracks all the ACL entities defined globally in the system. If you assign a Sequence number that is the same as an existing ACL Entity, an overwrite warning displays. After the overwrite operation, the system again checks for duplicates, then it creates the new ACL entity. DCFM Professional User Manual 53-1001355-01 297 11 Adding an ACL to a switch • Action - Select Permit or Deny from the list. NOTE If Action = Deny is selected for any ACL entity, an informational dialog displays with the following message: “This ACL entity will stop all traffic to the port or LAG on which this ACL is assigned.” • Source - Enter the media access control (MAC) address where the packets originate. Mask is the subnet mask of the source MAC address. If you select “Any” from the Source list, the text box is cleared and disabled and the subnet mask is not applicable. In the Extended ACL dialog box, you can select Host from the Source list, in addition to MAC or Any. If you select Host from the list, enter the host name where the packets originate. • Destination - Enter the user-supplied packet destination MAC address. Mask is the packet subnet mask of the packet destination MAC address. If you select “Any” from the Destination list, the text box is cleared and disabled and the subnet mask is not applicable. In the Extended ACL dialog box, you can select Host from the Destination list, in addition to MAC or Any. If you select Host from the list, enter the host name of the packet destination. • Count - Instructs the system to maintain a counter. • Ether Type - Specifies the Ethernet protocol being transferred in the Ethernet frame. Only one of the following Ether types is supported at a time. Custom - Enter a value between the range of 1536 and 65535. Arp FCoE IPv4 6. Click the right button to add the ACL entity to the ACL Entities table. 7. Click OK to close the dialog box. The newly-added ACL displays in the ACL Entities table. If the name of the ACL already exists (duplicate Standard or Extended ACL names cannot exist), an overwrite warning message displays. Click Yes to overwrite the existing ACL. If the name of the ACL does not already exist, the CEE Confirmation and Status dialog box displays. 8. Review the changes carefully before you accept them. 9. Click the Start button to apply the changes, or click Close to abort the operation. You can now assign the ACL to ports or link aggregation groups (LAGs) on the switch. 298 DCFM Professional User Manual 53-1001355-01 Editing the parameters of an ACL 11 Editing the parameters of an ACL You cannot change the name of the ACL (Standard or Extended) after you have created the ACL on the switch. 1. Select Configure > CEE Switch > CEE from the menu bar. The CEE Configuration dialog box displays, showing the status of all CEE-related hardware and functions. 2. Select a switch, and click Edit. 3. Click the Access Control List tab on the Edit Switch dialog box. The Access Control List dialog box displays. 4. Select an ACL row in the ACLs table and click Edit. 5. Modify the ACL parameters, as required, using the parameter descriptions in “Adding an ACL to a switch” on page 296. 6. Click OK to commit the ACL parameter changes. The CEE Confirmation and Status dialog box displays. 7. Review the changes carefully before you accept them. 8. Click Start to apply the changes, or click Close to abort the operation. Deleting an ACL When you delete an ACL from the ACLs table, you are given the option to also remove the profile from the entities where it is currently associated. 1. Select Configure > CEE Switch > CEE from the menu bar. The CEE Configuration dialog box displays, showing the status of all CEE-related hardware and functions. 2. Select a switch, and click Edit. 3. Click the Access Control List tab on the Edit Switch dialog box. The Access Control List dialog box displays. 4. Select the ACL that you want to delete from the ACLs table. 5. Click Delete. The selected ACL is removed from the ACLs table. 6. Click OK to commit the ACL parameter changes. The CEE Confirmation and Status dialog box displays. 7. Review the changes carefully before you accept them. 8. Click Start to apply the changes, or click Close to abort the operation. DCFM Professional User Manual 53-1001355-01 299 11 Duplicating an ACL profile Duplicating an ACL profile 1. Select Configure > CEE Switch > CEE from the menu bar. The CEE Configuration dialog box displays, showing the status of all CEE-related hardware and functions. 2. Select a switch, and click Edit. 3. Click the Access Control List tab on the Edit Switch dialog box. The Access Control List dialog box displays. 4. Select the ACL that you want to duplicate from the ACLs table. 5. Click Duplicate. An input dialog pops up if the duplicated map exceeds the maximum length. If the map does not exceed the maximum length, a copy of the selected ACL is added to the ACLs table. 6. Click OK to commit the ACL parameter changes. The CEE Confirmation and Status dialog box displays. 7. Review the changes carefully before you accept them. 8. Click Start to apply the changes, or click Close to abort the operation. 300 DCFM Professional User Manual 53-1001355-01 Assigning an ACL to a port or link aggregation group 11 Assigning an ACL to a port or link aggregation group An access control list (ACL) cannot be assigned to a port when the port is a member of a link aggregation group (LAG). An ACL can be assigned to a LAG, however. NOTE The ports and the ports in a link aggregation group (LAG) for the selected switch must be in Layer 2 (L2) mode. If the ports or ports in a LAG are not in L2 mode, the ACL parameters are disabled. 1. Select Configure > CEE Switch > CEE from the menu bar. The CEE Configuration dialog box displays, showing the status of all CEE-related hardware and functions. 2. Select a port or LAG, and click Edit. 3. Click the Access Control List tab on the Edit Port/Edit LAG dialog box. The Access Control List dialog box displays. 4. Click the Assign Access Control List to <port name> checkbox. You can unassign an ACL by deselecting the Assign an ACL to <port_name> checkbox. FIGURE 99 Assign ACL to port dialog box 5. Select an ACL from the Available ACLs list. The ACL name is suffixed with its type (standard or extended) in parentheses; for example, Human Resources (Extended). The details of the selected ACL are displayed in the Assigned ACL Details table, shown in Figure 99. 6. Click OK to commit the assign the ACL to the port or LAG. The CEE Confirmation and Status dialog box displays. 7. Review the changes carefully before you accept them. 8. Click Start to apply the changes, or click Close to abort the operation. DCFM Professional User Manual 53-1001355-01 301 11 Spanning Tree Protocol configuration Spanning Tree Protocol configuration You can configure Spanning Tree Protocol (STP) when editing a LAG, but not when you are adding a LAG. The 8 Gbps 16-FC-ports, 10 GbE 8-Ethernet Port supports the following types of STP: • Spanning Tree Protocol (STP) • Rapid Spanning Tree Protocol (RSTP) - Provides for faster spanning tree convergence after a topology change. While STP can take 30 to 50 seconds to respond to a topology change, RSTP is typically able to respond to changes within a second. • Multiple Spanning Tree Protocol (MSTP) - Provides support for virtual LANs (VLANs). This “per-VLAN” Multiple Spanning Tree Protocol configures a separate spanning tree for each VLAN group and blocks the links that are redundant within each spanning tree. See “Spanning Tree Protocol policy” on page 273 for general information about Spanning Tree Protocol. Enabling Spanning Tree Protocol 1. Select Configure > CEE Switch > CEE from the menu bar. The CEE Configuration dialog box displays, showing the status of all CEE-related hardware and functions. 2. Select a switch, and click Edit. 3. Click the Spanning Tree Protocol tab on the Edit Switch dialog box. The Enable Spanning Tree Protocol dialog box displays. 4. Configure the Spanning Tree parameters, which are described in “Setting Spanning Tree parameters for a switch” on page 303. 5. Click OK. The CEE Confirmation and Status dialog box displays. 6. Review the changes carefully before you accept them. 7. 302 Click Start to apply the changes, or click Close to abort the operation. DCFM Professional User Manual 53-1001355-01 Setting Spanning Tree parameters for a switch 11 Setting Spanning Tree parameters for a switch You cannot configure Spanning Tree Protocol (STP) when adding a new LAG. STP can be configured only after the LAG has been added to the switch. NOTE The ports and the ports in a link aggregation group (LAG) for the selected switch must be in Layer 2 (L2) mode. If the ports or ports in a LAG are not in L2 mode, Spanning Tree Protocol is disabled and the STP parameters are disabled as well. 1. Select Configure > CEE Switch > CEE from the menu bar. The CEE Configuration dialog box displays, showing the status of all CEE-related hardware and functions. 2. Select a switch, and click Edit. 3. Click the Spanning Tree Protocol tab on the Edit Port dialog box. The Enable Spanning Tree Protocol dialog box displays. 4. Click the Enable Spanning Tree Protocol check box to enable STP, and click OK. The Spanning Tree Protocol dialog box displays. FIGURE 100 Spanning Tree Protocol dialog box, STP and RSTP NOTE (currently enabled on switch) indicates which STP mode is configured on the switch. DCFM Professional User Manual 53-1001355-01 303 11 Setting Spanning Tree parameters for a switch 5. Configure the following Spanning Tree Protocol parameters: • Priority - The bridge priority. The value range is 0-61440 and the default value is 32768. The value must be in increments of 4096. • Mode - The spanning tree protocol mode. Options include Spanning Tree Protocol (STP), Rapid Spanning Tree Protocol (RSTP), and Multiple Spanning Tree Protocol (MSTP). • Forward Delay (sec) - The forward delay for the bridge. The value range is 4-30 seconds and the default value is 15. • Hello Time (sec) - The hello interval time for the bridge. The value range is 1-10 and the default value is 2. • Maximum Age (sec) - The maximum time to listen in seconds. The value range is 6-40 and the default is 20 seconds. This feature is not available if running in MSTP mode. The maximum age has a range of [2 x Hello Time +1] to [2 x Forward Delay - 1]. If you specify a Maximum Age value that exceeds this range, an error message displays. • Re-enable Port Interval - The interval after which the port will be enabled. The value range is 10-1000000 and the default is 300. • Re-enable Port State - Enables or disables the timeout mechanism for the port to be enabled back. • Path Cost - Sets the path cost behavior. Options include Standard and Custom. You can set additional STP parameters, listed below, on the selected switch if MSTP Spanning Tree Protocol is enabled, as shown in Figure 101. • Cisco Interop - Enables or disables Cisco interoperability. • Tx Hold Count - Select the transmit hold count for the bridge. The value range is 1-10. • Max Hops - Specify the number of hops in a region before the Bridge Protocol Data Units (BPDU) are discarded and the information held for a port is aged. The hop count determines when to trigger a reconfiguration. The value range is 1-40 and the default is 20. • Region - The Multiple Spanning Tree (MST) region. • Revision - The revision number for the configuration. The value range is 0-255 and the default is 0. 304 DCFM Professional User Manual 53-1001355-01 Setting Spanning Tree parameters for a switch 11 FIGURE 101 Spanning Tree Protocol dialog box, MSTP 6. Click OK. The CEE Confirmation and Status dialog box displays. 7. Review the changes carefully before you accept them. 8. Click Start to apply the changes, or click Close to abort the operation. DCFM Professional User Manual 53-1001355-01 305 11 STP configurable parameters at the port or LAG level STP configurable parameters at the port or LAG level You cannot configure Spanning Tree Protocol (STP) when adding a new LAG. STP can be configured only after the LAG has been added to the switch. NOTE When STP is disabled on the switch, a yellow banner displays on the dialog box, indicating that STP is not only disabled on the switch, it is also disabled for all ports and LAGs on the switch. The yellow banner also displays when a LAG or port is not in L2 mode. Figure 102 shows the Spanning Tree Protocol (STP) parameters that are configurable at the port or LAG level. The ports and the ports in a link aggregation group (LAG) for the selected switch must be in Layer 2 (L2) mode. If the ports or ports in a LAG are not in L2 mode, Spanning Tree Protocol is disabled and the STP parameters are disabled as well. FIGURE 102 Spanning Tree Protocol dialog box, STP and RSTP You can configure the following Spanning Tree Protocol parameters. • • • • Mode - The spanning tree protocol mode. Path Cost - The port’s path cost. The value range is 1 - 2000000000. Link Type - The link type for STP. Valid values are Shared or P2P. Port Fast - Enables an interface to move directly to forward on link up. Valid values are Enable or Disable, applicable only to STP. • BPDU Filter - Sets the portfast filter for the Bridge Protocol Data Units (BPDU). Valid values are Enable or Disable. • BPDU Guard - Guards the port against the reception of BPDUs. Valid values are Enable or Disable. • Port Priority - Port priority for MSTP. The value range is 0-240. 306 DCFM Professional User Manual 53-1001355-01 802.1x authentication 11 802.1x authentication 802.1x is a standard authentication protocol that defines a client-server-based access control and authentication protocol. 802.1x restricts unknown or unauthorized clients from connecting to a LAN through publicly accessible ports. You must configure parameters for a port or a link aggregation group (LAG) once a port has been enabled for 802.1x authentication. See Setting 802.1x parameters for a port for more information. NOTE When 802.1x is disabled on the switch, a yellow banner displays on the dialog box, indicating that 802.1x is not only disabled on the switch, it is also disabled for all ports on the switch. Enabling 802.1x authentication 802.1x authentication is enabled or disabled globally on the switch using the Edit Switch dialog box. You can configure 802.1x authentication when editing a LAG, but not when you are adding a LAG. 1. Select Configure > CEE Switch > CEE from the menu bar. The CEE Configuration dialog box displays, showing the status of all CEE-related hardware and functions. 2. Select a port or LAG, and click Edit. 3. Click the 802.1x tab on the Edit Port dialog box. The Enable 802.1x dialog box displays. 4. Click the Enable 802.1x check box to enable 802.1x authentication, and click OK. The 802.1x dialog box displays. 5. Configure the 802.1x parameters, which are described in “Setting 802.1x parameters for a port” on page 308. 6. Click OK. The CEE Confirmation and Status dialog box displays. 7. Review the changes carefully before you accept them. 8. Click Start to apply the changes, or click Close to abort the operation. DCFM Professional User Manual 53-1001355-01 307 11 Disabling 802.1x Disabling 802.1x 1. Select Configure > CEE Switch > CEE from the menu bar. The CEE Configuration dialog box displays, showing the status of all CEE-related hardware and functions. 2. Select a port or LAG, and click Edit. 3. Click the 802.1x tab on the Edit Port dialog box. The 802.1x dialog box displays. 4. Clear the Enable 802.1x check box to disable 802.1x authentication. 5. Click OK. The CEE Confirmation and Status dialog box displays. 6. Review the changes carefully before you accept them. 7. Click Start to apply the changes, or click Close to abort the operation. Setting 802.1x parameters for a port The 802.1x parameters can be configured whether the feature is enabled on the switch or a port. The default parameters are initially populated when 802.1x is enabled on a port, but you can change the default values as required. 1. Select Configure > CEE Switch > CEE from the menu bar. The CEE Configuration dialog box displays, showing the status of all CEE-related hardware and functions. 2. Select a port, and click Edit. 3. Click the 802.1x tab on the Edit Port dialog box. The Enable 802.1x dialog box displays. 308 DCFM Professional User Manual 53-1001355-01 Setting 802.1x parameters for a port 11 4. Click the Enable 802.1x check box to enable 802.1x authentication, and click OK. The 802.1x dialog box displays. 5. FIGURE 103 802.1x dialog box 6. Configure the following 802.1x parameters: • Wait Period - The number of seconds the switch waits before sending an EAP request. The value range is 15 to 65535 seconds. The default value is 30. • Retry Count - The maximum number of times that the switch restarts the authentication process before setting the port to an unauthorized state. The value range is 1 to 10. The default value is 2. • Quiet Period - The number of seconds that the switch remains in the quiet state after a failed authentication exchange with the client. The value range is 1 to 65535 seconds. The default value is 60. • Re-authentication State - Enable or disable the periodic re-authentication of the client. The default is Disable. • Re-authentication Interval - The number of seconds between re-authentication attempts. The value range is 1 to 4294967295. The default value is 3600 seconds. This feature is not dependent on the re-authentication state being enabled. • Port Control - Select an authorization mode from the list to configure the ports for authorization. Options include auto, force-authorized, or force-unauthorized and the default value is auto. 7. Click OK. The CEE Confirmation and Status dialog box displays. 8. Review the changes carefully before you accept them. 9. Click Start to apply the changes, or click Close to abort the operation. DCFM Professional User Manual 53-1001355-01 309 11 Virtual FCoE port configuration Virtual FCoE port configuration The 8 Gbps 16-FC-ports, 10 GbE 8-Ethernet Port has the following configuration features: • • • • 24 10 Gbps Ethernet ports, which can be enabled for FCoE traffic. One-to-one mapping of FCoE ports with 10 Gbps Ethernet ports. Eight 8 Gbps FC ports. 24 internal FCoE ports, which provide the Ethernet-to-FC bridging capability. You can enable or disable each FCoE trunk individually. • Each of the FCoE ports can be configured as an E_Port or an F_Port. Viewing virtual FCoE ports 1. Select Configure > CEE Switch > FCoE from the menu bar. The FCoE Configuration dialog box displays. 2. Select the Virtual FCoE Ports tab. The Virtual FCoE Ports tab displays. FIGURE 104 Virtual FCoE Ports dialog box The Virtual FCoE Configuration dialog box enables you to perform the following tasks: • • • • Click Enable to enable a selected virtual FCoE port for CEE configuration. Click Disable to disable a selected virtual FCoE port from CEE configuration. View a list of FCoE virtual ports and to what they are directly connected. Display performance statistics for FCoE ports. Instructions for performing the Virtual FCoE configuration tasks are detailed in the following sections: 3. Click Close to close the dialog box. 310 DCFM Professional User Manual 53-1001355-01 Clearing a stale entry 11 Clearing a stale entry A stale entry is a device that logged in and logged off but, because a port went down after an FLOGI was received, the device failed to receive the message. The entry in the FCoE Connected Devices table becomes stale and you must clear it manually. 1. Select a virtual FCoE port from the FCoE Configuration dialog box and click Connected Devices. The Connected Devices dialog box displays. 2. Select one or more rows from the Connected Devices table and click Disconnect. The CEE Confirmation and Status dialog displays. 3. Click OK. The selected connected device should be cleared from the switch cache and from the table. Note, however, that the connected devices might still be active and this operation could potentially stop traffic between the connected devices and the switch. 4. Review the changes carefully before you accept them. 5. Click Start to apply the changes, or click Close to abort the operation. On closing the CEE Confirmation and Status dialog box, the FCoE Configuration Dialog refreshes the data and the latest information about the FCoE ports are displayed. DCFM Professional User Manual 53-1001355-01 311 11 312 Clearing a stale entry DCFM Professional User Manual 53-1001355-01 Chapter 12 Encryption configuration In this chapter • Gathering information . . . . . . . . . . . . . . . . . . . . . . . . . . . . . . . . . . . . . . . . . . • Encryption user privileges. . . . . . . . . . . . . . . . . . . . . . . . . . . . . . . . . . . . . . . • Encryption Center features . . . . . . . . . . . . . . . . . . . . . . . . . . . . . . . . . . . . . . • Smart card usage . . . . . . . . . . . . . . . . . . . . . . . . . . . . . . . . . . . . . . . . . . . . . • Viewing and editing switch encryption properties. . . . . . . . . . . . . . . . . . . . • Viewing and editing group properties. . . . . . . . . . . . . . . . . . . . . . . . . . . . . . • Encryption Targets dialog box . . . . . . . . . . . . . . . . . . . . . . . . . . . . . . . . . . . . • Creating a new encryption group . . . . . . . . . . . . . . . . . . . . . . . . . . . . . . . . . • Adding a switch to an encryption group. . . . . . . . . . . . . . . . . . . . . . . . . . . . • Creating high availability (HA) clusters. . . . . . . . . . . . . . . . . . . . . . . . . . . . . • Adding encryption targets . . . . . . . . . . . . . . . . . . . . . . . . . . . . . . . . . . . . . . . • Configuring hosts for encryption targets . . . . . . . . . . . . . . . . . . . . . . . . . . . • Adding Target Disk LUNs for encryption. . . . . . . . . . . . . . . . . . . . . . . . . . . . • Adding Target Tape LUNs for encryption . . . . . . . . . . . . . . . . . . . . . . . . . . . • Configuring encrypted storage in a multi-path environment . . . . . . . . . . . • Master keys . . . . . . . . . . . . . . . . . . . . . . . . . . . . . . . . . . . . . . . . . . . . . . . . . . • Zeroizing an encryption engine . . . . . . . . . . . . . . . . . . . . . . . . . . . . . . . . . . • Tracking Smart Cards . . . . . . . . . . . . . . . . . . . . . . . . . . . . . . . . . . . . . . . . . . DCFM Professional User Manual 53-1001355-01 314 315 316 316 320 324 333 336 344 347 350 357 358 361 362 363 373 375 313 12 Gathering information Gathering information Before you use the encryption setup wizard for the first time, you should also have a detailed configuration plan in place and available for reference. The encryption setup wizard assumes the following: • You have a plan in place to organize encryption devices into encryption groups. • If you want redundancy and high availability in your implementation you have a plan to create high availability (HA) clusters of two encryption switches or blades to provide failover support. • All switches in the planned encryption group are interconnected on an I/O synch LAN. • The management ports on all encryption switches and DCX CPs that have encryption blades installed have a LAN connection to the SAN management program, and are available for discovery. • A supported key management appliance is connected on the same LAN as the encryption switches, DCX CPs, and the SAN Management program. • An external host is available on the LAN to facilitate certificate exchange. • Switch KAC certificates have been signed by a Certificate Authority (CA), and stored in a known location. • Key management system (key vault) certificates have been obtained and stored in a known location. 314 DCFM Professional User Manual 53-1001355-01 Encryption user privileges 12 Encryption user privileges In the Management application, resource groups are assigned privileges, roles, and fabrics. Privileges are not directly assigned to users; users get privileges because they belong to a role in a resource group. A user can only belong to one resource group at a time. The Management application provides three pre-configured roles: • Storage encryption configuration. • Storage encryption key operations. • Storage encryption security. Table 32 lists features and the associated roles with read/write access and read-only access. TABLE 32 Role-based access control privileges and descriptions Privilege Read-Only Storage Encryption Configuration Disables all functions from the Encryption Center dialog box except view. Read/Write Enables the following functions from the Encryption Center dialog box: • • • • • • • • • • Storage Encryption Key Operations Storage Encryption Security Disables all functions from the Encryption Center dialog box except view. Disables all functions from the Encryption Center dialog box except view. View switch, group, or engine properties. View the Encryption Group Properties Security tab. View encryption targets, hosts, and LUNs. Create a new encryption group or add a switch to an existing encryption group. Edit group engine properties (except for the Security tab) Add targets. Select encryption targets and LUNs to be encrypted or edit LUN encryption settings. Edit encryption target hosts configuration. Change routing mode on an encrypyion engine. Enables the following functions from the Encryption Center dialog box: • • • • • • • • • Launch the Configure Encryption dialog. View switch, group, or engine properties, View the Encryption Group Properties Security tab. View encryption targets, hosts, and LUNs. Initiate manual LUN re-keying. Enable and disable an encryption engine. Zeroize an encryption engine. Restore a master key. Edit key vault credentials. Enables the following functions from the Encryption Center dialog box: • • • • • • • • DCFM Professional User Manual 53-1001355-01 Launch the Configure Encryption dialog. Launch the Configure Encryption dialog. View switch, group, or engine properties. View encryption targets, hosts, and LUNs. Create a master key. Backup a master key. Enable encryption functions after a power cycle. View and modify settings on the Encryption Group Properties Security tab (quorum size, authentication cards list and system card requirement). Establish link keys for LKM key managers. 315 12 Encryption Center features Encryption Center features The Encryption Center dialog box (Figure 105) is the single launching point for all encryption-related configuration in the Management application. It also provides a table that shows the general status of all encryption-related hardware and functions at a glance. FIGURE 105 Encryption Center dialog box The Encryption Center dialog box differs from the previous Configure Encryption dialog box. The buttons at the bottom of the dialog box are replaced with menus that are selected from a menu bar, or alternatively, by right-clicking an item in the table. Smart card usage Smart Cards are credit card-sized cards that contain a CPU and persistent memory. Smart cards can be used as security devices. With Brocade encryption switches, smart cards can be used to do the following: • Control user access to the Management application security administrator roles. • Control activation of encryption engines. • Securely store backup copies of master keys. Smart card readers provide plug-and-play interface to read and write to a smart card. The following smart card readers are supported: • GemPlus GemPC USB http://www.gemalto.com/readers/index.html • SCM MicrosystemsSCR331 http://www.scmmicro.com/security/view_product_en.php?PID=2 See the following procedures for instructions about how to configure a Smart Card: • • • • 316 “Registering authentication cards from a card reader” on page 317 “Registering system cards from a card reader” on page 319 “Saving a master key to a smart card set” on page 367 “Restoring a master key from a smart card set” on page 371 DCFM Professional User Manual 53-1001355-01 Registering authentication cards from a card reader 12 Registering authentication cards from a card reader When authentication cards are used, one or more authentication cards must be read by a card reader attached to a Management application PC to enable certain security sensitive operations. These include the following: • • • • • Master key generation, backup, and restore operations. Replacement of authentication card certificates. Enabling and disabling the use of system cards. Changing the quorum size for authentication cards. Establishing a trusted link with the NetApp LKM key manager. To register an authentication card or a set of authentication cards from a card reader, have the cards physically available. Authentication cards can be registered during encryption group or member configuration when running the configuration wizard, or they can be registered using the following procedure. 1. Select Configure > Encryption from the menu bar. The Encryption Center dialog box displays. 2. Select an encryption group, and select Security Settings. 3. Select the Quorum Size. The quorum size is the minimum number of cards necessary to enable the card holders to perform the security sensitive operations listed above. The maximum quorum size is five cards. The actual number of authentication cards registered is always more than the quorum size, so if you set the quorum size to five, for example, you will need to register at least six cards in the subsequent steps. NOTE Ignore the System Cards setting. Refer to “Enabling or disabling the system card requirement” on page 320 for information on its usage. 4. Click Next. The Register Authentication Cards dialog is displayed. This dialog include a table that shows all registered authentication cards. 5. Select Register from Card Reader to register a new card. The Add Authentication Card dialog box is displayed. 6. Insert a smart card into the card reader. Be sure to wait for the card serial number to appear, and then enter card assignment information, as directed. 7. Click OK. 8. Wait for the confirmation dialog box indicating initialization is done, and click OK. The card is added to the Registered Authentication Cards table on the Authentication Cards dialog box. 9. Repeat steps 7 through 10 until you have registered all the cards, and they all display in the Registered Authentication Cards table on the Authentication Cards dialog box. Remember that you need to register the number selected as the quorum size plus one. DCFM Professional User Manual 53-1001355-01 317 12 Registering authentication cards from the database Registering authentication cards from the database Smart cards that are already in the Management program’s database can be registered as authentication cards. 1. From the Register Authentication Cards dialog box, select Register from Archive. The Authentication Cards dialog box displays, showing a list of smart cards in the database. 2. Select the card from the table, and click OK. 3. Wait for the confirmation dialog box indicating initialization is done, and click OK. The card is added to the Registered Authentication Cards table. De-registering an authentication card Authentication cards can be removed from the database and the switch by de-registering them. Use the following procedure to de-register an authentication card. 1. Select the authentication card on the Authentication Card table. 2. Click Deregister. 3. A confirmation dialog box is displayed. Click OK to confirm de-registration. The Encryption Group dialog box displays. 4. Click OK on the Encryption Group dialog box. The card is de-registered from the group. Using authentication cards When a quorum of authentication cards are registered for use, an Authenticate dialog box is displayed to grant access to the following: • • • • • The Encryption Group Properties dialog box Security tab. The Encryption Group Properties dialog box Link Keys tab. The Master Key Backup dialog box. The Master Key Restore dialog box. The Edit System Card dialog box. To authenticate using a quorum of authentication cards, do the following: 1. When the Authenticate dialog box is displayed, gather the number of cards needed, as directed by instructions on the dialog box. The currently registered cards and the assigned owners are listed in the table near the bottom of the dialog box. 2. Insert a card, and wait for the ID to appear in the Card ID field. 3. Enter the assigned password. 4. Click Authenticate. 5. Wait for the confirmation dialog box, and click OK. 6. Repeat steps two through five for each card until the quorum is reached. 7. 318 Click OK. DCFM Professional User Manual 53-1001355-01 Registering system cards from a card reader 12 Registering system cards from a card reader System cards are smart cards that can be used to control activation of encryption engines. Encryption switches and blades have a card reader that enables the use of a system card. System cards discourage theft of encryption switches or blades by requiring the use of a system card at the switch or blade to enable the encryption engine. When the switch or blade is powered off, the encryption engine will not work without first inserting a system card into its card reader. If someone removes a switch or blade with the intent of accessing the encryption engine, it will function as an ordinary FC switch or blade when it is powered up, but use of the encryption engine is denied. To register a system card from a card reader, a smart card must physically available. System cards can be registered during encryption group or member configuration when running the configuration wizard, or they can be registered using the following procedure. 1. Select Configure > Encryption from the menu bar. The Encryption Center dialog box displays. 2. Select the switch from the Encryption Devices table, and select Switch > System Cards from the menu task bar, or right-click the switch or and select System Card. The Register System Card dialog box is displayed. 3. Insert a smart card into the card reader. Be sure to wait for the card serial number to appear, and then enter card assignment information, as directed. 4. Click OK. 5. Wait for the confirmation dialog box indicating initialization is done, and click OK. The card is added to the Registered System Cards table on the System Cards dialog box. 6. Store the card in a secure location, not in the proximity of the switch or blade. De-registering a system card System cards can be removed from the database by de-registering them. Use the following procedure to de-register a system card. 1. From the Register System Card dialog box, select the system card you want to de-register. 2. Click Deregister. 3. A confirmation dialog box is displayed. Click OK to confirm de-registration. The card is removed to the Registered System Cards table. DCFM Professional User Manual 53-1001355-01 319 12 Enabling or disabling the system card requirement Enabling or disabling the system card requirement If you want to use a system card to control activation of an encryption engine on a switch, you must enable the system card requirement. You can use the following procedure to enable or disable the system card requirement. 1. From the Encryption Center select an encryption group, and select the Security menu. The Select Security Settings dialog is displayed. 2. Set System Cards to Required to require the use a system card to control activation of an encryption engine. If System Cards is set to Not Required, the encryption engine activates without the need to read a system card first. 3. Click OK. Viewing and editing switch encryption properties To view switch encryption properties, complete the following steps. 1. Select Configure > Encryption from the menu bar. The Encryption Center dialog box displays the status of all encryption-related hardware and functions at a glance. It is the single launching point for all encryption-related configuration. 2. Select the switch or encryption engine from the Encryption Devices table, and select Switch > Properties or Engine > Properties from the menu bar, or right-click the switch or encryption engine and select Properties. The Encryption Properties dialog box, shown in Figure 106, contains the following information: 320 DCFM Professional User Manual 53-1001355-01 Viewing and editing switch encryption properties 12 FIGURE 106 Encryption Properties dialog box • • • • Switch Properties table - the properties associated with the selected switch. Name - the name of the selected switch. Node WWN - the world wide name of the node. Switch Status - the health status of the switch. Possible values are Healthy, Marginal, Down, Unknown, Unmonitored, and Unreachable. • Switch Membership Status - the alert or informational message description which details the health status of the switch. Possible values are Group Member, Leader-Member Comm, Error, Discovering, and Not a member. • Encryption Group - the name of the encryption group to which the switch belongs. • Encryption Group Status - Possible values are: - OK - Converged - the group leader can communicate with all members. - Degraded - the group leader cannot communicate with one or more members. - Unknown - the group leader is in an unmanaged fabric. NOTE When a group is in the Degraded state, the following operations are not allowed: key vault changes, master key operations, enable/disable encryption engines, Failback mode changes, HA Cluster creation or addition (removal is allowed), and any configuration changes for storage targets, hosts, and LUNs. • Fabric - the name of the fabric to which the switch belongs. • Domain ID - the domain ID of the selected switch. DCFM Professional User Manual 53-1001355-01 321 12 Viewing and editing switch encryption properties • Firmware Version - the current encryption firmware on the switch. • Primary Key Vault Link Key Status - the possible statuses are as follows: - Not Used – the key vault type is not LKM. - No Link Key – no access request was sent to an LKM yet, or a previous request was not accepted. - Waiting for LKM approval – a request was sent to LKM and is waiting for the LKM administrator’s approval. - Waiting for local approval – a response was received from LKM. Created, not validated – the interim state until first used. OK – a shared link key exists and has been successfully used. • Primary Key Vault Connection Status - whether the primary key vault link is connected. Possible values are Unknown, Key Vault Not Configured, No Response, Failed authentication, and Connected. • Backup Key Vault Link Key Status - the possible statuses are as follows: - Not Used – the key vault type is not LKM. - No Link Key – no access request was sent to an LKM yet, or a previous request was not accepted. - Waiting for LKM approval – a request was sent to LKM and is waiting for the LKM administrator’s approval. - Waiting for local approval – a response was received from LKM. Created, not validated – the interim state until first used. OK – a shared link key exists and has been successfully used. • Backup Key Vault Connection Status - whether the backup key vault link is connected. Possible values are Unknown, Key Vault Not Configured, No Response, Failed authentication, and Connected. • Public Key Certificate text box - the switch’s KAC certificate, which must be installed on the primary and backup key vaults. • Save As button - saves the certificate to a file in PEM format. The file may be loaded into the key vault using the key vault’s tools. • Encryption Engine Properties table - the properties for the encryption engine. There may be 0 to 4 slots, one for each encryption engine in the switch. • Current Status - the status of the encryption engine. There are many possible values, but common values are Not Available (the engine is not initialized), Disabled, Operational, need master/link key, and Online. • Set State To - enter a new value, enabled or disabled, and click OK to apply the change. • Total Targets - the number of the encrypted target device. • Routing Mode - the routing mode of the encryption engine. Only Shared is supported for this release. • HA Cluster Peer - the name and location of the high-availability (HA) cluster peer (another encryption engine in the same group), if in an HA configuration. 322 DCFM Professional User Manual 53-1001355-01 Saving the public key certificate 12 • HA Cluster Name - the name of the HA cluster (for example, Cluster1), if in an HA configuration. The name can have a maximum of 31 characters. Only letters, digits, and underscores are allowed. • Media Type - the media type of the encryption engine. Possible values are Disk and Tape. • System Card - the current status of system card information for the encryption engine. (registered or not registered). Saving the public key certificate To save the certificate to a file in PEM format, complete the following steps. 1. Click Save As. The Save dialog box displays. 2. Browse to the location where you want to save the certificate. 3. Click Save. You can now load the file into the key vault using the key vault’s tools. Enabling the encryption engine state To enable the encryption engine state, complete the following steps. 1. Select Enabled from the Set State To list. 2. Click OK. Disabling the encryption engine state To disable the encryption engine state, complete the following steps. 1. Select Disabled from the Set State To list. 2. Click OK. DCFM Professional User Manual 53-1001355-01 323 12 Viewing and editing group properties Viewing and editing group properties To view encryption group properties, complete the following steps. 1. Select Configure > Encryption. The Encryption Center dialog box displays. 2. If groups are not visible in the Encryption Devices table, select View > Groups from the menu bar. The encryption groups display in the Encryption Devices table. 3. Select a group from the Encryption Devices table, and select Group > Properties from the menu bar, or right-click the group and select Properties. The Encryption Group Properties dialog box, shown in Figure 106, has six tabs which are defined in this section: • • • • • • • “General tab” on page 325 “Members tab” on page 325 “Security tab” on page 328 “HA Clusters tab” on page 329 “Engine Operations tab” on page 329 “Link Keys tab” on page 330 “Tape Pools tab” on page 331 NOTE The Link Keys tab appears only if the key vault type is NetApp LKM. FIGURE 107 Encryption Group Properties dialog box 324 DCFM Professional User Manual 53-1001355-01 General tab 12 General tab The properties displayed in the General tab are described below. • Encryption group name - the name of the encryption group. • Group status - the status of the encryption group, which can be OK-Converged or Degraded. Degraded means the group leader cannot contact all of the configured group members. • Deployment mode - the group’s deployment mode, which is transparent. • Failback mode - The group’s failback mode, which can be automatic or manual. For Fabric OS versions earlier than 6.2.0, the failback mode must be set manually using the CLI. • Key vault - the vault type, either RSA Key Manager (RKM) NetApp Lifetime Key Manager (LKM), HP Secure Key Manager (SKM), or nCipher Key Authority (NCKA). • Primary key vault IP address - The IP address of the primary key vault, either IPv4 or host name. • Backup key vault IP address - the IP address of the backup key vault. • Primary key vault certificate - the details of the primary vault certificate; for example, version and signature information. • Backup key vault certificate - the details of the backup vault certificate; for example, version and signature information. Members tab The Group Members tab lists group switches, their role, and their connection status with the group leader. The tab displays the configured membership for the group (none of the table columns are editable). The list can be different from the members displayed in the Encryption Center dialog box if some configured members are unmanaged, missing, or in a different group. Possible Connection Status values are as follows: • Group Leader - this switch is the group leader so there is no connection status. • Trying to Contact - the member is not responding to the group leader. This may occur if the member switch is not reachable by way of the management port, or if the member switch does not believe it is part of the encryption group. • Configuring - the member switch has responded and the group leader is exchanging information. This is a transient condition that exists for a short time after a switch is added or restored to a group. • OK - the member switch is responding to the group leader switch. • Not Available - the group leader is not a managed switch, so connection statuses are not being collected from the group leader. DCFM Professional User Manual 53-1001355-01 325 12 Consequences of removing an encryption switch Members tab Remove button You can click the Remove button to remove a selected switch or an encryption group from the encryption group table. • You cannot remove the group leader unless it is the only switch in the group. If you remove the group leader, the Management application also removes the HA cluster, the target container, and the tape pool (if configured) that are associated with the switch. • If you remove a switch from an encryption group, the Management application also removes the HA cluster and target container associated with the switch. NOTE If the encryption group is in a degraded state, the Management application does not remove the HA clusters or target containers associated with the switch. In this case, a pop-up error message displays. • If you remove the last switch from a group, the Management application also deletes the group. Consequences of removing an encryption switch Table 33 explains the impact of removing switches. TABLE 33 Switch removal warnings Switch configuration Impact of removal The switch is the only switch in the encryption group. The encryption group is also removed. The switch has configured encryption targets on encryption engines. • • • The switch is configured to encrypt traffic to one or more encryption targets. The target container configuration is removed. The encrypted data remains on the encryption target but is not usable until the encryption target is manually configured on another encryption switch. CAUTION The encryption target data is visible in encrypted format to zoned hosts. It is strongly recommended that you remove the encryption targets from all zones before you disable encryption. Otherwise, hosts may corrupt the encrypted data by writing directly to the encryption target without encryption. The switch has encryption engines in HA Clusters. The HA Clusters are removed. High availability is no longer provided to the other encryption engine in each HA Cluster. Figure 108 shows the warning message that displays if you click Remove to remove a switch. 326 DCFM Professional User Manual 53-1001355-01 Consequences of removing an encryption switch 12 FIGURE 108 Removal of switch warning Figure 109 shows the warning message that displays if you click Remove to remove an encryption group. FIGURE 109 Removal of switch in encryption group warning DCFM Professional User Manual 53-1001355-01 327 12 Security tab Security tab The Security tab (Figure 110) displays the status of the master key for the encryption group. NOTE You must enable encryption engines before you back up or restore master keys. Master key actions are as follows: • Back up a master key, which is enabled any time a master key exists. • Restore a master key, which is enabled when either no master key exists or the previous master key has been backed up. • Create a new master key, which is enabled when no master key exists or the previous master key has been backed up. See “Master keys” on page 363 for complete information about managing master keys. NOTE Encryption is not allowed until the master key has been backed up. FIGURE 110 Encryption Group Properties - Security tab 328 DCFM Professional User Manual 53-1001355-01 HA Clusters tab 12 HA Clusters tab HA clusters are groups of encryption engines that provide high availability features. If one of the engines in the group fails or becomes unreachable, the other cluster member takes over the encryption and decryption tasks of the failed encryption engine. An HA cluster consists of exactly two encryption engines. See “Creating high availability (HA) clusters” on page 347. The HA Clusters tab (Figure 111) allows you to create and delete HA clusters, add encryption engines to and remove encryption engines from HA clusters, and failback an engine. FIGURE 111 Encryption Group Properties - HA Clusters tab Engine Operations tab The Engine Operations tab (Figure 112) enables you to replace an encryption engine in an encryption switch with another encryption engine in another switch within a DEK Cluster environment. A DEK Cluster is a set of encryption engines that encrypt the same target storage device. DEK Clusters do not display in the Management application, they are an internal implementation feature and have no user-configurable properties. NOTE You cannot replace an encryption engine if it is part of an HA Cluster. For information about HA Clusters, refer to “HA Clusters tab” on page 329. FIGURE 112 Encryption Group Properties - HA Clusters tab DCFM Professional User Manual 53-1001355-01 329 12 Link Keys tab Replacing an encryption engine To replace an encryption engine in an encryption group with another encryption engine within a DEK Cluster, complete the following steps. 1. Select Configure > Encryption. The Encryption Center dialog box displays. 2. If groups are not visible in the Encryption Devices table, select View > Groups from the menu bar. The encryption groups display in the Encryption Devices table. 3. Select an encryption group from the tree, and select Group > Properties from the menu bar, or right-click the encryption group and select Properties. The Encryption Group Properties dialog box displays. 4. Click the Engine Operations tab. 5. Select the engine you want to replace in the Engine list. 6. Select the engine you want to use as the replacement in the Replacement list. 7. Click Replace. All containers hosted by the current engine (Engine list) are replaced by the new engine (Replacement list). Link Keys tab Connections between a switch and an NetApp LKM key vault require a shared link key. Link keys are used only with LKM key vaults. They are used to protect data encryption keys in transit to and from the key vault. There is a separate link key for each key vault for each switch. The link keys are configured for a switch but are stored in the encryption engines, and all the encryption engines in a group share the same link keys. You must create link keys under the following circumstances: • • • • • When a new encryption group is created. When a new switch is added to an encryption group. When a new key vault is added to an encryption group. After all encryption engines in a switch have been zeroized. When all of the encryption blades have been removed from a director and one or more new encryption blades have been added. The Link Keys tab displays a table that shows link key status for each switch in an encryption group. 330 DCFM Professional User Manual 53-1001355-01 Tape Pools tab 12 Tape Pools tab Tape pools are managed from the Tape Pools tab. Figure 113 displays the tape pools tab. FIGURE 113 Encryption Group Properties - Tape Pools tab • If you want to remove a tape pool, select one or more tape pools in the list and click Remove. • To modify the tape pool, remove the entry and add a new tape pool. See “Adding tape pools” on page 332 for more information. Tape pools overview Tape cartridges and volumes may be organized into a tape pool (a collection of tape media). The same data encryption keys are used for all cartridges and volumes in the pool. Tape pools are used by backup application programs to group all the tape volumes used in a single backup or in a backup plan. The tape pool name or number used must be the same name or number used by the host backup application. If the same tape pool name or number is configured for an encryption group, tapes in that tape pool are encrypted according to the tape pool settings instead of the tape LUN settings. Encryption switches and encryption blades support tape encryption at the tape pool level (for most backup applications) and at the LUN (tape drive) level. Since Tape Pool policies override the LUN (tape drive) policies, the LUN pool policies are used only if no tape pools exist, or if the tape media/volume does not belong to any configured tape pools. All encryption engines in the encryption group share the tape pool definitions. Tapes can be encrypted by an encryption engine, where the container for the tape target LUN is hosted. The tape media is mounted on the tape target LUN. Tape pool definitions are not needed to read a tape. Tape pool definitions are only used when writing to tape. DCFM Professional User Manual 53-1001355-01 331 12 Tape Pools tab Adding tape pools A tape pool can be identified by either a name or a number, but not both. Tape pool names and numbers must be unique within the encryption group. When a new encryption group is created, any existing tape pools in the switch are removed and must be added. 1. Select Configure > Encryption from the menu bar. The Encryption Center dialog box displays. 2. If groups are not visible in the Encryption Devices table, select View > Groups from the menu bar. The encryption groups display in the Encryption Devices table. 3. Select an encryption group from the tree, and select Group > Tape Pools from the menu bar, or right-click the encryption group and select Tapepools. The Add Tape Pool dialog box displays. The Name tape pool label type is the default; however, you can change the tape pool label type to its number by selecting Number, shown in Figure 115. FIGURE 114 Add Tape Pool by name dialog box FIGURE 115 Add Tape Pool by number dialog box 4. Specify the Tape Pool Label Type. Tape pools can be identified by either a name or a number, shown in Figure 114 and Figure 115. 5. Enter a name for the tape pool. If you selected Number as the Tape Pool Label Type, the name must match the tape pool label or tape ID/number that is configured on the tape backup/restore application. 332 DCFM Professional User Manual 53-1001355-01 Encryption Targets dialog box 12 6. Select the Encryption Mode. Choices include Clear Text, DF-Compatible Encryption, and Native Encryption. DF-Compatible Encryption is valid only when LKM is the key vault. The Key Lifespan (days) field is editable only if the tape pool is encrypted. If Clear Text is selected as the encryption mode, the key lifespan is disabled. NOTE You cannot change the encryption mode after the tape pool I/O begins. 7. Enter the number of days that you want to use a key before obtaining a new key, if you want to enforce a key lifespan. The default is Infinite (a blank field or a value of 0). NOTE The key lifespan interval represents the key expiry timeout period for tapes or tape pools. You can only enter the Key Lifespan field if the tape pool is encrypted. If Clear Text is selected as the encryption mode, the Key Lifespan field is disabled. 8. Click OK. Encryption Targets dialog box The Encryption Targets dialog box enables you to send outbound data that you want to store as ciphertext to an encryption device. The encryption target acts as a virtual target when receiving data from a host, and as a virtual initiator when writing the encrypted data to storage. To access the Encryption Targets dialog box, complete the following steps. 1. Select Configure > Encryption from the menu bar. The Encryption Center dialog box displays, showing the status of all encryption-related hardware and functions. 2. Select the Group >Targets, Switch > Targets, or Engine > Targets, from the tool bar menu, or right-click on the group, switch, or encryption engine in the Encryption Devices table, and select Targets. The Encryption Targets dialog box (Figure 116) displays the targets currently being encrypted by the selected group, switch, or encryption engine. If a group is selected, all configured targets in the group are displayed. If a switch is selected, all configured targets for the switch are displayed. The Encryption Targets dialog box enables you to launch a variety of wizards and other related dialog boxes, which are defined in Table 34. DCFM Professional User Manual 53-1001355-01 333 12 Encryption Targets dialog box FIGURE 116 Encryption Targets dialog box TABLE 34 Encryption Targets dialog box functionality Feature Description Add button Launches the Storage Encryption Setup Wizard, which enables you to configure a new target for encryption. It is the first step in configuring encryption for a storage device. It is recommended that you zone the host and target together before you add container information. • Note: If the group is in OK-Converged mode, the group leader can communicate with all members. The Configure Storage Encryption wizard dialog box launches when you click Add. Note: • If a group is in the Degraded state, the following operations are not allowed: key vault changes, master key operations, enable/disable encryption engines, failback mode changes, HA Cluster creation or addition (removal is allowed), tape pool changes, and any configuration changes for storage targets, hosts, and LUNs. • If a group is in the Unknown state, the group leader is in an unmanaged fabric. Remove button Removes a selected target. Proceed only if the data on the LUN is to be disabled or if the LUN is to be configured for encryption again on some other encryption engine. If the LUN data is to be enabled and later accessed by way of another encryption engine, you should unzone the host with the encryption engine before you remove the encryption target from the encryption engine. This prevents the host from accidentally writing to the encryption target during the unencrypted interim period. CAUTION Removing a selected target can result in data loss, if the host is writing to the target as it is removed. Removing the target will result in lost access to the data, but the data remains encrypted on the target. Move button 334 Moves one encryption target to a different encryption engine. The target and engine must be in the same encryption group. DCFM Professional User Manual 53-1001355-01 Redirection zones 12 TABLE 34 Encryption Targets dialog box functionality (Continued) Feature Description Hosts button Launches the Encryption Target Hosts dialog box, where you can configure hosts to access the selected encryption target. LUNs button Launches the Encryption Target LUNs dialog box, where you can display existing LUNs and add new LUNs. The button is enabled only if there are hosts associated with the targets. Commit button Commits LUN changes, including adding, removing, or modifying disk or tape LUNs. If there are multiple paths to the same physical LUNs, then the LUNs are added to multiple target containers (one target per storage device port). When adding, modifying, or removing multi-pathed LUNs, make the same changes in all target containers, and then click Commit to apply all the changes at once. This keeps the LUN settings consistent on each path. There is a limit of 25 LUN changes, including adding, modifying, or removing LUNs, per Commit operation. Note: The Commit button can also be used to re-create any redirection zones that were accidentally modified or removed. Abort button Aborts all transactions that have been configured but are not yet committed. Properties button Launches the Encryption Target Properties dialog box. Refresh button Refreshes the displayed data from the database maintained on the server. It does not collect new information from the hardware switches. Redirection zones It is recommended that you zone the host and target together before configuring them for encryption. Configuring a host/target pair for encryption normally creates a re-direction zone to redirect the host-target traffic through the encryption engine. But redirection zones can only be created if the host and target are already zoned. If the host and target are not already zoned, you can still configure them for encryption, but afterward you will need to zone the host and target together, and then click the Commit button to create the re-direction zones as a separate step. NOTE If you click the Commit button and the encryption group is busy, you are given the option to force the commit or abort the changes. Click the Commit button to re-create the redirection zones. DCFM Professional User Manual 53-1001355-01 335 12 Creating a new encryption group Creating a new encryption group The following steps describe how to start and run the encryption setup wizard, and then create a new encryption group. NOTE When a new encryption group is created, any existing tape pools in the switch are removed. 1. Select Configure > Encryption from the menu bar. The Encryption Center dialog box displays. FIGURE 117 Encryption Center - No Group Defined dialog box 2. Select a switch from the <NO GROUP DEFINED> encryption group. The switch must not be in an encryption group already. 3. Select Switch > Create/Add to Group, or right-click the switch and select Create/Add to Group. The Configure Switch Encryption welcome panel displays. 336 DCFM Professional User Manual 53-1001355-01 Creating a new encryption group 12 4. Click Next. Create a new encryption Group is pre-selected. This is the correct selection for creating a new group. FIGURE 118 Designate Switch Membership dialog box 5. Click Next. The Create a New Encryption Group dialog box displays. FIGURE 119 Create a new encryption group dialog box DCFM Professional User Manual 53-1001355-01 337 12 Creating a new encryption group 6. Enter an Encryption Group Name for the encryption group (the maximum length of the group name is 15 characters; letters, digits, and underscores are allowed) and select the Automatic failback mode. NOTE If the name you enter for the encryption group already exists, a pop-up warning message displays. Although unique group names avoid confusion while managing multiple groups, you are not prevented from using duplicate group names. Click Yes to use the same name for the new encryption group, or click No to enter a new, unique name. 7. Click Next. The Select Key Vault dialog box displays. FIGURE 120 Select Key Vault dialog box 8. Select the Key Vault Type. The choices are the following: - RKM - RSA Key Manager LKM - NetApp Link Key Manager SKM - HP Secure Key Manager NCKA - Thales Encryption Manager for Storage (TEMS) 9. Enter the IP address or host name for the primary key vault. When a new key vault IP address or host name is entered, you must also enter the name of the file that holds the primary key vault’s public key certificate (or browse to the location by clicking the Browse button). 10. Enter the name of the file holding the primary key vault’s public key certificate. If you are using a backup key vault, also enter the IP address or host name, and the name of the file holding the backup key vault’s public key certificate in the fields provided. 338 DCFM Professional User Manual 53-1001355-01 Creating a new encryption group 12 Key vault address changes Before you add or change a key vault address, you must install the public key certificates for all switches in the encryption group on the key vault. Use the Encryption Group Properties dialog box to check a switch’s connection status to the new key vault and to obtain the switch’s public key certificate. If you remove a primary key vault IP address, and a backup key vault has been configured, you can use the backup, but no new disk LUNs can be encrypted, no disk LUNs can be re-keyed, and no new tape LUNs can be encrypted. New tapes in a tape pool that has an existing DEK can be encrypted. Existing disk and tape LUNs can still be decrypted. 11. Click Next. The Specify Public Key Certificate Filename panel displays. FIGURE 121 Specify Public Key Certificate filename dialog box 12. Specify the name of the file where you want to store the public key certificate that is used to authenticate connections to the key vault, and click Next. The certificate stored in this file is the switch’s public key certificate. You will need to know this path and file name to install the switch’s public key certificate on the key management appliance. 13. Click Next. If you chose LKM as the Key Vault Type, the Confirm Configuration panel displays (skip to step 18). For all other supported key vault types, the Specify Master Key File Name panel displays. DCFM Professional User Manual 53-1001355-01 339 12 Creating a new encryption group FIGURE 122 Specify Master Key File Name dialog box 14. Enter a file name, or browse to the desired location. 15. Enter the passphrase, which is required for restoring the master key. The passphrase can be between eight and 40 characters, and any character is allowed. 16. Re-type the passphrase for verification. 340 DCFM Professional User Manual 53-1001355-01 Creating a new encryption group 12 17. Click Next. The Confirm Configuration panel displays the encryption group name and switch public key certificate file name you specified, shown in Figure 123. FIGURE 123 Confirm Configuration dialog box 18. Click Next to confirm the displayed information. The Configuration Status displays, as shown in Figure 124. The configuration status steps vary slightly depending on the key vault type. • A progress indicator shows that a configuration step is in progress. A green check mark indicates successful completion of all steps for that Configuration Item. A red stop sign indicates a failed step. • All Configuration Items have green check marks if the configuration is successful. A message displays below the table, indicating that the encryption switch was added to the group you named, and the public key certificate is stored in the location you specified. DCFM Professional User Manual 53-1001355-01 341 12 Creating a new encryption group FIGURE 124 Configuration Status dialog box The Management application sends API commands to verify the switch configuration. The CLI commands are detailed in the Fabric OS Encryption Administrator’s Guide, “Key vault configuration.” • Initialize the switch If the switch is not already in the initiated state, the Management application performs the cryptocfg --initnode command. • Create encryption group on the switch The Management application creates a new group using the cryptocfg --create -encgroup command, and sets the key vault type using the cryptocfg --set -keyvault command. • Register key vault(s) The Management application registers the key vault using the cryptocfg --reg keyvault command. • Enable the encryption engines The Management application initializes an encryption switch using the cryptocfg --initEE [<slotnumber>] and cryptocfg --regEE [<slotnumber>] commands. 342 DCFM Professional User Manual 53-1001355-01 Creating a new encryption group 12 • Create a new master key The Management application checks for a new master key. New master keys are generated from the Encryption Group Properties dialog box, Security tab. See “Creating a new master key” on page 372 for more information. • Save the switch’s public key certificate to a file The Management application saves the KAC certificate into the specified file. • Back up the master key to a file The Management application saves the master key into the specified file. Note that a master key is not generated if the key vault type is LKM. LKM manages DEK exchanges through a trusted link, and the LKM appliance uses its own master key to encrypt DEKs. 19. Click Next. The Read Instructions dialog box displays instructions for installing public key certificates for the encryption switch. These instructions are specific to the key vault type. Copy or print these instructions. FIGURE 125 Read Instructions dialog box 20. Click Finish to exit the Configure Switch Encryption wizard. At this point, a Next Steps dialog box is displayed, with brief instructions that are specific to certificate exchanges between the switch and key manager you are using. Refer to Appendix A, “Supported Key Management Systems” for more detailed instructions for certificate exchange with each supported key manager, and refer to the key manager user documentation for additional information. DCFM Professional User Manual 53-1001355-01 343 12 Adding a switch to an encryption group Adding a switch to an encryption group The setup wizard allows you to either create a new encryption group, or add an encryption switch to an existing encryption group. Use the following procedure to add a switch to an encryption group. 1. Select Configure > Encryption from the menu bar. The Encryption Center dialog box displays. 2. Select the switch to be to be added to the group. The switch must not already be in an encryption group. 3. Select Switch > Create/Add to Group, or right-click the switch and select Create/Add to Group. The Configure Switch Encryption welcome panel displays. 4. Click Next. The Designate Switch Membership panel displays. FIGURE 126 Add switch to an encryption group - Designate Switch Membership dialog box a. Select Add this switch to an existing encryption group. b. Click Next. The Add Switch to Existing Encryption Group dialog box displays. 344 DCFM Professional User Manual 53-1001355-01 Adding a switch to an encryption group 12 FIGURE 127 Add Switch to Existing Encryption Group dialog box 5. Select the group to which you want to add the switch, and click Next. The Specify Public Key Certificate Filename panel displays. FIGURE 128 Add switch to an encryption group - Specify Public Key Certificate filename dialog box 6. Specify the name of the file where you want to store the public key certificate that is used to authenticate connections to the key vault, and click Next. The Confirm Configuration panel displays the encryption group name and switch public key certificate file name you specified. DCFM Professional User Manual 53-1001355-01 345 12 Adding a switch to an encryption group FIGURE 129 Add switch to an encryption group - Confirm Configuration dialog box 7. Click Next to confirm the displayed information. The Configuration Status displays. • A progress indicator shows that a configuration step is in progress. A green check mark indicates successful completion of all steps for that Configuration Item. A red stop sign indicates a failed step. • All Configuration Items have green check marks if the configuration is successful. A message displays below the table, indicating that the encryption switch was added to the group you named, and the public key certificate is stored in the location you specified. FIGURE 130 Add switch to an encryption group - Configuration Status dialog box 346 DCFM Professional User Manual 53-1001355-01 Creating high availability (HA) clusters 12 8. Note Important Next Steps! below this message, and click Next. Instructions for installing public key certificates for the encryption switch are displayed. These instructions are specific to the key vault type. Copy or print these instructions. FIGURE 131 Add switch to an encryption group - Next Steps dialog box 9. Click Finish to exit the Configure Switch Encryption wizard. Creating high availability (HA) clusters A high availability (HA) cluster is a group of exactly two encryption engines. One encryption engine can take over encryption and decryption tasks for the other encryption engine, if that member fails or becomes unreachable. When creating a new HA Cluster, add one engine to create the cluster and then add the second engine. You can make multiple changes to the HA Clusters list; the changes are not applied to the switch until you click OK. Both engines in an HA cluster must be in the same fabric as well as the same encryption group. NOTE An IP address is required for the management port for any cluster-related operations. 1. Select Configure > Encryption from the menu bar. The Encryption Center dialog box displays. 2. If groups are not visible in the Encryption Devices table, select View > Groups from the menu bar. The encryption groups display in the Encryption Devices table. DCFM Professional User Manual 53-1001355-01 347 12 Removing engines from an HA cluster 3. Select an encryption group from the tree, and select Group > HA Cluster from the menu bar, or right-click the encryption group and select HA Cluster. Encryption Group Properties are displayed, with the HA Clusters tab selected (Figure 132). Available encryption engines are listed under Non-HA Encryption Engines. 4. Select an available encryption engine, and a destination HA cluster under High-Availability Clusters. Select New HA Cluster if you are creating a new cluster. 5. Click the right arrow to add the encryption engine to the selected HA cluster. FIGURE 132 HA Clusters tab NOTE If you are creating a new HA cluster, a dialog box displays requesting a name for the new HA cluster. HA Cluster names can have up to 31 characters. Letters, digits, and underscores are allowed. Removing engines from an HA cluster Removing the last engine from an HA cluster also removes the HA cluster. If only one engine is removed from a two-engine cluster, you must either add another engine to the cluster or the other engine must be removed too. 1. Select an encryption engine from the right tree (see Figure 132) and click the left arrow button. 2. Either remove the second engine or add a replacement second engine, making sure all HA clusters have exactly two engines. 3. Click OK. 348 DCFM Professional User Manual 53-1001355-01 Swapping engines in an HA cluster 12 Swapping engines in an HA cluster Swapping engines is useful when replacing hardware. Swapping engines is different from removing an engine and adding another because when you swap engines, the configured targets on the former HA cluster member are moved to the new HA cluster member. To swap engines, select one engine from the right tree (see Figure 132) and one unclustered engine from the list on the left, and click the double-arrow button. NOTE The two engines being swapped must be in the same fabric. Failback option The Failback option determines the behavior when a failed encryption engine is restarted. When the first encryption engine comes back online, the encryption group’s failback setting (auto or manual) determines how the encryption engine resumes encrypting and decrypting traffic to its encryption targets. • In auto mode, when the first encryption engine restarts, it automatically resumes encrypting and decrypting traffic to its encryption targets. • In manual mode, the second encryption engine continues handling the traffic until you manually invoke failback using the CLI or Management application, or until the second encryption engine fails. Invoking failback To invoke failback to the restarted encryption engine from the Management application, complete the following steps. 1. Select Configure > Encryption. The Encryption Center dialog box displays. 2. Select the group to which the encryption engine belongs from the Encryption Devices table, and click Properties. The Encryption Group Properties dialog box displays. 3. Click the HA Clusters tab. 4. Select the online encryption engine and click Failback. 5. Click OK on the Encryption Group Properties dialog box. 6. Click Close on the Encryption Center dialog box. DCFM Professional User Manual 53-1001355-01 349 12 Adding encryption targets Adding encryption targets Adding an encryption target maps storage devices and hosts to virtual targets and virtual initiators within the encryption switch. NOTE It is recommended that you zone the host and target together before configuring them for encryption. If the host and target are not already zoned, you can still configure them for encryption, but afterward you will need to zone the host and target together, and then click the Commit button to commit the changes. If you attempt to close the Encryption Targets dialog box without committing the changes, you are reminded of uncommitted changes in the Management application. 1. Select Configure > Encryption from the menu bar. The Encryption Center dialog box displays the status of all encryption-related hardware and functions at a glance. It is the single launching point for all encryption-related configuration 2. Select the encryption group, switch, or encryption engine to which you want to add the target. 3. Click Encryption Targets. The Encryption Targets dialog box displays. 4. Click Add. The Configure Storage Encryption welcome panel displays. The welcome panel explains the wizard’s purpose, which is to configure encryption for a storage device (target). FIGURE 133 Configure Storage Encryption welcome panel 350 DCFM Professional User Manual 53-1001355-01 Adding encryption targets 12 5. Click Next to begin. The Select Encryption Engine dialog box displays. The list of engines depends on the scope being viewed. • If the Targets dialog box is showing all targets in an encryption group, the list includes all engines in the group. • If the Targets dialog box is showing all targets for a switch, the list includes all encryption engines for the switch. • If the Targets dialog box is showing targets for a single encryption engine, the list contains only that engine. FIGURE 134 Select Encryption Engine dialog box DCFM Professional User Manual 53-1001355-01 351 12 Adding encryption targets 6. Select the encryption engine (blade or switch) you want to configure, and click Next. The Select Target panel displays. This panel lists all target ports and target nodes in the same fabric as the encryption engine. The Select Target list does not show targets that are already configured in an encryption group. There are two available methods for selecting targets: select from the list of known targets or manually enter the port and node WWNs. FIGURE 135 Select Target dialog box 352 a. Select a target from the list. (The Target Port WWN and Target Node WWN fields contain all the target information that displays using the nsshow command.) You can also enter WWNs manually if you prefer, or if you want to specify a target that is not on the list. b. Select a Target Type. Disk is selected and cannot be changed. If the target node is disk storage, choose Disk. If the target port is tape storage, choose Tape. DCFM Professional User Manual 53-1001355-01 Adding encryption targets 7. 12 Click Next. The Select Hosts panel displays. This panel lists all hosts in the same fabric as the encryption engine. There are two available methods for selecting hosts: select from a list of known hosts or manually enter the port and node world wide names. FIGURE 136 Select Hosts dialog box a. Select a maximum of 1024 hosts from the Host Ports in Fabric list, and click the right arrow to move the host to the Selected Hosts list. (The Host Port WWN column contains all the target information that displays using the nsshow command.) b. Manually enter world wide names in the Host Port WWN and Host Port WWN text boxes, if the hosts are not included in the list. You must fill in both the Host Port WWN and the Host Node WWN. Click the Add to Selected Hosts button to move the host to the Selected Hosts list. 8. Click Next when you are finished selecting hosts or manually entering the WWNs. The Name Container panel displays. The name container step in the wizard enables you to specify a name for the target container that is created in the encryption engine to hold the target configuration data. 9. The container name defaults to the target WWPN. You can, however, rename the container name. If you want to specify a name other than the default, enter a name, using a maximum number of 31 characters. Letters, digits, and underscores are allowed. DCFM Professional User Manual 53-1001355-01 353 12 Adding encryption targets FIGURE 137 Name Container dialog box 10. Click Next. The Confirmation panel displays. FIGURE 138 Confirmation dialog box 354 DCFM Professional User Manual 53-1001355-01 Adding encryption targets 12 11. Click Next to confirm the displayed information. The Configuration Status displays the target and host that are configured in the target container, as well as the virtual targets (VT) and virtual initiators (VI). NOTE If you can view the VI/VT Port WWNs and VI/VT Node WWNs, the container has been successfully added to the switch. FIGURE 139 Configuration Status dialog box 12. Review the configuration. If you want to save a copy of the instructions, click the Copy to Clipboard button. DCFM Professional User Manual 53-1001355-01 355 12 Adding encryption targets 13. Click Next to confirm the configuration. The Important Instructions dialog box displays. FIGURE 140 Important Instructions dialog box 14. Review the instructions about post-configuration tasks you must complete after you close the wizard. 15. Click Finish to exit the Configure Storage Encryption wizard. 356 DCFM Professional User Manual 53-1001355-01 Configuring hosts for encryption targets 12 Configuring hosts for encryption targets Use the Encryption Target Hosts dialog box to edit (add or remove) hosts for an encrypted target. NOTE Hosts are normally selected as part of the Configure Storage Encryption wizard but you can also edit hosts later using the Encryption Target Hosts dialog box. 1. Select Configure > Encryption from the menu bar. The Encryption Center dialog box displays. 2. Select the encryption group, switch, or encryption engine containing the storage device to be configured. 3. Click Encryption Targets. The Encryption Targets dialog box displays. 4. Select a Target storage device from the list, and click Hosts. The Encryption Target Hosts dialog box displays. This dialog box lists configured hosts in a fabric. 5. Select one or more hosts in a fabric and move them to the Selected Hosts table. FIGURE 141 Encryption Target Hosts dialog box DCFM Professional User Manual 53-1001355-01 357 12 Adding Target Disk LUNs for encryption Adding Target Disk LUNs for encryption The Encryption Target LUNs dialog box lists configured LUNs. The displayed information is different for disk and tape devices. For example, tape volume and label information is included for tape devices. Initially, this list is empty. NOTE If you are using VMware virtualization software or any other configuration that involves mounted file systems on the LUN, you must enable first-time encryption when you create the LUN. You configure a Crypto LUN by adding the LUN to the CryptoTarget container and enabling the encryption property on the Crypto LUN. You must add LUNs manually. The LUNs of the target which are not enabled for encryption must still be added to the CryptoTarget container with the Clear Text encryption mode option. NOTE When configuring a LUN with multiple paths, the same LUN policies must be configured on all the LUN’s paths. If there are multiple paths to the same physical LUNs, then the LUNs are added to multiple target containers (one target per storage device port). See “Configuring encrypted storage in a multi-path environment” on page 362 for a multi-path configuration scenario. 1. Select Configure > Encryption from the menu bar. The Encryption Center dialog box displays. 2. Select the encryption group, switch, or encryption engine containing the storage device to be configured. 3. Click Encryption Targets. The Encryption Targets dialog box displays. 4. Select a Target storage device from the list, and click LUNs. The Encryption Target LUNs dialog box displays. Initially, this list is empty. You must add LUNs manually. • Click the Copy Settings button to copy the data from a selected row to the next row. • Click the Re-keying Details button to launch the LUN Re-keying Details dialog of the selected LUN. When re-keying is in progress, the re-key completion percentage is updated automatically, at one minute intervals, until completion. NOTE You must configure LUNs on storage devices that are listed in the Targets dialog box for the host to access them, even if the LUNs are not encrypted. 358 DCFM Professional User Manual 53-1001355-01 Adding Target Disk LUNs for encryption 12 FIGURE 142 Encryption Target Disk LUNs dialog box 5. Click Add. The Add LUNs dialog box displays. This dialog box includes a table of all LUNs in the storage device that are visible to hosts. LUNs are identified by serial number, or by host WWN and LUN number. The LUN numbers may be different for different hosts. FIGURE 143 Add Encryption Target Disk LUNs dialog box DCFM Professional User Manual 53-1001355-01 359 12 Adding Target Disk LUNs for encryption 6. Select a host from the Host list. There are two possible sources for the list of LUNs: • Specify a range of LUN numbers and click Show LUNs. This fills the table with dummy LUN information. This method works even if the target is offline. You can specify a range of LUN numbers only if a host is chosen from the list. If All Hosts is selected, you will not be able to specify a range but can discover LUNs. • Request discovery and click Show LUNs. The switch queries the target to determine which LUN numbers are visible to each configured host. When you select a specific host, only the LUNs visible to that host are displayed. If you select All Hosts, LUNs visible to all configured hosts are displayed. If a LUN is visible to multiple hosts, it is listed once for each host. 7. Select the check box in the Add column to add a LUN. You can use the Select/De-select All button to add all the LUNs, or to clear all selections. 8. Select the Current LUN State, which refers to data already on the LUN. • If the LUN is not encrypted, the correct value is Clear Text. • If the LUN was previously encrypted, select Encrypted. • If you disable the existing LUN data, the current LUN state setting does not matter. • The desired encryption mode. • The disposition for Existing Data. Warning: If the current LUN state is Clear Text and the desired state is encrypted, then a first time re-key will occur. If the current LUN state is Encrypted and the desired LUN state is Clear Text, a re-key will not occur. You may choose Disable from the Existing Data list to avoid this, but then all data on the LUN is lost. When changing an existing LUN to Clear Text, the data must be disabled, so it is recommended you back up the LUN’s data first using a host-based application. NOTE For tape devices, the Existing Data components and the Current LUN State do not display. 9. If you want to enforce a Re-keying Interval, enter the number of days that you want to use a key before obtaining a new key. A value of 0 is equivalent to Infinite, which is the default. The Re-keying Interval field is editable only if the LUNs are encrypted. If Clear Text is selected as the encryption mode, Re-Keying Interval is disabled. NOTE For disk LUNs, expiration of the re-keying interval automatically triggers generation of a new key and starts a re-keying operation (reads and re-writes all data on the disk LUN). 10. Click OK. 11. Click Commit in the Encryption Targets dialog box when the LUNs have been added for all hosts that will access them. NOTE If there are other hosts that will access the same physical LUNs by way of other target ports (and thus other target containers), add the LUNs for the other hosts before you click Commit. 360 DCFM Professional User Manual 53-1001355-01 Adding Target Tape LUNs for encryption 12 Adding Target Tape LUNs for encryption You configure a Crypto LUN by adding the LUN to the CryptoTarget container and enabling the encryption property on the Crypto LUN. You must add LUNs manually. After you add the LUNs, you must specify the encryption settings. When configuring a LUN with multiple paths, the same LUN policies must be configured on all the LUN’s paths. If there are multiple paths to the same physical LUNs, then the LUNs are added to multiple target containers (one target per storage device port). See “Configuring encrypted storage in a multi-path environment” on page 362 for a multi-path configuration scenario. 1. Select Configure > Encryption from the menu bar. The Encryption Center dialog box displays. 2. Select the encryption group, switch, or encryption engine containing the storage device to be configured. 3. Click Encryption Targets. The Encryption Targets dialog box displays. 4. Select a Target storage device from the list, and click LUNs. The Encryption Target LUNs dialog box displays. 5. Click Add. The Add Encryption Target Tape LUNs dialog box displays. This dialog box includes a table of all LUNs in the storage device that are visible to hosts. LUNs are identified by the Host world wide name, LUN number, and Volume Label Prefix number. 6. Select a host from the Host list. Before you encrypt a LUN you must select a host and then either discover LUNs that are visible to the virtual initiator representing the selected host, or enter a range of LUN numbers to be configured for the selected host. 7. Choose a LUN to be added to an encryption target container using one of the two following methods: • Discover. Click to identify the exposed logical unit number for a specified initiator. If you already know the exposed LUNs for the various initiators accessing the LUN, you can enter the range of LUNs using the alternative method. • Enter a LUN number range. Click to add a range of LUNs to be configured for the selected host. The LUN needed for configuring a Crypto LUN is the LUN that is exposed to a particular initiator. DCFM Professional User Manual 53-1001355-01 361 12 Configuring encrypted storage in a multi-path environment 8. Select the desired encryption mode. • If you change a LUN policy from Native Encryption or DF-Compatible Encryption to Clear Text, you disable encryption. • The LUNs of the target which are not enabled for encryption must still be added to the CryptoTarget container with the Clear Text encryption mode option. NOTE The Re-keying interval can only be changed for disk LUNs. For tape LUNs, expiration of the re-keying interval simply triggers the generation of a new key, to be used on future tape volumes. Tapes that are already made are not re-keyed. To re-key a tape, you would need to read the tape contents using a host application that decrypts the tape contents using the old key, and then re-write the tape, which re-encrypts the data with the new key. 9. Click OK. The selected tape LUNs are added to the encryption target container. Configuring encrypted storage in a multi-path environment This example assumes one host accessing one storage device using two paths: • The first path is from host port A to target port A, using encryption engine A for encryption. • The second path is from host port B to target port B, using encryption engine B for encryption. Encryption engines A and B are in switches that are already part of encryption group X. The following is the procedure for configuring this scenario using the Management application. 1. Zone host port A and target port A, using the Configure > Zoning dialog box. 2. Zone host port B and target port B, using the Configure > Zoning dialog box. 3. Open the Encryption Center dialog box by selecting Configure > Encryption from the Management application’s main menu. 4. Click the View By Encryption Groups button to display the encryption groups. 5. Select encryption group X, then click the Encryption Targets button. 6. Click the Add button to start the Configure Storage Encryption wizard. Use the Configure Storage Encryption wizard to create a target container for encryption engine A with target port A and host port A. 7. Run the Configure Storage Encryption wizard again to create a target container for encryption engine B with target port B and host port B. Up to this point, the Management application has been automatically committing changes as they are made. The targets and hosts are now fully configured; only the LUN configuration remains. 8. In the Encryption Targets dialog box, select target port A, click LUNs, then click Add. Select the LUNs to be encrypted and the encryption policies for the LUNs. 362 DCFM Professional User Manual 53-1001355-01 Master keys 12 9. Select target port B, click LUNs, then click Add. Select the LUNs to be encrypted and the encryption policies for the LUNs, making sure that the encryption policies match the policies specified in the other path. 10. Click Commit to make the LUN configuration changes effective in both paths simultaneously. The Management application does not automatically commit LUN configuration changes. This allows matching changes made in a multi-path environment to be committed together, preventing cases where one path may be encrypting and another path is not encrypting, resulting in corrupted data. You must remember to click the Commit button after any LUN configuration changes, even in non-multi-path environments. The Encryption Targets dialog box displays a reminder if you attempt to close the dialog box without committing LUN configuration changes. NOTE There is a limit of 25 uncommitted LUN configuration changes. When adding more than 12 LUNs in a multi-path environment, repeat steps step 8 through step 10 above, adding only 12 LUNs to each target container at a time. Each commit operation, then, will commit 24 LUNs, 12 in each path. Master keys When an opaque key vault is used, a master key is used to encrypt the data encryption keys. The master key status indicates whether a master key is used and whether it has been backed up. Encryption is not allowed until the master key has been backed up. Only the active master key can be backed up, and multiple backups are recommended. You can back up or restore the master key to the key vault, to a file, or to a recovery card set. A recovery card set is set of smart cards. Each recovery card holds a portion of the master key. The cards must be gathered and read together from a card reader attached to a PC running the Brocade SAN Management Application to restore the master key. NOTE It is very important to back up the master key because if the master key is lost, none of the data encryption keys can be restored and none of the encrypted data can be decrypted. Active master key The active master key is used to encrypt newly-created data encryption keys (DEKs) prior to sending them to a key vault to be stored. You can restore the active master key under the following conditions: • The active master key has been lost, which happens if all encryption engines in the group have been zeroized or replaced with new hardware at the same time. • You want multiple encryption groups to share the same active master key. Groups should share the same master key if the groups share the same key vault and tapes (or disks) are going to be regularly exchanged between the groups. DCFM Professional User Manual 53-1001355-01 363 12 Alternate master key Alternate master key The alternate master key is used to decrypt data encryption keys that were not encrypted with the active master key. Restore the alternate master key for the following reasons: • To read an old tape that was created when the group used a different active master key. • To read a tape (or disk) from a different encryption group that uses a different active master key. Master key actions Master key actions are as follows: • Backup master key, which is enabled any time a master key exists. • Restore master key, which is enabled when no master key exists or the previous master key has been backed up. • Create new master key, which is enabled when no master key exists or the previous master key has been backed up. Reasons master keys can be disabled Master key actions are disabled if unavailable. There are several ways a master key can be disabled: • The user does not have Storage Encryption Security permissions. See “Encryption user privileges” on page 315 for more information. • The group leader is not discovered or managed by the Management application. Saving the master key to a file Use the following procedure to save the master key to a file. 1. Select Configure > Encryption from the menu bar. The Encryption Center dialog box displays. 2. Select an encryption group from the tree, and click Properties. NOTE Master keys belong to the group and are managed from the group properties. 3. Select the Security tab. 364 DCFM Professional User Manual 53-1001355-01 Saving the master key to a file 12 4. Select Backup Master Key as the Master Key Action. The Master Key Backup dialog box displays, but only if the master key has already been generated. FIGURE 144 Backup Destination (to file) dialog box 5. Select File as the Backup Destination. 6. Enter a file name, or browse to the desired location. 7. Enter the passphrase, which is required for restoring the master key. The passphrase can be between eight and 40 characters, and any character is allowed. 8. Re-type the passphrase for verification. 9. Click OK. ATTENTION Save the passphrase. This passphrase is required if you ever need to restore the master key from the file. DCFM Professional User Manual 53-1001355-01 365 12 Saving a master key to a key vault Saving a master key to a key vault Use the following procedure to save the master key to a key vault. 1. Select Configure > Encryption from the menu bar. The Encryption Center dialog box displays. 2. Select an encryption group from the tree, and click Properties. 3. Select the Security tab. 4. Select Backup Master Key as the Master Key Action. The Backup Master Key for Encryption Group dialog box displays. FIGURE 145 Backup Destination (to key vault) dialog box 5. Select Key Vault as the Backup Destination. 6. Enter the passphrase, which is required for restoring the master key. The passphrase can be between eight and 40 characters, and any character is allowed. 7. Re-type the passphrase for verification. 8. Click OK. A dialog box displays that shows the Key ID. 9. Store both the Key ID and the passphrase in a secure place. Both will be required to restore the master key in the future. (The Key ID identifies the storage location in the key vault.) 10. Click OK after you have copied the key ID. 366 DCFM Professional User Manual 53-1001355-01 Saving a master key to a smart card set 12 Saving a master key to a smart card set A card reader must be attached to the SAN Management application PC to complete this procedure. Recovery cards can only be written once to back up a single master key. Each master key backup operation requires a new set of previously unused smart cards. NOTE Windows operating systems do not require smart card drivers to be installed separately; the driver is bundled with the operating system. You must install a smart card driver for Linux and Solaris operating systems, however. For instructions, see the Data Center Fabric Manager Administrator’s Guide. The key is divided between the cards in the card set. When the master key is backed up to a set of three cards, a minimum of two cards can be used together to restore the master key. When the master key is backed up to a set of five cards, a minimum of three cards can be used together to restore the master key. Backing up the master key to multiple recovery cards is the recommended and most secure option. NOTE When you write the key to the card set, be sure you write the full set without canceling. If you cancel, all the previously written cards become unusable, and you will need to discard them and create a new set. 1. Select Configure > Encryption from the menu bar. The Encryption Center dialog box displays. 2. Select an encryption group from the tree, and click Properties. 3. Select the Security tab. 4. Select Backup Master Key as the Master Key Action. The Backup Master Key for Encryption Group dialog box displays. DCFM Professional User Manual 53-1001355-01 367 12 Saving a master key to a smart card set FIGURE 146 Backup Destination (to smart cards) dialog box 5. Select A Recovery Set of Smart Cards as the Backup Destination. 6. Enter the recovery card set size. 7. Insert the first blank card and wait for the card serial number to appear. 8. Run the additional cards needed for the set through the reader. As you read each card, the card ID displays in the Card Serial# field. Be sure to wait for the ID to appear. 9. Enter the mandatory last name and first name of the person to whom the card is assigned. 10. Type a Card Password. 11. Re-type the password for verification. 12. Record and store the password in a secure location. 13. Click Write Card. The dialog box prompts you to insert the next card, up to the number of cards specified in step 6. 14. Repeat step 7 through step 13 for each card. 15. Continue until you have written to all the cards in the set. 16. After the last card is written, click OK in the Master Key Backup dialog box to finish the operation. 368 DCFM Professional User Manual 53-1001355-01 Restoring a master key from a file 12 Restoring a master key from a file Use the following procedure to restore the master key from a file. 1. Select Configure > Encryption from the menu bar. The Encryption Center dialog box displays. 2. Select an encryption group from the tree, and click Properties. 3. Select the Security tab. 4. Select Restore Master Key as the Master Key Action. The Restore Master Key for Encryption Group dialog box displays. FIGURE 147 Select a Master Key to Restore (from file) dialog box 5. Choose the active or alternate master key for restoration, as appropriate. Refer to “Active master key” on page 363 and “Alternate master key” on page 364 if you need more information on active and alternate master keys. 6. Select File as the Restore From location. 7. Enter a file name, or browse to the desired location. 8. Enter the passphrase. The passphrase that was used to back up the master key must be used to restore the master key. 9. Click OK. DCFM Professional User Manual 53-1001355-01 369 12 Restoring a master key from a key vault Restoring a master key from a key vault Use the following procedure to restore the master key from a key vault. 1. Select Configure > Encryption from the menu bar. The Encryption Center dialog box displays. 2. Select an encryption group from the tree, and click Properties. 3. Select the Security tab. 4. Select Restore Master Key as the Master Key Action. The Restore Master Key for Encryption Group dialog box displays. FIGURE 148 Select a Master Key to Restore (from key vault) dialog box 5. Choose the active or alternate master key for restoration, as appropriate. Refer to “Active master key” on page 363 and “Alternate master key” on page 364 if you need more information on active and alternate master keys. 6. Select Key Vault as the Restore From location. 7. Enter the key ID of the master key that was backed up to the key vault. 8. Enter the passphrase. The passphrase that was used to back up the master key must be used to restore the master key. 9. Click OK. 370 DCFM Professional User Manual 53-1001355-01 Restoring a master key from a smart card set 12 Restoring a master key from a smart card set A card reader must be attached to the SAN Management application PC to complete this procedure. Use the following procedure to restore the master key from a set of smart cards. 1. Select Configure > Encryption from the menu bar. The Encryption Center dialog box displays. 2. Select an encryption group from the tree, and click Properties. 3. Select the Security tab. 4. Select Restore Master Key as the Master Key Action. The Restore Master Key for Encryption Group dialog box displays. FIGURE 149 Select a Master Key to Restore (from a recovery set of smart cards) dialog box 5. Choose the active or alternate master key for restoration, as appropriate. Refer to “Active master key” on page 363 and “Alternate master key” on page 364 if you need more information on active and alternate master keys. 6. Select A Recovery Set of Smart Cards as the Restore From location. 7. Insert the recovery card containing a share of the master key that was backed up earlier, and wait for the card serial number to appear. 8. Enter the password that was used to create the card. After five unsuccessful attempts to enter the correct password, the card becomes locked and unusable. 9. Click Restore. The dialog box prompts you to insert the next card, if needed. DCFM Professional User Manual 53-1001355-01 371 12 Creating a new master key 10. Insert the next card, and repeat step 8 and step 9. 11. Continue until all the cards in the set have been read. 12. Click OK. Creating a new master key Though it is generally not necessary to create a new master key, you may be required to create one due to circumstances such as the following: • The previous master key has been compromised. • Corporate policy might require a new master key every year for security purposes. When you create a new master key, the former active master key automatically becomes the alternate master key. The new master key cannot be used (no new data encryption keys can be created, so no new encrypted LUNs can be configured), until you back up the new master key. After you have backed up the new master key, it is strongly recommended that all encrypted disk LUNs be re-keyed. Re-keying causes a new data encryption key to be created and encrypted using the new active master key, thereby removing any dependency on the old master key. 1. Select Configure > Encryption. 2. Select an encryption group from the tree and click Properties. 3. Select the Security tab. 4. Select Create a New Master Key from the list. The Confirm Master Key Creation dialog box displays. FIGURE 150 Confirm master key creation dialog box 5. Read the information, and click Yes to proceed. 372 DCFM Professional User Manual 53-1001355-01 Zeroizing an encryption engine 12 Zeroizing an encryption engine Zeroizing is the process of erasing all data encryption keys and other sensitive encryption information in an encryption engine. You can zeroize an encryption engine manually to protect encryption keys. No data is lost because the data encryption keys for the encryption targets are stored in the key vault. Zeroizing has the following effects: • All copies of data encryption keys kept in the encryption switch or encryption blade are erased. • Internal public and private key pairs that identify the encryption engine are erased and the encryption switch or the encryption blade is in the FAULTY state. • All encryption operations on this engine are stopped and all virtual initiators (VI) and virtual targets (VT) are removed from the fabric’s name service. • The key vault link key (for NetApp LKM key vaults) or the master key (for other key vaults) is erased from the encryption engine. Once enabled, the encryption engine is able to restore the necessary data encryption keys from the key vault when the link key (for the NetApp Lifetime Key Management application) or the master key (for other key vaults) are restored. • If the encryption engine was part of an HA cluster, targets fail over to the peer which assumes the encryption of all storage targets. Data flow will continue to be encrypted. • If there is no HA backup, host traffic to the target will fail as if the target has gone offline. The host will not have unencrypted access to the target. There will be no data flow at all because the encryption virtual targets will be offline. NOTE Zeroizing an engine affects the I/Os but all target and LUN configuration is intact. Encryption target configuration data is not deleted. You can zeroize an encryption engine only if it is enabled (running) or disabled, but ready to be enabled. If the encryption engine is not in one of these states, an error message displays. When using a NetApp LKM key vault, if all the encryption engines in a switch are zeroized, the switch loses the link key required to communicate with the LKM vault. After the encryption engines are rebooted and re-enabled, you must use the CLI to create new link keys for the switch. When using an opaque key vault, if all the encryption engines in an encryption group are zeroized, the encryption group loses the master key required to read data encryption keys from the key vault. After the encryption engines are rebooted and re-enabled, you must restore the master key from a backup copy, or alternatively you can also generate a new master key and back it up. Restoring the master key from a backup copy or generating a new master key and backing it up indicates that all previously generated DEKs will not be decryptable, unless the original master key used to encrypt them is restored. Use the Restore Master key wizard from the Encryption Group Properties dialog box to restore the master key from a backup copy. 1. Select Configure > Encryption from the menu bar. The Encryption Center dialog box displays. 2. Select the encryption engine, and then click Zeroize. A confirmation dialog box describing consequences and actions required to recover launches. DCFM Professional User Manual 53-1001355-01 373 12 Zeroizing an encryption engine 3. Initialize the encryption engine. An automatic power cycle and reboot occurs on the encryption blade and encryption switch. 4. Enable the encryption engine using the Switch Encryption Properties dialog box: a. Select the encryption engine from the Encryption Center dialog box. b. Click the Properties button. The Switch Encryption Properties dialog box displays. FIGURE 151 Switch Encryption Properties dialog box 374 c. Select Enabled (New State) from the Set State To list for each encryption engine. d. Click OK. DCFM Professional User Manual 53-1001355-01 Tracking Smart Cards 12 Tracking Smart Cards Smart Cards, which are credit card-sized cards that contain a CPU and persistent memory, are a secure way to back up and restore a master key. Using Smart Cards is optional. Master keys can also be backed up to a file or key vaults and are only used for encryption groups using RKM or HP SKM key vaults. Even if an encryption group is deleted, the smart cards are still displayed. You must manually delete them. Use the Smart Card Asset Tracking dialog box to track Smart Card details. 1. Select Configure > Encryption from the menu bar. The Encryption Center dialog box displays. 2. Click Smart Card Tracking. The Smart Card asset tracking dialog box displays. FIGURE 152 Smart Card asset tracking dialog box Clicking the Remove button removes a selected smart card from the Management application database. You can remove smart cards to keep the Smart Cards table at a manageable size, but removing the card from the table does not invalidate it. The Smart Card can still be used. Clicking the Save As button saves the entire list of smart cards to a file. The available formats are comma-separated values (.csv) and HTML files (.html). DCFM Professional User Manual 53-1001355-01 375 12 Encryption-related acronyms in log messages Encryption-related acronyms in log messages Fabric OS log messages related to encryption components and features may have acronyms embedded that require interpretation. Table 35 lists some of those acronyms. TABLE 35 376 Encryption Acronyms Acronym Name EE Encryption Engine EG Encryption Group HAC High Availability Cluster DCFM Professional User Manual 53-1001355-01 Chapter 13 Zoning In this chapter • Zoning overview . . . . . . . . . . . . . . . . . . . . . . . . . . . . . . . . . . . . . . . . . . . . . . . • Zoning configuration . . . . . . . . . . . . . . . . . . . . . . . . . . . . . . . . . . . . . . . . . . . • Traffic isolation zoning . . . . . . . . . . . . . . . . . . . . . . . . . . . . . . . . . . . . . . . . . • Zoning administration . . . . . . . . . . . . . . . . . . . . . . . . . . . . . . . . . . . . . . . . . . 377 379 397 402 Zoning overview Zoning defines the communication paths in a fabric. A zone is a collection of initiator and target ports within the SAN. The ports in a zone can only communicate with other ports in that zone. However, ports can be members of more than one zone. Zoning is a fabric management service that can be used to create logical subsets of devices within a SAN and enable partitioning of resources for management and access control purposes. Zoning allows only members of a zone to communicate within that zone. All others attempting to access from outside the zone are rejected, hence zoning also provides a security function. Zoning provides software zoning controlled at the Node World Wide Name (nWWN) level assisted by the name server of a switch. Depending on the vendor, it also supports Domain/Port zoning and Fabric Address zoning in a fabric without any router. Domain/Port zoning is not supported when the fabric is in McDATA Open Mode (Interop Mode 3). Special zones Fabric OS has the following types of zones: • Zones Enable you to partition your fabric into logical groups of devices that can access each other. These are “regular” or “normal” zones. Unless otherwise specified, all references to zones in this chapter refer to these regular zones. • Frame redirection zones Re-route frames between an initiator and target through a Virtual Initiator and Virtual Target for special processing or functionality, such as for storage virtualization or encryption. See “Redirection zones” on page 335 for more information. • QoS zones Assign high or low priority to designated traffic flows. QoS zones are normal zones with additional QoS attributes that you select when you create the zone. DCFM Professional User Manual 53-1001355-01 377 13 Accessing zoning • Traffic Isolation zones (TI zones) Isolate inter-switch traffic to a specific, dedicated path through the fabric. See “Traffic isolation zoning” on page 397 for more information. Online zoning Online zoning allows you to do the following: • • • • • • View both defined and active zone information in the fabric. Create and modify zones and zone configurations in the software zone database. Activate a zone configuration in order to publish the zone information in the selected fabric. Deactivate the current active zone configuration. Configure zoning policies in the selected fabric. Generate zoning reports for the fabric. Accessing zoning You can access Zoning from the main screen of the Management application using any of the following methods: • • • • Select Configure > Zoning > Fabric. Click the Zoning icon on the toolbar. Right-click a port, switch, switch group, or fabric in the device list and select Zoning. Right-click a port, switch, switch group, or fabric in the Connectivity Map and select Zoning. Zoning naming conventions The naming rules for zone names, zone aliases, and zone configuration names vary with the type of fabric. The following conventions apply to Fibre Channel fabrics: • Names are case sensitive in McDATA Open Mode. However, names are not case sensitive in Brocade Native Mode or McDATA Fabric Mode. • Zone, alias, and configuration names cannot begin with “red_”, “lsan_red_”, or “d__efault__”. Zone configuration names cannot begin with “r_e_d_i_r_c__fg”. These prefixes are reserved. • Names cannot begin with a numeric character or a special character. • Recommended character limit: 64 characters. • Duplicate names are not allowed between zones, zone aliases, and zone configurations within a zone database. 378 DCFM Professional User Manual 53-1001355-01 Zoning configuration 13 Invalid zoning name If you enter an invalid zone or zone configuration name, an error or warning message displays depending on the type of fabric you are trying to zone: • For FC Fabrics, if an invalid name is entered for a zone or zone configuration, the application displays a warning message. If there is a naming violation according to the vendor, the Switch returns the error message for the exact information along with the zone configuration activation failure message. Zoning configuration At a minimum, zoning configuration entails creating zones and zone members. However, you can also create zone aliases, zone configurations, and zone databases. You can define multiple zone configurations, deactivating and activating individual configurations as your needs change. Zoning configuration can also involve enabling or disabling safe zoning mode and the default zone. Configuring zoning for the SAN The following procedure provides an overview of the steps you must perform to configure zoning for the SAN. Note that for any zoning-related procedure, changes to a zone database are not saved until you click OK or Apply on the Zoning dialog box. If you click Cancel or the close button (X), no changes are saved. 1. Select Configure > Zoning > Fabric. The Zoning dialog box displays. 2. Click the Zone DB tab if that tab is not automatically displayed. 3. Select an FC fabric from the Zoning Scope list. This identifies the target entity for all subsequent zoning actions and displays the zoning database for the selected entity. 4. If you want to show all the discovered fabrics in the Potential Members list, right-click in the Potential Members list and select Display All. 5. Create the zones. For specific instructions, refer to “Creating a new zone” on page 380. 6. Add members to each zone. For specific instructions, refer to “Adding members to a zone” on page 381. 7. Create a zone configuration. For specific instructions, refer to “Creating a zone configuration” on page 389. 8. Activate the zone configuration. For specific instructions, refer to “Activating a zone configuration” on page 391. DCFM Professional User Manual 53-1001355-01 379 13 Creating a new zone 9. Set zoning policies for FC fabrics, if necessary. For specific instructions, refer to “Enabling or disabling the default zone for fabrics” on page 385 and “Enabling or disabling safe zoning mode for fabrics” on page 386. 10. Click OK or Apply to save your changes. A message displays informing you that any zones or zone configurations you have changed will be saved in the zone database, and warning you to make sure no other user is making changes to the same areas. Creating a new zone 1. Select Configure > Zoning > Fabric. The Zoning dialog box displays. 2. Click the Zone DB tab if that tab is not automatically displayed. 3. Select an FC fabric from the Zoning Scope list. This identifies the target entity for all subsequent zoning actions and displays the zoning database for the selected entity. 4. Click New Zone. A new zone displays in the Zones list. 5. Type the desired name for the zone. For zone name requirements and limitations, refer to “Zoning naming conventions” on page 378. 6. (Optional—Fabric OS only) Set the QoS for the zone by right-clicking the zone and selecting QoS > Priority_Level (High, Medium, or Low). NOTE QoS priority support is available for zones with WWN or Domain,Index (D,I) members. QoS zones using D,I notation cannot be created if any of the switches in the fabric are running Fabric OS versions earlier than 6.3.0. The zone name is automatically renamed to QoSX_Zone_Name, where X is the priority level (H—High, M—Medium, or L—Low) and Zone_Name is the name you entered for the zone. 7. Click OK or Apply to save your changes. A message displays informing you that any zones or zone configurations you have changed will be saved in the zone database, and warning you to make sure no other user is making changes to the same areas. If the zone is empty, a warning message displays. 380 DCFM Professional User Manual 53-1001355-01 Viewing zone properties 13 Viewing zone properties 1. Select Configure > Zoning > Fabric. The Zoning dialog box displays. 2. Click the Zone DB tab if that tab is not automatically displayed. 3. Select an FC fabric from the Zoning Scope list. This identifies the target entity for all subsequent zoning actions and displays the zoning database for the selected entity. 4. Right-click the zone you want to review in the Zones list and select Properties. The Zone Properties dialog box displays. 5. Review the zone properties. Depending on what type of zone you selected, the following information is included in the zone properties: • Zone Name—The name of the zone. • Zone Configs Containing This Zone—The number of zone configurations to which this zone belongs. • • • • • Total Zone Members—The number of zone members in the selected zone. Number of Aliases—The number of aliases in this zone. Zone Members Contained by Aliases—The number of zone members in the selected alias. Configure Status (TI Zone only)—(Fabric OS only) Whether or not the TI zone is enabled. Configure Failover (TI Zone only)—(Fabric OS only) Whether or not the TI zone failover is enabled. • Status—The status of the selected zone. 6. Click OK to close the Zone Properties dialog box. Adding members to a zone Use this procedure to add a member to a zone when the member is listed in the Potential Members list of the Zone DB tab. 1. Select Configure > Zoning > Fabric. The Zoning dialog box displays. 2. Click the Zone DB tab if that tab is not automatically displayed. 3. Select an FC fabric from the Zoning Scope list. This identifies the target entity for all subsequent zoning actions and displays the zoning database for the selected entity. 4. If you want to show all the discovered fabrics in your fabric group in the Potential Members list, right-click in the Potential Members list and select Display All. 5. Select one or more zones to which you want to add members in the Zones list. (Press SHIFT or CTRL and click each zone name to select more than one zone.) DCFM Professional User Manual 53-1001355-01 381 13 Creating a new member in a zone by WWN 6. Select an option from the Type list. By default, the first time you launch the Zoning dialog box for a Zoning Scope, the Potential Members list displays valid members using the following rules: • If you select the World Wide Name type, the valid members display by the Attached Ports. • If you select the Domain/Port Index type, the valid members display by the ALL Product Ports (both occupied and unoccupied). This option is available for FC fabrics only. • If you select the Alias type, the valid members display by the device Alias. 7. Select one or more members to add to the zone in the Potential Members list. (Press SHIFT or CTRL and click each member to select more than one member. To add all ports on a device, select the device.) 8. Click the right arrow between the Potential Members list and Zones list to add the selected members to the zone. A message may display informing you that one or some of the selected potential members cannot be zoned. Click OK to close the message box. Reconsider your selections and make corrections as appropriate. 9. Click OK or Apply to save your changes. A message displays informing you that any zones or zone configurations you have changed will be saved in the zone database, and warning you to make sure no other user is making changes to the same areas. Creating a new member in a zone by WWN Use this procedure to add a member to a zone when the member is not listed in the Potential Members list of the Zone DB tab. For instructions to add a member to a zone when the member is listed in the Potential Members list, refer to the procedure “Adding members to a zone” on page 381. 1. Select Configure > Zoning > Fabric. The Zoning dialog box displays. 2. Click the Zone DB tab if that tab is not automatically displayed. 3. Select an FC fabric from the Zoning Scope list. This identifies the target entity for all subsequent zoning actions and displays the zoning database for the selected entity. 4. Select one or more zones to which you want to add members in the Zones list. (Press SHIFT or CTRL and click each zone name to select more than one zone.) 5. Click New Member. The Add Zone Member dialog box displays. 6. Select World Wide Name from the Member Type list. 382 DCFM Professional User Manual 53-1001355-01 Creating a new member in a zone by domain, port index 7. 13 Add the new member by port name by completing the following steps. a. Select the Existing End Device Node/Port Name option. b. Select a port name from the list. OR Add the new member by port WWN by completing the following steps. a. Select the End Device Node/Port WWN option. b. Enter a port WWN in the End Device Node/Port WWN field. If you enter a WWN that has been used by a discovered device, a message displays informing you of this and instructing you to enter a port WWN. Click OK to close the message box and enter an appropriate WWN. c. (Optional) Click the Assign Name check box and enter a name in the field. If a name was previously assigned, the name appears in the field and a message displays asking whether you want to overwrite the existing name. Click Yes to continue and assign a new name, or No to decline and close the message box. 8. Click OK to save your changes and close the Add Zone Member dialog box. OR Click Apply to save your changes and keep the Add Zone Member dialog box open so you can add more new members. Repeat steps 5, 6 and 7 as many times as needed, and proceed to step 8 when appropriate. 9. Click OK or Apply to save your changes. A message displays informing you that any zones or zone configurations you have changed will be saved in the zone database, and warning you to make sure no other user is making changes to the same areas. Creating a new member in a zone by domain, port index Use this procedure to add a member to a zone when the member is not listed in the Potential Members list of the Zone DB tab. For instructions to add a member to a zone when the member is listed in the Potential Members list, refer to the procedure “Adding members to a zone” on page 381. 1. Select Configure > Zoning > Fabric. The Zoning dialog box displays. 2. Click the Zone DB tab if that tab is not automatically displayed. 3. Select an FC fabric from the Zoning Scope list. This identifies the target entity for all subsequent zoning actions and displays the zoning database for the selected entity. 4. Select one or more zones to which you want to add members in the Zones list. (Press SHIFT or CTRL and click each zone name to select more than one zone.) 5. Click New Member. The Add Zone Member dialog box displays. DCFM Professional User Manual 53-1001355-01 383 13 Creating a new member in a zone by alias 6. Select Domain, Port Index from the Member Type list. 7. Add the new member by port name by completing the following steps. a. Select the Existing Switch Port Name option. b. Select a name from the list. OR Create a new member by domain and port index by choosing one of the following options: • Select the Domain, Port Index (decimal) option and enter domain and port values in the fields. • Select the Domain, Port Index (hex) option and enter domain and port values in the fields. 8. Click OK to save your changes and close the Add Zone Member dialog box. OR Click Apply to save your changes and keep the Add Zone Member dialog box open so you can add more new members. Repeat steps 5, 6 and 7 as many times as needed, and proceed to step 8 when appropriate. 9. Click OK or Apply to save your changes. A message displays informing you that any zones or zone configurations you have changed will be saved in the zone database, and warning you to make sure no other user is making changes to the same areas. Creating a new member in a zone by alias Use this procedure to add a member to a zone when the member is not listed in the Potential Members list of the Zone DB tab. For instructions to add a member to a zone when the member is listed in the Potential Members list, refer to the procedure “Adding members to a zone” on page 381. 1. Select Configure > Zoning > Fabric. The Zoning dialog box displays. 2. Click the Zone DB tab if that tab is not automatically displayed. 3. Select an FC fabric from the Zoning Scope list. This identifies the target entity for all subsequent zoning actions and displays the zoning database for the selected entity. 4. Select one or more zones to which you want to add members in the Zones list. (Press SHIFT or CTRL and click each zone name to select more than one zone.) 5. Click New Member. The Add Zone Member dialog box displays. 6. Select Alias from the Member Type list. 384 DCFM Professional User Manual 53-1001355-01 Enabling or disabling the default zone for fabrics 7. 13 Add the new member by alias name by completing the following steps. a. Select the Existing Alias option. b. Select an alias from the list. OR Create a new alias by completing the following steps. a. Select the New Alias option. b. Enter a name in the New Alias field. c. Assign the alias by choosing one of the following options: • Select the WWN option and enter the WWN in the field. If you enter a WWN that has been used by a discovered device, a message displays informing you of this and instructing you to enter a port WWN. Click OK to close the message box and enter an appropriate WWN. • Select the Domain, Port Index (decimal) option and enter domain or port values in the fields. • Select the Domain, Port Index (hex) option and enter domain or port values in the fields. 8. Click OK to save your changes and close the Add Zone Member dialog box. OR Click Apply to save your changes and keep the Add Zone Member dialog box open so you can add more new members. Repeat steps 5, 6 and 7 as many times as needed, and proceed to step 8 when appropriate. 9. Click OK or Apply to save your changes. A message displays informing you that any zones or zone configurations you have changed will be saved in the zone database, and warning you to make sure no other user is making changes to the same areas. Enabling or disabling the default zone for fabrics Use this procedure to enable or disable the default zone for FC and Router fabrics. 1. Select Configure > Zoning > Fabric. The Zoning dialog box displays. 2. Click the Zone DB tab if that tab is not automatically displayed. 3. Select an FC fabric from the Zoning Scope list. This identifies the target entity for all subsequent zoning actions and displays the zoning database for the selected entity. 4. Select the zoning database you want from the Zone DB list. DCFM Professional User Manual 53-1001355-01 385 13 Enabling or disabling safe zoning mode for fabrics 5. Click Zoning Policies. The Zoning Policies dialog box displays. NOTE The format and content of this dialog box vary slightly depending on Interop Mode, the target selected in the Zoning Scope list, and whether safe zoning mode is enabled. If safe zoning mode is enabled, the Default Zone button is disabled. If you want to enable the default zone, you need to disable the safe zoning mode. 6. Make sure the appropriate fabric is named on the Zoning Policies dialog box. 7. Perform one of the following actions based on the task you want to complete: - To enable the default zone, click Enable, and then click OK. To disable the default zone, click Disable, and then click OK. The Zoning Policies dialog box closes and the Zone DB tab displays. 8. Click OK or Apply to save your changes. A message displays informing you that any zones or zone configurations you have changed will be saved in the zone database, and warning you to make sure no other user is making changes to the same areas. Enabling or disabling safe zoning mode for fabrics Use this procedure to enable or disable Safe Zoning Mode for FC and Router fabrics. NOTE Safe Zoning Mode is available only on devices running in McDATA Fabric Mode and, for pure EOS fabrics, in McDATA Open Mode. 1. Select Configure > Zoning > Fabric. The Zoning dialog box displays. 2. Click the Zone DB tab if that tab is not automatically displayed. 3. Select an FC fabric from the Zoning Scope list. This identifies the target entity for all subsequent zoning actions and displays the zoning database for the selected entity. 4. Click Zoning Policies. The Zoning Policies dialog box displays. NOTE The format and content of this dialog box vary slightly depending on Interop Mode and the target selected in the Zoning Scope list. 5. Make sure the appropriate fabric is named on the Zoning Policies dialog box. 6. Perform one of the following actions based on the task you want to complete: - 386 To enable the default zone, click Enable, and then click OK. To disable the default zone, click Disable, and then click OK. DCFM Professional User Manual 53-1001355-01 Creating a new zone alias 7. 13 Click OK to apply your changes and close the Zoning Policies dialog box. 8. Click OK or Apply on the Zoning dialog box to save your changes. Creating a new zone alias An alias is a logical group of port index numbers and WWNs. Specifying groups of ports or devices as an alias makes zone configuration easier, by enabling you to configure zones using an alias rather than inputting a long string of individual members. You can specify members of an alias using the following methods: • Identifying members by switch domain and port index number pair (for example, 2, 20). • Identifying members by device node and device port WWNs. Use this procedure to create a zone alias. 1. Select Configure > Zoning > Fabric. The Zoning dialog box displays. 2. Click the Zone DB tab if that tab is not automatically displayed. 3. Select an FC fabric from the Zoning Scope list. 4. Select Alias from the Type list. 5. Click New Alias. The New Alias dialog box displays. 6. Type the desired name for the alias in the Alias Name field. 7. Select WWN or Domain, Port Index to choose how to display the objects in the Potential Members list. 8. Show all discovered fabrics in the Potential Members list by right-clicking in the Potential Members list and selecting Display All. 9. Select one or more members that you want to add to the alias in the Potential Members list. (Press SHIFT or CTRL and click each member to select more than one member.) 10. Click the right arrow between the Potential Members list and Selected Member(s) list to add the selected members to the alias. 11. Click OK on the New Alias dialog box to save your changes. 12. Click OK or Apply on the Zoning dialog box to save your changes. Editing a zone alias Use this procedure to edit a zone alias. 1. Select Configure > Zoning > Fabric. The Zoning dialog box displays. 2. Click the Zone DB tab if that tab is not automatically displayed. 3. Select Alias from the Type list. 4. Select the alias you want to edit in the Alias list. DCFM Professional User Manual 53-1001355-01 387 13 Removing an object from a zone alias 5. Click Edit. The Edit Alias dialog box displays. 6. Add members to the alias by completing the following steps. 7. a. Select WWN or Domain, Port Index to choose how to display the objects in the Potential Members list. b. Show all discovered fabrics in the Potential Members list by right-clicking in the Potential Members list and selecting Expand All. c. Select one or more members that you want to add to the alias in the Potential Members list. (Press SHIFT or CTRL and click each member to select more than one member.) d. Click the right arrow between the Potential Members list and Selected Member(s) list to add the selected members to the alias. Remove members from the alias by completing the following steps. a. Select one or more members that you want to remove from the alias in the Selected Member(s) list. (Press SHIFT or CTRL and click each member to select more than one member.) b. Click the left arrow between the Potential Members list and Selected Member(s) list to remove the selected members to the alias. 8. Click OK on the Edit Alias dialog box to save your changes. 9. Click OK or Apply on the Zoning dialog box to save your changes. Removing an object from a zone alias Use this procedure to remove an object (by WWN or Domain, Port Index) from a zone alias. 1. Select Configure > Zoning > Fabric. The Zoning dialog box displays. 2. Click the Zone DB tab if that tab is not automatically displayed. 3. Select Alias from the Type list. 4. Show all objects in the Alias list by right-clicking a object and selecting Tree > Expand All. 5. Select one or more objects that you want to remove from the alias in the Alias list. (Press SHIFT or CTRL and click each member to select more than one member.) You can select objects from different zone aliases. 6. Right-click one of the selected objects and select Remove. To selected objects are removed from the associated Zone Alias. 7. 388 Click OK or Apply on the Zoning dialog box to save your changes. DCFM Professional User Manual 53-1001355-01 Exporting zone aliases 13 Exporting zone aliases Use this procedure to export a zone alias. 1. Select Configure > Zoning > Fabric. The Zoning dialog box displays. 2. Click the Zone DB tab if that tab is not automatically displayed. 3. Select Alias from the Type list. 4. Click Export. The Export Alias dialog box displays. 5. Browse to the location to which you want to export the zone alias data. 6. Enter a name for the export file in the File Name field. 7. Click Export Alias. 8. Click OK or Apply on the Zoning dialog box to save your changes. Renaming a zone alias Use this procedure to rename a zone alias. 1. Select Configure > Zoning > Fabric. The Zoning dialog box displays. 2. Click the Zone DB tab if that tab is not automatically displayed. 3. Select Alias from the Type list. 4. Right-click the zone alias you want to rename and select Rename. 5. Edit the name and press Enter. 6. Click OK or Apply on the Zoning dialog box to save your changes. Creating a zone configuration Use this procedure to create a new zone configuration. 1. Select Configure > Zoning > Fabric. The Zoning dialog box displays. 2. Click the Zone DB tab if that tab is not automatically displayed. 3. Select an FC fabric from the Zoning Scope list. This identifies the target entity for all subsequent zoning actions and displays the zoning database for the selected entity. 4. Click New Config. A new configuration displays in the Zone Configs list. DCFM Professional User Manual 53-1001355-01 389 13 Viewing zone configuration properties 5. Enter a name for the zone configuration. For zone name requirements and limitations, refer to “Zoning naming conventions” on page 378. 6. Press Enter. Depending on the characters included in the name you enter, a message may display informing you the name contains characters that are not accepted by some switch vendors, and asking whether you want to proceed. Click Yes to continue, or No to cancel the zone creation. 7. Add zones to the zone configuration. For step-by-step instructions, refer to “Adding zones to zone configurations” on page 391. 8. Click OK or Apply to save your changes. A message displays informing you that any zones or zone configurations you have changed will be saved in the zone database, and warning you to make sure no other user is making changes to the same areas. Viewing zone configuration properties 1. Select Configure > Zoning > Fabric. The Zoning dialog box displays. 2. Click the Zone DB tab if that tab is not automatically displayed. 3. Select an FC fabric from the Potential Members list. This identifies the target entity for all subsequent zoning actions and displays the zoning library for the selected entity. 4. Right-click the zone configuration you want to review in the Zone Configs list and select Properties. The Zone Config Properties dialog box displays. 5. Review the zone configuration properties. The following information is included in the zone properties: • Zone Config Name—The name of the selected zone configuration. • Number of Zones—The number of zones in the selected zone configuration. • Total Zone Members—The total number of zone members in the selected zone configuration. • Unique Zone Members—The total number of zone members that are unique in the zone configuration. • Status—The status of the selected zone configuration (active or not active). 6. Click OK to close the Zone Config Properties dialog box. 390 DCFM Professional User Manual 53-1001355-01 Adding zones to zone configurations 13 Adding zones to zone configurations Use this procedure to add one or more zones to a zone configuration. 1. Select Configure > Zoning > Fabric. The Zoning dialog box displays. 2. Click the Zone DB tab if that tab is not automatically displayed. 3. Select an FC fabric from the Zoning Scope list. This identifies the target entity for all subsequent zoning actions and displays the zoning database for the selected entity. 4. Select one or more zone configurations to which you want to add zones in the Zone Configs list. (Press SHIFT or CTRL and click each zone configuration name to select more than one zone configuration.) 5. Select one or more zones to add to the zone configurations in the Zones list. (Press SHIFT or CTRL and click each zone name to select more than one zone.) 6. Click the right arrow between the Zones list and Zone Configs list to add the zones to the zone configurations. 7. Click OK or Apply to save your changes. A message displays informing you that any zones or zone configurations you have changed will be saved in the zone database, and warning you to make sure no other user is making changes to the same areas. Activating a zone configuration For FC Fabrics and Router Fabrics, when a zone configuration is active, its members can communicate with one another. Only one zone configuration can be active at any given time. When you initiate activation of a zone configuration, a number of checks are performed on the zone configuration. These checks are performed before the Activate Zone Config dialog box is displayed, and look for the following problems: • Zone and zone configuration name violations • Zoning configuration violations • Zone configuration change limit violations For FC Fabrics, during zone configuration activation, the total number of zone members in each zone and in the zone configuration are checked against the limits imposed by the firmware and hardware product. If the limits are exceeded, a message is displayed informing you of the exceeded limits as well as the zone configuration failure information. Click OK to close the message box, and take appropriate action to meet the limits. When a zone configuration is activated, the entire zone database is sent to the fabric, except for Interop Mode 3, when only the active configuration information is sent to the fabric. NOTE Only one server should be run at a time (actual servers performing discovery) or logon conflicts may occur. Also, activation speeds may differ depending on the hardware vendor and type of zoning used. DCFM Professional User Manual 53-1001355-01 391 13 Activating a zone configuration There are several conditions that could cause the Activate button to be unavailable. They include the following: • If you do not have access privileges to activate zone configurations, the Activate button on the Zone DB tab will be unavailable. You will not be able to activate a zone configuration unless your access privileges are redefined. • The fabric is not manageable. • You do not have Read/Write or Activate privilege for the selected fabric and the selected zone database (for FC Fabric only). • The selected fabric is not supported by the Management application. • The selected fabric is no longer discovered. 1. Select Configure > Zoning > Fabric. The Zoning dialog box displays. 2. Click the Zone DB tab if that tab is not automatically displayed. 3. Select an FC fabric from the Zoning Scope list. This identifies the target entity for all subsequent zoning actions and displays the zoning database for the selected entity. 4. Select the zone configuration you want to activate in the Zone Configs list. 5. Click Activate. The Management application begins performing various checks. Note the following events that may occur: - For FC fabrics, and depending on the characters included in the name you gave to this zone configuration, a message may display informing you the name contains characters that are not accepted by some switch vendors and asking whether you want to proceed. Click Yes to continue and proceed to the Activate Zone Config dialog box, or click No to cancel the activation and consider your naming options. - For FC fabrics, when the total number of zones and zone members defined exceeds the limit recommended for the system firmware, a warning message displays informing you of this fact and asking whether you want to proceed. Consider carefully whether you want to continue with the zone configuration activation. The limits are set to ensure stable fabrics; if you proceed, you may undermine the stability of your fabric. Click Yes to continue and proceed to the Activate Zone Config dialog box, or click No to cancel the activation. You can then click Cancel to close the Activate Zone Config dialog box, reduce the number of zones or zone members on the Zone DB tab, and then return to this procedure to activate the zone configuration. - For FC fabrics, if a limit on the number of zone database changes is enforced and you have exceeded this limit, a message displays informing you that activation is not allowed. 6. Review the information in the Activate Zone Config dialog box and make sure the selected zone configuration is the one you want to activate. Also, select or clear the Generate a report check box as required. 392 DCFM Professional User Manual 53-1001355-01 Deactivating a zone configuration 7. 13 Click OK to activate the zone configuration. A message box displays informing you that the zones and zone configurations you change will be saved in the zone database and asking whether you want to proceed. Click Yes to confirm the activation, or No to cancel the activation. When you click Yes, a busy window displays indicating the activation is in progress. A status field informs you whether the activation succeeded or failed. When it succeeds, icons for the active zone configuration and its zones display green. When it fails, the message includes the reason for the failure. 8. Click OK to continue. The Activate Zone Config dialog box is closed and the Zone DB tab displays. 9. Click OK. A message displays informing you that any zones or zone configurations you have changed will be saved in the zone database, and warning you to make sure no other user is making changes to the same areas. Deactivating a zone configuration Use this procedure to deactivate the active zone configuration. There are several conditions that could cause the Deactivate button to be unavailable. They include the following: • There is no active zone configuration in the selected fabric. • The fabric is not manageable. • You do not have Read/Write or Activate privilege for the selected fabric and the selected zone database (for FC Fabric only). • The selected fabric is not supported by the Management application. • The selected fabric is no longer discovered. 1. Select Configure > Zoning > Fabric. The Zoning dialog box displays. 2. Click the Active Zone Config tab. 3. Select an FC fabric from the Active Zone Config list. This identifies the target entity for all subsequent zoning actions and displays the zoning database for the selected entity. 4. Click Deactivate. 5. Click Yes on the confirmation message. If the deactivation succeeded, the zone configuration no longer displays in the Active Zone Config tab. If the deactivation failed, the zone configuration still displays in the Active Zone Config tab. 6. Click OK or Apply to save your changes. A message displays informing you that any zones or zone configurations you have changed will be saved in the zone database, and warning you to make sure no other user is making changes to the same areas. DCFM Professional User Manual 53-1001355-01 393 13 Refreshing a zone database Refreshing a zone database Use this procedure to refresh a zone database. 1. Select Configure > Zoning > Fabric. The Zoning dialog box displays. 2. Click the Zone DB tab if that tab is not automatically displayed. 3. Select a zone database from the Zone DB list. 4. Select Refresh from the Zone DB Operation list. A message displays informing you that refresh will overwrite the selected database. Click Yes to continue. 5. Click OK. A message displays informing you that any zones or zone configurations you have changed will be saved in the zone database, and warning you to make sure no other user is making changes to the same areas. Merging two zone databases If a zone or zone configuration is merged, the resulting zone or zone configuration includes all members that were marked for addition or removal as well as all members not otherwise marked. 1. Select Configure > Zoning > Fabric. The Zoning dialog box displays. 2. Select Compare from the Zone DB Operation list. The Compare/Merge Zone DBs dialog box displays. 394 DCFM Professional User Manual 53-1001355-01 Merging two zone databases 13 FIGURE 153 Compare/Merge Zone DBs dialog box 3. Select a database from the Reference Zone DB field. 4. Select a database from the Editable Zone DB field. The Reference Zone DB and Editable Zone DB areas display all available element types (zone configurations, zones, and aliases) for the two selected zone databases. In the Editable zone DB area, each element type and element display with an icon indicator (Table 36) to show the differences between the two databases. 5. Set the display for the database areas by selecting one of the following from the Comparison View list: • Storage-to-Host Connectivity—Displays only storage and host devices. • Host-to-Storage Connectivity—Displays only host and storage devices. • Full (Zone Configs, Zones, Aliases)—Displays all zone configurations, zones, and aliases. 6. Set the level of detail for the database areas by selecting one of the following options from the Tree Level list. NOTE This list is only available when you set the Comparison View to Full (Zone Configs, Zones, Aliases). • All Level—Displays all zone configurations, zones, and aliases. • Zone Configs—Displays only zone configurations. • Zones—Displays only zones. DCFM Professional User Manual 53-1001355-01 395 13 Saving a zone database to a switch 7. Select the Differences check box to display only the differences between the selected databases. 8. Select the Sync Scroll Enable check box to synchronize scrolling between the selected databases. 9. Merge zone configurations by completing the followings steps. a. Select one or more zone configuration nodes from the Reference Zone DB area. b. Select an element in the Editable Zone DB area. c. Click Merge. 10. Merge zones by completing the followings steps. a. Select one or more zones from the Reference Zone DB area. b. Select one zone from the Editable Zone DB area. c. Click Merge. 11. Merge aliases by completing the followings steps. a. Select one or more aliases from the Reference Zone DB area. b. Select one alias from the Editable Zone DB area. c. Click Merge. 12. Merge all elements by clicking Merge All. 13. Add elements (aliases, zones, and zone configurations) to the editable database by completing the followings steps. a. Select one or more of the same elements in the Reference Zone DB area. b. Select the element type in the Editable Zone DB area. c. Click Add. 14. Remove elements from the editable zone database by selecting an available element (added) from the Editable Zone DB are and clicking Remove. Note that if a zone is removed from a zone configuration, it is removed only from that single zone configuration. However, if the zone is removed from the list of zones, it is removed from all zone configurations. Saving a zone database to a switch Use this procedure to save a zone database to a switch. 1. Select Configure > Zoning > Fabric. The Zoning dialog box displays. 2. Select a zone database from the Zone DB list. 3. Select Save to Switch from the Zone DB Operation list. 396 DCFM Professional User Manual 53-1001355-01 Traffic isolation zoning 13 4. Click Yes on the confirmation message. The selected zone database is saved to the fabric without enabling a specific zone configuration. 5. Click OK to save your work and close the Zoning dialog box. Traffic isolation zoning A Traffic Isolation zone (TI zone) is a special zone that isolates inter-switch traffic to a specific, dedicated path through the fabric. A TI zone contains a list of E_Ports, followed by a list of N_Ports. When the TI zone is activated, the fabric attempts to isolate all inter-switch traffic between N_Ports to only those E_Ports that have been included in the zone. The fabric also attempts to exclude traffic not in the TI zone from using E_Ports within that TI zone. Traffic isolation zoning is only supported with domain and port index number members. A TI zone can have failover enabled or disabled. Disable failover if you want to guarantee that TI zone traffic uses only the dedicated path, and that no other traffic can use the dedicated path. Enable failover if you want traffic to have alternate routes if either the dedicated or non-dedicated paths cannot be used. ATTENTION If failover is disabled, use care when planning your TI zones so that non-TI zone devices are not isolated. If this feature is not used correctly, it can cause major fabric disruptions that are difficult to resolve. Configuring traffic isolation zoning The following procedure provides an overview of the steps you must perform to configure traffic isolation zoning. Note that for any zoning-related procedure, changes to a zone database are not saved until you click OK or Apply on the Zoning dialog box. If you click Cancel or the close button (X), no changes are saved. 1. Select Configure > Zoning > Fabric. The Zoning dialog box displays. 2. Click the Zone DB tab if that tab is not automatically displayed. 3. Select an FC fabric from the Zoning Scope list. This identifies the target entity for all subsequent zoning actions and displays the zoning database for the selected entity. 4. Select Domain, Port Index from the Type list. 5. If you want to show all discovered fabrics in the Potential Members list, right-click in the Potential Members list and select Display All. 6. Create the traffic isolation zones. For specific instructions, refer to “Creating a traffic isolation zone” on page 398. DCFM Professional User Manual 53-1001355-01 397 13 Creating a traffic isolation zone 7. Add members to each zone. For specific instructions, refer to “Adding members to a traffic isolation zone” on page 399. NOTE You cannot add a traffic isolation zone to a zone configuration. 8. Click OK or Apply to save your changes. A message displays informing you that any zones or zone configurations you have changed will be saved in the zone database, and warning you to make sure no other user is making changes to the same areas. The traffic isolation zones are activated when you activate a zone configuration in the same zone database. Creating a traffic isolation zone Traffic isolation zones are configurable only on a Fabric OS device. The seed switch must be running Fabric OS 6.1.1 or later. 1. Select Configure > Zoning > Fabric. The Zoning dialog box displays. 2. Click the Zone DB tab if that tab is not automatically displayed. 3. Select an FC fabric from the Zoning Scope list. This identifies the target entity for all subsequent zoning actions and displays the zoning database for the selected entity. 4. Select Domain, Port Index from the Type list. 5. Select New TI Zone from the New Zone list. 6. Enter a name for the zone. For zone name requirements and limitations, refer to “Zoning naming conventions” on page 378. 7. Press Enter. Depending on the characters included in the name you enter, a message may display informing you the name contains characters that are not accepted by some switch vendors, and asking whether you want to proceed. Click Yes to continue, or No to cancel the zone creation. 8. Click OK or Apply to save your changes. A message displays informing you that any zones you have changed will be saved in the zone database, and warning you to make sure no other user is making changes to the same areas. 398 DCFM Professional User Manual 53-1001355-01 Adding members to a traffic isolation zone 13 Adding members to a traffic isolation zone NOTE Traffic isolation zones are only configurable on a Fabric OS device. Use this procedure to add a member to a zone when the member is listed in the Potential Members list of the Zone DB tab. Only ports can be added as members to a traffic isolation zone. You must add two or more N_ports as well as all E_ports on the path between the N_ports. NOTE You cannot add a device as a member to a traffic isolation zone. 1. Select Configure > Zoning > Fabric. The Zoning dialog box displays. 2. Click the Zone DB tab if that tab is not automatically displayed. 3. Select an FC fabric from the Zoning Scope list. This identifies the target entity for all subsequent zoning actions and displays the zoning database for the selected entity. 4. If you want to show all discovered fabrics in the Potential Members list, right-click in the Potential Members list and select Display All. 5. Select one or more traffic isolation zones to which you want to add members in the Zones list. (Press SHIFT or CTRL and click each zone name to select more than one zone.) 6. Select Domain, Port Index from the Type list. 7. Select two or more N_ports (as well as all E_ports on the path between the N_ports) to add to the zone in the Potential Members list. (Press SHIFT or CTRL and click each port to select more than one port.) NOTE TI zones can be created in Fabrics that contain logical switches; however, you can only select physical ports for TI zones. If you select a trunk port to add to the TI zone, all trunk ports in the trunk group are added to the TI zone automatically. 8. Click the right arrow between the Potential Members list and Zones list to add the selected ports to the zone. A message may display informing you that one or some of the selected potential members cannot be zoned. Click OK to close the message box. Reconsider your selections and make corrections as appropriate. 9. Click OK or Apply to save your changes. A message displays informing you that any zones or zone configurations you have changed will be saved in the zone database, and warning you to make sure no other user is making changes to the same areas. DCFM Professional User Manual 53-1001355-01 399 13 Enabling a traffic isolation zone Enabling a traffic isolation zone NOTE Traffic isolation zones are configurable only on a Fabric OS device. Use this procedure to enable a traffic isolation zone. When a zone configuration in the same zone database is activated, the enabled TI zones are also activated at that time. Traffic isolation zones are enabled by default when you create them. 1. Select Configure > Zoning > Fabric. The Zoning dialog box displays. 2. Click the Zone DB tab if that tab is not automatically displayed. 3. Select an FC fabric from the Zoning Scope list. This identifies the target entity for all subsequent zoning actions and displays the zoning database for the selected entity. 4. Right-click the traffic isolation zone you want to enable in the Zones list and select Configured Enabled. 5. Click OK or Apply to save your changes. A message displays informing you that any zones or zone configurations you have changed will be saved in the zone database, and warning you to make sure no other user is making changes to the same areas. The traffic isolation zone is activated when you activate a zone configuration in the same zone database. Disabling a traffic isolation zone NOTE Traffic isolation zones are only configurable on a Fabric OS device. Traffic isolation zones are enabled by default when you create them. Use this procedure to disable a traffic isolation zone. To apply the settings and deactivate the zone, you must activate a zone configuration in the same zone database. 1. Select Configure > Zoning > Fabric. The Zoning dialog box displays. 2. Click the Zone DB tab if that tab is not automatically displayed. 3. Select an FC fabric from the Zoning Scope list. This identifies the target entity for all subsequent zoning actions and displays the zoning database for the selected entity. 4. Right-click the traffic isolation zone you want to disable in the Zones list and clear the Configured Enabled check box. 5. Click OK or Apply to save your changes. A message displays informing you that any zones or zone configurations you have changed will be saved in the zone database, and warning you to make sure no other user is making changes to the same areas. The traffic isolation zone is not disabled until you activate a zone configuration in the same zone database. 400 DCFM Professional User Manual 53-1001355-01 Enabling failover on a traffic isolation zone 13 Enabling failover on a traffic isolation zone NOTE Traffic isolation zones are only configurable on a Fabric OS device. Use this procedure to enable failover on a traffic isolation zone. 1. Select Configure > Zoning > Fabric. The Zoning dialog box displays. 2. Click the Zone DB tab if that tab is not automatically displayed. 3. Select an FC fabric from the Zoning Scope list. This identifies the target entity for all subsequent zoning actions and displays the zoning database for the selected entity. 4. Right-click the traffic isolation zone you want to enable failover on in the Zones list and select Configured Failover. 5. Click OK or Apply to save your changes. A message displays informing you that any zones or zone configurations you have changed will be saved in the zone database, and warning you to make sure no other user is making changes to the same areas. Disabling failover on a traffic isolation zone NOTE Traffic isolation zones are only configurable on a Fabric OS device. If failover is disabled, be aware of the following considerations: • Ensure that there are non-dedicated paths through the fabric for all devices that are not in a TI zone. • If you create a TI zone with just E_Ports, failover must be enabled. If failover is disabled, the specified ISLs will not be able to route any traffic. • Ensure that there are multiple paths between switches. Disabling failover locks the specified route so that only TI zone traffic can use it. ATTENTION If failover is disabled, use care when planning your TI zones so that non-TI zone devices are not isolated. If this feature is not used correctly, it can cause major fabric disruptions that are difficult to resolve. Use this procedure to disable failover on a traffic isolation zone. 1. Select Configure > Zoning > Fabric. The Zoning dialog box displays. 2. Click the Zone DB tab if that tab is not automatically displayed. 3. Select an FC fabric from the Zoning Scope list. This identifies the target entity for all subsequent zoning actions and displays the zoning database for the selected entity. DCFM Professional User Manual 53-1001355-01 401 13 Zoning administration 4. Right-click the traffic isolation zone you want to disable failover on in the Zones list and clear the Configured Failover check box. 5. Click OK or Apply to save your changes. A message displays informing you that any zones or zone configurations you have changed will be saved in the zone database, and warning you to make sure no other user is making changes to the same areas. Zoning administration This section provides instructions for performing administrative functions with zoning. You can rename, duplicate, delete, and perform other tasks on zone members, zones, and zone configurations. Comparing zone databases You can compare zone databases against one another to identify any and all differences between their membership prior to sending them to the switch. Once the two databases have been compared, icons display to show the differences between the two databases. These icons are illustrated and described in the table below. TABLE 36 Icon Compare Icon Indicators Description Added—Displays when an element is added to the editable database. Modified—Displays when an element is modified on the editable database. Removed—Displays when an element is removed from the editable database. To compare two zone databases, complete the following steps. 1. Select Configure > Zoning > Fabric. The Zoning dialog box displays. 2. Select Compare from the Zone DB Operation list. The Compare/Merge Zone DBs dialog box displays. 402 DCFM Professional User Manual 53-1001355-01 Comparing zone databases 13 FIGURE 154 Compare/Merge Zone DBs dialog box 3. Select a database from the Reference Zone DB field. 4. Select a database from the Editable Zone DB field. The Reference Zone DB and Editable Zone DB areas display all available element types (zone configurations, zones, and aliases) for the two selected zone databases. In the Editable zone DB area, each element type and element display with an icon indicator (Table 36) to show the differences between the two databases. 5. Set the display for the database areas by selecting one of the following from the Comparison View list: • Storage-to-Host Connectivity—Displays only storage and host devices. • Host-to-Storage Connectivity—Displays only host and storage devices. • Full (Zone Configs, Zones, Aliases)—Displays all zone configurations, zones, and aliases. 6. Set the level of detail for the database areas by selecting one of the following options from the Tree Level list. NOTE This list is only available when you set the Comparison View to Full (Zone Configs, Zones, Aliases). • All Level—Displays all zone configurations, zones, and aliases. • Zone Configs—Displays only zone configurations. • Zones—Displays only zones. 7. Select the Differences check box to display only the differences between the selected databases. DCFM Professional User Manual 53-1001355-01 403 13 Setting change limits on zoning activation 8. Select the Sync Scroll Enable check box to synchronize scrolling between the selected databases. 9. Click Previous or Next to navigate line-by-line in the Editable Zone DB area. 10. Click Close. To merge two zone databases, refer to “Merging two zone databases” on page 394. Managing zone configuration comparison alerts You can turn off the automatic zone configuration comparison function if you no longer want to see two of the alert messages that the comparison can produce. When a zone configuration is successfully activated, the comparison function can display an alert icon if either of two conditions exist. The messages in question are “The active zone configuration does not exist in the zone database” and “The active zone configuration does not match <zone configuration> in the zone database.” To turn off the icons and the messages, complete the following steps. 1. After successfully activating a zone configuration, click the Active Zone Config tab. 2. Select the check box labeled Turn off the comparison alerts between the active zone config and the zone database. Any existing alert icons and messages are cleared and further comparisons are prevented. The check box selection defaults to the last setting per user. Setting change limits on zoning activation Use this procedure to set a limit on the number of changes a user can make to the zone database before activating a zone configuration. If the user exceeds the limit, zone configuration activation is not allowed. Changes include adding, removing, or modifying zones, aliases, and zone configurations. By default, all fabrics allow unlimited changes. Using the following procedure you can do the following: • Set a different limit for each fabric. • Set limits on some fabrics while allowing other fabrics to have unlimited changes. • Set a limit for fabrics that will be discovered later. NOTE You must have the Zoning Set Edit Limits privilege to perform this task. 1. Select Configure > Zoning > Set Change Limits. The Set Change Limits for Zoning Activation dialog box displays. 2. Click Change Count for the fabric on which you want to set limits. The field changes to an editable field. 404 DCFM Professional User Manual 53-1001355-01 Deleting a zone 13 3. Enter the maximum number of zone database changes that can be made for that fabric before a zone configuration is activated. To set a limit, enter a positive integer. To allow unlimited changes, enter 0. 4. Repeat step 2 and step 3 for each fabric on which you want to set limits. 5. To set a limit for new, undiscovered fabrics, enter a value in the Default Change Count for New Fabrics field. The default value is 0 (Unlimited). 6. Select the Enforce change limits during zone activation check box to enforce the change limits. If you want to set the limits now, but turn on enforcement of the limits at a later time, make sure the check box is clear. 7. Click OK to save your changes and close the dialog box. Deleting a zone Use this procedure to delete a zone. 1. Select Configure > Zoning > Fabric. The Zoning dialog box displays. 2. Click the Zone DB tab if that tab is not automatically displayed. 3. Select an FC fabric from the Zoning Scope list. This identifies the target entity for all subsequent zoning actions and displays the zoning database for the selected entity. 4. Select one or more zones in the Zones list that you want to delete, then right-click and select Delete. A message box displays asking you to confirm the deletion. 5. Click Yes to delete the selected zone. The message box closes and, if successful, the zone or zones are removed from the Zones list. NOTE If you select “Do not show me this again.” on the confirmation message box, the next time you delete a zone, the zone is deleted without requesting confirmation from you. If you delete something in error, click Cancel on the Zoning dialog box to exit without saving changes since the last operation (Apply or Activate). When you reopen the dialog, the zone is restored. 6. Click OK or Apply to save your changes. A message displays informing you that any zones or zone configurations you have changed will be saved in the zone database, and warning you to make sure no other user is making changes to the same areas. DCFM Professional User Manual 53-1001355-01 405 13 Deleting a zone alias Deleting a zone alias Use this procedure to delete a zone alias. 1. Select Configure > Zoning > Fabric. The Zoning dialog box displays. 2. Click the Zone DB tab if that tab is not automatically displayed. 3. Select Alias from the Type list. 4. Right-click the zone alias you want to delete and select Delete. 5. Click Yes on the confirmation message. To selected zone alias is deleted from the Alias list. 6. Click OK or Apply on the Zoning dialog box to save your changes. Deleting a zone configuration Use this procedure to delete a zone configuration. 1. Select Configure > Zoning > Fabric. The Zoning dialog box displays. 2. Click the Zone DB tab if that tab is not automatically displayed. 3. Select an FC fabric from the Zoning Scope list. This identifies the target entity for all subsequent zoning actions and displays the zoning database for the selected entity. 4. Select one or more zone configurations in the Zone Configs list that you want to delete, then right-click and select Delete. A message box displays asking you to confirm the deletion. 5. Click Yes to delete the selected zone configuration. The message box closes and, when successful, the selected zone configurations are removed from the Zone Configs list. NOTE If you select “Do not show me this again.” on the confirmation message box, the next time you delete a zone configuration, it will be deleted without requesting confirmation from you. If you delete something in error, click Cancel on the Zoning dialog box to exit without saving changes since the last operation (Apply or Activate). When you reopen the dialog, the zone configuration is restored. 6. Click OK or Apply to save your changes. A message displays informing you that any zones or zone configurations you have changed will be saved in the zone database, and warning you to make sure no other user is making changes to the same areas. 406 DCFM Professional User Manual 53-1001355-01 Clearing the fabric zone database 13 Clearing the fabric zone database Use this procedure to clear a Fabric Zone database. 1. Select Configure > Zoning > Fabric. The Zoning dialog box displays. 2. Select an FC fabric from the Zoning Scope list. This identifies the target entity for all subsequent zoning actions and displays the zoning databases for the selected entity. 3. Select the Fabric Zone DB from the Zone DB list. 4. Select Clear All from the Zone DB Operation list. 5. Click Yes on the confirmation message. The message box closes and, when successful, the Fabric Zone DB is cleared of all zoning configurations. 6. Click OK to close the Zoning dialog box. Duplicating a zone When you duplicate a zone, you make a copy of it in the same zone database. The first time a zone is duplicated, the duplicate is automatically given the name <zonelabel>_copy. On subsequent times, a sequential number is assigned to the zone name, such as <zonelabel>_copy_1, <zonelabel>_copy_2, and <zonelabel>_copy_3. 1. Select Configure > Zoning > Fabric. The Zoning dialog box displays. 2. Click the Zone DB tab if that tab is not automatically displayed. 3. Select an FC fabric from the Zoning Scope list. This identifies the target entity for all subsequent zoning actions and displays the zoning database for the selected entity. 4. Select one or more zones in the Zones list that you want to duplicate, then right-click and select Duplicate. The duplicated zone or zones display in the Zones list. 5. Type a new name for the zone, if desired. If not, proceed to Step 5. If you key in a new name, press Enter to save the name. Depending on the characters included in the name you enter, a message may display informing you the name contains characters that are not accepted by some switch vendors, and asking whether you want to proceed. Click Yes to continue, or No to cancel the renaming. (For zone name requirements and limitations, refer to “Zoning naming conventions” on page 378.) 6. Click OK or Apply to save your changes. A message displays informing you that any zones or zone configurations you have changed will be saved in the zone database, and warning you to make sure no other user is making changes to the same areas. DCFM Professional User Manual 53-1001355-01 407 13 Duplicating a zone alias Duplicating a zone alias Use this procedure to duplicate a zone alias. 1. Select Configure > Zoning > Fabric. The Zoning dialog box displays. 2. Click the Zone DB tab if that tab is not automatically displayed. 3. Select Alias from the Type list. 4. Right-click the zone alias you want to duplicate and select Duplicate. The duplicated zone alias displays in the Alias list (for example, <Zone_Alias>_Copy). 5. Edit the name. To edit the name, refer to Renaming a zone alias. 6. Click OK or Apply on the Zoning dialog box to save your changes. Duplicating a zone configuration When you duplicate a zone configuration, you make a copy of it in the same zone database. The first time a zone configuration is duplicated, the duplicate is automatically given the name <zonesetlabel>_copy. On subsequent times, a sequential number is assigned to the zone name, such as <zonesetlabel>_copy_1, <zonesetlabel>_copy_2, and <zonesetlabel>_copy_3. Note that these naming conventions apply both to duplicate and deep duplicate operations. 1. Select Configure > Zoning > Fabric. The Zoning dialog box displays. 2. Click the Zone DB tab if that tab is not automatically displayed. 3. Select an FC fabric from the Zoning Scope list. This identifies the target entity for all subsequent zoning actions and displays the zoning database for the selected entity. 4. Select one or more zone configurations in the Zone Configs list that you want to duplicate, then right-click and select one of the following options: - Duplicate - to duplicate the zone configuration or configurations. Deep Duplicate - to duplicate the zone configuration or configurations and all included zones. The duplicated zone configuration or sets display in the Zone Configs list. 408 DCFM Professional User Manual 53-1001355-01 Finding a member in one or more zones 13 5. Type a new name for the zone configuration if desired. If not, proceed to Step 5. If you key in a new name, press Enter to save the name. Depending on the characters included in the name you enter, a message may display informing you the name contains characters that are not accepted by some switch vendors, and asking whether you want to proceed. Click Yes to continue, or No to cancel the renaming. (For zone configuration name requirements and limitations, refer to “Zoning naming conventions” on page 378.) 6. Click OK or Apply to save your changes. A message displays informing you that any zones or zone configurations you have changed will be saved in the zone database, and warning you to make sure no other user is making changes to the same areas. Finding a member in one or more zones Use this procedure to locate all instances of a member in the Zones list on the Zone DB tab. 1. Select Configure > Zoning > Fabric. The Zoning dialog box displays. 2. Click the Zone DB tab if that tab is not automatically displayed. 3. Select an FC fabric from the Zoning Scope list. This identifies the target entity for all subsequent zoning actions and displays the zoning database for the selected entity. 4. If you want to show all fabrics discovered in the Potential Members list, right-click in the Potential Members list and select Display All. 5. Select the device or port you want to find in the Potential Members list. Press SHIFT or CTRL and click each zone to select more than one zone. 6. Click Find > between the Potential Members list and Zones list. - If the member is found, all instances of the zone member found are highlighted in the Zones list. - If the member is not found, a message displays informing you of this. Click OK to close the message box. Finding a zone member in the potential member list Use this procedure to locate a zone member in the Potential Members list on the Zone DB tab. 1. Select Configure > Zoning > Fabric. The Zoning dialog box displays. 2. Click the Zone DB tab if that tab is not automatically displayed. 3. Select an FC fabric from the Zoning Scope list. This identifies the target entity for all subsequent zoning actions and displays the zoning database for the selected entity. DCFM Professional User Manual 53-1001355-01 409 13 Finding zones in a zone configuration 4. Select the zone member in the Zones list that you want to find in the Potential Members list. Press SHIFT or CTRL and click each zone to select more than one zone. 5. Click Find < between the Potential Members list and the Zones list. - If the member is found, it is highlighted in the Potential Members list. If the member is not found, a message displays informing you of this. Click OK to close the message box. If there are no ports listed in the Potential Members list, a message displays informing you that additional action is required. Right-click within the list panel and select Port Display from the shortcut menu to display ports. Finding zones in a zone configuration Use this procedure to locate all instances of a zone in the Zone Configs list on the Zone DB tab. 1. Select Configure > Zoning > Fabric. The Zoning dialog box displays. 2. Click the Zone DB tab if that tab is not automatically displayed. 3. Select an FC fabric from the Zoning Scope list. This identifies the target entity for all subsequent zoning actions and displays the zoning database for the selected entity. 4. Select the zone you want to find in the Zones list. Press SHIFT or CTRL and click each zone to select more than one zone. 5. Click Find > between the Zones list and the Zone Configs list. - If the zone is found, all instances of the zone are highlighted in the Zone Configs list. If the zone is not found, a message displays informing you of this. Click OK to close the message box. Finding a zone configuration member in the zones list Use this procedure to locate a zone configuration member in the Zones list on the Zone DB tab. 1. Select Configure > Zoning > Fabric. The Zoning dialog box displays. 2. Click the Zone DB tab if that tab is not automatically displayed. 3. Select an FC fabric from the Zoning Scope list. This identifies the target entity for all subsequent zoning actions and displays the zoning database for the selected entity. 4. Select the zone configuration member (i.e., the zone) in the Zone Configs list that you want to find in the Zones list. Press SHIFT or CTRL and click each zone to select more than one zone. 410 DCFM Professional User Manual 53-1001355-01 Listing zone members 13 5. Click Find < between the Zones list and the Zone Configs list. - If the zone is found, it is highlighted in the Zones list. If the zone is not found, a message displays informing you of this. Click OK to close the message box. Listing zone members Use this procedure to identify the zone in the active zone configuration of the fabric to which an individual port belongs and the WWN zone members in that zone. Note that the procedure is performed from the main view of the Management application. 1. On the product device list of the Management application, expand the list of products to show the ports. 2. Select a port and select Configure > List Zone Members. Keep in mind that only attached device ports can be zoned. If desired, select another port. If the port is not a member of a zone, a message displays informing you of this. Click OK to close the message. If the port is a member of a zone, the List Zone Members dialog box displays. The fabric’s name, the port’s name, and the WWN zone members display. 3. Click Close to exit the List Zone Members dialog box. Removing a member from a zone Use the following procedure to remove one or more members from a zone or zones. Note that the member is not deleted; it is only removed from the zone. 1. Select Configure > Zoning > Fabric. The Zoning dialog box displays. 2. Click the Zone DB tab if that tab is not automatically displayed. 3. Select an FC fabric from the Zoning Scope list. This identifies the target entity for all subsequent zoning actions and displays the zoning database for the selected entity. 4. Click the plus sign (+) by the appropriate zone in the Zones list to expand the listing and show the zone’s members. 5. Perform one of the following actions: - Right-click the name of the zone member you want to remove in the Zones list and select one of the following options from the shortcut menu that displays: • Remove - to remove the zone member from the selected zone. • Remove All - to remove the zone member from all zones to which it belongs. - To remove multiple zone members, select the members to be removed from the zone, and click the left arrow between the Potential Members list and the Zones list. When successful, the zone member is removed from the Zones list. DCFM Professional User Manual 53-1001355-01 411 13 Removing a zone from a zone configuration 6. Click OK or Apply to save your changes. A message displays informing you that any zones or zone configurations you have changed will be saved in the zone database, and warning you to make sure no other user is making changes to the same areas. Removing a zone from a zone configuration Use the following procedure to remove a zone from a zone configuration. Note that the zone is not deleted; it is only removed from the zone configuration. 1. Select Configure > Zoning > Fabric. The Zoning dialog box displays. 2. Click the Zone DB tab if that tab is not automatically displayed. 3. Select an FC fabric from the Zoning Scope list. This identifies the target entity for all subsequent zoning actions and displays the zoning database for the selected entity. 4. Click the plus sign (+) by the appropriate zone configuration in the Zone Configs list to expand the listing and show the zone configuration members. 5. Perform one of the following actions: • Right-click the name of the zone you want to remove in the Zone Configs list and select Remove. • To remove multiple zones, select the zones to be removed from the zone configuration, and click the left arrow between the Zones list and the Zone Configs list. When successful, the zone is removed from the Zone Configs list. 6. Click OK or Apply to save your changes. A message displays informing you that any zones or zone configurations you have changed will be saved in the zone database, and warning you to make sure no other user is making changes to the same areas. Renaming a zone Use this procedure to assign a new name to a zone. 1. Select Configure > Zoning > Fabric. The Zoning dialog box displays. 2. Click the Zone DB tab if that tab is not automatically displayed. 3. Select an FC fabric from the Zoning Scope list. This identifies the target entity for all subsequent zoning actions and displays the zoning database for the selected entity. 4. Right-click the name of the zone you want to change in the Zones list and select Rename. 5. Type the new name for the zone. For zone name requirements and limitations, refer to “Zoning naming conventions” on page 378. 412 DCFM Professional User Manual 53-1001355-01 Renaming a zone configuration 13 6. Press Enter to save the new name. For FC Fabrics, if an invalid name is entered for a zone or zone configuration, the application displays a warning message. If there is a naming violation according to the vendor, the switch returns the error message for the exact information along with the zone configuration activation failure message. 7. Click OK or Apply to save your changes. A message displays informing you that any zones or zone configurations you have changed will be saved in the zone database, and warning you to make sure no other user is making changes to the same areas. Renaming a zone configuration Use this procedure to assign a new name to a zone configuration. 1. Select Configure > Zoning > Fabric. The Zoning dialog box displays. 2. Click the Zone DB tab if that tab is not automatically displayed. 3. Select an FC fabric from the Zoning Scope list. This identifies the target entity for all subsequent zoning actions and displays the zoning database for the selected entity. 4. Right-click the name of the zone configuration you want to change in the Zone Configs list and select Rename. 5. Type the new name for the zone configuration. For zone configuration name requirements and limitations, refer to “Zoning naming conventions” on page 378. 6. Press Enter to save the new name. Depending on the characters included in the name you enter, a message may display informing you the name contains characters that are not accepted by some switch vendors, and asking whether you want to proceed. Click Yes to continue, or No to cancel the renaming and consider your options. 7. Click OK or Apply to save your changes. A message displays informing you that any zones or zone configurations you have changed will be saved in the zone database, and warning you to make sure no other user is making changes to the same areas. DCFM Professional User Manual 53-1001355-01 413 13 Replacing zone members Replacing zone members A zone member can be replaced in a specific, selected zone, or, if it is the member of more than one zone, it can be replaced in all the zones to which it belongs. 1. Select Configure > Zoning > Fabric. The Zoning dialog box displays. 2. Click the Zone DB tab if that tab is not automatically displayed. 3. Select an FC fabric from the Zoning Scope list. This identifies the target entity for all subsequent zoning actions and displays the zoning database for the selected entity. 4. Right-click the zone member you want to replace in the Zones list and select one of the following options from the shortcut menu that displays: - Replace - to replace the zone member in a selected zone. Replace All - to replace all instances of the selected zone member. When you select Replace, the Replace Zone Member dialog box displays. When you select Replace All, the same dialog box displays, but with the title Replace Zone Member (all instances). 5. Select the option from the Type list that you want to use to identify the replacement zone member. 6. Enter the WWN, name, domain and port index numbers, or alias—whichever is appropriate for the method you chose in step 4. When you choose the WWN method, the Assign Name field is available; you may define a name for the replacement zone member. If a name was previously assigned to the potential member, a message displays informing you of this and asking whether you want to overwrite the existing name. Click Yes to continue and assign a new name, or No to decline and dismiss the message box. 7. Click OK. If you have entered more than one port name or zoning method, a message displays informing you of the error. Click OK to close the message, correct your entry, and click OK again. If no entry error was made, the new zone member replaces the old zone member in the Zones list and the Replace Zone Member dialog box closes. 8. Click OK or Apply to save your changes. A message displays informing you that any zones or zone configurations you have changed will be saved in the zone database, and warning you to make sure no other user is making changes to the same areas. 414 DCFM Professional User Manual 53-1001355-01 Chapter 14 Troubleshooting In this chapter • FC troubleshooting . . . . . . . . . . . . . . . . . . . . . . . . . . . . . . . . . . . . . . . . . . . . • IP troubleshooting . . . . . . . . . . . . . . . . . . . . . . . . . . . . . . . . . . . . . . . . . . . . . • Fabric tracking troubleshooting . . . . . . . . . . . . . . . . . . . . . . . . . . . . . . . . . . • Supportsave troubleshooting . . . . . . . . . . . . . . . . . . . . . . . . . . . . . . . . . . . . • Zoning troubleshooting . . . . . . . . . . . . . . . . . . . . . . . . . . . . . . . . . . . . . . . . . 415 419 424 424 425 FC troubleshooting NOTE FC troubleshooting is only available for Fabric OS devices. You can perform the following operations using FC troubleshooting: • Trace Route (Path Information and FC Ping) – Use to obtain the detailed routing information for any two selected device ports. The devices can exist in the same fabric or in two different fabrics shared through FC Routers. • Device Connectivity Troubleshooting – Use to identify any problems that might be preventing communication between the two selected device ports. The device ports can be selected from the same fabric or from two different fabrics. DCFM Professional User Manual 53-1001355-01 415 14 FC troubleshooting Tracing FC routes The Management application enables you to select a source port and a destination port and displays the detailed routing information from the source port or area on the local switch to the destination port or area on another switch. Trace route cannot be performed on the offline devices or virtual devices. NOTE Trace route is only supported on Fabric OS switches running Fabric OS 5.2 or later. To trace routes, complete the following steps. 1. Select Configure > FC Troubleshooting > Trace Route. The Trace Route dialog box displays. 2. Choose from one of the following options: • Select a fabric from the Fabric list. • Select a router from the Routing list. Requires Fabric OS 6.2 or later. 3. Select the source and destination ports by choosing one of the following: The source and destination ports must be on the same fabric; however, they cannot be connected to the same switch. • To enter the ports, select the Enter port FC Address option. a. Enter the source port FC address in the Source field. f. Enter the destination port FC address in the Destination field. • To select the ports, select the Select two device ports option. a. Right-click a fabric in the Available Device Ports table and select Expand All. g. Select the ports (two) for which you want to display the detailed routing information from the Available Device Ports table. 4. Click the right arrow button. 5. Click OK. The Trace Route Summary dialog box displays. This dialog box includes the following information: • Trace Route Summary. This table shows a brief summary of the trace including the port WWN, port name, FC address, switch name, whether ping was successful, round trip time (minimum, maximum, and average) and whether the device ports are in active zones. • Forward Route. This tab shows the path taken by data packets from the port belonging to the switch on which the trace route has been invoked (source port) to the port on the other switch (destination port). 416 DCFM Professional User Manual 53-1001355-01 Troubleshooting device connectivity 14 • Reverse Route. This tab shows the path from the destination port to the source port. NOTE This reverse route may sometimes be different from the forward route. • FC Ping. This tab shows the minimum, maximum and average round trip times between the selected device port WWNs and the domain controller. It details whether the selected device port WWNs are zoned or not. It also shows the number of frames sent to the device port, frames rejected, frames timed-out and frames received by the device port. 6. Click Close on the Trace Route Summary dialog box. 7. Click Cancel on the Trace Route dialog box. Troubleshooting device connectivity To troubleshoot device connectivity, complete the following steps. 1. Select Configure > FC Troubleshooting > Device Connectivity. The Device Connectivity Troubleshooting dialog box displays. 2. Select the source and destination ports on which you want to troubleshoot device connectivity using one of the following options: • Enter the source and destination ports directly by selecting the Enter port FC Address option and completing the following steps. a. Enter the source port in the Source field. h. Enter the destination port in the Destination field. i. Click Search and Add. • Select the source and destination ports from a list by selecting the Select two device ports option and completing the following steps. DCFM Professional User Manual 53-1001355-01 a. Right-click a fabric in the Available Device Ports table and select Expand All. j. Select the ports (source and destination) for which you want to confirm device sharing from the Available Device Ports table. To add a detached device to troubleshoot device connectivity, refer to “Adding detached device” on page 418. k. Click the right arrow button. 417 14 Troubleshooting device connectivity 3. Click OK. The following diagnostic tests are performed: • • • • • Device Status Switch port health status Zone configuration in the fabric Edge fabric - FC router physical connection status. Active ACL DCC policy check (Fabric OS only) The Device Connectivity Troubleshooting Results dialog box displays. If no problems are found, the diagnostic test is marked with a check mark. If problems are found, an alert icon appears next to the test, with a brief statement detailing the error as well as a suggested resolution. 4. Click Re-run Diagnosis to run the device connectivity on the same ports. 5. Click Trace Route to trace the route between the two selected ports. 6. Click Close on the Device Connectivity Troubleshooting Results dialog box. Adding detached device To add a detached device to the Selected Device Ports table, complete the following steps. 1. Click Add Detached from the Device Connectivity Troubleshooting dialog box. 2. Add the detached device port by choosing one of the following: • To add by port WWN, select the By Port WWN option. • To add by FC address, select the By FC Address option. 3. Enter the port WWN or FC address in the field. 4. Click OK. 418 DCFM Professional User Manual 53-1001355-01 IP troubleshooting 14 IP troubleshooting NOTE IP troubleshooting is only available for Fabric OS devices. You can perform the following operations using IP troubleshooting: • Ping. Use to confirm that the configured FCIP tunnels are working correctly. • Trace Route. Use to view the route information from a source port on the local device to a destination port on another device and determine where connectivity is broken. • Performance. Select to view FCIP tunnel performance between two devices. Configuring IP ping NOTE IP Ping only supported on Fabric OS devices running Fabric OS 5.2 or later. To configure IP ping, complete the following steps. 1. Select Configure > IP Troubleshooting > Ping. The IP Ping dialog box displays. 2. Select a switch from the Available Switches table. 3. Select a port from the GigE Port list. 4. Select an IP address switch from the IP Interface list. 5. Enter the remote IP address in the Remote IP Address field. 6. Click OK. Ping sends four Internet Control Message Protocol (ICMP) Ping packets to the destination address and records the time until a response. The IP Ping Result dialog box displays with two tables. The top table (FCIP IP Ping Response Details) contains the following statistics: TABLE 37 FCIP IP Ping Response Details Field or Component Description Status Always displays ‘Completed’. If there is a failure, an error message displays instead of the IP Ping Result dialog box. Packets Sent Always displays ‘4. This is not configurable. Packets Received The number of received responses. Packets Lost Equal to the number of packets sent minus the number of packets received. Packet Lost percentage The number of packets lost expressed as a percentage of the packets sent. This will be 0%, 25%, 50%, 75% or 100% for 0, 1, 2, 3, or all 4 packets lost. Minimum Round Trip Time The shortest time, in milliseconds, of any response. If no response, the round trip times is 0. DCFM Professional User Manual 53-1001355-01 419 14 IP troubleshooting TABLE 37 FCIP IP Ping Response Details Field or Component Description Maximum Round Trip Time The longest time, in milliseconds, of any response. If no response, the round trip times is 0. Average Round Trip Time The average time, in milliseconds, of all responses. If no response, the round trip times is 0. The bottom table (IP Ping Details) provides details for each ping attempt. TABLE 38 7. IP Ping Details Field or Component Description Reply From The IP address of the device that sent the reply. For a normal response, this is the destination IP address. Some error responses (such as "destination unreachable") may come from an intermediate router. Status Displays either Success or an error message (such as request timed out or destination unreachable) from the switch. Number of bytes The number of bytes in the data portion of the response. Should be 64, matching the 64 bytes of data sent in the transmitted packet. Round Trip Time (ms) The time in milliseconds between sending the packet and receiving the response. This provides a rough indication of network congestion or latency. It is normal for the first packet to experience a higher round trip time than later packets, if the intermediate routers need to do ARP requests to locate the next hop. Time To Live (hops) The number of hops remaining in the received response. The time to live is decremented by each router that forwards the packet. The packet is dropped if the time to live reaches zero. Click Close on the IP Ping Result dialog box. 8. Click Cancel on the IP Ping dialog box. 420 DCFM Professional User Manual 53-1001355-01 Tracing IP routes 14 Tracing IP routes The Management application enables you to select an source and a target and displays the detailed routing information from the source port or area on the local switch to the destination port or area on another switch. Trace route cannot be performed on the offline devices or virtual devices. NOTE Trace route is only supported on Fabric OS devices running Fabric OS 5.2 or later. To trace routes, complete the following steps. 1. Select Configure > IP Troubleshooting > Trace Route. The IP Traceroute dialog box displays. 2. Select a switch from the Available Switches table. 3. Select a port from the GigE Port list. 4. Select an IP address switch from the IP Interface list. 5. Enter the remote IP address in the Remote IP Address field. 6. Click OK. The IP Traceroute Result dialog box displays. Traceroute sends three ICMP Ping packets to the destination address with a time to live (TTL) of one hop, and expects a ‘TTL Expired’ error back from the first router to obtain the IP address of the first hop. Traceroute then repeats the operation with a TTL of two hops to get the IP address of the second hop. This process repeats for up to ten hops, or until a successful PING response is received. The IP Trace Details table displays the results of each attempt. TABLE 39 IP Trace Details Field or Component Description Hop Number The TTL inserted in the transmitted probe packet. IP Address 1 The IP address of the system that responded to the first of the three probes, or 0.0.0.0 if there was no response. IP Address 2 The IP address of the system that responded to the second of the three probes, or 0.0.0.0 if there was no response. IP Address 3 The IP address of the system that responded to the third of the three probes, or 0.0.0.0 if there was no response. RTT 1 The time in milliseconds for the first of the three responses to be received, or blank if there was no response. This value helps identify a congested or slow link in the path. RTT 2 the time in milliseconds for the second of the three responses to be received, or blank if there was no response. This value helps identify a congested or slow link in the path. RTT 3 the time in milliseconds for the third of the three responses to be received, or blank if there was no response. This value helps identify a congested or slow link in the path. DCFM Professional User Manual 53-1001355-01 421 14 Viewing FCIP tunnel performance 7. Click Close on the IP Traceroute Result dialog box. 8. Click Cancel on the IP Traceroute dialog box. Viewing FCIP tunnel performance NOTE IP Performance is only supported on the 4 Gbps Router, Extension Switch and Encryption Blade running Fabric OS 5.2 or later. NOTE If you run IP Performance over a link also being used for production traffic, it will impact the production traffic performance. To view FCIP tunnel performance, complete the following steps. 1. Select Configure > IP Troubleshooting > Performance. The IP Performance dialog box displays. 2. Select a switch from the Available Switches table. 3. Select a port from the GigE Port list. 4. Select an IP address switch from the IP Interface list. 5. Enter the remote IP address in the Remote IP Address field. 6. Click OK. The IP Performance Result dialog box displays. IP Performance sends dummy data as fast as possible to the remote IP address and measures how much data can be sent over a given interval. IP Performance attempts to saturate the network link to see how much bandwidth is available. It will display the media link bandwidth only if no other traffic is flowing. The remote IP address must belong to a managed switch so that IP Performance can set up the receiving end on the remote switch. For more information about IP Performance, refer to Chapter 20 in the Fabric OS Administrator’s Guide. During the IP Performance test, data is sent continuously and statistics are sampled every 30 seconds. At the end of the period, the IP Performance results dialog is displayed. The IP Performance results dialog contains a table with one row for each 30-second sample of the test. Columns in the perf results dialog are: TABLE 40 422 Field/Component Description Available Bandwidth The average bytes per second sent during the sample interval. This is a count of FC payload bytes; for example, the throughput seen by an FC application. It is slightly lower than the actual bytes-per-second on the wire since it does not include headers and acknowledgements. Weighted Bandwidth The weighted bandwidth represents what the FCIP tunnel / FC application sees for throughput rather than the Ethernet on-the-wire bytes. Loss Percent An estimate of the percentage of data packets lost during the sampling interval, based on TCP re-transmits. DCFM Professional User Manual 53-1001355-01 Client browser troubleshooting 14 TABLE 40 7. Field/Component Description DELAY The average round trip time to send a packet of data and receive the acknowledgement. PMTU (Path Maximum Transmission Unit) The largest packet size that can be transmitted over the end-to- end path without fragmentation. This value is measured in bytes and includes the IP header and payload. IP Performance tries the configured Fabric OS Jumbo MTU value (anything over 15000, then 1500, then 1260. The value displayed in the table is the largest value that worked. Click Close on the IP Performance Result dialog box. 8. Click Cancel on the IP Performance dialog box. Client browser troubleshooting The following section states a possible issue and the recommended solution for client browser errors. TABLE 41 Client browser issues Problem Resolution Downloading Client from a Internet Explorer Browser over HTTPS If the JNLP file does not launch automatically, use one of the following options: • Complete the following steps. 1 Save the JNLP file to the local host. 2 Launch the JNLP file manually. • In Internet Explorer 7, complete the following steps. 1 Select Tools > Internet Options. 2 Click the Advanced tab. 3 Clear the Do not save encrypted pages to disk check box. If the browser warns you about the security certificate, use the fully qualified hostname to launch the web page. DCFM Professional User Manual 53-1001355-01 423 14 Fabric tracking troubleshooting Fabric tracking troubleshooting The following section states a possible issue and the recommended solution for fabric tracking errors. TABLE 42 Fabric tracking issues Problem Resolution If a switch is replaced by another switch having the same IP address but a different node WWN while fabric tracking is on, the Management application does not update the Product List, Connectivity Map or switch properties with the new node WWN. Choose from one of the following options: • Turn fabric tracking off while the switch is replaced. This causes the old switch to be removed and the new switch added. • After the switch is replaced, remove and re-add the fabric in the Discover Setup dialog box. Professional edition login troubleshooting The following section states a possible issue and the recommended solution for Professional edition login errors. TABLE 43 Professional edition login issues Problem Resolution Login Failed. Only one client allowed. One client session is active or has not yet timed out. If you closed the client using Windows Task Manager (End Task or Process) or using Linux or Solaris process ID (kill command), successful relaunch of the application may take up to 2 minutes. Supportsave troubleshooting The following section states a possible issue and the recommended solution for supportsave errors. TABLE 44 424 Supportsave issues Problem Resolution Cannot capture support save information. Capture support show by running the batch file from the <Install_Home>/bin/supportshow.bat from Windows and UNIX systems. 1 Open <Install_Home>\bin\supportsave.bat. 2 Edit file supportsave dbuser dbpasswd [tareget-dir] [pause-option]. DCFM Professional User Manual 53-1001355-01 Zoning troubleshooting 14 Zoning troubleshooting The following section states some possible issues and recommended solutions for zoning errors. TABLE 45 Zoning issues Problem Resolution Cannot perform zoning on a new switch. You must use telnet (or the Product Type and Access tab in the Add Properties dialog box) to change the default password on the new switch before you can use the Management application to perform zoning. When configuring a large zone configuration a switch displays offline during discovery. If a large zone configuration is configured in a fabric, switches may temporarily display as being offline during discovery. Wait for the next discovery cycle and click the Refresh button on the toolbar. When activating a large zone configuration on a two-switch fabric on UNIX platforms, an error message displays stating “Failed to perform the requested zoning action: Failed to zone due to exception.” Although the error message states that the requested zoning action failed, the zone configuration will be correctly activated. Wait for the next zoning polling to occur. This issue only occurs on UNIX systems. Zoning activation message displays for a long time, but zone configuration is not activated. Telnet zoning can take a long time. To improve speed, open the Discover > Setup dialog box and add the IP address for the device to the Selected Individual Addresses list. DCFM Professional User Manual 53-1001355-01 425 14 426 Zoning troubleshooting DCFM Professional User Manual 53-1001355-01 Appendix A Supported Key Management Systems In this appendix • Key management systems . . . . . . . . . . . . . . . . . . . . . . . . . . . . . . . . . . . . . . • The NetApp Lifetime Key Manager . . . . . . . . . . . . . . . . . . . . . . . . . . . . . . . . • The RSA Key Manager . . . . . . . . . . . . . . . . . . . . . . . . . . . . . . . . . . . . . . . . . . • The HP Secure Key Manager . . . . . . . . . . . . . . . . . . . . . . . . . . . . . . . . . . . . • Thales Encryption Manager for Storage. . . . . . . . . . . . . . . . . . . . . . . . . . . . 427 428 436 440 451 Key management systems Data is encrypted and decrypted using the same Data encryption key (DEK), so a DEK must be preserved at least long enough to decrypt the ciphertext that was created using that DEK. The length of time data is stored before it is retrieved can vary greatly. Some data may be stored for months, years or decades before it is accessed. To be sure encrypted data remains accessible DEKs also need to be stored for months, years or decades. This requires the use of a key management system. Key management systems are available from several vendors to provide life cycle management for all DEKs created by the encryption engine. The following key management systems currently support Brocade encryption switches and blades: • • • • NetApp Lifetime Key Manager (LKM). RSA Key Manager (RKM). Hewlett Packard Secure Key Manager (HP SKM). Thales Encryption Manager for Storage (TEMS), also referred to as the nCipher Key Authority (NCKA) within operational descriptions in this document. . DCFM Professional User Manual 53-1001355-01 427 A The NetApp Lifetime Key Manager The NetApp Lifetime Key Manager The NetApp Lifetime Key Manager (LKM) resides on an FIPS 140-2 Level 3-compliant network appliance. The encryption engine and LKM appliance communicate over a trusted link. A trusted link is a secure connection established between the Encryption switch or blade and the NetApp LKM appliance, using a shared secret called a link key. One link key per encryption switch is established with each LKM appliance. On a Brocade DCX or DCX-4S or with one or two FS8-18 encryption blades, only one link key is established with each LKM appliance, and the link key is shared between the blades. DEKs are encrypted by the encryption engine, using its link key, and passed to LKM over a secure connection. LKM decrypts the DEKs and encrypts them on the LKM appliance. When the encryption engine needs a DEK from the LKM key vault, it passes a request that includes a key ID and other parameters needed by LKM to locate the correct key. LKM locates the DEK, decrypts it, and then encrypts it using the its key for transfer to the encryption engine. Setting up an LKM key vault consists of the following steps: • Authenticating the NetApp LKM appliance with the group leader by registering certificates containing the public key and IP address with the group leader. The group leader automatically distributes the certificate and the IP address of the NetApp LKM appliance to all group members. • Authenticating the encryption group leader and each encryption group member with the NetApp LKM appliance. For each node in the encryption group, the IP address and the certificate containing the public key are registered with the NetApp LKM appliance. The registered certificate is a special purpose KAC Certificate that contains license information related to the LKM. • Establishing a trusted link between the NetApp LKM appliance and each member node. As part of the trusted link establishment, a shared secret called a link key is created on each of the two entities, The link key is subsequently used for encrypting the DEKs for archival to the NetApp LKM appliance or for decrypting the encrypted DEKs for retrieval from the NetApp LKM appliance. The NetApp DataFort Management Console The NetApp DataFort Management Console (DMC) must be installed on your PC or workstation to complete certain procedures described in this appendix. Refer to the appropriate DMC product documentation for DMC installation instructions. After you install DMC, do the following. 1. Launch the DMC. 2. Click the Appliance tab on the top panel. 3. Add the NetApp LKM appliance IP address or hostname. 4. Right-click the added IP address and log into the NetApp LKM key vault. 428 DCFM Professional User Manual 53-1001355-01 Obtaining and importing the LKM certificate A Obtaining and importing the LKM certificate Certificates must be exchanged between LKM and the encryption switch to enable mutual authentication. You must obtain a certificate from LKM, and import it into the encryption group leader. The encryption group leader exports the certificate to other encryption group members. To obtain and import an LKM certificate, do the following. 1. Open an SSH connection to the NetApp LKM appliance and log in. host$ssh [email protected] [email protected]'s password: Copyright (c) 2001-2009 NetApp, Inc. All rights reserved +--------------------------------+ | NetApp Appliance Management CLI | | Authorized use only! | +--------------------------------+ Cannot read termcapdatabase; using dumb terminal settings. Checking system tamper status: No physical intrusion detected. 2. Add the group leader to the LKM key sharing group. Enter lkmserver add --type third-party --key-sharing-group "/" followed by the group leader IP address. lkm-1>lkmserver add --type third-party --key-sharing-group \ "/" 10.32.244.71 NOTICE: LKM Server third-party 10.32.244.71 added. Cleartext connections not allowed. 3. On the NetApp LKM appliance terminal, enter sys cert getcert-v2 to display the LKM certificate content. lkm-1> sys cert getcert-v2 -----BEGIN CERTIFICATE----[content removed] -----END CERTIFICATE----- 4. Copy and paste the LKM certificate content from the NetApp LKM appliance terminal into an editor buffer. Save the file as lkmcert.pem on the SCP-capable host. Save the entire certificate, including the lines -----BEGIN CERTIFICATE----- and -----END CERTIFICATE-----. 5. On the group leader, import the previously saved LKM certificate from the SCP-capable host: - If you are using the Management application, the path to the file must be specified on the Select Key Vault dialog box. If the proper path is entered, the file is imported. - If you are using the CLI, use the cryptocfg -- import command with the -scp option. The following example imports a certificate file named lkmcert.pem. SecurityAdmin:switch>cryptocfg --import -scp lkmcert.pem 192.168.38.245 \ mylogin /tmp/certs/lkmcert.pem Password: Operation succeeded. DCFM Professional User Manual 53-1001355-01 429 A Exporting the KAC certificate signing request Exporting the KAC certificate signing request If you are using the SAN Management program, the KAC certificate signing request (CSR) is exported to a location you specify when you create a new encryption group or add a switch to an encryption group. You can also export the KAC CSR from the Switch Properties view. If you are using the CLI, you can export the KAC CSR from the switch to a file on a LAN-attached host, or you can attach a USB storage device to the switch and export the KAC CSR to that device. 1. Log into the switch on which the CSR was generated as Admin or SecurityAdmin. 2. Export the CSR from the switch over an SCP-protected LAN connection to a file on an external host (e.g., your workstation), or to a mounted USB device. The following example exports a CSR to an external SCP-capable host. SecurityAdmin:switch>cryptocfg --export -scp -KACcsr \ 192.168.38.245 mylogin /tmp/certs/kac_lkm_cert.pem Password: Operation succeeded. The following example exports a CSR to USB storage. SecurityAdmin:switch>cryptocfg --export -usb KACcsr kac_lkm_cert.pem Operation succeeded. If you export the CSR to a USB storage device, you will need to remove the storage device from the switch, and attached it to a computer that has access to a third party certificate authority (CA). If you are using the SAN Management program, this can be your SAN Management program workstation. The CSR must be submitted to a CA. NOTE The CSR is exported in Privacy Enhanced Mail (.pem) format. This format is required in exchanges with certificate authorities. Submitting the CSR to a certificate authority The CSR must be submitted to a certificate authority (CA) to be signed. The certificate authority is a trusted third party entity that signs the CSR. There are several CAs available, and procedures vary, but the general steps are as follows. 1. Open an SSL connection to an X.509 server. 2. Submit the CSR for signing. 3. Request the signed certificate. Generally, a public key, the signed KAC certificate, and a signed CA certificate are returned. 4. Store the signed certificates, preferably in the same location as the CSR. 430 DCFM Professional User Manual 53-1001355-01 Importing the signed KAC certificate A Importing the signed KAC certificate The signed KAC certificate must be imported into the switch or blade that generated the CSR. If you are using the SAN Management program, do the following. 1. Select Configure > Encryption from the menu bar. The Encryption Center dialog box displays the status of all encryption-related hardware and functions at a glance. It is the single launching point for all encryption-related configuration. 2. Select the switch or encryption engine from the Encryption Devices table, and select Switch > Properties or Engine > Properties from the menu bar, or right-click the switch or encryption engine and select Properties. The Encryption Properties dialog box is displayed. 3. Click Import An Open dialog box is displayed. 4. From Look In, browse to the location where you stored the signed KAC certificate after you received it from the CA. 5. To limit the number of files displayed to .pem files, select Certificate Files (*.pem) from Files of Type. 6. Select the file and click Open. You are returned to Encryption Properties. 7. Click Save. If you are using the CLI, you can import the signed KAC certificate to the switch from a file on a LAN-attached host, or you can write it to a USB storage device, attach the USB storage device to the switch or blade, and import the certificate from that device. The following describes both options. 1. Log into the switch to which you wish to import the certificate as Admin or SecurityAdmin. 2. Enter the cryptocfg --import command with the appropriate parameters. The following example imports a CP certificate named “enc_switch1_cp_cert.pem” that was previously exported to the external host 192.168.38.245. Certificates are imported to a predetermined directory on the node. SecurityAdmin:swicth>cryptocfg --import -scp enc_switch1_cp_cert.pem \ 192.168.38.245 mylogin /tmp/certs/enc_switch1_cp_cert.pem Password: Operation succeeded. The following example imports a CP certificate named “enc_switch1_cp_cert.pem” that was previously exported to USB storage. SecurityAdmin:switch>cryptocfg --import -usb enc_switch1_cp_cert.pem \ enc_switch1_cp_cert.pem Operation succeeded. DCFM Professional User Manual 53-1001355-01 431 A Registering the certificates Registering the certificates The switch’s KAC certificate must be registered on the LKM appliance, and the LKM certificate must be registered on the switch. 1. From the external host, register the KAC certificate you exported from the group leader with the NetApp LKM appliance. host$echo lkmserver certificate set 10.32.244.71 \ ‘cat kac_lkm_cert.pem‘ | ssh -l admin 10.33.54.231 Pseudo-terminal will not be allocated because stdinis not a terminal. [email protected]'s password: Checking system tamper status: No physical intrusion detected. NOTICE: LKM Peer '10.32.244.71' certificate is set 2. On the group leader, register the NetApp LKM appliance as the primary key vault LKM1. SecurityAdmin:switch>cryptocfg --reg -keyvault LKM1 lkmcert.pem \ 10.33.54.231 primary lkm-1 Register key vault status: Operation Succeeded. 3. Display the registered key vault on the group leader. The LKM key vault is shown as connected. SecurityAdmin:switch>cryptocfg --show -groupcfg Encryption Group Name: brocade Failback mode: Manual Heartbeat misses: 3 Heartbeat timeout: 2 Key Vault Type: LKM Primary Key Vault: IP address: 10.33.54.231 Certificate ID: lkm-1 Certificate label: LKM1 State: Connected Type: LKM Secondary Key Vault not configured NODE LIST Total Number of defined nodes: 2 Group Leader Node Name: 10:00:00:05:1e:41:7e Encryption Group state: CLUSTER_STATE_CONVERGED Node Name IP address Role 10:00:00:05:1e:41:9a:7e 10.32.244.71 GroupLeader(current node) 10:00:00:05:1e:39:14:00 10.32.244.60 MemberNode 4. Display the registered key vault on the member node. The LKM key vault is shown as not responding because certificates have not been exchanged. SecurityAdmin:enc1_switch>cryptocfg --show -groupcfg Encryption Group Name: brocade Failback mode: Manual Heartbeat misses: 3 Heartbeat timeout: 2 Key Vault Type: LKM Primary Key Vault: IP address: 10.33.54.231 Certificate ID: lkm-1 Certificate label: LKM1 State: Not responding Type: LKM Secondary Key Vault not configured 432 DCFM Professional User Manual 53-1001355-01 Registering the certificates A NODE LIST Total Number of defined nodes: 2 Group Leader Node Name: 10:00:00:05:1e:41:7e Encryption Group state: CLUSTER_STATE_CONVERGED Node Name IP address Role 10:00:00:05:1e:41:9a:7e 10.32.244.71 GroupLeader 10:00:00:05:1e:39:14:00 10.32.244.60 MemberNode (current node) 5. Exchange certificates between the LKM key vault and the member node, starting with exporting the KAC certificate from the member node to an SCP-capable external host. SecurityAdmin:enc1_switch>cryptocfg --export -scp -KACcert \ 192.168.38.245 mylogin enc1_kac_lkm_cert.pem Password: Operation succeeded. 6. Open an SSH connection to the NetApp LKM appliance and add the member node IP address. lkm-1> lkmserver add --type third-party --key-sharing-group "/" \ 10.32.244.60 NOTICE: LKM Server third-party 10.32.244.60 added. Cleartext connections not allowed. 7. On the external host, register the KAC LKM certificate you exported from the member node with the NetApp LKM appliance. host$echo lkmserver certificate set 10.32.244.60 ’cat enc1_kac_lkm_cert.pem’ | ssh-l admin 10.33.54.231 Pseudo-terminal will not be allocated because stdinis not a terminal. [email protected]'s password: Checking system tamper status:No physical intrusion detected. ALERT: There are pending unapproved trustees. NOTICE: LKM Peer '10.32.244.60' certificate is set 8. Enter the cryptocfg --show -groupcfg command on the member node. If the link key has been established (refer to “Establishing the trusted link”), the display shows the LKM as connected. SecurityAdmin:enc1_switch>cryptocfg --show -groupcfg Encryption Group Name: brocade Failback mode: Manual Heartbeat misses: 3 Heartbeat timeout: 2 Key Vault Type: LKM Primary Key Vault: IP address: 10.33.54.231 Certificate ID: lkm-1 Certificate label: LKM1 State: Connected Type: LKM Secondary Key Vault not configured [output truncated] DCFM Professional User Manual 53-1001355-01 433 A LKM appliance cluster support LKM appliance cluster support LKM appliances can be clustered together to provide high availability (HA) failover/failback capabilities. When LKM appliances are clustered, both LKMs in the cluster must be registered and configured with the link keys before starting any crypto operations. If two LKM key vaults are configured, they must be clustered. If only a single LKM key vault is configured, it may be clustered for backup purposes, but it will not be directly used by the switch. The following rules apply to key archival and retrieval operations in an HA key vault deployment scenario: • For key archival operations: - Before the LKM key is used for cryptographic operations, the key is archived to both key vaults (primary and secondary). If either of them is not available, Key archival operations will fail. - If key archival fails because of key vault failure, an ERROR is logged. • For key retrieval operations: - Key retrieval operations are requested from either the primary or secondary LKM, whichever is operational and reachable from the encryption switch or blade. In the event of a fatal key vault error, replace the failed LKM and link the replacement LKM to the existing LKM. Refer to the LKM product documentation for further information on replacing a failed LKM. Establishing the trusted link You must generate the trusted link establishment package (TEP) on all nodes to obtain a trusted acceptance package (TAP) before you can establish a trusted link between each node and the NetApp LKM appliance. You must have a card reader attached to your PC or workstation to complete the procedure. NOTE Complete all steps required to establish a trusted link between LKM and the encryption group members for each node before proceeding to the next node. 1. Open an SSH connection to the NetApp LKM appliance and log in. host$ssh [email protected] [email protected]'s password: Copyright (c) 2001-2008 NetApp, Inc. All rights reserved +--------------------------------+ | NetApp Appliance Management CLI | | Authorized use only! | +--------------------------------+ Cannot read termcapdatabase; using dumb terminal settings. Checking system tamper status: No physical intrusion detected. 434 DCFM Professional User Manual 53-1001355-01 Establishing the trusted link A 2. To add the encryption group leader to an LKM appliance third party key sharing group, enter lkmserver add --type third-party --key-sharing-group "/" followed by the group leader IP address. lkm-1>lkmserver add --type third-party --key-sharing-group \ "/" 10.32.244.71 NOTICE: LKM Server third-party 10.32.244.71 added. Cleartext connections not allowed. 3. From the external host, enter echo lkmserver set <group leader IP address> ‘cat kac_cert_lkm.pem’ | ssh -l admin <LKM IP address> to register the KAC LKM certificate you exported from the group leader with the NetApp LKM appliance. host$echo lkmserver certificate set 10.32.244.71 \ ‘cat kac_lkm_cert.pem‘ | ssh -l admin 10.33.54.231 Pseudo-terminal will not be allocated because stdinis not a terminal. [email protected]'s password: Checking system tamper status: No physical intrusion detected. NOTICE: LKM Peer '10.32.244.71' certificate is set 4. Select the Link Keys tab on the Encryption Group Properties dialog box. The switch name displays in the link status table under Switch, with a Link Key Status of Link Key requested, pending LKM approval. 5. Select the switch, and click Establish. This results in a Trusted link establishment package (TEP), which is needed to establish the trusted link between the switch and the LKM appliance. 6. Launch the NetApp DataFort Management Console (DMC) and click the View Unapproved Trustees tab. The switch is listed as openkey_trustee_<ip address>, where the IP address is the switch IP address entered in step 2. 7. Select the switch, and click Approve and Create TAP. The Approve TEP dialog box displays. The TEP must be approved before a TAP can be created. 8. Provide a label in the dialog box and click Approve to approve the TEP. A list of recovery cards and recovery officers is displayed. TEP approval is done by a quorum of recovery officers, using assigned recovery cards. Each recovery officer must individually insert one of listed recovery cards into a card reader attached to the PC or workstation, enter the password for that card, and click Start. The procedure is repeated until a quorum of recovery officers has approved the TEP. 9. Save the TAP to a file (location does not matter). 10. Select the Link Keys tab on the Encryption Group Properties dialog box. 11. Select the switch in the link key status table, and click Accept to retrieve the TAP from the LKM appliance. 12. Repeat the above steps for the each of the remaining member nodes. DCFM Professional User Manual 53-1001355-01 435 A The RSA Key Manager The RSA Key Manager Communication with the RSA Key Manager (RKM) is secured by wrapping DEKs in a master key. The encryption engine must generate its own master key, send DEKs to RKM encrypted in the master key, and decrypt DEKs received from RKM using the same master key. The master key may optionally be stored as a key record in the RKM key vault as a backup, but RKM does not assume responsibility for the master key. The master key must be backed up and stored, and policies and procedures for responding to theft or loss must be in place. Obtaining and Importing the RKM certificate Certificates must be exchanged between RKM and the encryption switch to enable mutual authentication. You must obtain a certificate from RKM, and import it into the encryption group leader. The encryption group leader exports the certificate to other encryption group members. To obtain and import an RKM certificate, do the following. 1. Export the RKM certificate using a file transfer utility, such as FTP, and save it on an SCP-capable host. 2. On the group leader, import the previously saved RKM certificate from the SCP-capable host: - If you are using the Management application, the path to the file must be specified on the Select Key Vault dialog box. If the proper path is entered, the file is imported. - If you are using the CLI, use the cryptocfg -- import command with the -scp option. The following example imports a certificate file named rkmcert.pem. SecurityAdmin:switch>cryptocfg --import -scp rkmcert.pem 192.168.38.245 \ mylogin /tmp/certs/rkmcert.pem Password: Operation succeeded. Exporting the KAC certificate signing request (CSR) If you are using the SAN Management program, the KAC CSR is exported to a location you specify when you create a new encryption group or add a switch to an encryption group. If you are using the CLI, you can export the KAC CSR from the switch to file on a LAN-attached host, or you can attach a USB storage device to the switch and export the KAC CSR to that device. 1. Log into the switch on which the CSR was generated as Admin or SecurityAdmin. 2. Export the CSR from the switch over an SCP-protected LAN connection to a file on an external host (e.g., your workstation), or to a mounted USB device. The following example exports a CSR to an external SCP-capable host. SecurityAdmin:switch>cryptocfg --export -scp -KACcsr \ 192.168.38.245 mylogin /tmp/certs/kac_rkm_cert.pem Password: Operation succeeded. 436 DCFM Professional User Manual 53-1001355-01 Submitting the CSR to a certificate authority A The following example exports a CSR to USB storage. SecurityAdmin:switch>cryptocfg --export -usb KACcsr kac_rkm_cert.pem Operation succeeded. If you export the CSR to a USB storage device, you will need to remove the storage device from the switch, and then attach it to a computer that has access to a third party certificate authority (CA). If you are using the SAN Management application, this can be your SAN Management application workstation. The CSR must be submitted to a CA. NOTE The CSR is exported in Privacy Enhanced Mail (.pem) format. The is the format required in exchanges with certificate authorities. Submitting the CSR to a certificate authority The CSR must be submitted to a certificate authority (CA) to be signed. The certificate authority is a trusted third party entity that signs the CSR. There are several CAs available, and procedures vary, but the general steps are as follows. 1. Open an SSL connection to an X.509 server. 2. Submit the CSR for signing. 3. Request the signed certificate. Generally, a public key, the signed KAC certificate, and a signed CA certificate are returned. 4. Store the signed certificates, preferably in the same location as the CSR. Importing the signed KAC certificate The signed KAC certificate must be imported into the switch or blade that generated the CSR. If you are using the SAN Management program, do the following. 1. Select Configure > Encryption from the menu bar. The Encryption Center dialog box displays the status of all encryption-related hardware and functions at a glance. It is the single launching point for all encryption-related configuration. 2. Select the switch or encryption engine from the Encryption Devices table, and select Switch > Properties or Engine > Properties from the menu bar, or right-click the switch or encryption engine and select Properties. The Encryption Properties dialog box is displayed. 3. Click Import An Open dialog box is displayed. 4. From Look In, browse to the location where you stored the signed KAC certificate after you received it from the CA. 5. To limit the number of files displayed to .pem files, select Certificate Files (*.pem) from Files of Type. 6. Select the file and click Open. You are returned to Encryption Properties. DCFM Professional User Manual 53-1001355-01 437 A Uploading the KAC and CA certificates onto the RKM appliance 7. Click Save. If you are using the CLI, you can import the signed KAC certificate to the switch from a file on a LAN attached host, or you can write it to a USB storage device, attach the USB storage device to the switch or blade, and import the certificate from that device. The following describes both options. 1. Log into the switch to which you wish to import the certificate as Admin or SecurityAdmin. 2. Enter the cryptocfg --import command with the appropriate parameters. The following example imports a CP certificate named “enc_switch1_cp_cert.pem” that was previously exported to the external host 192.168.38.245. Certificates are imported to a predetermined directory on the node. SecurityAdmin:switch>cryptocfg --import -scp enc_switch1_cp_cert.pem \ 192.168.38.245 mylogin /tmp/certs/enc_switch1_cp_cert.pem Password: Operation succeeded. The following example imports a CP certificate named “enc_switch1_cp_cert.pem” that was previously exported to USB storage. SecurityAdmin:switch>cryptocfg --import -usb enc_switch1_cp_cert.pem \ enc_switch1_cp_cert.pem Operation succeeded. 3. Register the KAC certificate. SecurityAdmin:switch>cryptocfg --reg -KACcert <certificate file> Uploading the KAC and CA certificates onto the RKM appliance After an encryption group is created, you need to install the switch public key certificate (KAC certificate) and signing authority certificate (CA certificate) on the RKM appliance. 1. Start a web browser, and connect to the RKM appliance setup page. You will need the URL, and have the proper authority level, a user name, and a password. 2. Select the Operations tab. 3. Select Certificate Upload. 4. In the SSLCAcertificateFile field, enter the full local path of the CA certificate. Do not use the UNC naming convention format. 5. Select Upload, Configure SSL, and Restart Webserver. 6. After the web server restarts, enter the root password. 7. Open another web browser window, and start the RSA management user interface. You will need the URL, and have the proper authority level, a user name, and a password. NOTE The Identity Group name used in the next step may not exist in a freshly installed RKM. To establish an Identity Group name, click the Identity Group tab, and create a name. The name Hardware Retail Group is used as an example in the following steps. 438 DCFM Professional User Manual 53-1001355-01 Uploading the KAC and CA certificates onto the RKM appliance A 8. Select the Key Classes tab. For each of the following key classes, perform steps a. through h. to create the class. The key classes must be created only once, regardless of the number of nodes in your encryption group and regardless of the number of encryption groups that will be sharing this RKM. kcn.1998-01.com.brocade:DEK_AES_256_XTS kcn.1998-01.com.brocade:DEK_AES_256_CCM kcn.1998-01.com.brocade:DEK_AES_256_GCM kcn.1998-01.com.brocade:DEK_AES_256_ECB a. Click Create. b. Type the key name string into the Name field. c. Select Hardware Retail Group for Identity Group. d. Deselect Activated Keys Have Duration. e. Select AES for Algorithm. f. Select 256 for Key Size. g. Select the Mode for the respective key classes as follows: XTS for Key Class "kcn.1998-01.com.brocade:DEK_AES_256_XTS" CBC for Key Class "kcn.1998-01.com.brocade:DEK_AES_256_CCM" CBC for Key Class "kcn.1998-01.com.brocade:DEK_AES_256_GCM" ECB for Key Class "kcn.1998-01.com.brocade:DEK_AES_256_ECB" h. Click Next. i. Repeat a. through h. for each key class. j. Click Finish. 9. For each node, create an identity as follows. a. Select the Identities tab. b. Click Create. c. Enter a label for the node in the Name field. This is a user-defined identifier. d. Select the Hardware Retail Group in the Identity Groups field. e. Select the Operational User role in the Authorization field. f. Click Browse and select the imported certificate <name>_kac_cert.pem> as the Identity certificate. g. Click Save. DCFM Professional User Manual 53-1001355-01 439 A RKM Appliance cluster support 10. Register the RKM key vault on the group leader using the CA certificate for the CA that signed the RKM key vault certificate. The path to the file was entered in the SSLCAcertificateFile field. The group leader automatically shares this information with other group members. SecurityAdmin:switch>cryptocfg --import -scp <CA certificate file> <host IP> <host username> <host path> SecurityAdmin:switch>cryptocfg --reg -keyvault <CA certificate file> <RKM IP> primary 11. Display the group configuration, using the cryptocfg - - show -groupcfg command RKM Appliance cluster support When dual RKM appliances are used for high availability, the RKM appliances must be clustered, and must operate in maximum availability mode, as described in the RKM appliance user documentation. Only one RKM key vault should be configured. Do not configure a second RKM key vault from the cluster. The HP Secure Key Manager The HP StorageWorks Secure Key Manager (SKM) is a security appliance providing centralized key management operations. SKM runs on a stand-alone FIPS 140-2 level 2 compliant hardware platform that is isolated from the other applications, and runs a hardened operating system. SKM offers high availability, clustering and failover options. After the required certificate file is loaded on the encryption switch, and the SKM IP addresses are configured on the encryption switch, the encryption switch automatically establishes a secure connection with SKM. Communication with SKM is secured by wrapping DEKs in a master key. The encryption engine must generate its own master key, send DEKs to SKM encrypted in the master key, and decrypt DEKs received from SKM using the same master key. Setting up an HP SKM key vault consists of registering the encryption group leader and group member nodes with the HP SKM key vault by exporting their KAC certificates, and taking steps on the HP SKM appliance that allow the certificates to be signed by a local certificate authority (CA) on the HP SKM appliance. These steps can be broken down into the following tasks. 440 DCFM Professional User Manual 53-1001355-01 Obtaining a signed certificate from the HP SKM appliance software A Obtaining a signed certificate from the HP SKM appliance software The following steps describe how to get a signed certificate from the Hewlett Packard Secure Key Manager (HP SKM) appliance. You will need this information when you create a new encryption group with the HP SKM key vault, and you must obtain a signed certificate for each switch. 1. Select Tools > Internet Options on your Internet browser. Click the Advanced tab, and select the Use TLS 1.0 option. FIGURE 155 TLS 1.0 option from Internet browser 2. Log in to the HP StorageWorks Secure Key Manager appliance using a browser and https protocol: https://<IP Address>:9443 where 10.32.45.13 is the IP address. The HP StorageWorks Secure Key Manager Administrator Authentication dialog box displays. 3. Enter the user name and password: Username: admin Password: hpskm028 The Certificate and CA Configuration dialog box displays. 4. Click the Security tab, and then click the Sign Request button. The Sign Certificate Request dialog box displays. 5. Click the Sign Request button at the bottom of the screen. 6. Copy and paste the generated certificate contents from the HP SKM into a file. You will import the signed certificate into the switch in the next procedure, “Importing a signed certificate.” DCFM Professional User Manual 53-1001355-01 441 A Importing a signed certificate Importing a signed certificate After a signed certificate is obtained, it must be imported and registered. 1. Select a switch from the Encryption Targets dialog box, and click the Properties tab. FIGURE 156 Switch Properties dialog box 2. Click the Import button. The Import Signed Certificate dialog box displays. FIGURE 157 Import Signed Certificate dialog box 3. Browse to the location of the stored, signed certificate, and click OK. A connection is now established between the switch and the HP Secure Key Manager (SKM). 4. Register the SKM key vault on the group leader using the CA certificate for the CA that signed the SKM key vault certificate. The group leader automatically shares this information with other group members. SecurityAdmin:switch>cryptocfg --import -scp <CA certificate file> <host IP> <host username> <host path> SecurityAdmin:switch>cryptocfg --reg -keyvault <CA certificate file> <RKM IP> primary 5. Display the group configuration, using the cryptocfg - - show -groupcfg command. 442 DCFM Professional User Manual 53-1001355-01 Exporting the KAC certificate request A Exporting the KAC certificate request A KAC certificate request must be exported for each encryption node to an SCP-capable host. 1. Log into the group leader as Admin or SecurityAdmin. 2. Set the SKM key vault type by entering the cryptocfg --set -keyvault command with the SKM option. Successful execution sets the key vault type for the entire encryption group. SecurityAdmin:switch>cryptocfg --set -keyvault SKM Set key vault status: Operation Succeeded. 3. On each node in the encryption group, export the KAC certificate to an SCP-capable host. SecurityAdmin:switch>cryptocfg --export -scp -KACcsr 192.168.38.245 mylogin /tmp/certs/kac_skm.csr NOTE Record this location so you can easily find the KAC certificate for signing in the “Signing the KAC certificate” procedure. Setting up a Brocade user 1. Launch the SKM administration console in a web browser and log in with your user name and password. 2. Select the Security tab. 3. Select Local Users & Groups under Users and Groups. The User & Group Configuration page is displayed. 4. Select Add under Local Users. 5. Add a new user under Username, and a password under Password. 6. Select both the User Administration Permission and Change Password Permission check boxes for the new user. 7. Select Save to save this user data. 8. Select Add under Local Groups. 9. Add a new group called brocade under Group. 10. Select Save. 11. Select the new brocade group name, and then select Properties. Local Group Properties and a User List are displayed. 12. In the User List section, select or type the Brocade user name under Username. 13. Select Save. The Brocade user is now configured on SKM. DCFM Professional User Manual 53-1001355-01 443 A Registering the Brocade user name and password on the switch Registering the Brocade user name and password on the switch You must register the user name and password that was added to the SKM appliance in “Setting up a Brocade user” on the switch. 1. Register a user password and user name by issuing the following command at the switch. SecurityAdmin:switch>cryptocfg --reg -KAClogin 2. When prompted, enter the user name specified in step 5 of “Setting up a Brocade user”. 3. When prompted enter and confirm the password specified in step 5 of “Setting up a Brocade user”. Setting up the local certificate authority The local certificate authority is set up by adding Brocade to the Local Certificate Authority List. After establishing the local certificate authority for Brocade, Brocade is then added and accepted as a trusted user of SKM. 1. Select the Security tab on the SKM key manager. 2. Select Local CAs under Certificates and CAs. The Certificate and CA Configuration page is displayed. This page includes the Local Certificate Authority List, and a Create Local Certificate Authority dialog box. 3. Enter the following in the Create Local Certificate Authority dialog box: - Certificate Authority Name - HPSKM_CA1 Common Name - HPSKM_CA1 Organization Name - Brocade Organizational Unit Name - Storage Software Locality Name - SJC State or Province Name - CA Country Name - US Email Address - [email protected] Key Size - 2048 Certificate Authority Type - Select Self-Assigned Root CA. The values for CA certification Duration and Maximum User Certificate Duration should both be 3650. NOTE The names shown are only examples. You may use different names. Remember the Certificate Authority Name, or write it down. You will need later in the procedures for “Adding the local CA to the trusted CAs list”, “Adding a server certificate for the SKM appliance”, and “Downloading the local CA certificate file”. 4. Click Create. Successful completion is indicated when the new Local CA appears on the Local Certificate Authority List. 444 DCFM Professional User Manual 53-1001355-01 Adding the local CA to the trusted CAs list A Adding the local CA to the trusted CAs list You must now update the Trusted CAs list with the local CA name you created in “Setting up the local certificate authority”. 1. Select the Security tab on the SKM key manager. 2. Select Trusted CA Lists under Certificates and CAs. The Trusted CA Lists page is displayed. 3. Select Default under Profile Name. 4. Click Properties. A properties dialog box is displayed. 5. Click Edit. A dialog box is displayed that allows you to Add CAs to a Trusted CAs list from a list of Available CAs, or to Remove CAs from the Trusted CAs list and place them in the list of Available CAs. 6. In the Available CAs list, select the local CA name you created and click Add to move the CA name to the Trusted CAs list. 7. Click Save. Adding a server certificate for the SKM appliance A server certificate must be created for the SKM appliance. 1. Select the Security tab on the SKM key manager. 2. Select Certificates under Certificates and CAs. The Certificate and CA Configuration page is displayed. This page includes a Create Request Information dialog box. 3. Enter the following in the Create Request Information dialog box: - Certificate Name - HPSKM_Server_029 Common Name - HPSKM_Server_029 Organization Name - Brocade Organizational Unit Name - Storage Software Locality Name - SJC State or Province Name - CA Country Name - US Email Address - [email protected] Key Size - 2048 NOTE The names shown are examples. You may use other names. Remember the Certificate Name, or write it down. You will need it later in the procedure for “Downloading the local CA certificate file”. DCFM Professional User Manual 53-1001355-01 445 A Downloading the local CA certificate file 4. Select Create Certificate Request. Successful completion is indicated when the new entry for the server certificate appears on the Certificate List with a Certificate Status of Request Pending. 5. Select the pending server certificate from the list. 6. Select Properties. A Certificate Request Information dialog box is displayed. 7. Copy the key contents, beginning with ---BEGIN CERTIFICATE REQUEST--- and ending with ---END CERTIFICATE REQUEST---. Be careful not to include any extra characters. 8. Select Local CAs under Certificates and CAs. The Certificate and CA Configuration page is displayed. 9. Select the local certificate name from the CA Name column. 10. Select Sign Request. A Sign Certificate Request dialog box is displayed. 11. Select Sign with Certificate Authority using the CA name with a maximum of 3649 days. 12. Select Certificate Purpose - Server and enter 3649 as the Certificate Duration. 13. Paste the key contents you previously copied in step 7 into the Certificate Response window. 14. Select Sign Request. 15. Copy the key contents, beginning with ---BEGIN CERTIFICATE REQUEST--- and ending with ---END CERTIFICATE REQUEST---. Be careful not to include any extra characters. 16. From the Security tab, Certificates and CAs, select Certificates. From the certificate list, select the name of the certificate being signed. 17. Select Install Certificate. 18. Paste the certificate data from step 15, and select Save. The certificate status is now Active. Downloading the local CA certificate file This procedure requires selection of the local certificate authority name (CA name) created using the “Setting up the local certificate authority” procedure. Have the CA name available so you will be able to select the correct name from the Local Certificate Authority List. This procedure also requires you to enter the server certificate name created using the “Adding a server certificate for the SKM appliance” procedure. Be sure to have the server certificate name available. 1. Select the Security tab on the SKM key manager. 2. Select Local CAs under Certificates and CAs. The Certificate and CA Configuration page is displayed. 3. Select the local certificate name from the CA Name column in the Local Certificate Authority List. 4. Select Download. 5. After the download completes, save the file locally, and rename the file to change the file extension from .cert to .pem (e.g., from hpskm_cal.cert to hpskm_cal.pem). 446 DCFM Professional User Manual 53-1001355-01 Creating an SKM Key vault High Availability cluster A 6. Select the Device tab on the SKM key manager. 7. Select KMS Server under Device Configuration. The Key Management Services Configuration page is displayed. 8. Select Edit under KMS Server Settings. 9. Click the check boxes for the following: - Use SSL Allow Key and Policy Configuration Operations Allow Key Export 10. Type in the server certificate name in the Server Certificate field. 11. Select Save to save these settings. 12. Select Edit under KMS Server Authentication Settings. 13. Select Required for Password Authentication. 14. Select Save to save these settings. Creating an SKM Key vault High Availability cluster The HP SKM key vault supports clustering of HP SKM appliances for high availability. If two SKM key vaults are configured, they must be clustered. If only a single LKM key vault is configured, it may be clustered for backup purposes, but it will not be directly used by the switch. To create a cluster, perform the following steps on one of the HP SKM appliances that is to be a member of the cluster 1. Select the Device tab on the SKM key manager. 2. Select Cluster under Device Configuration. The Cluster Configuration page is displayed. 3. Type the cluster password under Create Cluster. The default value for Local Port is 9001. This is the recommended value, and should not be changed unless your IT department requires a different value. 4. Select Create. 5. Select Download Cluster Key under Cluster Settings. 6. Copy the cluster key and save it in a convenient location. This key is needed for “Adding an HP SKM appliance to a cluster”. You will be able to browse to the location as part of that procedure. NOTE Record the local IP address and cluster password for use in “Adding an HP SKM appliance to a cluster”. DCFM Professional User Manual 53-1001355-01 447 A Copying the local CA certificate Copying the local CA certificate 1. Select the Security tab. 2. Select Local CAs under Certificates & CAs. 3. Select the name of the local CA from the Local Certificate Authority list. The CA Certificate Information is displayed. 4. Copy the key contents, beginning with ---BEGIN CERTIFICATE REQUEST--- and ending with ---END CERTIFICATE REQUEST---. Be careful not to include any extra characters. This certificate data will be transferred to other HP SKM appliances in “Adding an HP SKM appliance to a cluster”. Keep this browser window open while going on to “Adding an HP SKM appliance to a cluster”. Adding an HP SKM appliance to a cluster 1. Open a new browser window, while keeping the browser window from“Copying the local CA certificate” open. 2. Log in to the HP SKM Key Manager console of the HP SKM appliance that is being added. 3. Select the Security tab. 4. Select Known CAs under Certificates & CAs. The Certificate and CA Configuration page is displayed. 5. Type the certificate name in the Certificate Name field under Install CA certificate. 6. Paste the certificate data you copied previously in the “Copying the local CA certificate” procedure. If you kept the browser window open as suggested in “Copying the local CA certificate”, the same data is available in that browser window. 7. Select Install. 8. From the HP SKM key manager main page, select the Device tab. 9. Select Cluster under Device Configuration. 10. Select Join Cluster. 11. Type the original cluster member’s IP address into Cluster Member IP. This is the IP address designated as the local IP address that you recorded for this step in “Creating an SKM Key vault High Availability cluster” 12. Browse to the location of the temporary cluster key file that you copied in “Creating an SKM Key vault High Availability cluster” for the Cluster Key File. 13. Type the cluster password you recorded in “Creating an SKM Key vault High Availability cluster” as the Cluster Password. 448 DCFM Professional User Manual 53-1001355-01 Signing the KAC certificate A 14. Select Join. 15. You are prompted to confirm the operation. Select Confirm. The Cluster Configuration page displays, showing the cluster members. Repeat the procedure to add more members, as needed. Delete the temporary cluster key file when finished. You should also verify that the same server certificate configured for all cluster members by selecting the Device tab, and select KMS Server Settings. Signing the KAC certificate The KAC certificate exported by the encryption switch or blade must be signed using the certificate authority created in the “Setting up the local certificate authority” procedure. 1. Go to the location where the kac_skm_req.csr file was downloaded on an SCP-capable host. You should have this location recorded and available, as described in “Exporting the KAC certificate request”. 2. Open the file and copy the contents, beginning with ---BEGIN CERTIFICATE REQUEST--- and ending with ---END CERTIFICATE REQUEST---. Be careful not to include any extra characters. 3. On the SKM key manager main page, select the Security tab. 4. Select Local CAs under Certificates & CAs. The Certificate and CA Configuration page is displayed. 5. Under Local Certificate Authority List, select the CA Name for the CA created in “Setting up the local certificate authority”. 6. Select Sign Request. The Sign Certificate Request page is displayed. 7. Select Sign with Certificate Authority using the CA name with the maximum of 3649 days option. 8. Select Client as Certificate Purpose. 9. Allow Certificate Duration to default to 3649. 10. Paste the file contents that you copied in step 2 in the Certificate Request Copy area. 11. Select Sign Request. Upon success, you are presented with the option of downloading the signed certificate. 12. Download the signed certificate to your local system as signed_kac_skm_cert.pem. This file is then ready to be downloaded to the encryption switch or blade. DCFM Professional User Manual 53-1001355-01 449 A Importing a signed certificate (SAN Management program) Importing a signed certificate (SAN Management program) The public key certificate from the switch is used to authenticate connections to the key vault. 1. Select a switch from the Encryption Targets dialog box, and click the Properties tab. FIGURE 158 Switch Properties dialog box 2. Click the Import button. The Import Signed Certificate dialog box displays. FIGURE 159 Import Signed Certificate dialog box 3. Browse to the location of the stored, signed certificate, and click OK. A connection is now established between the switch and the HP Secure Key Manager (SKM). 450 DCFM Professional User Manual 53-1001355-01 Thales Encryption Manager for Storage A Thales Encryption Manager for Storage Communication with the Thales Encryption Manager for Storage (TEMS) is referred to as NCKA in operational descriptions in this appendix. NCKA is secured by wrapping DEKs in a master key. The encryption engine must generate its own master key, send DEKs to NCKA encrypted in the master key, and decrypt DEKs received from NCKA using the same master key. The master key may optionally be stored as a key record in the NCKA key vault as a backup, but NCKA does not assume responsibility for the master key. The master key must be backed up and stored, and policies and procedures for responding to theft or loss must be in place. Adding a client Communication must be over an SSL connection. This requires creation of a client certificate signed by a Certificate Authority (CA) on the key vault. It is assumed that a CA has been created by an officer at the keyvault, and a CA certificate has been generated. Also, a group must be created for Brocade by an administrator. This group must exist and is the only supported group for the Brocade encryption switch and blade. Details about how to set up a CA and a group can be found in Thales documentation. NOTE Each Thales key vault has both a management IP address and a data IP address. Clients must communicate with the key vaults using the data IP address. 1. Generate a user password and user name by issuing the following CLI command at the switch: cryptocfg --reg -KAClogin This command will print out the user name, and then prompt you to create a password. Save the user name and password. 2. Invoke the Thales key vault web browser and log in as manager. 3. Click the Client tab. 4. Click the Add Client tab. 5. Enter the user name from step one in the Name field. 6. Enter the password from step one in the Password and Verify Password fields. 7. Select the group brocade from the group menu. 8. Click Add Client. A client user is created. Verify the user just created is listed in the table. DCFM Professional User Manual 53-1001355-01 451 A Signing the CSR Signing the CSR 1. Export the certificate signing request (CSR) certificate from the switch. Cryptocfg -export -scp -KACsr <host IP> <user name> <file path> NOTE On some host systems this request does not work. If that is true for your system, copy the .csr file above manually to the workstation you are using to interface with the key vault. 2. Under the certificate column in the user table, click on the pen icon for the newly created user. The Sign Certificate Request page is displayed. 3. Either enter the .csr file name exported from the switch in the above steps in the From file box, or cut and paste the .csr file contents to the From text box and click sign. 4. Under the Certificate column click on the export icon (globe with an arrow). A web browser file save dialog displays 5. Click save and enter the destination location for this signed certificate. For example; [email protected] for the primary keyvault and [email protected] for the secondary keyvault. 6. Perform the above steps for both the primary and secondary key vaults using the same user name, password, and group. NOTE the same CSR file is used for both the primary and secondary key vaults; however, the signed certificate exported from the two key vaults are different and must be independently registered as indicated in the steps below. 7. Import the signed certificates back into the switch. cryptocfg -import -scp <local file> <host IP> <host user name> <host file path> NOTE On some systems the scp (secure copy) may not work, in this case copy the signed certificate file above to: /etc/fabos/certs/mace/ 8. Repeat steps one through six for all member nodes in the encryption group. 452 DCFM Professional User Manual 53-1001355-01 Registering the certificates A Registering the certificates Examples below are for the two Thales key vaults installed. Commands assume the exported signed certificates were saved as brcduser1@ncka-1 and brcduser1@ncka-2 for the primary and secondary key vaults and the data port IP addresses are 10.32.44.112 and 10.32.44.114. 1. Set the key vault type. cryptocfg --set -keyvault NCKA 2. Register the signed KAC certificates. cryptocfg --reg -KACcert [email protected] primary cryptocfg -reg -KACcert [email protected] secondary 3. Register the primary and secondary key vault certificates and data port IP addresses. cryptocfg --reg -keyvault NCKA_CA1 [email protected] 10.32.44.112 primary cryptocfg --reg -keyvault NCKA_CA2 [email protected] 10.32.44.114 secondary NOTE The signed certificate file contains both the client and keyvault CA certificates so the same file name is used for both the keyvault and KACcert registration. 4. Repeat steps one and two for each encryption group member. 5. Display the group configuration to verify values cryptocfg --show -groupcfg DCFM Professional User Manual 53-1001355-01 453 A 454 Registering the certificates DCFM Professional User Manual 53-1001355-01 Appendix B Sybase and Derby Database Fields In this appendix • Capability . . . . . . . . . . . . . . . . . . . . . . . . . . . . . . . . . . . . . . . . . . . . . . . . . . . . • Client_view . . . . . . . . . . . . . . . . . . . . . . . . . . . . . . . . . . . . . . . . . . . . . . . . . . . • Collector . . . . . . . . . . . . . . . . . . . . . . . . . . . . . . . . . . . . . . . . . . . . . . . . . . . . . • Config . . . . . . . . . . . . . . . . . . . . . . . . . . . . . . . . . . . . . . . . . . . . . . . . . . . . . . . • Connected end devices . . . . . . . . . . . . . . . . . . . . . . . . . . . . . . . . . . . . . . . . . • Device. . . . . . . . . . . . . . . . . . . . . . . . . . . . . . . . . . . . . . . . . . . . . . . . . . . . . . . • EE- Monitor. . . . . . . . . . . . . . . . . . . . . . . . . . . . . . . . . . . . . . . . . . . . . . . . . . . • Event/FM . . . . . . . . . . . . . . . . . . . . . . . . . . . . . . . . . . . . . . . . . . . . . . . . . . . . • Fabric . . . . . . . . . . . . . . . . . . . . . . . . . . . . . . . . . . . . . . . . . . . . . . . . . . . . . . . • FC Port Stats . . . . . . . . . . . . . . . . . . . . . . . . . . . . . . . . . . . . . . . . . . . . . . . . . • FCIP . . . . . . . . . . . . . . . . . . . . . . . . . . . . . . . . . . . . . . . . . . . . . . . . . . . . . . . . • FCIP Tunnel Stats. . . . . . . . . . . . . . . . . . . . . . . . . . . . . . . . . . . . . . . . . . . . . . • GigE Port Stats. . . . . . . . . . . . . . . . . . . . . . . . . . . . . . . . . . . . . . . . . . . . . . . . • ISL. . . . . . . . . . . . . . . . . . . . . . . . . . . . . . . . . . . . . . . . . . . . . . . . . . . . . . . . . . • License . . . . . . . . . . . . . . . . . . . . . . . . . . . . . . . . . . . . . . . . . . . . . . . . . . . . . . • Meta SAN . . . . . . . . . . . . . . . . . . . . . . . . . . . . . . . . . . . . . . . . . . . . . . . . . . . . • Network . . . . . . . . . . . . . . . . . . . . . . . . . . . . . . . . . . . . . . . . . . . . . . . . . . . . . • Others. . . . . . . . . . . . . . . . . . . . . . . . . . . . . . . . . . . . . . . . . . . . . . . . . . . . . . . • Port Fencing . . . . . . . . . . . . . . . . . . . . . . . . . . . . . . . . . . . . . . . . . . . . . . . . . . • Quartz. . . . . . . . . . . . . . . . . . . . . . . . . . . . . . . . . . . . . . . . . . . . . . . . . . . . . . . • Reports. . . . . . . . . . . . . . . . . . . . . . . . . . . . . . . . . . . . . . . . . . . . . . . . . . . . . . • Role Based Access Control . . . . . . . . . . . . . . . . . . . . . . . . . . . . . . . . . . . . . . • SNMP . . . . . . . . . . . . . . . . . . . . . . . . . . . . . . . . . . . . . . . . . . . . . . . . . . . . . . . • Stats . . . . . . . . . . . . . . . . . . . . . . . . . . . . . . . . . . . . . . . . . . . . . . . . . . . . . . . . • Switch . . . . . . . . . . . . . . . . . . . . . . . . . . . . . . . . . . . . . . . . . . . . . . . . . . . . . . . • Switch details. . . . . . . . . . . . . . . . . . . . . . . . . . . . . . . . . . . . . . . . . . . . . . . . . • Switch port . . . . . . . . . . . . . . . . . . . . . . . . . . . . . . . . . . . . . . . . . . . . . . . . . . . • Threshold . . . . . . . . . . . . . . . . . . . . . . . . . . . . . . . . . . . . . . . . . . . . . . . . . . . . • User Interface . . . . . . . . . . . . . . . . . . . . . . . . . . . . . . . . . . . . . . . . . . . . . . . . • Zoning 1 . . . . . . . . . . . . . . . . . . . . . . . . . . . . . . . . . . . . . . . . . . . . . . . . . . . . . • Zoning 2 . . . . . . . . . . . . . . . . . . . . . . . . . . . . . . . . . . . . . . . . . . . . . . . . . . . . . DCFM Professional User Manual 53-1001355-01 456 457 460 463 465 466 473 475 481 484 487 490 492 494 497 498 500 501 502 503 506 506 509 512 514 519 524 531 532 533 535 455 B Database tables and fields Database tables and fields Capability TABLE 46 Field Definition Format Size NAME * Name of the capability. varchar 256 DESCRIPTION Optional detailed description about the capability. varchar 512 Size TABLE 47 CARD_CAPABILITY Field Definition Format CARD_ID * DB ID of the card. int CAPABILITY_ * Name of the capability detected on the card. varchar ENABLED 1 = the capability is enabled on the card. int TABLE 48 456 CAPABILITY_ 256 VIRTUAL_SWITCH_CAPABILITY Field Definition Format VIRTUAL-SWITCH_ID * DB ID of virtual switch. int CAPABILITY_ * Name of capability detected on virtual switch. varchar ENABLED 1 = the capability is enabled on the virtual switch. int Size 256 DCFM Professional User Manual 53-1001355-01 B Client_view TABLE 49 CARD Field Definition ID * Format Size int CORE_SWITCH_ID * Core switch DB ID. int SLOT_NUMBER The number of the physical slot in the chassis where the blade is plugged in. For fixed blades, SlotNumber is zero. smallint TYPE ID of the blade to identify the type. smallint EQUIPEMNT_TYPE The type of the blade. It is either SW BLADE or CP BLADE. varchar 16 STATE State of the blade, such as ENABLED or DISABLED. varchar 32 POWER_STATE State of power supply to the blade. varchar 16 varchar 32 ATTN_STATE SERIAL_NUMBER Factory serial number of the blade. varchar 32 PART_NUMBER The part number assigned by the organization responsible for producing or manufacturing the blade. varchar 32 TRUNKING_SUPPORTED 1 = trunking is supported on this blade. smallint FICON_DISABLED 1 = FICON is disabled on this blade. smallint IP_ADDRESS IP address of first Ethernet management port for a given slot with intelligent blade. char 64 SUBNET_MASK Mask of first Ethernet man.agement port for a given slot with intelligent blade. varchar 64 DEFAULT_GATEWAY Gateway IP address Ethernet management for a given slot with intelligent blade. varchar 64 PRIMARY_FW_VERSION Primary firmware version of applications on this blade. Applicable only for AP_BLADE. varchar 48 SECONDARY_FW_VERSION Secondary firmware version applications on this blade. Applicable only for AP_BLADE. varchar 48 Size TABLE 50 CORE_SWITCH_CAPABILITY Field Definition Format CORE_SWITCH_ID * DB ID. int CAPABILITY_ * Name of the capability detected on the core switch. varchar ENABLED 1 = the capability is enabled on the core switch. int 256 Client_view TABLE 51 USER_ Field Definition Format Size NAME * User name. varchar 128 DESCRIPTION User description. varchar 512 DCFM Professional User Manual 53-1001355-01 457 B Client_view TABLE 51 USER_ (Continued) Field Definition Format Size PASSWORD User password. varchar 128 EMAIL User e-mail ID. varchar 1024 NOTIFICATION_ENABLED Flag for e-mail notification. smallint TABLE 52 USER_PREFERENCE Field Definition Format Size USER_NAME * User name whose preferences are saved. It corresponds to user_name in USER_table. varchar 128 CATEGORY * The name for a set of related preferences. varchar 128 CONTENT The set of preferences saved as name-value pairs. long varchar TABLE 53 CLIENT_VIEW Field Definition Format ID * int USER_NAME The Management application user name. varchar 128 NAME Client view name. varchar 255 DESCRIPTION Client View description. varchar 255 Format Size TABLE 54 CLIENT_VIEW_COLUMN Field Definition ID * 458 Size int NAME Column name. varchar 255 ENTITY_CATEGORY Either "fabric" or "product (switch or device)" or "port"; or combination of these 3 basic categories. varchar 128 COLUMN_INDEX 0 = Predefined column. 1 = First user-defined column. 2 = Second user-defined column. 3 = Third user-defined column. small int DESCRIPTION Column description, typically populated for user-defined columns. varchar ICON_ID Not used. int VISIBLE 1 = all predefined / fixed columns. 0 = user-defined columns. smallint EDITABLE 1 = column is editable. 0 = column is not editable. smallint 255 DCFM Professional User Manual 53-1001355-01 B Client_view TABLE 55 CLIENT_VIEW_MEMBER Field Definition Format CLIENT_VIEW_ID * Foreign key to CLIENT_VIEW table. int FABRIC_ID * Foreign key to FABRIC table. int Definition Format TABLE 56 Size FABRIC Field ID * Size int SAN_ID Foreign key to SAN table; usually 1 since there is only one SAN. int SEED_SWITCH_WWN WWN of the virtual switch used as seed switch to discover the fabric. char 23 NAME User-assigned fabric name. varchar 256 CONTACT User-assigned "contact" for the fabric. varchar 256 LOCATION User-assigned "location" for the fabric. varchar 256 DESCRIPTION User-assigned fabric description. varchar 256 TYPE Type of fabric: 0 = legacy fabric. 1 = base fabric. 2 = logical fabric. smallint SECURE 1 = it is a secured fabric. smallint AD_ENVIRONMENT 1 = there are user-defined ADs in this fabric. smallint MANAGED 1 = it is an actively "monitored" fabric; otherwise, it is an "unmonitored" fabric smallint MANAGEMENT_STATE Bit map to indicate various management indications for the fabric. smallint TRACK_CHANGES 1 = changes (member switches, ISL and devices) in the fabric are tracked. smallint STATS_COLLECTION 1 = statistics collection is enabled on the fabric. smallint CREATION_TIME When the fabric record is inserted, i.e., created. timestamp LAST_FABRIC_CHANGED Time when fabric last changed. timestamp LAST_SCAN_TIME timestamp LAST_UPDATE_TIME Time when fabric was last updated. timestamp ACTIVE_ZONESET_NAME Name of the zone configuration which is effective / active in that fabric. varchar 256 USER_DEFINED_VALUE_ 1 User-defined custom value. varchar 256 USER_DEFINED_VALUE_ 2 User-defined custom value. varchar 256 USER_DEFINED_VALUE_ 3 User-defined custom value. varchar 256 DCFM Professional User Manual 53-1001355-01 459 B Collector Collector TABLE 57 FABRIC_CHECKSUM Field Definition Format FABRIC_ID * Fabric ID, foreign key to the FABRIC table. int CHECKSUM_KEY * Type of checksum, e.g. device data or zone data. varchar 32 CHECKSUM Actual checksum value. varchar 16 Size TABLE 58 FABRIC_COLLECTION Field Definition Format FABRIC_ID * Fabric ID, foreign key to the FABRIC table. int COLLECTOR_NAME * Name of the collector, e.g., NameServerInfoCollector, TopologyCollector, ZoneInfoCollector, ActiveZoneInfoCollector. varchar 256 SEED_SWITCH_IP IP address of the switch which serves as the seed switch. This is the switch from which above mentioned fabric level collectors get their information. varchar 128 LAST_SEED_SW_ MODIFICATION Timestamp of the seed switch, when the particular HTML page was changed last. Note that this is not when the last time collection was done. timestamp TABLE 59 COLLECTOR Field Definition Format Size NAME * Name of the collector registered with the collection framework. varchar 256 CLASS_NAME Java class name which serves as the collector. varchar 256 DESCRIPTION Collector description, usually not used. varchar 512 TABLE 60 FABRIC Field Definition Format ID * 460 Size Size int SAN_ID Foreign key to SAN table; usually 1 since there is only one SAN. int SEED_SWITCH_WWN WWN of the virtual switch used as seed switch to discover the fabric. char 23 NAME User-assigned fabric name. varchar 256 CONTACT User-assigned "contact" for the fabric. varchar 256 LOCATION User-assigned "location" for the fabric. varchar 256 DESCRIPTION User-assigned fabric description. varchar 256 TYPE Type of fabric (0:legacy fabric, 1: base fabric, 2: logical fabric). smallint SECURE 1 = it is a secured fabric. smallint DCFM Professional User Manual 53-1001355-01 B Collector TABLE 60 FABRIC (Continued) Field Definition Format AD_ENVIRONMENT 1 = there are user-defined ADs in this fabric. smallint MANAGED 1 = it is an actively "monitored" fabric; otherwise, it is an "unmonitored" fabric. smallint MANAGEMENT_STATE Bit map to indicate various management indications for the fabric. smallint TRACK_CHANGES 1 = changes (member switches, ISL and devices) in the fabric are tracked. smallint STATS_COLLECTION 1 = statistics collection is enabled on the fabric. smallint CREATION_TIME When the fabric record is inserted,i.e., created. timestamp LAST_FABRIC_CHANGED Time when fabric last changed. timestamp LAST_SCAN_TIME Size timestamp LAST_UPDATE_TIME Time when fabric was last updated. timestamp ACTIVE_ZONESET_NAME Name of the zone configuration which is effective / active in that fabric. varchar 256 USER_DEFINED_VALUE_1 User-defined custom value. varchar 256 USER_DEFINED_VALUE_2 User-defined custom value. varchar 256 USER_DEFINED_VALUE_3 User-defined custom value. varchar 256 TABLE 61 COLLECTOR_END_TIMESTAMP Field Definition Format Size COLLECTOR_SOURCE * Internal key for switches and fabrics for which collection is undertaken. varchar 256 COLLECTOR_NAME * Collection name, Java class used to collect specific fabric or switch information. varchar 256 TIMESTAMP_ When the last successful collection is done. timestamp LAST_COLLECTED_STATUS Status of the last collection, successful or not. 200 is for successful. Values are standard HTTP protocol values. smallint TABLE 62 VIRTUAL_SWITCH_COLLECTION Field Definition Format VIRTUAL_SWITCH_ID * DB ID of virtual switch. int COLLECTOR_NAME * Collector name. varchar LAST_VIRTUAL_SW_ MODIFICATION Last modified time on switch. timestamp DCFM Professional User Manual 53-1001355-01 Size 256 461 B Collector TABLE 63 Field Definition Format VIRTUAL_SWITCH_ID * DB ID of virtual switch. int CHECKSUM_KEY * Checksum key. varchar 32 CHECKSUM Checksum value. varchar 16 Size TABLE 64 Size CORE_SWITCH_CHECKSUM Field Definition Format CORE_SWITCH_ID * DB ID. int CHECKSUM_KEY * Checksum type. varchar 32 CHECKSUM Checksum value. varchar 16 Size TABLE 65 462 VIRTUAL_SWITCH_CHECKSUM CORE_SWITCH_COLLECTION Field Definition Format CORE_SWITCH_ID * Core switch ID. int COLLECTION_NAME * Collector name. varchar LAST_CORE_SW_ MODIFICATION Last core switch modification time. timestamp 256 DCFM Professional User Manual 53-1001355-01 B Config TABLE 66 SECURITY_POLICY Field Definition Format Size VIRTUAL_SWITCH_ID * DB ID of virtual_switch. int POLICY_NUMBER* IPSec Policy Number. The number can range from 1 to 32. smallint POLICY_TYPE* Type of the Policy. The possible values are IKE or IPSec smallint ENCRYPTION_ALGORITHM Encryption Algorithm for the policy.The following are the possible Encryption: NONE,DES,3DES,AES-128,AES-256,AES-CM-128 or AES-CM-256. varchar 32 AUTHENTICATION_ALGORI THM Authentication Algorithm for the policy: NONE SHA-1 MD5 AES-XCBC varchar 32 PERFECT_FORWARD_ POLICY_ENABLED Perfect Forward Secrecy for the policy. The possible values are 0 or 1. smallint DIFFIE_HELLMAN_GROUP Diffie-Hellman Group used in PFS negotiation. smallint SECURITY_ASSOC_LIFE Association lifetime in seconds. double SECURITY_ASSOC_LIFE_ IN_MB Security association lifetime in megabytes. double Config TABLE 67 FIRMWARE_SWITCH_DETAIL Field Definition Format FIRMWARE_ID* ID for the firmware file. int SWITCH_TYPE* Switch type that supports this firmware file. smallint REBOOT_REQUIRED Reboot required flag for the switch type. smallint NUMFILES Number of files in the firmware. int TABLE 68 Size FIRMWARE_FILE_DETAIL Field Definition ID* Format Size int FIRMWARE_NAME Name of the firmware file. varchar MAJOR_VERSION Major version bit from the firmware version. smallint MINOR_VERSION Minor version bit from the firmware version. smallint MAINTENANCE Maintenance bit from the firmware version. smallint PATCH Patch bit from the firmware version. varchar 64 PHASE Phase bit from the firmware version. varchar 64 DCFM Professional User Manual 53-1001355-01 64 463 B Config TABLE 68 FIRMWARE_FILE_DETAIL (Continued) Field Definition Format RELEASE_DATE Release date of the firmware file. timestamp IMPORTED_DATE Imported date of the file to the Management application. timestamp FIRMWARE_FILE_SIZE Firmware file size. int FIRMWARE_LOCATION Firmware file location in the Management application repository. varchar 1024 RELEASE_NOTES_ LOCATION Release notes file location in the Management application repository. varchar 1024 FIRMWARE_REPOSITORY_ TYPE Repository type to identify the FTP server: 0 = internal FTP. 1 = external FTP. smallint TABLE 69 SWITCH_PLATFORM Field Definition Format SWITCH_TYPE* Switch type. smallint DESCRIPTION Description of the switch type. varchar SPEED Switch maximum speed. smallint MULTI_CP_CAPABLE Switch is multi-CP capable or not. smallint TABLE 70 Size 256 FTP_SERVER Field Definition ID* Format Size int TYPE Type indicates the FTP is internal or external. 0 = internal. 1 = external. smallint IP FTP server IP address. varchar 64 USER_NAME FTP server user name. varchar 64 PASSWORD FTP server user password. varchar 64 ROOT_DIRECTORY FTP server root directory location. varchar 1024 PORT Port on which FTP server is configured. int TABLE 71 464 Size SWITCH_TYPE_FIRMWARE_VERSION Field Definition Format Size SWITCH_TYPE* Switch type. smallint MIN_FOS_VERSION* Supported minimum firmware version. varchar 64 MAX_FOS_VERSION Supported maximum firmware version. varchar 64 DCFM Professional User Manual 53-1001355-01 B Connected end devices TABLE 72 SWITCH_CONFIG Field Definition Format NAME Name of the switch configurations uploaded from the switch either on demand or through scheduler. int ID* varchar Size 64 SWITCH_ID ID of the switch from which the configuration has been uploaded. int BACKUP_DATE_TIME The date/time stamp at which the configuration has been uploaded. timestamp CONFIG_DATA The actual switch configuration data. longvarchar KEEP_COPY The column value (1) helps to preserve the configuration even after the expiration of its age. smallint CREATED_BY The column value helps to figure out who triggered the configuration upload operation. varchar 64 Format Size Connected end devices TABLE 73 CED_APPLICATION Field Definition ID* int NAME Name of the application. Application represents a collection of active zones in a fabric. varchar FABRIC_ID ID of the fabric for which the application is created. int TABLE 74 CED_APPLICATION_MEMBER Field Definition Format APPLICATION_ID* Auto-generated DB CED_Application table ID. int ZONE_ID* Auto-generated DB Zone table ID which joins as a member of the application. int TABLE 75 24 Size CED_USER_PREFERENCE Field Definition Format Size USER_NAME* User Name carried from _USER table. varchar 128 FABRIC_ID* Fabric ID carried from Fabric table. int APPLICATION_ID CED application ID representing the group of end devices to be displayed in the fabric. int DCFM Professional User Manual 53-1001355-01 465 B Device Device TABLE 76 DEVICE_PORT Field Definition Format ID* int NODE_ID DB ID of the device node to which this port belongs. int DOMAIN_ID Domain ID of the switch to which this device port is attached. int WWN Device port WWN. char 23 SWITCH_PORT_WWN WWN of the switch port to which this device port is attached. char 23 NUMBER Switch port number to which this device is attached. smallint PORT_ID Device port ID. varchar 6 TYPE Device port type, such as N or NL. varchar 32 SYMBOLIC_NAME Device port symbolic name. varchar 256 FC4_TYPE FC payload protocol. varchar 16 COS FC class of service. varchar 16 IP_PORT varchar 63 HARDWARE_ADDRESS varchar 6 TRUSTED 1 if found at discovery time or user has entrusted this device port explicitly. smallint CREATION_TIME When the device port was discovered, i.e., created in the DB. timestamp MISSING 1 if that device port is missing from the fabric. smallint MISSING_TIME Time when it misses. timestamp NPV_PHYSICAL Update NPV device type on this given device port. The value "npvPhysical" on the device port will be 1 when the device port has reference to a device node of DEVICE_TYPE value 0 i.e. physical. It points to a switch port to which at least one other device port points; and that other pointing device port has reference to a device node of DEVICE_TYPE value 2 (NPV). smallint TABLE 77 FICON_DEVICE_PORT Field Definition Format DEVICE_PORT_ID* Value for the device port to which these FICON properties are applied. int TYPE_NUMBER 466 Size Size varchar 16 MODEL_NUMBER Ficon device model number, such as S18. varchar 64 MANUFACTURER Manufacturer of the device, typically IBM. varchar 64 MANUFACTURER_PLANT Plant number where the device is manufactured. varchar 64 SEQUENCE_NUMBER Device sequence number. varchar 32 DCFM Professional User Manual 53-1001355-01 B Device TABLE 77 FICON_DEVICE_PORT (Continued) Field Definition Format Size TAG FICON device property, e.g., 809a or 809b. varchar 16 FLAG FICON device property, e.g., 0x10 (hex). varchar 8 PARAMS FICON device property string, e.g., Valid channel port. varchar 16 Format Size TABLE 78 DEVICE_NODE Field Definition ID* int FABRIC_ID Fabric DB ID to which this device node belongs. int WWN Device node WWN. char 23 TYPE Initiator or target or both or unknown. varchar 32 DEVICE_TYPE 0 = physical 1 = virtual 2 = NPV 3 = iSCSI 4 = both physical & virtual smallint SYMBOLIC_NAME Device node symbolic name. varchar 256 FCMI_HOST_NAME Device node FDMI host name. varchar 128 VENDOR Device node vendor. varchar 64 varchar 16 CAPABILITY_ TRUSTED 1 = the node is trusted for "fabric tracking." smallint CREATION_TIME Timestamp when the record is created by the Management application server. timestamp MISSING 1 = the device node is missing from the fabric. smallint MISSING_TIME Time when the device node missed. timestamp PROXY_DEVICE One of the device ports of this device node has translated domain. That device port is set as the Proxy Device and this Device Node is treated as virtual by assigning a value of 1 to this field. smallint AG 1 = the device node is actually an AG connected to a switch in the fabric. smallint TABLE 79 DEVICE_ENCLOSURE_MEMBER Field Definition Format ENCLOSURE_ID* DEVICE_ENCLOSURE table ID. int DEVICE_PORT_WWN* Comment on column DEVICE_ENCLOSURE_MEMBER.DEVICE_PORT_WWN is 'WWN Of Device Port'. char DEVICE_PORT_ID Device_Port table ID. int DCFM Professional User Manual 53-1001355-01 Size 23 467 B Device TABLE 80 DEVICE_ENCLOSURE Field Definition Format ID* int FABRIC_ID ID of the fabric to which the device enclosure belongs. int NAME Name of the Device enclosure. varchar 256 TYPE Type of Device enclosure - Storage Array/Server. varchar 32 ICON Type of Icon. int OS Operating System. varchar 256 APPLICATIONS Application which created device enclosure. varchar 256 DEPARTMENT Department using this device enclosure. varchar 256 CONTACT Contact person details. varchar 256 LOCATION Location of physical setup. varchar 256 DESCRIPTION Description if any. varchar 256 COMMENT Comments if any. varchar 256 IP_ADDRESS IP Address if assigned by user. varchar 128 VENDOR Vendor name. varchar 256 MODEL Device enclosure Model. varchar 256 SERIAL_NUMBER Serial Number given for the entity. varchar 256 FIRMWARE Firmware running on the device which is not applicable for device enclosure logical entity. varchar 256 USER_DEFINED_VALUE1 User-defined custom value. varchar 256 USER_DEFINED_VALUE2 User-defined custom value. varchar 256 USER_DEFINED_VALUE3 User-defined custom value. varchar 256 Format Size TABLE 81 FABRIC Field Definition ID* 468 Size int SAN_ID Foreign key to SAN table; usually 1 since there is only one SAN. int SEED_SWITCH_WWN WWN of the virtual switch used as seed switch to discover the fabric. char 23 NAME User-assigned fabric name. varchar 256 CONTACT User-assigned "contact" for the fabric. varchar 256 LOCATION User-assigned "location" for the fabric. varchar 256 DESCRIPTION User-assigned fabric description. varchar 256 TYPE Type of fabric: 0 = legacy fabric 1 = base fabric 2 = logical fabric smallint DCFM Professional User Manual 53-1001355-01 B Device TABLE 81 FABRIC (Continued) Field Definition Format SECURE 1 = it is secured fabric. smallint AD_ENVIRONMENT 1 = there are user-defined ADs in this fabric. smallint MANAGED 1 = it is an actively "monitored" fabric; otherwise, it is an "unmonitored" fabric. smallint MANAGEMENT_STATE Bit map to indicate various management indications for the fabric. smallint TRACK_CHANGES 1 = changes (member switches, ISL and devices) in the fabric are tracked. smallint STATS_COLLECTION 1 = statistics collection is enabled on the fabric. smallint CREATION_TIME When the fabric record is inserted, i.e., created. timestamp LAST_FABRIC_CHANGED Time when the fabric last changed. timestamp LAST_SCAN_TIME Size timestamp LAST_UPDATE_TIME Time when the fabric was last updated. timestamp ACTIVE_ZONESET_NAME Name of the zone configuration which is effective / active in that fabric. varchar 256 USER_DEFINED_VALUE_1 User-defined custom value. varchar 256 USER_DEFINED_VALUE_2 User-defined custom value. varchar 256 USER_DEFINED_VALUE_3 User-defined custom value. varchar 256 TABLE 82 DEVICE_PORT_INFO Name Source ID DEVICE_PORT.ID NODE ID DEVICE_PORT.NODE_ID DOMAIN ID DEVICE_PORT.DOMAIN_ID WWN DEVICE_PORT.WWN SWITCH PORT WWN DEVICE_PORT.SWITCH_PORT_WWN NUMBER DEVICE_PORT.NUMBER PORT ID DEVICE_PORT.PORT_ID TYPE DEVICE_PORT.TYPE SYMBOLIC NAME DEVICE_PORT.SYMBOLIC_NAME FC4 TYPE DEVICE_PORT.FC4_TYPE COS DEVICE_PORT.COS IP PORT DEVICE_PORT.IP_PORT HARDWARE ADDRESS DEVICE_PORT.HARDWARE_ADDRESS TRUSTED DEVICE_PORT.TRUSTED CREATION TIME DEVICE_PORT.CREATION_TIME MISSING DEVICE_PORT.MISSING DCFM Professional User Manual 53-1001355-01 469 B Device TABLE 82 Source MISSING TIME DEVICE_PORT.MISSING_TIME, NPV PHYSICAL DEVICE_PORT.NPV_PHYSICAL TYPE NUMBER FICON_DEVICE_PORT.TYPE_NUMBER MODEL NUMBER FICON_DEVICE_PORT.MODEL_NUMBER MANUFACTURER FICON_DEVICE_PORT.MANUFACTURER MANUFACTURER PLANT FICON_DEVICE_PORT.MANUFACTURER_PLANT SEQUENCE NUMBER FICON_DEVICE_PORT.SEQUENCE_NUMBER TAG FICON_DEVICE_PORT.TAG FLAG FICON_DEVICE_PORT.FLAG PARAMS FICON_DEVICE_PORT.PARAMS NAME USER_DEFINED_DEVICE_DETAIL.NAME USER DEFINED TYPE USER_DEFINED_DEVICE_DETAIL.TYPE IP ADDRESS USER_DEFINED_DEVICE_DETAIL.IP_ADDRESS CONTACT USER_DEFINED_DEVICE_DETAIL.CONTACT LOCATION USER_DEFINED_DEVICE_DETAIL.LOCATION DESCRIPTION USER_DEFINED_DEVICE_DETAIL.DESCRIPTION USER DEFINED VALUE1 USER_DEFINED_DEVICE_DETAIL.USER_DEFINED_VALUE1 USER DEFINED VALUE2 USER_DEFINED_DEVICE_DETAIL.USER_DEFINED_VALUE2 USER DEFINED VALUE3 USER_DEFINED_DEVICE_DETAIL.USER_DEFINED_VALUE3 TABLE 83 470 DEVICE_PORT_INFO Name DEVICE_INFO Name Source DEVICE NODE ID DEVICE_NODE.ID DEVICE NODE WWN DEVICE_NODE.WWN DEVICE NODE TYPE DEVICE_NODE.TYPE DEVICE NODE SYMBOLIC NAME DEVICE_NODE.SYMBOLIC_NAME DEVICE_TYPE DEVICE_NODE.DEVICE_TYPE FDMI_HOST_NAME DEVICE_NODE.FDMI_HOST_NAME VENDOR DEVICE_NODE.VENDOR CAPABILITY_ VICE_NODE.CAPABILITY_ AG DEVICE_NODE.AG DEVICE PORT ID DEVICE_PORT.ID DEVICE PORT DOMAIN ID DEVICE_PORT.DOMAIN_ID DEVICE PORT WWN DEVICE_PORT.WWN NUMBER DEVICE_PORT.NUMBER PORT_ID DEVICE_PORT.PORT_ID DCFM Professional User Manual 53-1001355-01 Device TABLE 83 DEVICE_INFO (Continued) Name Source DEVICE PORT TYPE DEVICE_PORT.TYPE DEVICE PORT SYMBOLICE NAME DEVICE_PORT.SYMBOLIC_NAME FC4_TYPE DEVICE_PORT.FC4_TYPE, IP_PORT DEVICE_PORT.IP_PORT HARDWARE_ADDRESS DEVICE_PORT.HARDWARE_ADDRESS DEVICE PORT TRUSTED DEVICE_PORT.TRUSTED DEVICE PORT MISSING DEVICE_PORT.MISSING COS DEVICE_PORT.COS NPV_PHYSICAL DEVICE_PORT.NPV_PHYSICAL SWITCH PORT ID SWITCH_PORT.ID SWITCH PORT WWN SWITCH_PORT.WWN SWITCH PORT NAME SWITCH_PORT.NAME SLOT_NUMBER SWITCH_PORT.SLOT_NUMBER PORT_NUMBER SWITCH_PORT.PORT_NUMBER PORT_INDEX SWITCH_PORT.PORT_INDEX SWITCH PORT TYPE SWITCH_PORT.TYPE SWITCH PORT FULL TYPE SWITCH_PORT.FULL_TYPE SWITCH PORT STATUS SWITCH_PORT.STATUS SWITCH PORT HEALTH SWITCH_PORT.HEALTH SPEED SWITCH_PORT.SPEED MAX_PORT_SPEED SWITCH_PORT.MAX_PORT_SPEED NPIV SWITCH_PORT.NPIV NPIV_CAPABLE SWITCH_PORT.NPIV_CAPABLE CALCULATED_STATUS SWITCH_PORT.CALCULATED_STATUS AREA_ID SWITCH_PORT.AREA_ID PHYSICAL_PORT SWITCH_PORT.PHYSICAL_PORT CATEGORY SWITCH_PORT.CATEGORY PERSISTENT_DISABLE SWITCH_PORT.PERSISTENT_DISABLE BLOCKED SWITCH_PORT.BLOCKED FCR_INTEROP_MODE SWITCH_PORT.FCR_INTEROP_MODE IP_ADDRESS SWITCH_INFO.IP_ADDRESS PHYSICAL SWITCH WWN SWITCH_INFO.PHYSICAL_SWITCH_WWN FIRMWARE_VERSION SWITCH_INFO.FIRMWARE_VERSION REACHABLE SWITCH_INFO.REACHABLE SYSLOG_REGISTERED SWITCH_INFO.SYSLOG_REGISTERED SNMP_REGISTERED SWITCH_INFO.SNMP_REGISTERED DCFM Professional User Manual 53-1001355-01 B 471 B Device TABLE 83 Source VIRTUAL SWITCH ID SWITCH_INFO.ID VIRTUAL SWITCH NAME SWITCH_INFO.NAME OPERATIONAL STATUS SWITCH_INFO.OPERATIONAL_STATUS SWITCH_MODE SWITCH_INFO.SWITCH_MODE VIRTUAL SWITCH WWN SWITCH_INFO.WWN VIRTUAL SWITCH DOMAIN ID SWITCH_INFO.DOMAIN_ID VIRTUAL_FABRIC_ID SWITCH_INFO.VIRTUAL_FABRIC_ID BASE_SWITCH SWITCH_INFO.BASE_SWITCH VIRTUAL SWITCH STATE SWITCH_INFO.STATE VIRTUAL SWITCH STATUS SWITCH_INFO.STATUS FABRIC ID SWITCH_INFO.FABRIC_ID CRYPTO_CAPABLE SWITCH_INFO.CRYPTO_CAPABLE TABLE 84 USER_DEEFINED_DEVICE_DETAIL Field Definition Format Size WWN* Device node or device port WWN. char 23 NAME User-assigned device name. varchar 256 TYPE User set device type (initiator or target). varchar 32 IP_ADDRESS Device IP address. varchar 256 CONTACT User-assigned contact. varchar 256 LOCATION User-assigned device location. varchar 256 DESCRIPTION User-assigned description. varchar 256 USER_DEFINED_VALUE1 User-assigned arbitrary value. varchar 256 USEER_DEFINED_VALUE2 User-assigned arbitrary value. varchar 256 USER_DEFINED_VALUE3 User-assigned arbitrary value. varchar 256 TABLE 85 472 DEVICE_INFO (Continued) Name DEVICE_NODE_INFO Name Source ID DEVICE_NODE.ID FABRIC ID DEVICE_NODE.FABRIC_ID WWN DEVICE_NODE.WWN TYPE DEVICE_NODE.TYPE DEVICE TYPE DEVICE_NODE.DEVICE_TYPE SYMBOLIC NAME DEVICE_NODE.SYMBOLIC_NAME FDMI HOST NAME DEVICE_NODE.FDMI_HOST_NAME VENDOR DEVICE_NODE.VENDOR DCFM Professional User Manual 53-1001355-01 B EE- Monitor TABLE 85 DEVICE_NODE_INFO (Continued) Name Source CAPABILITY DEVICE_NODE.CAPABILITY_ TRUSTED DEVICE_NODE.TRUSTED CREATION TIME DEVICE_NODE.CREATION_TIME MISSING DEVICE_NODE.MISSING MISSING TIME DEVICE_NODE.MISSING_TIME, PROXY DEVICE DEVICE_NODE.PROXY_DEVICE AG DEVICE_NODE.AG, NAME USER_DEFINED_DEVICE_DETAIL.NAME USER DEFINED TYPE USER_DEFINED_DEVICE_DETAIL.TYPE IP ADDRESS USER_DEFINED_DEVICE_DETAIL.IP_ADDRESS CONTACT USER_DEFINED_DEVICE_DETAIL.CONTACT LOCATION USER_DEFINED_DEVICE_DETAIL.LOCATION DESCRIPTION USER_DEFINED_DEVICE_DETAIL.DESCRIPTION USER DEFINED VALUE1 USER_DEFINED_DEVICE_DETAIL.USER_DEFINED_VALUE1 USER DEFINED VALUE2 USER_DEFINED_DEVICE_DETAIL.USER_DEFINED_VALUE2 USER DEFINED VALUE3 USER_DEFINED_DEVICE_DETAIL.USER_DEFINED_VALUE3 EE- Monitor TABLE 86 EE_MONITOR_STATS Field Definition ID* Format int EE_MONITOR_ID References to the ID in EE_MONITOR table. int CREATION_TIME The polling time. timestamp ACTIVE_STATE State of collection 0 = failed 1 = success smallint TX Transmit (TX) value in bytes. double precision RX Receive (RX) value in bytes. double precision CRCERRORS Number of CRC errors. double DCFM Professional User Manual 53-1001355-01 Size 473 B EE- Monitor TABLE 87 EE_MONITOR_STATS_30MIN Field Definition Format ID* int EE_MONITOR_ID int CREATION_TIME timestamp ACTIVE_STATE smallint TX double precision RX double precision CRCERRORS double TABLE 88 EE_MONITOR_STATS_2HOUR Field Definition Format ID* int EE_MONITOR_ID int CREATION_TIME timestamp ACTIVE_STATE smallint TX double precision RX double precision CRCERRORS double TABLE 89 Definition Format ID* Size int MONITOR_ID The Number (Index) given by the switch when user creates End-End monitor on the switch. int SWITCH_PORT_ID References the ID in SWITCH_PORT table. int SOURCE_PORT_ID References the ID in DEVICE_PORT table and this is an initiator for EE monitor. int DEST_PORT_ID References the ID in DEVICE_PORT table and this is a target for EE monitor. int NAME Name of the End_End Monitor. varchar ERROR CODE Error code returned from the switch, when enabling End-End monitor is attempted on the switch. int STATUS Status of creating the End-End monitor on the switch. It can be either failed or succeeded. smallint 124 EE_MONITOR_STATS_1DAY Field 474 Size EE_MONITOR Field TABLE 90 Size Definition Format ID* int EE_MONITOR_ID int Size DCFM Professional User Manual 53-1001355-01 B Event/FM TABLE 90 EE_MONITOR_STATS_1DAY (Continued) Field Definition Format CREATION_TIME timestamp ACTIVE_STATE smallint TX double precision RX double precision CRCERRORS double Size Event/FM TABLE 91 RECIPIENT_TYPE Field Definition ID* Size int TYPE TABLE 92 Format Type of the recipient (Syslog or SNMP). varchar 20 Format Size SOURCE_OBJECT_TYPE Field Definition ID* int TYPE_NAME Type of the object to which the event applies, such as Fabric, Switch or Port. char 64 DESCRIPTION Description of the object varchar 255 Format Size TABLE 93 EVENT_TYPE Field Definition ID* int TYPE_CODE Event Type Code. char 64 DESCRIPTION Description of the Event Rule. varchar 255 Format Size TABLE 94 MESSAGE_RECIPIENT Field Definition ID* int DESCRIPTION Description about recipient. varchar 64 IP_ADDRESS IP Address of the recipient. varchar 128 PORT Port number of the recipient. int RECIPIENT_TYPE_ID Recipient Type (Syslog or SNMP). int DCFM Professional User Manual 53-1001355-01 475 B Event/FM TABLE 95 EVENT_SUB_TYPE Field Definition Format ID* int EVENT_TYPE_ID Unique Event Sub type ID int DESCRIPTION Description of Event Sub Type varchar 255 Format Size TABLE 96 SNMP_CREDENTIALS Field Definition ID* 476 Size int VIRTUAL_SWITCH_ID Virtual switch ID for which this instance of the SNMP credentials apply. int RECIPIENT_ID Refers to recipient in the MESSAGE_RECIPIENT table. int PORT_NUMBER Port number of the SNMP agent on the switch for get and set requests. smallint RETRY_COUNT Number of times to retry if get/set request to the SNMP agent times out. Default value is 3. smallint TIMEOUT Timeout value in seconds for a get/set request to the SNMP agent. Default value is 5. smallint VERSION SNMP agent version running on the switch, as in SNMPv1 or SNMPv3. varchar 6 READ_COMMUNITY_ STRING The SNMP Read-Only Community String is like a password. It is sent along with each SNMP Get-Request and allows (or denies) access to a device. The default value is "public". This is applicable if the agent is configured to operate in SNMPv1. varchar 64 WRITE_COMMUNITY_ STRING The SNMP Write-Only Community String is like a password. It is sent along with each SNMP Set-Request and allows (or denies) access to device. The default value is "private". This is applicable if the agent is configured to operate in SNMPv1. varchar 64 USER_NAME A human-readable string representing the name of the user. This is applicable if the agent is configured to operate in SNMPv3. varchar 64 CONTEXT_NAME Text ID associated with the user, used by SNMP agent to provide different views. This is applicable if the agent is configured to operate in SNMPv3. varchar 128 AUTH_PROTOCOL An indication of whether messages sent or received on behalf of this user can be authenticated and if so, which authentication protocol to use. Supported values are: usmNoAuthProtocol usmHMACMD5AuthProtocol usmHMACSHAAuthProtocol This is applicable if the agent is configured to operate in SNMPv3. varchar 16 255 DCFM Professional User Manual 53-1001355-01 B Event/FM TABLE 96 SNMP_CREDENTIALS (Continued) Field Definition Format Size AUTH_PASSWORD The localized secret key used by the authentication protocol for authenticating messages. This is applicable if the agent is configured to operate in SNMPv3. varchar 64 PRIV_PROTOCOL An indication of whether messages sent or received on behalf of this user can be encrypted and if so, which privacy protocol to use. Supported values are: usmNoPrivProtocol usmDESPrivProtocol This is applicable if the agent is configured to operate in SNMPv3. varchar 16 PRIV_PASSWORD The localized secret key used by the privacy protocol for encrypting and decrypting messages. This is applicable if the agent is configured to operate in SNMPv3. varchar 64 Format Size TABLE 97 SYSLOG_EVENT Field Definition ID* int SWITCH_ID Switch ID. int SOURCE_NAME Source Name from which the event originated. varchar 32 SOURCE_ADDR IP Address from which the event originated. varchar 32 EVENT_SOURCE Source from which the event is generated. varchar 32 STATUS Status of the event. varchar 32 PRIORITY Priority of the event. Default priority is 7. int EVENT_NUMBER Sequence number of the event. int EVENT_COUNT Number of occurrences of the event. int AUDIT Audit file of the syslog message. varchar FIRST_OCCURENCE_ SWITCH_TIME First occurrence switch time. timestamp LAST_OCCURENCE_ SWITCH_TIME Last occurrence switch time. timestamp FIRST_OCCURENCE_ HOST_TIME Last occurrence switch time. timestamp LAST_OCCURENCE_HOST_ TIME Last occurrence host time. timestamp MODULE Module of the event. varchar 10 MESSAGE_ID Message ID of the event. varchar 20 DESCRIPTION Description of the event. varchar 512 PROBABLE_CAUSE Probable root cause of the event. varchar 512 RECOMMENDED_ACTION Recommended action for the event. varchar 512 CONTRIBUTORS Contributors of the syslog event. varchar 512 DCFM Professional User Manual 53-1001355-01 10 477 B Event/FM TABLE 98 EVENT Field Definition Format ID* 478 Size int SWITCH_ID ID of the switch. int PARENT_ID ID of the Parent. int 255 SOURCE_NAME Name of the source from which the event originated. varchar 32 SOURCE_ADDR IP Address of the source from which the event originated. varchar 50 EVENT_SOURCE Source from which the event is generated. varchar 32 SINK_SOURCE Sink Source of the event (Syslog/SNMP Trap/errlog/Application). varchar 32 STATUS Status of the event (Down/Marginal/Healthy). varchar 32 PRIORITY Event priority, by default the value will be 7 (Unknown). int EVENT_NUMBER Sequence number of the event. A Sequence number is received from certain events, but for others it defaults to 0. int EVENT_COUNT Number of occurrences of the event. int AUDIT Flag to indicate if the event is audited. varchar FIRST_OCCURENCE_ SWITCH_TIME First occurrence switch time. timestamp LAST_OCCURENCE_ SWITCH_TIME Last occurrence switch time. timestamp FIRST_OCCURENCE_HOST_ TIME First occurrence host time; this is set to GMT time. timestamp LAST_OCCURENCE_HOST_ TIME Last occurrence host time; this is set to GMT time. timestamp MODULE Module from which the event is generated. varchar 20 MESSAGE_ID Unique message ID of the event. varchar 20 DESCRIPTION Description of the event. varchar 512 RESOLVED Resolution status of the event. smallint ACKNOWLEDGED Acknowledgement status of the event. smallint ACKED_BY User who acknowledged the event varchar ACKED_TIME Time at which the event is acknowledged timestamp PORBABLE_CAUSE Probable root cause of the event varchar 512 RECOMMENDED_ACTION Recommended action for the event varchar 512 CONTRIBUTORS Contributors of the event varchar 512 SOURCE_OBJECT_ID Source Object ID int SOURCE_OBJECT_TYPE_ID Source Object type int EVENT_TYPE_ID Event Type ID of the event int EVENT_SUB_TYPE_ID Sub Type ID of the event int 10 80 DCFM Professional User Manual 53-1001355-01 B Event/FM TABLE 98 EVENT (Continued) Field Definition Format Size EVENT_CATEGORY Category of the event varchar 64 DISCOVERY_TYPE Discovery type of the product varchar 64 MANAGEMENT_LINK Management link status varchar 255 OPERATIONAL_STATUS Operational Status of the switch from which the event is triggered varchar 255 NODE_WWN WWN of the node from which the event is triggered varchar 23 PORT_WWN WWN of the port from which the event is triggered varchar 23 NODE_NAME Node Name from which the event is triggered varchar 255 PORT_NAME Port Name from which the event is triggered varchar 255 RESOLVED_TIME Time at which the event is resolved timestamp FRU_CODE FRU Code used for call home int REASON_CODE Event Reason code to identify the event uniquely int FRU_POSITION Failed FRU position in case of FRU failure, 0 otherwise int CALL_HOME Call Home status of the Event. 1 = call home event. 0 = not a call home event. smallint OID Object Identifier of the SNMP Trap Event. For other events, this column will be blank varchar 50 Field Definition Format Size MSG_ID* Message ID of the event. varchar 15 MODULE_ID Module ID of the event. varchar 10 SEVERITY Severity of the event. varchar 10 CAUSE Probable root cause for the event. varchar 4096 ACTION Recommended action for the event. varchar 4096 OLD_MSG_ID Old message ID. varchar 45 TABLE 99 TABLE 100 RAS_LOG EVENT_NOTIFICATION Field Definition ID* Format Size int STATUS Status of Event Notification. value will be 0 if disabled, 1 otherwise. smallint SERVER_NAME E-mail (SMTP) server name. varchar 256 REPLY_ADDRESS Reply E-mail address. varchar 50 SEND_ADDRESS E-mail address for which a Test E-mail notification is to be sent. varchar 512 SMTP_PORT SMTP Port number. int DCFM Professional User Manual 53-1001355-01 479 B Event/FM TABLE 100 EVENT_NOTIFICATION (Continued) Field Definition Format Size USER_NAME User name for authentication. varchar 256 PASSWORD Password for authentication. varchar 256 NOTIFICATION_INTERVAL Time interval between successive event notifications. int NOTIFICATION_UNIT Time interval Unit: 0 = Seconds 1 = Minutes 2 = Hours smallint TEST_OPTION Time interval Unit: 0 = Send test to configured e-mail address. 1 = Send test to all enabled users. smallint TABLE 101 EVENT_RULE Field Definition Format ID* 480 Size int NAME Name of the Event Rule. varchar 255 TYPE Event Rule Type: 0 = ISL Offline 1 = PM Threshold crossed 2 = Security Violation 4 = Event int DESCRIPTION Description about the Event Rule. varchar 512 OPERATOR1 AND operator used to append the rule. varchar 12 EVENT_TYPE_ID The Selected Event type ID from the Event type combo box. int OPERATOR2 AND operator used to append the rule. varchar 12 MESSAGE_ID Message ID provided by the user. varchar 20 OPERATOR3 AND operator used to append the rule. varchar 12 IP_ADDRESS Source IP Address. varchar 32 OPERATOR4 AND operator used to append the rule. varchar 12 WWN Source WWN. varchar 255 OPERATOR5 AND operator used to append the rule. varchar 12 COUNT Count of the specified event. int OPERATOR6 AND operator used to append the rule. varchar DURATION Duration of the specified event. bigint STATE State of the rule: 0 = Disabled 1 = Enabled smallint SEVERITY_LEVEL Event severity level. int SOURCE_NAME Name of the source. varchar 255 DESCRIPTION_CONTAINS Description pattern about the rule. varchar 255 12 DCFM Professional User Manual 53-1001355-01 B Fabric TABLE 101 EVENT_RULE (Continued) Field Definition Format LAST_MODIFIED_TIME Rules last edited time. timestamp SELECTED_TIME_UNIT Timestamp unit of the selected rule: 0 = second 1 = Minutes 2 = Hours smallint TABLE 102 Size EVENT_RULE_ACTION Field Definition ID* Format Size int RULE_ID The rule ID present in the Event_Rule Table. int NAME Name of the Event Rule Action: Launch Script = for launch script Send E-mail = for send e-mail Raise Event = for broadcast message varchar 255 TYPE Name of the action: script = for Launch Script e-mail = for E-mail message = for Broadcast message varchar 30 FIELD1 Data for the selected action. varchar 512 FIELD2 Data for the selected action. varchar 512 FIELD3 Data for the selected action. varchar 512 FIELD4 Data for the selected action. varchar 512 STATE State of the Action: 0 = Action Disabled 1 = Action Enabled smallint Definition Format Fabric TABLE 103 SAN Field ID* Size int NAME Name of this SAN. varchar 256 CONTACT Contact person for this SAN. varchar 256 LOCATION Location of this SAN. varchar 256 DESCRIPTION Description. varchar 256 STATS_COLLECTION 1 = statistics collection is enabled; otherwise, 0. smallint CREATION_TIME time at which this record was created. timestamp LAST_UPDATE_TIME time when this was last updated. timestamp DCFM Professional User Manual 53-1001355-01 481 B Fabric TABLE 104 FABRIC Field Definition Format ID* int SAN_ID Foreign key to SAN table; usually 1 since there is only one SAN. int SEED_SWITCH_WWN WWN of the virtual switch used as seed switch to discover the fabric. char 23 NAME User-assigned fabric name. varchar 256 CONTACT User-assigned "contact" for the fabric. varchar 256 LOCATION User-assigned "location" for the fabric. varchar 256 DESCRIPTION User-assigned fabric description. varchar 256 TYPE Type of fabric: 0 = legacy fabric 1 = base fabric 2 = logical fabric smallint SECURE 1 = it is a secured fabric. smallint AD_ENVIRONMENT 1 = there are user-defined ADs in this fabric. smallint MANAGED 1 = it is an actively "monitored" fabric; otherwise, it is an "unmonitored" fabric. smallint MANAGEMENT_STATE Bit map to indicate various management indications for the fabric. smallint TRACK_CHANGES 1 = changes (member switches, ISL and devices) in the fabric are tracked. smallint STATS_COLLECTION 1 = statistics collection is enabled on the fabric. smallint CREATION_TIME When the fabric record is inserted, i.e., created. timestamp LAST_FABRIC_CHANGED Time when fabric last changed. timestamp LAST_SCAN_TIME timestamp LAST_UPDATE_TIME Time when fabric was last updated. timestamp ACTIVE_ZONESET_NAME Name of the zone configuration which is effective / active in that fabric. varchar 256 USER_DEFINED_VALUE_1 User-defined custom value. varchar 256 USER_DEFINED_VALUE_2 User-defined custom value. varchar 256 USER_DEFINED_VALUE_3 User-defined custom value. varchar 256 TABLE 105 482 Size FABRIC_INFO Name Source ID FABRIC.ID SAN_ID FABRIC.SAN_ID SEED_SWITCH_WWN FABRIC.SEED_SWITCH_WWN NAME FABRIC.NAME ACTIVE_ZONESET_NAME FABRIC.ACTIVE_ZONESET_NAME DCFM Professional User Manual 53-1001355-01 B Fabric TABLE 105 FABRIC_INFO (Continued) Name Source MANAGEMENT_STATE FABRIC.MANAGEMENT_STATE LAST_FABRIC_CHANGED FABRIC.LAST_FABRIC_CHANGED SECURE FABRIC.SECURE AD_ENVIRONMENT FABRIC.AD_ENVIRONMENT MANAGED FABRIC.MANAGED CONTACT FABRIC.CONTACT LOCATION FABRIC.LOCATION DESCRIPTION FABRIC.DESCRIPTION CREATION_TIME FABRIC.CREATION_TIME LAST_SCAN_TIME FABRIC.LAST_SCAN_TIME LAST_UPDATE_TIME FABRIC.LAST_UPDATE_TIME TRACK_CHANGES FABRIC.TRACK_CHANGES TYPE FABRIC.TYPE USER_DEFINED_VALUE_1 FABRIC.USER_DEFINED_VALUE_1 USER_DEFINED_VALUE_2 FABRIC.USER_DEFINED_VALUE_2 USER_DEFINED_VALUE_3 FABRIC.USER_DEFINED_VALUE_3 ID VIRTUAL_SWITCH.ID SEED SWITCH IP ADDRESS CORE_SWITCH.IP_ADDRESS SWITCH COUNT FABRIC_MEMBER.FABRIC_ID = FABRIC.ID TABLE 106 FABRIC_MEMBER Field Definition Format FABRIC_ID* Fabric ID, foreign key to FABRIC table. INT VIRTUAL_SWITCH_ID* ID of the virtual switch which is a member of this fabric, foreign key to VIRTUAL_SWITCH table. INT TRUSTED 1 = the switch is a trusted member of the fabric. Either found in the initial discovery or user subsequently entrusted the switch by user action. SMALLINT CREATION_TIME When the switch became a member. TIMESTAMP MISSING 1 = it is missing from the fabric. SMALLINT MISSING_TIME When it is missed from the fabric; null if the member is entrusted. TIMESTAMP DCFM Professional User Manual 53-1001355-01 Size 483 B FC Port Stats FC Port Stats TABLE 107 FC_PORT_STATS Field Definition ID* Size int SWITCH_ID References the ID in CORE_SWITCH table. int PORT_ID References the ID in SWITCH_PORT table. int TX Transmission (TX) value in bytes. double RX Receive (RX) value in bytes. double TX_UTILIZATION Transmit utilization value in percentage. double RX_UTILIZATION Receive utilization value in percentage. double‘ CREATION_TIME The polling time. timestamp ACTIVE_STATE State of collection: 0 = failed 1 = success smallint LINKFAILURES Number of link failures. double TXLINKRESETS Number of transmit link failures. double RXLINKRESETS Number of receive link failures. double SYNCLOSSES Number of sync losses. double SIGNALLOSSES Number of signal losses. double SEQUENCEERRORS Number of sequence errors. double INVALIDTRANSMISSIONS Number of invalid transmission errors. double CRCERRORS Number of CRC errors. double TABLE 108 FC_PORT_STATS_30MIN Field 484 Format Definition Format ID* int SWITCH_ID int PORT_ID int TX double RX double TX_UTILIZATION double RX_UTILIZATION double‘ CREATION_TIME timestamp ACTIVE_STATE smallint LINKFAILURES double TXLINKRESETS double RXLINKRESETS double SYNCLOSSES double Size DCFM Professional User Manual 53-1001355-01 B FC Port Stats TABLE 108 FC_PORT_STATS_30MIN (Continued) Field Definition Format SIGNALLOSSES double SEQUENCEERRORS double INVALIDTRANSMISSIONS double CRCERRORS double DATA_GAPS_IN5MIN smallint TABLE 109 FC_PORT_STATS_2HOUR Field Definition Format ID* int SWITCH_ID int PORT_ID int TX double RX double TX_UTILIZATION double RX_UTILIZATION double‘ CREATION_TIME timestamp ACTIVE_STATE smallint LINKFAILURES double TXLINKRESETS double RXLINKRESETS double SYNCLOSSES double SIGNALLOSSES double SEQUENCEERRORS double INVALIDTRANSMISSIONS double CRCERRORS double DATA_GAPS_IN5MIN smallint DATA_GAPS_IN30MIN smallint TABLE 110 Size FC_PORT_STATS_1DAY Field Definition Format ID* int SWITCH_ID int PORT_ID int TX double RX double TX_UTILIZATION double DCFM Professional User Manual 53-1001355-01 Size Size 485 B FC Port Stats TABLE 110 FC_PORT_STATS_1DAY (Continued) Field 486 Definition Format RX_UTILIZATION double‘ CREATION_TIME timestamp ACTIVE_STATE smallint LINKFAILURES double TXLINKRESETS double RXLINKRESETS double SYNCLOSSES double SIGNALLOSSES double SEQUENCEERRORS double INVALIDTRANSMISSIONS double CRCERRORS double DATA_GAPS_IN5MIN smallint DATA_GAPS_IN30MIN smallint DATA_GAPS_IN2HOUR smallint Size DCFM Professional User Manual 53-1001355-01 B FCIP FCIP TABLE 111 FCIP_TUNNEL Field Definition ID* Format Size int ETHERNET_PORT_ID GigE Port ID on which the tunnel is created. int TUNNEL_ID Tunnel ID for that GigE Port. smallint VLAN_TAG VLAN Tag on the tunnel (if present). int SOURCE_IP Source IP on which the tunnel is created. char 64 DEST_IP Destination IP on the other end of tunnel. char 64 LOCAL_WWN Local port WWN for the tunnel. char 23 REMOTE_WWN_RESTRICT Remote Port WWN for the tunnel. char 23 COMMUNICATION_RATE Bandwidth specified for the tunnel. double MIN_RETRANSMIT_TIME FCIP Tunnel Parameter. int SELECTIVE_ACK_ENABLED FCIP Tunnel Parameter. smallint KEEP_ALIVE_TIMEOUT FCIP Tunnel Parameter. int MAX_RETRNASMISSION FCIP Tunnel Parameter. int PATH_MTU_DISCOVERY_ ENABLED FCIP Tunnel Parameter. smallint WAN_TOV_ENABLED FCIP Tunnel Parameter. smallint TUNNEL_STATUS Tunnel Status (Active/Inactive). int TABLE 112 FCIP_TUNNEL_INFO Name Source ID FCIP_TUNNEL.ID ETHERNET_PORT_ID FCIP_TUNNEL.ETHERNET_PORT_ID TUNNEL_ID FCIP_TUNNEL.TUNNEL_ID VLAN_TAG FCIP_TUNNEL.VLAN_TAG SOURCE_IP FCIP_TUNNEL.SOURCE_IP DEST_IP FCIP_TUNNEL.DEST_IP LOCAL_WWN FCIP_TUNNEL.LOCAL_WWN REMOTE_WWN_RESTRICT FCIP_TUNNEL.REMOTE_WWN_RESTRICT COMMUNICATION_RATE FCIP_TUNNEL.COMMUNICATION_RATE MIN_RETRANSMIT_TIME FCIP_TUNNEL.MIN_RETRANSMIT_TIME SELECTIVE_ACK_ENABLED FCIP_TUNNEL.SELECTIVE_ACK_ENABLED KEEP_ALIVE_TIMEOUT FCIP_TUNNEL.KEEP_ALIVE_TIMEOUT MAX_RETRNASMISSION FCIP_TUNNEL.MAX_RETRANSMISSION PATH_MTU_DISCOVERY_ENABL ED FCIP_TUNNEL.PATH_MTU_DISCOVERY_ENABLED DCFM Professional User Manual 53-1001355-01 487 B FCIP TABLE 112 FCIP_TUNNEL_INFO (Continued) Name Source WAN_TOV_ENABLED FCIP_TUNNEL.WAN_TOV_ENABLED TUNNEL_STATUS FCIP_TUNNEL.TUNNEL_STATUS COMPRESSION_ENABLED FCIP_TUNNEL_DETAILS.COMPRESSION_ENABLED TURBO_WRITE_ENALBED FCIP_TUNNEL_DETAILS.TURBO_WRITE_ENABLED TAPE_ACCELERATION_ENABLED FCIP_TUNNEL_DETAILS.TAPE_ACCELERATION_ENABLED IKE_POLICY_NUM FCIP_TUNNEL_DETAILS.IKE_POLICY_NUM IPSEC_POLICY_NUM FCIP_TUNNEL_DETAILS.IPSEC_POLICY_NUM PRESHARED_KEY FCIP_TUNNEL_DETAILS.PRESHARED_KEY FICON_TAPE_READ_BLOCK_ID_ ENABLED FCIP_TUNNEL_DETAILS.FICON_TAPE_READ_BLOCK_ID_ENABLED FICON_TIN_TIR_EMULATION_E NABLED FCIP_TUNNEL_DETAILS.FICON_TIN_TIR_EMULATION_ENABLED FICON_DEVICE_LEVEL_ACK_EM FCIP_TUNNEL_DETAILS.FICON_DEVICE_LEVEL_ACK_EMULATION_ENABLED ULATION_ENABLED 488 FICON_TAPE_WRITE_MAX_PIPE FCIP_TUNNEL_DETAILS.FICON_TAPE_WRITE_MAX_PIPE FICON_TAPE_READ_MAX_PIPE FCIP_TUNNEL_DETAILS.FICON_TAPE_READ_MAX_PIPE FICON_TAPE_WRITE_MAX_OPS FCIP_TUNNEL_DETAILS.FICON_TAPE_WRITE_MAX_OPS FICON_TAPE_READ_MAX_OPS FCIP_TUNNEL_DETAILS.FICON_TAPE_READ_MAX_OPS FICON_TAPE_WRITE_TIMER FCIP_TUNNEL_DETAILS.FICON_TAPE_WRITE_TIMER FICON_TAPE_MAX_WRITE_CHAI N FCIP_TUNNEL_DETAILS.FICON_TAPE_MAX_WRITE_CHAIN FICON_OXID_BASE FCIP_TUNNEL_DETAILS.FICON_OXID_BASE FICON_XRC_EMULATION_ENAB LED FCIP_TUNNEL_DETAILS.FICON_XRC_EMULATION_ENABLED FICON_TAPE_WRITE_EMULATIO N_ENABLED FCIP_TUNNEL_DETAILS.FICON_TAPE_WRITE_EMULATION_ENABLED FICON_TAPE_READ_EMULATIO N_ENABLED FCIP_TUNNEL_DETAILS.FICON_TAPE_READ_EMULATION_ENABLED FICON_DEBUG__FLAGS FCIP_TUNNEL_DETAILS.FICON_DEBUG_FLAGS SLOT_NUMBER GIGE_PORT.SLOT_NUMBER SWITCH PORT ID GIGE_PORT.PORT_NUMBER ID SWITCH_PORT.ID VIRTUAL_SWITCH_ID SWITCH_PORT.VIRTUAL_SWITCH_ID USER_PORT_NUMBER SWITCH_PORT.USER_PORT_NUMBER VIRTUAL PORT WWN FCIP_PORT_TUNNEL_MAP.TUNNEL_ID = FCIP_TUNNEL.ID and FCIP_PORT_TUNNEL_MAP.SWITCHPORT_ID = PORT.ID) VIRTUAL_PORT_WWN DCFM Professional User Manual 53-1001355-01 B FCIP TABLE 112 FCIP_TUNNEL_INFO (Continued) Name Source REMOTE PORT WWN FCIP_PORT_TUNNEL_MAP.TUNNEL_ID = FCIP_TUNNEL.ID and FCIP_PORT_TUNNEL_MAP.SWITCHPORT_ID = PORT.ID) REMOTE_PORT_WWN REMOTE NODE WWN FCIP_PORT_TUNNEL_MAP.TUNNEL_ID = FCIP_TUNNEL.ID and FCIP_PORT_TUNNEL_MAP.SWITCHPORT_ID = PORT.ID) REMOTE_NODE_WWN TABLE 113 FCIP_PORT_TUNNEL_MAP Field Definition Format SWITCHPORT_ID* Switch Port ID. int TUNNEL_ID* FCIP Tunnel ID. int TABLE 114 FCIP_TUNNEL_DETAILS Field Definition Format TUNNEL_ID* Tunnel ID for that GigE Port. int COMPRESSION_ENABLED Whether Compression is enabled on that tunnel. smallint TURBO_WRITE_ENABLED Whether TurboWrite is enabled on that tunnel. smallint TAPE_ACCELERATION_ ENABLED Whether TapeAccelaration is enabled on that tunnel. smallint IKE_POLICY_NUM The IKE Policy on the tunnel. int IPSEC_POLICY_NUM The IPSEC Policy on the tunnel. int PRESHARED_KEY The Preshared Key on the tunnel. char FICON_TAPE_READ_BLOCK _ID_ENABLED Whether Ficon_Tape_Read_Block is enabled on that tunnel. smallint FICON_TIN_TIR_ EMULATION_ENABLED Whether Ficon_Tin_Tir_Emulation is enabled on that tunnel. smallint FICON_DEVICE_LEVEL_ ACK_EMULATION_ENABLED Whether Device_Level_Ack_Emulation is enabled on that tunnel. smallint FICON_TAPE_WRITE_MAX_ PIPE The value for this on the tunnel. int FICON_TAPE_READ_MAX_ PIPE The value for this on the tunnel. int FICON_TAPE_WRITE_MAX_ OPS The value for this on the tunnel. int FICON_TAPE_READ_MAX_ OPS The value for this on the tunnel. int FICON_TAPE_WRITE_TIMER The value for this on the tunnel. int FICON_TAPE_MAX_WRITE_ CHAIN The value for this on the tunnel. int FICON_OXID_BASE The value for this on the tunnel. int FICON_XRC_EMULATION_ ENABLED Whether XRC Emulation is enabled on the tunnel. smallint DCFM Professional User Manual 53-1001355-01 Size Size 32 489 B FCIP Tunnel Stats TABLE 114 FCIP_TUNNEL_DETAILS (Continued) Field Definition Format FICON_TAPE_WRITE_ EMULATION_ENABLED Whether this is enabled on that tunnel. smallint FICON_TAPE_READ_ EMULATION_ENABLED Whether this is enabled on that tunnel. smallint FICON_DEBUG__FLAGS FICON_DEBUG_FLAGS for that particular tunnel. double Size FCIP Tunnel Stats TABLE 115 FCIP_TUNNEL_STATS Field Definition ID* Size int TUNNEL_DBID References the ID in FCIP_TUNNEL table. int SWITCH ID References the ID in CORE_SWITCH table. int CREATION TIME The polling time. timestamp TX Transmit (TX) value in bytes. double precision RX Receive (RX) value in bytes. double precision TX_UTILIZATION Transmit utilization value in percentage. double precision RX_UTILIZATION Receive utilization value in percentage. double precision DROPPED PACKETS The number of dropped packets. double precision COMPRESSION The compression value. double precision LATENCY The latency value. double precision LINK_RETRANSMITS The number of link retransmits. double precision ACTIVE_STATE State of collection: 0 = failed 1 = success smallint TABLE 116 FCIP_TUNNEL_STATS_30MIN Field 490 Format Definition Format ID* int TUNNEL_DBID int SWITCH ID int CREATION TIME timestamp TX double precision RX double precision TX_UTILIZATION double precision RX_UTILIZATION double precision Size DCFM Professional User Manual 53-1001355-01 B FCIP Tunnel Stats TABLE 116 FCIP_TUNNEL_STATS_30MIN (Continued) Field Definition Format DROPPED PACKETS double precision COMPRESSION double precision LATENCY double precision LINK_RETRANSMITS double precision ACTIVE_STATE smallint TABLE 117 FCIP_TUNNEL_STATS_2HOUR Field Definition Format ID* int TUNNEL_DBID int SWITCH ID int CREATION TIME timestamp TX double precision RX double precision TX_UTILIZATION double precision RX_UTILIZATION double precision DROPPED PACKETS double precision COMPRESSION double precision LATENCY double precision LINK_RETRANSMITS double precision ACTIVE_STATE smallint TABLE 118 Size FCIP_TUNNEL_STATS_1DAY Field Definition Format ID* int TUNNEL_DBID int SWITCH ID int CREATION TIME timestamp TX double precision RX double precision TX_UTILIZATION double precision RX_UTILIZATION double precision DROPPED PACKETS double precision COMPRESSION double precision LATENCY double precision DCFM Professional User Manual 53-1001355-01 Size Size 491 B GigE Port Stats TABLE 118 FCIP_TUNNEL_STATS_1DAY (Continued) Field Definition Format LINK_RETRANSMITS double precision ACTIVE_STATE smallint TABLE 119 Size FCIP_TUNNEL Field Definition ID* Format Size int ETHERNET_PORT_ID GigE Port ID on which the tunnel is created. int TUNNEL_ID Tunnel ID for that GigE Port. smallint VLAN_TAG VLAN Tag on the tunnel (if present). int SOURCE_IP Source IP on which the tunnel is created. char 64 DEST_IP Destination IP on the other end of tunnel. char 64 LOCAL_WWN Local port WWN for the tunnel. char 23 REMOTE_WWN_RESTRICT Remote Port WWN for the tunnel. char 23 COMMUNICATION_RATE Bandwidth specified for the tunnel. double MIN_RETRANSMIT_TIME FCIP Tunnel Parameter. int SELECTIVE_ACK_ENABLED FCIP Tunnel Parameter. smallint KEEP_ALIVE_TIMEOUT FCIP Tunnel Parameter. int MAX_RETRANSMISSION FCIP Tunnel Parameter. int PATH_MTU_DISCOVERY_ ENABLED FCIP Tunnel Parameter. smallint WAN_TOV_ENABLED FCIP Tunnel Parameter. smallint TUNNEL_STATUS Tunnel Status (Active/Inactive). int GigE Port Stats TABLE 120 GIGE_PORT_STATS Field Definition ID* 492 Format Size int SWITCH ID References the ID in CORE_SWITCH table. int PORT_ID References the ID in SWITCH_PORT table. int CREATION TIME The polling time. timestamp TX Transmit (TX) value in bytes. double precision RX Receive (RX) value in bytes. double precision TX_UTILIZATION Transmit utilization (TX%) value in percentage. double precision RX_UTILIZATION Receive utilization (RX%) value in percentage. double precision DCFM Professional User Manual 53-1001355-01 B GigE Port Stats TABLE 120 GIGE_PORT_STATS (Continued) Field Definition Format DROPPED PACKETS Number of dropped packets. double precision COMPRESSION The compression value. double precision LATENCY The latency value. double precision BANDWIDTH The bandwidth value. double precision TABLE 121 GIGE_PORT_STATS_30MIN Field Definition Format ID* int SWITCH ID int PORT_ID int CREATION TIME timestamp TX double precision RX double precision TX_UTILIZATION double precision RX_UTILIZATION double precision DROPPED PACKETS double precision COMPRESSION double precision LATENCY double precision BANDWIDTH double precision TABLE 122 Size GIGE_PORT_STATS_2HOUR Field Definition Format ID* int SWITCH ID int PORT_ID int CREATION TIME timestamp TX double precision RX double precision TX_UTILIZATION double precision RX_UTILIZATION double precision DROPPED PACKETS double precision COMPRESSION double precision LATENCY double precision BANDWIDTH double precision DCFM Professional User Manual 53-1001355-01 Size Size 493 B ISL TABLE 123 GIGE_PORT_STATS_1DAY Field Definition Format ID* int SWITCH ID int PORT_ID int CREATION TIME timestamp TX double precision RX double precision TX_UTILIZATION double precision RX_UTILIZATION double precision DROPPED PACKETS double precision COMPRESSION double precision LATENCY double precision BANDWIDTH double precision Size ISL TABLE 124 494 ISL_INFO Name Source ID ISL.ID FABRIC_ID ISL.FABRIC_ID COST ISL.COST TYPE ISL.TYPE SOURCE_DOAMIN_ID ISL.SOURCE_DOMAIN_ID SOURCE PORT NUMBER ISL.SOURCE_PORT_NUMBER SOURCE SWITCH ID SOURCE_VIRTUAL_SWITCH.ID SOURCE SWITCH NAME SOURCE_VIRTUAL_SWITCH.NAME SOURCE SWITCH PORT ID SOURCE_SWITCH_PORT.ID SOURCE SWITCH PORT WWN SOURCE_SWITCH_PORT.WWN DEST DOMAIN ID ISL.DEST_DOMAIN_ID DEST PORT NUMBER ISL.DEST_PORT_NUMBER DEST SWITCH ID DEST_VIRTUAL_SWITCH.ID DEST SWITCH NAME DEST_VIRTUAL_SWITCH.NAME DEST SWITCH PORT ID DEST_SWITCH_PORT.ID DEST SWITCH PORT WWN DEST_SWITCH_PORT.WWN DCFM Professional User Manual 53-1001355-01 B ISL TABLE 125 ISL_TRUNK_INFO Name Source ID ISL_TRUNK_GROUP.ID COST ISL_INFO.COST TYPE ISL_INFO.TYPE SOURCE PORT NUMBER ISL_INFO.SOURCE_PORT_NUMBER SOURCE SWITCH ID ISL_INFO.SOURCE_SWITCH_ID SOURCE SWITCH IP ADDRESS SOURCE_CORE_SWITCH.IP_ADDRESS SOURCE SWITCH WWN SOURCE_VIRTUAL_SWITCH.WWN MASTER PORT ISL_INFO.SOURCE_DOMAIN_ID SOURCE SWITCH NAME ISL_INFO.SOURCE_SWITCH_NAME SOURCE SWITCH PORT ID ISL_INFO.SOURCE_SWITCH_PORT_ID DEST PORT NUMBER ISL_INFO.DEST_PORT_NUMBER DEST SWITCH ID ISL_INFO.DEST_SWITCH_ID DEST SWITCH IP ADDRESS DEST_CORE_SWITCH.IP_ADDRESS DEST SWITCH WWN DEST_VIRTUAL_SWITCH.WWN DEST SWITCH PORT WWN ISL_INFO.SOURCE_SWITCH_PORT_WWN SOURCE SWITCH PORT WWN REMOTE MASTER PORT DEST SWITCH NAME ISL_INFO.DEST_SWITCH_NAME DEST SWITCH PORT ID ISL_INFO.DEST_SWITCH_PORT_ID TABLE 126 ISL Field Definition ID* Format int FABRIC_ID Fabric DB ID. int SOURCE_DOMAIN_ID Source domain ID. int SOURCE_PORT_NUMBER Source port number. smallint DEST_DOMAIN_ID Destination domain ID. int DEST_PORT_NUMBER Destination port number. smallint COST The cost of the link. int TYPE The type of link. smallint TRUSTED 1 = ISL is trusted 0 = ISL is not trusted smallint CREATION_TIME Time at which this record was created. timestamp MISSING 1 = ISL is missing 0 = ISL is not missing smallint MISSING_TIME Time at which ISL went missing. timestamp DCFM Professional User Manual 53-1001355-01 Size 495 B ISL TABLE 127 FABRIC Field Definition Format ID* int SAN_ID Foreign key to SAN table; usually 1 since there is only one SAN. int SEED_SWITCH_WWN WWN of the virtual switch used as seed switch to discover the fabric. char 23 NAME User-assigned fabric name. varchar 256 CONTACT User-assigned "contact" for the fabric. varchar 256 LOCATION User-assigned "location" for the fabric. varchar 256 DESCRIPTION User-assigned fabric description. varchar 256 TYPE Type of fabric: 0 = legacy fabric 1 = base fabric 2 = logical fabric smallint SECURE 1 = it is a secured fabric. smallint AD_ENVIRONMENT 1 = there are user-defined ADs in this fabric. smallint MANAGED 1 = it is an actively "monitored" fabric; otherwise, it is an "unmonitored" fabric. smallint MANAGEMENT_STATE Bit map to indicate various management indications for the fabric. smallint TRACK_CHANGES 1 = changes (member switches, ISL and devices) in the fabric are tracked. smallint STATS_COLLECTION 1 = statistics collection is enabled on the fabric. smallint CREATION_TIME When the fabric record is inserted, i.e., created. timestamp LAST_FABRIC_CHANGED Time when fabric last changed. timestamp LAST_SCAN_TIME timestamp LAST_UPDATE_TIME Time when fabric was last updated. timestamp ACTIVE_ZONESET_NAME Name of the zone set which is effective / active in that fabric. varchar 256 USER_DEFINED_VALUE_1 User-defined custom value. varchar 256 USER_DEFINED_VALUE_2 User-defined custom value. varchar 256 USER_DEFINED_VALUE_3 User-defined custom value. varchar 256 Size TABLE 128 496 Size ISL_TRUNK_MEMBER Field Definition Format GROUP_ID* ISL_TRUNK_GROUP DB ID. int PORT_NUMBER* Port number of member port. smallint DCFM Professional User Manual 53-1001355-01 B License TABLE 129 ISL_TRUNK_GROUP Field Definition ID* Format Size int VIRTUAL_SWITCH_ID Virtual switch DB ID. int MASTER_USER_PORT Port number of master port. smallint License TABLE 130 LICENSE_FEATURE_MAP Field Definition Format LICENSE_ID* Foreign Key (SWITCH_LICENSE.ID) and is part of the primary key. integer FEATURE_ID* Foreign Key (LICENSED_FEATURE.ID) and is part of the primary. integer TABLE 131 Size LICENSED_FEATURE Field Definition ID* Format Size int NAME License feature name, a short text description. varchar 64 DESCRIPTION Optional detailed description about the license feature. varchar 256 Format Size TABLE 132 SWITCH_LICENSE Field Definition ID* int CORE_SWITCH_ID Refers to the entry in the CORE_SWITCH table. int LICENSE_KEY Stores the license key obtained from the switch. varchar 256 Format Size TABLE 133 Field ID* DCFM Professional User Manual 53-1001355-01 CORE_SWITCH Definition int 497 B Meta SAN Meta SAN TABLE 134 LSAN_DEVICE Field Definition Format ID* int BB_FABRIC_ID Backbone fabric DB ID. int FCR_FABRIC_ID FID assigned to edge fabric. int DEVICE_PORT_WWN Device port WWN of physical device. char 23 PHYSICAL_PID PID of physical device. char 6 Size TABLE 135 LSAN_PROXY_DEVICE Field Definition Format FCR_FABRIC_ID* FID assigned to edge fabric int PROXY_PID* Proxy device PID char 6 STATE State of the device varchar 128 LSAN_DEVICE_ID* LSAN_DEVICE record reference int Definition Format TABLE 136 FCR_ROUTE Field ID* Size INT BB_FABRIC_ID Backbone fabric DB ID. INT FCR_FABRIC_ID FID assigned to edge fabric. INT SWITCH_WWN WWN of the router switch. VARCHAR NR_PORT_ID Route parameter. INT FCRP_COST Route parameter. INT EX_PORT_WWN Ex_port WWN. VARCHAR 128 Definition Format Size TABLE 137 128 FABRIC Field ID* 498 Size int SAN_ID Foreign key to SAN table; usually 1 since there is only one SAN. int SEED_SWITCH_WWN WWN of the virtual switch used as seed switch to discover the fabric. char 23 NAME User-assigned fabric name. varchar 256 CONTACT User-assigned "contact" for the fabric. varchar 256 LOCATION User-assigned "location" for the fabric. varchar 256 DESCRIPTION User-assigned fabric description. varchar 256 DCFM Professional User Manual 53-1001355-01 B Meta SAN TABLE 137 FABRIC (Continued) Field Definition Format TYPE Type of fabric: 0 = legacy fabric 1 = base fabric 2 = logical fabric smallint SECURE 1 = it is a secured fabric. smallint AD_ENVIRONMENT 1 = there are user-defined ADs in this fabric. smallint MANAGED 1 = it is an actively "monitored" fabric; otherwise, it is an "unmonitored" fabric. smallint MANAGEMENT_STATE Bit map to indicate various management indications for the fabric. smallint TRACK_CHANGES 1 = changes (member switches, ISL and devices) in the fabric are tracked. smallint STATS_COLLECTION 1 = statistics collection is enabled on the fabric. smallint CREATION_TIME When the fabric record is inserted, i.e., created. timestamp LAST_FABRIC_CHANGED Time when fabric last changed. timestamp LAST_SCAN_TIME Size timestamp LAST_UPDATE_TIME Time when fabric was last updated. timestamp ACTIVE_ZONESET_NAME Name of the zone set which is effective / active in that fabric. varchar 256 USER_DEFINED_VALUE_1 User-defined custom value. varchar 256 USER_DEFINED_VALUE_2 User-defined custom value. varchar 256 USER_DEFINED_VALUE_3 User-defined custom value. varchar 256 Definition Format Size TABLE 138 IFL Field ID* int EDGE_FABRIC_ID Edge Fabric ID. int EDGE_PORT_WWN Edge Fabric Port WWN. varchar BB_FABRIC_ID Backbone Fabric ID. int BB_PORT_WWN Backbone Fabric Port WWN. varchar BB_RA_TOV Backbone RA TOV. int BB_ED_TOV Backbone ED TOV. int BB_PID_FORMAT Backbone PID Format. smallint DCFM Professional User Manual 53-1001355-01 128 128 499 B Network TABLE 139 IFL_INFO Name Source ID IFL.ID EDGE_FABRIC_ID IFL.EDGE_FABRIC_ID FCR SWITCH ID FCR_PORT.VIRTUAL_SWITCH_ID EDGE_PORT_WWN IFL.EDGE_PORT_WWN BB_FABRIC_ID IFL.BB_FABRIC_ID BB_PORT_WWN IFL.BB_PORT_WWN BB_RA_TOV IFL.BB_RA_TOV BB_ED_TOV IFL.BB_ED_TOV BB_PID_FORMAT IFL.BB_PID_FORMAT EDGE SWITCH ID SWITCH_PORT.VIRTUAL_SWITCH_ID EDGE PORT ID SWITCH_PORT.ID EDGE PORT NUMBER SWITCH_PORT.USER_PORT_NUMBER EDGE PORT TYPE SWITCH_PORT.TYPE Network TABLE 140 IP_INTERFACE Field Definition ID* Size int ETHERNET_PORT_ID GigE Port ID. int IP_ADDRESS IP address on the Ip_interface. varchar 64 NET_MASK Subnet mask for the interface. varchar 64 MTU_SIZE MTU Size for that interface. int CHECKSUM Check Sum. varchar 64 Definition Format Size TABLE 141 IP_ROUTE Field ID* 500 Format int ETHERNET_PORT_ID GigE Port ID. int PORT_NUMBER Port Number related to the GigE Port. int SLOT_NUMBER Slot Number related to the GigE Port. int NET_MASK Subnet Mask for the Route. varchar 64 GATEWAY Gateway for the Route. varchar 64 IP_ADDRESS IP Address created after ''&'' operation of gateway. varchar 64 METRIC Metric. int DCFM Professional User Manual 53-1001355-01 B Others TABLE 141 IP_ROUTE (Continued) Field Definition Format Size FLAG Flag. int CHECKSUM Check Sum. varchar 64 Others TABLE 142 SYSTEM_PROPERTY Field Definition Format Size NAME* The name of the property. char 64 VALUE The value for the property. VARCHAR 2048 Field Definition Format Size OUI* Vendor OUI, 6-digit hexadecimal number which can have leading digits as zero. char 6 VENDOR Vendor name. varchar 64 TABLE 143 TABLE 144 OUI_VENDOR OUI_GUESSED_DEVICE_MAP Field Definition Format Size OUI* Vendor OUI. char 6 TYPE Guessed device type for this vendor. varchar 32 Field Definition Format Size FEATURE_ID* ID used to uniquely identify the feature. int 6 NAME Name of the feature. varchar 256 DESCRIPTION Description for the feature. varchar 256 Size TABLE 145 TABLE 146 FEATURE FEATURE_EDITION_MAP Field Definition Format FEATURE_ID* ID used to uniquely identify the feature. int EDITION_MASK Used to associate a feature to the edition (Reserved for future). int DCFM Professional User Manual 53-1001355-01 501 B Port Fencing Port Fencing TABLE 147 PORT_FENCING_POLICY Field Definition Format ID* int NAME Name of the policy. The length of the field should be 62 because M-EOS switch supports only maximum 62 characters. varchar TYPE 0 = ISL Protocol 1 = Link 2 = Security smallint THRESHOLD_LIMIT Threshold Limits for M-EOS Switch. int THRESHOLD_DURATION Duration In minutes for M-EOS Switch. int DEFAULT_POLICY 1 = the default port fencing policies. 0 = the non-default policies. The default port fencing policies are: For ISL - Default Protocol Error Policy For Link Violation type - Default Link Level Policy For Security - Default Security Policy smallint B_THRESHOLD_LIMIT Threshold Limits for Fabric OS Switch (Not Supported). int B_THRESHOLD_DURATION Duration in minutes for Fabric OS Switch (Not Supported). int TABLE 148 Field 62 PORT_FENCING_POLICY_MAP Definition Format ID* 502 Size Size int POLICY_ID Foreign key to ID column of PORT_FENCING_POLICY table. int LEVEL 0 = All Fabric 1 = Fabric 2 = Core Switch Group 3 = Switch 4 = Port Type 5 = Port List smallint SUB_LEVEL 1 = E_Port 2 = F_Port 3 = FL_Port, Fabric WWN, Switch WWN char 23 NODE WWN of Node which policy assigned. char 23 INHERITANCE Directly assigned or inherited from root level. 0 = Directly assigned 1 = Indirectly assigned smallint DCFM Professional User Manual 53-1001355-01 B Quartz Quartz TABLE 149 QRTZ_JOB_DETAILS Field Definition Format Size JOB_NAME* Name of the job. varchar 80 JOB_GROUP* Name of the job group. varchar 80 DESCRIPTION Description of the job (optional). varchar 120 JOB_CLASS_NAME The instance of the job that will be executed. varchar 128 IS_DURABLE Whether the job should remain stored after it is orphaned. bit IS_VOLATILE Whether the job should not be persisted in the JobStore for re-use after program restarts. bit IS_STATEFUL Whether the job implements the interface StatefulJob. bit REQUESTS_RECOVERY Instructs the scheduler whether or not the job should be re-executed if a "recovery" or "fail-over" situation is encountered. bit JOB_DATA To persist the job-related and application-related informations. image TABLE 150 QRTZ_TRIGGERS Field Definition Format Size TRIGGER_NAME* Name of the trigger. varchar 80 TRIGGER_GROUP* Name of the trigger group. varchar 80 JOB_NAME Name of the job. varchar 80 JOB_GROUP Name of the job group. varchar 80 IS_VOLATILE Whether the trigger should be persisted in the JobStore for re-use after program restarts. bit DESCRIPTION A description for the trigger instance - may be useful for remembering/displaying the purpose of the trigger, though the description has no meaning to Quartz. varchar 120 NEXT_FIRE_TIME The next fire time in milliseconds. numeric 13,0 PREV_FIRE_TIME The previous fired time in milliseconds. numeric 13,0 TRIGGER_STATE The state of the trigger (viz. Error, wait,etc.) varchar 16 TRIGGER_TYPE The type of the trigger (Simple,cron). varchar 8 START_TIME The job start time. numeric 13,0 END_TIME The job end time (-1 means infinite). numeric 13,0 varchar 80 CALENDAR_NAME MISFIRE_INSTR Instructs the scheduler to execute the misfired job. smallint JOB_DATA Persists the job-related info. image DCFM Professional User Manual 53-1001355-01 503 B Quartz TABLE 151 Field Definition Format size TRIGGER_NAME* Name of the trigger varchar 80 TRIGGER_GROUP* name of the trigger group varchar 80 REPEAT_COUNT number of times to repeat numeric 13,0 REPEAT_INTERVAL interval for first and second job numeric 13,0 TIMES_TRIGGERED Number of times the corresponding trigger fired numeric 13,0 TABLE 152 QRTZ_FIRED_TRIGGERS Field Definition Format size ENTRY_ID* Fired instance ID. varchar 95 TRIGGER_NAME Name of the trigger. varchar 80 TRIGGER_GROUP Name of the trigger group. varchar 80 IS_VOLATILE Whether the job should not be persisted in the JobStore for re-use after the program restarts. bit INSTANCE_NAME Trigger instance name. varchar 80 FIRED_TIME The trigger fired time. numeric 13,0 STATE The fired trigger job state. varchar 16 JOB_NAME Name of the job. varchar 80 JOB_GROUP Name of the job group. varchar 80 IS_STATEFUL Whether the job implements the interface StatefulJob. bit REQUESTS_RECOVERY True or false. bit TABLE 153 QRTZ_JOB_LISTENERS Field Definition Format Size JOB_NAME* Name of the job. varchar 80 JOB_GROUP* Name of the job group. varchar 80 JOB_LISTENER* Job listener action class instance. varchar 80 TABLE 154 504 QRTZ_SIMPLE_TRIGGERS QRTZ_CRON_TRIGGERS Field Definition Format Size TRIGGER_NAME* Name of the trigger. varchar 80 TRIGGER_GROUP* Name of the trigger group. varchar 80 CRON_EXPRESSION The CRON trigger Expression (ex:"0 0 12 * * ?" meaning:Fire at 12pm (noon) every day). varchar 80 TIME_ZONE_ID Given "cron" expression resolved with respect to the TimeZone. varchar 80 DCFM Professional User Manual 53-1001355-01 B Quartz TABLE 155 QRTZ_JTRIGGER_LISTENERS Field Definition Format Size TRIGGER_NAME* Name of the trigger. varchar 80 TRIGGER_GROUP* Name of the trigger group. varchar 80 TRIGGER_LISTENER* The listener action. varchar 80 TABLE 156 QRTZ_BLOB_TRIGGERS Field Definition Format Size TRIGGER_NAME* Name of the trigger. varchar 80 TRIGGER_GROUP* Name of the trigger group. varchar 80 BLOB_DATA The Scheduler info. varchar 80 TABLE 157 QRTZ_SCHEDULER_STATE Field Definition Format Size INSTANCE_NAME* Instance of the scheduler. varchar 80 LAST_CHECKIN_TIME Last fired time in milliseconds. numeric 13,0 CHECKIN_INTERVAL Repeat interval. numeric 13,0 RECOVERER Misfire instruction. varchar 80 Field Definition Format Size LOCK_NAME* Resource identification name assigned by user. varchar 40 TABLE 158 TABLE 159 QRTZ_LOCKS QRTZ_CALENDARS Field Definition Format Size CALENDAR_NAME* Name of the Calendar. varchar 80 CALENDAR Calendar object. image TABLE 160 QRTZ_PAUSED_TRIGGER_GRPS Field Definition Format Size TRIGGER_GROUP* Name of the trigger group. varchar 80 DCFM Professional User Manual 53-1001355-01 505 B Reports Reports TABLE 161 REPORT_TYPE Field Definition Format ID* Meta Data for available reports. int NAME Report name. varchar 128 DESCRIPTION Report type description. varchar 256 Format Size TABLE 162 Size GENERATED_REPORT Field Definition ID* int NAME Report name. varchar TYPE_ID Report type. int EFCM_USER The Management application user who has generated this report. varchar REPORT_OBJECT Report object BLOB. image TIMESTAMP_ Timestamp when the report is generated. timestamp 256 128 Role Based Access Control TABLE 163 USER_ROLE_MAP Field Definition Format Size USER_NAME* User name. varchar 128 ROLE_ID* Role ID, which is mapped for the user. int Definition Format TABLE 164 ROLE Field ID* int NAME Role name. varchar 128 DESCRIPTION Role description. varchar 512 Size TABLE 165 506 Size ROLE_PRIVILEGE_MAP Field Definition Format ROLE_ID* User role ID. int PRIVILEGE_ID* Privilege ID. int PERMISSION Privilege permission: 1 = RO 2 = RW 0 = No privilege smallint DCFM Professional User Manual 53-1001355-01 B Role Based Access Control TABLE 166 PRIVILEGE Field Definition ID* Size int NAME TABLE 167 Format Privilege Name. varchar 128 Size PRIVILEGE_GROUP_MAP Field Definition Format GROUP_ID* Privilege group ID. int PRIVILEGE_ID* Privilege ID. int 128 Format Size TABLE 168 PRIVILEGE_GROUP Field Definition ID* int NAME TABLE 169 Privilege group name. 128 ROLE_PRIVILEGE_INFO name Source ID ROLE.ID ROLE NAME ROLE.NAME ROLE DESCRIPTION ROLE.DESCRIPTION ID PRIVILEGE.ID NAME PRIVILEGE.NAME PERMISSION ROLE_PRIVILEGE_MAP.PERMISSION TABLE 170 varchar USER_ Field Definition Format Size NAME* User name. varchar 128 DESCRIPTION User description. varchar 512 PASSWORD User password. varchar 512 EMAIL User e-mail ID. varchar 1024 NOTIFICATION_ENABLED Flag for e-mail notification. smallint TABLE 171 USER_RESOURCE_MAP Field Definition Format Size USER_NAME* User name. varchar 128 RESOURCE_GROUP_ID* Resource group name, which is mapped for the user. int DCFM Professional User Manual 53-1001355-01 507 B Role Based Access Control TABLE 172 RESOURCE_GROUP Field Definition Format ID* int NAME Resource group name. varchar 128 DESCRIPTION Resource group description. varchar 512 Size TABLE 173 RESOURCE_FABRIC_MAP Field Definition Format RESOURCE_GROUP_ID* Resource group ID. int FABRIC_ID* Fabric ID, which is in the resource group. int TABLE 174 508 Size USER_ROLE_RESOURCE_INFO name Source RESOURCE GROUP ID RESOURCE_GROUP.ID RESOURCE_GROUP_ID RESOURCE GROUP NAME RESOURCE_GROUP.NAME RESOURCE_GROUP_NAME ROLE ID ROLE.ID ROLE_ID ROLE NAME ROLE.NAME ROLE_NAME NAME USER_.NAME USER_NAME DCFM Professional User Manual 53-1001355-01 B SNMP SNMP TABLE 175 SNMP_CREDENTIALS Field Definition ID* Format Size int VIRTUAL SWITCH_ID Virtual switch ID for which this instance of the SNMP credentials apply. int RECIPIENT_ID Recipient in the MESSAGE_RECIPIENT table. int POR)_NUMBER Port number of the SNMP agent on the switch for get and set requests. smallint RETRY_COUNT Number of times to retry if get/set request to the SNMP agent times out. Default value is 3. smallint TIMEOUT Timeout value in seconds for a get/set request to the SNMP agent. Default value is 5. smallint VERSION SNMP agent version running on the switch, as in SNMPv1 or SNMPv3. varchar 6 READ_COMMUNITY_ STRING The SNMP Read-Only Community String is like a password. It is sent along with each SNMP Get-Request and allows (or denies) access to a device. The default value is "public". This is applicable if the agent is configured to operate in SNMPv1. varchar 64 WRITE_COMMUNITY_ STRING The SNMP Write-Only Community String is like a password. It is sent along with each SNMP Set-Request and allows (or denies) access to a device. The default value is "private". This is applicable if the agent is configured to operate in SNMPv1. varchar 64 USER_NAME A human readable string representing the name of the user. This is applicable if the agent is configured to operate in SNMPv3. varchar 64 CONTEXT_NAME Text ID associated with the user, used by the SNMP agent to provide different views. This is applicable if the agent is configured to operate in SNMPv3. varchar 128 AUTH_PROTOCOL An indication of whether messages sent or received on behalf of this user can be authenticated and if so, which authentication protocol to use. The supported values for this field are: usmNoAuthProtocol, usmHMACMD5AuthProtocol, and usmHMACSHAAuthProtocol. This is applicable if the agent is configured to operate in SNMPv3. varchar 16 AUTH_PASSWORD The localized secret key used by the authentication protocol for authenticating messages. This is applicable if the agent is configured to operate in SNMPv3. varchar 64 DCFM Professional User Manual 53-1001355-01 509 B SNMP TABLE 175 Definition Format Size PRIV_PROTOCOL An indication of whether messages sent or received on behalf of this user can be encrypted and if so, which privacy protocol to use. The current values for this field are: usmNoPrivProtocol and usmDESPrivProtocol. This is applicable if the agent is configured to operate in SNMPv3. varchar 16 PRIV_PASSWORD The localized secret key used by the privacy protocol for encrypting and decrypting messages. This is applicable if the agent is configured to operate in SNMPv3. varchar 64 TABLE 176 510 SNMP_CREDENTIALS (Continued) Field SNMP_PROFILE Field Definition Format Size NAME* A text string representing a set of SNMP agent profile. When created, one or more virtual switches could refer to this profile for its SNMP credentials unless a unique set of SNMP credentials has been defined in SNMP_CREDENTIAL. varchar 256 PORT_NUMBER Port number of the SNMP agent on the switch for get and set requests smallint RETRY_COUNT Number of times to retry if get/set request to the SNMP agent times out. Default value is 3. smallint TIMEOUT Timeout value in seconds before for a get/set request to the SNMP agent. Default value is 5. smallint VERSION SNMP agent version running on the switch as in SNMPv1 and SNMPv3 varchar 6 READ_COMMUNITY_STRING The SNMP Read-Only Community String is like a password. It is sent along with each SNMP Get-Request and allows (or denies) access to device. The default value is "public". This is applicable if the agent is configured to operate in SNMPv1. varchar 64 WRITE_COMMUNITY_STRING The SNMP Write-Only Community String is like a password. It is sent along with each SNMP Set-Request and allows (or denies) access to a device. The default value is "private". This is applicable if the agent is configured to operate in SNMPv1 varchar 64 USER_NAME A human-readable string representing the name of the user. This is applicable if the agent is configured to operate in SNMPv3. varchar 64 CONTEXT_NAME A text ID associated with the user, used by SNMP agent to provide different views. This is applicable if the agent is configured to operate in SNMPv3. varchar 128 DCFM Professional User Manual 53-1001355-01 B SNMP TABLE 176 SNMP_PROFILE (Continued) Field Definition Format Size AUTH_PROTOCOL An indication of whether or not messages sent or received on behalf of this user can be authenticated and if so, which authentication protocol to use. The supported values for this field are: usmNoAuthProtocol, usmHMACMD5AuthProtocol, and usmHMACSHAAuthProtocol. This is applicable if the agent is configured to operate in SNMPv3. varchar 16 AUTH_PASSWORD The localized secret key used by the authentication protocol for authenticating messages. This is applicable if the agent is configured to operate in SNMPv3. varchar 64 PRIV_PROTOCOL An indication of whether or not messages sent or received on behalf of this user can be encrypted and if so, which privacy protocol to use. The current values for this field are: usmNoPrivProtocol and usmDESPrivProtocol. This is applicable if the agent is configured to operate in SNMPv3. varchar 16 PRIV_PASSWORD The localized secret key used by the privacy protocol for encrypting and decrypting messages. This is applicable if the agent is configured to operate in SNMPv3. varchar 64 Format Size TABLE 177 SNMP_V3_FORWARDING_CREDENTIAL Field Definition ID* int USER_NAME USM user name. varchar 64 CONTEXT_NAME USM context name. VARCHAR 128 AUTH_PROTOCOL Authorization protocol. VARCHA 16 AUTH_PASSWORD Authorization password. VARCHAR 64 PRIV_PROTOCOL Privilege protocol. VARCHAR 16 PRIV_PASSWORD Privilege password. VARCHAR 64 DCFM Professional User Manual 53-1001355-01 511 B Stats Stats TABLE 178 FAVORITES Field Definition Format ID* int NAME Name of the favorite. varchar 64 USER_ The application user credentials. varchar 128 TOP_N The top number of ports(5,10,15,20). varchar 40 SELECTION_FILTER Types of ports (FC/FCIP/GE) and End-to-End Monitors. varchar 40 FROM_TIME The time interval in which the graph is shown. Time interval can be predefined or custom. If FROM_TIME is Custom, the user can choose the number of minutes/hours/days or specify the time interval. varchar 40 CUSTOM_LAST_VALUE The number of minutes/hours/days. It becomes null in two cases. 1. When the value of FROM_TIME is not Custom. 2. When FROM_TIME is Custom, and user chooses the time interval (CUSTOM_FROM and CUSTOM_TO) int CUSTOM_TIME_UNIT The unit type (Minutes, Hours, Days) of the CUSTOM_LAST_VALUE. varchar CUSTOM_FROM The starting time. timestamp CUSTOM_TO The ending time. timestamp GRANULARITY The granularity. varchar THRESHOLD The reference line. int MAIN_MEASURE The measure of FC/FCIP/GE. varchar ADDITIONAL_MEASURE The additional measures. int Field Definition Format Size NAME* User name. varchar 128 DESCRIPTION User description. varchar 512 PASSWORD User password. varchar 512 EMAIL User e-mail ID. varchar 1024 NOTIFICATION_ENABLED Flag for e-mail notification. smallint TABLE 179 512 Size 40 40 40 USER_ DCFM Professional User Manual 53-1001355-01 B Stats TABLE 180 STATS_AGING Field Definition ID* Format int FIVE_MIN_VALUE Configured maximum samples value for the five minute table. int THIRTY_MIN_VALUE Configured maximum samples value for the thirty minute table. int TWO_HR_VALUE Configured maximum samples value for the two hour table. int ONE_DAY_VALUE Configured maximum samples value for the one day table. int MAX_SAMPLES_VALUE The maximum number of samples value, i.e., 3456. int INTERPOLATE Whether interpolation is enabled or disabled. smallint TABLE 181 MARCHING_ANTS Field Definition ID* Format Size int THRESHOLD1_VALUE The marching ants low boundary threshold value (T1). int THRESHOLD2_VALUE The marching ants high boundary threshold value (T2). int TABLE 182 Size DEFAULT_FAVORITES Field Definition Format ID Name of the favorite. int NAME The topnumber of ports (5,10,15,20). varchar 64 TOP_N Types of ports (FC/FCIP/GE) and End-to-End Monitors. varchar 40 SELECTION_FILTER The time interval in which the graph is shown. varchar 40 FROM_TIME Always null. The default favorite is not customized. varchar 40 CUSTOM_LAST_VALUE Always null. The default favorite is not customized. int CUSTOM_TIME_UNIT Always null. The default favorite is not customized. varchar CUSTOM_FROM Always null. The default favorite is not customized. timestamp CUSTOM_TO The default five minutes granularity. timestamp GRANULARITY Always null. varchar THRESHOLD The measure Tx MBps or Rx MBps based on DEFAULT_FAVORITES.NAME int MAIN_MEASURE The Additional measures based on the FAVORITE.MAIN_MEASURE varchar ADDITIONAL_MEASURE The Additional measures based on the FAVORITE.MAIN_MEASURE int DCFM Professional User Manual 53-1001355-01 Size 40 40 40 513 B Switch Switch TABLE 183 VIRTUAL-SWITCH Field Definition Format ID* 514 Size int LOGICAL_ID Logical ID of the switch. smallint NAME Switch name. varchar 64 WWN WWN of the switch. char 23 VIRTUAL_FABRIC_ID Virtual fabric ID. If VF enabled then will have the VFID; otherwise it will be -1. smallint DOMAIN_ID Domain ID of the switch. smallint BASE_SWITCH 1 = this is a base switch; otherwise, 0. smallint SWITCH_MODE 2 = switch is in AG mode; otherwise, 0. smallint ROLE Role of the switch. varchar 32 FCS_ROLE FCS role of the switch. varchar 16 AD_CAPABLE 1 = switch is AD-capable. smallint FABRIC_IDID_MODE Fabric IDID mode. smallint OPERATIONAL_STATUS Operation status of switch. varchar MAX_ZONE_CONFIG_SIZE Maximum size of zone configuration on the switch. int CREATION_TIME Time at which this record was created. timestamp LAST_UPDATE_TIME Time when this record was last updated. timestamp USER_NAME User name of the switch. varchar 128 PASSWORD Password. varchar 128 MANAGEMENT_STATE Various states as per manageability software like the Management application. int STATE State of the switch. varchar 32 STATUS Status of the switch. varchar 32 STATUS_REASON Reason for the status. varchar 2048 USER_DEFINED_VALUE1 varchar 256 USER_DEFINED_VALUE2 varchar 256 USER_DEFINED_VALUE3 varchar 256 CORE_SWITCH_ID Core switch DB ID. int INTEROP_MODE Mode in which this switch is operating. smallint CRYPTO_CAPABLE 0 = the switch is not crypto-enabled; if capable it will have a non-zero value. smallint FCR-CAPABLE 0 = the switch is not FCR-enabled; if capable it will have a non-zero value. smallint FCIP_CAPABLE 0 = the switch is not FCIP-enabled; if capable it will have a non-zero value. smallint 128 DCFM Professional User Manual 53-1001355-01 B Switch TABLE 184 CORE_SWITCH Field Definition ID* Format Size int IP_ADDRESS IP address of the switch. varchar 128 WWN Chassis WWN. char 23 NAME Switch name. varchar 64 CONTACT Any associated contact name, obtained through SNMP. varchar 256 LOCATION Physical location, obtained through SNMP. varchar 256 DESCRIPTION User assigned description, obtained through SNMP. varchar 256 TYPE SWBD type number as given by Fabric OS. smallint MODEL Model type of the switch: 0 = Unknown 1 = Not applicable 2 = Fabric OS switch 3 = M-EOS switch smallint FIRMWARE_VERSION Embedded (Fabric OS or M-EOS) software version. varchar 128 VENDOR Switch vendor. varchar 256 MAX_VIRTUAL_SWITCHES Maximum virtual switches allowed on this physical switch. smallint NUM_VIRTUAL_SWITCHES Actual number of virtual switches carved out of this physical switch. 0 means it is not operating in Virtual Fabric model. smallint REACHABLE Whether reachable by HTTP. smallint UNREACHABLE_TIME When the switch became unreachable from HTTP. timestamp OPERATIONAL_STATUS Operational status as reported by the embedded software. varchar CREATION_TIME Time when this record was created by the Management application. timestamp LAST_SCAN_TIME Time when this record was last updated. timestamp LAST_UPDATE_TIME 1 = the Management application server is registered with the switch to receive Syslog. timestamp SYSLOG_REGISTERED 1 = Syslog is enabled for this switch. smallint CALL_HOME_ENABLED 1 = call home is enabled for this switch. smallint SNMP_REGISTERED 1 = the Management application server is registered with the switch to receive SNMP traps. smallint USER_IP_ADDRESS User-assigned IP address. This is used for M-EOS switches where Fabric OS seed switch fails to get the IP address of the M-EOS switch. varchar DCFM Professional User Manual 53-1001355-01 128 128 515 B Switch TABLE 184 CORE_SWITCH (Continued) Field Definition Format NIC_PROFILE_ID NIC profile of the Management application server host used by this switch to communicate in interactive configuration and other operations. It determines which Management application host IP used by this switch. int MANAGING_SERVER_IP_ ADDRESS IP address of the server which is currently managing this switch. Used for M-EOS switch only. It does not apply to Fabric OS switches. varchar 128 Definition Format Size TABLE 185 NIC_PROFILE Field ID* int NAME The name of the network interface in the format network interface name / host address. varchar 255 IP_ADDRESS The host address of the interface. varchar 128 TABLE 186 516 Size SWITCH_INFO name Source PHYSICAL SWITCH ID CORE_SWITCH.ID PHYSICAL SWITCH NAME CORE_SWITCH.NAME IP_ADDRESS CORE_SWITCH.IP_ADDRESS PHYSICAL SWITCH WWN CORE_SWITCH.WWN PHYSICAL OPERATIONAL STATUS CORE_SWITCH.OPERATIONAL_STATUS TYPE CORE_SWITCH.TYPE MAX_VIRTUAL_SWITCH CORE_SWITCH.MAX_VIRTUAL_SWITCHES NUM)VIRTUAL_SWITCHES CORE_SWITCH.NUM_VIRTUAL_SWITCHES FIRMWARE_VERSION CORE_SWITCH.FIRMWARE_VERSION VENDOR CORE_SWITCH.VENDOR REACHABLE CORE_SWITCH.REACHABLE UNREACHABLE_TIME CORE_SWITCH.UNREACHABLE_TIME CONTACT CORE_SWITCH.CONTACT LOCATION CORE_SWITCH.LOCATION DESCRIPTION CORE_SWITCH.DESCRIPTION MODEL CORE_SWITCH.MODEL SYSLOG_REGISTERED CORE_SWITCH.SYSLOG_REGISTERED SNMP_REGISTERED CORE_SWITCH.SNMP_REGISTERED CALL_HOME_ENABLED CORE_SWITCH.CALL_HOME_ENABLED USER_IP_ADDRESS CORE_SWITCH.USER_IP_ADDRESS DCFM Professional User Manual 53-1001355-01 Switch TABLE 186 SWITCH_INFO name Source NIC_PROFILE_ID CORE_SWITCH.NIC_PROFILE_ID MANAGING_SERVER_IP_ADDRESS CORE_SWITCH.MANAGING_SERVER_IP_ADDRESS ID VIRTUAL_SWITCH.ID NAME VIRTUAL_SWITCH.NAME OPERATIONAL_STATUS VIRTUAL_SWITCH.OPERATIONAL_STATUS SWITCH_MODE VIRTUAL_SWITCH.SWITCH_MODE AD_CAPABLE VIRTUAL_SWITCH.AD_CAPABLE WWN VIRTUAL_SWITCH.WWN ROLE VIRTUAL_SWITCH.ROLE FCS_ROLE VIRTUAL_SWITCH.FCS_ROLE DOMAIN_ID VIRTUAL_SWITCH.DOMAIN_ID VIRTUAL_FABRIC_ID VIRTUAL_SWITCH.VIRTUAL_FABRIC_ID BASE_SWIITCH VIRTUAL_SWITCH.BASE_SWITCH MAX_ZONE_CONFIG_SIZE VIRTUAL_SWITCH.MAX_ZONE_CONFIG_SIZE CREATION_TIME VIRTUAL_SWITCH.CREATION_TIME LAST_UPDATE_TIME VIRTUAL_SWITCH.LAST_UPDATE_TIME USER_NAME VIRTUAL_SWITCH.USER_NAME PASSWORD VIRTUAL_SWITCH.PASSWORD MANAGEMENT_STATE VIRTUAL_SWITCH.MANAGEMENT_STATE STATE VIRTUAL_SWITCH.STATE STATUS VIRTUAL_SWITCH.STATUS STATUS_REASON VIRTUAL_SWITCH.STATUS_REASON FABRIC_IDID_MODE VIRTUAL_SWITCH.FABRIC_IDID_MODE LOGICAL_ID VIRTUAL_SWITCH.LOGICAL_ID USER_DEFINED_VALUE_1 VIRTUAL_SWITCH.USER_DEFINED_VALUE_1 USER_DEFINED_VALUE_2 VIRTUAL_SWITCH.USER_DEFINED_VALUE_2 USER_DEFINED_VALUE_3 VIRTUAL_SWITCH.USER_DEFINED_VALUE_3 INTEROP_MODE VIRTUAL_SWITCH.INTEROP_MODE CRYPTO_CAPABLE VIRTUAL_SWITCH.CRYPTO_CAPABLE FCR_CAPABLE VIRTUAL_SWITCH.FCR_CAPABLE FCIP_CAPABLE VIRTUAL_SWITCH.FCIP_CAPABLE FABRIC_ID FABRIC_MEMBER.FABRIC_ID TRUSTED FABRIC_MEMBER.TRUSTED MISSING FABRIC_MEMBER.MISSING MISSING_TIME FABRIC_MEMBER.MISSING_TIME DCFM Professional User Manual 53-1001355-01 B 517 B Switch TABLE 187 SWITCH_MODEL Field Definition Format ID* int SWBD_TYPE Switch type number, universally used by all the Management application module implementation. smallint SUBTYPE Switch subtype. At present no subtypes for existing model records are defined. smallint DESCRIPTION Model description, such as FC link speed, port count and whether multi-card (director) class switch or other type of switch. varchar 32 MODEL Switch model string. varchar 32 REMARK Remarks, such as an internal project name. varchar 64 TABLE 188 518 Size PURGED_SWITCH Field Definition Format Size WWN* WWN of the switch. char 23 NAME Name of the switch. varchar 64 VIRTUAL_FABRIC_ID Virtual fabric ID. smallint USER_NAME Switch user name. varchar 64 PASSWORD Switch password. varchar 128 IP_ADDRESS IP address. varchar 128 PORT_NUMBER SNMP port number. smallint RETRY_COUNT Retry count. smallint TIMEOUT SNMP time out value. smallint VERSION SNMP version. varchar 6 READ_COMMUNITY_STRIN G Read community string. varchar 64 WRITE_COMMUNITY_STRIN G Write community string. varchar 64 SNMP_USER_NAME SNMP user name. varchar 128 CONTEXT_NAME SNMP context name. varchar 128 AUTH_PROTOCOL SNMP auth protocol. varchar 16 AUTH_PASSWORD snmp auth password varchar 64 PRIV_PROTOCOL snmp priv protocol varchar 16 PRIV_PASSWORD snmp priv password varchar 64 DCFM Professional User Manual 53-1001355-01 B Switch details Switch details TABLE 189 CORE_SWITCH_DETAILS Field Definition Format Size CORE_SWITCH_ID* DB ID. int ETHERNET_MASK Subnet mask. char 64 FC_MASK Subnet mask for FC IP. char 64 FC_IP Fibre Channel IP address. char 64 FC_CERTIFICATE smallint SW_LICENSE_ID char 23 SUPPLIER_SERIAL_ NUMBER Serial number of the chassis. varchar 32 PART_NUMBER The part number assigned by the organization responsible for producing or manufacturing the PhysicalElement. varchar 32 CHECK_BEACON 1 = beacon is turned on; otherwise, 0. smallint TIMEZONE Time zone configured on the switch. varchar FMS_MODE 1 = FICON Management Server mode is enabled on the switch. smallint MAX_PORT Number of maximum ports physically allowed on the switch. smallint 32 CHASSIS_SERVICE_TAG varchar 32 BAY_ID varchar 32 TYPE_NUMBER varchar 32 MODEL_NUMBER Switch model number / string. varchar 32 MANUFACTURER The name of the organization responsible for producing the chassis. This might be different from the vendor if the product is shipped by an OEM with a private label. varchar 32 PLANT_OF_MANUFACTURE R Plant where the switch is manufactured. varchar 32 SEQUENCE_NUMBER Serial number of the switch. varchar 32 TAG An arbitrary string that uniquely identifies the chassis and serves as its physical key. The Tag property contains the WWN of the license switch (LicenseWWN). varchar 32 DYNAMIC_LOAD_SHARING smallint PORT_BASED_ROUTING smallint IN_ORDER_DELIVERY smallint ACT_CP_PRI_FW_VERSION Active CP primary firmware version. varchar 128 ACT_CP_SEC_FW_VERSION Active CP secondary firmware version. varchar 128 DCFM Professional User Manual 53-1001355-01 519 B Switch details TABLE 189 CORE_SWITCH_DETAILS (Continued) Field Definition Format Size STBY_CP_PRI_FW_VERSIO N Standby CP primary firmware version. varchar 128 STBY_CP_SEC_FW_VERSIO N Standby CP secondary firmware version. varchar 128 TYPE SWBD number as assigned by embedded SW depending upon the switch type / platform. smallint EGM_CAPABLE 1 = the switch is EGM-capable. smallint SUB_TYPE SWBD sub type number. varchar INSISTENT_DID_MODE 1 = insistent domain ID mode is enabled on the switch. smallint PARTITION TABLE 190 smallint CORE_SWITCH Field Definition Format ID* 520 32 Size int IP_ADDRESS IP address of the switch. varchar 128 WWN Chassis WWN. char 23 NAME Switch name. varchar 64 CONTACT Any associated contact name, obtained through SNMP. varchar 256 LOCATION Physical location, obtained through SNMP. varchar 256 DESCRIPTION User assigned description, obtained through SNMP. varchar 256 TYPE SWBD type number as given by Fabric OS. smallint MODEL Model type of the switch: 0 = Unknown 1 = Not applicable 2 = Fabric OS switch 3 = M-EOS switch smallint FIRMWARE_VERSION Embedded (Fabric OS or M-EOS) software version. varchar 128 VENDOR Switch vendor. varchar 256 MAX_VIRTUAL_SWITCHES Maximum virtual switches allowed on this physical switch. smallint NUM_VIRTUAL_SWITCHES Actual number of virtual switches carved out of this physical switch. 0 means it is not operating in Virtual Fabric model. smallint REACHABLE Whether reachable by HTTP. smallint UNREACHABLE_TIME When the switch became unreachable from HTTP. timestamp OPERATIONAL_STATUS Operational status as reported by the embedded software. varchar CREATION_TIME Time when this record is created by the Management application. timestamp 128 DCFM Professional User Manual 53-1001355-01 B Switch details TABLE 190 CORE_SWITCH (Continued) Field Definition Format LAST_SCAN_TIME timestampty LAST_UPDATE_TIME Time when this record was last updated. timestamp SYSLOG_REGISTERED 1 if the Management application server is registered with the switch to receive Syslog. smallint CALL_HOME_ENABLED 1 if "call home" is enabled for this switch. smallint SNMP_REGISTERED 1 if the Management application server is registered with the switch to receive SNMP traps. smallint USER_IP_ADDRESS User assigned IP address. This is used for M-EOS switches where Fabric OS seed switch fails to get the IP address of the M-EOS switch. varchar NIC_PROFILE_ID NIC profile of the Management application server host used by this switch to communicate in interactive configuration and other operations. It determines which Management application host IP used by this switch. int MANAGING_SERVER_IP_ ADDRESS IP address of the server which is currently managing this switch. Used for M-EOS switch only. It does not apply for Fabric OS switches. varchar TABLE 191 128 128 SWITCH_DETAILS_INFO Name Source PHYSICAL SWITCH ID CORE_SWITCH.ID PHYSICAL SWITCH NAME CORE_SWITCH.NAME IP_ADDRESS CORE_SWITCH.IP_ADDRESS PHYSICAL SWITCH WWN CORE_SWITCH.WWN PHYSICAL OPERATIONAL STATUS CORE_SWITCH.OPERATIONAL_STATUS TYPE CORE_SWITCH.TYPE MAX_VIRTUAL_SWITCHES CORE_SWITCH.MAX_VIRTUAL_SWITCHES FIRMWARE_VERSION CORE_SWITCH.FIRMWARE_VERSION VENDOR CORE_SWITCH.VENDOR REACHABLE CORE_SWITCH.REACHABLE UNREACHABLE_TIME CORE_SWITCH.UNREACHABLE_TIME CONTACT CORE_SWITCH.CONTACT LOCATION CORE_SWITCH.LOCATION DESCRIPTION CORE_SWITCH.DESCRIPTION MODEL CORE_SWITCH.MODEL SYSLOG_REGISTERED CORE_SWITCH.SYSLOG_REGISTERED SNMP_REGISTERED CORE_SWITCH.SNMP_REGISTERED USER_IP_ADDRESS CORE_SWITCH.USER_IP_ADDRESS DCFM Professional User Manual 53-1001355-01 Size 521 B Switch details TABLE 191 522 SWITCH_DETAILS_INFO Name Source MANAGING_SERVER_IP_ADDRESS CORE_SWITCH.MANAGING_SERVER_IP_ADDRESS ID VIRTUAL_SWITCH.ID NAME VIRTUAL_SWITCH.NAME OPERATIONAL_STATUS VIRTUAL_SWITCH.OPERATIONAL_STATUS SWITCH_MODE VIRTUAL_SWITCH.SWITCH_MODE AD_CAPABLE VIRTUAL_SWITCH.AD_CAPABLE WWN VIRTUAL_SWITCH.WWN ROLE VIRTUAL_SWITCH.ROLE FCS_ROLE VIRTUAL_SWITCH.FCS_ROLE DOMAIN_ID VIRTUAL_SWITCH.DOMAIN_ID VIRTUAL_FABRIC_ID VIRTUAL_SWITCH.VIRTUAL_FABRIC_ID BASE_SWITCH VIRTUAL_SWITCH.BASE_SWITCH MAX_ZONE_CONFIG_SIZE VIRTUAL_SWITCH.MAX_ZONE_CONFIG_SIZE CREATION_TIME VIRTUAL_SWITCH.CREATION_TIME LAST_UPDATE_TIME VIRTUAL_SWITCH.LAST_UPDATE_TIME USER_NAME VIRTUAL_SWITCH.USER_NAME PASSWORD VIRTUAL_SWITCH.PASSWORD MANAGEMENT_STATE VIRTUAL_SWITCH.MANAGEMENT_STATE STATE VIRTUAL_SWITCH.STATE STATUS VIRTUAL_SWITCH.STATUS STATUS_REASON VIRTUAL_SWITCH.STATUS_REASON FABRIC_IDID_MODE VIRTUAL_SWITCH.FABRIC_IDID_MODE LOGICAL_ID VIRTUAL_SWITCH.LOGICAL_ID USER_DEFINED_VALUE_1 VIRTUAL_SWITCH.USER_DEFINED_VALUE_1 USER_DEFINED_VALUE_2 VIRTUAL_SWITCH.USER_DEFINED_VALUE_2 USER_DEFINED_VALUE_3 VIRTUAL_SWITCH.USER_DEFINED_VALUE_3 FABRIC_ID FABRIC_MEMBER.FABRIC_ID TRUSTED FABRIC_MEMBER.TRUSTED MISSING FABRIC_MEMBER.MISSING MISSING_TIME FABRIC_MEMBER.MISSING_TIME ETHERNET_MASK CORE_SWITCH_DETAILS.ETHERNET_MASK FC_MASK CORE_SWITCH_DETAILS.FC_MASK FC_IP CORE_SWITCH_DETAILS.FC_IP FC_CERTIFICATE CORE_SWITCH_DETAILS.FC_CERTIFICATE SW_LICENSE_ID CORE_SWITCH_DETAILS.SW_LICENSE_ID SUPPLIER_SERIAL_NUMBER CORE_SWITCH_DETAILS.SUPPLIER_SERIAL_NUMBER DCFM Professional User Manual 53-1001355-01 Switch details TABLE 191 SWITCH_DETAILS_INFO Name Source PART_NUMBER CORE_SWITCH_DETAILS.PART_NUMBER CHECK_BEACON CORE_SWITCH_DETAILS.CHECK_BEACON TIMEZONE CORE_SWITCH_DETAILS.TIMEZONE FMS_MODE CORE_SWITCH_DETAILS.FMS_MODE MAX_PORT CORE_SWITCH_DETAILS.MAX_PORT CHASSIS_SERVICE_TAG CORE_SWITCH_DETAILS.CHASSIS_SERVICE_TAG BAY_ID CORE_SWITCH_DETAILS.BAY_ID TYPE_NUMBER CORE_SWITCH_DETAILS.TYPE_NUMBER MODEL_NUMBER CORE_SWITCH_DETAILS.MODEL_NUMBER MANUFACTURER CORE_SWITCH_DETAILS.MANUFACTURER PLANT_OF_MANUFACTURER CORE_SWITCH_DETAILS.PLANT_OF_MANUFACTURER SEQUENCE_NUMBER CORE_SWITCH_DETAILS.SEQUENCE_NUMBER TAG CORE_SWITCH_DETAILS.TAG DYNAMIC_LOAD_SHARING CORE_SWITCH_DETAILS.DYNAMIC_LOAD_SHARING PORT_BASED_ROUTING CORE_SWITCH_DETAILS.PORT_BASED_ROUTING IN_ORDER_DELIVERY CORE_SWITCH_DETAILS.IN_ORDER_DELIVERY ACT_CP_PRI_FW_VERSION CORE_SWITCH_DETAILS.ACT_CP_PRI_FW_VERSION ACT_CP_SEC_FW_VERSION CORE_SWITCH_DETAILS.ACT_CP_SEC_FW_VERSION STBY_CP_PRI_FW_VERSION CORE_SWITCH_DETAILS.STBY_CP_PRI_FW_VERSION STBY_CP_SEC_FW_VERSION CORE_SWITCH_DETAILS.STBY_CP_SEC_FW_VERSION DETAILS TYPE CORE_SWITCH_DETAILS.TYPE as DETAILS_TYPE EGM_CAPABLE CORE_SWITCH_DETAILS.EGM_CAPABLE SUB_TYPE CORE_SWITCH_DETAILS.SUB_TYPE INSISTENT_DID_MODE CORE_SWITCH_DETAILS.INSISTENT_DID_MODE PARTITION CORE_SWITCH_DETAILS.PARTITION DCFM Professional User Manual 53-1001355-01 B 523 B Switch port Switch port TABLE 192 GIGE_PORT Field Definition Format ID* int SWITCH_PORT_ID ID for the GigE Port in SWITCH_PORT. int PORT_NUMBER GigE Port Number(0 for ge0 and 1 for ge1). int SLOT_NUMBER Slot number on which the GigE Port is present. int ENABLED Enabled or disabled. smallint SPEED Port speed details. int MAX_SPEED Port maximum speed supported. int MAC_ADDRESS MAC Address of that port. varchar 64 PORT_NAME GigE Port Name. varchar 64 OPERATIONAL_STATUS LED status. int LED_STATE LED status. smallint SPEED_LED_STATE GigE Port type details. smallint PORT_TYPE Port type for the GigE Port. varchar PERSISTENTLY_DISABLED Whether the GigE Port is persistently disabled. smallint INTERFACE_TYPE smallint CHECKSUM varchar FCIP_CAPABLE 1 = FCIP capable; otherwise, 0. smallint ISCSI_CAPABLE 1 = ISCSI capable; otherwise, 0. smallint INBAND_MANAGEMENT_ST ATUS 1 = Inband Management status is enabled; otherwise, 0. smallint TABLE 193 64 16 SWITCH_PORT Field Definition Format ID* 524 Size Size int VIRTUAL_SWITCH_ID DB ID of virtual_switch to which this port belongs. int WWN WWN of the port. char 23 NAME User friendly name of the port. char 32 SLOT_NUMBER Slot number. int PORT_NUMBER The logical port number of the user port. There is no assumption of any relation to the physical location of a port within a chassis. smallint USER_PORT_NUMBER User port number. Unique port number in a chassis. smallint PORT_ID Port ID of this port. varchar PORT_INDEX Number used for identifying port in zoning. smallint AREA_ID Area number the port is assigned to. smallint 8 DCFM Professional User Manual 53-1001355-01 B Switch port TABLE 193 SWITCH_PORT (Continued) Field Definition Format Size MAC_ADDRESS MAC address of this port. varchar 64 varchar 64 PORT_MOD TYPE Port type. The specific mode currently enabled for the port. varchar 16 FULL_TYPE Port type. varchar 128 STATUS The current status of the switch port. varchar 64 varchar 16 255 HEALTH STATUS_MESSAGE Status message if any. varchar PHYSICAL_PORT 1 = it is a physical port 0 = it is a virtual port smallint LOCKED_PORT_TYPE Locked port type. varchar 16 CATEGORY smallint PROTOCOL varchar 16 SPEED Actual speed at which the port is currently operating. varchar 64 SPEEDS_SUPPORTED Supported speed values. varchar 32 MAX_PORT_SPEED The maximum speed the port is capable of supporting, in bits per second. int DESIRED_CREDITS How many BB credits are desired for the port. int BUFFER_ALLOCATED How many BB credits are allocated for the port. int ESTIMATED_DISTANCE The estimated physical distance of the connection between ports. int ACTUAL_DISTANCE The physical distance of the connection on the port in relation to the other port. int LONG_DISTANCE_SETTING Whether long distance enabled. int DEGRADED_PORT Whether a port is degraded or not. varchar 16 REMOTE_NODE_WWN Node WWN of the attached port. varchar 255 REMOTE_PORT_WWN WWN of the attached port. varchar 255 LICENSED 1 = the port is licensed; otherwise, 0. smallint SWAPPED 1 = port is swapped; otherwise, 0. smallint TRUNKED 1 = port is trunked; otherwise, 0. smallint TRUNK_MASTER 1 = the port is trunk master; otherwise, 0. smallint PERSISTENT_DISABLE 1 = port is persistently disabled. smallint FICON_SUPPORTED 1 = FICON is supported; otherwise, 0. smallint BLOCKED 1 = port is blocked; otherwise, 0. smallint PROHIBIT_PORT_NUMBERS varchar PROHIBIT_PORT_COUNT smallint NPIV DCFM Professional User Manual 53-1001355-01 Whether NPIV mode is enabled. 255 smallint 525 B Switch port TABLE 193 Definition Format NPIV_CAPABLE Instance NPIV mode capability: 1 = indicates port has NPIV capability 2 = NPIV license is enabled smallint NPIV_ENABLED Whether NPIV mode is enabled. smallint FC_FAST_WRITE_ENABLED 1 = FC fast write is enabled. smallint Size ISL_RRDY_ENABLED smallint RATE_LIMIT_CAPABLE smallint RATE_LIMITED smallint QOS_CAPABLE smallint TUNNEL_CONFIGURED smallint FCIP_TUNNEL_UP smallint FCR_FABRIC_ID smallint FCR_INTEROP_MODE smallint CALCULATED_STATUS varchar 64 USER_DEFINED_VALUE1 varchar 256 USER_DEFINED_VALUE2 varchar 256 USER_DEFINED_VALUE3 varchar 256 KIND varchar 32 STATE varchar 64 TABLE 194 526 SWITCH_PORT (Continued) Field GIGE_PORT_INFO name Source ID GIGE_PORT.ID SWITCH_PORT_ID GIGE_PORT.SWITCH_PORT_ID PORT_NUMBER GIGE_PORT.PORT_NUMBER SLOT_NUMBER GIGE_PORT.SLOT_NUMBER ENABLED GIGE_PORT.ENABLED SPEED GIGE_PORT.SPEED MAX_SPEED GIGE_PORT.MAX_SPEED MAC_ADDRESS GIGE_PORT.MAC_ADDRESS PORT_NAME GIGE_PORT.PORT_NAME OPERATIONAL_STATUS GIGE_PORT.OPERATIONAL_STATUS LED_STATE GIGE_PORT.LED_STATE SPEED_LED_STATE GIGE_PORT.SPEED_LED_STATE PORT_TYPE GIGE_PORT.PORT_TYPE PERSISTENTLY_DISABLED GIGE_PORT.PERSISTENTLY_DISABLED DCFM Professional User Manual 53-1001355-01 B Switch port TABLE 194 GIGE_PORT_INFO (Continued) name Source INTERFACE_TYPE GIGE_PORT.INTERFACE_TYPE CHECKSUM GIGE_PORT.CHECKSUM FCIP_CAPABLE GIGE_PORT.FCIP_CAPABLE ISCSI_CAPABLE GIGE_PORT.ISCSI_CAPABLE INBAND_MANAGEMENT_STATUS GIGE_PORT.INBAND_MANAGEMENT_STATUS VIRTUAL SWITCHID SWITCH_PORT.VIRTUAL_SWITCH_ID USER PORT NUMBER SWITCH_PORT.USER_PORT_NUMBER TABLE 195 N2F_PORT_MAP Field Definition ID* Format INT VIRTUAL_SWITCH_ID Virtual switch ID of AG for N to F_port mapping, foreign key to VIRTUAL_SWITCH table. INT N_PORT Port number of port type N_Port which is being mapped, One N_Port can be mapped to multiple F_ports. SMALLINT F_PORT Port number of port type F_Port which is being mapped. SMALLINT TABLE 196 N2F_PORT_MAP_INFO Name Source VIRTUAL SWITCHID N2F_PORT_MAP.VIRTUAL_SWITCH_ID N PORT N2F_PORT_MAP.N_PORT F PORT N2F_PORT_MAP.F_PORT EDGE SWITCH PORT WWN AG_N_PORT.REMOTE_PORT_WWN AG F PORT WWN AG_F_PORT.WWN REMOTE NODE WWN AG_F_PORT.REMOTE_NODE_WWN DEVICE PORT WWN AG_F_PORT.REMOTE_PORT_WWN TABLE 197 FPORT_TRUNK_GROUP Field Definition ID* Format Size INT VIRTUAL_SWITCH_ID Virtual switch ID where this F_Port Trunk Group is defined. INT MASTER_USER_PORT User port number for the master port of this trunk. SMALLINT WWN WWN of the trunk group. CHAR TRUNK_AREA User-assigned area number used to group together F_ports of the trunk. SMALLINT DCFM Professional User Manual 53-1001355-01 Size 23 527 B Switch port TABLE 198 FPORT_TRUNK_MEMBER Field Definition Format GROUP_ID* Foreign key to the PORT_TRUNK_GROUP table. INT PORT_NUMBER* Member user port number. SMALLINT WWN Member port WWN. CHAR 23 Format Size TABLE 199 VIRTUAL_SWITCH Field Definition ID* 528 Size int LOGICAL_ID Logical ID of the switch. smallint NAME Switch name. varchar 64 WWN WWN of the switch. char 23 VIRTUAL_FABRIC_ID Virtual fabric ID. If VF enabled then will have the VFID; otherwise, it will be -1 smallint DOMAIN_ID Domain ID of the switch. smallint BASE_SWITCH 1 = this is a base switch; otherwise, 0. smallint SWITCH_MODE 2 = switch is in AG mode; otherwise, 0. smallint ROLE Role of the switch. varchar 32 FCS_ROLE FCS role of the switch. varchar 16 AD_CAPABLE 1 = switch is AD-capable. smallint FABRIC_IDID_MODE Fabric IDID mode. smallint OPERATIONAL_STATUS Operation status of switch. varchar MAX_ZONE_CONFIG_SIZE Maximum size of zone configuration on the switch. int CREATION_TIME Time at which this record was created. timestamp LAST_UPDATE_TIME Time when this record was last updated. timestamp USER_NAME User name of the switch. varchar 128 PASSWORD Password. varchar 128 MANAGEMENT_STATE Various states as per manageability software like the Management application. int STATE State of the switch. varchar 32 STATUS Status of the switch. varchar 32 STATUS_REASON Reason for the status. varchar 2048 USER_DEFINED_VALUE_1 varchar 256 USER_DEFINED_VALUE_2 varchar 256 USER_DEFINED_VALUE_3 varchar 256 CORE_SWITCH_ID Core switch DB ID. int INTEROP_MODE Mode in which this switch is operating. smallint 128 DCFM Professional User Manual 53-1001355-01 B Switch SNMP info TABLE 199 VIRTUAL_SWITCH (Continued) Field Definition Format CRYPTO_CAPABLE 0 = the switch is not crypto-enabled; if capable it will have non-zero value smallint FCR_CAPABLE 0 = the switch is not FCR-enabled; if capable it will have non-zero value smallint FCIP_CAPABLE 0 if the switch is not FCIP-enabled; if capable it will have non-zero value smallint Size Switch SNMP info TABLE 200 VIRTUAL_SWITCH Name Source PHYSICAL SWITCH ID PHYSICAL_SWITCH_ID PHYSICAL SWITCH NAME PHYSICAL_SWITCH_NAME IP ADDRESS IP_ADDRESS PHYSICAL SWITCH WWN PHYSICAL_SWITCH_WWN PHYSICAL OPERATIONAL STATUS PHYSICAL_OPERATIONAL_STATUS TYPE TYPE MAX VIRTUAL SWITCHES MAX_VIRTUAL_SWITCHES FIRMWARE VERSION FIRMWARE_VERSION VENDOR VENDOR REACHABLE REACHABLE UNREACHABLE TIME UNREACHABLE_TIME CONTACT CONTACT LOCATION LOCATION DESCRIPTION DESCRIPTION MODEL MODEL ID SWITCH_INFO.ID NAME SWITCH_INFO.NAME OPERATIONAL STATUS OPERATIONAL_STATUS SWITCH MAODE SWITCH_MODE AD CAPABLE AD_CAPABLE WWN WWN ROLE ROLE FCS ROLE FCS_ROLE DOMAIN ID DOMAIN_ID VIRTUAL FABRIC ID VIRTUAL_FABRIC_ID DCFM Professional User Manual 53-1001355-01 529 B Switch SNMP info TABLE 200 VIRTUAL_SWITCH Name Source BASE SWITCH BASE_SWITCH MAX ZONE CONFIG SIZE MAX_ZONE_CONFIG_SIZE CREATION TIME CREATION_TIME LAST UPDATE TIME LAST_UPDATE_TIME USER NAME SWITCH_INFO.USER_NAME PASSWORD PASSWORD MANAGEMENT STATE MANAGEMENT_STATE STATE STATE STATUS STATUS STATUS REASON STATUS_REASON USER DEFINED VALUE1 USER_DEFINED_VALUE_1 USER DEFINED VALUE2 USER_DEFINED_VALUE_2 USER DEFINED VALUE3 USER_DEFINED_VALUE_3 FABRIC ID FABRIC_ID TRUSTED TRUSTED MISSING MISSING MISSING TIME MISSING_TIME SNMP PORT NUMBER SNMP_CREDENTIALS.PORT_NUMBER SNMP RETRY COUNT SNMP_CREDENTIALS.RETRY_COUNT SNMP TIMEOUT SNMP_CREDENTIALS.TIMEOUT SNMP VERSION SNMP_CREDENTIALS.VERSION SNMP READ COMUMUNITY STRING SNMP_CREDENTIALS.READ_COMMUNITY_STRING 530 SNMP WRITE COMMUNITY STRING SNMP_CREDENTIALS.WRITE_COMMUNITY_STRING SNMP USER NAME SNMP_CREDENTIALS.USER_NAME SNMP CONTEXT NAME SNMP_CREDENTIALS.CONTEXT_NAME SNMP AUTH PROTOCOL SNMP_CREDENTIALS.AUTH_PROTOCOL SNMP AUTH PASSWORD SNMP_CREDENTIALS.AUTH_PASSWORD SNMP PRIV PROTOCOL SNMP_CREDENTIALS.PRIV_PROTOCOL SNMP PRIV PASSWORD SNMP_CREDENTIALS.PRIV_PASSWORD DCFM Professional User Manual 53-1001355-01 B Threshold Threshold TABLE 201 SWITCH_THRESHOLD-SETTING Field Definition Format SWITCH_ID* References the ID in CORE_SWITCH table. int POLICY_ID* References the ID in THRESHOLD_POLICY table. int STATUS The status of applied to the switch. smallint OVERRIDDEN Policy is overridden or not overridden. smallint DESCRIPTION Description about the status of policy applied to the switch. varchar 100 Format Size TABLE 202 Size THRESHOLD_POLICY Field Definition ID* int NAME Name of the policy. varchar 24 TYPE Type of the policy. varchar 20 DESCRIPTION Description about the policy. varchar 100 Size TABLE 203 FABRIC_THRESHOLD_SETTING Field Definition Format FABRIC_ID* References the ID in FABRIC table int POLICY_ID* References the ID in THRESHOLD_POLICY table int 24 Format Size TABLE 204 VIRTUAL_SWITCH Field Definition ID* TABLE 205 INT PM_MEASURE Field Definition ID* Format Size int DESCRIPTION The description of the measure. varchar 64 NAME Name of the measure. varchar 32 Size TABLE 206 THRESHOLD_MEASURE Field Definition Format MEASURE_ID* References the ID In PM_MEASURE table, where all measures are defined. int HIGH_BOUNDARY Configured high boundary threshold value for measure ID. int DCFM Professional User Manual 53-1001355-01 531 B User Interface TABLE 206 THRESHOLD_MEASURE (Continued) Field Definition Format LOW_BOUNDARY Configured low boundary threshold value for measure ID. int BUFFER_SIZE Configured buffer size for measure ID. int POLICY_ID* References the ID in THRESHOLD_POLICY table. int Size User Interface TABLE 207 AVAILABLE_FLYOVER_PROPERTY Field Definition Format ID* int NAME Name of the available property to be included in the flyover display. varchar TYPE The flyover property type: 0 = Product property 1 = Connection property smallint DEFAULT_SELECTION AVAILABLE_FLYOVER_PROPERTY DEFAULT_SELECTION 1 = default selected product/connection property 0 = not included in the default list. smallint TABLE 208 40 SELECTED_FLYOVER_PROPERTY Field Definition Format PROPERTY_ID* Refers to Flyover_Property ID from AVAILABLE_FLYOVER_PROPERTY table. int USER_NAME* The name of the user who selected the property to be shown on flyover. varchar 128 Field Definition Format Size TOOL_MENU_TEXT* Text to be displayed for the Tool Menu. varchar 256 TOOL_ID A Tool in the TOOL_PATH table where the tools are defined. int PARAMETERS Default path for launching the tool. varchar 256 KEY_STROKE Short cut key stroke to the application. varchar 30 Definition Format Size TABLE 209 TABLE 210 Field TOOL_NAME Size TOOL_APP TOOL_PATH ID* 532 Size int Name of the tool. varchar 256 DCFM Professional User Manual 53-1001355-01 B Zoning 1 TABLE 210 TOOL_PATH (Continued) Field Definition Format Size PATH Path of the tool where installed or available. varchar 1057 WORKING_FOLDER Working folder for that application. varchar 512 Format Size TABLE 211 PRODUCT_APP Field Definition ID* int MENU_TEXT Name of the product menu. varchar 256 PROP1_KEY First condition name to be satisfied by a selected product to launch a particular tool. varchar 256 PROP1_VALUE First condition value to be satisfied by a selected product to launch a particular tool. varchar 256 PROP2_KEY Second condition name to be satisfied by a selected product to launch a particular tool. varchar 256 PROP2_VALUE Second condition value to be satisfied by a selected product to launch a particular tool. varchar 256 TOOL_ID The tool to be used for launching the application. int PARAMETERS Link to that application. varchar IP_SELECTED Selected IP Address option. smallint WWN_SELECTED Selected WWN option. smallint Field Definition Format ID* PK of the owning fabric. int FABRIC_ID Zone DB name for offline Zone DBs. int NAME Offline Zone DB (1 = offline). varchar OFFLINE Created timestamp. smallint CREATED Last modified timestamp. timestamp LAST_MODIFIED Last modified timestamp. timestamp LAST_APPLIED Last saved to switch timestamp. timestamp CREATED_BY Created by user name. varchar 128 LAST_MODIFIED_BY Last modified by user name. varchar 128 LAST_APPLIED_BY Last saved to switch user name. varchar 128 DEFAULT_ZONE_STATUS All access or no access when no active zone configuration. smallint ZONE_TXN_SUPPORTED Zoning commands support transaction. smallint 256 Zoning 1 TABLE 212 DCFM Professional User Manual 53-1001355-01 ZONE_DB Size 256 533 B Zoning 1 TABLE 212 ZONE_DB (Continued) Field Definition Format MCDATA_DEFAULT_ZONE McData switch default zoning mode. smallint MCDATA_SAFE_ZONE McData switch safe zoning mode. smallint ZONE_CONFIG_SIZE Zone configuration string length. int TABLE 213 ZONE_DB_USERS Field Definition ID* Format Size int ZONE_DB_ID PK of the owning zone DB. int USER_NAME List of users currently editing this zone DB. varchar 128 Definition Format Size TABLE 214 LSAN_ZONE Field ID* int BB_FABRIC_ID Backbone fabric DB ID. int EDGE_FABRIC_ID FID assigned to edge fabric. int NAME LSAN zone name. varchar 128 Size TABLE 215 LSAN_ZONE_MEMBER Field Definition Format LSAN_ZONE_ID* LSAN_ZONE record reference. int MEMBER_PORT_WWN* Zone member WWN. char 23 Format Size TABLE 216 Field ZONE_DB_CONTENT Definition ID* 534 Size int ZONE_DB_ID PK of the owning offline zone DB. int CONTENT Saved online content before offline was saved to switch. long varchar TI_CONTENT TI_CONTENT saved online TI zone content before offline was saved to switch. long varchar DEFINED long varchar ACTIVE long varchar DCFM Professional User Manual 53-1001355-01 B Zoning 2 Zoning 2 TABLE 217 ZONE_ALIAS_IN_ZONE Field Definition Format ZONE_ALIAS_ID* PK of the zone alias. int ZONE_ID* PK of the zone. int 23 Definition Format Size TABLE 218 Size ZONE_ALIAS Field ID* int ZONE_DB_ID PK of the owning ZONE_DB. int NAME The zone alias name. varchar 64 Format Size TABLE 219 ZONE_ALIAS_MEMBER Field Definition ID* int TYPE Zone alias member type: 2 = WWN 4 = D,P smallint VALUE Member value (D,P or WWN). varchar ZONE_ALIAS_ID PK of the owning zone alias. int TABLE 220 ZONE_IN-ZONE_SET Field Definition Format ZONE_SET_ID* PK of the owning zone set. INT ZONE_ID* PK of the owning zone. INT Definition Format TABLE 221 Size ZONE Field ID* Size int ZONE_DB_ID PK the owning ZONE_DB. int NAME The zone name. varchar TYPE The zone type. int SUB_TYPE The zone subtype. int ACTIVATE For TI zones only, zone is activated. smallint FAILOVER_ENABLED For TI zones only, failover is enabled. smallint DCFM Professional User Manual 53-1001355-01 256 64 535 B Zoning 2 TABLE 222 ZONE_DB Field Definition ID* Size int FABRIC_ID PK of the owning fabric. NAME Zone DB name for offline Zone DBs. varchar OFFLINE Offline Zone DB (1 = offline). smallint CREATED Created timestamp. timestamp LAST_MODIFIED Last modified timestamp. timestamp LAST_APPLIED Last saved to switch timestamp. timestamp CREATED_BY Created by user name. varchar 128 LAST_MODIFIED_BY Last modified by user name. varchar 128 LAST_APPLIED_BY Last saved to switch user name. varchar 128 DEFAULT_ZONE_STATUS All access or no access when no active zone configuration. smallint ZONE_TXN_SUPPORTED Zoning commands support transaction. smallint MCDATA_DEFAULT_ZONE McData switch default zoning mode. smallint MCDATA_SAFE_ZONE McData switch safe zoning mode. smallint ZONE_CONFIG_SIZE Zone configuration string length. int Definition Format TABLE 223 Field PK of owning zone DB. int NAME Zone set name. varchar ACTIVE 1 = active zone configuration; otherwise, 0. smallint Field Size int ZONE_DB_ID TABLE 224 256 ZONE_SET ID* 64 ZONE_MEMBER Definition ID* 536 Format Format Size int TYPE Member type: 2 = WWN 4 = D,P smallint VALUE Member value (D,P or WWN). varchar ZONE_ID PK of owning zone. int 256 DCFM Professional User Manual 53-1001355-01 Index A accessing FTP server folder, 98 ACK emulation, device level, 252 activating event policies, 187 zone configuration, 391 active sessions, viewing, 63 adding, 180 destination for syslog forwarding, 205 event policies, 180 ISL offline policies, 181 PM threshold crossed policies, 182 property labels, 136 security violation policies, 183 traffic isolation zone members, 399 V1 destination, SNMP traps, 200 V3 destination, SNMP traps, 201 zone members, 381 zones, 391 advanced filtering setting up, 197 alerts, zone configuration comparison, 404 asset polling, configuring, 107 associating HBAs to servers, 144 B backup changing interval, 76 configuring to hard drive, 72 configuring to network drive, 73 configuring to writable CD, 71 data, 70 disabling, 75 enabling, 75 immediate, 76 DCFM Professional User Manual 53-1001355-01 management server, 70 reviewing events, 77 starting, 76 status, determining, 15 viewing status, 75 broadcast messages defining, 184 C call home status, determining, 15 certificates importing using the CLI, 431, 438 storing the public key, 339 changing database passwords, 63 passwords, 62 port display, 119 port label, 118 product label, 118 view options, 65 CHAP secret setting, 94 clearing fabric zone database, 407 clearing port counters, performance, 218 client export port, configuring, 96 client/server firewall requirements, 58 collapsing groups, 119 color, changing, 117, 118 community strings reverting to default, 43 comparing zone databases, 402 compression enabling, 249 concepts, FCIP, 234 configuration storage encryption privileges, 315 configuration files, saving, 132 configuration repository management, overview, 131 537 Index Configure menu, 5 configuring asset polling, 107 client export port, 96 discovery, 39, 97 e-mail notification, 196 encrypted storage in a multi-path environment, 355 explicit server IP address, 103 external FTP server, 100 FCIP advanced settings, 249 FCIP tunnels, 245 FICON emulation, 252 FTP server, 98 internal FTP server, 99 IP configuration, 102 IP interfaces, 245 IP routes, 245 IPSec and IKE policies, 251 login banner, 95 login security, 94 memory allocation, 106 security authentication using the GUI, 230 server name, 93 server port, 108 smart cards, 316 SNMP credentials, 42 software, 96 support mode settings, 109 traffic isolation zoning, 397 zoning for the SAN, 379 configuring zoning, 379 connected ports, showing, 156 connections status, determining, 15 connections between a switch and an LKM key vault, 330 connections, changing display of, 116 content broadcast messages, 184 copying log entries, 173 log entry parts, 173 master log, 176 master log parts, 176 zones, 407 538 creating traffic isolation zone, 398 zone, 380 zone alias, 387 zone configuration, 389 zone members by alias, 384 zone members by domain,port, 383 zone members by WWN, 382 zone sets, 389 cryptocfg command --export, 430, 436 --import, 429, 431, 436, 438 --reg -keyvault, 440, 442 --set -keyvault, 443 --show -groupcfg, 433 D data real time performance, 215 data backup, 70 data restore, 77 database fields Sybase and Derby, 455 database, restoring, 127 deactivating event policies, 187 deactivating zone configuration, 393 default background color, changing, 118 default community strings, 43 default desktop color, changing, 118 default zone (fabrics) disabling, 385 enabling, 385 defining broadcast messages, 184 e-mail messages, 186, 187 launch script path, 185 DEK (data encryption keys), 427 deleting event policies, 188 fabrics, 43 FCIP tunnels, 260 property labels, 137 reports, 222 technical support information, 166 zone alias, 406 zone configuration, 406 zones, 405 DCFM Professional User Manual 53-1001355-01 Index deleting firmware files from firmware repository, 140 deleting servers, 144 Derby database fields, 455 destination adding for syslog forwarding, 205 editing for SNMP traps, 202 editing for syslog forwarding, 206 removing for SNMP traps, 202 removing for syslog forwarding, 206 device adding names, 89 removing name, 90 device icons, 16 device properties, 133 viewing, 133 device properties dialog boxes, customizing, 133 device tips configuring, 83 device tips, turning on and off, 86 device tips, viewing, 86 diagnostics types of tests, 229 directory structure overview, backing up, 71 disabling default zone for fabrics, 385 FCIP tunnels, 259, 260 login banner, 95 port connectivity view filter, 152 ports, 150 safe zoning mode, 386 syslog forwarding, 207 traffic isolation zone, 400 traffic isolation zone failover, 401 disabling backup, 75 disabling SNMP informs, 203 disabling trap forwarding, 202 Discover menu, 5 discovering a fabric, 37 discovery, 37 configuring, 39, 97 description of, 228 in-band, enabling, 39 out-of-band, enabling, 39 setting up, 39 SNMP version, 39 state, 50 troubleshooting, 51 display end nodes, 80 DCFM Professional User Manual 53-1001355-01 display, FICON, 79 displaying event details, 174, 175 FCIP performance graphs for Ethernet ports, 261 FCIP performance graphs for FC ports, 261 firmware repository, 138 link details for FCIP tunnels, 261 master log event details, 174, 175 downloading firmware, 141 duplicate names,fixing, 88 duplicating event policies, 188 ISL offline policies, 189 PM threshold crossed policies, 190 security violation policies, 191 zone alias, 408 zone configuration, 408 zones, 407 E Edit menu, 3 editing destination for syslog forwarding, 206 destination, SNMP traps, 202 event policies, 192 ISL offline policies, 193 PM threshold crossed policies, 194 property fields, 137 property labels, 136 security violation policies, 195 zone alias, 387 Element Manager, launching launching Element Manager, 112 e-mail filter override, 227 e-mail messages defining, 186, 187 e-mail notification configuring, 196 emailing technical support information, 166 enable SSL, 108 539 Index enabling compression, fast write, tape pipelining, 249 default zone for fabrics, 385 FCIP tunnels, 259, 260 port connectivity view filter, 152 ports, 150 safe zoning mode, 386 syslog forwarding, 206 traffic isolation zone, 400 traffic isolation zone failover, 401 enabling backup, 75 enabling SNMP informs, 203 enabling trap forwarding, 200 encryption adding a target, 334 adding new LUNs, 335 configuration planning for the management application, 314 configure dialog box, 316 configuring hosts to access encryption targets, 335 configuring in a multi-path environment, 355 gathering information before using the setup wizard, 314 launching the encryption target properties dialog box, 335 launching the encryption targets dialog box, 333 moving a target to a different encryption engine, 334 removing a target, 334 selecting mode for LUNs, 362 viewing and editing group properties, 324 encryption engines adding to HA clusters, 329 effects of zeroizing, 373 recovering from zeroizing, 373 removing from HA clusters, 329 support for tape pools, 331 zeroizing, 373 encryption group adding a switch using the management application, 344 confirming configuration status, 341 creating using the encryption setup wizard, 336 selecting the key vault type, 338 encryption group properties using the restore master key, 373 viewing encryption group properties, 324 540 encryption group properties dialog box General tab, 325 HA Clusters tab, 329, 348 Link Keys tab, 329, 330 Members tab, 325 Tape Pools tab, 331 encryption properties viewing properties, 320 encryption switch or group, removing using the management application, 326 encryption targets adding to virtual targets and virtual initiators within the encryption switch, 350 configuring hosts for, 357 using the dialog box, 333 using the dialog box to add Disk LUNs, 358 end nodes display, 80 Ethernet events disabling, 82 enabling, 81 event details displaying, 174, 175 event filtering, advanced, 197 event logs, 172 copying entries, 173 copying parts, 173 exporting entries, 174 viewing, 172 event management overview, 171 event notification configuring e-mail notification, 196 event notification, description, 196 event policies, 180 activating, 187 broadcast message, 184 deactivating, 187 deleting, 188 description, 179 duplicating, 188 editing, 192 e-mail messages, 186, 187 ISL offline policy, 181 ISL offline, duplicating, 189 ISL offline, editing, 193 launch scripts, 185 DCFM Professional User Manual 53-1001355-01 Index PM threshold crossed policy, 182 PM threshold crossed, duplicating, 190 PM threshold crossed, editing, 194 security violation policy, 183 security violation, duplicating, 191 security violation, editing, 195 viewing events, 195 event types, 179, 227 events Ethernet, 81 event types, 179, 227 filtering, 177, 227 monitoring methods, 171 policy actions, 180 policy types, 179 storage, 82 viewing, 195 expanding groups, 119 explicit server IP address configuring, 103 export commands --export, 430, 436 exporting log entries, 174 master log, 177 real time performance data, 218 reports, 221 zone alias, 389 external FTP server configuring, 100 F Fabric OS seed switch version, 53 Fabric OS feature listing, 31 fabrics deleting, 43 discovering, 37 IPv6 discovery, 38 monitoring, 51 status, determining, 15 zone database, clearing, 407 fast write, enabling, 249 Fastwrite, 240 FC Address for inactive iSCSI devices, 153, 159 FC routing module, 113 DCFM Professional User Manual 53-1001355-01 FCIP advanced settings configuring, 249 connection properties viewing, 253 Ethernet connection troubleshooting, 266 Ethernet port properties viewing, 256 fast write, 243 Fastwrite, 240 FC port properties viewing, 255 IP compression, 239 IPsec implementation, 239 performance graphs, Ethernet ports displaying, 261 performance graphs, FC ports displaying, 261 properties viewing, 254 services licensing, 234 Tape Pipelining, 240 tape pipelining, 243 tunneling, 234 tunnels configuring, 245 deleting, 260 disabling, 259, 260 displaying link details, 261 enabling, 259, 260 modifying, 257 FCIP configuration advanced settings, 243, 249 fast write and tape pipelining, 243 IP interfaces, 245 IP routes, 245 FCIP configuration, guidelines, 242 FCR configuration, launching, 113 feature licensing requirements, 31 feature-to-firmware requirements, 31 Fibre Channel over IP, 234 FICON configuring emulation, 252 display resetting, 79 setting, 79 541 Index filtering events for users, 227 master log events, 177 port connectivity view results, 151 real time performance data, 217 firmware deleting files from repository, 140 downloading, 141 management, overview, 138 overwriting, 141 firmware repository deleting firmware files, 140 displaying, 138 importing into, 139 flyovers configuring, 83 turning on and off, 86 viewing, 86 FTP overview, 98 server accessing the folder, 98 configuring, 98 testing, 101 G generating performance graph, 216 reports, 220 zoning reports, 222 graphs FCIP performance for Ethernet ports, 261 FCIP performance for FC ports, 261 group background color, changing, 117 grouping overview, 119 groups collapsing, 119 expanding, 119 overview, 119 groups, changing color, 117 groups, icons, 17 guidelines FCIP configuration, 242 advanced settings, 243 542 H HA clusters creating, 347 removing engines from, 348 requirements for, 347 swapping engines in, 349 HBAs associating to servers, 144 unassociating, 146 HCM features, 228 software overview, 228 statistics monitoring, 229 HCM Agent, launching, 114, 229 Help menu, 9 host management, remote, 228 host server registering as trap recipient, 199 registering for syslog forwarding, 205 removing as trap recipient, 200 removing for syslog forwarding, 205 HP SKM, 440 http //www.gemalto.com/readers/index.html, 316 I icons device, 16 products, 16 IKE, 243 IKE policies configuring, 251 immediate technical support information collection, 165 import commands, --import, 429, 431, 436, 438 importing firmware files and release notes, 139 inactive iSCSI devices, identifying, 153, 159 in-band discovery, enabling, 39 internal FTP server configuring, 99 IP configuration, 102 IP frames, 234 IP interfaces, configuring, 245 IP routes, configuring, 245 IPSec limitations, 243 DCFM Professional User Manual 53-1001355-01 Index IPsec FCIP, 239 IPSec policies, 243 configuring, 251 iSCSI devices, identifying inactive, 153, 159 ISL offline policies adding, 181 duplicating, 189 editing, 193 K key vaults adding or changing using the management application, 339 connection from switch, 330 entering the IP address or host name for, 338 entering the name of the file holding the certificate, 338 setting up RKM, 440 L launch script path defining, 185 launch scripts, 185 requirements, 185 launching Server Management Console, 123 launching FCR configuration, 113 launching HCM Agent, 114, 229 launching Telnet, 112 launching Web Tools, 113 layout, changing, 116 layout, overview, 115 licensing FCIP services, 234 Lifetime Key Manager (LKM) description of, 428 link details displaying for FCIP tunnels, 261 link keys, creating, 330 listing zone members, 411 LKM creating link keys, 330 support for high availability (HA), 434, 447 DCFM Professional User Manual 53-1001355-01 log entries copying, 173 copying parts, 173 exporting, 174 logging in remote client, 61 server, 60 login banner configuring, 95 disabling, 95 login security configuring, 94 logon conflicts, 391 logs event, 172 LUN choosing to be added to an encryption target container, 361 editing a re-keying interval, 360 selecting the encryption mode, 360 M Main window master log, 13 menu bar, 3 minimap, 14 Management application server and client, 58 management application main window, 2 user interface, 1 Management application feature listing, 31 Management application services monitoring and managing, 124 management server registering as trap recipient, 199 registering for syslog forwarding, 204 management software components, 228 managing zone configuration comparison alerts, 404 543 Index master key active, 363 alternate, 364 backup, 364 create new master key, 364 creating a new, 372 description of, 363 reasons they are disabled, 364 restore master key, 364 saving to a file, 364 master log, 13 copying, 176 copying parts, 176 displaying, 174, 175 exporting, 177 filtering events, 177 McDATA fabric mode, 386 memory allocation configuration, 106 configuring asset polling, 107 menu bar, 3 Configure, 5 Discover, 5 Edit, 3 Help, 9 Monitor, 7 SAN, 3 Tools, 9 View, 3 M-EOS feature listing, 31 merging zone databases, 394 minimap, 14 anchoring, 14 attaching, 14 detaching, 14 floating, 14 resizing, 14 modifying FCIP tunnels, 257 Monitor menu, 7 monitoring fabrics, 51 monitoring statistics, 229 multi-path configuration for encrypted storage using the Management application, 355 544 N names adding to existing device, 89 adding to new device, 90 editing, 90 exporting, 91 fixing duplicates, 88 importing, 91 removing from device, 90 searching by, 92 setting as non-unique, 88 setting as unique, 87 viewing, 89 names, overview, 87 naming conventions, 378 NetApp Lifetime Key Manager (LKM), description of, 428 NetApp LKM key vaults effects of zeroizing, 373 new device, adding name, 90 O offline ports, display, 159 out-of-band discovery setting up, 39 overwriting firmware, 141 P passwords changing, 62 database, changing, 63 performance clearing port counters, 218 performance data real time, 215 performance graph generating, 216 performance monitoring overview, 209 performance measures, 209 DCFM Professional User Manual 53-1001355-01 Index physical map default background color, changing, 118 displaying connections, 116 group background color, changing, 117 layout, changing, 116 layout, overview, 115 levels of detail, 66 port display, changing, 119 port label, changing, 118 product label, changing, 118 showing connected ports, 156 viewing port types, 156 viewing ports, 153 zooming in, 65 zooming out, 65 PM threshold crossed policies adding, 182 duplicating, 190 editing, 194 policies IKE, 243 IPSec, 243 policy actions, 180 policy triggers, 180 policy types, 179 port connection properties, viewing, 157 port connectivity view disabling filter, 152 enabling filter, 152 filtering results, 151 refreshing, 150 resetting filter, 152 viewing details, 152 port connectivity, viewing, 147 port display, changing, 119 port label, changing, 118 port optics refreshing, 160 viewing, 159 port properties, 153 port status, determining, 159 port types, viewing, 156 ports, 147 determining status, 159 disabling, 150 enabling, 150 showing connected, 156 view connectivity, 147 viewing, 153 viewing connection properties, 157 viewing types, 156 DCFM Professional User Manual 53-1001355-01 primary FCS, 37 printing reports, 221 privileges, user, 315 product label, changing, 118 Product list, 11 columns, 11 products icons, 16 status, determining, 15 properties FCIP connection, 253 FCIP Ethernet port, 256 FCIP FC port, 255 general FCIP, 254 property fields editing, 137 property labels adding, 136 deleting, 137 editing, 136 R real time performance, 215 exporting data, 218 filtering data, 217 graph, 216 refreshing port optics view, 160 zone databases, 394 refreshing the port connectivity view, 150 register commands --reg -keyvault, 440, 442 registering host server, 199 host server for syslog forwarding, 205 management server, 199 management server for syslog forwarding, 204 registration SNMP traps, 199 remote client logging in, 61 remote host management, 228 545 Index removing destination for syslog forwarding, 206 destination, SNMP traps, 202 host server, 200 host server for syslog forwarding, 205 members from zone, 411 objects from zone alias, 388 servers, 144 zone from zone configuration, 412 zones from zone configuration, 412 renaming zone alias, 389 zone configuration, 413 zones, 412 renaming servers, 143 replacing zone members, 414 report types, 219 reports deleting, 222 exporting, 221 generating, 220 printing, 221 viewing, 220 zoning, 222 requirements launch scripts, 185 resetting port connectivity view filter, 152 restore data, 77 restore master key wizard, 373 restoring database, 127 reviewing backup events, 77 RKM key vaults setting up, 440 RSA Key Manager (RKM) description of, 436, 440, 451 S safe zoning mode disabling, 386 enabling, 386 SAN zoning, 379 SAN menu, 3 546 saving switch configuration files, 132 zone databases to switch, 396 scheduling technical support information collection, 164 search names, 92 WWN, 92 searching members in zones, 409 Potential Members list, 409 zones in zone configuration, 410 Zones list, 410 security configuring, 93 security authentication configuring using the GUI, 230 security tab on management application using to back up a master key, 328 using to create a master key, 328 using to restore a master key, 328 security violation policies adding, 183 duplicating, 191 editing, 195 seed switch, 37, 53 change requirements, 53 changing, 54 FCS policy, 38 sequential devices, 240, 244 server IP address, explicit, 103 Server Management Console about, 123 launching, 123 server name configuring, 93 server name, determining, 15 server port configuring, 108 enable SSL, 108 server port numbers, changing, 126 server properties, viewing, 64 servers associating to HBAs, 144 determining name, 15 logging in, 60 removing, 144 renaming, 143 set commands --set -keyvault, 443 DCFM Professional User Manual 53-1001355-01 Index setting CHAP secret, 94 setting up advanced filtering, 197 discovery, 39 show commands --show -groupcfg, 433 showing levels of detail, physical map, 66 showing ports connected, 156 procedure, 153 SKM, 440 smart cards configuring, 316 removing using the management application, 375 saving to a file, 375 tracking using the management application, 375 SNMP credentials, configuring, 42 SNMP informs, disabling, 203 SNMP informs, enabling, 203 SNMP traps adding V1 destination, 200 adding V3 destination, 201 editing a destination, 202 registering a different host server, 199 registering the management server, 199 removing a destination, 202 removing the host server, 200 trap forwarding, disabling, 202 trap forwarding, enabling, 200 SNMP traps, registration and forwarding, 199 software configuration, 96 start monitoring, 52 status backup, 75 discovery, 50 status bar, 15 stop monitoring, 52 storage encryption configuration privileges, 315 configuring, 351 confirming the configuration status, 355 selecting the encryption engine for configuration, 352 selecting the hosts, 353 specifying a name for the target container, 353 storage encryption security privileges for, 315 storage events configuring, 82 support mode configuring, 109 DCFM Professional User Manual 53-1001355-01 switch encryption configuration confirm configuration using the management application, 345 designate switch membership using the management application, 344 specify public key certificate filename using the management application, 345 switch removal, consequences of, 326 Sybase database fields, 455 syslog forwarding adding a destination, 205 description, 204, 228 disabling, 207 editing a destination, 206 enabling, 206 registering host server, 205 registering management server, 204 removing a destination, 206 removing host server, 205 T tab Services (SMC), 127 tab Ports (SMC), 126 tab Technical Support Information (SMC), 128 tab, Services (SMC), 124 tables capability database fields, 456–457 client_view database fields, 457–459 collector database fields, 460–463 config database fields, 463–465 connected end devices database fields, 465 device database fields, 466–473 EE-monitor database fields, 473–475 encryption container database fields, ??–497 encryption device database fields, ??–497 event/FM database fields, 475–481 fabric database fields, 481–483 FC port status database fields, 484–486 FCIP database fields, 487–490 FCIP tunnel stats database fields, 490–492 GigE port stats database fields, 492–494 ISL database fields, 494–497 license database fields, 497 Meta SAN database fields, 498–500 network database fields, 500–501 others database fields, 501 port fencing database fields, 502 547 Index quartz database fields, 503–505 reports database fields, 506 role based access control database fields, 506–508 SNMP database fields, 509–511 stats database fields, 512–?? switch database fields, 514–518 switch details database fields, 519–523 switch port database fields, 524–529 switch SNMP info database fields, 529–530 threshold database fields, 531–532 UI database fields, 532–533 zoning 1 database fields, 533–534 zoning 2 database fields, 535–536 Tape Pipelining, 240 tape pipelining, 244 enabling, 249 tape pools adding, 332 description of, 331 identifying using a name or a number, 332 modifying, 331 removing, 331 tape read and write acceleration, 240 tape write acceleration, 244 technical support information deleting, 166 emailing, 166 immediate, 165 technical support information collection scheduling, 164 technical support information, capturing, 128 technical support information, viewing, 165 Telnet launching session, 112 testing FTP server, 101 third-party tools starting, 111 TIN/TUP emulation, 252 tips, turning on and off, 86 tips, viewing, 86 tool tips, turning on and off, 86 tool tips, viewing, 86 toolbox, 13 Tools menu, 9 tooltips configuring, 83 topolgy viewing ports, 153 548 topology changing port display, 119 changing port label, 118 changing product label, 118 displaying connections, 116 group background color, changing, 117 showing connected ports, 156 viewing port types, 156 topology, changing layout, 116 topology, overview, 115 topology, See also physical map total user count, 15 traffic isolation zone adding members, 399 creating, 398 disabling, 400 disabling failover, 401 enabling, 400 enabling failover, 401 traffic isolation zoning, 397 configuring, 397 trap forwarding disabling, 202 enabling, 200 triggers, 180 troubleshooting discovery, 51 FCIP Ethernet connections, 266 tunnels, configuring, 245 U unassociating, HBA to server, 146 user ID, determining, 15 user interface, description, 1 user privileges defined, 315 resource groups, 315 users disconnecting, 64 filtering events for, 227 users, total, 15 using from encryption group properties dialog, 373 DCFM Professional User Manual 53-1001355-01 Index V Z V1 destination adding, 200 V3 destination adding, 201 VE_Ports, 241 view all tab, 11 View menu, 3 view options, changing, 65 View window product list, 11 view all tab, 11 View window, toolbox, 13 viewing device properties, 133 disabling port connectivity filter, 152 enabling port connectivity filter, 152 event logs, 172 events, 195 FCIP connection properties, 253 FCIP Ethernet port properties, 256 FCIP FC port properties, 255 filtering port connectivity, 151 general FCIP properties, 254 offline ports, 159 port connectivity, 147 port connectivity details, 152 port optics, 159 port properties, 153 port types, 156 ports, 153 reports, 220 restting port connectivity filter, 152 technical support information, 165 zooming in, 65 zooming out, 65 viewing ports connection properties, 157 zeroizing effects of using on encryption engine, 373 zone adding to comnfiguration, 391 alias, 387 creating, 380 removing, 412 traffic isolation, adding members, 399 traffic isolation, creating, 398 traffic isolation, disabling, 400 traffic isolation, disabling failover, 401 traffic isolation, enabling, 400 traffic isolation, enabling failover, 401 zone alias creating, 387 deleting, 406 editing, 387 exporting, 389 zone alias, duplicating, 408 zone alias, removing objects, 388 zone alias, renaming, 389 zone configuration activating, 391 adding zones, 391 creating, 389 deactivating, 393 deleting, 406 duplicating, 408 finding member in Zones list, 410 removing a zone, 412 removing zones, 412 renaming, 413 zone configuration comparison alerts managing, 404 zone configuration member finding in Zones list, 410 zone databases comparing, 402 merging, 394 refreshing, 394 saving to switch, 396 W Web Tools, launching, 113 WWN searching by, 92 DCFM Professional User Manual 53-1001355-01 549 Index zone members adding to zone, 381 creating in zone by alias, 384 creating in zone by domain,port, 383 creating in zone by WWN, 382 finding in Potential Members list, 409 finding in zones, 409 listing, 411 removing from zone, 411 replacing, 414 zone set creating, 389 naming conventions, 378 zone set. See zone configuration zones deleting, 405 duplicating, 407 finding in zone configuration, 410 removing from zone configuration, 412 renaming, 412 zoning accessing, 378 configuration overview, 379 configuring for the SAN, 379 invalid names, 379 naming conventions, 378, 379 online, 378 overview, 377 traffic isolation, 397 traffic isolation, configuring, 397 zoning administration, 402 zoning configuration overview, 379 zoning reports generating, 222 zooming in, 65 zooming out, 65 550 DCFM Professional User Manual 53-1001355-01