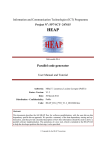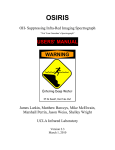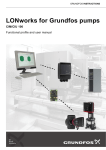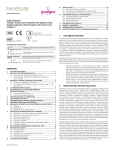Download Live Import Reference and User Manual
Transcript
Virtual Sniffing
Live Import
Reference & User Manual
Revision Date: 2/24/2015
Live Import Reference & User Manual
Copyright © 2000-2015 Frontline Test Equipment, Inc.
- ii -
Live Import Reference & User Manual
Contents
Chapter 1 Introduction to Live Import
1
1.1 Virtual Sniffing Example
1
1.2 Adding Live Import to an Application
2
1.2.1 Load Live Import API
2
1.2.2 Initialize Live Import
2
1.2.3 Send Data to ComProbe Software
2
1.2.4 Close Live Import
3
1.2.5 Clean Up Live Import
3
1.2.6 Free LiveImportAPI.dll
3
1.3 Reporting Data Statistical Information
3
1.4 Live Import Samples
3
Chapter 2 Installing Live Import Developer Kit
5
Chapter 3 Overview - Creating Live Import Data Source
7
3.1 Modify Liveimport.ini
8
3.2 The Configuration String
9
3.2.1 General Rules
9
3.2.2 Required Configuration String Elements
9
3.2.2.1 Version and Section Header
9
3.2.2.2 Title Bar and Driver Info
10
3.2.2.3 Sides and Utilization
10
3.2.3 Optional Elements
10
3.2.3.1 Basic Unit of Data - Single Data Event
10
3.2.3.2 Data Related Flags and Errors
11
3.2.3.3 Non-Data Related Flags
11
3.2.3.4 Protocol Stack
12
3.2.3.5 Custom Statistics
12
3.2.3.6 Miscellaneous Driver Items
14
Chapter 4 Function Quick Reference
17
Chapter 5 Technical Support
23
Figures
- iii -
Live Import Reference & User Manual
Figure 2.1 - Frontline ComProbe Development Tools Directory
5
Figure 2.2 - Select Location to Install Live Import Developers Kit
6
Figure 2.3 - Successful Installation Notice
6
Figure 3.1 - Liveimport Component Relationships to ComProbe Software
8
Tables
Table 1.1 - Live Import Development Kit Data Source Samples
3
Table 3.1 - Table Numbers
12
Table 4.1 - API Handle Function
17
Table 4.2 - LoadFunction
17
Table 4.3 - Initialize Function
18
Table 4.4 - IsAppReady Function
18
Table 4.5 - SendFrame Function
18
Table 4.6 - SendFrameWithComment Function
19
Table 4.7 - SendFrameWithCommentFromDatasource Function
19
Table 4.8 - SendEvent Function
20
Table 4.9 - UpdateStat Function
21
Table 4.10 - Release Function
21
Table 4.11 - Cleanup Function
21
Table 4.12 - Unload Function
21
- iv -
Chapter 1 Introduction to Live Import
The Live Import capability of the Frontline ComProbe software provides an open interface that allows any
application to feed data into the analyzer so that it can be analyzed ,processed, and displayed in the software
Frame Display and Event Display. When used in conjunction with DecoderScript, the protocol decoding
environment, Live Import can be applied to just about any data communications analysis need.
Common data communications and protocol analyzers acquire their data from a specific piece of hardware. Live
Import is hardware independent—if a Windows application program, or device driver, can be written to acquire
data from a particular device, then that data can also be sent to ComProbe software via Live Import.
The key to Live Import is having access to the data stream. Many embedded systems have “logging ports” that will
send raw data and/or other diagnostic information to a “logging device”. The logging device may be connected by
serial-data lines, Ethernet, whatever. A Windows application program could be written to act as the receiver for
this logging information; the application could then forward the data into ComProbe software via Live Import.
In some cases there is no need for “sniffing” hardware at all. In a data communications system, various pieces of
software will be “carrying” messages to and from applications—independent of any actual hardware. Live Import
allows such messaging to be “tapped” and captured at the software level, eliminating the need to tap and capture
the data at the actual physical transmission medium.
When used in this way, Live Import is referred to as “Virtual Sniffing.” Virtual Sniffing can be added to just about
any Windows application or device driver. Once added, the full power of the ComProbe protocol decoding
environment is available to assist in diagnostics, troubleshooting, or data analysis.
1.1 Virtual Sniffing Example
Microsoft Windows provides a number of different ways to tap into the flow of messages between applications,
or between applications and external devices. For example, at the device driver level, “filter drivers” can be
inserted between an application and the real driver for a certain device. The filter driver passes everything that it
gets from an application to a device; and everything that it gets from a device to an application. While the driver
has the data “in its hands”, it can use Live Import to pass the data into ComProbe software for analysis.
Virtual Sniffing is also applied to areas beyond the realm of data communications. Many communications
protocols are nothing more than starting at the first byte of a data structure and transmitting each successive byte
until the end of the structure. Because Live Import is not tied to a specific piece of hardware, an application
program, such as a payroll system, could have a field-troubleshooting mode where it writes the data structures it
-1-
Live Import Reference & User Manual
Chapter 1 Introduction to Live Import
uses into a disk file. Virtual Sniffing could then be used to read the disk file and forward the data into ComProbe
software, where the “protocol” decoding system could break down the fields of the data and display them for
detailed analysis.
1.2 Adding Live Import to an Application
At it’s simplest, Live Import can be added to an existing application by adding five function calls to the Live Import
API and one function call to the Windows API.
l
l
Live Import API
o
Load
o
Initialize
o
Send
o
Close
o
Clean
Windows API
o
Free
1.2.1 Load Live Import API
Before the Live Import API functions can be called, the API dll and functions need to be loaded.
if(!LoadLiveImportAPIFunctions())
return (false);
Upon success, a global HMODULE object, g_hLiveImportAPI, will be initialized.
1.2.2 Initialize Live Import
Before data can be sent to the ComProbe software, the client side of Live Import needs to be initialized
g_pInitializeLiveImport(
szMemoryName,
szConfiguration,
&boolSuccess)
1.2.3 Send Data to ComProbe Software
Live Import provides a number of function calls for sending information into ComProbe software. The most
commonly used one is g_pSendFrame(), which is used to send a self contained block of data such as a message in
a communications protocol.
g_pSendFrame(
dataLength, // Original size of the frame
dataLength, // "Sliced" size of the frame
abytFrameData,
flags,
side,
timestamp);
-2-
Chapter 1 Introduction to Live Import
Live Import Reference & User Manual
1.2.4 Close Live Import
When done, the client side of Live Import disconnects allowing shared resources to be freed and other cleanup to
occur.
dwStatus = g_pReleaseLiveImport();
1.2.5 Clean Up Live Import
After the API is released, the function pointers need to be reset to NULL.
NullLiveImportFunctionPointers();
1.2.6 Free LiveImportAPI.dll
Prior to exit from the data source, the global handle to LiveImportAPI.dll should be freed.
FreeLibrary(g_hLiveImportAPI);
1.3 Reporting Data Statistical Information
Another commonly used Live Import API feature allows the application program to generate customized statistical
information. The application defines the additional statistical tables that it wants to use, and then sends updated
values to them as needed. The tables appear automatically on the ComProbe software Statistics View.
1.4 Live Import Samples
There are five Live Import Samples provided with the Live Import Development Kit. Your Data Source will likely be
similar to one or a mixture of these samples. The easiest way to begin is to start with one of these samples and
make modifications to it.
Table 1.1 - Live Import Development Kit Data Source Samples
Name
Language
Frame or Byte
GUI Sample
C++ with MFC
Frame with comments
GUI Sample Byte Oriented
C++ with MFC
Byte
Wrapper Sample
C with C++ wrapper
Frame
Straight C Sample
C
Frame
Straight C Sample Byte Oriented
C
Byte
-3-
Live Import Reference & User Manual
Chapter 1 Introduction to Live Import
-4-
Chapter 2 Installing Live Import Developer Kit
The Live Import Developer Kit is delivered with your ComProbe software that you installed on your computer.
Installation of the developer kit is an automatic process.
Navigate to C://Program Files (x86)/Frontline Test System II/Frontline ComProbe Protocol Analysis System <your
version>/Development Tools/Live Import Developer Kit.exe.
Figure 2.1 - Frontline ComProbe Development Tools Directory
Double click on the Live Import Developer Kit.exe file and the installation will begin. If you have multiple
installations of Frontline ComProbe Analysis System the following window will appear.
-5-
Live Import Reference & User Manual
Chapter 2 Installing Live Import Developer Kit
Figure 2.2 - Select Location to Install Live Import Developers Kit
Upon successful installation a notice will appear. Select No and the window will close. Installation is complete.
Figure 2.3 - Successful Installation Notice
-6-
Chapter 3 Overview - Creating Live Import Data Source
As the writer of the Data Source you will have to perform the following steps. Additional details follow. The term
"Data Source" refers to the software that you as the user provide to move data from your application or hardware
into ComProbe software.
1. Modify Liveimport.ini Connection String and Configuration String. Liveimport.ini is located in the Live
Import Developer Kit directory.
2. Modify your Data Source so that it knows where to find the Liveimport.ini so that it can read it. ComProbe
software has to read this file also, but it knows where it is located. It is best not to move it. If for some
reason Liveimport.ini has to reside in a special locations call Frontline Tech Support.
3. The Data Source creates a shared-memory connection to the ComProbe software by using
LiveImportAPI.dll.
4. The Data Source reads Liveimport.ini and sends the Connection and Configuration data during initialization.
5. After initialization the Data Source checks connection and sends data either as frame or a byte at a time.
6. When the Data Source shuts down it releases the connection.
Note: Redistribution of an application that uses Live Import to transmit data to ComProbe
Software requires LiveImportAPI.dll must be part of the distribution package. LiveImportAPI.dll
must be in the same directory as the executable file
-7-
Live Import Reference & User Manual
Chapter 3 Overview - Creating Live Import Data
Source
Figure 3.1 - Liveimport Component Relationships to ComProbe Software
3.1 Modify Liveimport.ini
Liveimport.ini is used to provide common connection and configuration information when using the Live Import
capability. By default, ComProbe software will look for this file in the product installation directory C://Program
Files (x86)\Frontline Test System II\Frontline ComProbe Protocol Analysis System <version no.>/.
There are two sections of information. The first section, [General], provides the connection string used by
ComProbe software and a Live Import Data Source to find each other. This string is of your choosing but note that
the connection string must end in a period (‘.’).
[General]
ConnectionString=FTS4BT Live Import.
The second section, [Configuration], provides the configuration to be shared between ComProbe software and a
Live Import Data Source. Details of this string appear in The Configuration String on page 9.
[Configuration]
Version=6
WindowTitle=FTS4BT Virtual Sniffer
DriverInfo=Bluetooth Virtual Sniffer
Sides=Host,1000000;Controller,1000000
SdeName=Octets
StackAuto=true
Stack=0x7f008034
Drf=Command;ACL;SCO;Event
-8-
Chapter 3 Overview - Creating Live Import Data
Source
Live Import Reference & User Manual
The Data Source should read the data from this file and convert the configuration string into the form you see in
Example on page 9. All of the samples in the Live Import Developers Kit do this and you may simply copy and
apply the code.
3.2 The Configuration String
The configuration string is a long string of text containing lines of descriptive information that specifies the
communications environment for ComProbe software. The format is basically the Windows .INI file format.
3.2.1 General Rules
l
The string is in single-byte ASCII format.
l
Each item in the string must be terminated with a newline character (0x0A) ("\n" in C)
l
l
l
l
l
The format of the string is similar to a section in an INI file. That is, the first line may be a section header
starting and ending with square brackets (a section header is optional), and the rest of the lines have the
format “item=value”
All numbers can be expressed either in decimal or in hex by using the prefix “0x”
All strings that contain a comma or a semicolon must be enclosed in double quotes. Double quote characters
are not legal values for strings.
Semi-colons separate all of the items in a list, and if there is more than one field in an item, the fields are
separated by commas.
Unrecognizable items will be assumed to be future expansions, so will be ignored. Be sure that the items you
use are spelled correctly. Upper/lower case is ignored to the left of the equal sign.
Example
“Version=6\n”
“WindowTitle=FTS4BT Virtual Sniffer\n”
“DriverInfo=Bluetooth Virtual Sniffer\n”
“Sides=Host,1000000;Controller,1000000\n”
“SdeName=Octets\n”
“StackAuto=true\n”
“Stack=0x7f008034\n”
“Drf=Command;ACL;SCO;Event\n”
List of Elements
l
If a list of items is required, they must be separated by a semicolon.
l
If there is a compound item requested, the item must be separated by a comma.
l
If a string contains a semicolon or a comma, it must be enclosed in quotes.
3.2.2 Required Configuration String Elements
The configuration string elements in this section are required or highly recommended.
3.2.2.1 Version and Section Header
For backwards compatibility, a version number is part of the configuration string. The version allows ComProbe
software to use older versions of the information, defaulting new information that is not present. If the current
version is "6", and the header will look like,
-9-
Live Import Reference & User Manual
Chapter 3 Overview - Creating Live Import Data
Source
Version=6
If the configuration string does not begin with the version, it will be rejected. This is the only reason a
configuration string is rejected.
If the device will emulate a ComProbe or Async product, set the section header [General] to [ComProbe] or
[Async] respectively. Otherwise a section header is not needed.
3.2.2.2 Title Bar and Driver Info
You can control two ComProbe software Control window elements. WindowTitle string is displayed at the top
of the Control window title bar, and DriverInfo string is displayed in the Control window Configuration
field.
WindowTitle=Sample Window Title
Driverinfo=Sample Configuration String
If you skip these items, the Control window fields will be blank.
3.2.2.3 Sides and Utilization
Data may be received from more than one device at a time. This occurs, for example, in normal two-way serial
communication where you have a DTE device (computer, terminal, etc.) and a DCE device (modem, Palm Pilot,
digital camera, etc.). Each direction of communication is a "side" ComProbe software supports either one or two
sides. These sides must be given names that the ComProbe software can display.
In addition, if you want ComProbe software to calculate and display utilization information, you need to tell it what
the maximum possible data rate is, per side. There are two forms of the side statement:
Sides=First side name,115200;Second side name,115200
Sides=First side name;Second side name
The first form sets each side to a maximum of 115200 bits per second. The second form indicates that ComProbe
should not calculate and display utilization information.
If there is only one side,a logical name is not necessary. The statement must still be present, though, with an
empty string for the name, if ComProbe software is to calculate throughput. For instance, a 10-megabit Ethernet
connection may be expressed like this:
Sides=””,10000000
If this statement is omitted, then ComProbe software will use one side, unnamed, with no throughput.
If more than two sides are declared, only the first two will be used.
3.2.3 Optional Elements
The Configuration string optional elements provide the ability to set data units, flags , protocol stacks, and to create
statistics. These elements are not required and if omitted will be set to a default value.
3.2.3.1 Basic Unit of Data - Single Data Event
The basic unit of data -- bytes, octets, etc -- is referred to in ComProbe software as a Single Data Event (SDE). This
can be given any name for display purposes:
SdeName=Octets
If this statement is omitted, ComProbe software will default to “Chars”
- 10 -
Chapter 3 Overview - Creating Live Import Data
Source
Live Import Reference & User Manual
3.2.3.2 Data Related Flags and Errors
Each data event can have up to 32 flags associated with it. These are called Data Related Flags (DRFs). The flags can
be used for just about anything and indicate additional information about the event. In serial communications, the
flags are used to indicate the error status reported by the serial communications controller: Parity, Overrun,
Framing, etc.
A handy use for DRFs is to communicate status or type information to ComProbe software without having to
embed indicator bytes into the data stream. The sample applications for example send the type of the message to
the software via DRFs. The DRFs are available to the protocol decoders; so, a decoder can be written to learn
about the type of a message without your needing to insert a type indicator into the “wire data”.
The names you give the DRFs are used in the Event Display. They will appear in the Errors section of the status
lines at the bottom of the window for each byte that the flag is attached to. In order to see the flags, however, you
must not only define them, but specify that they be tagged as Errors as well.
The DRFs are stored with each event as a low order justified bit map. That is, the first one defined is stored as
0x00000001, the second is stored as 0x00000002, the third, 0x00000004, etc.
For a framed data event, where an entire frame of "bytes" is delivered as a single unit, the entire frame gets one
set of DRFs. In the example below, Overrun is stored as 0x00000001, Framing is stored as 0x00000002, and Parity
as 0x00000004.
DRF=Overrun;Framing;Parity
The default is to have no DRFs.
In addition, ComProbe software needs to know whether
the flags you have defined are considered errors. Errors
are displayed in red in the Event Display and Frame
Display and can be searched for. This item is a bit mask
with a bit = "1" setting the DRF as an error-bit.. In the
example below, all three of the DRFs—Overrun, Framing,
and Parity—we defined above are errors.
DrfErrorMask=0x07
The default mask is 0x0.
3.2.3.3 Non-Data Related Flags
In addition to the Data Related Flags, ComProbe software supports up to 32 Non Data Related Flags (NDRFs). These
flags are configured similar to the DRFs, but they are not associated with a data event.
These flags appear in the status lines of the Event Display. There is a maximum size specified in pixels that each
box can be. You will need to experiment with NDRF names to ensure that the entire name is displayed on the
window. Also, if you specify too many NDRFs, they will go off the edge of the window, and as there is no scroll bar,
you will never be able to see them. If you have a lot of NDRFs, try to give them names as short as possible. These
names also appear in the Breakout Box and Find Signals windows in serial products.
In serial type communication circuits, these are used to store the states of the control signals. NDRFs are declared
in the same way as DRFs. They are stored as a low order justified bit map. That is, the first one defined is stored as
0x00000001, the second is stored as 0x00000002, the third, 0x00000004, etc.
The first form sets each side to a maximum of 115200 bits per second. The second form indicates that ComProbe
should not calculate and display utilization information.
- 11 -
Live Import Reference & User Manual
Chapter 3 Overview - Creating Live Import Data
Source
If there is only one side,a logical name is not necessary. The statement must still be present, though, with an
empty string for the name, if ComProbe software is to calculate throughput. For instance, a 10-megabit Ethernet
connection may be expressed like this:
NDRF=RTS;CTS;DSR;CD;DTR;RI
The default is no NDRFs.
3.2.3.4 Protocol Stack
The Data Source can suggest a protocol stack to be used. Doing so makes life easier on the end user since they will
not have to select a stack before starting data capture.
There are two components to setting the protocol stack: The predefined part of the stack, and whether
ComProbe software should try to discover other layers on the fly (autotraversal).
If ComProbe software should try to autotraverse, then include the following:
StackAuto=true
If you are setting the entire stack in advance for each frame that is received, use this:
StackAuto=false
The default is "false".
The decoders are indicated by their unique Decoder ID numbers. These numbers are found at the top of each
DecoderScript source file.
Stack=0x7f000408;0x7f000409
The above defines a stack of two decoders, where the first decoder listed is the lower layer on the stack. The
default Stack setting is an empty string.
3.2.3.5 Custom Statistics
The Statistics window displays statistics grouped by general type. The groupings are called "tables" You can add
items to existing Statistics tables, or create new tables.
Each table is assigned a number. The tables can be accessed with these values:
Table 3.1 - Table Numbers
Table
Number
0
Utilization
1
FramesPerSecond
2
ChactersPerSecond
3
Data
4
Errors
5
FrameSizes
6
BufferInfo
7
FirstExtraTable
- 12 -
Chapter 3 Overview - Creating Live Import Data
Source
Live Import Reference & User Manual
The table numbers are used in determining the row order when updating the statistics you've created. See the
section Updating the Driver Statistics on page 14 for information.
You can set stylistic elements for each table you create and for the rows in the table. The styles are enumerated in
a bit mask as defined In Table Styles on page 13.
3.2.3.5.1 Table Styles
HAS_SIDES (0x0001)
This table should have a column for each side. This has no effect if there is only one side.
HAS_TOTAL (0x0002)
Only valid if HAS_SIDES is also set and the number of sides is greater than one. This adds a total column to the left
of the side columns.
ROWS_HAVE_PERCENT (0x0004)
If HAS_TOTAL is also set, then the percents for each side appear next to the side's total.
3.2.3.5.2 Row Styles
SUPPRESS_TOTALS (0x0002)
On tables that have totals, this row does not.
MAKE_NON_ZERO_STANDOUT (0x0020)
This row will have non-zero items stand out. "Stand out" usually means appear in red.
ADD_PERCENT (0x0040)
On tables without percents, this row has a percent.
3.2.3.5.3 Adding Items to a Standard Statistics Table
Extra rows can be appended to the bottom of a statistic table with the following line:
ExtraStatRows2=First New Row Title,32;Second Row Title
The “2” at the end of ExtraStatRows2 represents the table that we should add to, in this case the table “Characters
Per Second”, according to the enumeration of tables given above.
The “32” after the "First New Row Title" is a row style bit flag given in decimal. All applicable style bits are OR-ed
together. The values for the style bit flags for rows are given in Row Styles on page 13. In this case, the “32” refers
to the MAKE_NON_ZERO_STANDOUT item. The style bit flags can be given in either decimal or hex. If using hex,
the above line would read:
ExtraStatRows2=First New Row Title,0x0020;Second Row Title
Note: In the example above that there is no style flag for the second row. This will assume a style
flag of zero.
If you have no statistics to add to a table, do not include this line. There is a practical limit to how many rows may
be added before the display becomes unmanageable.
- 13 -
Live Import Reference & User Manual
Chapter 3 Overview - Creating Live Import Data
Source
3.2.3.5.4 Creating New Statistics Tables
The driver can also create brand new statistics tables similarly to the way it creates new rows. The first part of the
definition is the title for the whole table, and the rest has the same format as the extra row definition.
ExtraStatTable0=Table Title,3;First Row,2;Second Row,2
The “0” represents the new table number. The extra tables must begin at 0 and be sequential or they will be
ignored. Tables can be defined in any order, as they will be sorted by ComProbe software on loading, but the
resulting list must be sequential.
The “3” after "Table Title" indicates the table style, and is composed of the table-style enumeration values OR-ed
together. In this case, the table specified the HAS_SIDES and HAS_TOTAL styles. If no style is needed, the style bits
can be omitted. As with row styles, the style bits can be represented in either decimal or hex.
The “2”s following the "First Row" and "Second Row" labels refer to the style for the row.
3.2.3.5.5 Updating the Driver Statistics
Once you have specified the new statistics to display, you need a way to update them. The extra statistics are
given an enumeration beginning at zero. Remember that each table in the table list is given a number (see
Creating New Statistics Tables on page 14) The first extra row of the lowest numbered standard table is first,
followed by each of the other extra rows on that table, then all the extra rows on other standard tables, then all
the rows on the driver created tables.
The values in the row are changed with
UpdateStat(row_number, value)
where row_number is the enumeration described above.
For example, if you had added an extra row to the Data table (Table #3), two extra rows to the Errors table (Table
#4), and defined a new table with 2 rows in it, the rows would be enumerated as follows:
0 = Data table extra row
1 = Errors table first extra row
2 = Errors table second extra row
3 = New Table first row
4 = New Table second row
Note: While the tables are numbered such that the first extra table is number 7, when you define a
new table, you define it as table 0. This ensures that if we add additional standard tables, your
configuration will not need to change.
3.2.3.6 Miscellaneous Driver Items
The following items describe various behaviors of the driver:
DeviceHasPowerIndicator=true
This indicates whether the driver will send power messages to ComProbe software. It causes the software to put
the power indicator on the Control window. The default is false.
SyncHuntIsMeaningful=true
- 14 -
Chapter 3 Overview - Creating Live Import Data
Source
Live Import Reference & User Manual
This command causes the Sync Hunt button to appear, and to cause an “Enter Sync Hunt” message to be sent to
the driver when it is pushed. The default is false.
DriverSupportsBpfFiltering=true
This tells ComProbe software that the driver can accept Filter messages, and that it will filter out frames before
they are received by the ComProbe software. The default is false.
RateStringLabel=Baud
This command sets the name of the rate string in the statistics display. The default is “Speed”.
SmallestPossibleFrame=64
This is the smallest frame that the driver will ever send ComProbe software in any circumstance. This affects the
ranges on the frame sizes in the statistics display. The default is 1.
LargestPossibleFrame=1518
This is the largest frame that the driver will ever send ComProbe software in any circumstance. This affects the
ranges on the frame sizes in the statistics display. The default is –1, which means “no limit”.
- 15 -
Live Import Reference & User Manual
Chapter 3 Overview - Creating Live Import Data
Source
- 16 -
Chapter 4 Function Quick Reference
There are a many functions defined in the Live Import interface. They are all defined in C://Program Files (x84)
/Frontline Test System II/Frontline ComProbe Protocol Analysis System <version>/Live Import Developers
Kit/h/LiveImportAPI.h. The following list describes the functions that are likely to be most useful. If you have
questions on any of the functions that are not described, or if it is unclear whether or not Live Import can provide
the functionality you need, please contact Technical Support.
Table 4.1 - API Handle Function
API Handle
HMODULE g_hLiveImportAPI
Return Value None
Parameters
Parameter
Description
None
Remarks
This handle is defined in LiveImportAPI.h, and is a global object accessible in
any module that includes that file. It is the handle to the API.
Table 4.2 - LoadFunction
Load
bool LoadLiveImportAPIFunctions(void)
Return Value none.
Parameters
Parameter
Description
none
- 17 -
Live Import Reference & User Manual
Chapter 4 Function Quick Reference
Table 4.2 - LoadFunction(continued)
Remarks
This function must be called before any Live Import API functions are called. It
loads LiveImportAPI.dll and the API functions. This function initializes g_
hLiveImportAPI, which is the handle to LiveImportAPI.dll. An alternate method
of accessing the functions of the API would be to extract the LoadLibrary call in
LoadLiveImportAPIFunctions that explicitly loads the dll, and only call
GetProcAddress for the desired functions.
Table 4.3 - Initialize Function
Initialize
HRESULT g_pInitializeLiveImport(const TCHAR* szMemoryName, const TCHAR*
szConfiguration, bool* pboolSuccess);
Return Value A Standard HRESULT value.
Parameters
Remarks
Parameter
Description
szMemoryName
The connection string.
szConfiguration
The configuration string. Please see The Configuration
String on page 9.
pboolSuccess
Returns whether the initialization was a success
This function must be called before any data is sent to ComProbe software.
The data that is passed to ComProbe software through this function should
have been read from Liveimport.ini.
Table 4.4 - IsAppReady Function
IsAppReady
HRESULT g_pIsAppReady (bool* pboolIsAppReady);
Return Value A Standard HRESULT value.
Parameters
Parameter
pbIsAppReady
Remarks
Description
Returns whether FTS is ready to accept data.
This function should be called to see if ComProbe software is ready to accept
data. If ComProbe software is not ready and data is sent, the data will be not be
received.
Table 4.5 - SendFrame Function
SendFrame
HRESULT g_pSendFrame(int iOriginalLength, int iIncludedLength, const BYTE* pbytFrame, int
iDrf, int iStream, __int64 i64Timestamp);
Return Value A Standard HRESULT value.
- 18 -
Chapter 4 Function Quick Reference
Live Import Reference & User Manual
Table 4.5 - SendFrame Function(continued)
Parameters
Remarks
Parameter
Description
iOriginalLength
The "real" length of a frame. Some frames may be
truncated, so this may not be the same as included length.
iIncludedLength
The size of the data passed in this call.
pbytFrame
The actual bytes of the frame.
iDrf
Any errors or other data related flag.
iStream
Which side these data come from.
i64TimeStamp
The timestamp that should be placed on this frame.
Call this function to send a frame to ComProbe software.
Table 4.6 - SendFrameWithComment Function
SendFrameWithComment
HRESULT g_pSendFrameWithComment(int iOriginalLength, int iIncludedLength, const BYTE*
pbytFrame, int iDrf, int iStream, __int64 i64Timestamp, const TCHAR* ptcComment, unsigned
int uiCommentLength);
Return Value
A Standard HRESULT value.
Parameters
Parameter
Description
iOriginalLength
The "real" length of a frame. Some frames may be
truncated, so this may not be the same as included
length.
iIncludedLength
The size of the data passed in this call.
pbytFrame
The actual bytes of the frame.
iDrf
Any errors or other data related flag.
iStream
Which side these data come from.
i64TimeStamp
The timestamp that should be placed on this frame.
ptcComment
A pointer to an array of characters that holds the desired
comment.
uiCommentLength The length of the comment passed in this call.
Remarks
Call this function to send a frame and an accompanying comment to
ComProbe software.
Table 4.7 - SendFrameWithCommentFromDatasource Function
SendFrameWithCommentFromDatasource
- 19 -
Live Import Reference & User Manual
Chapter 4 Function Quick Reference
Table 4.7 - SendFrameWithCommentFromDatasource Function(continued)
HRESULT g_pSendFrameWithCommentFromDatasource(int iDatasourceId, int
iOriginalLength, int iIncludedLength, const BYTE* pbytFrame, int iDrf, int iStream, __int64
i64Timestamp, const TCHAR* ptcComment, unsigned int uiCommentLength);
Return Value
A Standard HRESULT value.
Parameters
Parameter
Description
iDatasourceId
Index of datasource sending the frame; 0 if only one
datasource.
iOriginalLength
The "real" length of a frame. Some frames may be
truncated, so this may not be the same as included
length.
iIncludedLength
The size of the data passed in this call.
pbytFrame
The actual bytes of the frame.
iDrf
Any errors or other data related flag.
iStream
Which side these data come from.
i64TimeStamp
The timestamp that should be placed on this frame.
ptcComment
A pointer to an array of characters that holds the desired
comment.
uiCommentLength The length of the comment passed in this call.
Remarks
Call this function to send a frame and an accompanying comment to
ComProbe software.
Table 4.8 - SendEvent Function
SendEvent
HRESULT g_pSendEvent (BYTE bytData, int iDrf, int iStream, __int64 i64Timestamp);
Return Value A Standard HRESULT value.
Parameters
Remarks
Parameter
Description
bytData
The actual event (BYTE) to be sent to ComProbe
software.
iDrf
Any errors or other data related flag.
iStream
Which side these data come from.
i64TimeStamp
The timestamp that should be placed on this byte.
Call this function to send a single byte event to ComProbe software.
- 20 -
Chapter 4 Function Quick Reference
Live Import Reference & User Manual
Table 4.9 - UpdateStat Function
UpdateStat
HRESULT g_pUpdateStat (int iStream, int iStatNumber, __int64 i64IncrementAmount);
Return Value A Standard HRESULT value.
Parameters
Parameter
Description
iStream
Which side these data come from.
iStatNumber
A number that indicates which statistic to update.
I64IncrementAmount A number that indicates how much to increment the
statistic. To decrement, the number should be negative.
Remarks
Call this function to increment or decrement a statistic on the statistics screen
of ComProbe software.
Table 4.10 - Release Function
Release
HRESULT g_pReleaseLiveImport (void);
Return Value A Standard HRESULT value.
Parameters
Parameter
Description
none
Remarks
Call this function when you are closing the Datasource to release the
connection
Table 4.11 - Cleanup Function
Cleanup
void NullLiveImportFunctionPointers(void);
Return Value none
Parameters
Parameter
Description
none
Remarks
Call this function when you are closing the Datasource to release the Live
Import API function pointers.
Table 4.12 - Unload Function
Unload
BOOL FreeLibrary(HMODULE hModule);
Return Value A standard BOOL value.
- 21 -
Live Import Reference & User Manual
Chapter 4 Function Quick Reference
Table 4.12 - Unload Function(continued)
Parameters
Parameter
A standard
HMODULE value
Remarks
Description
should be g_hLiveImportAPI.
This function must be called just prior to exiting the Datasource with g_
hLiveImportAPI as the argument.
- 22 -
Chapter 5 Technical Support
Technical support is available in several ways. The online help system provides answers to many user related
questions. Frontline’s website has documentation on common problems, as well as software upgrades and utilities
to use with our products.
Web: http://www.fte.com, click Support
Email: [email protected]
If you need to talk to a technical support representative, support is available between 9am and 5pm, U.S. Eastern
time, Monday through Friday. Technical support is not available on U.S. national holidays.
Phone: +1 (434) 984-4500
Fax: +1 (434) 984-4505
- 23 -
Live Import Reference & User Manual
Chapter 5 Technical Support
- 24 -
Live Import Reference & User Manual
V
Index
Virtual Sniffing 1
D
data related flags 11
Data Source 7
E
Event Display 11
L
Live Import 1
API
Clean 3
Close 3
Initialize 2
Load 2
Send 2
Liveimport.ini 7
configuration string 9
LiveImportAPI 7
N
non-data related flags 11
P
percent 13
Protocol Stack 12
R
Row 13
rows 13
S
styles 13
T
Table 12-13
new 14
totals 13
- 25 -
Live Import Reference & User Manual
- 26 -