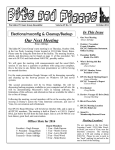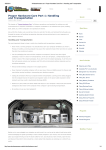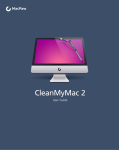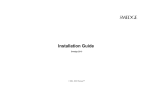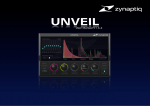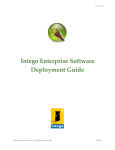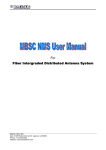Download USER MANUAL SlimComputer 1
Transcript
USER MANUAL SlimComputer 1 Contents Contents...................................................................................................2 What is SlimComputer?...............................................................................2 Introduction..............................................................................................3 The Rating System.....................................................................................3 Buttons on the Main Interface......................................................................5 Running the Main Scan................................................................................8 Restore .................................................................................................11 Optimizer ...............................................................................................14 Uninstaller ..............................................................................................19 Windows Tools .......................................................................................21 Exploring SlimComputer Settings ...............................................................22 Checking for Updates ...............................................................................26 Getting Extra Help ...................................................................................26 What is SlimComputer? SlimComputer uses cloud technology and crowd-sourcing to gather input from IT professionals and make unique, personalized decisions that improve computer hardware and software configurations. It is a powerful, easy to use interface that integrates with many of Windows native functions to deliver a cleaner, better performing computing experience to any user. While SlimComputer is directed toward IT professionals, anyone with a rudimentary understanding of Windows will find SlimComputer to be the ultimate performance booster and configuration utility. SlimComputer features a community rating system that lets users evaluate different applications, features and functions, and share their input with other users through SlimWare's cloud. “For the first time, we're bringing the power of community to PC performance, maintenance and repair.” -Chris Cope, Slimware Utilities, inc. CEO 2 Introduction This manual will provide step by step instructions on installing and utilizing SlimComputer. The manual will be divided into sections, each explaining one or two closely related functions of SlimComputer. If you are looking for instructions for a specific task, check the table of contents for quick reference to the appropriate section. If the manual does not provide a solution to the problem you are experiencing then please visit the community support forum at www.slimwareutilities.com/forum for quick answers to any questions. The Rating System Before you start using SlimComputer it is important to understand how we are able to provide the recommendations for the optimization of your computer. When your computer is scanned and the results for optimization are displayed, each item will have a chromatic bar included in its entry next to it. The color of the bar symbolizes its current rating (red=bad : green=good). Ratings are given per software and are provided by the many users (just like you) of Slimware Utilities. Giving everyday users the option to rate software as they see fit allows others to make more informed decisions when optimizing their computers. If you are uncertain if something on your computer is necessary, check the rating for it or click the button also included in the entry next to each item. It will bring you to a web page providing further information on the software you are reviewing. However, we realize this also provides an opportunity for mischief makers. Our cloud environment uses an "authoritative ranking" algorithm that weighs the choices and ratings of each user in the community based on their previous accuracy and correlation to other high ranking users. Our researchers are also notified immediately if a major change is outside of the mean recommendation. 3 System Requirements SlimComputer is developed and tested to run on Windows XP 32-bit, Windows Vista 32/64-bit, and Windows 7 32/64-bit. The application will require less than 20 MB of hard drive space to install. If you are unsure of your computer meeting the necessary requirements to run SlimComputer, please visit us at our community support forum at www.slimwareutilities.com/forum 4 Buttons on the Main Interface Upon launching SlimComputer, the main interface will display two gauges, each indicating the performance of two essential hardware components of your computer: the processor (CPU) speed and the percentage of memory (RAM) being used. After a quick optimization of your computer, you should see an increase in performance immediately. Function Buttons To the left of the interface are 5 buttons that link to the different functions of SlimComputer. The top link (Main) looks like a traffic light and is the interface you are currently looking at. If you ever get lost and want to go back to the Main Interface, simply click the Main button. Beneath the Main button is the Restore button which will take you to the restoration interface which will allow you to undo any changes you've made to your computer using SlimComputer. There is also a red Restore button found to the left of the Run Scan button at the bottom of the interface. The checkered flag will take you to the Optimizer. The optimizer allows you to itemize the changes you make to your computer and most importantly provides 5 the option for you to rate the software elements available for optimization. Rating software provides feedback to the entire community of Slimware Utilities users. This allows others to make more informed decisions when optimizing their computers. The button beneath the Optimizer with the red X will take you to the Uninstaller. The Uninstaller tool will allow you to browse the installed applications on your computer and remove them if desired. This tool also provides the ability to rate software as well. The last button displays the Windows logo which will link to the Windows Tools interface. This tool opens a new window in SlimComputer. This interface will provide quick access to several functions and tasks that are native to Windows. This is the only interface that does not display all the quick link buttons to the left of the interface. To exit Windows Tools, simply click the big red X at the top right hand corner of the interface. Quick Access Buttons At the top right hand corner of the interface are 3 buttons that provide quick access to the Settings for SlimComputer, Updates for SlimComputer and the Help tools for SlimComputer. At the bottom left hand corner of the interface are 2 transparent text boxes that will act as buttons. They will display information about the computer you are running SlimComputer from. Clicking on either will open the Windows System Information page which is useful for viewing just about anything you'd want to know about the specifications of your computer. 6 Running the Main Scan The Run Scan button at the bottom of the Main Interface will initiate a scan of your computer that will identify available optimizations in respect to 4 areas: applications currently installed on your computer, toolbars attached to your browser, Startup items that are loading with Windows, and shortcuts that are cluttering the desktop. Before we begin the first scan, let’s take a moment to identify every element that can be seen at the Main Interface and where it will take you. You can choose to scan only certain areas of your computer by unchecking any of the 4 check boxes in the main interface next to Applications, Toolbars, Startup Items, or Shortcuts. 7 To run a comprehensive scan of your computer, leave all items checked and click Run Scan. If at any time you wish to abort the scan, click Abort. The results window will categorize scanning results based on the 4 areas it scans. The results for each category can be viewed by selecting the individual tab provided for each category displayed above the results window. Any item that shows up in the scan is recognized by SlimComputer as unnecessary and is safe to remove without affecting the functionality of your computer. By default, SlimComputer will automatically select all of the results displayed for removal. If there is an application, toolbar, Startup item or shortcut that you do not want to be removed, then click on the check box next to it to prevent it from being removed. Click on each of the tabs to browse through all of the software that SlimComputer has recommended for removal to make sure you will be satisfied with the recommended action. Remember! If you want more information about an entry that you are unfamiliar with, click on the button to view a web page with detailed information about the item. Before you perform the removal, don't forget to rate the software! You can do this by clicking on the chromatic bar next to each entry. Doing so will pop up the rating tool. 8 Rating software... 1) Select an area on the sliding chromatic bar based on how useful you think a particular piece of software is. If you feel that it is a waste of space and difficult to use, select an area toward the red. If you feel that it is a valuable component of your system and that you would be lost without it, select an area toward the green. If you feel that the software is useful but not vital to you, then just place the slider right in the middle yellow. This means it's optional. 2) Tell us what type of software it is: There are several options. We also would like to hear why you gave it this rating. Both of these steps are optional and are on the number 2 line. 3) Lastly, if you would like, leave an optional comment or ask a question by clicking on either of the links. Either one will take you to the Slimware community website where you can join the network of computer users who wish to better educate others in computer optimization. Once you've made your rating, click the Save button on the rating tool. After you've rated all the software you feel like rating, click the Remove button at the bottom of the interface to carry out the recommended action. 9 SlimComputer will remove the software you selected by initiating the uninstaller for the specified applications. The uninstallers will require you to click the “Finish” button to complete the uninstallation. If the uninstaller is not automatically brought to the front when it is finished, it can be found on the Windows system tray. This is at the very bottom of your screen (where the start menu is). SlimComputer will allow you to restore applications that you have uninstalled but only if an installer can be provided for it. If there is no installer publicly available, SlimComputer will advise you of this and ask for permission to continue. Software that was provided with your computer when you purchased it can be recovered by contacting the manufacturer at their website. Once the selected applications have been removed, SlimComputer will notify you that the operation was successful. If you accepted the recommendations, your computer should be performing under a much lighter workload. If you haven't experienced any change in performance, restart your computer. Some changes require a system restart to take effect. That's it! Optimizing your computer is easy with SlimComputer! Just don't forget to rate the software you see in the scans and SlimComputer will remember them for you. We're making the computing experience simple again with your help. Restore The restore tool will allow you to reclaim software that you have removed using SlimComputer. If you accidentally removed your favorite toolbar during the optimization process, you can get it back with the restore tool. To get to the restore tool, click on the Restore button on the left hand side of the interface. The restore tool displays items similar to how the scanner displays its results. All items are categorized by tabs labeled: Applications, Toolbars, Startup Items, Shortcuts. To navigate through the individual categories, simply click on the tabbed section you wish to view. SlimComputer can only restore 10 software that an installer is available for. If there is no installer available within the cloud, the user will have to download and install the program. This can be done by contacting the software developer or simply by downloading it from the internet. Remember! Not all software installers are publicly available. Often, for paid software, a trial version can be downloaded; however, a product key will be required for activation. If you have deleted software that you have purchased and wish to get it back, try using the installation disc if you have one. If you do not have an installation disc, you will have to contact the developer. STEP BY STEP: How to restore all items removed by SlimComputer -Click on the Restore button at the left hand side of the main interface. 11 -Check in the box next to each labeled tab within the restore interface. -Click the Restore Selected button at the bottom right hand corner of the restore interface. -SlimComputer will download available installers at the user’s request. Some user input will be required during the installation process. STEP BY STEP: How to restore individual items -Click on the Restore button at the left hand side of the main interface. -Check the box next to any items in the Applications tab that you wish to restore. -Click on the Toolbars tab. -Check the box next to any items in the Toolbars tab that you wish to restore. -Click on the Startup Items tab. 12 -Check the box next to any items in the Startup Items tab that you wish to restore. -Click on the Shortcuts tab. -Check the box next to any items in the Shortcuts tab that you wish to restore. -Click the Restore Selected button at the bottom right hand corner of the restore interface. -SlimComputer will download available installers at the users request. Some user input will be required during the installation process. Optimizer The Optimizer is a powerful tool that will allow you to browse and configure aspects of your computer on a comprehensive or itemized level. With it, you can control what applications run at Windows Startup, manage the services that run on your computer, and restore any changes you've made in either of these areas. You can navigate between the Startup items and the services by clicking on one of the tabs labeled Startup or Services present within the Optimizer interface. You can also restore any changes you've made by clicking on the Restore List tab and selecting individual items that you wish to restore or you can choose to restore any and all changes at once. Configuring Startup items There are many items in the Startup tab that you didn't see in the results of the first scan. There could be a few reasons for this. The items that appeared in the results of the first scan had a user rating of 50 or lower. For an item to achieve a rating lower than 50 it has to be extremely low rated; people find it unuseful or perceive it to be malware. However, if you find an 13 item on your computer with a rating lower than 50 and you feel that it is valuable then let us know by rating that software! SlimComputer will remember that you think it's valuable and it won't show up as unnecessary in future scans. For the quickest optimization of startup items, simply use the 1-click scan within the Main Interface; however, if you wish to review all Startup items that are currently set to run at Windows Startup, the optimizer is the tool to do it with. If at any time you are unsure of the changes you have made and wish to revert, simply click on the red button labeled Revert Optimizations visible within the optimizer interface. Individual items can be restored using the Restore List tab of the Optimizer. 14 By default, the Startup tab will be selected when you first navigate to the Optimizer. Scroll through the list of items within this tab to see all items running at Startup. Don't forget to rate the software you see here as it will notify SlimComputer of your preferences when dealing with any given piece of software you have rated in the future. Rating also provides other users just like you with a valuable opinion when they are making decisions concerning the optimization of their own computers. If you are desire more information concerning any entry within the Startup tab, you can click on the icon that is present within the line of each entry. Startup items can be selected for removal by checking the box next to entry of a particular Startup item and then clicking on the Remove Selected button at the bottom right hand corner of the Optimizer interface. Remember! Removing items from Startup does not delete them from your system but only prevents them from running at Windows Startup STEP BY STEP: How to remove Startup items using the Optimizer -Click on the Optimizer button at the left hand side of the main interface. -Review each entry individually and check the box next to it if you wish to select it for removal. -Once you have selected all items that you wish to remove from Startup, click the button. -For these changes to take effect, the computer must be restarted. Configuring services... Services are run in the background of your computer to provide necessary resources to their parent program. Most of the services that run on your computer are necessary for the functionality of certain hardware and even some software applications. Services can be disabled to increase system performance for a short time but it's not recommended to continuously run your computer 15 without them; however, there are some services that are not required to be constantly present as they can be manually initiated with the start of its parent program. SlimComputer can SuperCharge your computer by reconfiguring the services that run on it. This is ideal for providing extra resources for a graphically intensive program such as a video game or 3D graphical editing software. All of the services running on your computer can be viewed within the Services tab within the Optimizer. You can choose to adjust them as you see fit or just click the SuperCharged button to effect an increase in your computer's performance capabilities. You can change your services back to their original settings at any time by clicking on the button. 16 STEP BY STEP: How to SuperCharge your computer using the Optimizer. -Click on the Optimizer button at the left hand side of the main interface. -Click on the Services tab within the Optimizer interface. -Click on the SuperCharged button at the bottom right hand corner of the Optimizer interface. (All services are check marked by default. To prevent one or more services from being changed, uncheck the box next to the entry. To restore your services to their original settings, simply click the Original Settings button STEP BY STEP: How to revert optimizations using the Restore List. -Click on the Optimizer button at the left hand side of the main interface. -Click on the Restore List tab within the Optimizer interface. -Review the entries within the list and identify which ones you wish to restore to its original configuration by checking the box next to the entry. (To restore all entries using the Restore List click the Select/Unselect All link at the bottom left hand corner of the Optimization interface. -Click the Restore button at the bottom right hand corner of the Optimization interface to revert your changes. 17 .) Uninstaller The Uninstaller allows you to view and uninstall every application that is installed on your computer. You can also rate the applications that are installed on your computer within the Uninstaller as well. You should see many more entries than you did in the results of the 1st Scan. This is for the same reason there were additional entries in the Optimizer than were previously seen in the 1 st scan. This is a good example of how the rating system provides the optimization recommendations for SlimComputer. The Uninstaller is easy to use and should resemble the same population of applications as the Windows uninstall utility. STEP BY STEP: How to uninstall an application using the Uninstaller. -Click on the Uninstaller button at the left hand side of the main interface. -Review the applications that populate the list and select one that you wish to uninstall. 18 -Click the Uninstall button at the bottom right corner of the interface. -The application's native uninstaller will initiate and remove the program. Sometimes it is necessary to provide approval for the uninstallation of some software. -To remove another application, simply repeat this process. Applications can only be uninstalled on an individual basis. 19 Windows Tools Navigating to the Windows Tools interface will open a new window in SlimComputer. The Windows Tools interface will display several applications that are native to Windows. They are integrated into SlimComputer to provide quick access to the many utilities that allow for more advanced configuration of a Windows operating system. Each utility will be briefly explained, however, help files will not be provided. Help files for each of the individual Windows utilities can be found within your computer. Windows Tools Explained • System Information: Displays the specifications of your computer in great detail. • System Properties: Provides quick access to the System Properties dialog box. • PC Management: Provides quick access to the Computer Management dialog box. • Registry Editor: Provides quick access to the Windows Registry Editor. • Events: Provides quick access to the Windows Event Viewer. • Device Manager: Provides quick access to the Windows Device Manager. 20 • Windows Updates: This link will direct you to the window that allows you to install Windows updates. • Services: Provides quick access to the Windows Services dialog box. • Hard Disk Manager: Provides quick access to the Windows Disk Management dialog box. • Disk Defrag: Provides quick access to the Windows Disk Defrager. • Security: Provides quick access to the Windows Action Center. • Control Panel: Provides quick access to the Control Panel. • User Accounts: Provides quick access to the Windows User Accounts dialog box. • Performance Monitor: Provides quick access to the Windows Performance Monitor. • System Restore: This link will automatically launch the System Restore utility. Exploring SlimComputer Settings The settings window of SlimComputer will allow you to adjust the configuration of SlimComputer, schedule an automatic scan and install a portable version of SlimComputer on a USB flash drive, view the logs created every time SlimComputer runs a scan, and revert any changes you've made within the settings to default. How to schedule SlimComputer to run a scan automatically To insure that your computer stays clean, it is recommended that a scan be run periodically. Scheduling a scan is easy and it will insure that all the unnecessary data has been cleaned off of your. To schedule a scan, go to the Main Interface. If you're not already at the Main Interface, you can get there by clicking the traffic light button titled Main at the 21 left hand side of the screen. At the Main Interface, there is a gear icon at the top right hand corner of the interface that displays the text Settings. -Click on the Settings button in the Main Interface. -Click on Schedule in the frame on the left hand side of the Settings window. -Check the box Schedule a scan. -Under Schedule a task, choose to schedule a scan either Daily or Weekly. -Under Start at, choose a time to begin the scan. -Next, choose the interval at which SlimComputer will run the scan: Every [ X ] day(s)/week(s) (If you are scheduling weekly, select which day(s) of the week you wish SlimComputer to run a scan.) -Finally, click save and the instructions you entered will be remembered by SlimComputer. How to start/stop SlimComputer running at Windows Startup By default, SlimComputer will start every time the computer boots up. To prevent this from happening, you can go to the Settings window to adjust this configuration. From the Main Interface, click on the Settings icon at the top right hand corner of the screen. 22 -Click on the Settings button in the Main Interface. -The very first line in this window will refer to Startup. This configuration controls whether SlimComputer will boot on Startup or not. To prevent it from running at Startup, make sure the box is unchecked. To run SlimComputer at Startup, leave the box checked in. -Save any changes you've made by clicking the Save button at the bottom of the interface. How to start/stop SlimComputer automatic update checking By default, SlimComputer will automatically check for important updates for itself every time it is launched. It is recommended that this function by left at default but if you would like to prevent this from happening, go to the Settings window, accessible from the Main Interface by clicking on the Settings button. -Click on the Settings button in the Main Interface. -The second line in the window should refer to updates. This configuration controls whether SlimComputer will check for updates every time it launches or not. To prevent SlimComputer from checking for updates, make sure the box is unchecked. To check for updates at launch, leave the box checked in. -Save any changes you've made by clicking the Save button at the bottom of the interface. How to install a portable version of SlimComputer on a USB flash drive SlimComputer is potentially an invaluable tool to anyone who performs IT work or those who manage lots of computers. Keeping a portable version on a USB flash drive could come in handy and we've simplified the process for you. To install a portable version of SlimComputer, go to the Settings window accessible from the Main Interface by clicking on the Settings button. -Click on the Settings button in the Main Interface. -The third line in the window refers to installing a portable client of SlimComputer. To prepare for installation, insert a USB flash drive into your computer. -Click on Install Portable Version. -Select your USB flash drive from the list and select Ok. 23 -SlimComputer will do the rest! To run SlimComputer from the USB flash drive, simply insert it into a computer, view the contents of the drive, and double click the SlimComputer shortcut. How to view scan logs created by SlimComputer Every time SlimComputer runs a scan it creates a log file of everything it found and any actions taken. To review these log files, you can access them via the Settings window. -Click on the Settings button in the Main Interface. -Near the bottom of the window is the button Show Logs. -Click on the Show Logs... button. -SlimComputer will open a directory containing all the log files for your computer. They are dated at the time they were created. To read one, double click it. 24 Checking for Updates Checking for updates is very easy! From the Main Interface, click on the green Update button at the top right hand corner of the interface. SlimComputer will do the rest! The Update button should be visible within any of the tool interfaces of SlimComputer except for the Windows Tools interface. Getting Extra Help To view other available support material, you can click on the Help button at the top right hand corner of the Main Interface. There are all sorts of support tools available! If it's still not enough try visiting our community support forum at www.slimwareutilities.com/forum The Help button should be visible within any tool's interface of SlimComputer except for the Windows Tools interface. To get direct access to our website click this button visible at the main interface... 25