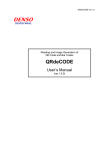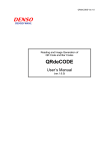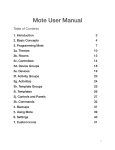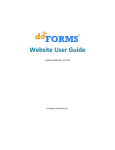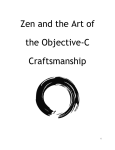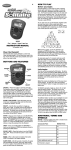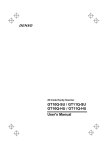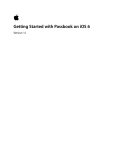Download QRdeCODE User`s Manual (PDF File) Ver.1.4.0
Transcript
QRdeCODE Ver.1.4
Reading and Image Generation of
QR Code and Bar Codes
QRdeCODE
User’s Manual
(ver.1.4.0)
QRdeCODE Ver.1.4
Contents
1. General ................................................................................................................................ 1
2. Operating Environments ...................................................................................................... 1
3. Main Features ...................................................................................................................... 1
3.1 Available functions.......................................................................................................... 1
3.2 Flow of the touchscreen ................................................................................................. 2
4. Code Reading ...................................................................................................................... 5
4.1 Readable codes.............................................................................................................. 5
4.2 How to read a code ........................................................................................................ 7
4.2.1 Reading from camera............................................................................................... 7
4.2.2 Reading from Photo Album .................................................................................... 10
4.3 Read result ................................................................................................................... 12
4.3.1 Read result indication............................................................................................. 13
4.3.2 Picked up information............................................................................................. 13
4.3.3 Menu function......................................................................................................... 14
4.4 History function............................................................................................................. 16
5. Code Generation................................................................................................................ 18
5.1 Type of code you can generate .................................................................................... 18
5.2 How to generate a code ............................................................................................... 18
5.2.1 Generating from My Profile .................................................................................... 18
5.2.2 Generating from Contacts ...................................................................................... 27
5.2.3 Generating from Note ................................................................................................ 28
5.3 Auto-save function of History........................................................................................ 29
6. Set Up Functions ............................................................................................................... 30
6.1 Setting reading conditions ............................................................................................ 30
6.1.1 Auto-zoom.............................................................................................................. 31
6.1.2 Sound..................................................................................................................... 32
6.1.3 Vibrator................................................................................................................... 32
6.1.4 Set forwarding destination...................................................................................... 32
6.2 Version information....................................................................................................... 32
7. Features for the Experienced............................................................................................. 33
7.1 Calling QRdeCODE...................................................................................................... 33
7.2 Calling from QRdeCODE.............................................................................................. 41
Revision History ..................................................................................................................... 42
–i–
QRdeCODE Ver.1.4
1. General
QRdeCODE is an application designed for iPhone, capable of reading both QR Code and bar
codes as well as generating QR Code images.
With QRdeCODE, you can easily gain access to the web site just by reading a QR Code.
Encoding the contact information saved in your iPhone into a QR Code is also possible.
2. Operating Environments
OS: iPhone OS ver. 4.0 or later
Model type: iPhone 3G and iPhone 3GS and iPhone4
3. Main Features
Three different functions including code reading, code generation and setting up the reading
conditions are available. You can switch these functions with the three tabs at the bottom of the
touchscreen.
3.1 Available functions
1) Reading: An ability to read QR Code and some other bar codes.
2) Code generation: An ability to generate QR Code.
3) Setting up: An ability to set the code reading conditions.
–1–
QRdeCODE Ver.1.4
3.2 Flow of the touchscreen
The figures below show the flow of iPhone touchscreen.
Code Reading
4.2.1 Reading from camera
4.2.2 Reading from
Photo Album
4.4 Reading
from History
–2–
QRdeCODE Ver.1.4
Code Generation
5.2.1 Generating from My Profile
5.2.2 Generating from Contacts
5.2.3 Generating from Note
5.3 Auto-save function
of History
–3–
QRdeCODE Ver.1.4
Setting Up
6.1.4 Setting forwarding
address
–4–
QRdeCODE Ver.1.4
4. Code Reading
4.1 Readable codes
In addition to QR Code, QRdeCODE can also read EAN-13, EAN-8, UPC-A and UPC-E codes.
See the following tables for the specification of each code. In addition, even a code outside of
these specifications may be readable depending on the condition of the label.
QR Code
Model
Model
Version
Cell size
Applicable specifications
IPhone 3G
IPhone 3GS, iPhone4
Model 2
1-5
1 - 20
1.00 mm min.
0.30 mm min.
Quiet zone
4 cells or more
Error correction
level
L (7%), M (15%),Q (25%)
and H (30%)
Sturucured
append code
Reference
standard
Remarks
The smallest element
of the code
A clear white area
surrounding the code
An ability to resore the
data in a soiled or
damaged code
Supported
ISO/IEC 18004
EAN-13
Item
No. of readable
digits
Module size
Magnification
ratio
Left margin
Right margin
Check digits
Applicable specifications
IPhone 3G
IPhone 3GS, iPhone4
Remarks
13 digits
-
0.26 mm - 0.66 mm
-
0.8 - 2.0
11 modules or more
7 modules or more
MOD-10
–5–
0.33 mm bar defined by EAN
SYMBOL SPECIFICATION is
taken as the standard
QRdeCODE Ver.1.4
EAN-8
Item
No. of readable
digits
Module size
Magnification
ratio
Applicable specifications
IPhone 3G
IPhone 3GS, iPhone4
Remarks
8 digits
-
0.26 mm - 0.66 mm
-
0.8 - 2.0
Left margin
Right margin
Check digits
0.33 mm bar defined by EAN
SYMBOL SPECIFICATION is
taken as the standard
7 modules or more
7 modules or more
MOD-10
UPC-A
Item
Applicable specifications
IPhone 3G
IPhone 3GS, iPhone4
No. of readable
digits
Module size
-
0.26 mm - 0.66 mm
Magnification ratio
-
0.8 - 2.0
Remarks
12 digits
Left margin
Right margin
Check digits
0.33 mm bar defined by EAN
SYMBOL SPECIFICATION is
taken as the standard
9 modules or more
9 modules or more
MOD-10
UPC-E
Item
Applicable specifications
IPhone 3G
IPhone 3GS, iPhone4
No. of readable
digits
Module size
-
0.26 mm - 0.66 mm
Magnification ratio
-
0.8 - 2.0
Left margin
Right margin
Check digits
Remarks
7 digits
9 modules or more
7 modules or more
MOD-10
–6–
0.33 mm bar defined by EAN
SYMBOL SPECIFICATION is
taken as the standard
QRdeCODE Ver.1.4
4.2 How to read a code
Two ways of reading are available to you: One is to directly read an actual printed code using the
iPhone camera and the other is to read a code image from your Photo Album.
4.2.1 Reading from camera
Tap the [Camera] icon on the touchscreen to start the camera.
Hover iPhone above the code. Reading starts automatically when the code falls within the
camera’s field of view. On completion of the reading, QRdeCODE proceeds to the next screen and
displays the read result. You will not see any error message even if QRdeCODE was unable to
read the code.
Tap “
“at the upper left of the screen for a tip on code reading.
A dedicated auto focus function is provided for iPhone 3GS , iPhone4 only.
–7–
QRdeCODE Ver.1.4
Use the [Cancel] button if you want to go back to the previous screen.
If QRdeCODE cannot detect and read the code within a one-minute time, the following timeout
error message appears and QRdeCODE stops reading.
–8–
QRdeCODE Ver.1.4
QRdeCODE is featured with an ability to read a structured append QR Code consisting of multiple
code blocks.
During the reading of this structured append QR Code, multiple lamps as shown in the figure
below are displayed to tell you the progress of reading.
The “light ON” lamp indicates the code blocks that have been read so far, while “light OFF” lamp
shows those that are not read yet.
Light ON
Light OFF
The reading completes when all the code blocks are properly read. However, QRdeCODE
determines the reading was not successful and thus clears the read data if:
1)
2)
3)
4)
The reading was started with the [Camera] icon;
The [Cancel] button was selected during the reading;
A code other than a structured append code was read; or
The reading did not complete within the specified time duration (timeout).
–9–
QRdeCODE Ver.1.4
4.2.2 Reading from Photo Album
Tap the [Album] icon to turn on the Photo Album. A reading starts automatically once you select the
photo image you want to read. On completion of the reading, QRdeCODE proceeds to the next
screen and displays the read result. Use a Jpeg image of up to 2048 X 1536 mm in size.
–10–
QRdeCODE Ver.1.4
The following error message appears if the reading was not successful.
Please be noted that this reading method from the Photo Album is not applicable to structured
append QR Code.
–11–
QRdeCODE Ver.1.4
4.3 Read result
The read result is indicated in the three main blocks of the result indication block, pick up
information block and menu block. A character string is encoded in Shift_JIS Code.
The read result is copied to the clipboard.
The first part of read result is indicated in two
lines to the extent it is included there.
To see the complete result, tap the lines.
The URL or phone number picked up is
displayed.
To turn on the application, tap the picture.
Used to share the information with others.
You can send emails or gain access to SNS.
If any character in the range from “0x00 to 0x1F”, “0x7F to 0xA0” or “0xE0 to 0xFF” as defined in
the ASCII Code Table is included in the read result, that character is eliminated from the result.
However, this does not apply to two-byte Kanji Shift_JIS characters in JIS X 0208.
In this case, a character “¥(0x5C)” is represented in a backslash symbol.
–12–
QRdeCODE Ver.1.4
4.3.1 Read result indication
Tap the block of the read result on the screen and you will see it in full-screen.
4.3.2 Picked up information
Tap the picked up icon and its corresponding application is activated.
You can make a search from a phone call or SMS transmission if the picked up information is a
phone number or an email transmission if the information is an email address. Searching with a
browser display is also possible if the information is a URL or with a Google map if the information
is a physical location address.
The picked up information is registered in a vCard format as defined in RFC 2426. See the table
below.
Item
Name
Phone number
Email address
Location address
Note
URL
Company name
vCard
Yes
Yes
Yes
Yes
Yes
Yes
Yes
–13–
QRdeCODE Ver.1.4
If a format other than this vCard format is used, QRdeCODE will pick up a URL, email address or
phone number according to the following rule.
Item
URL
Email address
Phone number
Rule
An array of ASCII alphanumeric characters starting with either http:// or https://
and ending with “0x21-0x7E”.
However, ”;(0x3B)” and ”,(0x2C)” are excluded.
A URL starting with “www” is interpreted with an additional http:// header at the
start of the character string.
An array of ASCII alphanumeric characters “0x21-0x7E”, in which an at-mark
sign “@” is included followed by a character string ”.(0x2E)” for domain use.
However, ”:(0x3A)”, ”;(0x3B)”, ”, (0x2C)” and ”/(0x2F)” are excluded.
An array of numeric characters “0x30-0x39” or ”()-“. The number of characters
shall be from 8 to 24.
For uniquely assigned profile items, such as a personal or company name that is registered only
once, the very first one that was picked up at the beginning only is accepted. If the item is
something like an email address that can be registered several times, QRdeCODE will pick up 10
such items at a maximum.
4.3.3 Menu function
You can choose from the “Send email”, “Send to web site” and “Register new contact” menus
(“Register new contact” is not usually displayed on the screen).
Use “Send email” if you want to send the read result in a text format. The read result is transmitted
to the web site assigned in “Set forwarding destination” (see Section 6.1.4). This function is useful
when posting the read result or searching the information you are looking for.
The read data is first copied to the clipboard before it is transmitted to the web site if “Move with
copy” is selected, while it is directly transmitted without its copy if “Move without copy” is selected.
If you use “Add read result and move”, the read result is first added to the URL assigned in the
“Send to web site” and then transmitted to that web site.
–14–
QRdeCODE Ver.1.4
If the code was properly read in the right format, the “Register new contact” screen appears. You
can add the name and/or phone number on this screen.
–15–
QRdeCODE Ver.1.4
4.4 History function
You can review and check the history of the codes you have read so far. Tap the character line in
the table and you will see a list of the records on the read results as shown below.
You can save up to 20 records. If the number of records exceeds 20, the saved records are
automatically cleared from the History starting from the oldest one.
You can clear the records of history or reshuffle the priorities with the [Edit] button at the upper
right of the touchscreen. Tap the button to the left of the table and the [Clear all History] button
appears. Use this button to clear the records from the History.
–16–
QRdeCODE Ver.1.4
You can reshuffle the priorities by scrolling up or down the cell while touching the upper left button.
Tap the [Clear all History] button and you will see the following warning message. Select “OK” if
you want to clear the records from the History
–17–
QRdeCODE Ver.1.4
5. Code Generation
5.1 Type of code you can generate
The code you can generate is QR Code Model 2 with the error correction level M only.
In the code generation, the smallest code version, with four-cell quiet zones arranged around the
code, just enough to hold the entire length of character string, is automatically selected (ver. 20
max.). The code is always displayed in its largest possible size, with ten cells at maximum and two
cells at minimum.
5.2 How to generate a code
There are three ways to make a QR Code. You can make a code from your My Profile list, from
your Contacts list, or from a text you have entered using the keypad.
5.2.1 Generating from My Profile
Tap the [My Profile] button to see the screen for profile selection. You can register up to three
profile items on this screen. Any unused cells are left blank. If you want to register a new contact,
tap a blank cell. The My Profile Edit screen appears for you to edit the contents.
You can register your profile by reading it from your Contacts or by directly entering the details of
profile, such as your name or address, in the cell from the keypad.
–18–
QRdeCODE Ver.1.4
Tap [Contacts] and you will see a list of all the contact information saved in your iPhone. Select the
one you want to encode from this list and its detailed profile is automatically picked up in each of
the cells.
–19–
QRdeCODE Ver.1.4
The button below [Contacts] is toggled between [Edit] and [Select] whenever it is tapped. Tap [Edit]
and the button “>” appears to the right of each cell. To edit the contents of the profile information
you want, first tap this button and then tap the cell containing that title on the screen that follows.
This will take you to the next screen where you can edit the profile.
After you have finished the editing work, tap [Complete] and the edited results are reflected on the
screen.
–20–
QRdeCODE Ver.1.4
When you tap [Select], it is changed to [Edit] on the next screen and the button “>” disappears.
On this screen, check-mark the items of profile you want to encode (such as the first name, last
name, etc).
.
–21–
QRdeCODE Ver.1.4
When this editing work is complete, tap the [QR] button at the upper right of the screen. The
entered information is automatically encoded in a QR Code based on the created profile.
–22–
QRdeCODE Ver.1.4
The format of contacts used in QRdeCODE complies with iPhone.
vCard conforming to the RFC 2426 format is adopted for an iPhone format.
The QR Code reading specification Version 2.0 complies with the specification of SoftBank.
Information you can encode in QR Code is different for each format.
Item
Name
Phone No.
Email address
Address
Note
URL
Company name
vCard
Yes
Yes
Yes
Yes
Yes
Yes
Yes
If you want to exchange your information with others, add your information to your Contacts list.
In QR coding, all the characters are encoded in Shift_JIS Code.
Please note that a character string not supported by Shift_JIS Code is first converted into a
question mark “?” before it is encoded in a QR Code.
You can save a QR Code in your Photo Album by tapping the [Save image] button at the upper
right when creating the code. If you want to check the encoded information, use the search button
“ “ at the bottom of the screen.
–23–
QRdeCODE Ver.1.4
The title of the profile registered in your My Profile list is indicated on the screen for profile
selection. At this time, the profile that has its name is shown with a name, while the one that does
not is shown with “No Title”. No title is QR-coded.
When you tap the name in the cell, QRdeCODE starts generating a QR Code from the profile.
If you want to edit or clear the information in the cell, touch the [Edit] button at the top right of the
screen. Use the button “>“ to the right of each cell if you want to view the Edit screen. Or, use the
button “ ” to the left if you want to clear the information.
–24–
QRdeCODE Ver.1.4
–25–
QRdeCODE Ver.1.4
You can edit and display the images taken from the camera or those already saved in your Photo
Album as the images of the profile information saved in your My Profile list. Select “Capture from
the camera” or “Capture from the album” on the “Edit My Profile” screen. However, the image is not
encoded.
–26–
QRdeCODE Ver.1.4
5.2.2 Generating from Contacts
Tap [Contacts] on the code generation screen and you will see a list of all the contacts saved in
iPhone. Select the one you want to encode from this list and its detailed profile is automatically
picked up in each of the cells.
Check the items of profile you want to encode and then tap the [QR] button. The checked item is
encoded in a QR Code. The items checked here are saved and used for the initial setting.
–27–
QRdeCODE Ver.1.4
5.2.3 Generating from Note
Tap [Free text] on the code generation screen to move to the next screen. On this screen, enter a
text using the keypad and then tap the [QR] button. The entered text is encoded in a QR Code.
Please not that a character string not supported by Shift_JIS Code is first converted into a
question mark “?” before it is encoded in a QR Code.
–28–
QRdeCODE Ver.1.4
5.3 Auto-save function of History
You can review the records of the codes so far created in QRdeCODE just by tapping the cell in
the table. Any code that was not properly created is not saved in the History.
You can save up to 20 records. If the number of records exceeds 20, the saved records are
automatically cleared from the History starting from the oldest one.
To clear the records or reshuffle the priorities, use the [Edit] button at the upper right of the
touchscreen (see Section 4.4).
–29–
QRdeCODE Ver.1.4
6. Set Up Functions
Use the set up functions when setting and saving the reading conditions. The settings set with this
function are retained even after QRdeCODE is turned off.
6.1 Setting reading conditions
Whether or not QRdeCODE automatically zoom in/out, sound or vibrate during the reading is
selectable. You can also set where to send the read result.
–30–
QRdeCODE Ver.1.4
6.1.1 Auto-zoom
An auto-zoom function is provided for easier and quick reading. With this function enabled, the
target code is automatically searched and enlarged for you to read it without effort.
If this auto-zoom is off, the magnification button is displayed at the lower right of the screen. You
can select the magnification of code image from the three options of “Life size”, “Double size” or
“Triple size”.
Life size
Double size
–31–
QRdeCODE Ver.1.4
6.1.2 Sound
You can choose whether or not QRdeCODE to sound at the end of the reading.
6.1.3 Vibrator
You can choose whether or not QRdeCODE to vibrate at the end of the reading.
6.1.4 Set forwarding destination
Sending the read result to your favourite web site is possible. You can save up to five web sites in
QRdeCODE.
6.2 Version information
The current version of your application is described as below.
–32–
QRdeCODE Ver.1.4
7. Features for the Experienced
The URL scheme is newly supported from ver.1.4.0.
7.1 Calling QRdeCODE
This example shows how to start QRdeCODE with the UIButton in a View-based Application.
–33–
QRdeCODE Ver.1.4
Step 1
Add a new item “URL Schemes” to the URL types and enter the URL scheme name of the
application.
–34–
QRdeCODE Ver.1.4
Step 2
Add “- (IBAction)launchQRdeCODE;” to the ViewController header file.
–35–
QRdeCODE Ver.1.4
Step 3
Add the following code to describe the action of “launchQRdeCODE” to the source file.
- (IBAction)launchQRdeCODE{
[[UIApplication sharedApplication] openURL:[NSURL
URLWithString:@"QRdeCODE://CallQRdeCODE"]];
}
If you want to see the read result of QRdeCODE in the application you have called, you should
partly rewrite this program from “QRdeCODE://” to “QRdeCODE://[URL scheme of caller”.
QRdeCode will then return “[URL scheme of caller] ://[Read result]” to that application on
completion of the reading.
–36–
QRdeCODE Ver.1.4
Step 4
Make a UIButton on the view canvas and assign it to the IBAction you have created.
Tap this UIButton to call QRdeCODE.
–37–
QRdeCODE Ver.1.4
Step 5
Add the code below to the Delegate file. This allows the read result to be displayed in the opened
application.
- (BOOL)application:(UIApplication*)application handleOpenURL:(NSURL*)url{
if(!url){
return NO;
}
NSString *urlstring = [url absoluteString];
NSString *encode_str = [urlstring
stringByReplacingPercentEscapesUsingEncoding:NSUTF8StringEncoding];
NSString *result_str = [NSString stringWithFormat:@"%@",encode_str];
UIAlertView *alert = [[UIAlertView alloc] initWithTitle:@"Result"
message:result_str
delegate:self
cancelButtonTitle:nil
otherButtonTitles:@"OK",nil];
[alert show];
[alert release];
return YES;
}
–38–
QRdeCODE Ver.1.4
Step 6
Provided here is an actual example showing how to start the sample application.
Tap the “Launch QRdeCODE” button to start QRdeCODE. At this time, it is important that
QRdeCODE already be installed in your iPhone. If succeeded in reading the code, QRdeCODE
returns the read result to the sample application. However, if there is an error in the URL scheme
of the caller, the read result is sent back to QRdeCODE, not to the sample application, as this is
recognized as the normal mode.
URL scheme of the caller
is incorrect.
URL scheme of the caller
is correct.
–39–
QRdeCODE Ver.1.4
To those using this sample program
DENSO WAVE INCORPORATED retains the copyright to this source code,
but allows users to use it, in whole or in part, and make modifications
without prior permission of DENSO WAVE INCORPORATED.
DENSO WAVE INCORPORATED shall not, however, be held responsible for any
damages arising from such use or modifications.
–40–
QRdeCODE Ver.1.4
7.2 Calling from QRdeCODE
QRdeCODE is also equipped with an ability to call another application. To enable this feature, you
need to previously enter the target URL scheme you want to call when setting its destination. This
allows QRdeCODE to copy the read result and invoke the intended application.
“EVERNOTE” is a registered trademark of Evernote Corporation of the U.S.
–41–
QRdeCODE Ver.1.4
Revision History
Date
April 1, 2010
April 22, 2010
Ver.
1.0
1.1
June 1, 2010
1.2
August 4, 2010
September 20, 2010
1.3
1.4
Remarks
First issued.
My Profile function was added.
A function to edit the Code History was added.
A function to add the read result and move it to the web site was
added.
Updated to support iOS4.
Feature of My Profile was extended.
URL scheme was newly supported.
–42–
QRdeCODE Ver.1.4
Copyright © 2010 DENSO WAVE INCORPORATED. All rights reserved.
“QR Code” and “QRdeCODE” are registered trademarks of DENSO WAVE INCORPORATED.
This document is subject change without prior notice.
QRdeCODE User’s Manual
Ver.1.4.0
August, 2010
Model: QRdeCODE
Edited & Published by DENSO WAVE INCORPORATED
Eng. Development Dept.
1, Yoshiike, Kusaki, Agui-cho, Chita-gun, Aichi-ken
470-2297 Japan
–43–