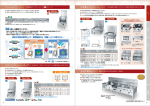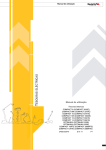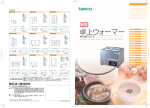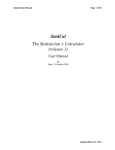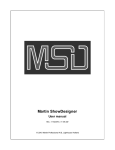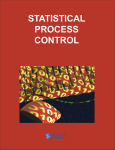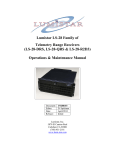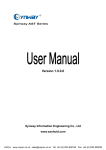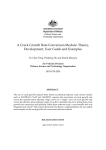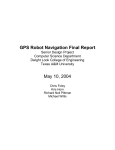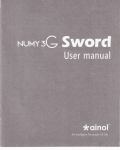Download User Manual - Colorado State University
Transcript
KaleidaGraph ® Version 3.6 Note: For optimal viewing of this file, choose File > Preferences > General and select the Display Page to Edge option. Introduction Welcome to KaleidaGraph®. You have purchased a thoughtfully designed graphing tool which provides the most powerful visual displays of quantitative information available in either the Windows or Macintosh environment. Through our documentation, you will learn how to develop accurate journal quality graphs that mathematically transform even the most complex data into elegant but functional graphical displays. About this Manual This manual contains detailed cross-platform information about the KaleidaGraph application. It provides step-bystep instructions for the Windows and Macintosh platforms. Wherever there is a difference between the two platforms, it is noted in the text. The manual assumes that you are familiar with basic operations, such as clicking, double-clicking, and dragging. It also assumes familiarity with the components of the user interface, such as menus, windows, dialogs, buttons, and check boxes. If you are not familiar with these terms, review the documentation that came with your computer. Organization of the Manual This manual contains examples and procedures for common tasks, such as entering data, creating plots, and applying curve fits. The following is a brief overview of the chapters and appendixes in the manual: • Chapter 1, “Getting Started,” discusses system requirements, installation, and several basic concepts, including opening files, getting help, and quitting the program. • Chapter 2, “Guided Tour of KaleidaGraph,” provides a tutorial for generating a data set, creating and editing Scatter and Column plots, and placing the plots in the layout window. • Chapter 3, “Working with Data Windows,” discusses how to navigate, make selections, add and delete rows and columns, and format columns in the data window. • Chapter 4, “Working with Data,” discusses how to enter, import, edit, sort, and export data in the data window. • Chapter 5, “Analyzing Data,” discusses how to view column statistics, bin data, and analyze data using a number of parametric and nonparametric statistical tests • Chapter 6, “Working with Formula Entry,” discusses how to use the Formula Entry window to perform calculations in the active data window. • Chapter 7, “Creating Plots,” discusses the different plot types, creating a plot, and generating similar plots. • Chapter 8, “Working with Plots,” discusses how to modify the plot, including the axes, ticks, grids, markers, and plot color. • Chapter 9, “Working with Plot Tools and Objects,” discusses the plot tools available in KaleidaGraph, in addition to creating and editing text labels and shapes. • Chapter 10, “Working with Curve Fits and Error Bars,” discusses how to add curve fits and error bars to a plot. 3 KaleidaGraph • Chapter 11, “Importing and Exporting Graphics,” discusses how to import graphic objects into a plot and export the plots to a printer, file, or another program. • Chapter 12, “Working with the Layout Window,” discusses how to use the layout window to place multiple plots on a single page. • The Appendixes contain information on the program commands, settings files, and toolbox shortcuts, as well as general reference information. Learning KaleidaGraph If you are new to KaleidaGraph, it is recommended that you take the guided tour in Chapter 2. This tutorial guides you through the process of generating a data set, creating and editing two different plots, and placing the plots onto a single page. Other topics in the tutorial include modifying the legend, using Formula Entry, applying a General curve fit, and modifying data in a saved plot. Once you start using KaleidaGraph, you can refer to the manual and the online help for step-by-step instructions to complete specific tasks. The online help also includes detailed information on the commands and dialogs available in the program. Conventions This manual uses the following conventions: • Instructions for choosing commands are displayed in bold type. Levels are separated with a greater than symbol (>). For example: Choose Gallery > Linear > Line. • Dialog buttons and options are displayed in bold type. For example: Click OK. • Keys that you should press appear in bold type. If joined with a plus sign (+), press and hold the first key while you press the remaining keys. For example: Press Ctrl+Period. Contacting Synergy Software To receive technical support and upgrade information, either fill out and send in the registration card included with the software or access our web site and register online. If you have any questions concerning KaleidaGraph, please contact us at: Synergy Software 2457 Perkiomen Avenue Reading, PA 19606-2049 USA Phone: (1) 610-779-0522 Fax: (1) 610-370-0548 Internet addresses: Sales/Upgrades: [email protected] Tech support: [email protected] Web sites: www.kaleidagraph.com www.synergy.com 4 Introduction Please feel free to check our web site periodically for: • Product descriptions • Technical notes • Frequently asked questions • New release information • Downloadable upgrade patches • And other topics of interest 5 KaleidaGraph 6 Getting Started Chapter 1 This chapter lists the hardware and operating system requirements and explains how to install KaleidaGraph onto your computer. It also covers some basic concepts, including: • Starting KaleidaGraph. • Introducing the data and plot windows. • Opening saved files. • Opening KaleidaGraph files on another platform. • Getting help. • Setting preferences. • Quitting the program. 1.1 System Requirements Windows Version • A Pentium PC or faster computer equipped with a CD-ROM drive. • Windows 98 or later (including Windows 2000, NT, ME, and XP). • • 32 MB of RAM. Additional RAM is recommended and increases KaleidaGraph’s performance. Macintosh Version • A Power PC running System 8.6 or later. CarbonLib v1.6 will be installed if it is not present. • OS X users should have OS 10.1.3 or later. • 15 MB of free RAM is recommended. • 15-20 MB free hard disk space. 10-15 MB free hard disk space. 1.1 System Requirements 7 KaleidaGraph 1.2 Installing KaleidaGraph This section describes how to install the KaleidaGraph software on both the Windows and Macintosh platforms. A section containing uninstall instructions is also included. 1.2.1 Installing the Windows Version The installer creates a new folder on your hard disk containing the KaleidaGraph software. If you are upgrading from an earlier version, your existing KaleidaGraph files are not affected. To install KaleidaGraph on your hard disk: 8 1. Quit any other programs that are currently running. 2. Insert the KaleidaGraph CD-ROM. If AutoPlay is enabled on your system, the CDSetup program starts automatically. 3. If it is not already running, launch the CDSetup program and click Install KaleidaGraph. Alternately, you can run KGSetup to install the software. 4. Proceed through the Welcome screen, ReadMe information, and license agreement. 5. Specify where to install the KaleidaGraph program and its related files. To specify a different directory, click Browse. When you are finished, click Next. 6. Choose the type of installation you want to perform and click Next to install the software. The choices are: • Typical - installs all of the KaleidaGraph files. • Compact - installs only the files needed to run KaleidaGraph. • Custom - allows you to select which components to install. 7. The installer will display a window so that you can submit your registration information. The registration form can be submitted by email, postal mail, or fax. By registering the software, you will receive free technical support and upgrade information. 8. Once all of the program files have been installed, a message is displayed to let you know the installation of KaleidaGraph is complete. 1.2 Installing KaleidaGraph Getting Started 1.2.2 Installing the Macintosh Version The installer creates a new folder on your hard disk containing the KaleidaGraph software. If you are upgrading from an earlier version, your existing KaleidaGraph files are not affected. To install KaleidaGraph on your hard disk: 1. Insert the KaleidaGraph CD-ROM. 2. Double-click the KaleidaGraph 3.6 Installer icon. 3. Proceed through the Welcome screen, license agreement, and ReadMe information to display the KaleidaGraph Installer dialog. 4. Choose the installation method (easy or custom) and specify where to place the KaleidaGraph folder The Easy Install option automatically installs the following items: • The KaleidaGraph application. • An Examples folder containing example plots, data files, and curve fits. • The QuickHelp application (if it is not already installed), along with the KaleidaGraph Help and New Features documents. • A Manuals folder containing PDF versions of the KaleidaGraph documentation. • For OS 9 and earlier, CarbonLib v1.6 is also installed. If this file is already present, it is skipped To control which files get installed, choose Custom Install from the pop-up menu. 5. Click Install. A KaleidaGraph folder is created on your hard disk and the files are installed. A Status dialog is displayed to keep you informed as the installation progresses. 6. The installer will display a window so that you can submit your registration information. The registration form can be submitted by email, postal mail, or fax. By registering the software, you will receive free technical support and upgrade information. 7. Once all of the program files have been installed, a message is displayed to let you know the installation of KaleidaGraph is complete. Note: If you are updating from an earlier version, the default location for storing the settings files (KG Style, KG Macros, KG Layout, and KG Script) has changed. The settings files are now stored in the KaleidaGraph Preferences folder. The KaleidaGraph Preferences folder is located in the Preferences folder (in the users Library folder under OS X or in the System Folder for OS 9 and earlier). The installer automatically moves a copy of the settings files into the new location. 1.2 Installing KaleidaGraph 9 KaleidaGraph 1.2.3 Uninstalling KaleidaGraph Windows Version To remove the KaleidaGraph software from your hard disk, perform one of the following: • Choose Start > Programs > KaleidaGraph 3.6 > Remove KaleidaGraph 3.6. • Choose Start > Settings > Control Panel and then double-click Add/Remove Programs. In the dialog that appears, select KaleidaGraph 3.6 and click Add/Remove. Macintosh Version To remove the KaleidaGraph software from your hard disk: 10 1. Quit any other programs that are currently running. 2. Insert the KaleidaGraph CD-ROM. 3. Double-click the KaleidaGraph 3.6 Installer icon. 4. Proceed through the Welcome screen, license agreement, and ReadMe information to display the KaleidaGraph Installer dialog. 5. Choose Uninstall from the pop-up menu and locate the folder that contains the KaleidaGraph program. 6. Click Uninstall. 1.2 Installing KaleidaGraph Getting Started 1.3 KaleidaGraph Basics This section introduces some of KaleidaGraph’s basic concepts, such as starting the program, opening files, and quitting the program. The various areas and terms associated with the data and plot windows are also explained. 1.3.1 Starting KaleidaGraph To start KaleidaGraph, perform one of the following: • Windows: Double-click the KGraph icon or choose Start > Programs > KaleidaGraph 3.6 > KGraph. • Macintosh: Double-click the KaleidaGraph icon. The first time the program is started, the dialog in Figure 1-1 is displayed to personalize your copy of KaleidaGraph and enter your serial number and authorization code. If this is a new copy of the program, the serial number is located on the back cover of the manual, or on your order confirmation if you purchased KaleidaGraph electronically. If this is an update from an earlier version, your serial number has not changed Figure 1-1 Startup dialog After you click OK, two windows are displayed; a data window and the Formula Entry window. The next section contains an introduction to the data window. Refer to Chapter 6 for information on using the Formula Entry window to analyze and manipulate data in the active data window. 1.3 KaleidaGraph Basics 11 KaleidaGraph 1.3.2 Data Window Overview The data window, shown in Figure 1-2, contains a spreadsheet used to enter and store data for plotting and analysis. It consists of a number of cells organized in columns. A data window can contain a maximum of 1000 columns and 1 million rows, subject to memory limitations. 4 1 5 2 3 Figure 1-2 Data window 1. Home Button Click this button to return the data window to its origin (row 0, column 0). This is useful for quickly returning to the start of the window when viewing a different section of the data window. 2. Cell Selection Cursor This cursor is used to make selections in the data window. 3. Posted Note The Posted Note is used to enter information about the data in the active data window. Each data window has its own Posted Note. When information is stored in the Posted Note, its icon changes from an empty note to one with data in it. 4. Title Bar The title bar displays the name of the file. You can move the data window by dragging the title bar to a new location. 5. Update Plot Button Click this button to force an immediate update of the plot that is currently linked to this data window. 12 1.3 KaleidaGraph Basics Getting Started Each column in the data window can contain a different data type. You can change the data type for any of the columns by choosing Data > Column Format. Figure 1-3 shows a data window that contains columns formatted as Text, Time, and Float. 5 1 2 3 6 4 Figure 1-3 Data window elements 1. Column Title This is the title of the column (in this case Month). By default, the column titles are A, B, C, and so on for a new data window. 2. Row Numbers The row numbers are located on the left side of the data window. 3. Text Column This column displays data that has a Text format applied to it. Notice that the data in the text column is left-justified. 4. Time Column This column displays data that has a Time format applied to it. There are a number of options available for displaying time data. 5. Column Numbers Each column has a number associated with it. The column number is used to reference columns in the Macro Calculator and Formula Entry. Whenever a selection is made in the data window, the first column in the selection becomes column 0. 6. Numeric Column This column contains data using a Numeric (Float or Double) format. There are a number of options available for displaying numeric data. 1.3 KaleidaGraph Basics 13 KaleidaGraph 1.3.3 Plot Window Overview Plots are created by entering data into the data window and choosing a plot type from the Gallery menu. After selecting the data columns to be plotted, the plot is generated and displayed in the plot window. Figure 1-4 shows the components of the plot window. 1 4 2 3 Figure 1-4 Plot window components 1. Title Bar The title bar displays the name of the file. You can move the plot window by clicking and dragging the title bar to a new location. 2. Toolbox The plot tools are located on a movable palette. The tools are used to create, modify, and enhance objects in the plot window. 3. Zoom Setting You can use this pop-up menu to change the view of the active plot window. 4. Find Data Button Clicking this button displays any data windows referenced by the plot. If the data is archived in the plot, the data windows are extracted and displayed. 14 1.3 KaleidaGraph Basics Getting Started Figure 1-5 shows the main elements found in a standard plot. There are other items that can be added to the plot, but the elements shown here are common to almost every kind of plot. 1 Test #1 2 5 Example 7 6 6 3 Test #1 5 7 4 3 2 4 1 0 0 2 4 6 Time 8 10 12 14 Figure 1-5 Plot elements 1. Legend The legend consists of a frame, the plot symbols, and the labels used to identify each variable in the plot. By default, the labels are taken from the names of the columns in the data window. The variables are listed in the order they are selected for plotting. 2. Axis Labels The axis labels display the values associated with each of the major tick marks on the plot. 3. Axis Titles The axis titles are taken from the column names of the data being plotted. If more than one variable is plotted on the same axis, the title is taken from the first column being plotted on that axis. 4. Grid Lines The grid lines can be used to display a horizontal or vertical line at each of the major and minor tick marks in the plot. 5. Plot Title The plot title is the name of the graph. By default, the plot title is taken from the name of the data window 6. Major Tick Marks The major tick marks are used to identify the major divisions along the axis. 7. Minor Tick Marks Minor ticks display the divisions between major tick marks. 1.3 KaleidaGraph Basics 15 KaleidaGraph 1.3.4 Using the Toolbar The Windows version of KaleidaGraph provides a toolbar for easy access to some commonly used commands. To use the toolbar, click a button to execute the appropriate command. Some of the buttons in the toolbar change when switching from a data window to a plot or layout window. The toolbars and the functions available are shown in Figure 1-6 and Figure 1-7. New Save Open Cut Print Paste Copy Clear Add Rows Undo Ascending Sort Statistics Append Column Columns Format Descending Sort Help Figure 1-6 Data window toolbar Group Bring To Front UnGroup Send To Back Figure 1-7 Plot and layout window toolbar 1.3.5 Using the Shortcut Menu KaleidaGraph can display a shortcut menu containing commonly used commands when you are working in the data, plot, or layout window. The commands in the shortcut menu vary depending on what object is selected and where the pointer is when the shortcut menu is displayed. To display the shortcut menu, do one of the following: • (Windows) Right-click. • (Macintosh) Hold down Control while pressing the mouse button. 1.3.6 Opening KaleidaGraph Files The Open and Import commands (File menu) can be used to open files previously saved from KaleidaGraph. The only difference between the two commands is that the Open command lists all files that can be opened by KaleidaGraph while the Import command only lists files that are the same type as what you select from the submenu. The File menu contains a Recent Files command that lists the last eight data or plot files that have been opened or saved in KaleidaGraph. You can open one of the files in the list by choosing its file name from the submenu For information on opening KaleidaGraph files created on another platform, refer to Section 1.3.7. 16 1.3 KaleidaGraph Basics Getting Started 1.3.7 Sharing Files Across Platforms KaleidaGraph has the ability to share files between the Macintosh and Windows platforms. The table below lists the file name extensions and file types required to do this successfully. Kind of File File Name Extension Macintosh File Type Data file .QDA QDAT Plot file .QPC QPCT Macro file .EQN EQNS Layout file .QPL QPLY Script file .QSC QSCP Style file .QST QSTY Mac to Windows To take a Macintosh file and open it on a Windows computer, the proper file name extension must be added. For example, if you created a data file named Results in the Macintosh version, the file needs to be renamed Results.QDA to be recognized by the Windows version. Under OS 9 and earlier, the Preferences dialog contains an option that helps when sharing files across platforms. If Add Windows file extensions is selected, the appropriate Windows file name extension is appended to the file name in the Save dialog. Under OS X, the file name extensions are added automatically Windows to Mac The method to open Windows files on a Macintosh depends on what version of KaleidaGraph is running on the Macintosh. The two cases are listed below: • Version 3.0.8 or later - No extra steps are necessary. The Open dialog automatically lists files that have the appropriate file name extension and opens them correctly. • Version 3.0.5 or earlier - For files coming across a network, the file type needs to be modified with a resource editor before KaleidaGraph can read these files correctly. For files stored on disks, the appropriate file conversion software (for example, PC Exchange) must be installed and configured, as shown in the preceding table. If the conversion software asks for the creator, QKPT should be entered. Note: There are two AppleScript droplets available on our web site that make the task of sharing files much easier. By dragging a file or folder onto these programs, the appropriate file name extension or file type is automatically applied. 1.3 KaleidaGraph Basics 17 KaleidaGraph 1.3.8 Getting Help Windows Version To get online help, do any of the following: • Choose Help > Contents. • Press F1 within any dialog to display context sensitive help. • Click Help in any dialog that contains a Help button. • Click the • Choose Start > Programs > KaleidaGraph 3.6 > KGHelp. button on the toolbar. Note: If the Help dialog is not displayed, the Help file was not loaded during launch. This occurs if the KGHelp file is renamed or is not in the Help folder (within the KaleidaGraph folder). If necessary, you can perform a custom installation to reinstall the Help files. Macintosh Version To get online help, do any of the following: • Choose Help > KaleidaGraph Help. • Press the Help key on the keyboard. • Click Help in any dialog that contains a Help button. Note: If the Help dialog is not displayed, the KaleidaGraph Help file could not be found or the QuickHelp program was deleted. The KaleidaGraph Help file must be in the same folder as the KaleidaGraph program and it cannot be renamed. If necessary, you can perform a custom installation to reinstall the Help files. 18 1.3 KaleidaGraph Basics Getting Started Help Dialog The Help dialog, shown in Figure 1-8, contains a table of contents for the topics available in the KaleidaGraph program. Double-click the topic and the dialog displays the information available for the selected topic. If you are unable to locate the desired information from the table of contents page, you can use the Index or search the entire Help system for a particular term. Figure 1-8 Help dialog If you need information on using the Help system, choose the How to Use Help (Windows) or Help with QuickHelp (Macintosh) command. 1.3 KaleidaGraph Basics 19 KaleidaGraph 1.3.9 Setting Preferences KaleidaGraph provides a Preferences command in the File menu to specify what files are saved when you quit the program. The following dialog is displayed when you choose this command. Figure 1-9 Preferences dialog The pop-up menus in the upper section of the dialog control what happens to each of the different file types when quitting the program. For data and plot files, you can choose to Always save changes or to display a Prompt if there are any unsaved windows. If a data or plot window has not been saved previously, a Save dialog is displayed. For the remaining types of files (Layout, Macros, Script, and Style), you can choose whether to display the Prompt dialog if any changes have occurred, Always save, or Never save the changes. For details on the information stored in each of these files, see Appendix B. Note: The settings for this dialog are saved as part of the Style file. If you choose Never for the Style, you must manually overwrite the default Style file by choosing File > Export > Style. 20 1.3 KaleidaGraph Basics Getting Started 1.3.10 Quitting KaleidaGraph To close the KaleidaGraph program and return to the desktop, choose File > Exit (Windows) or File > Quit (Macintosh). KaleidaGraph saves any changes to the default Style, Macros, Script, and Layout files, depending on what is specified in the Preferences dialog. See Section 1.3.9 for details on setting the program preferences. If Prompt is selected for any of the items in the Preferences dialog and changes have occurred to those particular items, a dialog similar to the one in Figure 1-10 is displayed. Figure 1-10 Save Changes dialog 1.3 KaleidaGraph Basics 21 KaleidaGraph 22 1.3 KaleidaGraph Basics Guided Tour of KaleidaGraph Chapter 2 This chapter contains four major examples to guide you through the operation of KaleidaGraph. These examples show you how to: • Create a new data set, change the column titles and format, sort the data, and calculate simple statistics for the data. • Create a Scatter plot, change the display of the variable, use a few plot tools, and add a curve fit and error bars. • Create a Column plot from a saved data set, modify the axes, change the display of the axis labels, and add value labels above the columns. • Display the plots from the preceding examples on the same page using the layout window. Some optional examples are also included to show you how to perform common operations not covered in the main examples. The topics include editing the legend text and frame, using Formula Entry, applying a userdefined curve fit, and modifying data in a saved plot. 2.1 Generating a Sample Data Set This example takes you through the process of typing data into the data window, changing the column titles and format, sorting the data, and calculating statistics on the raw data. 2.1.1 Entering Data The first step is to type some data into the data window. To do this: 1. Type 4.3 into the first cell of column 0. 2. Press the Enter (Windows), Return (Macintosh), or Down Arrow key to move down to the next cell. 3. Type the values 2.9, 4.8, 3.2, 3.9, 3.5, and 2.3 into column 0. After each value is entered, press the Enter, Return, or Down Arrow key to move down a row. 4. Click the cell at row 0, column 1. 5. Use the same method to type the data values 8.0, 6.2, 9.0, 5.7, 8.8, 7.2, and 4.9 into column 1. 2.1 Generating a Sample Data Set 23 KaleidaGraph 2.1.2 Changing Column Titles and Format Next we will use the Column Format dialog to change the titles and format for these two columns. 1. Double-click the column title of column 0 (or choose Data > Column Format). 2. Type Time into the field below the listing of column titles. 3. Click the name of the second column (B). 4. Type Test 1 into the field below the listing of column titles. This dialog can also be used to change the format of the data columns. The following steps change the display of the data so that each value only has one decimal place. 1. Click Time, press Shift, and click Test 1. Both of these entries should be highlighted. 2. From the Format pop-up menu, choose Fixed. 3. From the Decimals pop-up menu, choose 1. 4. Click OK to apply the changes to the data window. Your data window should resemble the one shown in Figure 2-1. Figure 2-1 Sample data window 2.1.3 Sorting the Data Now we will sort the data to get the values in ascending order (from low to high). 24 1. If it is not already selected, click the Time label in the data window to select the entire column. 2. Choose Functions > Ascending Sort. 3. Press Shift and click both the Time and Test 1 entries. 4. Click OK to apply the changes to the data window. 2.1 Generating a Sample Data Set Guided Tour of KaleidaGraph 2.1.4 Calculating Statistics The final step is to calculate a number of standard statistics on one of the data columns. 1. Click the Test 1 label in the data window to select the entire column. 2. Choose Functions > Statistics to display the statistics for the Test 1 data. The Statistics dialog provides a Copy to Clipboard button to export the results for use in a data, plot, or layout window 3. Click OK. At this point, you can proceed to the next example or save your data by choosing File > Save Data. 2.2 Creating and Editing a Scatter Plot This example uses the data from the preceding example to create a Scatter plot. This example shows how to change the marker type, size, and color, use the Identify and Data Selection tools, apply a Linear curve fit, display the curve fit equation, and add error bars. 2.2.1 Creating a Scatter Plot Now, let’s create a plot using the example data entered in the previous exercise. 1. Choose Gallery > Linear > Scatter. The Variable Selection dialog is displayed. Notice that the name of the data file and its column titles are displayed in this dialog. 2. Select Time as the X variable and Test 1 as the Y variable by clicking the appropriate buttons. Figure 2-2 shows what the Variable Selection dialog should look like at this point. Figure 2-2 Variable Selection dialog 3. Click New Plot to create a Scatter plot. The X variable you selected is the independent variable and the Y variable is the dependent variable. By default, the X variable is plotted on the horizontal axis and the Y variable is plotted on the vertical axis. The title of the plot is taken from the name of the data window. The X and Y axis titles are taken from the column titles of the variables being plotted. The Y variable title is also used in the legend. 2.2 Creating and Editing a Scatter Plot 25 KaleidaGraph 2.2.2 Changing Plot Style Now that the graph has been created, it can be modified very easily. For example, let’s change how the data is represented on the plot. You will use the Plot Style dialog to change the marker type, size, and color. 1. Triple-click the marker displayed in the legend (or choose Plot > Plot Style). 2. Select a different marker to represent the variable on the plot. The markers are displayed on the left side of the dialog. The first six markers in the left column are transparent; all of the others are opaque 3. Change the value in the Marker Size field to 18 and select a different color from the color palette. 4. Click OK and the plot is redrawn to reflect the changes that have been made. 2.2.3 Using the Identify Tool Now we will use the Identify tool ( ) on the toolbox to display the coordinates of the data. 1. Select the Identify tool by either clicking it or pressing I on your keyboard. 2. Once the tool is selected, click one of the data points. The X and Y coordinates are displayed in the upper-left corner of the plot window. It is also possible to leave the coordinates directly on the plot. To do this: • Press Alt (Windows) or Option (Macintosh) as you release the mouse button. This places a label containing the coordinates to the right of the point. 2.2.4 Applying a Linear Curve Fit You can quickly and easily fit a curve to a set of data points. To add a curve fit to the plot: 1. Choose Curve Fit > Linear. This displays a dialog to select which variables to fit with the Least Squares Error method. 2. Select a variable to be fit (in this case Test 1) by clicking its check box. 3. Click OK. The curve fit is calculated and the curve fit line is drawn on the plot. By default, the curve fit results will also be displayed on the plot. If the equation is not displayed, turn on Display Equation in the Plot menu. The position of the equation can be changed using the Selection Arrow. 26 1. Click the Selection Arrow on the toolbox. 2. Drag the equation to a new position. 3. When the move is complete, click anywhere else in the window and the object handles disappear. 4. You can use the same technique to move the legend. 2.2 Creating and Editing a Scatter Plot Guided Tour of KaleidaGraph At this point, your plot should resemble Figure 2-3. Data 1 y = 1.0205 + 1.7131x R= 0.9255 10 Test 1 9 Test 1 8 7 6 3.2, 5.7 5 4 2 2.5 3 3.5 4 4.5 5 Time Figure 2-3 Sample Scatter plot 2.2.5 Exporting the Results of the Curve Fit Once a curve fit is applied, you can copy the values of the curve fit line to the data window. These values are appended after the existing data in your data window. The first column will be a series of X values. The number of X values will be equal to the number of curve fit points specified in the Curve Fit Options dialog (Format menu). The second column will contain the values from the curve fit at each of these locations. 1. Reselect Linear from the Curve Fit menu. A Curve Fit Selections dialog appears with a drop-down arrow under View. 2. Click the drop-down arrow and choose Copy Curve Fit to Data Window from the pop-up menu. 3. Click OK to return to the plot window. 2.2.6 Using the Data Selection Tool Now we will use the Data Selection tool ( ) to graphically remove a point from the plot. The Data Selection tool operates by enclosing a region of the plot in a polygon. Any data points outside the polygon are removed from the plot. By pressing Alt (Windows) or Option (Macintosh) as you make the polygon, the data inside the polygon can be eliminated. 1. Select the Data Selection tool by either clicking it or pressing S on your keyboard. 2. Once the tool is selected, press Alt (Windows) or Option (Macintosh) and create a polygon around the data point in the lower-left corner of the plot window. Once the polygon is complete, the point is removed and the curve fit is recalculated. 3. Double-click the Data Selection tool to return the plot to its original state. 2.2 Creating and Editing a Scatter Plot 27 KaleidaGraph 2.2.7 Adding Error Bars The last modification to the plot will be the addition of error bars. Error bars enable you to illustrate the amount of error for the plotted data. 1. Choose Plot > Error Bars to display the Error Bar Variables dialog. 2. Click the check box in the Y Err column to add vertical error bars. The Error Bar Settings dialog is displayed to choose the type of error. 3. From the pop-up menu, choose Standard Error for the error type. The dialog should look like the one in Figure 2-4. Figure 2-4 Error Bar Settings dialog 4. Click OK to return to the Error Bar Selection dialog. 5. Click Plot to add the error bars to the plot. The error bars represent the standard error of the entire data column. The finished plot is shown in Figure 2-5. 28 2.2 Creating and Editing a Scatter Plot Guided Tour of KaleidaGraph Data 1 y = 1.0205 + 1.7131x R= 0.9255 10 Test 1 9 Test 1 8 7 6 3.2, 5.7 5 4 2 2.5 3 3.5 4 4.5 5 Time Figure 2-5 Finished Scatter plot You have just created a customized plot. You can continue on to the next example or you can save the plot by choosing File > Save Graph. If you save the graph, a copy of the data window is saved with the plot (in the same file). The process of opening a saved plot and extracting the data is covered in Section 2.5.4. 2.2 Creating and Editing a Scatter Plot 29 KaleidaGraph 2.3 Creating and Editing a Column Plot This example uses a Column plot to show how to adjust major and minor ticks, axis labels, fill patterns, column spacing, plot color, and label rotation, in addition to displaying values above the columns. 2.3.1 Opening a Saved Data File We will begin this example by opening a saved data set. 1. Choose File > Open. 2. Locate and open the Data folder, which is located in the Examples folder. 3. Double-click the Housing Starts file. 2.3.2 Creating a Column Plot Now, let’s create a plot using this data. 1. Choose Gallery > Bar > Column. The Variable Selection dialog is displayed. 2. Select Month as the X variable and 1966(K) as the Y variable by clicking the appropriate buttons. 3. Click New Plot to create a Column plot. 2.3.3 Changing Axis Options The first set of changes will be made in the Axis Options dialog. This dialog contains the majority of the settings for the axes, grid lines, tick marks, and axis labels. The first change is to remove the vertical grid lines. 1. Triple-click the X axis (or choose Plot > Axis Options) to display the dialog in Figure 2-6. Figure 2-6 Axis Options dialog 30 2.3 Creating and Editing a Column Plot Guided Tour of KaleidaGraph 2. Click Grids. The dialog changes to show the options that can be selected for the major and minor grids. 3. Choose None from the pop-up menu to the right of Major. The next change is to remove the tick marks on the X axis. 1. Click Ticks. The dialog changes to show the options that can be selected for the major and minor ticks. 2. Choose None from the pop-up menus below both Major and Minor. The next change also involves the tick marks, but this time on the Y axis. 1. Select the Y axis from the pop-up menu under Axis. 2. Choose Out from the pop-up menus below both Major and Minor. The last step is to change the maximum Y axis limit from 140 to 160. 1. Click Limits. The dialog changes to show the options that can be selected for the limits. 2. Change the value in the Max field from 140 to 160. 3. Click OK to update the plot with all of the changes that were made while in the Axis Options dialog 2.3.4 Changing the Fill Pattern Now you can change the fill pattern for the columns using the Plot Style dialog. 1. Triple-click the small square in the legend which is filled with the same pattern as the columns (or choose Plot > Plot Style). 2. You can now select a different fill pattern for the columns. Click one of the fill patterns and a frame appears around that pattern to show that it is selected. 3. Click OK. 2.3.5 Increasing the Column Offset The next step is to increase the amount of space between the columns. 1. Choose Format > Plot Extras. 2. Change the Column Offset percentage from 20 to 40%. 3. Click OK to update the plot. 2.3 Creating and Editing a Column Plot 31 KaleidaGraph At this point, your plot should resemble the one shown in Figure 2-7. 1966 (K) Housing Starts 160 140 1966 (K) 120 100 80 60 40 20 0 Jan Feb MarchAprilMay June JulyAug Sept Oct Nov Dec Month Figure 2-7 Sample Column plot 2.3.6 Changing Plot Color The next step is to add some color to the interior of the plot. By default, plots are created without interior and background colors. To select an interior color: 1. Click any of the four axes to select the plot. Two sets of icons are displayed at the bottom of the toolbox. The first icon displays two overlapping rectangles which control the interior and background color of the plot. 2. Click the rectangle in the foreground and select one of the lighter colors from the color palette that appears. The selected color is used to fill the interior of the plot. 2.3.7 Editing Text Labels The following steps remove the X axis title, resize the Y axis title, and rotate the X axis labels. 32 1. Click the X axis title, Month, and press Backspace (Windows) or Delete (Macintosh). 2. Click the Y axis title, 1966 (K). Drag any one of the four object handles to increase the font size of the label. It is also possible to change the font size by double-clicking the text label. 3. Double-click one of the X axis labels. Notice that this dialog has its own set of menus. 4. Choose Format > 90 Degree Rotation. 5. Choose Format > Right Justify so that the rotated labels line up evenly. 6. Click OK to return to the plot window. 7. Drag one of the X axis labels closer to the axis. You can also use the arrow keys to move selected objects one pixel at a time in the specified direction (10 pixels if you press Shift while using the arrow keys). 2.3 Creating and Editing a Column Plot Guided Tour of KaleidaGraph 2.3.8 Adding Value Labels The last step is to display the value of each column. To do this, turn on Add Values in the Plot menu. The values are placed at the top of each column. The values can be moved as a group by dragging them to a new location. The Column plot is now complete. 2.4 Laying out Plots for Printing This example shows how to use the layout window to place the plots created in the previous examples on a single page. Note: The following steps assume the two plots from the previous examples are still available. If you saved the plots and quit before reaching this example, use the Open command (File menu) to open these plots. If you do not have them any longer, you can open any two plots from the Plots folder in the Examples folder. 2.4.1 Placing Plots in the Layout To place plots into the layout window: 1. Choose Windows > Show Layout > KG Layout. If no layout has been created previously, an empty layout window is displayed. 2. Use the Select Plot command (Layout menu) to select the two plots that were created in the previous examples. At this point, do not worry about their overall placement. 2.4.2 Arranging Plots in the Layout To arrange the plots in the layout window: 1. Choose Layout > Arrange Layout. The Arrange Layout dialog allows you to enter the number of rows and columns to divide the layout window into equal sections. 2. The default settings (two rows and one column) are sufficient for this example, so click OK. Notice that the layout window is divided into two equal sections and the plots are automatically resized and placed into these sections. 2.4.3 Modifying and Exporting the Layout It is possible to display more than just plots in the layout window. The plot tools are available, enabling you to add text and other objects to the layout. Various graphic images can be imported into the layout window. Also, a background pattern and frame can be added to the layout using the Set Background command (Layout menu). The following steps explain how to add a text label to the layout window: 1. Select the Text tool ( T on your keyboard. ) from the toolbox. You can select this tool by either clicking it or pressing 2. Click anywhere in the layout window. The Edit String dialog will appear. 2.4 Laying out Plots for Printing 33 KaleidaGraph 3. Enter some text into this dialog. KaleidaGraph supports fully-stylized text, so feel free to highlight various portions of the text string you have entered and make changes to the font, font size, style, and color. Any changes you make only affect the selected portion of the text string. 4. Once you are finished making changes, click OK to add the text label to the layout window. You can move the label to a new position using either the Text tool or the Selection Arrow. 5. You can now print the layout by choosing File > Print Layout. 6. Close the layout window by choosing File > Close. 2.5 Additional Examples This section contains four optional examples to show you some of the finer points of KaleidaGraph. Unlike the major examples you completed earlier, you do not have to follow the additional examples in any order. You can select those topics which are relevant to the way you will be using KaleidaGraph to get a greater feel for the program. 2.5.1 Editing the Legend This example shows how to edit the legend frame and text. The attributes of the legend frame are controlled by the bottom three icons on the toolbox. The steps in this example use the last icon in the toolbox, which is divided into two sections: a Line Style icon on the left and a Line Width icon on the right. 1. Open the Sample Plot file, which is located in the Plots folder in the Examples folder. 2. Click the legend to select it. 3. From the toolbox, click the Line Width icon (the up and down arrows) and choose Hairline from the pop-up menu. Notice that the legend frame changes from a shadow box to a hairline width line. 4. Now click the Line Style icon (the one to the left of the up and down arrows) and select one of the dashed lines from the pop-up menu. Notice that the line surrounding the legend now contains the dashed pattern you selected. 5. Finally, choose None from the Line Style pop-up menu. This removes the legend frame completely Now we can edit the text inside the legend. 1. Select the Text tool ( T on your keyboard. ) from the toolbox. You can select this tool by either clicking it or pressing 2. Double-click any of the three labels inside the legend. A dialog is displayed to modify the text. 3. Delete the text in this dialog and type any information you like. Feel free to change the font, size, and style as well. 4. Click OK to return to the plot and see the change. The changes you made only affect this one label. If you use the Selection Arrow instead of the Text tool, you can change the attributes of all legend items at once. However, you cannot edit the text with the Selection Arrow. 34 2.5 Additional Examples Guided Tour of KaleidaGraph 2.5.2 Using Formula Entry This example shows how to use the Formula Entry window, shown in Figure 2-8, to operate on the data window. Details on executing a multi-line formula are also included. Figure 2-8 Formula Entry window Formula Entry Overview The Formula Entry window is a very powerful tool for data analysis. Use Formula Entry to enter equations (functions) that generate and manipulate data in the frontmost data window. The results of a formula can be placed in a data column, a single cell, or a memory location. Memory locations and column numbers can be used in formulas. Memory locations range from 0 to 99 and need to be preceded by an m when used in a formula (m15, m35, and so on). Column numbers range from 0 to 999 and need to be preceded by a c when used in a formula (c10, c55, and so on). Column numbers are displayed in a box at the top of the column. Please note that when a selection is made in the data window, the first column in the selection becomes column 0. The following are a few examples of basic formulas along with a description of each: c2=c0+c1; Adds the first two columns together and stores the results in column 2. c1=c0/1000; Divides column 0 by 1000 and stores the results in column 1. c2=cos(c0); Calculates the cosine of column 0 and stores the results in column 2. Executing Individual Formulas Let’s get started by running a few formulas and seeing their effects on the data window. In the steps that follow, you can press Enter (Windows) or Return (Macintosh) instead of clicking Run. 1. Choose File > New to display an empty data window. 2. Choose Windows > Formula Entry. By default, the F1 button is selected. The F1–F8 buttons can be used to store common formulas, however, we recommend that you leave F1 for general use and store your formulas in F2–F8. 3. Click F2, type c0=index() + 1, and click Run. This creates a series from 1 to 100 in column 0. 4. Click F3, type c1=log(c0), and click Run. This function calculates the logarithm of each value in column 0 and stores the results in column 1. 5. Click F4, type c2=c1^2, and click Run. This formula squares each value in column 1 and stores the results in column 2. 2.5 Additional Examples 35 KaleidaGraph 6. Click F5, type cell(0,3)=csum(c2), and click Run. This formula calculates the total sum of the values in column 2 and stores the result in the cell at row 0, column 3. You need to click the right scroll arrow to see the result of this formula. Executing Multi-line Formulas It is not necessary to enter and execute each formula individually. KaleidaGraph has a method to enter multiple formulas and execute them all at once. To the left of the F1 button is a Posted Note button ( ). Clicking this button displays a text editor. You can enter multiple formulas into the editor and run them all at once by clicking Run. The formulas must be on separate lines and each must be terminated with a semicolon. Let’s try using the same formulas from before, but this time executing them using the Posted Note window: 1. Choose File > New to display an empty data window. 2. Choose Windows > Formula Entry. 3. Click the Posted Note button in the Formula Entry window to display a text editor. 4. Type the following formulas into the Posted Note window. Note that each formula ends with a semicolon and appears on a separate line. c0=index() + 1; c1=log(c0); c2=c1^2; cell(0,3)=csum(c2); 5. After the formulas are entered, choose File > Close to return to the Formula Entry window. A message is displayed in the Formula Entry window telling you to click Run to execute the Formula Posted Note. 6. Click Run to execute all of the formulas at once. As you can see, this is a very convenient method to execute multiple formulas at once. Using this method, you can save the formulas as a text file that can be opened at a later time within the Posted Note dialog. 2.5.3 Applying a General (user-defined) Curve Fit This example takes you through the process of opening a saved plot and applying a user-defined curve fit. KaleidaGraph’s General curve fit is based on the Levenberg-Marquardt algorithm. You can solve up to nine unknown parameters during the fitting process. Opening a Saved Plot We will start by opening a saved plot. 36 1. Choose File > Open. 2. Locate and open the Plots folder, which is located in the Examples folder. 3. Double-click the Inhibition Plot file. 2.5 Additional Examples Guided Tour of KaleidaGraph Applying a General Curve Fit Now we are ready to apply a General curve fit. The following steps will take you through the process of applying a Sigmoidal curve fit to the data. The equation is of the form y = a + (b - a) / (1 + x / c). 1. Choose Curve Fit > General > fit1. This will display the Curve Fit Selections dialog. 2. Click Define to display the Curve Fit Definition dialog, shown in Figure 2-9. Figure 2-9 Curve Fit Definition dialog 3. Type m1+(m2-m1) / (1+x/m3);m1=1;m2=100;m3=1 into the field provided and click OK. The information that appears after the curve fit definition represents the initial guesses for the unknown parameters in the equation. 4. Click the check box in front of % Inhibition. This indicates to KaleidaGraph that you want to apply a curve fit to this variable. 5. Click OK and the curve fit is calculated and displayed on the plot. 6. A table should appear containing the results of the fit. If it is not displayed automatically, turn on Display Equation in the Plot menu. The table lists the values of the unknown parameters along with the standard error of these values. It should be read as the parameter value +/– the standard error. The Chi Square and R values are also displayed as part of the curve fit results. 7. Feel free to move the table to a new location using the Selection Arrow. If you would prefer to hide the table, turn off Display Equation in the Plot menu. Changing the Appearance of the Curve Fit Line The final step will be to change the line style and width of the curve fit line. 1. Triple-click the marker in the legend (or choose Plot > Plot Style). 2. Click Curve Fit. This will allow you to control the appearance of the curve fit line. 3. Select a different line style and line width for the curve fit. Click OK to apply the changes. Note: Depending on the line width selected, you may not notice a difference on the screen. However, you will notice a difference when the plot is printed. 2.5 Additional Examples 37 KaleidaGraph 2.5.4 Modifying Data in a Saved Plot This example shows how to modify a data point in a saved plot and have the plot and any curve fits automatically updated. Extracting the Data To get started, we need to open a saved plot and extract the data. To do this: 1. Choose File > Open and open the Sample Plot file (located in the Plots folder, within the Examples folder). 2. With the plot frontmost, choose Plot > Extract Data. The original data used to create the plot is displayed. The title of the window begins with the same name as the original data file. Additionally, a date and time stamp is appended to the name, identifying when the data was archived in the plot. Changing the Data and Updating the Plot Now we can make changes to the data and have the plot updated. 1. Turn on Auto Link in the Plot menu. When this command is active, you can make changes to the data and have the plot automatically updated after each individual change. 2. Change the value in the first row of column 1 from 78.5 to 100. 3. Use one of the arrow keys to move to another cell to activate the Auto Link feature. The plot and curve fit are automatically updated to reflect the modified data value. Changing Multiple Data Points If you need to add or modify multiple data points, it may be more efficient to use the Update Plot command (Plot menu) because Auto Link causes the plot to update after each change. In this case, turn off Auto Link, make any changes to the data, and choose the Update Plot command. The plot is updated to reflect all of the changes at once. 38 2.5 Additional Examples Working with Data Windows Chapter 3 This chapter explains how to: • Create a new data window. • Use the keyboard to move through the data window. • Select rows, columns, and a range of cells in the data window. • Add, insert, and delete rows and columns. • Edit column titles. • Change the data format and width of columns. • Use the Posted Note feature to make notes about the data. 3.1 Hiding, Displaying, and Closing Data Windows A maximum of 160 data windows can be open at any one time, subject to memory limitations. You can view a list of all open data windows by choosing Windows > Show Data. Data windows that are currently displayed on the screen have their names in normal text. Names of hidden data windows appear in italic. 3.1.1 Creating a New Data Window A blank data window can be created by choosing File > New. Any defaults that have been set using the Column Format command are used to create the new window. By default, data windows are created 10 columns by 100 rows in size and named Data 1, Data 2, and so on. 3.1.2 Changing the Active Window To make a data window active, click anywhere in the desired data window or choose Windows > Show Data and select its name. 3.1.3 Hiding Data Windows A data window can be hidden by choosing Windows > Hide Window and selecting its name. The next window in the list becomes active. 3.1.4 Displaying Data Windows A hidden data window can be displayed using the Show Data command (Windows menu). The names of hidden data windows appear in italic. Select the name of the desired data window and it is brought to the front 3.1 Hiding, Displaying, and Closing Data Windows 39 KaleidaGraph 3.1.5 Closing Data Windows You can use the Close All Data command (Windows menu) to close all of the open data windows at once. Individual data windows can be closed by choosing File > Close or clicking the close box of each window. A dialog may be displayed, asking if you want to save the data window before closing. Note: If you do not want to save the data, this dialog can be avoided by pressing Shift while either clicking the close box or choosing File > Close/NoSave. 3.2 Moving Around the Data Window There are three methods available for moving around in the data window. You can use the mouse, the keyboard, or the Go To Cell command. 3.2.1 Using the Mouse One of the easiest and most common methods to move around the data window is to use the mouse. With the mouse, you can move to any cell in the data window. To move to a different section of the data window, use the horizontal and vertical scroll bars. You can also use the Home button ( ) in the upper-left corner of the data window to return the window to its origin (row 0, column 0). This is useful for quickly returning to the start of the data window. 3.2.2 Using the Keyboard There are a number of keys on the keyboard that let you move from one cell to another. When the edge of the viewing area is reached, the data window scrolls to display the next row or column. The keys and their effects are listed in the following table. Key 40 Direction Left/Right Arrow Move one cell left/right. Up/Down Arrow Move one cell up/down. Tab Move one cell to the right. Shift+Tab Move one cell to the left. Return Move down one cell. Shift+Return Move up one cell. Enter Windows: Same as the Return key. Macintosh: Move one cell in the same direction as the last move. Page Up/Down Move one window view up/down. Home Move to top of column. End Move to bottom of column. 3.2 Moving Around the Data Window Working with Data Windows 3.2.3 Using the Go To Cell Command The Go To Cell command (Data menu) can be used to view a specific cell in the data window. Choosing this command displays the dialog in Figure 3-1 to enter the row and column numbers of the desired cell. When you click OK, the data window automatically scrolls to make that cell position visible. Figure 3-1 Go To Cell dialog 3.3 Switching Between Overwrite and Insert Mode KaleidaGraph provides two commands, Overwrite Mode and Insert Mode, that control what happens when you try to edit or replace a data value. The active mode is preceded by a check mark in the Data menu. If Overwrite Mode is active, cells are automatically selected when using the mouse or keyboard to move to a cell. Typing data into the current cell replaces any existing data. If Insert Mode is active, clicking a cell does not automatically select the cell. Instead, a cursor is placed in the cell to edit the current value. To select a cell in Insert Mode, double-click the active cell. 3.4 Making Selections in the Data Window This section explains how to select rows, columns, a range of cells, and all of the cells in the data window. 3.4.1 Selecting Rows A single row can be selected by clicking its row number. To select a range of rows, do one of the following: • Click the number of the first or last row that you want and drag to complete the selection. • Click the first row to be included, press Shift, and click the last row. You can use the scroll bars to move to the last row. 3.4.2 Selecting Columns A single column can be selected by clicking the column title. To select a range of columns, do one of the following: • Click the column title of the first or last column and drag to complete the selection. • Click the first column to be included, press Shift, and click the last column. You can use the scroll bars to move to the last column. 3.3 Switching Between Overwrite and Insert Mode 41 KaleidaGraph 3.4.3 Selecting a Range of Cells To select a range of cells, drag the mouse until all of the cells you want are selected. If some of the cells are not visible, keep dragging and the data window will scroll automatically. To select a large block of data, click the first cell of the block, press Shift, and click the cell in the opposite corner of the block. You can use the scroll bars to move to the second cell. 3.4.4 Selecting the Entire Window To select all of the cells in the data window, choose Edit > Select All. 3.5 Adding and Deleting Rows and Columns By default, data windows are created with 10 columns and 100 rows. It is very easy to increase the number of rows and columns in the data window. 3.5.1 Adding Rows and Columns Adding Rows To add more rows to the data window, choose Data > Add Rows. This command displays the dialog in Figure 3-2 to enter the number of rows to be added to the data window. The number entered is rounded up to the next multiple of 100. Figure 3-2 Add Rows dialog Note: If the active cell is in the last row of the data window, pressing the Enter (Windows), Return (Macintosh), or Down Arrow key automatically adds 100 rows to the data window. Adding Columns To add more columns to the data window, do one of the following: 42 • Choose Data > Append Columns and enter the number of columns to be appended to the data window. • Press the Right Arrow key (if the active cell is in the last column of the data window). • Click the Add button in the Column Format dialog (Data menu). 3.5 Adding and Deleting Rows and Columns Working with Data Windows 3.5.2 Inserting Rows and Columns Inserting Rows Rows can be inserted anywhere in the data window. A row can be inserted in a single column or in a range of columns. To insert a row: 1. Make a selection in the data window. The row is inserted above the selection. 2. Choose Data > Insert Row. A row of blank cells is inserted into the data window. Inserting Columns To insert a column into the data window: 1. Select a column in the data window. 2. Choose Data > Insert Column. A blank column is inserted before the selected column in the data window. Columns can also be inserted by pressing Alt (Windows) or Option (Macintosh) and clicking a column. A new column is inserted before the selected column. 3.5.3 Deleting Rows and Columns Deleting Rows Rows can be deleted from the data window by making a selection and choosing Data > Delete Row. The selection is deleted and the remaining data shifts up to take the place of the deleted data. Deleting Columns Columns can be deleted from the data window by making a selection and choosing Data > Delete Column. The selection is deleted and the remaining data shifts over to take the place of the deleted data. 3.5 Adding and Deleting Rows and Columns 43 KaleidaGraph 3.6 Formatting Data Columns Each column in the data window can contain numeric, date, time, or text data. KaleidaGraph supports six different data types in the data window: Float, Double, Integer, Date, Time, and Text. Most of these data types also have several formats available for displaying the data. An individual column can contain only one data format. The properties of each column are controlled by the settings in the Column Format dialog, shown in Figure 3-3. Figure 3-3 Column Format dialog 3.6.1 Editing Column Titles To change the title of a column: 1. Double-click the title of the column or select the column and choose Data > Column Format. Either method displays the Column Format dialog. The column that you select in the data window is preselected in this dialog. 2. Change the column name in the text field. The change takes effect as soon as a different column is selected or the dialog is closed by clicking OK. Adding Superscripts, Subscripts, Alternate Fonts, and Line Breaks to Column Titles Superscripts, subscripts, and an alternate font can be used in the column titles by preceding the characters to be altered with \u (up), \d (down), and \f (alternate font), respectively. To return to the default attributes, use \n (normal). Multi-line titles can be created by placing \r where the line break should occur. Any characters following \r will be placed on a separate line. Note: The column titles in the data window do not display the superscripts, subscripts, alternate fonts, or line breaks. The \n, \f, \u, \d, and \r characters are mixed in with the normal text. However, when you create a plot, these characters are converted to obtain the desired results, as shown in the following figures. 44 3.6 Formatting Data Columns Working with Data Windows Column title list Plot legend 3.6.2 Changing the Data Format There are several options in the Column Format dialog that control how the data is displayed. You can change the data format on a single column or several columns at once. To change the format of a column: 1. Double-click the title of the column or select the column and choose Data > Column Format. Either method displays the Column Format dialog. The column that you select in the data window is preselected in this dialog. 2. Select one or more columns to be formatted. Groups of columns can be selected by clicking one title and dragging to another title. Windows: To select nonadjacent columns, press Shift or Ctrl and click each column name. To deselect a column, press Ctrl and click the title. Macintosh: To select nonadjacent columns, press Shift or deselect a column, press and click the title. and click each column name. To 3. Make selections for the data type, format, number of significant digits, trailing zeros, and decimal separator. 4. When you are finished, you can select more columns to format or click OK to return to the data window. 3.6.3 Changing Column Widths To change the width of the columns in the data window: 1. Double-click the title of a column or select a column and choose Data > Column Format. Either method displays the Column Format dialog. 2. Change the value in the Column Width field. The value in this field defines the column width for all columns in the active data window. There is no way to set different column widths in the same data window. 3. To apply the current column width to all open data windows, select the All Windows check box. 4. When you are finished, click OK to return to the data window. 3.6 Formatting Data Columns 45 KaleidaGraph 3.7 Making Notes about the Data Each data window in KaleidaGraph provides a text editor where you can make notes about the data set. The text editor is displayed by either choosing Data > Posted Note or clicking the Posted Note button ( ) in the data window. This information is unique for each data window and is saved as part of the data file. 46 3.7 Making Notes about the Data Working with Data Chapter 4 This chapter explains how to: • Enter data. • Generate a data series. • Import text files. • Cut, copy, paste, and clear data. • Sort data. • Exchange rows and columns. • Execute macros. • Save and print data. 4.1 Entering Data You can enter numeric, date, time, or text data into the data window. Before you enter data, make sure you know how to move around the data window and how to change the format of a column. Moving around the data window is covered in Section 3.2; changing the data format is covered in Section 3.6. 4.1.1 Entering Numeric Data The Column Format dialog (Data menu) provides three data types for displaying numeric data. They are: • Float - Accurate for numbers containing up to seven digits. • Double - Accurate for numbers containing up to 16 digits. • Integer - Displays the numbers as integers. 4.1 Entering Data 47 KaleidaGraph To enter numeric data: 1. Double-click the title of a column or select a column and choose Data > Column Format. Verify that the correct data type and format are selected for the column. 2. After you leave the Column Format dialog, use the mouse or arrow keys to select a cell. 3. Type the data value. If you make a mistake, press Backspace (Windows) or Delete (Macintosh) to remove incorrect characters. Note: To enter numbers in scientific notation, enter the number, followed by an e and the power (for example, 1.23e–4). 4. Press Enter (Windows) or Return (Macintosh) to move down one row, or use the arrow keys to move around the data window. 5. Repeat steps 3 and 4 until all of the data is entered. Note: If KaleidaGraph detects any characters that are not associated with the selected data type, a beep sounds when you move to the next cell. Examples of incorrect characters for numeric data include: text, multiple decimal points, and separators for date and time numbers. 4.1.2 Entering Date or Time Data To enter date or time data: 1. Double-click the title of a column or select a column and choose Data > Column Format. 2. Choose either Date or Time from the Data Type pop-up menu. 3. Choose the desired format from the Format pop-up menu and click OK. 4. Use the mouse or arrow keys to select a cell. 5. Type the date or time data. If you make a mistake, press Backspace (Windows) or Delete (Macintosh) to remove incorrect characters. Note: When entering two digit years less than 40, the Promote 2 digit dates less than 40 option in the Preferences dialog determines whether the dates are interpreted as 19xx or 20xx. 6. Press Enter (Windows) or Return (Macintosh) to move down one row, or use the arrow keys to move around the data window. 7. Repeat steps 5 and 6 until all of the data is entered. If you import date or time data from a file, the format must closely match the actual format shown to enable KaleidaGraph to recognize the column properly. However, if you are typing the data or pasting the data from the Clipboard (to a column that has been set to a date or time format), variations from the exact format are allowed. Valid separators for the date and time formats include: slashes (/), colons (:), commas, and spaces. When importing dates from another program, the Default Date Format setting in the Preferences dialog (File menu) determines how the dates are interpreted by KaleidaGraph. 48 4.1 Entering Data Working with Data 4.1.3 Entering Text Data To enter text data: 1. Double-click the title of a column or select a column and choose Data > Column Format. 2. Choose Text from the Data Type pop-up menu and click OK. 3. Use the mouse or arrow keys to select a cell. 4. Enter the text data. A maximum of 50 characters can be entered for each text label. If you make a mistake, press Backspace (Windows) or Delete (Macintosh) to remove incorrect characters. 5. Press Enter (Windows) or Return (Macintosh) to move down one row, or use the arrow keys to move around the data window. 6. Repeat steps 4 and 5 until all of the data is entered. Note: Any data that is entered into a Text column appears left-justified. 4.1.4 Missing Values There may be times when data values are missing in a series of data. In the data window, KaleidaGraph represents a missing data value with an empty cell, regardless of the data type. When plotting, if the independent variable (X) contains missing values, KaleidaGraph searches for the first and last cells that contain data and plots all values in between, ignoring any empty cells. If the dependent variable (Y) contains missing values, the empty cells are ignored when plotting. There is an option in the Plot Extras dialog (Format menu) that controls how missing values are treated in Line, Double Y, Double X, Double XY, High/Low, Step, X-Y Probability, and Polar plots. When Missing Data Breaks is selected, a missing data point in an X or Y variable causes a break in the line being plotted. Otherwise, the line is continuous and the missing data points are ignored. 4.2 Generating a Data Series There are several methods that can be used to generate a series of data. Some of the default macros that come with KaleidaGraph can be used to create a data series. The Formula Entry window contains commands which can also be used to place a series into a column. The only problem is these methods do not give you very much control over the type of series that is generated. The one method that does give you complete control is the Create Series command from the Functions menu. This command allows you to specify an initial value, an increment, a multiplier, and a final value for the series You can create a numeric series in any column that contains a Float, Double, or Integer data format. A date or time series can be created in any column that contains a Date or Time format. Note: It is not possible to generate a series in a Text column. 4.2 Generating a Data Series 49 KaleidaGraph To create a series: 1. Select a column or a range of columns in the data window. 2. Choose Functions > Create Series. A dialog similar to one of the following appears, based on the format of the column. Figure 4-1 Create Series dialog (Numeric format) Figure 4-2 Create Series dialog (Date format) 3. Enter values into the appropriate fields of the dialog and click OK to generate the series. 4.3 Importing Text Files KaleidaGraph can open text files that are formatted in a number of different ways. This allows you to read data created in another program and use that data in KaleidaGraph. The only requirements are that the data must be saved as a text file and the information must be arranged in a repeating pattern. 4.3.1 Text File Input Format Dialog Whenever you select a text file to be read into KaleidaGraph, the dialog in Figure 4-3 is displayed. This dialog allows you to: 50 • Preview the file. • Select the delimiter. 4.3 Importing Text Files Working with Data • Indicate the number of delimiters between columns. • Specify the number of lines to skip at the beginning of a file. • Select whether or not to read titles into the data window. Note: If you are using the Macintosh version of KaleidaGraph, this dialog is not displayed when opening text files saved from KaleidaGraph. To display the dialog, press Option when opening these text files. 3 4 1 2 5 Figure 4-3 Text File Input Format dialog The settings in the Text File Input Format dialog are discussed below: 1. Delimiter: Delimiters are characters that separate the data values in a text file. The two common delimiters, Tab and Space, assume that the data contains numbers, dates, or text, and that it is organized in columns, separated by either tabs or spaces. A delimiter can also be user-defined by selecting Other and typing the desired delimiter. This delimiter is set to a comma by default. The Special format can be used to control how the data file is imported into KaleidaGraph. The Special format is covered in Section 4.3.4. 2. Number: This setting determines the number of delimiters (tabs, spaces, or user-defined) that are present between data values. The four options are described below: • Select = 1 if a single delimiter separates the data values. • Select >= 1 if one or more delimiters separate the data values. • Select >= 2 if two or more delimiters separate the data values. If less than two delimiters are present, they are treated as part of the same column. • Select >= 3 if three or more delimiters separate the data values. If less than three delimiters are present, they are treated as part of the same column. 4.3 Importing Text Files 51 KaleidaGraph 3. Lines Skipped: This setting determines the number of lines at the beginning of the file which are skipped before interpreting the rest of the data. As this number changes, the data displayed in the preview window adjusts to reflect the change. The skipped lines are automatically placed into the Posted Note, unless you are merging a text file with a data set that already contains information in the Posted Note. 4. Options: When the Read Titles check box is selected, the first line in the preview window is used for the column titles. 5. Preview Window This window displays 40 characters from the first four lines of the text file. To see a larger sample of the file, click View Text. 4.3.2 Importing Missing Data Points Missing data points can be entered from text files. If =1 is selected for the Number setting in the Text File Input Format dialog, whenever KaleidaGraph detects two consecutive delimiters, an empty cell is placed in the data window. A period can also be used to represent an empty data cell. There is a mainframe program called SAS that uses the period as a default character for empty data cells. 4.3.3 Example - Reading Basic Formats This section shows how to import a simple tab-delimited text file. One of the text files that comes with KaleidaGraph is used as an example. To import this example data set: 1. Choose File > Open. 2. Locate and open the Data folder, which is located in the Examples folder. 3. Double-click the file Text Example. When KaleidaGraph determines that the file is a text file, the dialog in Figure 4-4 appears. Figure 4-4 Text File Input Format dialog 52 4.3 Importing Text Files Working with Data Looking at the preview window of this dialog, you can see that: 4. • This particular file is tab-separated. • A single tab is present between the values. • None of the lines need to be skipped. • The first line of the file should be used for the column titles. Make the settings shown in the previous dialog and click OK. The text file is opened into a new data window. Figure 4-5 shows the data window that results from importing the example data set. Figure 4-5 Resulting data window 4.3.4 Using the Special Format If the delimiter is set to Special, the dialog expands, as shown in Figure 4-6. The Special format requires that you define the format of the text file by specifying which fields to read and which fields to skip. 4.3 Importing Text Files 53 KaleidaGraph 1 2 3 4 5 Figure 4-6 Expanded Text File Input Format dialog 1. Help... Clicking Help displays the definitions for the format control characters. These characters are used in the Title Format and Data Format fields. Some of these definitions display a lowercase letter and an uppercase letter enclosed in parentheses. The lowercase letter should be used to read that type of value. The uppercase letter should be used to skip that type of value. 2. View Text... Clicking View Text displays a larger portion of the text file. This is useful when determining the format of a text file. The sole purpose of this window is to view the data. It is not possible to edit the text in this window before importing it into the data window. The only commands you should use are Close and Cancel. There is no difference between the functionality of these commands. 3. Import from file... Clicking this button displays a text editor which can be used to enter, open, and save frequently used formats. The first line in the editor defines the title format and the second line defines the data format. 4. Title Format: The Title Format field specifies which labels are to be skipped or read into the data window. It is only necessary to enter a format in this field if Read Titles is selected. The title format does not have to be the same as the data format; however, you must read one title for each column being imported. 5. Data Format: This field defines which data is to be skipped or read into the data window. 54 4.3 Importing Text Files Working with Data 4.3.5 Example - Reading Special Formats This section shows an example of importing a text file that contains unwanted data values. One of the text files that comes with KaleidaGraph is used as an example. To import this example data set: 1. Choose File > Open. 2. Locate and open the Data folder, which is located in the Examples folder. 3. Double-click the file Measurements. When KaleidaGraph determines that the file is a text file, the Text File Input Format dialog appears. 4. Click the Special button. The dialog expands so you can enter the title and data formats. The dialog should look like Figure 4-7 at this point. Figure 4-7 Expanded Text File Input Format dialog Looking at the preview window of this dialog, you can see that: • The file begins with an unusable line which must be skipped. • There is a title line containing three labels. • The data is spread across six columns. Three of the columns contain labels and should be skipped. The other three contain values which should be read as one fixed width field (Time values) and two variable width fields (Temperature and Volume values). 4.3 Importing Text Files 55 KaleidaGraph 5. Using the above information, you can now specify the format of the titles and the data. Figure 4-8 shows how the dialog should appear after making the following selections. • Lines Skipped should be 1 to skip the first line. • Read Titles should be selected to read in the column titles. • The Title Format should be either a a a or 3(a). Either one of these formats reads in three labels, separated by white space. • The Data Format should be either A f3 A v A v or A f3 2(A v). Using either one of these formats, the three columns of labels are skipped and only the three columns of data are read into the data window. Figure 4-8 Finished Text File Input Format dialog 6. 56 Click OK to import the text file. The resulting data window is shown in Figure 4-9. 4.3 Importing Text Files Working with Data Figure 4-9 Resulting data window 4.3.6 Special Format Examples The following table contains some sample data format strings that may be used for the Special format. Data Format Effect wvvv Skips any white space at the beginning of each row before reading in the variable width numbers. vvvc Reads the first three columns of variable width numbers and skips everything else. vVvc Reads the first and third columns of variable width numbers and skips everything else. 4(v) c 4(v) Takes a data set with four columns and places it into eight columns in the data window. vvv\ Takes a data set with any number of columns containing variable width numbers and places it into three columns in the data window. 3 (y f6 b b) Repeats the pattern in the parentheses three times. After executing this format, the data window would contain 12 columns. u, 8(v) Reads eight comma-separated columns containing variable width numbers. 4.3 Importing Text Files 57 KaleidaGraph 4.4 Cutting, Copying, Pasting, and Clearing Data There are several commands in the Edit menu that can be used to edit the contents of the data window. Using these commands, you can cut, copy, paste, and clear data selections. 4.4.1 Binary Mode/Text Mode Setting This command controls whether the Cut and Copy commands use binary or text format to copy large amounts of data to the Clipboard. When copying 10000 cells or less, a binary and text representation of the data are copied to the Clipboard. This occurs regardless of which mode is currently active. Binary editing is much faster than text editing and allows you to quickly move large amounts of data. Use Text mode if you need to copy more than 10000 cells and paste them into the plot window or another program. To view the active mode, click the Edit menu. The active mode is displayed in the menu and has a check mark in front of it. To switch between modes, choose the active mode. 4.4.2 Cutting Data Choose Edit > Cut to remove the data selection from the window and place it on the Clipboard, replacing the previous contents, if any. 4.4.3 Copying Data Choose Edit > Copy to place a copy of the data selection on the Clipboard, replacing the previous contents, if any. 4.4.4 Pasting Data Choose Edit > Paste to place the Clipboard’s contents into the data window. You can also paste data into the plot window, layout window, or another program. 4.4.5 Clearing Data Choose Edit > Clear to delete all of the cells in the selection without disturbing the contents of the Clipboard. To clear a cell’s contents without deleting the cell, use the Clear Data command, the Backspace key (Windows), or the Delete key (Macintosh). 4.4.6 Including Column Titles when Editing Data To include the column titles when editing, press Shift while choosing the Cut, Copy, Paste, or Clear command from the Edit menu. 58 4.4 Cutting, Copying, Pasting, and Clearing Data Working with Data 4.5 Sorting Data KaleidaGraph can perform ascending and descending sorts on a column, a range of columns, or any data selection. Sorts can be applied to selections that contain any data format. The sort commands are located in the Functions menu. The Ascending Sort command sorts the data from low value to high value. The Descending Sort command sorts from high value to low value. Both of these commands use the same dialog, shown in Figure 4-10. This dialog allows you to select which columns to reorder during the sort. Any columns you select before entering this dialog are preselected for you. Figure 4-10 Sort dialog To sort a range of data: 1. Select the data to be sorted. The selection can contain a few cells, columns, or the entire data window 2. Choose either Ascending Sort or Descending Sort from the Functions menu. The Sort dialog appears, with the names of any selected columns already highlighted. The first column in the selection is automatically assigned as the 1st Key. 3. To perform a multi-level sort, click the name of the column to be used as the second sort key and click the 2nd Key button. Repeat this step for the 3rd Key, if necessary. 4. Select all of the columns to be sorted. 5. • To select individual columns, press Shift, Ctrl (Windows), or column name. • To select a range of columns, drag with the mouse. • To select every column in the data window, click All. • To deselect a column, press Ctrl (Windows) or (Macintosh) and click the (Macintosh) and click the column name. Click OK to perform the sort. 4.5 Sorting Data 59 KaleidaGraph 4.6 Transposing Data You can exchange rows and columns in the data window. When you use the Transpose command, the columns are converted to rows and the rows to columns. For example, if a selection contains four columns and 128 rows, it contains 128 columns and four rows after transposing the data. To switch rows and columns: 1. Make a selection in the data window. 2. Choose Functions > Transpose. The selected data is transposed and displayed in the data window Figure 4-11 shows a sample data window. Figure 4-12 shows the same data window after selecting all of the columns and using the Transpose command. Notice that the data originally in column 0 is now in row 0 after being transposed. Figure 4-11 Before choosing Transpose Figure 4-12 After choosing Transpose Note: An error message is displayed if either of the following occurs: 60 • You attempt to transpose a selection containing text data. • Your selection contains more than 1000 rows, because the data window is limited to a maximum of 1000 columns. 4.6 Transposing Data Working with Data 4.7 Masking Data Masking data provides a way to leave data in the data window but not have it used in any calculations, curve fits, or plots. Any data that is masked is covered with a red stipple pattern in the data window. Figure 4-13 shows a data window containing masked data cells. Figure 4-13 Data window containing masked data Data can be masked using any of the following: the Mask command (Functions menu), the Data Selection tool from the toolbox, macros, and Formula Entry. Using Formula Entry to mask data is covered in Section 6.4. The other methods are discussed below. Note: The Unmask command (Functions menu) can be used to unmask selected data cells. Mask Command To mask data with the Mask command: 1. Select the cells to be masked. 2. Choose Functions > Mask. A stipple pattern appears in each of the masked data cells. Data Selection Tool You can use the Data Selection tool to select a portion of the plotted data for further plotting and analysis. The data that is removed from the plot becomes masked in the data window. The use of this tool is discussed in Section 9.4. Note: Double-clicking this tool unmasks the data and returns the plot to its original state. Macros KaleidaGraph contains three default macros in the Macros menu that mask data upon execution. These macros are Filter, Simplify, and Invert Mask. Refer to the online help for information on these macros. 4.7 Masking Data 61 KaleidaGraph 4.8 Executing Macros Macros can be used to perform a wide variety of data operations, including those required for data analysis. KaleidaGraph contains several default macros in the Macros menu. Some of these macros are used to create data series and others are used to manipulate and analyze data. For more information about a particular macro or the Macro Calculator, refer to the online help. There is also a PDF file on the CD-ROM that explains how to write macros and provides some example macros. To execute a macro: 1. Open the data window to be operated on by the macro. A sample data set is shown in Figure 4-14. Figure 4-14 Sample data window 2. Choose a macro from the Macros menu. The Integrate - Area macro is used for this example. Choosing a macro from the menu automatically causes it to be executed. Some macros may prompt for specific information during execution. The following dialogs are displayed during execution of the Integrate - Area macro. Figure 4-15 First input dialog 3. 62 Figure 4-16 Second input dialog Type the appropriate values into any dialogs that appear. Click OK to continue execution or click Cancel to stop the macro. Figure 4-17 shows the results of executing the Integrate - Area macro. 4.8 Executing Macros Working with Data Figure 4-17 Macro results 4.9 Exporting Data KaleidaGraph provides two methods for exporting data files. You can save the data file to disk (in either binary or text format) or you can print the data file. 4.9.1 Saving Data To save the data to disk, choose Save Data or Save Data As from the File menu when the data window is active. If the Save Data command is used on a window that has not been saved before, a Save dialog appears, allowing you to specify the location and file name. The Save Data and Save Data As commands always save the data in binary format, because this is considerably faster and more compact than text format. Binary files can only be read by KaleidaGraph. If text format is desired, choose File > Export > Tab-Delimited Text. A Save dialog appears, allowing you to specify the location and file name for the text file. 4.9.2 Printing Data To print the data set, choose File > Print Data. The Print dialog and its options depend on the printer and operating system. If nothing is selected in the data window, KaleidaGraph prints the entire data set. A maximum of 15 columns can be printed on each page. Decreasing the width of the columns and scaling the output does not increase this limit. 4.9 Exporting Data 63 KaleidaGraph 64 4.9 Exporting Data Analyzing Data Chapter 5 This chapter explains how to: • View column statistics • Place data into bins and export the results to create a Histogram, Step plot, or Spike plot. • Perform tests to analyze single data samples. • Perform tests to analyze two or more groups. • Perform tests to analyze repeated measurements. • Use a post hoc test after running a one way or one way repeated measures ANOVA. 5.1 Viewing Column Statistics KaleidaGraph provides 12 different statistics to help analyze data. These statistics are automatically calculated for each column in the data window. If you need to calculate statistics across multiple columns of data, see Section 6.3 for details on using Formula Entry to do this. The equations used to calculate the statistics are listed in Section D.2. To view statistics on a data set: 1. Select the data for which you want the statistics calculated. If you do not make a selection, the statistics are calculated for each column in the data window. 2. Choose Functions > Statistics. The Statistics dialog, shown in Figure 5-1, is displayed. This dialog has a split-screen display so that any two columns can be compared. 3. Click Copy to Clipboard if you want to paste this information into a data, plot, or layout window. You can also select the Transposed check box so that when the data is copied, each statistic becomes a column and the different variables become rows. 4. When you are finished, click OK. 5.1 Viewing Column Statistics 65 KaleidaGraph Figure 5-1 Statistics dialog 5.2 Binning Data Binning data involves counting the number of data points that fall within a certain range. The binned data distribution can be exported in any one of three formats for plotting or for annotating a plot. 5.2.1 Binning the Data To bin the data: 66 1. Select the columns containing the variables to be binned. 2. Choose Functions > Bin Data. A dialog similar to Figure 5-2 appears. 5.2 Binning Data Analyzing Data Figure 5-2 Bin Data dialog 3. Bin the variables by specifying the minimum and maximum values, number of bins, Y units, and where to show the counts. If you make any changes to the minimum, maximum, or number of bins, click Recalculate to update the count. 4. Select the appropriate Export Format for the type of plot to be created. 5. Click Copy to Clipboard. 6. Click OK. 5.2.2 Pasting the Results from the Bin Data Dialog Once the data is binned, it can be pasted into a new data window. 1. Choose File > New to create a blank data window. 2. Choose Edit > Paste. The results obtained from binning the data are placed into the data window. Figure 5-3 shows binning results which were exported with a Histogram format. 5.2 Binning Data 67 KaleidaGraph Figure 5-3 Results of binning the data 5.2.3 Creating the Plot 1. 2. 3. 68 Choose the proper plot type from the Gallery menu. • Histogram - For a single variable, choose Gallery > Bar > Column. For multiple variables, choose Gallery > Bar > Stack Column. • Step Plot - Choose Gallery > Linear > Line. • Spike Plot - Choose Gallery > Linear > High/Low. Select the variables to be plotted. • Histogram - Select Histogram X for the X variable and one or more binned columns for the Y variables. • Step Plot - Select Step X for the X variable and one or more binned columns for the Y variables • Spike Plot - Select Spike X for the X variable, plus a binned column and Zero for the Y variables. Click New Plot. The following three figures show the different plot types that can be created. All three were generated from the same original data set, using the same settings in the Bin Data dialog. The only difference was the Export Format. 5.2 Binning Data Analyzing Data Binned Data B 35 30 25 20 15 10 1.25 1 0.75 0.5 0.25 0 -0.25 -0.5 -0.75 -1 -1.5 0 -1.25 5 Figure 5-4 Histogram plot of binned data Binned Data B 35 30 25 20 15 10 5 0 -2 -1.5 -1 -0.5 0 0.5 1 1.5 2 Figure 5-5 Step plot of binned data Binned Data B 35 30 25 20 15 10 5 0 -2 -1.5 -1 -0.5 0 0.5 1 1.5 Figure 5-6 Spike plot of binned data 5.2 Binning Data 69 KaleidaGraph 5.3 Choosing a Statistical Test KaleidaGraph can be used to perform a variety of statistical tests. The type of test to use depends on the number of samples and the nature of the data. • Use a single sample test to analyze one sample to a known or hypothesized value. • Use a group comparison test to analyze two or more different samples for statistically significant differences. • Use a repeated measures test to analyze the differences in two or more matched samples (such as the same individuals before and after one or more treatments). The table below shows the proper test to use for each experiment and the type of data collected. Type of Data Numeric (normally distributed with equal variances) Rank, score, or numeric (not normally distributed and/or with unequal variances) Compare one sample to a hypothetical value One sample t-test Wilcoxon signed rank test Compare two paired samples Paired t-test Wilcoxon matched pairs test Compare two unpaired samples Unpaired t-test Wilcoxon-Mann-Whitney test Compare three or more matched samples One way or Two way repeated measures ANOVA Friedman test Compare three or more unmatched samples One way or Two way ANOVA Kruskal-Wallis test Type of Experiment 5.4 Parametric and Nonparametric Tests The statistical tests in KaleidaGraph can be divided into two categories: parametric and nonparametric. Parametric tests assume the samples are drawn from a population that is normally distributed with equal variances. Examples of parametric tests include the t-test and analysis of variance (ANOVA). In general, you should use a parametric test if you are confident that the samples are drawn from a normally distributed population. Nonparametric tests (or distribution-free tests) do not make any assumptions about the distribution of the data. These tests rank the data from low to high and analyze the rank. Examples of nonparametric tests include the Wilcoxon, Kruskal-Wallis, and Friedman tests. In general, you should use a nonparametric test if the data represents a rank or score, or if the measurements are drawn from a population that is not normally distributed 70 5.3 Choosing a Statistical Test Analyzing Data 5.5 Analyzing One Sample KaleidaGraph provides two tests that can be used to determine whether the mean or median of a single sample differs significantly from a hypothetical value. The two tests are listed below: • Use a single sample t-test if the sample was taken from a normally distributed population. This is a parametric test that compares the mean of a single sample to a known or hypothesized value. • Use a Wilcoxon signed rank test if the sample was taken from a non-normally distributed population or if the data consists of ranks or scores. This is a nonparametric test that compares the median of a single sample to a known or hypothesized value. 5.5.1 Entering Data for One Sample Tests The single sample t-test and the Wilcoxon signed rank test both require that the observations for the sample be entered into a single data column. If the data includes a grouping variable, it can be included. However, the grouping variable will not be used in either of these analyses. 5.5.2 Performing a Single Sample t-Test Use this test when you want to compare the mean of a sample to a known or hypothesized value. As part of the results, KaleidaGraph calculates a t probability (P) value. This value determines if there is a statistically significant difference between the mean of the sample and the hypothetical mean. If this value is below a certain level (usually 0.05), the conclusion is that there is a difference between the two. For more information on the results of a single sample t-test, refer to the online help. To perform a single sample t-test: 1. Choose Functions > Student t to display a dialog similar to Figure 5-7. 5.5 Analyzing One Sample 71 KaleidaGraph Figure 5-7 Student t-Test dialog 2. Click the single group button. 3. Select the column to be tested by either clicking the column name and pressing Group 1 or doubleclicking the column name. 4. Enter the known or hypothesized value in the Test Value field. 5. Click Calculate. The results of the test are displayed on the right side of the dialog. 6. To export the results, click Copy Results to Clipboard. You can then paste the results into a data, plot, or layout window. 7. To print the results, click the Print Results button. 8. Click OK to return to the data window. 5.5.3 Performing a Wilcoxon Signed Rank Test Use this test to compare the median of a single sample to a known or hypothesized value. This is a nonparametric test that does not require that the samples be drawn from a normally distributed population. If you know that the sample is normally distributed, use a single sample t-test instead. 72 5.5 Analyzing One Sample Analyzing Data As part of the results, KaleidaGraph calculates a P value. This value determines if there is a statistically significant difference between the median of the sample and the hypothetical median. If this value is below a certain level (usually 0.05), the conclusion is that there is a difference between the two. For more information on the results of a Wilcoxon signed rank test, refer to the online help. To perform a Wilcoxon signed rank test: 1. Choose Functions > Wilcoxon to display a dialog similar to Figure 5-8. Figure 5-8 Wilcoxon Test dialog 2. Click the single group button. 3. Select the column to be tested by either clicking the column name and pressing Group 1 or doubleclicking the column name. 4. Enter the known or hypothesized value in the Test Value field. 5. Click Calculate. The results of the test are displayed on the right side of the dialog. 6. To export the results, click Copy Results to Clipboard. You can then paste the results into a data, plot, or layout window. 7. To print the results, click the Print Results button. 8. Click OK to return to the data window. 5.5 Analyzing One Sample 73 KaleidaGraph 5.6 Analyzing Two or More Groups KaleidaGraph provides five tests that can be used to analyze two or more different samples for a significant difference in the mean or median values. The proper test to use depends on the number of samples and the distribution of the data. Comparing Two Groups If data was collected from two different groups of subjects (for example, male and female manatees), use one of the following group comparison tests: • Use the unpaired t-test if the samples were taken from normally distributed populations with equal variances. This is a parametric test that compares the sample data directly. • Use the Wilcoxon-Mann-Whitney test if the samples were taken from non-normally distributed populations or if the data consists of ranks or scores. This is a nonparametric test that ranks the data, and analyzes the ranks instead of the raw data. Comparing Three or More Groups If the samples were taken from normally distributed populations with equal variances, use one of the following group comparison tests: • Use a one way ANOVA to compare the effect of a single factor on the mean of three or more groups (for example, the effect of three drugs on a group of test animals). • Use a two way ANOVA to compare the effect of two different factors on the mean of three or more groups (for example, the effect of three drugs given at different times during the day to a group of test animals). If the samples were taken from non-normally distributed populations or if the data consists of ranks or scores, use the Kruskal-Wallis test. Note: If you find a statistically significant difference using the one way ANOVA, you can use one of the post hoc tests to determine which groups are different. 5.6.1 Entering Data for Group Comparison Tests The group comparison tests in KaleidaGraph require that the data be entered in one of two ways: • as raw data, where the data for each group is entered into a separate column. • as indexed data, where one of the columns is a factor column or grouping variable, with the corresponding data points in one or more columns. You can use raw data for all of the tests except the two way ANOVA. The two way ANOVA requires one or two factor columns and one or more data columns. Note: The groups do not have to be the same size. The following examples show how raw and indexed data should be entered for the various group comparison tests. 74 5.6 Analyzing Two or More Groups Analyzing Data Raw Data Examples - Group Comparisons Unpaired t-test and Wilcoxon-Mann-Whitney test One way ANOVA and Kruskal-Wallis test 5.6 Analyzing Two or More Groups 75 KaleidaGraph Indexed Data Examples - Group Comparisons Unpaired t-test and Wilcoxon-Mann-Whitney test One way ANOVA and Kruskal-Wallis test Two way ANOVA (one factor column and four columns containing the data values) 76 5.6 Analyzing Two or More Groups Analyzing Data Indexed Data Examples - Group Comparisons Two way ANOVA (two factor columns and one column containing the data values) 5.6.2 Performing an Unpaired t-Test Use this test to compare the means of two independent samples. This test can be performed on columns of different length, since no relationship is assumed between the samples. As a special case, if Group 1 is assigned a Text column, it is used as a grouping variable (for example, gender) to separate the data in the second column into two groups. As part of the results, KaleidaGraph calculates a t probability (P) value. This value determines if there is a statistically significant difference between the two means. If this value is below a certain level (usually 0.05), the conclusion is that there is a difference between the two group means. For more information on the results of an unpaired t-test, refer to the online help. To perform an unpaired t-test: 1. Choose Functions > Student t to display the Student t-Test dialog. 2. Click the unpaired data with equal variance or unpaired data with unequal variance button. 3. Select the columns to be tested by either clicking the column name and pressing a Group button or double-clicking the column names. If you are using a Text column as a grouping variable, it must be assigned to Group 1. 4. Click the F Test check box if you want KaleidaGraph to calculate the F and F probability values. The F probability determines if the two groups have different variances. A small F probability value (usually less than 0.05) indicates that the two groups have significantly different variances. 5. Click Calculate. The results of the test are displayed on the right side of the dialog. 6. To export the results, click Copy Results to Clipboard. You can then paste the results into a data, plot, or layout window. 7. To print the results, click the Print Results button. 8. Click OK to return to the data window. 5.6 Analyzing Two or More Groups 77 KaleidaGraph 5.6.3 Performing a Wilcoxon-Mann-Whitney Test Use this test to see if two different samples have been drawn from the same population. This test can be performed on columns of different length, since no relationship is assumed between the samples. As a special case, if Group 1 is assigned a Text column, it is used as a grouping variable (for example, gender) to separate the data in the second column into two groups. This test assumes the samples are not normally distributed with the same variances. If you know that the samples are normally distributed, use an unpaired t-test instead. If there are more than two samples to compare, use the Kruskal-Wallis test. As part of the results, KaleidaGraph calculates a P value. This value determines if there is a statistically significant difference between the medians of the two groups. If this value is below a certain level (usually 0.05), the conclusion is that there is a difference between the two. For more information on the results of a Wilcoxon-Mann-Whitney test, refer to the online help. To perform a Wilcoxon-Mann-Whitney test: 1. Choose Functions > Wilcoxon to display the Wilcoxon Test dialog. 2. Click the unpaired data button. 3. Select the columns to be tested by either clicking the column name and pressing a Group button or double-clicking the column names. If you are using a Text column as a grouping variable, it must be assigned to Group 1. 4. Click Calculate. The results of the test are displayed on the right side of the dialog. 5. To export the results, click Copy Results to Clipboard. You can then paste the results into a data, plot, or layout window. 6. To print the results, click the Print Results button. 7. Click OK to return to the data window. 5.6.4 Performing a One Way ANOVA Use this test when you want to see if the means of three or more different groups are affected by a single factor. This test is the same as the unpaired t-test, except that more than two groups can be compared. This is a parametric test that assumes the samples are drawn from normally distributed populations with equal variances. If you know that the samples are not normally distributed, use the Kruskal-Wallis test. If there are only two samples to compare, use an unpaired t-test. As part of the results, KaleidaGraph calculates F and P values. For more information on the results of a one way ANOVA, refer to the online help. 78 • F value - This value is the ratio of the groups mean square over the error mean square. If this value is close to 1.0, you can conclude that there are no significant differences between the groups. If this value is large, you can conclude that one or more of the samples was drawn from a different population. To determine which groups are different, use one of the post hoc tests. • P value - This value determines if there is a statistically significant difference between the groups. If this value is below a certain level (usually 0.05), the conclusion is that there is a difference between the groups. 5.6 Analyzing Two or More Groups Analyzing Data To perform a one way ANOVA: 1. Choose Functions > ANOVA to display a dialog similar to Figure 5-9. Figure 5-9 ANOVA dialog 2. Assign the data columns containing the measured values to the Dependent(s) list. 3. If you are using indexed data, assign the factor column to the Factor(s) list. In this case, only one dependent column should be used. If you assign multiple columns to the Dependent(s) list, a two way ANOVA will be performed. 4. Click Calculate. The results of the test are displayed in the bottom half of the dialog. 5. If you find a statistically significant difference, you can use one of the post hoc tests to determine which groups are different and the size of the difference. For more information on the post hoc tests, refer to Section 5.8. 6. To export the results, click Copy Results to Clipboard. You can then paste the results into a data, plot, or layout window. 7. To print the results, click the Print Results button. 8. Click OK to return to the data window. 5.6 Analyzing Two or More Groups 79 KaleidaGraph 5.6.5 Performing a Two Way ANOVA Use this test when you want to see if the means of three or more different groups are affected by two factors. A two way ANOVA tests three hypotheses: • There is no difference among the levels of the first factor. • There is no difference among the levels of the second factor. • There is no interaction between the factors. This is a parametric test that assumes the samples are drawn from normally distributed populations with equal variances. If you want to see the effect of only one factor on your data, use a one way ANOVA. KaleidaGraph does not have a nonparametric equivalent to the two way ANOVA. As part of the results, KaleidaGraph calculates F and P values. For more information on the results of a two way ANOVA, refer to the online help. • F value - The F value is calculated for each of the factors and the interaction. For each factor, this value is the ratio of the mean square of the factor over the error mean square. For the interaction, it is the ratio of the interaction mean square over the error mean square. If the F value is close to 1.0, you can conclude that there are no significant differences between the factor levels or that there is no interaction between the factors. If this value is large, you can conclude that one or more of the samples for that factor or combination of factors was drawn from a different population. • P value - This value determines if there is a statistically significant difference between the groups. If this value is below a certain level (usually 0.05), the conclusion is that there is a difference between the groups. To perform a two way ANOVA: 1. Choose Functions > ANOVA to display the ANOVA dialog. 2. Assign the data columns containing the measured values to the Dependent(s) list. 3. Assign one or two factor columns to the Factor(s) list. If two factor columns are assigned, only one dependent column may be used. 4. Click Calculate. The results of the test are displayed in the bottom half of the dialog. 5. To export the results, click Copy Results to Clipboard. You can then paste the results into a data, plot, or layout window. 6. To print the results, click the Print Results button. 7. Click OK to return to the data window. 5.6.6 Performing a Kruskal-Wallis Test Use this test when you want to see if three or more groups are affected by a single factor. This is a nonparametric test that does not require that the samples be drawn from a normally distributed population. If you know that the samples are normally distributed, use the one way ANOVA. If there are only two samples to compare, use the Wilcoxon-Mann-Whitney test. 80 5.6 Analyzing Two or More Groups Analyzing Data As part of the results, KaleidaGraph calculates a P value. This value determines if there is a statistically significant difference between the medians of the groups. If this value is below a certain level (usually 0.05), the conclusion is that there is a difference between the groups. For more information on the results of a Kruskal-Wallis test, refer to the online help. To perform a Kruskal-Wallis test: 1. Choose Functions > Kruskal-Wallis to display a dialog similar to Figure 5-10. Figure 5-10 Kruskal-Wallis dialog 2. Assign the data columns containing the measured values to the Dependent(s) list. 3. If you are using indexed data, assign the factor column to the Factor(s) list. In this case, only one dependent column may be used. 4. Click Calculate. The results of the test are displayed in the bottom half of the dialog. 5. To export the results, click Copy Results to Clipboard. You can then paste the results into a data, plot, or layout window. 6. To print the results, click the Print Results button. 7. Click OK to return to the data window. 5.6 Analyzing Two or More Groups 81 KaleidaGraph 5.7 Analyzing Repeated Measurements KaleidaGraph provides five tests that can be used to analyze two or more matched samples for a significant difference in the mean or median values. The proper test to use depends on the number of samples and the distribution of the data. Comparing Two Groups If data was collected from the same group of subjects (for example, the gas mileage for a number of cars before and after receiving a tune-up), use one of the following repeated measures tests: • Use the paired t-test if the samples were taken from normally distributed populations with equal variances. This is a parametric test that compares the sample data directly. • Use the Wilcoxon matched pairs test if the samples were taken from non-normally distributed populations or if the data consists of ranks or scores. This is a nonparametric test that ranks the data, and analyzes the ranks instead of the raw data. Comparing Three or More Groups If the samples were taken from normally distributed populations with equal variances, use one of the following repeated measures tests: • Use a one way repeated measures ANOVA to compare the effect of a single factor on the mean of three or more matched groups (for example, comparing the effects of a drug on a group of subjects before, during, and after the treatment). • Use a two way repeated measures ANOVA to compare the effect of two different factors on the mean of three or more matched groups (for example, comparing the effects of a drug on males and females before, during, and after the treatment). If the samples were taken from non-normally distributed populations or if the data consists of ranks or scores, use the Friedman test. Note: If you find a statistically significant difference using the one way repeated measures ANOVA, you can use one of the post hoc tests to determine which groups are different. 5.7.1 Entering Data for Repeated Measurements The repeated measurement tests in KaleidaGraph require that the data be entered as raw data, where the data for each treatment is entered into a separate column. The only exception is the two way repeated measures ANOVA, which requires indexed data. In this case, one of the columns is a factor column or grouping variable, with the corresponding data points in two or more columns. Note: Each group being analyzed must have the same number of observations. The following examples show how the data should be entered for the various repeated measurement tests. 82 5.7 Analyzing Repeated Measurements Analyzing Data Data Examples - Repeated Measurements Paired t-test and Wilcoxon matched pairs test One way repeated measures ANOVA and Friedman test 5.7 Analyzing Repeated Measurements 83 KaleidaGraph Data Examples - Repeated Measurements Two way repeated measures ANOVA 5.7.2 Performing a Paired t-Test Use this test to compare means on the same or related subjects over time or under different conditions. This test requires columns of equal length. Any missing or extra values are skipped when running this test. As part of the results, KaleidaGraph calculates a t probability (P) value. This value determines if there is a statistically significant difference between the two means. If this value is below a certain level (usually 0.05), the conclusion is that there is a difference between the two group means. For more information on the results of a paired t-test, refer to the online help. To perform a paired t-test: 84 1. Choose Functions > Student t to display the Student t-Test dialog. 2. Click the paired data button. 3. Select the columns to be tested by either clicking the column name and pressing a Group button or double-clicking the column names. 4. Click the Correlation check box if you want KaleidaGraph to calculate the correlation and correlation probability values. The correlation probability determines if there is a correlation between the two groups. A small correlation probability (usually less than 0.05) indicates that the two groups are significantly correlated. 5. Click Calculate. The results of the test are displayed on the right side of the dialog. 6. To export the results, click Copy Results to Clipboard. You can then paste the results into a data, plot, or layout window. 7. To print the results, click the Print Results button. 8. Click OK to return to the data window. 5.7 Analyzing Repeated Measurements Analyzing Data 5.7.3 Performing a Wilcoxon Matched Pairs Test Use this test to compare the median values on the same or related subjects over time or under different conditions. This test requires columns of equal length. Any missing or extra values are skipped when running this test. This test assumes the samples are not normally distributed with the same variances. If you know that the samples are normally distributed, use a paired t-test instead. If there are more than two samples to compare, use the Friedman test. As part of the results, KaleidaGraph calculates a P value. This value determines if there is a statistically significant difference between the medians of the two groups. If this value is below a certain level (usually 0.05), the conclusion is that there is a difference between the two. For more information on the results of a Wilcoxon matched pairs test, refer to the online help. To perform a Wilcoxon matched pairs test: 1. Choose Functions > Wilcoxon to display the Wilcoxon Test dialog. 2. Click the paired data button. 3. Select the columns to be tested by either clicking the column name and pressing a Group button or double-clicking the column names. 4. Click Calculate. The results of the test are displayed on the right side of the dialog. 5. To export the results, click Copy Results to Clipboard. You can then paste the results into a data, plot, or layout window. 6. To print the results, click the Print Results button. 7. Click OK to return to the data window. 5.7.4 Performing a One Way Repeated Measures ANOVA Use this test when you want to see if the same group of individuals is affected by a single factor. This test is the same as the paired t-test, except that more than two treatments can be compared. This is a parametric test that assumes the samples are drawn from normally distributed populations with equal variances. If you know that the samples are not normally distributed, use the Friedman test. If there are only two samples to compare, use a paired t-test. Note: This test requires columns of equal length. If any missing or extra values are found, a one way ANOVA is performed on the data. 5.7 Analyzing Repeated Measurements 85 KaleidaGraph As part of the results, KaleidaGraph calculates F and P values. For more information on the results of a one way repeated measures ANOVA, refer to the online help. • F value - The F value is calculated for both the treatment and the subject. For the treatment, this value is the ratio of the treatment mean square over the error mean square. For the subject, it is the ratio of the subject mean square over the error mean square. If this value is close to 1.0, you can conclude that there are no significant differences among treatments. If this value is large, you can conclude that the treatments have different effects. To determine which treatments are different, use one of the post hoc tests. • P value - This value determines if there is a statistically significant difference between the treatments. If this value is below a certain level (usually 0.05), the conclusion is that there is a difference between the treatments. To perform a one way repeated measures ANOVA: 1. Choose Functions > ANOVA to display the ANOVA dialog. 2. Assign the data columns containing the measured values to the Dependent(s) list. 3. Click the Repeated Measures check box. 4. Enter a label in the Repeating Factor Name field. This label will appear in the ANOVA results. 5. Click Calculate. The results of the test are displayed in the bottom half of the dialog. 6. If you find a statistically significant difference, you can use one of the post hoc tests to determine which groups are different and the size of the difference. For more information on the post hoc tests, refer to Section 5.8. 7. To export the results, click Copy Results to Clipboard. You can then paste the results into a data, plot, or layout window. 8. To print the results, click the Print Results button. 9. Click OK to return to the data window. 5.7.5 Performing a Two Way Repeated Measures ANOVA Use this test when you want to see if the same group of individuals is affected by two factors. At least one of these factors is a repeated treatment on the same group of individuals. A two way repeated measures ANOVA tests three hypotheses: • There is no difference among the levels or treatments of the first factor. • There is no difference among the levels or treatments of the second factor. • There is no interaction between the factors. This is a parametric test that assumes the samples are drawn from normally distributed populations with equal variances. If you want to see the effect of only one factor on your groups, use a one way repeated measures ANOVA. KaleidaGraph does not have a nonparametric equivalent to the two way repeated measures ANOVA. Note: Each group must have the same number of observations for this test. 86 5.7 Analyzing Repeated Measurements Analyzing Data As part of the results, KaleidaGraph calculates F and P values. For more information on the results of a two way repeated measures ANOVA, refer to the online help. • • F value - The F value is calculated for each of the factors, the interaction, and the subjects. If this value is close to 1.0, you can conclude that there are no significant differences among treatments. If this value is large, you can conclude that the treatments have different effects. - For the first factor, this value is the ratio of the factor mean square over the subject mean square - For the second factor, it is the ratio of the factor mean square over the error mean square. - For the interaction, it is the ratio of the interaction mean square over the error mean square. - For the subjects, it is the ratio of the subject mean square over the error mean square. P value - This value determines if there is a statistically significant difference between the treatments. If this value is below a certain level (usually 0.05), the conclusion is that there is a difference between the treatments. To perform a two way repeated measures ANOVA: 1. Choose Functions > ANOVA to display the ANOVA dialog. 2. Assign the data columns containing the measured values to the Dependent(s) list. 3. Assign a factor column to the Factor(s) list. 4. Click the Repeated Measures check box. 5. Enter a label in the Repeating Factor Name field. This label will appear in the ANOVA results. 6. Click Calculate. The results of the test are displayed in the bottom half of the dialog. 7. To export the results, click Copy Results to Clipboard. You can then paste the results into a data, plot, or layout window. 8. To print the results, click the Print Results button. 9. Click OK to return to the data window. 5.7.6 Performing a Friedman Test Use this test when you want to see if a single group of individuals is affected by a series of three or more treatments. This is a nonparametric test that does not require that the samples be drawn from a normally distributed population. If you know that the samples are normally distributed, use the one way repeated measures ANOVA. If there are only two samples to compare, use the Wilcoxon matched pairs test. Note: This test requires columns of equal length. As part of the results, KaleidaGraph calculates two different P values. These values determine if there is a statistically significant difference between the groups. If the P values are below a certain level (usually 0.05), the conclusion is that there is a difference between the groups. For more information on the results of a Friedman test, refer to the online help. 5.7 Analyzing Repeated Measurements 87 KaleidaGraph To perform a Friedman test: 1. Choose Functions > Friedman to display a dialog similar to Figure 5-11. Figure 5-11 Friedman Test dialog 88 2. Assign the data columns containing the measured values to the Variable(s) list. 3. Click Calculate. The results of the test are displayed in the bottom half of the dialog. 4. To export the results, click Copy Results to Clipboard. You can then paste the results into a data, plot, or layout window. 5. To print the results, click the Print Results button. 6. Click OK to return to the data window. 5.7 Analyzing Repeated Measurements Analyzing Data 5.8 Choosing a Post Hoc Test Once you have performed a one way or one way repeated measures ANOVA and found a statistically significant difference, you can use one of the four post hoc tests provided by KaleidaGraph to determine which groups are different. • Use the Tukey HSD, Bonferroni, or Holm test to compare all possible combinations of group pairs • Use the Dunnett test if one column represents control data, and you want to compare all other columns to the control column (but not to each other). To perform a post hoc test: 1. Verify that One Way ANOVA or One Way ANOVA – Repeated Measures is listed on the first line in the ANOVA results. The post hoc tests cannot be used with the two way or two way repeated measures ANOVA. 2. Select the desired test from the Post Hoc Test pop-up menu. 3. If necessary, select a different significance level using the Alpha pop-up menu. 4. Click Calculate. The post hoc test results will appear below the ANOVA results. 5.8.1 Tukey HSD Test The Tukey HSD (honestly significant difference) test is a pairwise comparison of every combination of group pairs. This test calculates the mean difference for each treatment or group pair, calculates a q test statistic for each pair, and displays the P value that corresponds to the q test statistic. The P value determines if there is a statistically significant difference between the treatments or groups being compared. If this value is below a certain level (usually 0.05), the conclusion is that there is a difference between the groups. For more information on the results of a Tukey HSD test, refer to the online help. 5.8.2 Bonferroni Test The Bonferroni test is a pairwise comparison of every combination of group pairs. This test calculates the mean difference for each treatment or group pair, calculates a t test statistic for each pair, and displays the P value that corresponds to the t test statistic. The P value determines if there is a statistically significant difference between the treatments or groups being compared. If this value is below a certain level (usually 0.05), the conclusion is that there is a difference between the groups. For more information on the results of a Bonferroni test, refer to the online help. 5.8 Choosing a Post Hoc Test 89 KaleidaGraph 5.8.3 Holm Test The Holm test is a pairwise comparison of every combination of group pairs. This test calculates the mean difference for each treatment or group pair, calculates a t test statistic for each pair, and displays the two-sided P value that corresponds to the t test statistic. The smallest P value is compared to the adjusted Alpha value. If the P value is greater than or equal to the adjusted Alpha, you can conclude that there is no significant difference for this test and any remaining comparisons. If the P value is less than the adjusted Alpha, there is a statistically significant difference for this test. A new adjusted Alpha value is calculated, and the tests continue with the next smallest P value. For more information on the results of a Holm test, refer to the online help. 5.8.4 Dunnett Test The Dunnett test is used to determine if the mean of one group, designated as a control, differs significantly from each of the means of the other groups. This test calculates the mean difference between the control and each treatment or group, calculates a q test statistic for each pair, and displays the P value that corresponds to the q test statistic. The P value determines if there is a statistically significant difference between the control and the group being compared. If this value is below a certain level (usually 0.05), the conclusion is that there is a difference between the groups. For more information on the results of a Dunnett test, refer to the online help. 90 5.8 Choosing a Post Hoc Test Working with Formula Entry Chapter 6 The Formula Entry window is a very powerful tool for data analysis. Using this window, you can apply a wide range of algebraic functions to your data. It also provides a formula script feature to help automate certain functions in the program. This chapter explains how to: • Enter and execute formulas. • Reference columns, cells, and memory locations in a formula. • Create multi-line formulas. • Calculate statistics. • Linearly interpolate data. • Obtain values from a curve fit. • Create shorthand references for constants, variables, and functions in the library. • Automate the process of creating plots using formula scripts. 6.1 Formula Entry Basics This section provides the basic information you need to start working with the Formula Entry window. In addition to this section, you may also want to refer to Section 2.5.2, which guides you through the process of executing several formulas. 6.1 Formula Entry Basics 91 KaleidaGraph 6.1.1 Formula Entry Window Choose Windows > Formula Entry to display the window in Figure 6-1. Use the Formula Entry window to enter formulas that generate and manipulate data in the active data window. The various features of the Formula Entry window are discussed below. 1 5 2 6 3 7 4 Figure 6-1 Formula Entry window 1. Formula Entry Menu Bar These menus contain all of the functions that are available in Formula Entry. The commands in these menus are described in Section 6.9. 2. Text Field Formulas are entered in this area of the window. 3. Posted Note This is an internal text editor where multiple functions can be strung together. See Section 6.2 for more information on multi-line formulas. 4. Function Buttons Using these buttons, you can assign frequently used formulas to the first eight function keys of your keyboard. This topic is discussed in Section 6.1.6. 5. Degrees/Radians Buttons These buttons determine whether the results of trigonometric functions are in degrees or radians. 6. Help... Click this button to display the Help dialog. 7. Run This button is used to execute the current formula. Formulas can also be executed by typing Enter (Windows) or Return (Macintosh). If a data window is not open, this button is unavailable. 6.1.2 Formula Entry Menus The menus in Formula Entry contain all of the commands and operators that are available for use. You have the option of choosing the commands from the menu or typing them into the window. Each of the commands is discussed in detail in Section 6.9. 92 6.1 Formula Entry Basics Working with Formula Entry Operators Menu The operators available within Formula Entry are listed below. Grouped items have the same precedence. ! factorial ^ power * multiply / divide % modulo + add – subtract < less than <= less than or equal to > greater than >= greater than or equal to == equal to (used for comparisons) != not equal to && logical AND || logical OR ?: conditional () left and right parentheses = equal (used to store results) [] matrix operator Functions Menu The Functions menu contains general math functions. Examples of these commands include trigonometric functions (sine, cosine, and tangent), square root, and absolute value. Statistics Menu The Statistics menu contains the commands that are used to calculate statistics on data. Section 6.3 explains how to calculate statistics using these commands. The equations used to calculate these statistics are located in Section D.2. Curve Fits Menu The Curve Fits menu contains commands that can be used to place curve fit values into the data window. This allows you to find curve fit values at specific points that were not originally plotted. The procedure for doing this is discussed in Section 6.6. 6.1 Formula Entry Basics 93 KaleidaGraph Special Menu The Special menu contains commands that use either a Boolean expression or a text string as part of their definition. Library Menu The Library menu displays all of the definitions in the current library. If the library is empty, this menu is also empty. For more information on the library, see Section 6.8. 6.1.3 Formula Structure A formula calculates new values from existing data in the data window. A formula can be a simple mathematical operation, such as multiplying a column by a constant, or a more complex operation, such as calculating the root mean square of a specific group of data. Formulas are created using a combination of column references, operators, and functions. Memory locations and constants can also be used in a formula. Formulas are usually constructed with the destination to the left of the equal sign (=) and the calculation to the right of the equal sign. One exception is the name function, which specifies the output column as one of the parameters. The results of a formula can be stored in another column, a cell, or a memory register. If a destination is not specified, the results are displayed in a dialog similar to Figure 6-2. This is useful for formulas that result in a single value, such as the commands located in the Statistics menu. Figure 6-2 Result dialog 6.1.4 Referencing Columns, Cells, and Memory Registers Column numbers range from 0 to 999 and need to be preceded by a c when used in a formula (c0, c1, and so on). Column numbers are displayed in a box at the top of the column and are referenced to the start of any data selection. Please note that when a selection is made in the data window, the first column in the selection becomes column 0. Calculations involving columns are performed on a row-by-row basis. If two or more columns are used in a calculation, corresponding cells in the same row are used to determine the results. If empty or masked cells are encountered during the calculation, the corresponding cell in the destination column is empty. Individual cells can be referenced in a formula using the cell function. The syntax of this function is cell(row#, col#). Using this function, it is possible to store and retrieve data anywhere in the data window. Memory registers range from 0 to 99 and need to be preceded by an m when used in a formula (m0, m1, and so on). Memory registers are useful in calculations that result in a single value. The value can be stored in a memory register and used at a later time in other calculations. 94 6.1 Formula Entry Basics Working with Formula Entry Some example formulas are shown below: Example Formulas c1 = c0/1000 cell(0,5) = cell(0,0) – 11 c5 = (c1+c2) * (c3–c4) m1 = npts(c0) cell(0,2) = mean(c1) m10 = cell(0,0) 6.1.5 Entering and Executing a Formula This section provides the general instructions for entering and executing a formula in the Formula Entry window. Section 2.5.2 provides a detailed example of running several formulas and viewing their effect on the data window. To enter and execute a formula: 1. Open the data window to be operated on by the formula. 2. Choose Windows > Formula Entry. 3. Enter the formula into the text field of Formula Entry. You can either type the operators and functions or choose them from the appropriate menus in the Formula Entry window. 4. Multiple formulas can be entered by separating each formula with a semicolon. The Posted Note can also be used to enter multiple formulas. This topic is covered in Section 6.2. 5. Click Run to execute the formula. Note: The results of a formula are based on the data at the time the formula is executed. Changing the data does not cause the results to automatically recalculate. To update the results, the formula must be executed again. 6.1.6 Assigning Formulas to Function Buttons You can store formulas in any of the eight function buttons in Formula Entry. Any formulas that are assigned to these buttons are saved in the Macros file. It is recommended that you store frequently-used formulas in F2–F8 and leave F1 for entering general formulas that do not need to be saved. To assign a formula to a particular function button: 1. 2. Select the appropriate function button in Formula Entry using one of the following methods: • Click the button in the Formula Entry window. • Press the corresponding function key on the keyboard. • Hold down Ctrl (Windows) or want to select. (Macintosh) and press the number of the function button you Enter the formula into the text field of Formula Entry. 6.1 Formula Entry Basics 95 KaleidaGraph 6.2 Multi-Line Formulas With the use of the Posted Note in Formula Entry, you can string formulas together and have them executed sequentially. Each formula should be entered on a separate line and end with a semicolon. This section provides the general instructions for entering and executing a multi-line formula. Section 2.5.2 provides a detailed example of executing a multi-line formula and viewing its effect on the data window. To enter and execute a multi-line formula: 1. Open the data window to be operated on by the formula. 2. Choose Windows > Formula Entry. 3. Click the Posted Note button ( 4. Enter the individual formulas into the Posted Note. Figure 6-3 shows a multi-line formula entered in the text editor. Notice that each formula is entered on a separate line and is terminated by a semicolon. ) to display the text editor. Figure 6-3 Posted Note with formula entered 5. When you are finished entering the formulas, choose File > Close to leave the editor. The Formula Entry window appears, displaying the message shown in Figure 6-4. Figure 6-4 Formula Entry after exiting the Posted Note 6. 96 Click Run to execute the formulas in the Posted Note. 6.2 Multi-Line Formulas Working with Formula Entry 6.2.1 Adding Comments Comments can be added to a multi-line formula. Comments are used to make the formula more readable by describing the purpose of the program and the use of each individual formula. Comments can be added anywhere in the Posted Note with the use of a semicolon. Anything after the semicolon to the first occurrence of a carriage return is treated as a comment. The following lines from the multi-line formula in Figure 6-3 have had comments added. c0 = (–0.5 + ran()) * 10; Fill c0 with random numbers between –5 and 5. macro("Invert Mask"); Execute the Invert Mask macro from the Macros menu. name("Values", c0); Change the title of c0 to "Values." 6.2.2 Saving Multi-Line Formulas Multi-line formulas can be saved as a text file by choosing File > Save As in the Posted Note window. This text file can be reopened at a later time by clicking the Posted Note button in Formula Entry and choosing File > Open. 6.3 Calculating Statistics with Formula Entry KaleidaGraph provides 12 commands in the Statistics menu to help you analyze data. The statistics can be calculated on individual columns or a specific range of data. The equations used to calculate the statistics are listed in Section D.2. 6.3.1 Individual Column Statistics Statistics are calculated on individual columns by entering the column number within the statistics function. This function results in a single data value, which can be displayed in a dialog or stored in a column, cell, or memory register. The following table shows some example formulas that calculate statistics on individual columns. Formula Result mean(c12) Finds the mean of column 12 and displays the result in a dialog. c4 = stderr(c3) Determines the standard error for column 3 and places the result in column 4. cell(0,5) = std(c15) Finds the standard deviation of column 15 and stores the result in row 0 of column 5. m2 = cmin(c11) Determines the minimum value in column 11 and stores the result in memory register 2. 6.3 Calculating Statistics with Formula Entry 97 KaleidaGraph 6.3.2 Statistics on a Specific Block of Data Statistics can also be calculated on a range of data. This is accomplished using the statistics commands and the matrix operator, [ ]. This operator enables you to define a range of rows and columns (around the current row or column index) to use in the calculation. The syntax for the matrix operator is: [starting row:ending row, starting column:ending column] It is not necessary to enter starting and ending values if you want to use all of the rows or columns in the calculation. If the starting and ending values are missing, the entire range of rows or columns is used to determine the result. For example: [,] [ , 1:3] [0:25, ] Operate on the entire data window. Operate on all rows in columns 1 through 3. Operate on rows 0 through 25 in all columns. The following table shows some examples of statistics commands using the matrix operator. Each of these formulas display the results in a dialog. Formula Result stderr([ , ]) Calculates the standard error for the entire data window. mean([ , 1:1]) Finds the mean for all rows in column 1. std([0:10, ]) Calculates the standard deviation for rows 0 through 10 in all columns. median([0:100, 3:5]) Calculates the median for the data in rows 0 through 100 in columns 3 through 5. std([–10:10, 0:0]) Finds the standard deviation for a window of data from –10 rows to +10 rows from the highlighted row in column 0. npts([0:1000, –3:3]) Finds the number of points in rows 0 through 1000 in a window of data from –3 columns to +3 columns from the highlighted column. 6.3.3 Calculating Statistics on a Row-by-Row Basis To calculate statistics on a row-by-row basis, enter zero for both the starting and ending row. For example, the formula c5 = mean([0:0, 1:4]) calculates the mean for each individual row in columns 1 through 4 and stores the results in column 5. 98 6.3 Calculating Statistics with Formula Entry Working with Formula Entry 6.4 Masking Data with Formula Entry KaleidaGraph supports two functions (mask and filter) that can be used to mask data via a formula. An unmask function is also provided to return the data to normal. These commands are defined in Section 6.9. Some example uses of these commands are listed below. Note: For more information on masking and unmasking data, refer to Section 4.7. Formula Result mask(c0 < 0, c0) Masks any negative values in c0. mask(c1 < c2, c2) Masks any cells in c2 whose value is greater than the corresponding cell in c1. filter(–1, 1, c0) Masks all cells in c0 that are less than –1 or greater than 1. unmask(c0 > 0, c3) Unmasks any cells in c3 if the corresponding value in c0 is positive. 6.5 Interpolating Data KaleidaGraph is able to perform linear interpolation through the use of the table function in Formula Entry. The table command performs a linear approximation of a number (x) based on the data in two columns. The syntax for this command is table(x, x col#, y col#), such that for a given x value, this function returns an estimate for y. Figure 6-5 shows an example use of the table function. The first two columns contain X-Y data points. Column 2 contains a new set of X values for which you want to find the corresponding Y values. The Y values in column 3 were found by executing the formula c3=table(c2, c0, c1) in Formula Entry. Figure 6-5 Sample data window 6.4 Masking Data with Formula Entry 99 KaleidaGraph 6.6 Obtaining Values from a Curve Fit The Curve Fits menu in Formula Entry contains commands that can be used to analyze the values along a fitted curve. These commands enable you to find values at any point on the curve, as well as calculate the residual error between the fitted curve and the original data. Before you can get values from a curve fit, you must first create a plot and apply a curve fit to the data. Otherwise, an error message is displayed when you try to run the formula. Note: It is possible to get the curve fit values and residual values into the data window without using Formula Entry. See Section 10.6.3 for more information on exporting the results of a curve fit into the data window. The following sections show how to get values from a curve fit into the data window. Figure 6-6 shows a plot with a Polynomial curve fit applied (represented by the dashed line) which will be used as an example. Sinc(5x) 1 Y = M0 + M1*x + ... M8*x 0.8 0.6 0.4 8 9 + M9*x M0 0.74336 M1 -2.2635e-06 M2 -1.5172 M3 5.393e-06 0.2 M4 0.57377 0 M5 -2.3555e-06 R 0.89315 -0.2 -1.5 -1 -0.5 0 0.5 1 1.5 Figure 6-6 Sample plot with Polynomial fit applied 6.6.1 Getting Curve Fit Values into the Data Window The following steps explain how to use Formula Entry to obtain values from the curve fit at specific X locations. The X positions can be the original column of X values, a new column of values, or a single point along the X axis. Note: Unless the curve fit is extrapolated to the axis limits (see Section 10.8.1), the results are only accurate if the X values lie within the original range of the data. If the values fall outside the data range, the results are linearly interpolated. To calculate values from a curve fit: 1. 100 Activate the data window that contains the fitted variables. Figure 6-7 shows a portion of the data used to create the sample plot. 6.6 Obtaining Values from a Curve Fit Working with Formula Entry Figure 6-7 Data used to create sample plot 2. Choose Windows > Formula Entry. 3. Enter the formula into the window. Figure 6-8 shows the formula for this example. The formula should be of the form z = fit(x,y), where: z is the destination column. x is either a single data value or a column containing X values. y is the column that had the curve fit applied. fit is replaced by the appropriate command from the Curve Fits menu of Formula Entry. Figure 6-8 Curve fit function entered in Formula Entry 4. Click Run to execute the formula. The destination column is filled with the values of the curve fit at the specified X values. Figure 6-9 shows the resulting data window, with the curve fit values in the last column (column 2). 6.6 Obtaining Values from a Curve Fit 101 KaleidaGraph Figure 6-9 Data window containing curve fit values Note: This method uses the curve fit points originally calculated when the fit was applied. You may want to increase the number of calculated points to make the values from the fit more accurate. See Section 10.8.3 for instructions on increasing the number of curve fit points. 6.6.2 Using the Calculated Equation to Find Values The most accurate method of getting values from a fit is to use the original equation and the parameters calculated by KaleidaGraph. This is not possible when a Smooth, Weighted, Cubic Spline, or Interpolate curve fit is applied to the data, because these curve fits do not result in an equation. To calculate values using the curve fit’s equation: 1. Copy the curve fit coefficients to the Calculator. Refer to Section 10.6.3 if you are unsure of how to do this. If you applied a General curve fit, you can skip this step because the parameters are automatically stored in the Calculator. 2. Activate the data window that contains the fitted variables. Figure 6-10 shows the original data with a column containing new X values (column 2). Figure 6-10 Data window containing new X values 102 3. Choose Windows > Formula Entry. 4. Enter your formula into the window. Figure 6-11 shows the formula used to obtain values from a curve fit at designated points, where: 6.6 Obtaining Values from a Curve Fit Working with Formula Entry c3 is the destination column for the curve fit values. c2 is the column containing the new X values. m0–m5 are the curve fit coefficients previously copied to the Calculator. Figure 6-11 Using the curve fit equation to calculate values 5. Click Run to execute the formula. The destination column is filled with the values of the curve fit at the specified X values. Figure 6-12 shows the resulting data window, with the curve fit values in the last column (column 3). Figure 6-12 Data window containing curve fit values Note: This method can similarly be used to calculate the X value when the Y value on the fit is known. You need to rearrange the formula so that it solves for X instead of Y. 6.7 Performing Date and Time Calculations It is possible to perform calculations on columns containing dates and times. Internally, dates are stored as the total number of seconds since Jan. 1, 1904 and times are stored as a relative number of seconds. This allows you to perform calculations on date and time data just as you would with any other kind of data. The easiest way to illustrate this is to use the Column Format command (Data menu) to change the format of a column containing dates or times to the Double format. The column now shows the total number of seconds. Note: You do not have to change the format of the column before using it in a calculation. This is because KaleidaGraph automatically stores the values as a total number of seconds. 6.7 Performing Date and Time Calculations 103 KaleidaGraph 6.8 Using the Library KaleidaGraph provides a library which can be used to define constants, variables, and functions for use in Formula Entry, the Function plot, and the General curve fit. Using the library, you can create shorthand references to values and functions that you use on a regular basis. 6.8.1 Library Basics The library is displayed by choosing either Macros > Library or Curve Fits > General > Library. The current library is displayed in a text editor. Once you are in the editor, you can modify the current library, open a saved library, or create a new library. The default library provided with KaleidaGraph contains a number of definitions for variables, constants, math functions, and curve fit equations. The definitions are grouped together to make it easier to locate a particular function, but this is not a requirement. You can place the definitions in any order you choose. One of the main reasons for using the library is to form aliases or shorthand references for functions, variables, and constants. This is particularly useful for defining sections of a formula that exceed the 256 character limit in the Formula Entry, Function plot, and General curve fit windows. 6.8.2 Creating Library Definitions Any of the definitions in the library can be called from Formula Entry, the Function plot, or the General curve fit. KaleidaGraph searches the current library for any substitutions and makes them before proceeding. Please note that KaleidaGraph substitutes the definition, so you may want to enclose the definition with parentheses to maintain the proper syntax after the substitution takes place. Use the same syntax shown in the default library to create your own definitions. All of the library definitions are terminated with a semicolon. Anything following the semicolon is treated as a comment, unless the semicolon is preceded by a backslash (\). The purpose of the backslash is to treat the data after the semicolon as a continuation of the function. This is normally used to set up initial conditions when defining curve fit equations. When creating your shorthand references, it is important to note that the library is not case sensitive. If you had two functions named S1() and s1(), either one could be substituted by KaleidaGraph. 6.8.3 Creating a Custom Library The library is saved as part of the Macros file. To create a custom library, choose Macros > Library and save the default library to disk (using the Save As command in the editor). Then, choose File > New to start a new library. Use the same syntax shown for the default library. When completed, save the new library to disk. KaleidaGraph references whichever library is currently open. To reference a new library, use the Open command in the editor to locate and load the library you want to use. If you want to tie a particular library to a macros file, use the File > Export > Macros command to save the macros file. The current library becomes the default library for that particular macros file. 104 6.8 Using the Library Working with Formula Entry 6.9 Function Descriptions and Syntax This section describes each of the operators and functions available in the Formula Entry menus. Examples are provided for each of the items. 6.9.1 Operators Menu ( ) - The parentheses are used with almost every formula to enclose the variable being used in the calculation. They are also used to set the priority order for calculations. Example: c3 = (cos(c2) * sin(c1)) + ((2 * tan(c0)) / sqrt(pi)) ^ - This operator raises the preceding value to the specified power. Examples: 5^2, c3 = c1^(1/c0) * - This operator multiplies two values together. Examples: 23 * m0, c3 = .9087 * c5 / - This operator is used for division. Examples: c4 = c0 / 12.234, c12 = (c8 + c5) / c2 + - This operator is used for addition. Examples: c3 = (c2 + c1 + c0) / 3, c12 = 198 + c10 – - This operator is used for subtraction. Examples: c9 = c8 – c6, c19 = (c12 – c3) / c5 % - This operator performs the mod function. Examples: c9 = c8 % 4, c13 = c12 % c3 ! - This operator calculates the factorial of a number. Examples: 7!, c13 = c10! < - This operator compares two values to see if one is less than the other. Examples: mask(c1 < 3, c1), unmask(c2 < –12, c3) <= - This operator compares two values to see if one is less than or equal to the other. Examples: mask(c4 <= c5, c6), unmask(c2 <= 23, c12) > - This operator compares two values to see if one is greater than the other. Examples: mask(c1>1, c0), unmask(c4 > c3), c5) >= - This operator compares two values to see if one is greater than or equal to the other. Examples: mask(c12 >= 12.34, c12), unmask(c11 >= –5, c11) 6.9 Function Descriptions and Syntax 105 KaleidaGraph == - This operator compares two values to see if they are equal to each other. Examples: mask(c1 == 4, c1), unmask(c3 == c2, c1) != - This operator compares two values to see if they are unequal. Examples: mask(c2 != c4, c2), unmask(c3 != 2, c3) && - This operator performs a logical and on two Boolean expressions. The result of both expressions must be true (non-zero) for the logical and to be true. Examples: c3 = (c0>1 && c0<15) ? c0 : 0.5, c1 = (c2>3 && c2<11) ? c2 : 0 || - This operator performs a logical or on two Boolean expressions. The result of one expression must be true (non-zero) for the logical or to be true. Examples: c1 = (c2>1 || c3>1) ? c1 : c4, c2 = (c1<0 || c1 == 0.5) ? 0 : c1 ?: - This operator performs a conditional test on a Boolean expression. This operator can be expressed in one of two ways: • if (Boolean) expression 1 else expression 2 • (Boolean) ? expression 1 : expression 2 If the result of the Boolean is true (non-zero), return expression 1; if it is false, return expression 2. Examples: c9 = (c2>.5 || c3>.1) ? c11 : c4, c1 = (c2>1 && c2<10) ? c2 : 0.1 = - This operator is used to place the result of a calculation into a column, cell, or memory location. Examples: m0 = 12 * m1, c1 = sqrt(c0), c2 = cos(c0), cell(0,5) = cmin(c0) [ ] - The matrix operator is used to specify a range of data for use in a statistical calculation. The syntax of the operator is: [starting row:ending row, starting column:ending column]. It is not necessary to enter starting and ending values to use all of the rows or columns in the calculation. If the starting and ending values are missing, the entire range of rows or columns is used to determine the result Examples: cmax([ 0:23, 3:10]), c18 = median([ , 12:14]) 6.9.2 Functions Menu abs(x) - Determines the absolute value of a number. Examples: abs(–5), abs(m3), c3 = abs(c2) cell(row#, col#) - Gets or sets the value of a specific cell. Example: cell(0, 2) = 5.5 * cell(1, 3), cell(10, 13) = sqrt(cell(15, 11)) cos(x) - Determines the cosine of a number. The number is in radians or degrees, based on the setting in the Formula Entry window. Examples: cos(30), cos(m8), c4 = cos(c2) diff(x) - Calculates the difference between each value and the one that follows it. Examples: c5 = diff(c2), c11 = diff(c10) 106 6.9 Function Descriptions and Syntax Working with Formula Entry erf(x) - Calculates the error function of a value. This function has the following limiting values: erf(0) = 0, erf(∞) = 1, and erf(–x) = –erf(x). Examples: erf(2), c10 = erf(c9) erfc(x) - Calculates the complementary error function of a value. This function has the following limiting values: erfc(0) = 1, erfc(∞) = 0, and erfc(–x) = 2–erfc(x). Examples: erfc(.5), c20 = erfc(c19) exp(x) - Calculates the value of e (2.7182...) raised to a power. Examples: exp(3), exp(m1), c10 = exp(c2) fract(x) - Returns the fractional portion of a number. Examples: fract(2.83), c12 = fract(c9) index() - Returns the current row number (starting at 0). Example: c5 = index() * .5, c11 = index() – 64 inorm(x) - Determines the inverse of the normal distribution for a number between zero and 100%. Examples: inorm(25), inorm(m2), c10 = inorm(c9) int(x) - Returns the integer portion of a number. Examples: int(2.83), c12 = int(c9) invcos(x) - Determines the inverse cosine of a number. The number is in radians or degrees, based on the setting in the Formula Entry window. Examples: invcos(.5), invcos(m3), c6 = invcos(c5) invsin(x) - Determines the inverse sine of a number. The number is in radians or degrees, based on the setting in the Formula Entry window. Examples: invsin(.219), invsin(m0), c15 = invsin(c10) invtan(x) - Determines the inverse tangent of a number. The number is in radians or degrees, based on the setting in the Formula Entry window. Examples: invtan(1), invtan(m2), c9 = invtan(c8) ln(x) - Calculates the natural logarithm (base e) of a number. Examples: ln(8), ln(m5), c12 = ln(c9) log(x) - Calculates the common logarithm (base 10) of a number. Examples: log(20), log(m10), c18 = log(c15) norm(x) - Determines the normal distribution of a number between zero and 100%. Examples: norm(23), norm(m5), c7 = norm(c5) 6.9 Function Descriptions and Syntax 107 KaleidaGraph pi - Represents the value of π (3.1415926...). Example: c10 = pi * c9, c11 = 3 * pi * c9 ran() - Generates a random number between zero and one. Examples: c15 = ran(), c9 = c8 * ran() rsum(col#) - Computes the running sum of a column. Example: c3 = rsum(c2), c10 = rsum(c9) sin(x) - Determines the sine of a number. The number is in radians or degrees, based on the setting in the Formula Entry window. Examples: sin(45), sin(m6), c11 = sin(c10) sqrt(x) - Calculates the square root of a number. Examples: sqrt(192), sqrt(m9), c6 = sqrt(c5) table(x, x col#, y col#) - The table command performs a linear approximation of a number (x) based on the data in two columns. The result is that for a given x, this function returns an estimate for y. The order of the columns determines what value is returned. This function has the following constraints: • You cannot have masked or empty cells in either the x col# or y col#. • y col# = f(x col#) may only describe a single value function. • It does not operate on a subset of rows within a column. Examples: table(2.5, c0, c1), c4 = table(c3, c0, c1) tan(x) - Determines the tangent of a number. The number is in radians or degrees, based on the setting in the Formula Entry window. Examples: tan(68), tan(m10), c5 = tan(c4) 6.9.3 Statistics Menu cmin(x) - Determines the minimum value within the specified data. Examples: cmin(c5), cmin([ , 0:10]), c2 = cmin([ , ]) cmax(x) - Determines the maximum value within the specified data. Examples: cmax(c15), cmax([ 0:23, 3:10]), c13 = cmax([ , 0:12]) csum(x) - Calculates the sum of the data values. Examples: csum(c9), csum([ , 0:3]), c12 = csum([0:50, 3:8]) kurtosis(x) - Calculates the kurtosis of the specified data. Examples: kurtosis(c12), kurtosis([0:5, ]), c5 = kurtosis([0:25, 0:1]) mean(x) - Calculates the mean of the data. Examples: mean(c0), mean([ , 2:3]), c11 = mean([ , ]) 108 6.9 Function Descriptions and Syntax Working with Formula Entry median(x) - Calculates the median of the data range. Examples: median(c3), median([2:10, 0:1]), c17 = median([ , 12:14]) npts(x) - Determines the number of points within the specified data range. Examples: npts(c1), npts([ , 0:5]), c10 = npts([ , ]) rms(x) - Calculates the RMS (root mean square) of the data range. Examples: rms(c3), rms([ , 1:1]), c5 = rms([12:21, ]) skew(x) - Calculates the skewness of the data range. Examples: skew(c15), skew([ , 3:10]), c13 = skew([–10:10, 2:2]) std(x) - Calculates the standard deviation of the data range. Examples: std(c10), std([12:120, ]), c3 = std([ , ]) stderr(x) - Calculates the standard error of the data. Examples: stderr(c4), stderr([–5:5, 15:19]), c3 = stderr([ , ]) var(x) - Calculates the variance of the specified data range. Examples: var(c6), var([0:25, ]), c3 = var([ , ]) 6.9.4 Curve Fits Menu expr(x, col#) - Given an x value and a column that has an Exponential curve fit applied, this function determines the value from the fit at the x point. Examples: expr(105, c10), c11 = expr(c8,c9) gen(" ", x, col#) - Given the name of a General curve fit, an x value, and a column that has the fit applied, this function determines the value at the x point. If no name is given, the first General fit that is found in the column is used. Examples: gen("fit1", 22, c1), c5 = gen(c0, c1), c11 = ("gaussian", c8, c9) interp(x, col#) - Given an x value and a column that has an Interpolate curve fit applied, this function determines the value from the fit at the x point. Examples: interp(11.95, c2), c19 = interp(c15, c18) lin(x, col#) - Given an x value and a column that has a Linear curve fit applied, this function determines the value from the fit at the x point. Examples: lin(–12.5, c1), c10 = lin(c9, c5) logr(x, col#) - Given an x value and a column that has a Logarithmic curve fit applied, this function determines the value from the fit at the x point. Examples: logr(1300, c8), c12 = logr(c3, c4) 6.9 Function Descriptions and Syntax 109 KaleidaGraph poly(x, col#) - Given an x value and a column that has a Polynomial curve fit applied, this function determines the value from the fit at the x point. Examples: poly(.0034, c15), c14 = poly(c12, c1) pow(x, col#) - Given an x value and a column that has a Power curve fit applied, this function determines the value from the fit at the x point. Examples: pow(119, c10), c3 = pow(c0, c2) smooth(x, col#) - Given an x value and a column that has a Smooth curve fit applied, this function determines the value from the fit at the x point. Examples: smooth(11.15, c2), c4 = smooth(c2, c3) spline(x, col#) - Given an x value and a column that has a Cubic Spline curve fit applied, this function determines the value from the fit at the x point. Examples: spline(–23.098, c17), c4 = spline(c3, c8) wgt(x, col#) - Given an x value and a column that has a Weighted curve fit applied, this function determines the value from the fit at the x point. Examples: wgt(15.657, c2), c9 = wgt(c10, c11) 6.9.5 Special Menu execute("filename") - This function loads a formula or formula script into the Posted Note and executes it. This function can only be used in the Formula Entry window; it cannot be used in the Posted Note window. Examples: execute("Macintosh HD:Scripts:script1"), execute("C:\KaleidaGraph\Scripts\script1.txt") macro(" ") - This function executes a macro by name. Examples: macro("Simplify"), macro("Invert Mask") mask(logical expression, col#) - Masks the cells in the specified column if the expression is true. Examples: mask(c4 > 1.25, c6), mask(c9 != c11, c14) name(" ", col#) - This command uses the text string given to name the specified column. Examples: name("Y-Error", c2), name("Residuals", c11) script("filename") - This function loads and runs the specified plot script. If no name is given, the current script is executed. Examples: script("Scatter Plot Script"), script("Temperature"), script() unmask(logical expression, col#) - Unmasks the cells in the specified column if the expression is true. Examples: unmask(c2 == c4, c5), unmask(c2 < 4, c3) 6.9.6 Library Menu The Library menu lists all of the definitions that are present in the current library. If the library is empty, this menu is also empty. 110 6.9 Function Descriptions and Syntax Working with Formula Entry 6.10 Formula Scripting KaleidaGraph supports an internal set of scripting commands in the Posted Note of Formula Entry. Using these commands, you can automate the process of opening and closing data windows, creating plots, and exporting plots to a printer or the Clipboard. Scripts are particularly useful if you repeatedly open the same types of text files, perform the same set of data manipulations, and generate the same types of plots. 6.10.1 Creating a Formula Script Formula scripts are similar to the multi-line formulas that were discussed in Section 6.2. The main difference is that there are a number of additional commands that are supported by KaleidaGraph. These commands enable you to open data files, create plots, print plots, and export the plots in a variety of formats. All of the formula script commands are discussed in Section 6.10.2. In addition, the #FORMULA command supports all of the functions that are available in the Formula Entry window, except for the execute command To enter and execute a formula script: 1. Verify that a data window is already open. The script cannot execute unless a data window is available. 2. Choose Windows > Formula Entry. 3. Click the Posted Note button ( 4. Enter the formula script into the Posted Note. 5. When you are finished entering the script, choose File > Close to leave the Posted Note. You will return to Formula Entry, which displays the message shown in Figure 6-13. ) to display the text editor. Figure 6-13 Formula Entry after exiting the Posted Note 6. Click Run to execute the script in the Posted Note. You can save the scripts using the Save As command from the File menu in the Posted Note window. Once the script has been saved, it can be reopened by choosing File > Open in the Posted Note dialog. Alternately, you can use the execute function in Formula Entry to load and execute a saved formula script. 6.10 Formula Scripting 111 KaleidaGraph 6.10.2 Formula Script Commands Definitions BOOLEAN STRING yes/no/true/false "255 character string surrounded by quotes" The format for specifying a path to a file differs between the Windows and Macintosh versions. Under Windows, the path starts at the hard disk, with subdirectories separated by a backslash (\). On a Macintosh, the path starts at the hard disk, with subdirectories separated by a colon (:). The equal sign (=) is optional in this syntax. Anywhere the equal sign is used, the command is also valid without it. The commands are case sensitive. The examples for each command show how it should be entered in the Posted Note window. Comments can be added between formula script commands with the use of a semicolon. Any lines that begin with a semicolon are treated as comments. Place comment lines before or after individual formula script procedures. A syntax error message is displayed if the comment is included within the formula script command definition. List of Commands #CLEAR - This command deletes the selection in the active data window. The cells below the selection shift up to fill the void. You may optionally specify a selection as part of the command options. If no selection is specified, the current selection in the window is used. You may also specify whether to delete column titles in addition to the data. The syntax for this command follows: #CLEAR [title = BOOLEAN] [Start_Row End_Row Start_Column End_Column] #END The numbers should be separated by any white space characters. As a special case, if Start Row has a value of –1, the entire window is selected. The active cell in the data window is moved to the location specified by Start Row, Start Column. The selection addresses for both row and column positions begin at zero and are counted from the upper-left corner of the data window (position 0,0). The default action is to not delete titles. Example: Delete the data in rows 0–50 of columns 10–20. #CLEAR title = false 0 50 10 20 #END #CLEARDATA - This command clears the selection in the active data window. You may optionally specify a selection as part of the command options. If no selection is specified, the current selection in the window is used. The syntax for this command follows: #CLEARDATA [Start_Row End_Row Start_Column End_Column] #END 112 6.10 Formula Scripting Working with Formula Entry The numbers should be separated by any white space characters. As a special case, if Start Row has a value of –1, the entire window is selected. The active cell in the data window is moved to the location specified by Start Row, Start Column. The selection addresses for both row and column positions begin at zero and are counted from the upper-left corner of the data window (position 0,0). Example: Clear the data in rows 50-100 of columns 15–25. #CLEARDATA 50 100 15 25 #END #CLOSE - This command closes the active window, without saving its contents. The syntax for this command follows: #CLOSE #CLOSE/ALL - This command closes all visible windows, without saving their contents. The syntax for this command follows: #CLOSE/ALL #CLOSE/OPT - This command closes the specified plot or data window. You have the option of saving the window before closing it. Only plot and data windows should be taken into account when determining the position number of the window. The syntax for this command follows: #CLOSE/OPT window = # (the position of the window from front to back, where the frontmost window is position 1) save = BOOLEAN wintype = plot/data (optional) #END Example: Save and close the frontmost data window. #CLOSE/OPT window = 1 save = true wintype = data #END #COPY - This command copies the selection in the active data window to the Clipboard. You may optionally specify a selection as part of the command options. If no selection is specified, the current selection in the window is used. You may also specify whether to copy column titles in addition to any data. The syntax for this command follows: #COPY [title = BOOLEAN] [Start_Row End_Row Start_Column End_Column] #END The numbers should be separated by any white space characters. As a special case, if Start Row has a value of –1, the entire window is selected. The active cell in the data window is moved to the location specified by Start Row, Start Column. The selection addresses for both row and column positions begin at zero and are counted from the upper-left corner of the data window (position 0,0). The default action is to not return titles. 6.10 Formula Scripting 113 KaleidaGraph Example: Copy the selection in rows 5–15, columns 1–3 (no titles). #COPY 5 15 1 3 #END Example: Copy the selection in rows 0–10, columns 1–2 (with titles). #COPY title = true 0 10 1 2 #END #CUT - This command cuts the selection in the active data window. The cells below the selection shift up to fill the void. You may optionally specify a selection as part of the command options. If no selection is specified, the current selection in the window is used. You may also specify whether to include the column titles with the data. The syntax for this command follows: #CUT [title = BOOLEAN] [Start_Row End_Row Start_Column End_Column] #END The numbers should be separated by any white space characters. As a special case, if Start Row has a value of –1, the entire window is selected. The active cell in the data window is moved to the location specified by Start Row, Start Column. The selection addresses for both row and column positions begin at zero and are counted from the upper-left corner of the data window (position 0,0). The default action is to not include titles. Example: Cut the data in rows 100–500 of columns 0–20, without including the titles. #CUT title = false 100 500 0 20 #END #DATA - This command places tab-separated data in a new data window. The first row should contain titles. The syntax for this command follows: #DATA (First row contains tab-separated titles.) (The remaining rows contain tab-separated data.) #END Example: Use the first row for titles and place the remaining data in a new data window. #DATA Time 1.0 1.5 2.0 #END Test#1 38.6 41.2 42.7 Test#2 39.7 40.9 42.3 #DATA/NOTITLE - This command places tab-separated data in a new data window. The first row should contain data. The syntax for this command follows: #DATA/NOTITLE (All rows contain tab-separated data.) #END 114 6.10 Formula Scripting Working with Formula Entry Example: Place the data in a new data window. #DATA/NOTITLE 1.0 38.6 39.7 1.5 41.2 40.9 2.0 42.7 42.3 #END #DATAFILE - This command loads the data file named in the string. If the file is a text file, it is loaded using the specified parameters. The syntax for this command follows: #DATAFILE file = STRING (This string should be either a simple name or a fully or partially qualified path to the file. The Open dialog is displayed if the path or file name is incorrect, or if "*.*" is used for the string.) delimiter = tab/space/special/STRING (if STRING is used, only the first character of the string is important) skip = # (the number of lines to be skipped at the beginning of the file) read_titles = BOOLEAN del_number = # (0 -> del == 1, 1 -> del >= 1, 2 -> del >= 2, 3 -> del >= 3) title_format = STRING (only used when delimiter = special) data_format = STRING (only used when delimiter = special) #END Example: Display the Open dialog to open any data file. #DATAFILE file = "*.*" #END Example: Open a comma-delimited text file. The path uses a Windows format. #DATAFILE file= "C:\kgraph\Data_1.txt" delimiter = "," #END Example: Open a text file using the special format. The path uses a Macintosh format. #DATAFILE file = "Macintosh HD:Data:Test #1" delimiter = special skip = 0 read_titles = TRUE title_format = "3(a)" data_format = "A f3 2(A v)" #END #FORMULA - This command executes a list of standard formulas. A semicolon should be placed at the end of each formula. It is valid to omit the #FORMULA and #END statements if you wish. The syntax for this command follows: #FORMULA (List of standard formulas.) #END 6.10 Formula Scripting 115 KaleidaGraph Example: Calculate the average of two columns and give the output column a title. #FORMULA c3 = (c1 + c2) /2; name("Average", c3); #END #MERGEFILE - This command loads the data file named in the string, starting at the specified row and column position. The file is loaded using the specified parameters. The syntax for this command follows: #MERGEFILE file = STRING (This string should be either a simple name or a fully or partially qualified path to the file. The Open dialog is displayed if the path or file name is incorrect, or if "*.*" is used for the string.) delimiter = tab/space/special/STRING (if STRING is used, only the first character of the string is important) skip = # (the number of lines to be skipped at the beginning of the file) read_titles = BOOLEAN del_number = # (0 -> del == 1, 1 -> del >= 1, 2 -> del >= 2, 3 -> del >= 3) title_format = STRING (only used when delimiter = special) data_format = STRING (only used when delimiter = special) position = # # (row number and column number separated by a tab) #END Example: Display the Open dialog to merge any data file. #MERGEFILE file = "*.*" #END Example: Merge a comma-delimited text file. The path uses a Windows format. #MERGEFILE file= "C:\kgraph\Data_1.txt" delimiter = "," #END #METAFILE - This command exports the active plot or layout window as a Metafile image via the Clipboard. This command is only available under Windows. The syntax for this command follows: #METAFILE #METAFILE/OPT - This command exports the active plot or layout window as a Metafile image to a file or the Clipboard, using the specified parameters. It is not possible to export the plot as an OLE object using this command. This command is only available under Windows. The syntax for this command follows: #METAFILE/OPT scale = # (ranging from 1 to 1000) hires = BOOLEAN min_whitespace = BOOLEAN file = STRING #END 116 6.10 Formula Scripting Working with Formula Entry Example: Export the active plot as a Metafile image at 75%. #METAFILE/OPT scale = 75 hires = TRUE file = "C:\Images\Image_1.wmf" #END #OPEN - This command opens the specified file. It can be used to open any file that KaleidaGraph recognizes. The syntax for this command follows: #OPEN file = STRING (This string should be either a simple name or a fully or partially qualified path to the file. The Open dialog is displayed if the path or file name is incorrect, or if "*.*" is used for the string.) #END Example: Open a saved Style file. The path uses a Macintosh format. #OPEN file = "Macintosh HD:KaleidaGraph:KG Style" #END Example: Open a saved Layout file. The path uses a Windows format. #OPEN file = "C:\KGraph\Layouts\Layout_1.qpl" #END #PAGE_PRINT - This command prints one or more plot windows using the current settings in the layout window. The syntax for this command follows: #PAGE_PRINT #PASTE - This command pastes text or binary data from the Clipboard into the active data window. You may optionally specify a selection as part of the command options. If no selection is specified, the current selection in the window is used. You may also specify whether to paste column titles in addition to any text data. The syntax for this command follows: #PASTE [title = BOOLEAN] [Start_Row End_Row Start_Column End_Column] #END The numbers should be separated by any white space characters. As a special case, if Start Row has a value of –1, the entire window is selected. The active cell in the data window is moved to the location specified by Start Row, Start Column. The selection addresses for both row and column positions begin at zero and are counted from the upper-left corner of the data window (position 0,0). The default action is to not return titles. Example: Replace rows 0–10, columns 1–2 with the data on the Clipboard (with titles). #PASTE title = true 0 10 1 2 #END 6.10 Formula Scripting 117 KaleidaGraph #PICT - This command exports the active plot or layout window as a PICT image via the Clipboard. The syntax for this command follows: #PICT #PICT/OPT - This command exports the active plot or layout window to a file or the Clipboard, using the specified parameters. The hires_pict parameter is only available for PICT (Macintosh version only) and TIFF files. The post_pict parameter is only available for PICT files on a Macintosh. The syntax for this command follows: #PICT/OPT type = pict/bmp/gif/jpeg/png/tiff scale = # (ranging from 1 to 1000) hires_pict = BOOLEAN (Same as selecting High Resolution when exporting PICT or TIFF images) post_pict = BOOLEAN (Only use in the Macintosh version when type=pict.) min_whitespace = BOOLEAN file = STRING #END Example: Export the active plot as a high resolution PICT file at 75%. The path uses a Macintosh format. #PICT/OPT type = pict scale = 75 hires_pict = TRUE file = "Macintosh HD:PICT Folder:Test file" #END #PLOT_PRINT - This command prints the active plot window. The syntax for this command follows: #PLOT_PRINT #SAVE - This command saves the specified plot or data window. Only plot and data windows should be taken into account when determining the position number of the window. The syntax for this command follows: #SAVE window = # (the position of the window from front to back, where the frontmost window is position 1) wintype = plot/data (optional) file = STRING #END Example: Save the second plot window from the front. The path uses a Windows format. #SAVE window = 2 wintype = plot file = "C:\KGraph\Test Plot.qpc" #END 118 6.10 Formula Scripting Working with Formula Entry #SCRIPT - This command can be used to either load a specific script file or create a script from scratch. The y2 options in the script are only used for Double Y and Double XY plots. The x2 options in the script are only used for Double X and Double XY plots. The only way to use a template plot, apply curve fits, or apply error bars is to open a saved plot script file. The syntax for this command follows: #SCRIPT file = STRING (Load the script file. This file should be in the same folder as the last script file that was opened or specified by a fully qualified path. The Open dialog is displayed if the path or file name is incorrect, or if "*.*" is used for the string.) x/y/x2/y2 axis title STRING (These commands are valid for the x, y, x2, and y2 axes.) x/y/x2/y2 axis limits # # (Limits for dates or times can be entered as a STRING.) x/y/x2/y2 axis auto x/y/x2/y2 axis linear/log auto_print = boolean print_mode = single/layout auto_save = boolean save_mode = with_data/without_data/pict/bitmap/metafile/bmp/gif/jpeg/png/tiff prefix = STRING (The character limit for the string is 38 (Windows) and 30 for the file name (Macintosh)) plot_type =line/scatter/double_y/double_x/double_xy/hilo/step/probability/xy_probability/histogram/ box/percentile/bar/stack_bar/column/ stack_column/polar/pie begin_group (select variables, plot title, and legend text for the group) title = STRING (one title per group) legend = STRING legend = STRING x = # (select X column number) y = # (select Y column number) y2 = # (if using a Double Y or Double XY plot, select Y2 column number) x2 = # (if using a Double X or Double XY plot, select X2 column number) window = # (Specify a data window for plotting. The default is the frontmost data window (window 1). The last window specified is remembered until a new script is encountered or a new window number is specified.) end_group (Add as many groups as you need to the script. Each group creates a new plot.) #END Example: Display the Open dialog to load and execute a plot script. #SCRIPT file = "*.*" #END 6.10 Formula Scripting 119 KaleidaGraph Example: Create and save a Scatter plot from two data windows. #SCRIPT auto_save = TRUE save_mode = with_data prefix = "1/31_Group" plot_type = scatter begin_group title = "Lot 10938" x=0 y=1 y=2 window = 2 x=0 y=1 y=2 end_group #END Example: Create a Line plot from two sets of X-Y data in the same data window. #SCRIPT plot_type = line begin_group x=0 y=1 x=2 y=3 end_group #END Example: Create two Double Y plots from a single data window. #SCRIPT plot_type = double_y begin_group x=0 y=1 y2 = 2 end_group begin_group x=3 y=4 y2 = 5 end_group #END #SELECTION - This command sets the selection in the active data window. The syntax for this command follows: #SELECTION Start_Row End_Row Start_Column End_Column #END The numbers should be separated by any white space characters. As a special case, if Start Row has a value of –1, the entire window is selected. The active cell in the data window is moved to the location specified by Start Row, Start Column. The selection addresses for both row and column positions begin at zero and are counted from the upper-left corner of the data window (position 0,0). 120 6.10 Formula Scripting Working with Formula Entry Example: In the active data window, select rows 5–15, in columns 1–3. #SELECTION 5 15 1 3 #END Example: Select the entire data window. #SELECTION –1 #END #SET_DIRECTORY - This command sets the default directory. The syntax for this command follows: #SET_DIRECTORY directory = STRING (STRING is a fully or partially qualified path to the desired directory. Note: The path should end in a backslash (Windows) or colon (Macintosh) if the last item is not a file.) #END Example: Move up one directory on a Macintosh. #SET_DIRECTORY directory = "::" #END Example: Move up one directory under Windows. #SET_DIRECTORY directory = ".." #END Example: Change the current directory to the Sample Data folder on a Macintosh. #SET_DIRECTORY directory = "Macintosh HD:KaleidaGraph:Data:" #END Example: Set the default directory to be the program directory. #SET_DIRECTORY directory = "" #END 6.10 Formula Scripting 121 KaleidaGraph 6.10.3 Example Formula Scripts The examples in this section follow the same basic format. An overview describes the goal of the script. Then the example script is listed, just as it would appear if it were being entered directly into the Posted Note of the Formula Entry window. Following the script is an explanation of each step in the script. Note: The Scripts folder (Examples folder) contains these three example formula scripts. The paths in the scripts have been modified to be correct for your particular platform. Basic Example This example script performs the following functions: • Selects a portion of the data window. • Executes four Formula Entry functions, two of which generate columns of data. • Copies the data and the titles to the Clipboard. • Pastes the information into another part of the data window. The example script is listed below, followed by a description of how it operates. #SELECTION 0 99 0 1 #END #FORMULA c0 = index() + 1; c1 = log(c0); name("Series", c0); name("log(x)", c1); #END #COPY title = true –1 #END #PASTE title = true 10 110 2 2 #END The #SELECTION command selects rows 0 through 99 in the first two data columns. The #FORMULA command executes formulas which operate only on the selected data cells. The formulas create a data series from 1 to 100 in the first column, calculate the log of each value in the second column, and name the two columns. The #COPY command copies the entire data window, including titles, because the starting row is set to –1. Finally, the #PASTE command pastes the information on the Clipboard into the data window, starting at row 10 in the third data column. 122 6.10 Formula Scripting Working with Formula Entry Intermediate Example This example script performs the following functions: • Imports a tab-delimited text file. • Executes two Formula Entry functions. • Creates a Scatter plot of the raw data. • Exports the plot to the printer. The example script is listed below, followed by a description of how it operates. #DATAFILE file = "C:\kgraph\Data\example.txt" delimiter = tab skip = 0 read_titles = TRUE del_number = 1 #END #FORMULA c3 = (c1 + c2) /2; name("Average", c3); #END #SCRIPT auto_print = true print_mode = single plot_type = scatter begin_group title = "Sample Script Plot" legend = "Mean of Test Data" x=0 y=3 end_group #END The #DATAFILE opens the specified text file. The path to the file uses a Windows format. The text file is imported as a tab-delimited file which has a single tab between data values, skipping zero lines, and reading the first line as titles. The #FORMULA command executes two Formula Entry commands which calculate the average of two columns and place a title in the output column. The #SCRIPT command generates a Scatter plot from the calculated data. The plot title and legend information are set directly via the title and legend options within the script. After the plot is created, it is automatically exported to the printer. 6.10 Formula Scripting 123 KaleidaGraph Advanced Example This example script performs the following functions: • Sets the program directory as the default directory. • Opens a data file. • Makes a selection in the data window. • Plots the selected data as a Stack Column plot. • Exports the plot as a TIFF file, scaling the image by 50%. The example script is listed below, followed by a description of how it operates. #SET_DIRECTORY directory = "" #END #DATAFILE file = ":Examples:Data:Housing Starts.QDA" #END #SELECTION 0503 #END #SCRIPT y axis title "Range" y axis limits 0 450 plot_type = stack_column begin_group x=0 y=1 y=2 y=3 end_group #END #PICT/OPT type = tiff scale = 50 file = "Example.tif" #END The #SET_DIRECTORY command sets the program directory to be the default path. The #DATAFILE command opens the Housing Starts data file. The path to this file uses a Macintosh format and begins in the same directory as the program. Since the path to this file does not start at the root directory, the path begins with a colon (:). The #SELECTION command selects the first six rows in the data set. The #SCRIPT command creates a Stack Column plot of the selected data. The title and limits for the Y axis are defined within this command. The plot is then exported as a TIFF file with 50% reduction using the #PICT/OPT command. The TIFF file is given the specified name and is saved in the same directory as the program. 124 6.10 Formula Scripting Creating Plots Chapter 7 KaleidaGraph provides 19 different plot types for representing your data. All of the available plots are listed in the Gallery menu. This chapter covers: • The different types of plots that are available in KaleidaGraph. • Creating a plot. • Plotting multiple X-Y pairs on a single graph. • Plotting a function. • Generating similar plots. 7.1 Types of Plots 7.1.1 Line Plot Use a Line plot to represent trends in different data sets over a period of time. Each line in the plot represents a separate data column. The data is displayed as a series of X-Y pairs, connected to the next point by a line. The data does not have to be sorted, but it is important to note that the points are connected in the order they appear in the data window. Line plots give you a great deal of flexibility in how the data is displayed. You can specify the number of markers, line style, and line thickness for each variable. You can also hide the line and display only the markers. All of these characteristics are controlled in the Plot Style dialog. 0.15 50 Damped Sine 1 0.8 40 0.6 0.10 30 0.4 0.2 20 0 0.05 -0.2 10 -0.4 -0.6 0.04 0.03 0.02 0.01 0 0.00 0 10 15 20 25 30 35 40 Figure 7-1 Sample Line plots 7.1 Types of Plots 125 KaleidaGraph 7.1.2 Scatter Plot Use a Scatter plot to compare large sets of data. Scatter plots are similar to Line plots, except the points are not connected by lines. Each X-Y pair is represented by a unique marker on the plot. Each column of data is represented by a different marker. Scatter plots display a marker for each point in the plot. It is not possible to display a partial set of markers or a line between the points. If you want this kind of flexibility, plot the data as a Line plot. Dose Response 100 90 80 70 60 10 Sample 2896-1 8 6 1 Mean 50 4 40 0.1 2 30 -6 10 10-5 10-4 10-3 10-2 10-1 100 0 0.01 -2 -1 0 1 2 0 2 4 6 8 10 12 14 Figure 7-2 Sample Scatter plots 7.1.3 Double Y Plot Use a Double Y plot to display two groups of data, each with its own vertical scale. Each line in the plot represents a separate data column. The data is displayed as a series of X-Y pairs, connected to the next point by a line. The data does not have to be sorted, but it is important to note that the points are connected in the order they appear in the data window. The Double Y plot gives you the same amount of control over the display of the data as the Line plot, but with the added capability of having separate scales on the vertical axes. This plot is useful when you are plotting two dependent (Y) groups which share a common independent (X) variable. 7.1.4 Double X Plot Use a Double X plot to display two groups of data, each with its own horizontal scale. Each line in the plot represents a separate data column. The data is displayed as a series of X-Y pairs, connected to the next point by a line. The data does not have to be sorted, but it is important to note that the points are connected in the order they appear in the data window. The Double X plot gives you the same amount of control over the display of the data as the Line plot, but with the added capability of having separate scales on the horizontal axes. This plot is useful when you are plotting two groups of data that need to have separate independent (X) axes and share the same dependent (Y) axis. 7.1.5 Double XY Plot Use a Double XY plot to display two groups of data, each with its own horizontal and vertical scale. Each line in the plot represents a separate data column. The data is displayed as a series of X-Y pairs, connected to the next point by a line. The data does not have to be sorted, but it is important to note that the points are connected in the order they appear in the data window. The Double XY plot gives you the same amount of control over the display of the data as the Line plot, but with the added capability of having two separate scales on the horizontal and vertical axes. This plot is useful when you are plotting two groups of data that need to have separate independent (X) and dependent (Y) axes 126 7.1 Types of Plots Creating Plots Sin(ϑ) Cos(ϑ) Tan(ϑ) 6 1.5 1 4 0.5 2 0 5 10 15 0 20 1400 70 1200 60 1000 10 20 30 100 50 800 0 0 10 40 600 -0.5 -2 -1 -4 -1.5 -6 0o 90o 180o 270o 30 400 20 200 1 10 0 360o 0 5 10 15 20 25 0 30 100 200 300 400 Figure 7-3 Sample Double Y, Double X, and Double XY plots 7.1.6 High/Low Plot This plot type is designed for many uses. The most common is to create High/Low/Close plots for the financial industry. This plot normally contains a vertical bar, representing the range of values from low to high, and a marker, representing the ending or closing value. The order of the columns in the data window does not matter. However, this plot appears differently depending on how many Y variables are plotted for a given X. • One Y variable (Line plot) - A standard Line plot is generated. This is often useful when overlaying a High/Low plot with some additional X-Y data. • Two Y variables (Spike plot) - A vertical line is drawn between the two data points. The first plotted variable controls the color, line style, width, and marker style. • Three or more Y variables (High/Low/Close plot) - A vertical line is drawn between the maximum and minimum data points. The first plotted variable controls the color, line style, width, and marker style. All of the data points between the minimum and maximum are drawn as ticks to the right of the vertical line. The size of the tick is controlled by the marker size of the first plotted variable. 1.2 216 0.8 215 0.6 214 10 Utility Stocks 217 1 5 0 213 0.4 212 0.2 -5 211 0 20 Jun 16 16 Jun 15 12 Jun 12 8 Jun 11 4 Jun 9 0 Jun 10 -0.2 Jun 8 210 -10 0 100 200 300 400 Figure 7-4 Sample High/Low plots 7.1 Types of Plots 127 KaleidaGraph 7.1.7 Step Plot A Step plot is a variation of a Line plot. It can be used to compare data that does not show a trend. Each line in the plot represents a separate data column. The data is plotted as a series of steps. The data does not have to be sorted, but it is important to note that the points are connected in the order they appear in the data window Note: It is not possible to display markers on a Step plot. The placement of the steps is controlled using the Step Options command (Format menu). 8 150 6 125 4 100 2 75 0 50 a b c 0 5 10 15 J F MA M J J A S ON D Figure 7-5 Sample Step plots 7.1.8 Probability Plot Use a Probability plot to display the graph of a variable normalized to either a linear or normal probability distribution. The X axis is scaled in probability (between 0 and 100%) and shows the percentage of the Y variable whose value is less than the data point. The Y axis displays the range of the data variables. The Probability plot gives rough information about the local density of the data and symmetry. The plotted data points do not coincide, even if there are exact duplicates in the data. It is easy to read information from the plot and it can accommodate a large number of observations. The Probability plot is not a summary but a display of all the data. Note: The Probability Options command (Format menu) controls whether a linear or normal distribution is used. 7.1.9 X-Y Probability Plot The X-Y Probability plot is similar to the Probability plot. The only difference is that in an X-Y Probability plot, you enter the probability associated with each Y value. The data is entered as X-Y pairs, where X is the probability (between 0 and 100%) and Y is the data value. User Response by Age Group 25 99.99 99.9 Age 32 28 20 99 15 95 90 80 70 50 30 20 10 5 10 24 5 20 1 0 20 40 60 80 Probability of Response 100 0 0 20 40 60 80 100 .1 .01 6 8 10 Figure 7-6 Sample Probability and X-Y Probability plots 128 7.1 Types of Plots 12 14 16 18 Creating Plots 7.1.10 Histogram Plot A Histogram calculates the number of data points that fall within a specified bin size. The resulting plot displays the range of the data on the X axis and the number of data points in each bin on the Y axis. If more than one variable is plotted, the Y axis displays the total number of points in each bin. You can use the Histogram Options command (Format menu) to specify the bin size, reference value, and number of extra bins that get added to the plot. A maximum of 200 bins may be plotted. 20 10 300 8 15 6 200 10 4 100 2 5 0 1.06 1.04 1.02 1.00 0.98 0.96 0.94 0.92 0 0 20 40 60 80 100 120 140 160 0 1.2 1.4 1.6 1.8 2 Figure 7-7 Sample Histogram plots 7.1.11 Box Plot A Box plot enables you to quickly examine a number of variables and extract their major characteristics. While this does not provide detailed information about the data, it does give you a look at its global behavior. A Box plot represents each variable as a separate box. The Y axis displays the range of the data and the X axis displays the names of each variable. See Section D.1 for details on what the boxes represent and how they are calculated. Up to 20 additional variables may (optionally) be overlaid as markers on each plot. The markers are matched one to one with the plotted variables. The first value in a marker column is matched with the first box, the second value in a marker column is matched with the second box, and so on. When using markers, the boxes do not have a fill pattern so that the markers can be clearly identified. Note: You may not select more than a total of 20 variables and markers from a single data window. If your needs exceed this limit, place the variables and markers in separate data windows. 13.6 Detection Range • Mean 8 A 13.4 10 6 13.2 B 4 13.0 12.8 2 C A B C D 40 60 8 0 100 120 140 160 0 A B C D Figure 7-8 Sample Box plots 7.1 Types of Plots 129 KaleidaGraph 7.1.12 Percentile Plot A Percentile plot represents each variable as a separate box. The Y axis displays the range of the data and the X axis displays the names of each variable. Each box encloses 90% of the data. The bottom and top of each box represent 5% and 95% of the data. Three lines are drawn inside each box. The middle line represents the median value of the data (50%), while the lower and upper dashed lines represent 25% and 75% of the data, respectively. Due to the importance of these lines, the boxes do not have fill patterns Up to 20 additional variables may (optionally) be overlaid as markers on each plot. The markers are matched one to one with the plotted variables. The first value in a marker column is matched with the first box, the second value in a marker column is matched with the second box, and so on. Note: It is not possible to display a fill pattern in the boxes. You may not select more than a total of 20 variables and markers from a single data window. If your needs exceed this limit, place the variables and markers in separate data windows. 10 8 A 8 6 6 B 4 4 2 2 C 0 Test #1 Test #2 0 Test #3 40 60 A 8 0 100 120 140 160 B C D Figure 7-9 Sample Percentile plots 7.1.13 Horizontal Bar Plot A Horizontal Bar plot is a graph of data selected from one window. The data is displayed as a series of horizontal bars. The length of each bar represents the value of a variable. Multiple values for the same category (row) are displayed as side-by-side bars. The horizontal axis displays the range of the dependent values and the vertical axis displays the categories. Note: A maximum of one independent (X) variable and 20 dependent (Y) variables may be plotted at once. Customizing Horizontal Bar plots is covered in Section 8.15. 100 90 80 70 60 Dec Nov Oct Sep Aug Jul Jun May Apr Mar Feb Jan 1995 1996 50 40 30 20 10 1997 0 5 10 15 20 0 50 100 150 200 250 Figure 7-10 Sample Horizontal Bar plots 130 7.1 Types of Plots 0 5 10 15 20 25 30 35 Creating Plots 7.1.14 Stack Bar Plot A Stack Bar plot is a graph of data selected from one window. As in a Horizontal Bar plot, the data is displayed as a series of horizontal bars. The difference between a Stack Bar plot and a Horizontal Bar plot is that variables belonging to the same category (row) are displayed as bars stacked one on top of another. The length of each bar represents the sum of the data points for a category. The horizontal axis displays the range of sums for a category and the vertical axis displays the categories. Note: A maximum of one independent (X) variable and 20 dependent (Y) variables may be plotted at once. Customizing Stack Bar plots is covered in Section 8.15. New Sales A Apr 1997 B Mar 1996 C Feb 1995 D Jan 1994 E 0 5 10 15 20 25 -15 -10 -5 0 5 0 10 15 20 200 400 600 800 Figure 7-11 Sample Stack Bar plots 7.1.15 Column Plot A Column plot is a graph of data selected from one window. The data is displayed as a series of vertical bars. The height of each bar represents the value of a variable. Multiple values for the same category (row) are displayed as side-by-side columns. The horizontal axis displays the categories and the vertical axis displays the range of the variables. Note: A maximum of one independent (X) variable and 20 dependent (Y) variables may be plotted at once. Customizing Column plots is covered in Section 8.15. 20 12 30 10 15 8 20 6 10 4 10 2 April 1 0 1.5 Mar 0.5 Feb -1 -2 Jan -0.5 0 0 -1.5 105C 412U 223D 160A 815B 0 Misc 5 Figure 7-12 Sample Column plots 7.1 Types of Plots 131 KaleidaGraph 7.1.16 Stack Column Plot A Stack Column plot is a graph of data selected from one window. As in a Column plot, the data is displayed as a series of vertical bars. The difference between a Stack Column plot and a Column plot is that variables belonging to the same category (row) are displayed as columns stacked one on top of another. The height of each bar represents the sum of the data points for a category. The horizontal axis displays the categories and the vertical axis displays the range of sums for all variables in that category. Note: A maximum of one independent (X) variable and 20 dependent (Y) variables may be plotted at once. Customizing Stack Column plots is covered in Section 8.15. 734.10 700 709.50 600 14 12 12 10 10 500 451.00 400 6 300 4 200 2 100 6 4 2 Misc 1998 105C 1997 412U 1996 223D 0 815B 0 8 8 160A 800 0 Jan Feb Mar Apr Figure 7-13 Sample Stack Column plots 7.1.17 Polar Plot In a Polar plot, the data is plotted on the polar coordinate system. Each point in this system is specified by an angle (Ø) in degrees and a radius (R). As an option, an alternate data format can be used, where the data is specified in X-Y format and then transformed to the polar coordinate system. In either case, an independent variable (Ø or X) and one or more dependent variables (R or Y) are selected for plotting. Using the Polar Options command (Format menu), you can specify the grid type, data format, reference angle, and direction for Polar plots. Customizing Polar plots is covered in Section 8.16. 0° 3 10 cm 3 8 cm 3 6 cm 3 4 cm 3 2 cm 3 0 cm 10 1 0.1 0.01 0.001 0.0001 0.00001 30° 330° 60° 90° 240° 120° 210° 150° 180° Figure 7-14 Sample Polar plots 7.1.18 Pie Chart A Pie chart displays the value of up to 20 categories as a percentage of the total area of a circle. Each of the categories is represented as a segment of the circle (or a wedge of the pie). Only two variables may be plotted at one time in a Pie chart. The first is the independent (X) variable or category. This variable contains the name of each category. The second variable (Y) contains the category values, which must be numeric. 132 7.1 Types of Plots Creating Plots Note: If more than 20 categories are selected for plotting, only the first 20 appear on the plot. Customizing Pie charts is covered in Section 8.17. Negative values cannot be plotted in a Pie chart. If the data contains negative values, a dialog gives you the option of plotting the absolute value of the data or canceling the plot. Housing Starts Jan 19.3% 22.8% Feb Mar 11% Apr May 13.8% June 6.9% 26.2% 6.98% Figure 7-15 Sample Pie charts 7.1.19 Function Plot The Function plot can be used to display a mathematical function as a plot. Choosing this plot type displays a dialog where you can enter the function, the minimum and maximum X values, and the number of points to plot. Once the plot is created, it behaves like a Line plot. You have full control over the line style, markers, and all other components of the plot. Section 7.3 provides instructions for creating a Function plot. Y = gaussfit(.5,5,1,10) 0.6 100 5 0.4 80 4 0.2 60 0 40 -0.2 20 6 3 2 1 0 -50 -0.4 -25 0 25 50 0 0 2 4 6 8 10 0 20 40 60 80 100 Figure 7-16 Sample Function plots 7.1.20 Text Plot This plot type allows you to create a plot window whose intended use is text. Text plots are particularly useful when you want to generate a plot that only contains text, lines, boxes, tables, or pictures. Note: Certain tools in this window are unavailable, because they can only be used when data is plotted. 7.1.21 Template Plot The Template plot is used to generate the same type of plot, using different data. It allows you to take any plot and use it as a base for plotting new data. This works for both new plots and plots that have been saved. The use of this plot is discussed in Section 7.4.2. 7.1 Types of Plots 133 KaleidaGraph 7.2 Creating a Plot The Gallery menu contains the plot types available in KaleidaGraph. You can create a plot using any of the open data windows. If a selection is made in the data you are plotting, only the selected data is used in making the plot. To create a plot: 1. Open the data to be plotted. 2. Make any selections in the data windows to plot a subset of the data. 3. Choose a plot type from the Gallery menu. A dialog similar to Figure 7-17 is displayed. Figure 7-17 Variable Selection dialog 4. Click the appropriate buttons to select the columns to be plotted. You can clear all of the buttons at once by clicking the check mark icon in this dialog. 5. Click New Plot to create the plot. At this point, the plot is linked to the original data window. If another plot is opened, created, or brought to the front, the data for the previous plot becomes embedded in the plot. If the plot is saved, a copy of the data is embedded in the plot and saved as part of the plot file. Once data is embedded in a plot, it can be extracted by choosing Plot > Extract Data or clicking the Find Data button ( ) in the plot window. 134 7.2 Creating a Plot Creating Plots 7.2.1 Plotting from Multiple Data Windows Unless you are creating a Pie chart or one of the plots in the Bar submenu, you can plot data from multiple data windows. This is accomplished by making variable selections for each data set to be used. The Variable Selection dialog contains a pop-up menu listing the names of all open data windows. Using this menu, you can select up to 20 independent and 20 dependent variables to be plotted. If a text column is used as the independent variable, you may not select any other independent variables and you can only plot from that particular data window. To create a plot from multiple data sets: 1. Open the data to be plotted. To plot subsections of any data sets, select the appropriate rows in each data window. 2. Choose a plot type from the Gallery menu. A Variable Selection dialog appears. 3. Make the independent and dependent variable selections for the active data window. 4. Click the data window’s name in this dialog to display a pop-up menu containing the name of each data window. A check mark in front of the name indicates that variables are already selected from that data window. If the data window contains a data selection, its name is underlined. The dialog in the background of Figure 7-18 displays the variables selected from the first data set and the pop-up menu used to switch between data windows. Figure 7-18 Variable Selection dialogs 5. Select the name of a different data window and make the variable selections. Continue doing this until all of the variables to be plotted are selected. The dialog in the foreground of Figure 7-18 shows the selection made from the second data set. 6. Click New Plot to create a plot based on the selections. 7.2 Creating a Plot 135 KaleidaGraph 7.2.2 Plotting Multiple X-Y Pairs from the Same Data Window The Linear, X-Y Probability, and Polar plots allow you to plot multiple independent variables from the same data window. If the independent variable is a text column, you may only have one independent variable. For the plot types mentioned above, the Variable Selection dialog contains a pop-up menu listing the independent variables (X–X9). Using this pop-up menu, you can plot up to nine independent and 20 dependent variables from one data window. To create a plot from one data window, with different X variables: 1. Open the data to be plotted. 2. Choose a plot type from the Gallery menu. A Variable Selection dialog appears. 3. Make the first set of X and Y variable selections. 4. Click the X column’s shadow box to display a pop-up menu containing the list of X variables (X–X9). If one of the variables already contains a selection, it is preceded by a check mark. The dialog in the background of Figure 7-19 displays the pop-up menu used to select a different independent variable. Figure 7-19 Variable Selection dialogs 136 5. Select a different X variable and choose what is to be plotted against it. Continue doing this until all of the selections are made. The dialog in the foreground of Figure 7-19 shows the selections for the second independent variable. 6. Click New Plot to create a plot based on the selections. 7.2 Creating a Plot Creating Plots 7.3 Plotting a Function KaleidaGraph provides a Function plot that can be used to plot any mathematical function. The function you enter is evaluated between the specified limits and is displayed as a plot. When defining your function, use x for the independent variable. The operators and math functions found in Formula Entry can be used in defining your function. Constants and other shorthand references can be defined in the library. You can also use any of the definitions included in the Curve Fits folder. The table below lists some example definitions: Example Function Definitions 5 * x^2 gaussfit(1, 5, 1, 10) m1 + m2 * exp(–m3 * x); m1 = 5; m2 = 1; m3 = 0.5 a * exp(–b * x) * cos(c * x + d); a = 4; b = 0.7; c = 2.2; d = 15 To create a Function plot: 1. Choose Gallery > Function to display the Function Plot dialog, shown in Figure 7-20. Figure 7-20 Function Plot dialog 2. Enter the function you want to plot. The File button can be used to load a saved function definition 3. If necessary, change the values for the minimum, maximum, and number of points. 4. Click New Plot to plot the function. Once the Function plot is created, it behaves like a Line plot. You have full control over the line style, markers, and all other components of the plot. If you want to see the data generated by the function, choose Plot > Extract Data or click the Find Data button ( ) in the plot window. 7.3 Plotting a Function 137 KaleidaGraph 7.4 Generating Similar Plots If you routinely create the same types of plots in KaleidaGraph, it helps to set some defaults or templates so that most of the work can be done automatically. KaleidaGraph provides several features that can be used to generate similar plots. 7.4.1 Using Style Files One way to generate similar plots is through the use of Style files. KaleidaGraph stores most of your dialog settings and program defaults into a Style file. The Style file also stores layouts for each of the various plot types, in addition to any defaults you may have set for colors and text labels. Each of the plots in the Gallery menu can have its own layout. The layout remembers the default style for the legend, the position of the axis titles, plot title, axes, and legend, and the size of the axes, frame, and legend. To define the layout for a plot: 1. Open an existing plot or create a plot of the type you want to define. 2. Modify the position and size of the titles, plot, and legend. 3. Choose Plot > Define Layout. The dialog in Figure 7-21 is displayed, asking if you want to save the layout for this plot type. Figure 7-21 Define Layout dialog 4. Click OK to save the layout. Defining the layout of a plot only saves the position of the titles and legend. To change the defaults for text labels, you must use the Text Options command (Format menu). You need to save the Style file when quitting for these changes to be remembered the next time you start KaleidaGraph. To create individual Style files for different projects, choose File > Export > Style. This way you can save any number of different Style files which can be opened at a later time using the Open command 138 7.4 Generating Similar Plots Creating Plots 7.4.2 Using Template Plots The Template plot is used to generate the same type of plot, using different data. It allows you to take any graph and use it as a base for plotting new data. This works for new graphs and graphs that were saved. The new data is autoscaled unless the limits are fixed in the Axis Options dialog. The legend reflects the new variables being plotted, but all other text labels and objects remain the same. Any curve fits or error bars in the original plot are applied and recalculated on the new plot. Once a Template plot has been created, it can be modified like any other plot. If you need the ability to generate multiple plots at once, use the Plot Script feature. This topic is covered in Section 7.4.3. To use a plot as a template for creating other plots: 1. Open or create the data to be plotted. 2. Open or create the plot you want to use as a base for creating other plots. 3. Choose Gallery > Template to display a Variable Selection dialog. Figure 7-22 shows the dialog when the original plot is a Line plot. Figure 7-22 Variable Selection dialog 4. Click the appropriate buttons to select the variables to be plotted. 5. Click New Plot to generate a plot based on your selections. Note: It is not necessary to use the Template plot if you are only modifying the original data used to create the plot. Instead, you can extract the data from the plot, modify it, and update the plot. This process is covered in Section 8.13. 7.4 Generating Similar Plots 139 KaleidaGraph 7.4.3 Using Plot Scripts Another way to generate similar plots is the Plot Script command (Windows menu). This feature enables you to choose any plot type or an existing plot and use it as a template for creating multiple plots at once. When to Use Scripts The script feature is intended for the user who has a Template plot and wants to plot different data sets and view the resulting curves. Even if you only need to generate a simple plot, but you generate it all of the time with different data, you will find plot scripts very useful. The advantage of a script over a Template plot is that a script can generate multiple plots. Also, you can control legend descriptions and plot titles using a script. In a Template plot, the legend descriptions come from the column names of the plotted variables and the plot title remains unchanged. Creating a Plot Script The Plot Script command is similar to the Template plot but provides you with more options for creating plots. Using plot scripts, you can create multiple plots at once, automatically print or save the plots, and set the plot title or legend for each plot. Choosing Windows > Plot Script displays the dialog in Figure 7-23. This dialog is used to make your selections for the current script. The script selections include: plot type, variable selections, plot titles, legend text, auto print, and auto save options. Figure 7-23 Plot Script window 140 7.4 Generating Similar Plots Creating Plots To create a plot script: 1. Choose Windows > Plot Script to display the Plot Script window. 2. If groups are already listed in this window, click Clear All to remove the groups and start a new script. 3. Using the Graphic Template pop-up menu, choose either a Gallery plot type or an existing plot to use as a template. Note: Only one graphic template can be used in a script. 4. Click Add. A Variable Selection dialog similar to Figure 7-24 is displayed. Figure 7-24 Variable Selection dialog 5. Select the variables to be plotted. 6. Click OK. Group 1 will be created in the Plot Script window, as shown in Figure 7-25. Continue using the Add button to create new groups. Each group generates a separate plot. 7.4 Generating Similar Plots 141 KaleidaGraph Figure 7-25 Plot Script window 7. When you are finished creating groups, click Run to execute the script. Setting Titles and Legends By default, the titles are the same as the template and the legend comes from the column names of the plotted variables. You can set the plot titles and legends for each plot being created using the Set Titles and Set Legends buttons in the Plot Script window. Clicking either of these buttons displays a text editor. Each line in the editor corresponds to a different plot. Plot titles are entered on separate lines, followed by a return. If you choose to set the titles, you must set them for all of the plots. If a specific plot is not to have a title, create a blank line in the editor by pressing Enter (Windows) or Return (Macintosh). Each title appears to the right of the corresponding data group in the Plot Script window. Note: Multi-line titles can be created using the \r characters. Any text that follows \r will be placed on a separate line. To set the plot titles for a script: 142 1. Click Set Titles. 2. Enter plot titles as displayed in Figure 7-26. 7.4 Generating Similar Plots Creating Plots Figure 7-26 Edit Script Titles dialog 3. Choose File > Close. The titles are listed to the right of the groups, as shown in Figure 7-27. Figure 7-27 Plot Script window after setting titles 7.4 Generating Similar Plots 143 KaleidaGraph The legend information for each plot is also placed on separate lines, followed by a return. To indicate that the labels belong to the same plot, each legend label should be separated with either a comma or a tab. For Double Y or Double XY plots, enter the labels for the Y1 legend followed by the Y2 labels (on the same line). All labels prior to a return belong to the same plot. Only use the Enter (Windows) or Return (Macintosh) key to separate legend titles associated with different plots. Note: Multi-line legend labels can be created using the \r characters. Any text that follows \r will be placed on a separate line. To set the legends for a script: 1. Click Set Legends. 2. Enter legend titles as displayed in Figure 7-28. Figure 7-28 Edit Script Legends dialog 3. Choose File > Close. Using Pattern Recognition to Create New Groups The Plot Script window includes a pattern recognition feature. Once you add a third data group, KaleidaGraph tries to identify a pattern in the way you are setting up the groups. If KaleidaGraph’s selections are correct, you can replicate the pattern throughout the data window by clicking Repeat instead of OK. KaleidaGraph continues the selection pattern across all of the columns in your data window, and creates the groups automatically. Note: The pattern recognition feature only works across the columns of a data window or across the columns of a set of data windows. KaleidaGraph cannot identify a plotting pattern that jumps from one data window to another. Pointing Groups to Different Data Windows The Data Windows pop-up menu can be used to select a different data window for each individual set of variable selections. This pop-up menu contains up to 20 X Set menu items (X–X20). A set is defined as an X variable and its associated Y variables (such as: X, Y1, Y2). The number of X Set menu items depends on the number of independent variables selected for the current group. The sets are listed in the pop-up menu in the order they were created. Selecting one of the sets displays a submenu containing a list of the open data windows. They are listed in the order they are stacked on the screen, from front to back. The data window currently associated with a particular set is preceded by a check mark. Figure 7-29 shows the Plot Script window with the Data Windows pop-up menu and the X Set submenu. 144 7.4 Generating Similar Plots Creating Plots Figure 7-29 Selecting different data windows To change the data window associated with a particular set: 1. Click the group to be edited. 2. Click the Data Windows pop-up menu, select an X Set, and choose a different data window. The selected data window is now used for that particular set of variable selections. Note: The only other way to change the data window referenced by a set is to use the Change button after selecting each individual group. This method must be used to select different columns for plotting. Exporting Plots Automatically You can automatically export script-generated plots to the printer or to disk using the Auto Print and Auto Save options. To automatically print plots: 1. Click the Auto Print check box. 2. Choose either Print Graphics or Print Layout from the pop-up menu immediately below Auto Print. 3. Execute the script by clicking Run. The plots are automatically printed. To automatically save plots: 1. Click the Auto Save check box. 2. Choose the type of graphic file to be created from the pop-up menu immediately below Auto Save 3. Enter a prefix to be used for the saved plot files. By default, the naming convention uses the word Prefix followed by an underscore (_) and a number. 4. Click Run to execute the script. KaleidaGraph displays a dialog allowing you to specify a location for the saved plots. 7.4 Generating Similar Plots 145 KaleidaGraph Memory Considerations If KaleidaGraph runs out of memory or you exceed the maximum number of open plot windows while executing a script, the situation is handled based on the current state of the Automatically dispose of old plots option in the Preferences dialog (File menu). When this check box is selected, the oldest plot is discarded from memory, without asking for your approval. If this check box is cleared, a dialog asks whether to save or dispose the oldest plot. If you choose not to dispose of a plot to make memory available, the request that caused the out of memory condition is canceled Saving and Loading Scripts Once you have created a script, you can save it to disk by choosing either File > Export > Script or File > Save Script. If you used an existing plot for the Graphic Template, a plot file is created with the plot script document. In the Windows version, the plot has the same name as the script, but with a .qpc file name extension. In the Macintosh version, the plot’s file name is the first 25 characters of the script’s file name, followed by .plot. Any future use of the script causes the plot file to open. Once a script and its template have been saved, the plot must remain in the same folder as the script and it cannot be renamed. Otherwise, the script no longer recognizes the plot document. A default Script file is automatically opened each time KaleidaGraph is started. This way you can save your plot script and have it opened the next time you use the program. Custom Script files can be opened at any time from within KaleidaGraph by choosing File > Import > Script or File > Open. The Plot Script window changes to reflect the contents of the new Script file. 7.4.4 Using Formula Scripts The last feature that allows you to generate similar plots is a formula script. This feature has a command, #SCRIPT, which has all of the same options as the Plot Script window. You can create a plot script from scratch or you can use a command to open one that is saved. The advantage of using a formula script is that you can open and modify data windows as part of the script. You can also execute more than one plot script inside of a formula script. The disadvantage of using this feature is that you cannot select a specific plot to be used as the template. It must either be a Gallery plot type or a plot that is opened as part of a saved plot script. For more information on formula scripts, refer to the following sections: 146 • Section 6.10.1 explains creating and entering formula scripts. • Section 6.10.2 discusses the syntax for the #SCRIPT command and the rest of the formula script commands. • Section 6.10.3 contains some example formula scripts. 7.4 Generating Similar Plots Working with Plots Chapter 8 KaleidaGraph provides complete control over the appearance of your plots. This includes the legend, axes, ticks, grid lines, and labels, in addition to how the data is represented on the plot. This chapter explains how to: • Edit the legend and legend text. • Change the axis limits and scaling, as well as removing, exchanging, and linking axes. • Control the display and number of tick marks. • Control the display of grid lines. • Control the display of axis labels. • Change the marker, fill pattern, line style, line width, and variable color. • Change the frame, grid, interior, and background colors of a plot. • Resize the plot. • Change the data in a plot. • Customize Bar, Polar, and Pie plots. 8.1 Hiding, Displaying, and Closing Plots The Windows menu contains four commands that can be used to hide and display plot windows. These commands operate on either a single window or all of the plot windows at once. 8.1.1 Changing the Active Window To make a plot window active, click anywhere in the desired plot window or choose Windows > Show Plot and select its name. 8.1.2 Hiding Plot Windows To hide a plot window, choose Windows > Hide Window and select its name. You can hide all open plots by choosing Windows > Hide All Plots. 8.1 Hiding, Displaying, and Closing Plots 147 KaleidaGraph 8.1.3 Displaying Plot Windows You can display a hidden plot window with the Show Plot command (Windows menu). The names of hidden plot windows appear in italic. Select the name of the desired plot window and it is brought to the front. The Show All Plots command can be used to display all of the plot windows at once. 8.1.4 Closing Plot Windows You can use the Close All Plots command (Windows menu) to close all of the open plot windows at once. Individual plot windows can be closed by choosing File > Close or clicking the close box of each window. A dialog may be displayed, asking if you want to save the plot before closing. Note: If you do not want to save the plot, this dialog can be avoided by pressing Shift while either clicking the close box or choosing File > Close/NoSave. You can have a maximum of 32 plots open at one time in KaleidaGraph. If you have 32 plots open and try to create another plot, either the oldest plot is automatically disposed or the dialog in Figure 8-1 appears. The Preferences dialog (File menu) contains an option that controls the automatic disposal of plots. If Automatically dispose of old plots is selected, the oldest plot is discarded. If this check box is cleared, the dialog is displayed. Figure 8-1 Maximum Open Plots dialog 8.2 Changing the View of the Plot Window KaleidaGraph provides several magnification levels for changing the view of the plot window. To change the magnification of the plot, click the Zoom drop-down menu in the lower-left corner of the plot window and choose the desired zoom level. The available zoom percentages are: 25, 50, 75, 100, 125, 150, 200, 300, and 400%. 8.3 Displaying Rulers and Grids in the Plot Window To turn the rulers and grids on and off in the plot window: 148 1. With the plot window active, choose Plot > Ruler & Grids. 2. Click the appropriate check boxes to display the rulers, grids, or both. 3. Select the proper units that you want to use. 4. Click OK to return to the plot window. 8.2 Changing the View of the Plot Window Working with Plots 8.4 Modifying the Legend The legend consists of a frame, the plot symbols, and the labels used to identify each variable in the plot. By default, the labels are taken from the column names in the data window. The legend displays the variables in the order they are selected for plotting. 8.4.1 Editing the Legend Frame and Color Changing Foreground and Background Color The Color icon on the toolbox consists of two sections: a foreground section (upper left) for setting the foreground color and a background section (lower right) for setting the background color. When you select a fill or pen pattern, the foreground color is applied to the black portion of the pattern and the background color is applied to the white portion of the pattern. To change the foreground or background color of the legend: 1. Click the legend to select it. 2. Click the foreground or background section of the Color icon. One of the following color palettes appears with the current color choices. Figure 8-2 Foreground Color palette 3. Figure 8-3 Background Color palette Select a different color from the palette. Changing Fill and Pen Patterns The Pattern icon on the toolbox consists of two sections: an inner section for setting the fill pattern and an outer section for setting the pen pattern. The fill pattern controls the interior of the legend; the pen pattern controls the legend frame. You can change the fill or pen pattern by selecting a different pattern from the pop-up menu that appears when you click the appropriate portion of the Pattern icon. Black portions of the pattern represent the foreground color and white portions represent the background color. 8.4 Modifying the Legend 149 KaleidaGraph To change the fill or pen pattern of the legend: 1. Click the legend to select it. 2. Click the interior or outer portion of the Pattern icon. One of the following pop-up menus appears with the pattern choices. Figure 8-4 Fill Pattern choices Figure 8-5 Pen Pattern choices 3. Select a different pattern from the pop-up menu. Changing Line Style and Width The Style icon on the toolbox controls the line style and width of the legend frame. The left portion of the icon controls the line style; the right portion controls the line width. To change the line style or width of the legend frame: 1. Click the legend to select it. 2. Click the line style or line width portion of the Style icon. One of the following pop-up menus appears with the available choices. Figure 8-6 Line style pop-up menu 3. 150 Figure 8-7 Line width pop-up menu Select a different line style or width from the pop-up menu. To completely remove the frame around the legend, choose None from the Line Style pop-up menu. 8.4 Modifying the Legend Working with Plots Setting Legend Frame Defaults To make the current legend style the default, choose Plot > Define Layout. Choosing this command only remembers the settings for this particular type of plot because each plot type in the Gallery menu can have its own layout. This information is saved as part of the Style file. You must save the Style file for the layout to be remembered the next time you start KaleidaGraph. 8.4.2 Editing Legend Text Editing Legend Text Attributes as a Group The attributes of the legend text can be changed as a group by double-clicking any of the labels in the legend with the Selection Arrow. A variation of the Edit String dialog, shown in Figure 8-8, appears which can only be used to modify the attributes of the text labels. This dialog does not allow you to edit any of the text labels. See Section 9.7.4 for more information on the commands available in this dialog. Figure 8-8 Variation of Edit String dialog Editing Individual Items in the Legend The labels in the legend can be edited using the Text tool. Double-clicking a text label displays the Edit String dialog. Edit the legend text as needed and click OK to return to the plot. The labels in the legend can be moved to different locations using the Text tool. This is accomplished by dragging a label to a new position with the Text tool. To delete an item in the legend, use the Eraser. Changing Legend Text Color Independent of Variable Color By default, the color of the legend text is linked to the variable color set in the Plot Style dialog. To make these different colors, choose Format > Text Options and clear the Link Text To Variable Color check box. The text and variable colors can now be set independently. 8.4 Modifying the Legend 151 KaleidaGraph 8.5 Modifying Axes This section explains how to control the appearance of the axes. The Axis Options dialog, shown in Figure 8-9, contains almost all of the options related to the display of the axes. Many of these settings are also available directly from the toolbox. Section C.2 explains how to modify the axes using the toolbox. Figure 8-9 Axis Options dialog 8.5.1 Setting the Axis Limits The axis limits are based on the data used to create the plot. KaleidaGraph automatically calculates the beginning and ending values and the placement of tick marks along the axes. You can specify your own limits in the Axis Options dialog. The Min and Max fields determine the lowest and highest values on the selected axis. The Anchor Tick field indicates the value from which all major tick marks on a linear axis are calculated. The Anchor Tick field has no affect on axes with logarithmic scales. To set the axis limits: 152 1. With the plot window active, choose Plot > Axis Options. 2. Choose the appropriate axis from the pop-up menu in the upper-left corner of the dialog. 3. Click Limits if it is not already selected. The Axis Options dialog changes to display the options available for controlling axis limits. 4. Enter values for Min, Max, and Anchor Tick. To return to the original values calculated by KaleidaGraph, click the Auto check boxes. 5. Click OK to return to the plot. 8.5 Modifying Axes Working with Plots 8.5.2 Selecting Linear or Log Scaling The numeric axes in KaleidaGraph can have either linear or logarithmic scaling. When Linear scaling is selected, the axis is divided into equal sections. When Log scaling is used, each increment of the axis is a power of 10. Partial decades are allowed when using the log scale. To change the scaling of an axis: 1. With the plot window active, choose Plot > Axis Options. 2. Choose the appropriate axis from the pop-up menu in the upper-left corner of the dialog. 3. Choose Linear or Log from the pop-up menu beneath the menu used to select the axis. Note: The Min value in the Axis Options dialog must be greater than zero to use log scaling. If you try to use non-positive limits, a message appears and the axis scaling reverts to linear. 4. Click OK to return to the plot. 8.5.3 Hiding an Axis It is possible to hide each of the four axes in a plot using the No Axis option in the Axis Options dialog. To hide an axis: 1. With the plot window active, choose Plot > Axis Options. 2. Choose the appropriate axis from the pop-up menu in the upper-left corner of the dialog. 3. Click the No Axis check box. 4. Click OK to return to the plot. 8.5.4 Exchanging Axes The Exchange X and Y option in the Axis Options dialog can be used to swap the X and Y axes of a plot. When this check box is selected, the X and X2 axes switch position with the Y and Y2 axes. Note: Using this option does not change the independent and dependent variables. It only changes their position in the plot. This option has no affect on Double Y, Double X, Double XY, Bar, Polar, and Pie plots. To exchange the X and Y axes: 1. With the plot window active, choose Plot > Axis Options. 2. Click the Exchange X and Y check box. 3. Click OK to return to the plot. 8.5.5 Reversing the Variables on an Axis You can control whether the variables are plotted in ascending or descending order along an axis. By selecting the Reverse check box in the Axis Options dialog, variables are plotted in descending order along the selected axis. 8.5 Modifying Axes 153 KaleidaGraph To reverse an axis on the plot: 1. With the plot window active, choose Plot > Axis Options. 2. Choose the appropriate axis from the pop-up menu in the upper-left corner of the dialog. 3. Click the Reverse check box. 4. Click OK to return to the plot. 8.5.6 Linking a Second Axis You can control the display of the tick marks and labels on the X2 and Y2 axes using the Link To pop-up menu. This pop-up menu only appears in the Axis Options dialog when the X2 or Y2 axis is selected. Note: The Link To pop-up menu is not displayed for certain axes in Double Y, Double X, and Double XY plots because they are independent of the main axis. To link the X2 or Y2 axis: 1. With the plot window active, choose Plot > Axis Options. 2. Choose the X2 or Y2 axis from the pop-up menu in the upper-left corner of the dialog. 3. From the Link To pop-up menu, select how the axis should be linked. The options include: • No Ticks, No Labels - The X2 or Y2 axis does not have any ticks or labels. • Axis, No Labels - The X2 or Y2 axis has the same tick marks as the main axis, but does not have any labels. • Axis, Labels - The X2 or Y2 axis has the same tick marks and labels as the main axis. • Custom Axis, Custom Labels - Depending on the scaling of the main axis, the X2 or Y2 axis is linked by either a linear or exponential equation. The equation is entered into one of the dialogs shown in Figure 8-10. The tick marks and labels are calculated and displayed on the X2 or Y2 axis. Figure 8-10 Define Axis Formula dialogs 4. 154 Click OK to return to the plot. 8.5 Modifying Axes Working with Plots 8.5.7 Changing Axis Thickness To change the thickness of the axes: 1. Choose Format > Plot Extras. 2. To increase the thickness, change the Frame Thickness to 200, 300, or 400%. Note: Depending on the value entered, you may not notice the change on the screen; however, there will be a difference when the plot is printed. 3. Click OK to return to the plot. 8.6 Modifying Tick Marks This section explains how to change the appearance of the tick marks. The Axis Options dialog, shown in Figure 8-11, contains almost all of the options related to the display of the tick marks. Many of these settings are also available directly from the toolbox. Section C.2.4 explains how to modify the tick marks using the toolbox. Figure 8-11 Axis Options dialog 8.6 Modifying Tick Marks 155 KaleidaGraph 8.6.1 Changing the Display of Tick Marks The major and minor ticks can be displayed inside, outside, or on both sides of the axis. You can also choose not to display them at all. To control how the major and minor ticks are displayed: 1. With the plot window active, choose Plot > Axis Options. 2. Choose the appropriate axis from the pop-up menu in the upper-left corner of the dialog. 3. Click Ticks. The Axis Options dialog changes to display the options available for controlling major and minor ticks. 4. Choose In, Out, Both, or None from the pop-up menus below Major and Minor to specify how the major and minor ticks should be displayed. 5. Click OK to return to the plot. Figure 8-12 shows how the tick marks appear when you select (in order): In, Out, Both, and None for the X and Y axes. Figure 8-12 Tick mark display 8.6.2 Changing the Number of Tick Marks When Linear scaling is selected for an axis, the number of major tick marks is controlled by the pop-up menu to the right of Major in the Axis Options dialog. They can either be calculated automatically or set to a specific number. To change the number of major ticks: 1. With the plot window active, choose Plot > Axis Options. 2. Choose the appropriate axis from the pop-up menu in the upper-left corner of the dialog. 3. Click Ticks. The Axis Options dialog changes to display the options available for controlling major and minor ticks. 4. Choose Auto or Fixed # from the pop-up menu to the right of Major. 5. If Fixed # is selected, enter the desired number of divisions in the field below the pop-up menu. 6. Click OK to return to the plot. The number of minor tick marks is controlled in the same manner as major ticks. You can either specify a fixed number or let KaleidaGraph calculate the number of minor ticks. 156 8.6 Modifying Tick Marks Working with Plots 8.6.3 Changing the Tick Mark Interval When Linear scaling is selected for an axis, KaleidaGraph automatically determines the number of major tick marks. Using the Axis Options command, it is possible to place the tick marks at specific intervals along an axis. To change the interval between major tick marks: 1. With the plot window active, choose Plot > Axis Options. 2. Choose the appropriate axis from the pop-up menu in the upper-left corner of the dialog. 3. Click Limits if it is not already selected. The Axis Options dialog changes to display the options available for controlling axis limits. 4. Enter a value in the Anchor Tick field. The intervals are calculated from the Anchor Tick value. 5. Click Ticks. 6. Choose Interval from the pop-up menu to the right of Major and enter the desired interval in the field below it. For dates, enter the desired number of days for the interval. For time data, use a D:H:M:S.S format for entering the interval. 7. Click OK to return to the plot. 8.6.4 Changing Tick Mark Length or Thickness To change the length or thickness of the tick marks: 1. Choose Format > Plot Extras. 2. To change the length, edit the Inside and Outside values for Major or Minor. 3. To increase the thickness, change the Tick Thickness to 200, 300, or 400%. Note: Depending on the value entered, you may not notice the change on the screen; however, there will be a difference when the plot is printed. 4. Click OK to return to the plot. 8.7 Modifying Grid Lines This section explains how to control the appearance of the grid lines. The Axis Options dialog, shown in Figure 8-13, contains most of the options related to the display of the grid lines. Many of these settings are also available directly from the toolbox. Section C.2.5 explains how to modify the grid lines using the toolbox 8.7 Modifying Grid Lines 157 KaleidaGraph Figure 8-13 Axis Options dialog 8.7.1 Controlling the Display of Grid Lines Grid lines can be displayed at each of the major and minor tick marks. The lines can be solid, gray (dotted), or not displayed at all. Section 8.10 explains how to change the color of the grid lines. To control how the grid lines are displayed: 1. With the plot window active, choose Plot > Axis Options. 2. Choose the appropriate axis from the pop-up menu in the upper-left corner of the dialog. 3. Click Grids. The Axis Options dialog changes to display the options available for controlling major and minor grids. 4. Choose Solid, Gray, or None from the pop-up menus to the right of Major and Minor to specify how the major and minor grids should be displayed. 5. Click OK to return to the plot. 8.7.2 Changing Grid Line Thickness To change the thickness of the grid lines: 1. Choose Format > Plot Extras. 2. To increase the thickness, change the Grid Thickness to 200, 300, or 400%. Note: Depending on the value entered, you may not notice the change on the screen; however, there will be a difference when the plot is printed. 3. 158 Click OK to return to the plot. 8.7 Modifying Grid Lines Working with Plots 8.8 Modifying Axis Labels This section explains how to control the frequency and format of the axis labels. The Axis Options dialog, shown in Figure 8-14, contains almost all of the options related to the number and format of the axis labels. Many of these settings are also available directly from the toolbox. Section C.2.6 explains how to modify the axis labels using the toolbox. Note: For information on changing the text attributes of the labels, see Section 9.7.2. Figure 8-14 Axis Options dialog 8.8 Modifying Axis Labels 159 KaleidaGraph 8.8.1 Controlling the Frequency of Axis Labels KaleidaGraph automatically calculates the frequency of axis labels. The frequency depends on the number of major tick marks. You can specify a different frequency or you can choose to remove the axis labels from the plot. To control the frequency of the axis labels: 1. With the plot window active, choose Plot > Axis Options. 2. Choose the appropriate axis from the pop-up menu in the upper-left corner of the dialog. 3. Click Labels. The Axis Options dialog changes to display the options available for specifying label frequency. 4. Choose Auto, Every Nth, or None from the pop-up menu to specify how often the labels should be displayed. If you select Every Nth, enter a number in the field below the menu. 5. Click OK to return to the plot. 8.8.2 Formatting Axis Labels The format of the axis labels can also be controlled using the Axis Options dialog. Clicking the Format button (when Labels is selected) displays a dialog similar to Figure 8-15. The same dialog can be displayed using any one of four commands from the Format menu: X Label Format, Y Label Format, Y2 Label Format, and X2 Label Format. Note: This dialog does not have any affect if the data has a Text format in the data window. Figure 8-15 Label Format dialog To change the format of the axis labels: 160 1. Click Labels and then click Format in the Axis Options dialog. You can also choose the appropriate Label Format command (X, Y, X2, or Y2) from the Format menu. The Label Format dialog is displayed using either method. 2. Make your selections in the dialog. 3. Click OK to return to the plot window. 8.8 Modifying Axis Labels Working with Plots 8.9 Modifying Lines, Markers, and Fill Patterns This section explains how to control the display of the data in the plot window. The Plot Style dialog, shown in Figure 8-16, contains most of the options available for the display of the plot variables. Many of these settings are also available directly from the toolbox. Section C.3 explains how to modify the plot style using the toolbox. Figure 8-16 Plot Style dialog 8.9.1 Selecting Variables in the Plot Style Dialog Before variables can be modified, they need to be selected in the Plot Style dialog. Each variable is independently controlled in this dialog. To select variables for editing in the Plot Style dialog: 1. With the plot window active, choose Plot > Plot Style. 2. Use the and buttons to locate the desired variable. The name of the current variable appears to the right of these buttons. Note: The Tab and Down Arrow keys can be used to move to the next variable. You can go to the previous variable using Shift+Tab or the Up Arrow key. The Left Arrow key takes you to the first variable; the Right Arrow key takes you to the last variable. 8.9 Modifying Lines, Markers, and Fill Patterns 161 KaleidaGraph 8.9.2 Changing Marker Type, Size, or Number of Markers Most of the plots have the ability to display markers on the plot. The exceptions are the Histogram, Stack Bar, Stack Column, and Pie plots. The Plot Style dialog controls the type, size, and number of markers displayed in the plot. To change the marker type, size, or number of markers: 1. With the plot window active, choose Plot > Plot Style. 2. Select the variable to be edited. See Section 8.9.1 if you are unsure of how to do this. 3. To change the marker type, click one of the symbols below Marker. The first six markers in the left column are transparent; all of the others are opaque. The active marker has a box around it. 4. To change the size of the marker, edit the value in the Marker Size field. 5. To change the number of markers displayed, make a selection from the Show Markers pop-up menu. You can choose whether all, a fixed number, a percentage, every Nth, or none of the markers are displayed on the plot. The current setting is preceded by a check mark. Note: Scatter plots always show all of the markers. Use a Line plot to show fewer markers. 6. Click OK to return to the plot. 8.9.3 Selecting Fill Patterns All of the plots have the ability to have a fill pattern displayed for the variable. For some plots, like the Line plot, this is only possible if Bar is selected as the marker type in the Plot Style dialog. Note: It is not possible to assign a fill pattern to the markers. To change the fill pattern: 162 1. With the plot window active, choose Plot > Plot Style. 2. Select the variable to be edited. See Section 8.9.1 if you are unsure of how to do this. 3. Click one of the patterns below Fill Pattern. The active fill pattern has a box around it. 4. Click OK to return to the plot. 8.9 Modifying Lines, Markers, and Fill Patterns Working with Plots 8.9.4 Changing Appearance of Variable and Curve Fit Lines Line, Double Y, Double X, Double XY, High/Low, Step, Probability, X-Y Probability, Horizontal Bar, Column, and Function plots can use a line to represent a plotted variable. Curve fits can be applied to all of these plots as well as Scatter plots. The style, width, and color of the variable or curve fit lines can be set using the Plot Style dialog. Note: Variable and curve fit lines are controlled independently of each other. Changing the variable color also changes the marker color. The associated legend text is also changed if Link Text To Variable Color is selected in the Text Options dialog (Format menu). To change the line style, width, or color of variable or curve fit lines: 1. With the plot window active, choose Plot > Plot Style. 2. Select the variable to be edited. See Section 8.9.1 if you are unsure of how to do this. 3. If changes are being made to the variable line, proceed to the next step. Otherwise, click Curve Fit to make changes to the curve fit line. 4. To change the line style, select a different option from the Style column. Choose None from this list to hide the line. The current style is preceded by a check mark. 5. To change the line width, select a different option from the Width column. The current width is preceded by a check mark. Note: If you also want to make the markers thicker, follow the instructions in Section 8.9.5. 6. To change the color, select a different color from the palette. The current color has a white square around it. 7. Click OK to return to the plot. 8.9.5 Changing Marker and Line Thickness The Plot Style dialog contains a number of options for setting the thickness of the variable and curve fit lines. However, this setting does not affect the thickness of the markers. The Plot Extras dialog contains a Line Thickness setting that can be used to increase the thickness of markers, variable lines, and curve fit lines. To change the thickness of the markers, variable lines, and curve fit lines: 1. Choose Format > Plot Extras. 2. To increase the thickness, change the Line Thickness to 200, 300, or 400%. Note: Depending on the value entered, you may not notice the change on the screen; however, there will be a difference when the plot is printed. 3. Click OK to return to the plot. 8.9 Modifying Lines, Markers, and Fill Patterns 163 KaleidaGraph 8.10 Changing Plot Color This section explains how to change the frame, grid, interior, and background colors for a plot. These settings are also available directly from the toolbox. Section C.4 explains how to modify the colors using the toolbox To change the plot colors: 1. Choose Format > Plot Color or click the Color button in the Axis Options dialog. The dialog in Figure 8-17 appears using either method. Figure 8-17 Plot Color dialog 164 2. Click one of the buttons and select a color from the palette for that item. If None is selected for the interior or background, that particular portion of the plot is transparent. 3. Click OK to return to the plot. 8.10 Changing Plot Color Working with Plots 8.11 Resizing the Plot There are two methods available for changing the size of the plot: the Set Plot Size command and the Selection Arrow. Changing the size of the plot has no affect on the size of the plot window. Once the plot has been resized, you can make these settings the new default by choosing Plot > Define Layout and clicking OK. 8.11.1 Set Plot Size Command You can use the Set Plot Size command (Plot menu) to specify the exact dimensions for the axes and frame, as well as the position of the axis origin. To set the size of the plot: 1. Choose Plot > Set Plot Size. The dialog in Figure 8-18 appears. Figure 8-18 Set Plot Size dialog 2. Click Axis Size, Frame Size, or both and enter the desired X and Y dimensions. • If Axis Size is selected, the frame is scaled proportionally to the new dimensions. • If Frame Size is selected, the axis is scaled proportionally to the new dimensions. • If both are selected, the axis and frame sizes are set independently. Be careful; this can cause parts of the plot to be placed outside of the plot frame. Note: Typing the word auto allows a floating dimension, while specifying the size of the other dimension. This allows the plot to remain proportional to its original size. 3. If necessary, click the Axis Origin check box and specify where to place the upper-left corner of the axes. 4. Click OK. The plot is resized based on the new settings. If the values in the Frame Size field are larger than the Paper dimensions, a dotted line is displayed to represent the printable area of the paper. You can hide these lines by clearing the Show the plot paper boundary check box in the Preferences dialog (File menu). 8.11 Resizing the Plot 165 KaleidaGraph 8.11.2 Using the Selection Arrow The Selection Arrow can be used to manually resize the plot or plot frame. To resize the plot: 1. Click one of the axes with the Selection Arrow. Object handles appear at each corner of the plot. 2. Drag one of the handles to a new position. As you drag, a dialog appears in the upper-left corner of the plot window. This dialog (shown below) contains the current plot dimensions and axis origin (offset). Note: To resize the plot proportionally about its center, press Alt (Windows) or Option (Macintosh) when dragging an object handle. By pressing Shift as you drag, you can constrain the plot to a square. 3. Release the mouse button when the axes are the desired size. To resize the plot frame: 1. Locate the lower-right corner of the plot frame. You can use the scroll bars or increase the size of the plot window to find it. 2. Using the Selection Arrow, click the Size box ( 3. Drag the box to resize the plot frame. As you drag, a dialog appears in the upper-left corner of the plot window to display the current dimensions. 4. Release the mouse button when the plot frame is the desired size. The size of the plot changes proportionally to the new size of the frame. ) in the lower-right corner. 8.12 Extracting Data from a Plot When you save a plot with data, the data windows used to create it are archived with the plot. This enables you to save the graph and data in a single file instead of saving them separately. The data is not saved with the plot if either of the following occurs: • The data windows used to create the plot are closed before the plot is saved. • The plot is saved by choosing File > Export > Plot w/o Data. The next time the plot is opened, you can make any necessary changes to the plot. If you want to modify the data, it needs to be extracted from the plot. This is accomplished by choosing Plot > Extract Data or clicking the Find Data button ( ) in the plot window. Once the data is extracted, it can be modified, saved to disk, or used to create new plots. Note: The Extract Data command is unavailable if the plot does not have archived data associated with it, the plot was just created, or the data has already been extracted. 166 8.12 Extracting Data from a Plot Working with Plots To extract a data set: 1. Make a plot window the active window. 2. Choose Plot > Extract Data or click the Find Data button ( ) in the upper-right corner of the plot window. The data used to create the plot is displayed. Figure 8-19 shows an example of an extracted data set. Figure 8-19 Extracted data window The title of the extracted data window begins with the same name as the original data file. Additionally, a date and time stamp is appended to the name, identifying when the data was archived in the plot. Note: If you attempt to close an extracted data window, the message in Figure 8-20 appears. If you click OK, the plot loses its link with the original data. Figure 8-20 Warning dialog 8.13 Updating Plotted Data The Plot menu contains two commands that can be used to update the data in a plot: Auto Link and Update Plot. Both of these commands operate in a similar manner. They cause the current plot to be re-created to reflect any changes in its data. Curve fits and error bars are also recalculated based on any changes in the data The difference between the two commands is that Auto Link revises the plot after each individual change in the data while Update Plot only causes an update when you choose the command. Clicking the Update Plot button ( ) in the data window performs the same function as choosing the Update Plot command. 8.13 Updating Plotted Data 167 KaleidaGraph These commands are useful if you have a saved plot and need to add or edit points. You can extract the data from the plot (using either the Extract Data command or the Find Data button), modify the data, and use the Auto Link or Update Plot commands to revise the plot. To update plots using the Auto Link command: 1. Open or activate the plot to be updated. 2. Choose Plot > Extract Data or click the Find Data button ( ) to display the data used to create the plot. 3. Turn on Auto Link in the Plot menu. 4. Modify the data and move to another cell. After each data value is modified, the plot is redrawn to show the changes. To update plots using the Update Plot command: 1. Open or activate the plot to be updated. 2. Choose Plot > Extract Data or click the Find Data button ( ) to display the data used to create the plot. 3. Make any changes to the extracted data. 4. Choose Plot > Update Plot or click the Update Plot button ( plot. ) in the data window to redraw the 8.14 Plotting Additional Data There may be times when you want to add additional variables to an existing plot. Instead of creating the plot from scratch, you can open a plot and add new data to it. Note: If you just want to add a few points to an existing curve, refer to Section 8.13. The steps below are for adding a new variable to the plot. To add additional variables to a plot: 1. Open or activate the plot which will have the new data plotted. 2. Choose Plot > Extract Data or click the Find Data button ( ) to display the data used to create the plot. 3. Open the new data or add it to an existing data window. 4. Switch back to the plot and choose Gallery > Template. 5. Select all of the data to be plotted (including the data from the original plot) and click New Plot. A new plot will be created that includes the additional data. Any curve fits and error bars from the original plot will be applied to the new plot. 168 8.14 Plotting Additional Data Working with Plots 8.15 Customizing Bar Plots This section explains some of the special features associated with Bar plots. This includes changing the spacing between bars, displaying value labels, and creating Line/Column plots. 8.15.1 Changing Bar Attributes The Plot Extras command (Format menu) contains four options that affect the appearance of the bars. For details on changing the fill pattern in the bars, see Section 8.9.3. To change the attributes of the bars: 1. Choose Format > Plot Extras. The dialog in Figure 8-21 appears. Figure 8-21 Plot Extras dialog 2. To change the spacing between the bars, edit the Column Offset percentage. Entering a value of 0% removes all space between the bars; a value of 100% displays the bars as spikes. 3. To remove the frame surrounding each bar, clear the Draw Column Frame check box. 4. To make the frame the same color as the fill pattern, clear the Black Column Frame check box. 5. To use a baseline of 1.0 for log scales, select the Adjust Log Baseline check box. Otherwise, the minimum axis limit is used for the baseline. 6. Click OK to return to the plot. 8.15 Customizing Bar Plots 169 KaleidaGraph 8.15.2 Adding Value Labels Labels that display the value of each bar can be added to Bar plots. For Horizontal Bar and Column plots, the label is placed at the end of each bar. For Stack Bar and Stack Column plots, labels are placed on each section of the bar. To add value labels to a Bar plot: 1. Select the plot which will have the value labels added. 2. Turn on Add Values in the Plot menu. The actual values of each bar are added to the plot. Figure 8-22 shows a Bar plot that contains value labels. These labels can be moved individually with the Text tool or as a group with the Selection Arrow. The Value Label Format command (Format menu) can be used to change the numeric format of the labels. Note: Any time the plot is redrawn, the value labels are placed back at their original position. If you are displaying only a few of the labels, use the Text tool to add them to the plot. You can place them exactly where you want and you do not have to worry about the label moving when the plot is redrawn 1966 (K) 1967 (K) 1968 (K) 78.5 57.7 Jan 79.8 74.8 Feb 60.2 82.8 116 89.2 March 124 0 20 40 60 80 100 120 140 Figure 8-22 Bar plot with value labels To change the text attributes of the value labels: 170 1. Double-click one of the text labels with the Selection Arrow. The Edit String dialog appears. 2. Make any changes to the label attributes. The options in this dialog are covered in Section 9.7.4. Setting default attributes is covered in Section 9.7.5. 3. Click OK to update the value labels. 8.15 Customizing Bar Plots Working with Plots 8.15.3 Adding Lines to Bar and Column Plots Horizontal Bar and Column plots can have lines added to create Line/Column plots. To make a Line/Column plot: 1. Create a Horizontal Bar or Column plot, including the variable to be displayed as a line. Figure 8-23 shows a sample Column plot with two variables plotted. 2. Choose Plot > Plot Style. Use the 3. Select a Fill Pattern of Line, as well as the line style, line width, and number of markers to be displayed. 4. Click OK and the plot updates to display a Line/Column plot. Figure 8-24 shows the sample plot after displaying the second variable as a line. 1967 (K) and buttons to locate the variable to be displayed as a line 1968 (K) 1967 (K) 160 160 120 120 80 80 40 40 0 0 Jan March May July Figure 8-23 Sample Column plot Jan March 1968 (K) May July Figure 8-24 Plot displaying variable as a line 8.15 Customizing Bar Plots 171 KaleidaGraph 8.16 Customizing Polar Plots There are two commands that can be used to change the appearance of Polar plots: Axis Options (Plot menu) and Polar Options (Format menu). Axis Options controls the display of tick marks, grid lines, and axis labels while Polar Options controls the grid type, reference angle, and direction. 8.16.1 Changing the Display of Tick Marks, Grid Lines, and Axis Labels The angular (Ø or X) and the radial (R or Y) axes can be modified using the Axis Options command. Choosing Plot > Axis Options displays the dialog in Figure 8-25. The options for each of the axes are discussed in the following paragraphs. Figure 8-25 Axis Options dialog The angular axis is controlled by the X axis settings in the Axis Options dialog. You can use the options for Ticks, Grids, and Labels to modify this axis. You can also use the No Axis option to remove the angular axis The radial axis is controlled by the Y axis settings in the Axis Options dialog. You can use the options for Limits, Ticks, Grids, and Labels to modify the axis. You can also choose between Linear and Log scaling, or remove the axis with the No Axis option. 172 8.16 Customizing Polar Plots Working with Plots 8.16.2 Setting the Grid Type, Reference Angle, and Direction Polar plots have several unique options that control their appearance. These options include the grid type, data format, reference angle, and direction. All of these options are controlled using the Polar Options command (Format menu). To change the Polar plot options: 1. Choose Format > Polar Options. The dialog in Figure 8-26 is displayed. Figure 8-26 Polar Options dialog 2. Make any changes to the settings in this dialog. 3. Click OK to return to the plot. Figure 8-27 shows a Polar plot displayed in a Clockwise direction, with a circular grid and a 45o Reference Angle. Figure 8-28 shows a Polar plot displayed on a square grid. Radius 300 3 10 m 3 8m 6 m3 4 m3 3 2m 3 0m Radius 330 0 8 m3 3 30 4m 0 m3 210 60 180 90 150 120 Figure 8-27 Polar plot on circular grid 3 4m 8 m3 8 m3 4 m3 0 m3 4 m3 8 m3 Figure 8-28 Polar plot on square grid 8.16 Customizing Polar Plots 173 KaleidaGraph 8.17 Customizing Pie Charts This section explains some of the special features associated with Pie charts. This includes exploding a segment of the chart, removing the frame, and displaying value labels. 8.17.1 Exploding a Pie Chart A common method of emphasizing one segment of a Pie chart is to drag that segment away from the chart. This is called an exploded Pie chart. To move a pie segment: 1. Using the Selection Arrow, click twice on the segment to be moved. The first click selects the entire pie. The second click selects the individual segment. 2. Drag the segment away from the rest of the pie. Do not worry about what direction you drag, the segment only moves along its radius. Figure 8-29 shows an example of an exploded Pie chart. 1968 (K) Jan Feb March April May June July Aug Sept Oct Nov Dec Figure 8-29 Exploded Pie chart 8.17.2 Removing the Frame Surrounding each Slice There are two methods available to remove the frame that surrounds each piece of the pie. The first is to set the Frame color to None in the Plot Color dialog (Format menu). The second method is to make the change directly from the toolbox. When the entire Pie is selected, the toolbox displays the icons shown to the right. Click the last icon to display the pop-up menu shown below. Turn on No Frame in the menu to remove the frame. 174 8.17 Customizing Pie Charts Working with Plots 8.17.3 Adding Value Labels Labels that display the percentage of each slice relative to the entire pie can be added to Pie charts. To add value labels to a Pie chart: 1. Select the Pie chart which will have the value labels added. 2. Turn on Add Values in the Plot menu. The percentage values of each pie slice are added to the plot. To display the actual values, select the Display Pie Values check box in the Plot Extras dialog (Format menu). Figure 8-30 shows a Pie chart that contains value labels. These labels can be moved individually with the Text tool or as a group with the Selection Arrow. The Value Label Format command (Format menu) can be used to change the numeric format of the labels. Note: Any time the plot is redrawn, the value labels are placed back at their original position. If you are displaying only a few of the labels, use the Text tool to add them to the plot. You can place them exactly where you want and do not have to worry about the label moving when the plot is redrawn. 6.44% 5.38% 8.43% 5.58% 8.35% 9.31% 10.7% 8.92% 9.37% 9.07% 9.26% 9.17% Jan Feb March April May June July Aug Sept Oct Nov Dec Figure 8-30 Pie chart with value labels To change the attributes of the value labels: 1. Double-click one of the text labels with the Selection Arrow. The Edit String dialog appears. 2. Make any changes to the label attributes. The options in this dialog are covered in Section 9.7.4. Setting default attributes is covered in Section 9.7.5. 3. Click OK to update the value labels. 8.17 Customizing Pie Charts 175 KaleidaGraph 176 8.17 Customizing Pie Charts Working with Plot Tools and Objects Chapter 9 This chapter covers: • Using the tools and icons displayed on the toolbox. • Selecting, moving, resizing, and deleting objects. • Aligning objects. • Grouping and ungrouping objects. • Sending objects up, down, to the front, and to the back. • Creating and editing text labels. • Creating and editing lines, arrows, rectangles, ovals, polygons, arcs, and Bezier curves. 9.1 The KaleidaGraph Toolbox The toolbox, shown in Figure 9-1, is displayed whenever a plot or layout window is active. It contains all of the plot tools, as well as a number of icons that can be used to quickly make changes in the plot or layout window. When switching between plot and layout windows, the toolbox remembers the last tool selected for each window. 9.1.1 Plot Tools Selection Arrow The Selection Arrow is used to select tools, commands, and objects in the plot or layout window. Sections 9.6.1–9.6.3 discuss editing objects with the Selection Arrow. Resizing the plot with this tool is covered in Section 8.11.2. Figure 9-1 Toolbox The Selection Arrow is the default tool in the toolbox. It is automatically selected whenever a new plot is created. Also, most tool selections revert to the Selection Arrow after being used. This tool is used to select, move, and resize objects in the plot or layout window. Once an object is selected, you can copy, duplicate, or delete it. 9.1 The KaleidaGraph Toolbox 177 KaleidaGraph Text Tool This tool is used to add and modify plot labels. Clicking this tool and holding down the mouse button displays a pop-up menu that can be used to edit selected text labels. Using the Text tool is covered in Section 9.7. Line/Arrow Tool This tool is used to draw lines or arrows. Clicking this tool and holding down the mouse button displays a pop-up menu that contains the lines and arrows that can be drawn. Creating lines and arrows is discussed in Section 9.8.1. Object Tool Clicking the object tool (to the right of the Line/Arrow tool) displays the pop-up menu shown below. This menu contains six drawing tools that can be used to create various shapes. Creating and editing shapes is covered in Section 9.8. Box Tool This tool is used to draw square and rectangular boxes. Creating boxes is discussed in Section 9.8.2. Rounded Rectangle Tool This tool is used to draw squares and rectangles with rounded corners. Creating rectangles with round corners is discussed in Section 9.8.2. Oval Tool This tool is used to draw ovals and circles. Creating ovals and circles is discussed in Section 9.8.2. Polygon Tool This tool is used to draw polygons (multi-sided objects). Creating polygons is discussed in Section 9.8.3. Arc Tool This tool is used to create arcs. Creating arcs is discussed in Section 9.8.2. Bezier Curve Tool This tool is used to draw Bezier curves. Creating Bezier curves is covered in Section 9.8.4. Table Tool This tool is used to create tables of data. The use of this tool is covered in Section 9.2. 178 9.1 The KaleidaGraph Toolbox Working with Plot Tools and Objects Eraser Tool The Eraser is used to delete labels and objects from the plot or layout window. Grouped items, such as the legend and axis labels, can also be removed using this tool. The Eraser cannot remove any markers or lines that represent plotted data. Identify Tool This tool is used to display the coordinates of points on a plot. The use of this tool is discussed in Section 9.3 Align Tool This tool is used to align a group of selected objects. Aligning objects is covered in Section 9.6.9. Data Selection Tool This tool is used to select a portion of the data on the plot for further plotting and analysis. The use of this tool is discussed in Section 9.4. Zoom Selection Tool This tool is used to quickly change the axis limits. The use of this tool is covered in Section 9.5. 9.1.2 Toolbox Icons The bottom portion of the toolbox contains icons that vary according to what is currently selected. Clicking any of the icons displays a pop-up menu that can be used to quickly edit an item’s attributes, without having to choose a command or display a dialog. When a Shape or the Legend Is Selected The Color icon controls the foreground and background color of the selected object. The Pattern icon controls the fill and pen patterns. The Style icon sets the line style and width for selected objects. For more information on using these icons, see Section 9.9. Color Icon Pattern Icon Style Icon 9.1 The KaleidaGraph Toolbox 179 KaleidaGraph When the Plot Frame Is Selected The Color icon controls the interior and background colors for the plot. The Transparent icon allows you to leave the interior or background transparent. For more information on using these icons, see Section C.4. Color Icon No Color Icon When an Axis Is Selected The Color icon determines the frame and grid colors. The first of the two Axis Options icons allows you to hide the selected axis or exchange the X and Y axes. The second Axis Options icon controls axis scaling, tick mark display, grid line display, and the format of the axis labels. If the X2 or Y2 axis is selected, you can also link the axes. The interior of the icon displays which axis is currently selected. The Color icon is covered in Section C.4; the Axis Options icons are covered in Section C.2. Color Icon Axis Options Icons When a Marker Is Selected in the Legend The Variable Color icon controls the color of the variable. The two icons in the middle control the variable markers and fill patterns. The Marker icon determines the marker type, size, and number of markers displayed. The Fill Pattern icon controls the fill pattern. The Style icon determines the variable’s line style and width. For more information on using these icons, see Section C.3. Variable Color Icon Marker Icon Fill Pattern Icon Style Icon 180 9.1 The KaleidaGraph Toolbox Working with Plot Tools and Objects 9.2 Using the Table Tool The Table tool is used to create tables that have up to 16 columns and 64 rows. Clicking in the plot or layout window after selecting this tool displays the dialog in Figure 9-2. Use this dialog to create and edit tables of data within your plots. Figure 9-2 Edit Table dialog 9.2.1 Creating and Editing Tables Tables can be added to any plot or layout window in KaleidaGraph. Tables can be created by either using the Table tool or by pasting text from the Clipboard. Tables are also created to display the results of General and Polynomial curve fits when Display Equation is turned on in the Plot menu. To create a table: 1. Select the Table tool from the toolbox. 2. Click anywhere in the plot or layout window to display the Edit Table dialog. 3. Customize the appearance of the table by adding rows, adding columns, or applying style changes, using the commands covered in Section 9.2.2. Then, type data into the cells. 4. Click OK to return to the plot or layout window. Figure 9-3 shows a sample table created with the Table tool. 9.2 Using the Table Tool 181 KaleidaGraph Statistics for the Example #1 data set Minimum Maximum Sum Points Mean Median RMS Std Deviation Variance Std Error Skewness Kurtosis Test #1 0.5 6.8000002 87.43 25 3.4972 3.5 3.9020287 1.7664171 3.1202294 0.35328342 -0.013367556 -1.1877315 Test #2 0.55000001 6.1999998 59.07 25 2.3628 1.84 2.8699568 1.6626498 2.7644043 0.33252996 0.84262208 -0.402795 Test #3 2.05 7.6999998 96.57 25 3.8628 3.3400002 4.192261 1.6626498 2.7644043 0.33252996 0.84262208 -0.40279496 Figure 9-3 Sample table To edit a table: 1. Double-click the table with the Selection Arrow. The Edit Table dialog appears, displaying the contents of the table. 2. Make the necessary changes to the table, using the commands covered in Section 9.2.2. 3. Click OK to return to the plot or layout window. 9.2.2 Table Tool Commands File Menu • New - This command deletes any existing cells and creates a new table. • Open - This command loads a text file into the table. A tab in the text forces the data into the next cell. A return in the text forces the data into the next row of the table. • Set Defaults - This command saves the current table settings as the default. For information on setting the defaults, see Section 9.2.3. • Close - This command closes the dialog. Clicking OK performs the same function. Edit Menu 182 • Cut - This command deletes the contents of the selected cells and places them on the Clipboard. • Copy - This command copies the selection to the Clipboard, replacing the previous contents, if any • Paste - This command places the Clipboard’s contents into the selected cell positions. If necessary, this command adds cells to the table. A tab in the text forces the data following it into the next cell. A return in the text causes the data following it into the next row of the table. • Clear - This command deletes the contents of the selected cells. This command operates similar to Cut, except that the contents of the Clipboard are not disturbed. 9.2 Using the Table Tool Working with Plot Tools and Objects • Copy Table - This command copies the table to the Clipboard as an image, for inclusion in another program. • Copy Style - This command copies the style of the current selection. This allows you to quickly apply a particular style to sections of the table. If necessary, this command adds cells to the table when the style is pasted. • Select All - This command selects the entire contents of the table. • Insert Rows - This command inserts a row above the current selection. • Insert Columns - This command inserts a column to the left of the current selection. • Delete Rows - This command deletes any selected rows. The entire row is deleted using this command. • Delete Columns - This command deletes any selected columns. The entire column is deleted using this command. Format Menu • Left, Right, or Center Justification - These commands control the alignment of the cell’s contents • Cell Horizontal Line - This command sets the line width and color of the line on the bottom of any selected cells. • Cell Vertical Line - This command sets the line width and color of the line on the right side of any selected cells. Note: If None is selected for the line width, a vertical line is not displayed between adjacent cells. The cells are treated as a single unit. Type the string in the leftmost cell and choose the justification. The contents appear across all cells in the unit. This technique is used to generate labels that span multiple cells. • Cell Background - This command sets a background pattern and color within selected cells. If you want a solid color, choose 100% Fill. • Frame Style - This command sets the style of the table’s frame. • Frame Color - This command sets the color of the table’s frame. 9.2 Using the Table Tool 183 KaleidaGraph • Options - This command displays the dialog in Figure 9-4. Figure 9-4 Format Options dialog - Minimum Row Size, Minimum Column Size - The values entered in these fields determine the minimum row height and column width (one pixel equals 1/72 inch). - Pack Rows, Pack Columns - Packing minimizes the white space within cells (horizontally with Pack Rows and vertically with Pack Columns). - Fixed Row Height, Fixed Column Width - These options control how much white space exists within cells. When these check boxes are selected, the row or column sizes are the same throughout the table. Font Menu The Font menu contains all of the fonts that are currently installed. Choosing a different font from this menu changes the font for the entire cell, even if only a portion of the cell is selected. If you need to use a second font in the cell, use the Alt. Font command in the Style menu. Size Menu This menu contains the sizes that are available for displaying fonts. You can specify a size that is not listed using the Other command in this menu. The font size is applied to the entire cell, even if only a portion of the cell is selected. Style Menu The Style menu is divided into three sections. The commands in the first section control the style of the entire cell, even if only a portion of the cell is selected. The color of the text is controlled using the command in the second section. The commands in the third section allow you to display selected characters in an alternate font, as subscripts, or as superscripts. The Normal, Superscript, Subscript, and Alt. Font commands are the only commands in the Edit Table dialog that have an affect on selected portions of a cell. 184 9.2 Using the Table Tool Working with Plot Tools and Objects 9.2.3 Setting Defaults for Tables The Edit Table dialog initially displays four cells. In addition to being part of the table, they are used to set the default layout for generating new tables. They control the layout as follows: • cell 1 (upper left): This cell controls itself and does not affect the defaults for the rest of the table. • cell 2 (upper right): This cell controls the default settings for the top row of the table (excluding cell 1). • cell 3 (lower left): This cell controls the default settings for column one of the table (excluding cell 1). • cell 4 (lower right): This cell controls the default settings for the body of the table (everything except row one and column one). Change the attributes (font, size, style, justification, and so on) in each of the four cells. Then, choose File > Set Defaults to remember the settings. Your default settings are saved as part of the Style file. 9.3 Using the Identify Tool Use the Identify tool to find the coordinates of any point in the plot window. It can also be used to place the coordinates directly on the plot or the Clipboard. To use the Identify tool: 1. Select the Identify tool from the toolbox. 2. Click anywhere in the plot. The coordinates are displayed in the upper-left corner of the plot window 3. To leave the coordinates on the plot, press Alt (Windows) or Option (Macintosh) when releasing the mouse button. A tag is placed at the current location. The appearance of the X and Y coordinate labels is based on the current settings in the X and Y Label Format dialogs (Format menu), with the exception of adding one extra digit of accuracy. 4. To place the coordinates on the Clipboard, press Shift when releasing the mouse button. The first time you do this, the Clipboard is cleared and the first set of coordinates is copied. Any additional coordinates are appended to the information already stored on the Clipboard. 9.3 Using the Identify Tool 185 KaleidaGraph 9.4 Using the Data Selection Tool Use the Data Selection tool to select a portion of the displayed data for further plotting and analysis. This is accomplished by enclosing a region of the plot in a polygon. This tool is particularly useful for eliminating outliers from a plot during a regression analysis. After the Data Selection tool is used, all curve fits are automatically recalculated based on the remaining data. This allows arbitrary data points to be removed from a plot in a very selective, graphical manner. To enclose the data points in a polygon: 1. Select the Data Selection tool from the toolbox. 2. Position the crosshair at the point where you want to begin forming line segments. Then, click the mouse button to begin. A small square marks the starting point. 3. Move the mouse to the point where you want the first segment of the polygon to end. Note: Pressing Alt (Windows) or Option (Macintosh) when creating the polygon removes the points that lie within it. This feature enables you to select the points you want to remove instead of the points you want to keep. 4. Move the mouse and click again to create the second segment. 5. Continue moving and clicking the mouse until the desired data is enclosed in a polygon. You can complete the polygon by clicking the hollow square, double-clicking the mouse, pressing Enter (Windows) or Return (Macintosh), or clicking when the crosshair is positioned over the toolbox. Figure 9-5 shows a sample plot that has a region of data selected. Figure 9-5 Using the Data Selection tool The plot is then redrawn and only the points that lie within the polygon (or outside when using the Alt or Option key) are replotted. The points that are removed become masked in the data window. Figure 9-6 shows the plot after being redrawn to only include the points within the polygon. 186 9.4 Using the Data Selection Tool Working with Plot Tools and Objects y = 5.4066 + -0.32318x R= 0.84924 6 Test #1 Range 5 4 3 2 1 0 0 2 4 6 8 10 12 14 Time Figure 9-6 Resulting plot after using the Data Selection tool Note: Any polygon bounding a selection region can have a maximum of 100 bounding points. To return to the original plot and unmask the data, double-click the Data Selection tool. 9.5 Using the Zoom Selection Tool Use the Zoom Selection tool to quickly change the axis limits. This is accomplished by creating a zoom box, which defines the new limits for the plot. This tool produces an effect similar to specifying axis limits in the Axis Options dialog (Plot menu). To use the Zoom Selection tool: 1. Select the Zoom Selection tool from the toolbox. 2. Drag over a region of the graph. The upper-left and lower-right corners of the box define the new limits for the plot. For Double Y, Double X, and Double XY plots, you can rescale the X2 and Y2 axes by pressing Ctrl (Windows) or (Macintosh) when creating the zoom box. Figure 9-7 shows a sample plot with new limits being selected. 9.5 Using the Zoom Selection Tool 187 KaleidaGraph Figure 9-7 Using the Zoom Selection tool 3. Release the mouse button when the box extends to the desired limits. The plot is redrawn to the new set of limits. Figure 9-8 shows the plot after being redrawn using the new axis limits. 7 Test #1 Range 6 5 4 3 2 2 3 4 5 6 Time 7 8 9 10 Figure 9-8 Resulting plot after using the Zoom Selection tool Note: Double-click the Zoom Selection tool to return to the original plot. When the plot is zoomed, you can adjust the position by pressing Alt (Windows) or Option (Macintosh) and clicking on an area of the plot. For Double Y, Double X, and Double XY plots, you can adjust the X2 and Y2 axes by pressing Ctrl+Alt (Windows) or +Option (Macintosh) and clicking. The point you click is placed in the center of the redrawn plot. 188 9.5 Using the Zoom Selection Tool Working with Plot Tools and Objects 9.6 Working with Objects 9.6.1 Selecting and Deselecting Objects To modify an object, it must first be selected. To select an object, position the pointer over the object and click. Object handles appear around the object. There are three methods for selecting multiple objects: • Press Shift and use the Selection Arrow to click the objects one at a time. Figure 9-9 shows an example of selecting objects one at a time. • Use the Selection Arrow to drag a dotted box around the objects to be selected. Figure 9-10 shows objects being selected in this manner. • Choose Edit > Select All to select all of the objects. Note: When multiple objects are selected, changes affect each of the selected objects. For example, if you change the fill pattern, it changes in all of the selected objects. Figure 9-9 Clicking objects individually Figure 9-10 Dragging the Selection Arrow To deselect objects: • To deselect all selected objects, click a blank portion of the window or press Esc. • To deselect objects one at a time, press Shift while clicking the object. The object you click is deselected. All other objects remain selected. 9.6.2 Moving Objects After objects are created in the plot or layout window, it may be necessary to reposition them. The plot, legend, and any text labels can also be moved using the method described below. To move objects: 1. Select the object to be moved. 2. Position the pointer over the selected object and drag it to a new position. As you drag, an outline of the object is displayed. If you drag to the edge of the window, the window scrolls. 3. Release the mouse button when the object is in the desired location. Figure 9-11 shows an example of an object being moved. 9.6 Working with Objects 189 KaleidaGraph Figure 9-11 Moving an object Note: You can also move selected objects vertically or horizontally using the arrow keys. If the arrow keys are used, the objects move one pixel in the specified direction (10 pixels if you press Shift at the same time). 9.6.3 Resizing Objects Any object can be resized in the plot or layout window. This includes the plot axes, legend, and any shapes created with the drawing tools. Note: The legend cannot be resized if it only contains a single item. To resize an object: 1. Select the object to be resized. 2. Drag any one of the handles until the object reaches the desired size. Figure 9-12 shows an object being resized. Figure 9-12 Resizing an object Note: To resize the object proportionally about its center, press Alt (Windows) or Option (Macintosh) when dragging the handle. By pressing Shift as you drag, you can constrain the shape to a square or circle. 9.6.4 Duplicating Objects To duplicate an object: 190 1. Select the object to be duplicated. 2. Choose Edit > Duplicate. A copy of the object is placed slightly below and to the right of the original. Its handles are visible to indicate that it is selected. An example of a duplicated object appears in Figure 9-13. 9.6 Working with Objects Working with Plot Tools and Objects Figure 9-13 Duplicating objects Note: You can also duplicate an object by pressing Alt (Windows) or Option (Macintosh) and dragging the object. 9.6.5 Copying Objects To copy one or more objects: 1. Select the objects to be copied. 2. Choose Edit > Copy Selection. The objects are copied to the Clipboard, replacing the previous contents, if any. Note: If you copy anything associated with the original plot (legend, plot title, axis title, and so on), the entire plot is copied to the Clipboard. 9.6.6 Pasting Objects To paste objects from the Clipboard: 1. Open the plot or layout window which will receive the object on the Clipboard. 2. Choose Edit > Paste. The object is placed in the active window. 9.6.7 Deleting Objects To delete an object in the plot or layout window: 1. Select the object to be deleted. 2. Press Backspace (Windows) or Delete (Macintosh), or choose Cut or Clear from the Edit menu. Cut places the object on the Clipboard; the other methods remove the object from the window. Note: You can also use the Eraser tool to delete individual objects. 9.6.8 Grouping and Ungrouping Objects Grouping allows you to combine several objects into a single object. This is useful if you want to move several objects and maintain their relative spacing or if you want to apply the same changes to multiple objects. To group objects: 1. Select the objects to be grouped. Object handles appear around each object that is selected, as shown in Figure 9-14. 2. Choose Object > Group. Each object’s handles disappear and are replaced by a single set of object handles around the grouped object, as shown in Figure 9-15. 9.6 Working with Objects 191 KaleidaGraph Figure 9-14 Before grouping Figure 9-15 After grouping Once you have grouped objects together, you can no longer select or modify the objects individually. The UnGroup command can be used to separate a grouped object into its original components. To ungroup an object: 1. Select the object to be ungrouped. 2. Choose Object > UnGroup. Object handles appear for each individual object. 9.6.9 Aligning Objects KaleidaGraph has two ways to align objects: the Align tool from the toolbox and the Align command (Object menu). Selecting either displays the pop-up menu in Figure 9-16. The icons in this menu indicate the type of alignment applied to the objects. Figure 9-16 Alignment pop-up menu To align objects: 192 1. Select the objects to be aligned. Figure 9-17 shows some sample objects that are selected, along with a reference line. 2. Choose Object > Align or select the Align tool from the toolbox to display the alignment options. 3. Select one of the icons from the menu. The objects are aligned based on your selection. Figure 9-18 shows the objects after aligning them by their left edges. 9.6 Working with Objects Working with Plot Tools and Objects Figure 9-17 Objects before being aligned Figure 9-18 Objects after being aligned 9.6.10 Sending Objects Up or Down Each time you create an object in the plot or layout window, it is placed on top of all other objects in the object stacking order. This order is important because objects near the bottom of the stack may be hidden or difficult to modify. There are four commands in the Object menu that enable you to change the ordering of objects. These commands are: Up, Bring To Front, Down, and Send To Back. These commands are useful when objects overlap in a plot or layout. To change the ordering of an object: 1. Select the object to be modified. 2. Choose the appropriate command from the Object menu. The selected object is repositioned in the window. • Up - Moves the selected object forward one level in the object order. • Bring To Front - Moves the selected object in front of all other objects. • Down - Moves the selected object backward one level in the object order. • Send To Back - Moves the selected object behind all other objects. 9.6 Working with Objects 193 KaleidaGraph Figure 9-19 shows five stacked objects with the middle object (the oval) selected. The four figures below it show how the original objects appear after choosing each of the four commands. Figure 9-19 Original set of objects 194 After choosing Up After choosing Bring To Front After choosing Down After choosing Send To Back 9.6 Working with Objects Working with Plot Tools and Objects 9.7 Creating and Editing Text Labels The Text tool is used to create and edit text labels. Clicking within the plot or layout window after selecting this tool displays the dialog in Figure 9-20. Figure 9-20 Edit String dialog 9.7.1 Creating a Text Label Text labels can be created anywhere in the plot or layout window. The initial position of the label is not important because once it is created, you can use the Selection Arrow to reposition it. To create a text label in the plot or layout window: 1. Select the Text tool from the toolbox. 2. Position the text cursor, 3. Type text and modify the attributes using the menus in the dialog. This dialog supports fully-stylized text, so you can use multiple fonts, styles, and colors in a text label. A maximum of 2000 characters can be entered for a single text label. Figure 9-21 shows the Edit String dialog containing a sample text string. , anywhere in the window and click once. The Edit String dialog appears 9.7 Creating and Editing Text Labels 195 KaleidaGraph Figure 9-21 Sample string in the Edit String dialog 4. Click OK to return to the plot or layout window. 9.7.2 Editing Plot Labels Legend Text The legend text can be edited using the Text tool. Double-clicking a text label displays the Edit String dialog. Change the legend text as needed and click OK to return to the plot. It is also possible to move items in the legend to different locations using the Text tool. This is accomplished by dragging a label to a new position with the Text tool. Plot and Axis Titles Plot and axis titles can be edited by double-clicking them with either the Text tool or the Selection Arrow. The Edit String dialog appears, containing the current text string. Change the text as needed and click OK to return to the plot. Value and Axis Labels Value and axis labels are unique because they can be edited individually or as a group. To edit value or axis labels individually: 1. Select the Text tool from the toolbox. 2. Double-click the label to be modified. The label appears in the Edit String dialog. 3. Change the label text and formatting. 4. Click OK to return to the plot. Note: Be careful when editing value and axis labels in this manner. If the plot is redrawn, the labels revert to their original state. 196 9.7 Creating and Editing Text Labels Working with Plot Tools and Objects To edit value or axis labels as a group: 1. Select the Selection Arrow from the toolbox. 2. Double-click one of the labels in the group. The label appears in the Edit String dialog, but the label text cannot be edited because the labels are selected as a group. 3. Make the necessary formatting changes to the label. 4. Click OK to return to the plot. The entire group is redrawn to reflect the changes. Individual Text Labels Any text label created with the Text tool can be edited by double-clicking it with either the Text tool or the Selection Arrow. The Edit String dialog appears, containing the current text string. Change the text as needed and click OK to return to the plot. 9.7.3 Adding Subscripts or Superscripts to a Text Label To add subscripts or superscripts to a label: 1. Using the Text tool, double-click an existing label or click within the plot or layout window to create a new label. 2. Select the text to be converted. 3. Choose Subscript or Superscript from the Style menu. 4. Click OK. Note: The Edit String dialog does not display characters as subscripts or superscripts. Instead, KaleidaGraph inserts either \d (subscript) or \u (superscript) before the characters and \n (normal) after the characters. These extra characters are only displayed in the Edit String dialog. As soon as you return to the plot, the subscripts or superscripts are displayed correctly. The Text Options dialog (Format menu) contains four settings (Superscript Offset, Subscript Offset, Sub/Super Size, and Only use built-in sizes) that affect the appearance of subscripts and superscripts. These settings can be modified to control the offset and size of these characters. 9.7.4 Text Tool Commands Edit Menu • Cut - This command removes the selection and places it on the Clipboard. • Copy - This command copies the selection to the Clipboard, replacing the previous contents, if any • Paste - This command places the contents of the Clipboard at the insertion point. • Clear - This command deletes the selection. This command operates similar to Cut, except that the contents of the Clipboard are not disturbed. • Select All - This command selects all of the text in the dialog. 9.7 Creating and Editing Text Labels 197 KaleidaGraph Format Menu • Left, Right, or Center Justification - The justification of text labels can be set to either Left, Right, or Center. This setting determines the label placement in relation to where you clicked in the plot or layout window with the Text tool. • 0, 90, 180, and 270o Rotation - These commands set the orientation of the text label to one of four positions, moving counter-clockwise from horizontal. You will not see any changes to the text until you return to the plot or layout window. • Erase Background - When this command is turned on, anything behind the text label is erased. Font Menu The Font menu contains all of the fonts that are currently installed. It is possible to use multiple fonts in the same text label by choosing a different font for selected portions of the label. Size Menu This menu contains the sizes that are available for displaying fonts. You can specify a size that is not listed using the Other command in this menu. Multiple font sizes can be used in the same text label by choosing a different font size for selected portions of the label. Style Menu This menu lists the different styles that can be applied to the text. It also includes commands for displaying characters as subscripts or superscripts. Color Menu This menu displays the current color choices available for the text label. Multiple colors can be used in the same text label by choosing a different color for selected portions of the label. 9.7.5 Setting Defaults for Text Labels You can set defaults for a number of different text labels in the Text Options dialog (Format menu). The attributes that you select are saved as part of the Style file. This enables you to set your preferences and have KaleidaGraph remember them the next time you start the program. To set defaults for text labels: 1. 198 Choose Format > Text Options to display the dialog in Figure 9-22. 9.7 Creating and Editing Text Labels Working with Plot Tools and Objects Figure 9-22 Text Options dialog 2. Click the labels for which you want to set new defaults. The different text labels are described below • Standard Labels - Axis titles and any text created with the Text tool. • Legends - Any text that appears in the legend. • Plot Titles - The text representing the plot’s title. • Equation Labels - Text that appears when displaying the equation calculated by a curve fit. • Value Labels - Text that appears when Add Values is turned on or text error bars are applied. • X, Y, X2, or Y2 Axis Labels - The labels placed at major tick marks to display their value. • Y2 Legend - Text that appears in the Y2 legend of a Double Y or Double XY plot. 3. Select your new defaults from the pop-up menus. 4. Click OK to return to the plot window. Any labels that had their attributes changed are updated. 5. To make these settings permanent, make sure you save changes to the Style when quitting KaleidaGraph. 9.7 Creating and Editing Text Labels 199 KaleidaGraph 9.8 Creating and Editing Shapes You can create lines, arrows, rectangles, rounded rectangles, ovals, polygons, arcs, and Bezier curves in the plot or layout window. Once a shape is created, you can use the icons in the toolbox to change the object’s attributes. This topic is covered in Section 9.9. 9.8.1 Lines and Arrows To create a line or arrow: 1. Click the Line tool on the toolbox. 2. Click the Line tool again and hold down the mouse button to display the pop-up menu in Figure 9-23. Choose the first item in this menu to draw a line or select the type of arrow you want to create. 3. Position the crosshair at the point where you want to begin drawing the line. When creating an arrow, the arrowhead is placed at this position. 4. Drag to draw the line. By pressing Shift as you drag, you can constrain the line to rotate in 45o increments. 5. Release the mouse button when the line is the desired length. The line appears with object handles to indicate that it is selected. Figure 9-23 Line tool menu Figure 9-24 Drawing a line 200 9.8 Creating and Editing Shapes Working with Plot Tools and Objects To edit a line or arrow: 1. Select the line or arrow with the Selection Arrow. Object handles appear at the ends of the line. 2. Position the pointer over one of the handles. 3. Drag the handle to adjust the length or angle of the line. 4. You can change the arrowhead type by selecting a different arrow from the pop-up menu. You can switch the ends of the arrow by choosing Reverse from the menu. 5. When you are finished, click away from the line to deselect it. To edit an arrowhead: 1. Double-click the arrow (or click once and choose Object > Edit Object) to display the dialog in Figure 9-25. Figure 9-25 Arrow Head dialog 2. Edit the values in the dialog until the arrowhead in the preview window looks the way you want it. 3. Click OK to update the arrow. Note: If you want to modify the default set of arrowheads, use the Edit Arrow Heads command (Object menu). 9.8.2 Rectangles, Rounded Rectangles, Ovals, and Arcs To create a rectangle, rounded rectangle, oval, or arc: 1. Select the Box, Rounded Rectangle, Oval, or Arc tool from the toolbox. 2. Position the crosshair at the point where you want to begin drawing. 3. Drag to draw the shape. Depending on the object being created, you can constrain its shape to a square, circle, or quarter-circle by pressing Shift as you drag. 4. Release the mouse button when the dotted outline of the object is the desired size. The shape appears with object handles to indicate that it is selected. 9.8 Creating and Editing Shapes 201 KaleidaGraph Figure 9-26 Drawing a rectangle Figure 9-27 Drawing a square To edit a rectangle, rounded rectangle, oval, or arc: 1. Select the shape with the Selection Arrow. Object handles appear at the corners of the area occupied by the shape. 2. Drag any one of the handles until the object reaches the desired size. 3. When you are finished, click away from the shape to deselect it. 9.8.3 Polygons The Polygon tool is used to create polygons. Polygons consist of multiple line segments connected at the segment end points. They can either be closed (the first and last segments connect) or open (the first and last segments do not connect). To create a polygon: 1. Select the Polygon tool from the toolbox. 2. Position the crosshair at the point where you want to begin drawing. Then, click the mouse button to begin drawing. A small square marks the starting point. 3. Move the mouse to where you want the first segment of the polygon to end. By pressing Shift as you click, you can constrain the segment to rotate in 45o increments. 4. Move the mouse and click again to create the second segment. 5. Continue moving and clicking the mouse until the desired number of segments are created. You can close the polygon by clicking the hollow square. To leave the polygon open, double-click the mouse, press Enter (Windows) or Return (Macintosh), or position the crosshair over the toolbox and click Figure 9-28 Creating a polygon To edit the segment points of the polygon: 202 1. Double-click the polygon (or click once and choose Object > Edit Object). The four object handles disappear and are replaced by handles at each segment point of the polygon. 2. Drag any one of the segment points until the polygon reaches the desired size. 3. When you are finished editing, click outside of the polygon to deselect it. 9.8 Creating and Editing Shapes Working with Plot Tools and Objects 9.8.4 Bezier Curves The Bezier curve tool can be used to draw complex objects. Bezier curves are irregularly shaped, multi-sided objects that can have curved line segments. They can either be closed (the first and last segments connect) or open (the first and last segments do not connect). Each segment in a Bezier curve is defined by four points: two anchor points and two direction points. The anchor points determine where the segments begin and end. The direction points, along with the tangent lines that connect them to the anchor points, determine the size and positioning of the curve segments. Tangent Line Anchor Point Direction Point Figure 9-29 Bezier curve definition Creating a Bezier Curve To create a Bezier curve: 1. Select the Bezier curve tool from the toolbox. 2. Position the crosshair at the point where you want to begin drawing and click the mouse. 3. Move the mouse until the crosshair is where you want the first segment to end. 4. Click and hold the mouse button down. If you release the button, a straight line appears between the points. If you hold down the button and drag, a tangent line appears that allows you to drag the curve into the position you want. 5. Release the mouse button when the segment is the desired shape. The tangent line disappears and handles appear at the anchor points. 6. Continue creating more segments and setting the angle and shape of the curve with the tangent lines. The segments are automatically connected. 7. You can close the curve by clicking the hollow square. To leave the curve open, double-click the mouse, press Enter (Windows) or Return (Macintosh), or position the crosshair over the toolbox and click. 9.8 Creating and Editing Shapes 203 KaleidaGraph Figure 9-30 Creating a Bezier curve Editing a Bezier Curve You can change the position of each anchor point and the shape of each curve. If a segment is straight, there is no tangent line and you can only change its position. Segments can be deleted by selecting an anchor point and pressing Backspace (Windows) or Delete (Macintosh). To edit a Bezier curve: 1. Double-click the curve (or click once and choose Object > Edit Object). The four object handles disappear and are replaced by handles at each anchor point of the curve. 2. Position the arrow over each anchor point you want to move and drag until the point is in the desired position. 3. Release the mouse button. The tangent line is displayed with round handles at each direction point. You can drag these handles to control the size and shape of the curves. 4. Select either of the direction points and drag to edit the shape of the curve. The curve is reshaped in the direction you move the handle. 5. Continue moving anchor points and reshaping curves until the curve is the desired shape. 6. When you are finished editing, click outside of the curve to deselect it. Figure 9-31 Editing a Bezier curve 204 9.8 Creating and Editing Shapes Working with Plot Tools and Objects 9.9 Adding Colors and Patterns to Shapes The area beneath the tools on the toolbox contains several icons that are used to set and modify the attributes of an object. These attributes include: foreground color, background color, fill pattern, pen pattern, line style, and line width. Using these icons, you can control the appearance of any object in the plot or layout window 9.9.1 Setting Default Attributes for Shapes Attributes for objects drawn in the plot or layout window are controlled using the icons shown in Figure 9-32. If no objects are selected in the window, you can set default attributes. These attributes are applied to any new shapes created in KaleidaGraph. Color Icon Pattern Icon Style Icon Figure 9-32 Object attribute icons To set the default attributes: 1. Verify that no items are selected in the plot or layout window. 2. Make selections for the foreground color, background color, fill pattern, pen pattern, line style, and line width. The following sections explain how to make selections for each. The attributes that you select are saved as part of the Style file. This enables you to set your preferences and have KaleidaGraph remember them the next time you start the program. 9.9.2 Changing Foreground and Background Colors The Color icon consists of two sections: a foreground section (upper left) for setting the foreground color and a background section (lower right) for setting the background color. When you select a fill or pen pattern, the foreground color is applied to the black portion of the pattern and the background color is applied to the white portion of the pattern. Note: To edit the colors that appear in the color palettes, use the Edit Colors command (Object menu). To change the foreground or background color of an object: 1. Select the object to be edited. 2. Click the foreground or background section of the Color icon. One of the following color palettes appears with the current color choices. 9.9 Adding Colors and Patterns to Shapes 205 KaleidaGraph Figure 9-33 Foreground Color palette 3. Figure 9-34 Background Color palette Select a different color from the palette. 9.9.3 Changing Fill and Pen Patterns The fill pattern is used to represent the interior of an object. The pen pattern is used to represent object lines. You can change the fill or pen pattern by selecting a different pattern from the pop-up menu that appears when you click the appropriate portion of the Pattern icon. Black portions of the pattern represent the foreground color and white portions represent the background color. To change the fill or pen pattern of an object: 1. Select the object to be edited. 2. Click the interior or outer portion of the Pattern icon. One of the following pop-up menus appears with the pattern choices. Figure 9-35 Fill pattern choices Figure 9-36 Pen pattern choices 3. 206 Select a different pattern from the pop-up menu. 9.9 Adding Colors and Patterns to Shapes Working with Plot Tools and Objects 9.9.4 Changing Line Styles and Widths The Style icon controls the line styles and widths used for objects. The left portion of the icon controls the line style; the right portion controls the line width. To change the line style or line width of an object: 1. Select the object to be edited. 2. Click the line style or line width section of the Style icon. One of the following pop-up menus appears with the available choices. Figure 9-37 Line style menu 3. Figure 9-38 Line width menu Select a different line style or thickness from the pop-up menu. 9.9 Adding Colors and Patterns to Shapes 207 KaleidaGraph 208 9.9 Adding Colors and Patterns to Shapes Working with Curve Fits and Error Bars 0 Chapter 10 This chapter covers: • The types of curve fits available in KaleidaGraph. • Applying a Least Squares curve fit. • Applying a smoothing curve fit. • Defining and applying a General (user-defined) curve fit. • Displaying the results of a curve fit. • Removing a curve fit from a plot. • Extrapolating curve fits to the axis limits. • Adding error bars to a plot. 10.1 Types of Curve Fits This section provides a brief description and lists the data restrictions for each of the curve fits supported by KaleidaGraph. Refer to Section D.5 for reference information for each of the curve fits. 10.1.1 General This is the most powerful curve fit in KaleidaGraph. It takes a user-defined equation and uses it to fit a set of plotted data. Any function of x or m0, where either x or m0 is the independent variable, can be defined using up to nine parameters (m1–m9). Examples: m1 * m0 m1 + m2 * m0 m1 * exp(–m2 * m0) When a General curve fit is selected, a curve, defined by the equation in the Curve Fit Definition dialog, is fitted to the data using the Levenberg-Marquardt algorithm. There are no data restrictions associated with this curve fit. Section 2.5.3 provides a guided tour of defining and applying a General curve fit. For more information on the General curve fit, refer to Sections 10.4–10.5. These sections include details about equation structure, initial guesses, and weighting data. 10.1 Types of Curve Fits 209 KaleidaGraph 10.1.2 Linear This function fits a straight line through your data, of the form y = m0 + m1 * x. There are no data restrictions associated with this curve fit. Note: On a semi-log or log-log plot, this fit appears as a curved line. 10.1.3 Polynomial This function fits a curve through your data, of the form y = m0 + m1 * x + m2 * x2 + m3 * x3 +...+ m9 * x9. The more complex the curvature of the data, the higher the polynomial order required to fit it. There are no data restrictions associated with this curve fit. 10.1.4 Exponential This function fits a curve through your data, of the form y = m0 * em1 * x. It is generally used to fit data that increases or decreases at a high rate. This curve fit cannot fit negative data or data equal to zero. Note: On a semi-log plot with a linear X axis, the curve appears as a straight line. 10.1.5 Logarithmic This function fits a curve through your data, of the form y = m0 + m1 * log(x). A logarithmic curve fit is generally used with data that spans decades (100, 101, 102, and so on). This curve fit cannot be used to fit negative data or data equal to zero. Note: On a semi-log plot with a linear Y axis, the curve appears as a straight line. 10.1.6 Power This function fits a curve through your data, of the form y = m0 * xm1. This curve fit cannot be used to fit negative data or data equal to zero. Note: On a log-log plot, the curve appears as a straight line. 10.1.7 Smooth This function fits a smoothed curve to the data. KaleidaGraph starts by applying a Stineman function to the data. The output of this function then has a geometric weight applied to the current point and ±10% of the data range, to arrive at the smoothed curve. The only data restriction associated with this curve fit is that the independent (X) variable must be in ascending order in the data window. There is no single expression that represents this curve; therefore, there are no parameters to view or copy. 210 10.1 Types of Curve Fits Working with Curve Fits and Error Bars 10.1.8 Weighted This function fits a curve to the data, using the locally weighted Least Squared error method. The result of this curve fit is to plot a best fit smooth curve through the center of the data. This is an extremely robust fitting technique. Unlike the standard Least Squared error method, this technique is nearly insensitive to outliers. However, this does not come for free. The Weighted curve fit is computationally complex and can take a very long time for a large data set. The only data restriction associated with this curve fit is that the independent (X) variable must be in ascending order in the data window. There is no single expression that represents this curve; therefore, there are no parameters to view or copy. 10.1.9 Cubic Spline Moving left to right along the curve in increasing X, every group of four consecutive data points defines a cubic polynomial equation. A series of these cubic polynomials connected together define a cubic spline curve. Using this curve fit is similar to using a French curve to connect all of the data points. The only data restriction associated with this curve fit is that the independent (X) variable must be in ascending order in the data window. There is no single expression that represents this curve; therefore, there are no parameters to view or copy. 10.1.10 Interpolate This function fits a curve that passes through the data points and matches the slopes at those points. The advantage of this curve fit is that it does not produce wild results near an abrupt change of slope, as can happen with the Cubic Spline curve fit. The only data restriction associated with this curve fit is that the independent (X) variable must be in ascending order in the data window. There is no single expression that represents this curve; therefore, there are no parameters to view or copy. 10.2 Applying a Least Squares Fit Least Squares is a method of curve fitting that has been popular for a long time. Least Squares minimizes the square of the error between the original data and the values predicted by the equation. While this technique may not be the most statistically robust method of fitting a function to a data set, it has the advantage of being relatively simple (in terms of required computing power) and of being well understood. The major weakness of the Least Squared method is its sensitivity to outliers in the data. If a data point is widely different from the majority of the data, it can skew the results of the regression. For this reason, the data should always be examined for reasonableness before fitting. The Data Selection tool provides a simple method of removing outliers from a plot. The use of this tool is covered in Section 9.4. The Curve Fit menu contains several curve fits that use the Least Squares method. These curve fits are: Linear, Polynomial, Exponential, Logarithmic, and Power. For descriptions and any data restrictions associated with these curve fits, see Sections 10.1.2–10.1.6. The following steps explain how to apply a Least Squares fit, using the Polynomial curve fit as an example. The procedure is basically the same for applying the other Least Square fits. Section 2.2.4 in the guided tour includes an example of applying a Linear curve fit. 10.2 Applying a Least Squares Fit 211 KaleidaGraph To apply a Polynomial curve fit: 1. Open the plot window which will have the curve fit applied. Figure 10-1 shows a sample plot. Sinc(5x) Sinc(5x) 1 0.8 0.6 0.4 0.2 0 -0.2 -0.4 -2 -1.5 -1 -0.5 0 0.5 -π/2 to π/2 1 1.5 2 Figure 10-1 Sample plot 2. Choose Curve Fit > Polynomial. A Curve Fit Selections dialog similar to Figure 10-2 appears. All dependent variables are listed under Column Names. Figure 10-2 Curve Fit Selections dialog 3. Click the check box for each variable to be fit. A keyboard shortcut (Ctrl+A under Windows or +A on a Macintosh) is available to select all of the variables at once. Each time a variable is selected, a second dialog appears (Figure 10-3). Use this dialog to specify the order of the polynomial to be fit. The maximum value that can be selected is nine. Note: This extra dialog is only displayed when using the Polynomial fit. Figure 10-3 Polynomial Order dialog 212 10.2 Applying a Least Squares Fit Working with Curve Fits and Error Bars 4. Click OK to exit each dialog and apply the curve fit. After the curve fit is applied, you can display its equation or extrapolate the fit to the axis limits. These are a few of the features covered in Sections 10.6–10.8. Figure 10-4 shows the sample plot after applying a Polynomial curve fit and displaying the equation. Sinc(5x) Sinc(5x) Y = M0 + M1*x + ... M8*x 1 0.8 0.6 0.4 0.2 0 -0.2 -0.4 -2 -1.5 -1 -0.5 0 0.5 -π/2 to π/2 1 1.5 8 9 + M9*x M0 0.74498 M1 -2.2335e-06 M2 -1.5263 M3 5.3462e-06 M4 0.57926 M5 -2.3478e-06 R 0.89451 2 Figure 10-4 Sample plot with Polynomial curve fit applied 10.3 Applying a Smoothing Fit The Curve Fit menu contains four commands designed to fit a smooth curve to the data. These curve fits are: Smooth, Weighted, Cubic Spline, and Interpolate. For descriptions and any data restrictions associated with these curve fits, see Sections 10.1.7–10.1.10. The following steps explain how to apply a smoothing fit, using the Cubic Spline curve fit as an example. The procedure is basically the same for applying the other smoothing fits. To apply a Cubic Spline curve fit: Open the plot window which will have the curve fit applied. Figure 10-5 shows a sample plot. Range 1. example #1 7 6 5 4 3 2 1 Test #1 Test #2 0 0 2 4 6 Time 8 10 12 14 Figure 10-5 Sample plot 10.3 Applying a Smoothing Fit 213 KaleidaGraph 2. Choose Curve Fit > Cubic Spline. A Curve Fit Selections dialog similar to Figure 10-6 appears. All dependent variables are listed under Column Names. Figure 10-6 Curve Fit Selections dialog 3. Click the check box for each variable to be fit. A keyboard shortcut (Ctrl+A under Windows or +A on a Macintosh) is available to select all of the variables at once. Note: When applying a Weighted fit, a second dialog appears each time a variable is selected. Use this dialog to specify the smoothing factor. 4. Click OK to apply the curve fit. After the curve fit is applied, you can increase the number of curve fit points or hide the original data to only display the curve fit. These are a few of the features covered in Sections 10.6–10.8. Figure 10-7 shows the sample plot after applying a Cubic Spline curve fit. example #1 7 Test #1 Test #2 6 Range 5 4 3 2 1 0 0 2 4 6 Time 8 10 12 14 Figure 10-7 Sample plot with Cubic Spline curve fit applied 214 10.3 Applying a Smoothing Fit Working with Curve Fits and Error Bars 10.4 General Curve Fit Basics Nonlinear curve fitting is accommodated in KaleidaGraph through the General curve fit function. The General curve fit can be used to define your own equation and apply a fit to the data, using the Levenberg-Marquardt algorithm. This is the most powerful curve fit in KaleidaGraph because you can specify virtually any equation to be fitted to the data. This section explains the structure of the curve fit equation, setting initial conditions for the parameters, the Curve Fit Definition dialog, and the use of the commands in the General submenu. 10.4.1 Curve Fit Definition The curve fit definition is the equation that is fitted to the data. Curve fit definitions are composed of the same items as formulas in Formula Entry: operators, parameters, functions, and constants, in addition to an independent variable. When entering the curve fit definition, follow these guidelines: • The independent variable in an equation is represented by m0. • The parameters being calculated by the fit are represented by m1–m9. Parameters should be entered wherever you have an unknown quantity and you want KaleidaGraph to calculate the best value. • Use an asterisk (*) for multiplication and a caret (^) for raising quantities to a power. • KaleidaGraph does not distinguish between upper and lower case letters (m0 and M0 are the same) • Constants and other shorthand references can be defined in the library for use in a curve fit definition. Some definitions in the default library are used to substitute x for m0, and a, b, c, and d for m1, m2, m3, and m4, respectively. Section 10.5.7 provides an example of defining a curve fit equation in the library. • To include a column number as part of the curve fit definition, the table function must be used. Section 10.5.5 shows how to use the table function in a General curve fit definition. This method also enables you to fit equations containing multiple independent variables. The following table lists some equations and how they appear as curve fit definitions in KaleidaGraph. Original Equations Curve Fit Definitions a*x+b m1 * m0 + m2 a + b * x^c m1 + m2 * m0^m3 a + b * exp(–c * x) m1 + m2 * exp(–m3 * m0) a * exp(–b * x) * cos(c * x + d) m1 * exp(–m2 * m0) * cos(m3 * m0 + m4) 10.4 General Curve Fit Basics 215 KaleidaGraph 10.4.2 Initial Conditions Even though KaleidaGraph calculates values for unknown parameters, you must supply an initial value for each parameter. The algorithm used to calculate the final results requires a reasonable guess to point it in the right direction. KaleidaGraph improves upon these values during each iteration of the fit. Note: Since the fit starts with initial guesses and improves upon them with each iteration, the final values may be different for a separate set of initial guesses. Do not get carried away trying to find good guesses; the initial conditions are just that, guesses. If you are not sure what the guesses should be, keep the initial conditions non-zero, and at the correct order of magnitude that you might expect (be it 0.001, 1, or 1000). The initial conditions are entered immediately following the curve fit definition. Place a semicolon at the end of the definition and begin entering the initial guesses, separating each with a semicolon. The table below shows the definitions from the previous section with some sample initial guesses. Curve Fit Definitions with Initial Guesses m1 * m0 + m2; m1 = 0.5; m2 = 23 m1 + m2 * m0^m3; m1 = –2; m2 = 3; m3 = 2 m1 + m2 * exp(–m3 * m0); m1 = 5; m2 = 1; m3 = 0.5 m1 * exp(–m2 * m0) * cos(m3 * m0 + m4); m1 = 4; m2 = 0.7; m3 = 2.2; m4 = 15 10.4.3 Curve Fit Definition Dialog The Curve Fit Definition dialog is used to enter the equation, initial guesses, and allowable error to be used in the curve fit. You can also choose to specify partial derivatives or to weight the data. This dialog can be displayed using either of the following methods: • Choose a curve fit from the General submenu (Curve Fit menu). In the dialog that is displayed, click Define. • Choose Curve Fit > Edit General. In the dialog that is displayed, select the name of a curve fit and click Edit. The various features of the Curve Fit Definition dialog are discussed below. 216 10.4 General Curve Fit Basics Working with Curve Fits and Error Bars 5 1 6 2 7 3 4 Figure 10-8 Curve Fit Definition dialog 1. Text Field Curve fit definitions and initial guesses are entered in this area of the dialog. 2. Allowable Error: The value entered in this field helps KaleidaGraph determine when to stop iterating. Iterations stop if either of the following occurs: 3. • Chi Square does not change for a certain number of iterations. • The percent change in the normalized Chi Square is less than the Allowable Error. Weight Data When selected, you can specify a data column that contains weights for the variable you are fitting. These weights should represent the individual errors of the data values. Each weight is used internally as: 1/(weight^2). The smaller the error value, the larger the internal weight. If this check box is not selected, a weight value of 1.0 is used for all data points. 4. Specify Partials The algorithm that KaleidaGraph uses in calculating each iteration of the General curve fit requires evaluating the partial derivative of the function with respect to each parameter. If Specify Partials is not selected, KaleidaGraph numerically approximates the derivative. If this option is selected, the dialog expands, as shown in Figure 10-9. 10.4 General Curve Fit Basics 217 KaleidaGraph Figure 10-9 Expanded Curve Fit Definition dialog The nine buttons at the bottom of the dialog allow each partial derivative to be entered in the text field above the buttons. The biggest advantage of specifying the partial derivatives is accuracy. The curve fit algorithm uses these partial derivatives to direct itself where to move after each iteration to find the best solution. In general, sharp deviations in the surface may not be accurately approximated, so the actual partial derivatives are preferred. You can choose to specify only some of the partial derivatives, but not all of them. It is better to let KaleidaGraph approximate the partial instead of specifying the wrong derivative. If a partial derivative is missing, KaleidaGraph numerically approximates that partial derivative. 5. Degrees/Radians Buttons These buttons determine whether the results of trigonometric functions are in degrees or radians. 6. Help... Click this button to display the Help dialog. 7. File... Clicking this button displays a text editor that can be used to create, open, or save a curve fit definition. The definition appears on the first line and any partial derivatives appear on the lines below it. 218 10.4 General Curve Fit Basics Working with Curve Fits and Error Bars 10.4.4 Managing the Curve Fit List KaleidaGraph maintains a master list of curve fits in the General submenu. This submenu can store up to 16 user-defined equations that can be applied whenever a new plot is created. The following sections explain how to edit and save changes to the curve fits listed in the General submenu. Note: The only way to edit the master list is to create a new plot and use the Edit General command. The master list is not affected if you do either of the following: • Use a saved plot (or any plot that had its data archived). • Choose a curve fit from the General submenu and click Define to edit the definition. Adding a Curve Fit to the Master List To add a curve fit to the master curve fit list: 1. Create a new plot. 2. Choose Curve Fit > General > Edit General. 3. Select a fit in the current list. 4. Click Add and a New Fit appears below the selected fit in the list. The name of the fit can be changed by selecting it and editing the name in the text field. 5. Click Edit to enter the definition in the Curve Fit Definition dialog. 6. Click OK when you are finished. Now you can use this fit in the active plot or any new plots that are created. Remember to save changes to the Macros file to make the changes permanent. Rearranging the Master Curve Fit List To rearrange the curve fit list: 1. Create a new plot. 2. Choose Curve Fit > General > Edit General. 3. Select the curve fit to be repositioned. 4. Click Copy to copy the fit to the trash bin. 5. Click Remove to delete the name from the listing. 6. Select a curve fit in the current list. 7. Select the name of the curve fit that was copied to the trash bin. 8. Click Add and the curve fit appears below the selected fit in the list. Note: When rearranging curve fits, do not leave the Edit General dialog until you are completely finished. As soon as you click OK or Cancel in this dialog, anything in the trash bin is deleted. The only permanent trash bin item is New Fit. 10.4 General Curve Fit Basics 219 KaleidaGraph Removing a Curve Fit from the Master List To remove a curve fit from the master list: 1. Create a new plot. 2. Choose Curve Fit > General > Edit General. 3. Select the curve fit to be deleted. 4. Click Remove to delete the curve fit from the listing. 5. Click OK. Adding Curve Fits from the Master List to Saved Plots When a saved plot is opened, the General submenu displays the curve fits that were available when the plot was originally created, regardless of what is currently in the master list. To add curve fits from the master curve fit list to a saved plot: 1. Open a saved plot. 2. Choose Curve Fit > General > Edit General. The curve fits stored in the master list appear below the dotted line in the trash bin. 3. Select the name of the curve fit to be added from the trash bin listing. 4. Select a fit in the current list. 5. Click Add and the curve fit appears below the selected fit in the list. 6. Click OK when you are finished. Now you can use this fit in the saved plot. Saving Changes to the Curve Fit Menu The curve fits in the General submenu are saved, by default, in a file called KGMacros (Windows) or KG Macros (Macintosh). This file is loaded each time you start KaleidaGraph. To save any changes made to the Curve Fit menu, it is necessary to save the changes to the default Macros file using one of the following methods: • Choose File > Preferences and select Prompt from the Macros pop-up menu. When exiting KaleidaGraph, a dialog asks whether or not to overwrite the Macros file that was opened at launch. • Choose File > Preferences and select Always from the Macros pop-up menu. When exiting KaleidaGraph, the Macros file that was opened at launch is automatically overwritten. • Choose File > Export > Macros and overwrite the default Macros file. Note: Only changes made to a new plot using the Edit General command are saved as part of the macros file. Any changes made to a saved plot or by choosing a curve fit from the General submenu and clicking Define apply solely to that particular plot. 220 10.4 General Curve Fit Basics Working with Curve Fits and Error Bars 10.5 Using the General Curve Fit This section explains how to define and apply a General curve fit equation. Other topics include weighting data, limiting parameters, and defining equations in the library. If you are new to using the General curve fit, refer to Section 10.4 which covers some basic concepts, including equation structure, initial conditions, the Curve Fit Definition dialog, and managing the curve fit list in the General submenu. You may also want to take the guided tour in Section 2.5.3 to define and apply a General curve fit. 10.5.1 Using the Predefined Curve Fit Definitions KaleidaGraph includes over 100 curve fit definitions that are divided into several categories (Polynomial, Logarithmic, Sigmoidal, and so on). These curve fit definitions are provided in the following formats for use in KaleidaGraph: • Each curve fit definition is stored as a text file in the Curve Fits folder. • Each category of definitions is stored as a Macros file that can be imported to load the definitions into the General submenu. • Each category of definitions is stored as a text file for use in the Library. Importing Definitions from a Text File The Curve Fits folder contains each curve fit definition as a text file. This allows you to import specific curve fit definitions for use in KaleidaGraph. To load a text file containing a curve fit definition (and have it available for all future plots): 1. Create a new plot. 2. Choose Curve Fit > General > Edit General. The dialog in Figure 10-10 appears. Figure 10-10 Edit General dialog 3. Select a fit in the current list. 4. Click Add and a New Fit appears below the selected fit in the list. The name of the fit can be changed by selecting it and editing the name in the text field. 5. Click Edit to display the Curve Fit Definition dialog. 10.5 Using the General Curve Fit 221 KaleidaGraph 6. Click File in the Curve Fit Definition dialog. A text editor appears. 7. Choose File > Open. 8. Locate and open a curve fit definition from the Curve Fits folder. The definition and initial guesses for the parameters will be displayed in the editor. 9. Choose File > Close to display the curve fit equation in the Curve Fit Definition dialog. Make sure you change the initial guesses, because all of the initial guesses are set equal to 1.0 by default. 10. Click OK until you return to the plot window. Now you can use this fit in the active plot or any new plots that are created. Remember to save changes to the Macros file to make the changes permanent Importing Definitions from a Macros File The Macros folder contains a Macros file for each category of curve fit definitions. Importing one of these Macros files loads the curve fit definitions into the General submenu. Note: If a plot is already open, you will not see the imported curve fit definitions until a new plot is created To load the definitions from a Macros file: 1. Choose File > Open. 2. Locate and open the Macros file of interest from the Macros folder. 3. Create a new plot. The curve fit definitions stored in the Macros file will be listed under the General submenu. 4. You can now apply one of these fits to your data. Make sure you change the initial guesses, because all of the initial guesses are set equal to 1.0 by default. Importing Definitions into the Library The Library folder contains text files for each category of curve fit definitions. These text files can be loaded into the library for use in the General curve fit. To load a text file into the library: 1. Choose Macros > Library or Curve Fit > General > Library. 2. Choose File > Open. 3. Locate and open the curve fit category of interest from the Library folder. 4. Browse through the library and make note of the shorthand reference and number of unknowns for the curve fits that you will be using. 5. Choose File > Close. You can now use these library definitions to apply a General curve fit. When entering the definition in the Curve Fit Definition dialog, you can enter the shorthand reference defined in the library with the initial guesses, for example gaussfit(1,5,1,10). KaleidaGraph will perform the necessary substitutions before applying the fit. 222 10.5 Using the General Curve Fit Working with Curve Fits and Error Bars 10.5.2 Entering a Custom Curve Fit Definition If you need to use a curve fit equation that is not included with the predefined equations, you can easily enter a custom equation and use it in KaleidaGraph. Note: Custom curve fit equations can also be defined in the library. Refer to Section 10.5.7 for more information on this topic. To create a custom curve fit definition (and have it available for all future plots): 1. Create a new plot. 2. Choose Curve Fit > General > Edit General. 3. Select a fit in the current list. 4. Click Add and a New Fit appears below the selected fit in the list. The name of the fit can be changed by selecting it and editing the name in the text field. 5. Click Edit to display the Curve Fit Definition dialog. 6. Enter the curve fit equation in the Curve Fit Definition dialog. Make sure you include the initial guesses for each of the unknown parameters. Figure 10-11 shows an example curve fit equation and its initial guesses. Figure 10-11 Example curve fit equation 7. Click OK until you return to the plot window. Now you can use this fit in the active plot or any new plots that are created. Remember to save changes to the Macros file to make the changes permanent 10.5 Using the General Curve Fit 223 KaleidaGraph 10.5.3 Applying a General Curve Fit To apply a General curve fit: 1. Open the plot window which will have the curve fit applied. Figure 10-12 shows a sample plot. Data 1 B 16 14 12 10 8 6 4 -80 -60 -40 -20 0 20 40 60 80 Figure 10-12 Sample plot 2. Choose a curve fit from the General submenu (Curve Fit menu). A Curve Fit Selections dialog similar to Figure 10-13 appears. All dependent variables are listed under Column Names. Figure 10-13 Curve Fit Selections dialog 3. If the equation has not been entered, click Define to enter the equation or shorthand reference to be applied to the data. Figure 10-14 shows the Curve Fit Definition dialog containing a curve fit definition. When you are finished, click OK. Note: For information on including this fit in your master curve fit list, refer to Section 10.4.4. 224 10.5 Using the General Curve Fit Working with Curve Fits and Error Bars Figure 10-14 Curve Fit Definition dialog 4. Click the check box of each variable to be fit. Typing Ctrl+A (Windows) or selects all of the variables at once. +A (Macintosh) 5. Click OK to apply the curve fit. A status dialog will show the progress of the curve fit. It is updated after each iteration. Note: Typing Ctrl+Period (Windows) or +Period (Macintosh) cancels a General curve fit. The current state of the fit is calculated and the resulting curve is drawn. When the curve fitting process is complete, the curve is drawn on the plot. Once the curve fit is applied, you can display its equation or extrapolate the fit to the axis limits. These are a few of the features covered in Sections 10.6–10.8. Figure 10-15 shows the sample plot after applying a General curve fit and displaying the equation. B Data 1 y = m1 + m2*exp(-(m0-m3)*(m0... 16 14 12 10 8 Value Error m1 5 2.5606e-08 m2 10 4.9058e-08 m3 3.3389e-11 7.1266e-08 m4 20 1.2765e-07 Chisq 4.2923e-12 NA R 1 NA 6 4 -80 -60 -40 -20 0 20 40 60 80 Figure 10-15 Sample plot with General curve fit applied 10.5 Using the General Curve Fit 225 KaleidaGraph 10.5.4 Weighting Data The General curve fit provides an option to weight the data. When Weight Data is selected in the Curve Fit Definition dialog, the data is weighted during the curve fit. These weights are taken from a specified column in the data window. The weights should represent the individual error values of the fitted data. Each weight is used internally as: 1/(weight^2). Specifying a weight less than 1.0 for a data point increases the internal weight of that point and can make the total error much larger. Weight values larger than 1.0 reduce the internal weights. When Weight Data is not selected, a weight value of 1.0 is used for all data points. When the Weight Data option is selected and you choose a variable to fit, the dialog in Figure 10-16 appears. Use this dialog to select the column containing the weights for your data. Figure 10-16 Selecting column of weights 10.5.5 Fitting Equations with Multiple Independent Variables Through the use of the table function, KaleidaGraph can fit equations containing multiple independent variables. For example, to fit an equation like y = a*x + b*x2 +c, you would enter the following curve fit definition: a*x + b*table(m0, x col, x2 col) + c. You need to replace x col and x2 col with the appropriate column numbers from the data window (for example, table(m0, c0, c2)). The result of using the table function is that for each value of x, the corresponding value from the x2 column is evaluated as part of the curve fit. 10.5.6 Setting Limits for Curve Fit Parameters Limits on curve fit parameters can be set in one of two ways. The first method is to use conditional testing on the parameter. The second method is to use the limit function from the default library. Suppose that a General curve fit is being defined to fit a straight line to a set of data. The equation is of the form: a+b*x. In this example, you want to limit the value of b so that it is not a negative number. In the Curve Fit Definition dialog, enter either of the following definitions: a + (b=(b<0) ? 0 : b) *x; a=1; b=1 or a + (b=limit(0, 1000, b))*x; a=1; b=1 In the first definition, a conditional test is performed to see if b is less than zero. If true, b is set to zero; if false, b is set equal to itself. In the second definition, the limit function is used. The limit function requires that a lower and upper boundary be set for the parameter. In this case, zero and 1000 are used to bound the extremes of b. Whenever a parameter is bound in a General curve fit definition, you must specify partial derivatives. Otherwise, a Singular Coefficient Matrix error may occur if the parameter being limited gets pegged at a bounding point for multiple iterations. 226 10.5 Using the General Curve Fit Working with Curve Fits and Error Bars 10.5.7 Defining Curve Fits in the Library This section explains how to define two equations in the library and call them from a General curve fit. For information on the syntax used, see Section 6.8. Creating a Basic General Curve Fit Definition This example defines the equation (a*x)/(b+a*x) in the library. To add the definition to the library: 1. Choose Macros > Library or Curve Fit > General > Library to open the library. The text editor is displayed containing the contents of the library. 2. Scroll to the end of the library to include the definition with the other curve fit definitions already present. The definition can be placed anywhere in the library, but it makes it easier to find if all of the definitions are grouped together. 3. Position the cursor on a new line after the last definition and type the following: sample1(a0,b0) = (a*x)/(b+a*x)\; a=a0\; b=b0; 4. Once the definition is entered, choose File > Close to leave the library. The definition is now available for use in the Curve Fit Definition dialog. Figure 10-17 shows how to call the library definition from within the Curve Fit Definition dialog. Because of the two commands (a=a0 and b=b0) that follow the main definition in the library, initial guesses can be entered directly into the curve fit definition. Figure 10-17 Curve Fit Definition dialog 10.5 Using the General Curve Fit 227 KaleidaGraph Creating a Complex General Curve Fit Definition Now that a basic curve fit definition has been defined, let’s create a more complex curve fit definition. This example creates a definition for the following equation: a*exp(–(x–b)^2/(c*c)) + d*exp(–(x–f)^2/(g*g)) + h*exp(–(x–i)^2/(j*j)) To add this definition to the library: 1. Open the library again so that the definition can be added. The following commands should be added to the existing Variable Definitions. These commands are necessary to define a formula that uses all of the parameters available (m1–m9). f=m5; g=m6; h=m7; i=m8; j=m9; 2. Add the following commands to the existing Curve Fit Definitions. form1() = a*exp(–(x–b)^2/(c*c)); ; form2() = d*exp(–(x–f)^2/(g*g)); ; form3() = h*exp(–(x–i)^2/(j*j)); ; sample2(a0, b0, c0, d0, f0, g0, h0, i0, j0) = form1() + form2() + form3()\; a=a0\; b=b0\; c=c0\; d=d0\; f=f0\; g=g0\; h=h0\; i=i0\; j=j0; Notice the original equation has been split into three smaller parts and all three parts are tied together into one formula. This makes it possible to use curve fit definitions that are longer than the 256 character limit in the Curve Fit Definition dialog. Figure 10-18 shows how to call the library definition from within the Curve Fit Definition dialog. The name of the definition is entered, followed by all of the initial guesses. Figure 10-18 Curve Fit Definition dialog 228 10.5 Using the General Curve Fit Working with Curve Fits and Error Bars 10.5.8 The General Curve Fit and the Macro Calculator Calculations for the General curve fit are performed in the Macro Calculator. After performing a General curve fit, the memory registers in the Macro Calculator store information about the fit. The memory registers and their contents are listed below: m0 m1–m9 m22 m23 m24 m25 m26 R value The values of the parameters. Chi Square value % error term Chi Square of the last iteration. Number of iterations completed. Number of parameters in the fit. Note: Almost all memory registers, alpha registers, and program space are overwritten during the execution of a General curve fit. 10.5 Using the General Curve Fit 229 KaleidaGraph 10.6 Working with Curve Fit Results This section explains how to view the results of a curve fit, interpret the values that are reported by KaleidaGraph, and export the curve fit results for further analysis. 10.6.1 Viewing Curve Fit Results KaleidaGraph provides two methods to view the results of a curve fit. You can either display the equation on the plot or view the coefficients in a dialog. Displaying the Curve Fit Equation The curve fit equation can be displayed by turning on Display Equation in the Plot menu. The results from any General, Linear, Polynomial, Exponential, Logarithmic, or Power curve fits are displayed in the plot window. Not only is the resulting equation displayed, but if any updates occur to the curve fit, the equation updates automatically. Depending on the type of curve fit, the equation is displayed in a table or as a text label. The General and Polynomial curve fits display equations in a table because the equations for these fits can be much longer than the others. The appearance of the equation can be edited by double-clicking it with the Selection Arrow. The numeric format of the equation can be controlled using the Equation Label Format command (Format menu). Some of the options available include number format, number of significant digits, and trailing zeros Viewing Coefficients The other method of displaying curve fit results is to view the curve fit’s coefficients in a dialog. To view the coefficients from the curve fit: 1. Reselect the curve fit from the Curve Fit menu. A Curve Fit Selections dialog similar to Figure 10-19 appears with a drop-down arrow under View for each variable that has a curve fit applied. Figure 10-19 Curve Fit Selections dialog 2. 230 Click one of the drop-down arrows and choose View Results from the pop-up menu that appears. A dialog similar to Figure 10-20 will be displayed containing the coefficients from the curve fit. 10.6 Working with Curve Fit Results Working with Curve Fits and Error Bars Figure 10-20 Viewing coefficients 3. To copy the coefficients to the Clipboard, click Clipboard. This enables you to paste the results into another window or program. 4. To copy the coefficients to the Calculator, click Calculator. This enables you to use the results in a Formula Entry function. 5. Click OK until you return to the plot window. 10.6.2 Interpreting Curve Fit Results This section explains some of the values that are calculated when using the General, Linear, Polynomial, Exponential, Logarithmic, and Power curve fits. The correlation coefficient is calculated for each of these fits, but only the General curve fit displays the parameter errors and Chi Square value. Correlation Coefficients A correlation coefficient (R or R2) is displayed with the curve fit’s equation and coefficients. The correlation coefficient indicates how well the calculated curve fits the original data. This value ranges from zero to one. The closer to one, the better the fit. The equation used to calculate the correlation coefficient is listed in Section D.6. You can choose to display the Linear Correlation Coefficient (R) or the Coefficient of Determination (R2) as part of the results. The Display R^2 instead of R check box in the Curve Fit Options dialog (Format menu) controls which is displayed. Parameter Errors The General curve fit displays a column of errors to the right of the parameter values. The errors represent the standard error values of the parameters. These values should be read as: parameter value ± error. Chi Square Value The General curve fit reports a Chi Square value as part of the results. This value is the sum of the squared error between the original data and the calculated curve fit. In general, the lower the Chi Square value, the better the fit. The equation used to calculate Chi Square is listed in Section D.6. 10.6 Working with Curve Fit Results 231 KaleidaGraph 10.6.3 Exporting Curve Fit Results Once a curve fit has been applied, the results of the fit can be exported for further analysis. The export options include copying the parameter values to the Clipboard or the Calculator, copying the values of the curve fit line into the data window, and copying the residual values into the data window. Copying the Parameters to the Clipboard or Calculator To copy the parameter values to the Clipboard or Calculator: 1. Reselect the curve fit from the Curve Fit menu. A Curve Fit Selections dialog similar to Figure 10-21 appears with a drop-down arrow under View for each variable that has a curve fit applied. Figure 10-21 Curve Fit Selections dialog 2. To copy the coefficients to the Clipboard, click one of the drop-down arrows and choose Copy Parameters to Clipboard from the pop-up menu that appears. This enables you to paste the results into another window or program. Note: If you paste the results into the plot window, the coefficients in the table do not change if the curve fit is updated. For this reason, we recommend that you use the Display Equation command instead. 3. To copy the coefficients to the Calculator, click one of the drop-down arrows and choose Copy Parameters to Calculator from the pop-up menu that appears. This enables you to use the results in a Formula Entry function. 4. Click OK to return to the plot window. Note: It is also possible to copy the parameters by choosing View Results from the pop-up menu and clicking the Clipboard or Calculator button. Copying the Curve Fit Values to the Data Window To copy the values of the curve fit line to the data window: 232 1. Reselect the curve fit from the Curve Fit menu. A Curve Fit Selections dialog similar to Figure 10-21 appears with a drop-down arrow under View for each variable that has a curve fit applied. 2. Click one of the drop-down arrows and choose Copy Curve Fit to Data Window from the pop-up menu that appears. 3. Click OK to return to the plot window. 10.6 Working with Curve Fit Results Working with Curve Fits and Error Bars KaleidaGraph will append the results after any existing data in your data window. The first column will be a series of X values. Except for the Weighted curve fit which uses the original X values, the number of X values will be equal to the number of curve fit points specified in the Curve Fit Options dialog (Format menu). The second column will contain the values from the curve fit at each of these locations. Note: If you want to use the original X values or supply your own X values, you need to use Formula Entry to calculate the curve fit values. Section 6.6 provides instructions for using the curve fit functions in Formula Entry to obtain values from the curve fit. Copying the Residuals to the Data Window To copy the residual values to the data window: 1. Reselect the curve fit from the Curve Fit menu. A Curve Fit Selections dialog similar to Figure 10-21 appears with a drop-down arrow under View for each variable that has a curve fit applied. 2. Click one of the drop-down arrows and choose Copy Residuals to Data Window from the pop-up menu that appears. 3. Click OK to return to the plot window. KaleidaGraph will append the residual values after any existing data in the data window. These values represent the difference between the original Y values and the values calculated by the curve fit. 10.7 Removing a Curve Fit Curve fits can be removed from a plot in the same way that they are added. After applying a curve fit, a check mark appears next to that type of fit in the Curve Fit menu to indicate that a curve fit is applied. To remove a curve fit from the plot: 1. From the Curve Fit menu, choose the type of curve fit to be removed. A dialog similar to Figure 10-22 is displayed containing the list of variables. The check box of each fitted variable is selected. Figure 10-22 Curve Fit Selections dialog 2. Clear any check boxes for the fits to be removed. Clicking Deselect clears all of the check boxes at once. 3. Click OK to return to the plot and remove the curve fits and any associated equations. 10.7 Removing a Curve Fit 233 KaleidaGraph 10.8 Other Curve Fit Features The following sections show how to use some of the options available for curve fits. Some of these options include extrapolating to the axis limits and increasing the number of curve fit points. The line style, width, and color of the curve fit are controlled using the Plot Style command (Plot menu). The method for changing these settings is described in Section 8.9.4. 10.8.1 Extrapolating to the Axis Limits Curve fits are normally displayed between the minimum and maximum data values plotted on the independent axis. However, you can choose to extrapolate the curve fits to the axis limits. The extrapolated portion of the fit is based on the calculated equation. Note: It is not possible to extrapolate the Smoothing fits (Smooth, Weighted, Cubic Spline, and Interpolate) because they cannot be represented by a single equation. To extrapolate a curve fit: 1. Choose Format > Curve Fit Options. The dialog in Figure 10-23 appears. Figure 10-23 Curve Fit Options dialog 234 2. Select the Extrapolate Fit to Axis Limits check box. 3. Click OK to return to the plot. After recalculating the curve fits, the plot is redrawn to extend the curve fits to the axis limits. 10.8 Other Curve Fit Features Working with Curve Fits and Error Bars 10.8.2 Forcing a Linear Fit Through the Origin By default, the slope and intercept are calculated when applying a Linear curve fit. KaleidaGraph provides an option that forces the curve fit to pass through the origin (0,0), so that only the slope of the line is calculated To force a Linear curve fit through the origin: 1. Choose Format > Curve Fit Options. 2. Select the Force Line fit through zero check box. 3. Click OK to return to the plot. Any Linear curve fits are recalculated with a Y-intercept of zero. 10.8.3 Increasing the Number of Curve Fit Points Any time a curve fit is applied (except for the Weighted fit), KaleidaGraph calculates a predetermined number of points along the fit. These points are used to draw the curve fit and calculate values from the fit. You may find it useful to increase the number of curve fit points when using Formula Entry to place values from the fit into the data window. This increases the accuracy of these values. To increase the number of curve fit points: 1. Choose Format > Curve Fit Options. 2. Enter a different value in the Curve Fit Points field. A good starting point is to enter the number of points that were plotted. You may want to make this value even higher if there are a number of peaks and valleys in the data. 3. Click OK to return to the plot window and recalculate the fits. 10.8.4 Displaying Only the Curve Fit There may be times when you are only interested in displaying the curve fit on the plot without the original data points. This can be accomplished using the Plot Style dialog, provided the plot is not a Scatter plot. To display only the curve fit: 1. With the plot window active, choose Plot > Plot Style. The Plot Style dialog appears. 2. Use the and buttons to locate the variable to be hidden. The name of the current variable appears to the right of these buttons. 3. Choose None from the Show Markers pop-up menu and None for the Line Style. This hides the markers and line used to represent the original data. 4. Click OK to return to the plot. The variable is hidden and only the curve fit is displayed. 10.8 Other Curve Fit Features 235 KaleidaGraph 10.9 Working with Error Bars Error bars illustrate the amount of error for the plotted data. Error bars normally appear as lines extending from the data points, with caps on either end to represent the upper and lower values of the spread. KaleidaGraph supports the use of error bars in all of the plots in the Linear submenu, as well as Probability, X-Y Probability, Horizontal Bar, Column, and Function plots. 10.9.1 Adding Error Bars To add error bars to a graph: 1. Select the plot which will have the error bars added. 2. Choose Plot > Error Bars. A dialog similar to Figure 10-24 appears. Each plotted variable is listed, with two check boxes preceding it. Note: If you are adding error bars to a Probability, Horizontal Bar, or Column plot, the X Err check boxes are unavailable. Figure 10-24 Error Bar Variables dialog 3. 236 Click one of the check boxes for the variable to which you want to add error bars. A dialog similar to Figure 10-25 appears so that you can specify the options for this particular set of error bars. 10.9 Working with Error Bars Working with Curve Fits and Error Bars Figure 10-25 Error Bar Settings dialog 4. Make your selections, including the color and thickness for the error bars, and click OK. 5. Repeat steps 3 and 4 until error bars have been selected for all of the desired variables. 6. Click Plot to add error bars to the variables in the plot. The plot is redrawn and the error bars are displayed. Figure 10-26 shows a sample plot containing error bars. Lot 14003 Daily Sample 28 24 20 16 Jan/1 Jan/5 Jan/10 Jan/15 Jan/19 Jan/24 Figure 10-26 Sample plot with error bars 10.9 Working with Error Bars 237 KaleidaGraph 10.9.2 Plotting Error Values from a Data Column If you do not want to use one of the available error types, you can supply your own set of error values and plot them as error bars. To plot error values from a data column: 1. In the data window, create a column containing the error values. 2. Select the plot which will have the error bars added. 3. Choose Plot > Error Bars to display the Error Bar Variables dialog. 4. Click one of the check boxes to display the Error Bar Settings dialog. 5. Choose Data Column for the error type and select the name of the data column containing the error values. 6. Click OK. Then, click Plot to add the error bars to the plot. 828 Mean 824 820 816 A B C D E F G H I J Figure 10-27 Plot with error bars from a data column 10.9.3 Adding Text Error Bars Error bars can also be used to annotate specific markers or columns in the plot with text labels. When a Text data column is used for the error type, the data in the column is displayed as text labels at the corresponding points on the plot. Only data points that have errors associated with them have text labels displayed. The direction of the labels is the same as the error type selected (horizontal for X Err or vertical for Y Err). If the Center Text check box is selected, the labels are centered on the markers. Otherwise, they are justified and placed on the side of the marker which has the error selected. The text labels can be moved individually with the Text tool or as a group with the Selection Arrow. Note: Text error bars use the same default attributes as value labels. These labels can also include subscripts or superscripts. For more information on adding these features to text labels, see Section 9.7.3. 238 10.9 Working with Error Bars Working with Curve Fits and Error Bars To add text error bars to a plot: 1. In the data window, place the data to be displayed as labels into a Text column. Figure 10-28 shows a sample data set containing a Text column with error values. Figure 10-28 Sample data set with text errors 2. Select the plot which will have the error bars added. 3. Choose Plot > Error Bars to display the Error Bar Variables dialog. 4. Click one of the check boxes to display the Error Bar Settings dialog, shown in Figure 10-29. Figure 10-29 Error Bar Settings dialog 10.9 Working with Error Bars 239 KaleidaGraph 5. Clear the Link Error Bars check box. 6. Choose None for one of the portions of the bar. For the other, choose Data Column and select the text column containing the labels (in this case Errors). 7. To center the labels on the marker, select the Center Text check box. Otherwise, the labels are justified. Note: If the Link Error Bars check box is selected and the Center Text check box is cleared, text labels are placed on both sides of the marker. Click OK. Then, click Plot to add the labels to the plot. Figure 10-30 shows a sample plot with text error bars added. 5 5.25 0.5 1.57 1.48 2 1.74 3.1 3.1 5 4.5 4 1.4 Range 6 Test #1 6 5.35 6.8 8 3.2 8. 0 0 2 4 6 Time 8 10 Figure 10-30 Plot with text error bars added 240 10.9 Working with Error Bars 12 14 Working with Curve Fits and Error Bars 10.9.4 Creating Single-Sided Error Bars Single-sided error bars are useful when you only want to display the bar on one side of the data point. You can choose a single error type and decide whether to display the positive or negative portion of the bar. A special case of these error bars results when the errors are taken from a data column. Here the direction of the error bar is controlled by the sign of the data and whether positive or negative error types have been selected. For positive data, bars are displayed in the same direction as the error type. For negative data, the bars are displayed in the opposite direction. To create single-sided error bars: 1. Select the plot which will have the error bars added. 2. Choose Plot > Error Bars to display the Error Bar Variables dialog. 3. Click one of the check boxes to display the Error Bar Settings dialog. 4. Clear the Link Error Bars check box. 5. Choose None for either the positive or negative error type. 6. Choose the type of error to be displayed for the other portion of the bar. 7. Click OK. Then, click Plot to add the error bars to the plot. Figure 10-31 shows a sample plot with single-sided error bars added. 1 0.8 Sinc(5x) Sinc(5x) 0.6 0.4 0.2 0 -0.2 -0.4 -2 -1.5 -1 -0.5 0 0.5 -π/2 to π/2 1 1.5 2 Figure 10-31 Plot with single-sided error bars 10.9 Working with Error Bars 241 KaleidaGraph 10.9.5 Adding Error Arcs Error arcs can be displayed instead of error bars. This is done by selecting the Draw Error Arc check box in the Error Bar Settings dialog. An arc is displayed when one of the error types is set to None. If both positive and negative errors are selected for X Err and Y Err, an ellipse is displayed. All four quadrants of the ellipse can be controlled independently. The vertical distance is determined by the Y Err and the horizontal distance is determined by the X Err. This gives you a number of possibilities for displaying error arcs and ellipses. To add error arcs: 1. Select the plot which will have the error arcs added. 2. Choose Plot > Error Bars to display the Error Bar Variables dialog. 3. Click the X Err check box for one of the variables to display the Error Bar Settings dialog. 4. Select the Draw Error Arc check box. 5. Choose the positive and negative error types. Then, click OK. Figure 10-33 shows the dialog containing selections for the X error. 6. Click the Y Err check box for that same variable to define the vertical dimension of the arc. Repeat steps 4 and 5 to set up all of the errors of interest. Figure 10-32 shows the Error Bar Settings dialog containing selections for the Y error. Figure 10-32 X error selections 242 10.9 Working with Error Bars Working with Curve Fits and Error Bars Figure 10-33 Y error selections Click Plot to add the error arcs to the plot. Figure 10-34 shows a sample plot with error arcs added, using the settings for the X and Y Error shown above. 8 Test #1 7 6 Range 7. 5 4 3 2 1 0 0 2 4 6 Time 8 10 12 14 Figure 10-34 Plot with error arcs added 10.9 Working with Error Bars 243 KaleidaGraph 10.9.6 Displaying Only the Cap You have the option to remove the line that connects the data point with the error cap. This is accomplished by selecting the Draw Cap Only check box in the Error Bar Settings dialog. This option can help remove a number of unnecessary lines from the plot and make it easier to see the data. This feature is useful when the Standard Deviation error type is selected. Because all of the error bars are drawn from the mean, the lines connecting the point and the cap are not needed. By removing the lines and adjusting the length of the caps, you can have a dashed or solid error line across the entire plot. See Section 10.9.7 for controlling the cap length. To display only the error cap: 1. Select the plot which will have the error bars added. 2. Choose Plot > Error Bars to display the Error Bar Variables dialog. 3. Click one of the check boxes to display the Error Bar Settings dialog. 4. Select the Draw Cap Only check box. 5. Choose the positive and negative error types. 6. Click OK. Then, click Plot to add error bars to the plot. Figure 10-35 shows a sample plot with only the caps displayed and a Standard Deviation error type. 8 Test #1 Range 6 4 2 0 0 2 4 6 Time 8 10 12 Figure 10-35 Plot displaying only the error caps 244 10.9 Working with Error Bars 14 Working with Curve Fits and Error Bars 10.9.7 Changing the Cap Length To change the cap length of error bars: 1. Choose Format > Plot Extras. The dialog in Figure 10-36 is displayed. Figure 10-36 Plot Extras dialog 2. Edit the value in the Error Bar Length field. A cap is not displayed if zero is entered in this field. 3. Click OK to return to the plot. 10.9.8 Removing Error Bars You can easily remove error bars from individual variables or from all the variables at once. To remove error bars: 1. Choose Plot > Error Bars. A dialog similar to Figure 10-37 is displayed. Figure 10-37 Error Bar Variables dialog 2. Clear the check boxes of the error bars to be removed. Clicking Deselect clears all of the check boxes at once. 3. Click Plot to return to the plot window. The plot is redrawn without any error bars. 10.9 Working with Error Bars 245 KaleidaGraph 246 10.9 Working with Error Bars 1 Importing and Exporting Graphics Chapter 11 This chapter explains how to: • Import graphics files from other programs into the plot window. • Print plots. • Save plots. • Copy plots to the Clipboard. • Export plots for use in another program. • Use Object Linking and Embedding for exporting plots in the Windows version. 11.1 Importing Graphics KaleidaGraph is able to import a variety of graphic files created in other programs. Choosing File > Import displays a submenu which contains the file formats supported by KaleidaGraph. When you import a graphic file, the picture is placed in the active plot or layout window. You cannot edit any parts of the imported picture. However, you can move and resize the image, and modify its frame. Note: A plot or layout window must be the frontmost window on the screen. Otherwise, the graphics options are unavailable in the Import submenu. To import a graphic file: 1. Make the desired plot or layout window the active window. 2. From the File menu, choose Open or the appropriate file type from the Import submenu. 3. Locate and open the file to be imported. The imported image appears as an object in the plot or layout window, with four object handles around it. 11.2 Pasting Graphics You can paste graphics cut or copied from other programs into the plot and layout windows. When you paste a graphic, it is placed in the active plot or layout window. You cannot edit any parts of the graphic. However, you can move and resize the image, and modify its frame. 11.1 Importing Graphics 247 KaleidaGraph To paste a graphic from the Clipboard: 1. Make the desired plot or layout window the active window. 2. Choose Edit > Paste. The graphic appears as an object in the plot or layout window, with four object handles around it. 11.3 Printing Plots KaleidaGraph supports laser printers, plotters, ink jet printers, and any other device that has the appropriate printer driver installed. To export a plot to a printer: 1. Make sure the plot window to be printed is active. 2. To change page options, such as page orientation or paper size, use the Print Setup (Windows) or Page Setup (Macintosh) command from the File menu. 3. Choose File > Print Graphics. 4. Review your printing options and click Print. Note: The options in the Print Setup, Page Setup, and Print dialogs vary depending on the printer and operating system. 11.4 Saving Plots KaleidaGraph can save the plots with or without the data used to create the plot. By default, when you save a plot, a copy of the data is saved as part of the plot file. This allows you to open a saved plot and make changes to the plot and the data associated with it (see Section 8.13). The advantage of saving the plot without the data is that it saves space on the hard disk, especially if you create plots from large data sets. The drawback is that you cannot make any changes that require the plot to be rebuilt from the original data. This includes resizing axes, scaling to a new set of limits, editing markers, and modifying error bars or curve fits. Note: If the data window used to create a plot is closed before saving the plot, it is saved without the data. To save a plot with its data: 1. Make sure the plot to be saved is active. 2. Choose Save Graph, Save Graph As, or Export > Plot w/ Data from the File menu. 3. Name the file and select where it should be stored. Then, click Save to export the file to disk. To save a plot without the data: 248 1. Make sure the plot to be saved is active. 2. Choose File > Export > Plot w/o Data. 3. Name the file and select where it should be stored. Then, click Save to export the file to disk. 11.3 Printing Plots Importing and Exporting Graphics 11.5 Copying Plots to the Clipboard Using the Copy Graph command (Edit menu), plots can be copied to the Clipboard for inclusion in another program. The Copy Graph command is available when a plot window is active and does not contain a selection. This command copies the entire plot to the Clipboard. You can then paste the image into another plot window or into a different program. To copy a plot to the Clipboard: 1. Make sure the plot window to be exported is active. 2. Choose Edit > Copy Graph. The following dialog is displayed. Note: If the Copy Selection command is displayed in the Edit menu, something is currently selected in the plot window. Do not use this command because it causes the image to have lower resolution. Figure 11-1 Copy Graph dialog 3. Make your selections in the dialog and click OK. 4. The entire plot is now on the Clipboard in a Metafile (Windows) or PICT (Macintosh) format and can be inserted into another program using the Paste or Paste Special command. 11.5 Copying Plots to the Clipboard 249 KaleidaGraph 11.6 Exporting Graphics KaleidaGraph is able to save plots in a variety of different formats for inclusion in another program. If one of these files is loaded back into KaleidaGraph, it is treated as a picture. You cannot edit any parts of the picture. However, you can move and resize the image within the plot or layout window. To export a plot for use in another program: 1. Make sure the plot window to be exported is active. 2. Choose File > Export and select the desired file format. A dialog similar to Figure 11-2 is displayed to set the size and scaling of the exported file. Figure 11-2 Set Graphic Size dialog 250 3. Click OK after making your selections. 4. Name the file and select where it should be stored. Then, click Save to export the file to disk. 11.6 Exporting Graphics Importing and Exporting Graphics 11.7 Exporting EPS Files Although KaleidaGraph does not directly have the ability to export plots in an EPS format, it is possible to generate EPS files using PostScript printer drivers. The steps to do this vary between the Windows and Macintosh platforms. 11.7.1 Windows Version The following steps explain how to generate an EPS file under Windows 95 and 98. Under Windows NT and Windows 2000, an Adobe PostScript printer driver must be selected in the Print dialog. Other drivers may not allow you to select EPS for the Output Format. 1. Choose Print Graphics or Print Layout from the File menu. 2. Select the Print to File check box. 3. Choose a PostScript driver and click Properties. 4. Click the PostScript tab and choose EPS for the Output Format. 5. Click OK until the Print To File dialog is displayed. 6. Enter a file name and change the file name extension from .prn to .eps. Once you click OK, an EPS file is created on your hard disk that can be imported into another program. You cannot preview the image in the destination program, but it will print correctly. 11.7.2 Macintosh Version The steps below are valid for OS 9 and earlier. Under OS X, the export options from the printer driver are limited to PostScript and PDF. Depending on the application you are using, you may be able to import one of these types of files into your document. If not, you can export the image as a high resolution TIFF or PICT file To export a plot or layout as an EPS file: 1. Make sure v8.0 or later of the Apple LaserWriter driver is selected in the Chooser. 2. Choose Print Graphics or Print Layout from the File menu. 3. The remaining steps depend on the version of the printer driver. • • LaserWriter drivers 8.4 and newer: - Using the pop-up menus in the Print dialog, change the Destination to File, change General to Save as File, and change the Format to EPS Mac Enhanced Preview. - Click Save. Once you enter a file name and click Save, an EPS file is created on your hard disk. LaserWriter drivers 8.0–8.3: - Change the Destination from Printer to File and click Save. - Change the Format from PostScript Job to EPS Mac Enhanced Preview. Once you enter a file name and click Save, an EPS file is created on your hard disk. 11.7 Exporting EPS Files 251 KaleidaGraph 252 11.7 Exporting EPS Files 2 Working with the Layout Window Chapter 12 The layout window can be used to place multiple plots on a single page. It can also be used to add text labels, graphics, or tables to a single plot or to multiple plots on a page. The layout window replaces the Show Page feature that was available in earlier versions of KaleidaGraph. This chapter explains how to: • Display the layout window. • Place plots into the layout window. • Change the size and position of plots in the layout. • Arrange the plots in the layout window. • Overlay multiple plots. • Add a background to the layout. • Save layout files. • Export the contents of the layout window. 12.1 Displaying the Layout Window The layout window can be displayed using the Show Layout (Windows menu) and New Layout (File menu) commands. The Show Layout command lists any layouts that have been opened or created since the program was started. If a default layout has been saved (in the KG Layout settings file), this submenu will always contain an item called KG Layout. The New Layout command creates an empty layout window. If any changes were made to the current layout, a dialog asks if you want to save the changes before displaying the new layout window. When the layout window is active, a Layout menu is added to the menu bar. You can use the commands in this menu to place plots in the layout, arrange the plots, and add a background or frame to the layout. 12.1 Displaying the Layout Window 253 KaleidaGraph 12.2 Placing Plots in the Layout Window You can place up to 32 different plots in the layout window. Plots are added to the layout window using the Select Plot command (Layout menu). Choosing this command displays a submenu that lists the plots that are currently open, from newest to oldest. When you choose a plot from the list, it is placed in the layout window The name of the plot appears in the lower-left corner of the plot, as shown in Figure 12-2. This is for identification purposes only; it is not included when you print or export the layout. Figure 12-1 Select Plot submenu Figure 12-2 Imported plot As plots are added to the layout window, KaleidaGraph maintains a link between the cell in the layout and the position of the plot in the Select Plot submenu. If a particular cell contains the first plot in the list, opening or creating another plot will cause the cell to display this new plot. Any time you open, create, or close a plot, it is possible for the plots in the layout to change positions because the location of the plots in the Select Plot submenu has changed. For this reason, it is best if you open or create all of your plots before arranging them in the layout window. It is also possible to use empty cells, shown in Figure 12-3, to organize the layout. These can be added to the layout window by choosing Layout > New Position. The empty cells can be replaced at a later time by clicking the cell and choosing a plot from the Select Plot submenu. Figure 12-3 Empty cell position Note: If you open several plots in the Macintosh version but find that some of them are not listed in the Show Layout submenu, you need to allocate more memory to the KaleidaGraph program. 254 12.2 Placing Plots in the Layout Window Working with the Layout Window 12.3 Setting Plot Size and Position There are two methods available for setting the size and position of plots in the layout window. The first method is to manually drag the plot to resize it or move it to a new position. The second method is to doubleclick the plot to specify the size and position via the Plot Size dialog. 12.3.1 Manually Resizing the Plot The plot size and position can be set directly in the layout window by clicking a plot and dragging. When resizing a plot, the Axis and Frame buttons in the Plot Size dialog determine whether to resize relative to the axis or the frame. When a plot is selected, object handles appear in one of two places. When Axis is selected in the Plot Size dialog, object handles are displayed at the end of each axis. When Frame is selected, object handles are placed at the corners of the plot frame. Figure 12-4 shows a plot with Axis selected; Figure 12-5 shows a plot with Frame selected (in the Plot Size dialog). Figure 12-4 Plot with Axis selected Figure 12-5 Plot with Frame selected To manually resize the plot, drag one of the object handles. As you drag, a dialog appears in the upper-left corner of the layout window. This dialog (shown below) contains the current plot dimensions and axis origin (offset). The aspect ratio of the plot is maintained as you resize the plot. By pressing Shift as you drag, it is possible to resize the plot without maintaining the aspect ratio. 12.3 Setting Plot Size and Position 255 KaleidaGraph 12.3.2 Using the Plot Size Dialog The size and position of the plots in the layout can also be controlled using the Plot Size dialog. This dialog, shown in Figure 12-6, is displayed whenever you double-click a plot in the layout window. The settings in this dialog determine the size and location of the plot, as well as whether or not the aspect ratio of the plot is maintained. Figure 12-6 Plot Size dialog The settings in the Plot Size dialog are discussed below: • Same as Plot Window - This setting forces the plot in the layout window to be the same size as the original plot. The location of the plot is controlled using the Origin settings. • Fix Size - This setting lets you specify the exact size and placement of the plot in the layout. - The Paper values, listed for X and Y, are the horizontal and vertical dimensions of the printable space on a sheet of paper. - The Origin specifies the distance, from the upper-left corner of the print area to the upper-left corner of either the axis or the frame of the plot (depending on which button is selected). - The Axis settings, when selected, indicate the length of the axes. If the Axis values are changed, the Frame values change proportionately. - The Frame settings, when selected, indicate the length of the frame. If the Frame values are changed, the Axis values change proportionately. Note: Typing the word auto allows a floating dimension, while you specify the size of the other dimension. This maintains the plot’s aspect ratio. When both X and Y values are entered, without using auto for one of them, the aspect ratio is distorted, resulting in ellipses rather than circles for the markers. - 256 The Units being used must be identified as either inches or centimeters. 12.3 Setting Plot Size and Position Working with the Layout Window 12.4 Arranging Plots The Arrange Layout command (Layout menu) provides a fast and easy way to take the plots and organize them in the layout window. The plots are arranged in the order they were added to the layout window, starting at the top of the page and working down from left to right. When you choose Arrange Layout, the dialog in Figure 12-7 is displayed. Note: This command can only be used to arrange plots in the layout window. It does not have any affect on any other objects in the layout window. Figure 12-7 Arrange Layout dialog To arrange the plots in the layout window: 1. Place all of the plots in the layout window. 2. Choose Layout > Arrange Layout. 3. Enter the desired number of rows and columns into the Arrange Layout dialog. You can also specify the size of the margin around each of the positions in the layout. 4. Click OK. The layout window is divided equally, based on the number of rows and columns entered. The plots are automatically resized and placed into the positions. 12.4 Arranging Plots 257 KaleidaGraph Figure 12-8 shows a layout window containing five plots in a random pattern. Figure 12-9 shows the same layout window after dividing the window into three rows and two columns using the Arrange Layout command. Radius Pressure 8 8 90 Pressure 8 cm 3 0 160 4 4 4 cm 3 140 120 0 cm 3 100 0 0 8 0 6 0 180 -4 4 0 1966 (K) 1967 (K) 1968 (K) -4 270 0o 5o 1 0o 1 5o 2 0o 0 o 5 o 10 o o 15 20 o 25 o 2 5o 3 2 3 60 20 -2 40 -3 20 Percent 99 Percent 0 Jan Feb March 99.9 99.99 -3 1 March 5 10 20 30 50 70 80 90 95 Feb .01 .1 Jan 60 -2 .01 .1 -1 40 80 -1 99.9 99.99 0 80 100 1 5 0 0 0 0 0 0 0 5 9 1 100 120 0 1 2 3 5 7 8 9 9 9 120 0 Norm(p) 2 140 140 Norm(p) 1 Radius 90 160 140 8 cm3 0 3 120 4 cm 100 0 cm3 80 180 60 270 Figure 12-8 Before choosing Arrange Layout 40 1966 (K) 1967 (K) 1968 (K) Figure 12-9 After choosing Arrange Layout 12.5 Overlaying Plots You can use the layout window to position two or more plots on top of each other. These plots must have the same frame and axis dimensions. This is useful if you need to display a single plot with more than the maximum number of variables allowed. By creating separate plots, you can overlay them to get the appearance of a single plot. To overlay two or more plots: 258 1. Open or create all of the plots that you need to overlay. The plots must be identical in size for them to overlay properly. To ensure that the plots are of equal size, either choose Plot > Define Layout after creating the first plot or use the first plot as a template for creating any remaining plots. You can also use the Set Plot Size command (Plot menu) for each plot to make sure the origin, axis, and frame settings are identical. 2. Remove the text labels from all but one of the plots. The following two plots are used in this example. Figure 12-10 shows a normal plot with all of its labels intact. Figure 12-11 shows a similar plot with everything but the legend deleted. 12.5 Overlaying Plots Working with the Layout Window example #1 Test #1 Test #2 7 6 4 3 2 1 0 0 2 4 6 8 Time 10 12 14 Figure 12-10 Sample plot Figure 12-11 Second plot with labels removed 3. Switch to the layout window. 4. Use the Select Plot command (Layout menu) to import the plots into the layout window. 5. Provided that all of the plots are identical in size, you can use the Align tool to overlay the plots. This is done by selecting the plots and using the Align tool to align either the edges or centers in both the horizontal and vertical directions. Figure 12-12 shows the result of overlaying the two sample plots 6. The layout window can then be printed, copied to the Clipboard, or saved in a variety of formats. You can also save this layout for future use. example #1 Test #1 Test #2 7 6 5 Range Range 5 4 3 2 1 0 0 2 4 6 8 Time 10 12 14 Figure 12-12 Result of overlaying two plots 12.5 Overlaying Plots 259 KaleidaGraph 12.6 Adding a Background or Border A background or border can be added to the layout window or to the plots in the layout window. The following sections explain how to add backgrounds and borders in the layout window. 12.6.1 Adding to the Layout Window A background can be added to the layout window using the Set Background command (Layout menu). This allows you to select a fill pattern for any part of the page not covered by a plot. It also lets you have a frame around the entire layout. Note: Text labels may or may not have the background displayed behind the text. The Erase Background command (in the Format menu of the Edit String dialog) controls what happens. When this command is turned on, the background is erased. To add a background or border to the layout: 1. Choose Layout > Set Background. The dialog in Figure 12-13 appears. Figure 12-13 Set Background dialog 260 2. Make your selections by clicking the appropriate section of each icon. The background is controlled by the Color icon and the Fill Pattern portion of the Pattern icon. The border is controlled by the Style icon and the Pen Pattern portion of the Pattern icon. Section 9.9 explains the use of these icons. 3. Click OK to apply the background or border to the layout window. Figure 12-14 shows a layout with a background applied. The text label at the top has Erase Background turned on and the text labels below each plot do not. 12.6 Adding a Background or Border Working with the Layout Window Test Results Test #2 7 6 5 4 3 2 1 0 0 2 4 6 8 Time 10 12 14 10 12 14 Lot 1437-98 Test #3 8 7 6 5 4 3 2 0 2 4 6 8 Time Lot 1437-99 Figure 12-14 Sample layout with background 12.6.2 Adding to a Plot in the Layout It is possible for each plot in the layout window to have its own background and border. This is accomplished by selecting the plot in the layout and using the Color, Pattern, and Style icons from the bottom of the toolbox The background is controlled by the Color icon and the Fill Pattern portion of the Pattern icon. If a background color is specified in the original plot window, these settings do not have any affect on the appearance of the plot. The border is controlled by the Style icon and the Pen Pattern portion of the Pattern icon. Note: Any background applied to the layout is also applied to any plots which have None selected for the Fill Pattern and do not have a background color selected in the original plot window. 12.6 Adding a Background or Border 261 KaleidaGraph 12.7 Exporting the Layout The contents of the layout window can be exported by copying the layout to the Clipboard, exporting the layout to a file, or printing the layout. 12.7.1 Copying Layouts To export a layout to the Clipboard: 1. Make sure the layout window to be exported is active. 2. Choose Edit > Copy Layout. A dialog is displayed to set the size and scaling of the exported image Note: If the Copy Selection command is displayed in the Edit menu, something is currently selected in the layout window. Do not use this command because it causes the image to have lower resolution. 3. Make your selections in the dialog and click OK. 4. The entire layout is now on the Clipboard in a Metafile (Windows) or PICT (Macintosh) format and can be inserted into another program using the Paste or Paste Special command. 12.7.2 Exporting the Layout to a File KaleidaGraph is able to save layouts in a variety of different formats for inclusion in another program. If one of these files is loaded into KaleidaGraph, it is treated as a picture. You cannot edit any parts of the picture. However, you can move and resize the image within the plot or layout window. Note: For information on saving the layout in an EPS format, refer to Section 11.7. To export a layout for use in another application: 1. Make sure the layout window to be exported is active. 2. Choose File > Export and select the desired file format. A dialog is displayed to set the size and scaling of the exported file. 3. Click OK after making your selections. 4. Name the file and select where it should be stored. Then, click Save to export the file to disk. 12.7.3 Printing Layouts To print a layout: 1. Make sure the layout window to be printed is active. 2. To change page options, such as page orientation or paper size, use the Print Setup (Windows) or Page Setup (Macintosh) command from the File menu. 3. Choose File > Print Layout. 4. Review your printing options and click Print. Note: The options in the Print Setup, Page Setup, and Print dialogs vary depending on the printer and operating system. 262 12.7 Exporting the Layout Working with the Layout Window 12.8 Opening and Saving Layout Files Once you have created a layout, you can save the organization of the layout for future use. The layout file stores the following information: size and position of the cells, the contents and location of any text labels or objects, and the background settings. The plots are not saved as part of the layout file; however, the cells are assigned position numbers based on the order of the plots in the Select Plot submenu. For example, if a cell contains the second plot listed in the Select Plot submenu, the next time you open this layout file, the second plot in the Select Plot submenu will automatically be loaded into this cell. Note: To see the position numbers for each of the cells, open the layout file before opening or creating any plots. Any cells that show Position #0 are empty cells and will not automatically have plots loaded into them. To save a layout file: 1. With the desired layout as the active window, choose Save Layout, Save Layout As, or Export > Layout from the File menu. 2. Give the file an appropriate name and click Save. To open a saved layout file: 1. Open or create the plots you want to display. There is a precedence for loading plots into the layout window, as discussed earlier in this section. 2. Use the Open or Import > Layout command (File menu) to open the layout file you saved previously. The plots are automatically positioned according to the layout. The background and any text or graphic elements are also displayed in the layout window. 12.9 Other Layout Window Features 12.9.1 Changing the View of the Layout Window KaleidaGraph provides several magnification levels for changing the view of the layout window. To change the magnification of the layout, click the Zoom drop-down menu in the lower-left corner of the layout window and choose the desired zoom level. The available zoom percentages are: 25, 50, 75, 100, 125, 150, 200, 300, and 400%. 12.9.2 Displaying Rulers and Grids in the Layout Window To turn the rulers and grids on and off in the layout window: 1. With the layout window active, choose Plot > Ruler & Grids. 2. Click the appropriate check boxes to display the rulers, grids, or both. 3. Select the proper units that you want to use. 4. Click OK to return to the layout window. 12.8 Opening and Saving Layout Files 263 KaleidaGraph 12.9.3 Switching Between Layouts KaleidaGraph provides a Show Layout command in the Windows menu which can be used to switch between the default KG Layout and any other layouts that have been opened or created since the program was started. The active layout is listed first in the submenu. Older layouts are listed below the dotted line. 12.9.4 Deleting Items from the Layout You can delete any unwanted items from the layout window in one of two ways. You can either select the item and press Backspace (Windows) or Delete (Macintosh), or select the Eraser from the toolbox and click the unwanted item. These methods work for plots or any other objects you want to delete. 12.9.5 Refreshing the Layout The layout window utilizes the Auto Refresh command from the Plot menu. When this command is turned on, the plots are updated whenever a change is made in the layout window. When Auto Refresh is turned off, the plots are not updated and are replaced by placeholders in the layout. The plots are not redrawn until the Auto Refresh command is turned on again. Turning this command off allows you to make several changes in the layout window without having to wait for the window to update after each change. This is particularly useful when arranging several plots on a page or when working with large data sets. Appendixes 264 12.9 Other Layout Window Features Command Reference Appendix A This chapter provides an overview of the commands available in KaleidaGraph. For more detailed information, including the options in the various dialogs, refer to the online help. A.1 File Menu New This command creates a blank data window for entering data. By default, new data windows are created 10 columns by 100 rows in size and are named Data 1, Data 2, and so on. To change any of the attributes of the data window, use the Column Format command (Data menu). Open This command opens any KaleidaGraph file that has been previously saved. You can also open text and Microsoft Excel files. If a plot or layout window is active, this command can import a variety of graphics into the window. Merge You can use this command to combine data from another file with the active data window. This command opens the data file and places it at the current row and column position. Files may be either KaleidaGraph data files, Microsoft Excel files, or text files. Note: If you exceed the 1000 column limit while merging files, only the number of columns needed to reach the limit is added. Close This command closes the active window. Clicking the close box performs the same function. Note: If you want to close the window without saving any changes, press Shift while either clicking the close box or choosing File > Close/NoSave. Update & Return Note: This command is only available in the Windows version of KaleidaGraph. This command is displayed when editing an embedded OLE object. Choosing this command updates the embedded plot and returns to the source document. If KaleidaGraph was open prior to editing the OLE object or if other files were opened before choosing this command, the source document is not automatically displayed. A.1 File Menu 265 KaleidaGraph Save This command saves the active data, plot, layout, or plot script window. Depending on which window is active, a Save Data, Save Graph, Save Layout, or Save Script command is displayed. • Save Data - This command saves the data as a KaleidaGraph data file. If text format is desired, use the Export command. • Save Graph - This command saves the plot with its data, provided the data window is still open. If you want to save the plot using a different format, use the Export command. • Save Layout - This command saves the cell positions and background, as well as any text or graphic objects in the active layout window. This command does not save the plots as part of the layout file. Only the positions of the cells are saved. • Save Script - This command saves the active plot script. If a plot is used as the graphic template, it is saved at the same time as the plot script file. In the Windows version, the plot has the same name as the script, but with a .qpc file name extension. In the Macintosh version, the plot’s file name contains the first 25 characters of the script’s file name, followed by .plot. Update Note: This command is only available in the Windows version of KaleidaGraph. This command is displayed when editing an embedded OLE object. Choosing this command sends the updated object to the source document. Save As This command saves a copy of the current data, plot, layout, or plot script window. Depending on which window is active, a Save Data As, Save Graph As, Save Layout As, or Save Script As command is displayed. • Save Data As - This command saves a copy of the data as a KaleidaGraph data file. If text format is desired, use the Export command. • Save Graph As - This command saves a copy of the plot with its data, provided the data window is still open. If you want to save the plot using a different format, use the Export command. • Save Layout As - This command saves a copy of the cell positions and background, as well as any text or graphic objects in the active layout window. This command does not save the plots as part of the layout file. Only the positions of the cells are saved. • Save Script As - This command saves a copy of the active plot script. If a plot is used as the graphic template, it is saved at the same time as the plot script file. In the Windows version, the plot has the same name as the script, but with a .qpc file name extension. In the Macintosh version, the plot’s file name contains the first 25 characters of the script’s file name, followed by .plot. Import You can use this command to open a variety of files from within KaleidaGraph. Use the submenu to select the type of document to be imported. The Open dialog is displayed, no matter which type of file you specify. Only files that are the same type as what you choose from the submenu are displayed. 266 A.1 File Menu Command Reference Export You can use this command to save a variety of files from within KaleidaGraph. Use the submenu to select the type of document to be saved. The Save dialog is displayed, no matter which type of file you specify. Preferences You can use this command to control how various files are handled when you quit the program. This command also controls some other general settings for the program. Note: The settings for this dialog are saved as part of the Style file. If you choose Never for the Style, you must manually overwrite the default Style file by choosing File > Export > Style. Print Setup/Page Setup This command controls printing options such as paper size and page orientation. The options available in this dialog vary depending on which printer is selected and what operating system you are using. Under Windows, the Print Setup command is displayed; on a Macintosh, the Page Setup command is displayed. New Layout You can use this command to create new layouts from scratch. Choosing this command displays an empty layout window. For more information on using the layout window, see Chapter 12. Print This command prints the contents of the active data, plot, or layout window. If the Macro Calculator or Formula Entry window is active, you can print the active macro in the Calculator. Depending on which window is active, a Print Data, Print Graphics, Print Layout, or Print Program command is displayed. • Print Data - This command prints the entire data set, if a selection does not exist. A maximum of 15 columns may be printed on a single page. • Print Graphics - This command prints the contents of the active plot window. • Print Layout - This command prints the contents of the active layout window. • Print Bitmap - This command is only available in the Macintosh version of KaleidaGraph. This command prints a bitmapped version of the graph. To print a bitmap, press Shift while choosing the Print Bitmap command from the File menu. • Print Program - This command prints the active program in the Macro Calculator. Recent Files This command displays a submenu that lists the last eight data or plot files that have been opened or saved in KaleidaGraph. You can open a listed file by choosing its file name from the submenu. Exit/Quit This command closes the KaleidaGraph program and returns to the desktop. Under Windows, the Exit command is displayed; on a Macintosh, the Quit command is displayed. KaleidaGraph saves any changes to the default Style, Macros, Script, and Layout files, depending on what is specified in the Preferences dialog. If Prompt is selected for any of the items in the Preferences dialog and changes have occurred to those particular items, a dialog is displayed. A.1 File Menu 267 KaleidaGraph A.2 Edit Menu Undo/Redo The Undo command causes the data, plot, or layout window to revert to its state prior to issuing the last command or operation. If a command or operation cannot be undone, this command is unavailable and is named Can’t Undo. If it is possible to redo an operation, the Undo command changes to Redo. Cut In the data window, the Cut command removes a data selection and places it on the Clipboard. In the plot and layout windows, the Cut command removes objects, equations, and text labels that have been added to the original plot. If you cut any part of the original plot, including the labels, titles, or legend, the entire plot is placed on the Clipboard. • Cut w/Titles - If Shift is pressed, Cut is replaced by Cut w/Titles. This command includes the column titles when you cut a data selection. Copy If the data window is active, the Copy command places a copy of the data selection on the Clipboard. If a plot or layout window is active, the Copy Graph, Copy Selection, or Copy Layout command is displayed. • Copy w/Titles - If Shift is pressed, Copy is replaced by Copy w/Titles. This command includes the column titles when copying a data selection. • Copy Graph - This command is available when the plot window is active and nothing is selected. This command copies the contents of the plot window to the Clipboard as a Metafile (Windows) or PICT (Macintosh) image. You can then paste the plot into another program. • Copy Selection - This command is displayed when any object is selected in the plot or layout window. This command copies the selected object to the Clipboard. If you copy any part of the original plot, including the labels, titles, or legend, a copy of the entire plot is placed on the Clipboard. • Copy Layout - This command is available when a layout window is active and nothing is selected. This command copies the contents of the layout window to the Clipboard as a Metafile (Windows) or PICT (Macintosh) image. Paste This command places the contents of the Clipboard into a data, plot, or layout window. When data is pasted into a data window, the data in the first row determines the column’s format. When data is pasted into a plot or layout window, the data is placed in a table. • Paste w/Titles - If Shift is pressed, Paste is replaced by Paste w/Titles. This command includes the column titles when you paste a selection from the Clipboard into a data window. Note: There is no difference between the Paste and Paste w/ Titles commands when selections are cut or copied from KaleidaGraph’s data windows (using the Cut, Copy, Cut w/Titles, or Copy w/ Titles command). If the data on the Clipboard is not from a KaleidaGraph data window, Paste and Paste w/ Titles operate as described above. 268 A.2 Edit Menu Command Reference Clear In the data window, choose Clear to delete all selected data cells. The cells below the selection shift up to fill the void. • Clear w/Titles - If Shift is pressed, Clear is replaced by Clear w/Titles. This command deletes the column titles along with the data. In a plot or layout window, Clear removes the selected item from the window. This command does not affect the contents of the Clipboard. You can also use the Backspace (Windows) or Delete key (Macintosh) to perform the same function. Binary Mode/Text Mode This command controls whether the Cut and Copy commands use binary or text format to copy large amounts of data to the Clipboard. When copying 10000 cells or less, both a binary and text representation of the data are copied to the Clipboard. This occurs regardless of the Binary Mode/Text Mode setting. Binary Mode is much faster and allows you to quickly move large amounts of data between data windows. Text Mode should be used if you need to copy more than 10000 cells and paste them into another program. The active mode is listed in the Edit menu and has a check mark in front of it. To switch between modes, choose the mode that is currently active. Select All This command selects all objects in the current window. If a data window is active, Select All makes a data selection that includes all cells containing data. Any empty cells embedded in the data are also included. Duplicate This command makes a copy of selected text or objects in a plot or layout window. The copy is placed slightly below and to the right of the original. If you duplicate any part of the original plot, including the labels, titles, or legend, the entire plot is duplicated. Clear Data This command clears the contents of an entire data selection. Only the data is removed; the cells are not deleted as they are with the Clear command. You can also use the Backspace (Windows) or Delete key (Macintosh) to perform the same function. Paste Link Note: This command is only available in the Windows version of KaleidaGraph. This command pastes the contents of the Clipboard in the data window as a linked DDE object. The data pasted into KaleidaGraph maintains a reference to the source document so that when the original file changes, the changes are reflected in the KaleidaGraph data file. Create Link Note: This command is only available in the Windows version of KaleidaGraph. This command creates a DDE link to data in a source document. The linked data maintains a reference to the source document so that when the original file changes, the changes are reflected in the KaleidaGraph data file A.2 Edit Menu 269 KaleidaGraph Link Options Note: This command is only available in the Windows version of KaleidaGraph. This command controls whether the linked data is updated automatically or manually. By default, new links are set to update automatically. This command can also be used to cancel a DDE link. OLE Options Note: This command is only available in the Windows version of KaleidaGraph. This command is only displayed when editing an embedded OLE object. This command controls some of the settings (size, scaling, and resolution) of the embedded object. Hide Borders/Show Borders Note: This command is only available in the Windows version of KaleidaGraph. The Hide Borders command hides the borders surrounding linked data under Windows. Once you hide the borders, the command changes to Show Borders. Use the Show Borders command to redisplay the borders Edit Text This command displays KaleidaGraph’s text editing facility. The text editor is useful for editing the contents of the Clipboard and other small editing tasks. A.3 Gallery Menu The Gallery menu lists the types of plots that can be created in KaleidaGraph. For more information on a specific plot type, see Section 7.1 or refer to the online help. A.4 Plot Menu Axis Options This command controls the limits, ticks, grids, and labels for the horizontal and vertical axes in the active plot Plot Style This command controls the markers, fill patterns, line styles, and colors which are used in various plots to represent the plotted variables. Auto Link When this command is turned on, the plot automatically updates whenever a value is changed in the data window. After changing a data value, moving to another cell causes the update to occur. All curve fits and error bars are automatically recalculated. When Auto Link is turned off, the plot is not updated. Update Plot This command forces an immediate regeneration of the plot from the original data set. Clicking the Update Plot button ( ) in the data window performs the same function. 270 A.3 Gallery Menu Command Reference Auto Refresh When this command is turned on, the plot or layout window is redrawn whenever a change is made. When Auto Refresh is turned off, the plot or layout window is not redrawn until this command is turned on again. Display Legend When this command is turned on, the legend is displayed in the plot window. The legend can be removed by turning off this command or using the Backspace (Windows) or Delete key (Macintosh) when the legend is selected (which also turns off the Display Legend command). The Eraser tool removes the legend permanently, without turning off this command. Display Title When this command is turned on, the plot title is displayed in the plot window. The plot title can be removed by turning off this command or using the Backspace (Windows) or Delete key (Macintosh) when the title is selected (which also turns off the Display Title command). The Eraser tool removes the plot title permanently, without turning off this command. Display Equation When this command is turned on, the results from curve fits that have closed form solutions (equations) are displayed in the plot window. This includes the General, Linear, Polynomial, Exponential, Logarithmic, and Power curve fits. To change the precision of the results, use the Equation Label Format command (Format menu). Error Bars You can use this command to add horizontal and vertical error bars to all of the Linear plots, as well as Probability, X-Y Probability, Horizontal Bar, and Column plots. Error bars illustrate the amount of error for the plotted data. They normally appear as lines extending from the data points, with caps on either end to represent the upper and lower values of the spread. Add Values When this command is turned on, the numerical values of bars or columns, or the percentage value of pie slices are automatically placed on the plot. This command affects Pie, Horizontal Bar, Stack Bar, Column, and Stack Column plots. The values can be removed by turning off this command or using the Backspace (Windows) or Delete key (Macintosh) when the labels are selected as a group. The Eraser tool can be used to remove individual labels. The values may be moved as a group with the Selection Arrow, or individually with the Text tool. To change the format of the values displayed, choose Format > Value Label Format. Extract Data This command displays the data used to create a saved plot. The Find Data button ( ) in the plot window can also be used to extract this data. The Extract Data command is unavailable if the data was not saved with the plot or if it was already extracted. A.4 Plot Menu 271 KaleidaGraph Define Layout This command is used to save the basic characteristics of the current plot as a mini-template. Any new plots of that type have the same layout as the original. The layout saves the position of the legend, axes, and titles, the default style for the legend, and the size of the axes, frame, and legend. Each plot type has its own layout. All layouts are saved in the Style file. Set Plot Size You can use this command to specify the exact size and position of the axes or frame for the active plot. Ruler & Grids You can use this command to display a ruler and a grid in the plot and layout windows. A.5 Data Menu Overwrite Mode When this command is selected, cells are automatically selected when you use the mouse or keyboard to move to a cell. Typing data into the current cell replaces any existing data. Insert Mode When this command is selected, clicking a cell does not automatically select the cell. Instead, a cursor is placed in the cell to edit the current value. To select a cell in Insert Mode, you must double-click the active cell. Append Columns This command appends the specified number of columns to the data window. If the current cell is in the last column of the data window, pressing Right Arrow automatically adds a new column. Insert Column This command inserts an empty column to the left of the column currently selected. Delete Column This command removes selected columns from the data window. You can remove a single column or a group of columns using this command. Insert Row This command inserts an empty row above the row currently selected. A row can be inserted in a single column or a range of columns. Delete Row This command removes selected rows from the data window. You can remove an entire row or a data selection from the data window. 272 A.5 Data Menu Command Reference Add Rows This command adds the specified number of rows to the data window. Rows are added in multiples of 100. If the active cell is in the last row of the data window, pressing the Enter (Windows), Return (Macintosh), or Down Arrow key adds 100 rows to the data window. Compress Rows This command compresses a data window to its minimum size by deleting all empty rows that follow the last physical row of data. Rows are deleted in multiples of 100. A data window will never have less than 100 rows Go To Cell This command is used to view an exact cell location in the data window. Choosing Go To Cell displays a dialog to enter the row and column numbers of the desired cell. The data window automatically scrolls to make that cell position visible. Column Format This command is used to edit column titles and change the format of any column in the data window. Posted Note This command displays the Posted Note of the active data window. The same result can be obtained by clicking the Posted Note button ( ) in the data window. The Posted Note can be used to store information about the active data set. A.6 Functions Menu Ascending Sort This command sorts numeric or text data in ascending order (from low value to high value). You can sort a column, a range of columns, or any data selection. Descending Sort This command sorts numeric or text data in descending order (from high value to low value). You can sort a column, a range of columns, or any data selection. Create Series This command fills a selection in a data window with an arithmetic, geometric, or time series of data. This command does not generate a series in a Text column. Transpose This command converts columns to rows and rows to columns. For example, if a selection contains four columns and 128 rows, it contains 128 columns and four rows after transposing the data. Bin Data This command provides a Histogram-like binning feature. The Bin Data dialog calculates the number of data points within each bin, based on the number of bins and the specified data range. The results can be exported in any one of three formats for plotting or for annotating a plot. A.6 Functions Menu 273 KaleidaGraph Statistics This command displays the statistics for the frontmost data window. The Statistics dialog provides a splitscreen display so that any two columns within the same data window can be compared. Student t This command performs a t-test on selected data. KaleidaGraph provides four types of tests: the single sample t-test, the paired t-test, the unpaired t-test with equal variance, and the unpaired t-test with unequal variance. ANOVA This command performs an analysis of variance (ANOVA) for the active data window. KaleidaGraph provides four types of tests: one way ANOVA, two way ANOVA, one way repeated measures ANOVA, and two way repeated measures ANOVA. In addition, four post hoc tests can be used to determine which treatments have an effect or which groups are different. Wilcoxon This command can be used to perform three nonparametric tests for the active data window: the Wilcoxon signed rank test, the Wilcoxon matched pairs test, and the Wilcoxon-Mann-Whitney test (also known as the Mann-Whitney test). Kruskal-Wallis This command performs a Kruskal-Wallis test to see if three or more groups are affected by a single factor. Friedman This command performs a Friedman test to see if a single group of individuals is affected by a series of three or more treatments. Mask This command masks one or more selected cells. Masked data is not plotted or used in curve fits. In the data window, masked data is shaded (with a stipple pattern) to make it stand out from unmasked data. Unmask This command unmasks any masked data in the selected region of the data window. A.7 Macros Menu The Macros menu lists three commands followed by a list of the macros stored in your Macros file. This section contains an overview of the macros provided with KaleidaGraph. For more information about a specific macro, refer to the online help. Show Macros This command can be used to add new macros to the menu, remove macros already present, and rearrange the macros. A maximum of 100 macros can be stored in this menu at once. 274 A.7 Macros Menu Command Reference Note: The macros stored in the Macros menu are saved, by default, in a file called KGMacros (Windows) or KG Macros (Macintosh). This file is loaded each time you start KaleidaGraph. To open a custom file, use the Open or Import commands in the File menu. Edit Macros You can use this command to edit macros currently listed in the Macros menu. Library This command displays the contents of the current library. The library is a place where you can enter aliases or shorthand references for functions, variables, and constants. For more information on using the library, refer to Section 6.8. Default Macros This section describes the default macros that are supplied with KaleidaGraph. If these macros are not listed in the Macros menu, see the troubleshooting section in the online help for instructions on adding them to the menu. • Filter - This macro eliminates outliers from a varying curve. It computes a moving-average curve with a user-defined window size as the reference curve for comparison against the data. • Smooth - This macro computes a moving average of a curve. The resulting column of data is the average of the n-points surrounding the current data point. In this macro, n must be odd. • Simplify - This macro masks any consecutive data points that do not differ from the last unmasked value by a certain error. Notice that this is the opposite of what the Filter macro does. • Invert Mask - This macro masks unmasked data and unmasks masked data in a single data column • Integrate - Area - This macro finds the area under a curve, given a lower and upper limit and X-Y data points describing the curve. The area is found by calculating the sum of the trapezoids formed by the data points and, if necessary, interpolating the points forming the lower and upper limits. • Integral - Curve - This macro finds the incremental area under a curve, given the X-Y data points describing the curve. The macro then generates a new curve. The area is the sum of the trapezoids formed by the data points and the reference value. • Derivative - This macro finds the incremental slope of a curve, given the X-Y data points describing the curve. The macro then generates a new curve. The slope is calculated using the two-point slope formula. • Series - This macro creates the series: xo, 2*xo, 3*xo, ... (by default, xo=1). • Unit Series - This macro creates the series: xo, 1+xo, 2+xo, ... (by default, xo=1). • π Series - This macro creates the series: –π/2, ..., –ε, +ε, ..., +π/2 (where ε=π/(# of selected rows)). • Sinc (5x) - This macro creates a column containing sin(5x)/(5x). • abs(x) - This macro takes the absolute value of the selected column and replaces the column in place • Random# - This macro generates a series of random numbers between a lower and upper limit. The resulting series of numbers is stored in column 0. A.7 Macros Menu 275 KaleidaGraph Other Macros The following macros are not in the default Macros file, but are stored in the Macro Source folder as text files. You may load these files into the Macro Calculator using either the File > Import > Program Text command or the Open command in the program editor of the Macro Calculator. • View General - This macro displays the results of the previous General curve fit. • View Covariances - This macro displays the covariances of the previous General curve fit. • Paste Covariances - This macro places the covariance/correlation matrix of the previous General curve fit in the selected region of the data window. A group of cells must be selected before executing this macro. A.8 Format Menu Plot Extras This command controls the length and thickness of several plot elements. You can also set some of the options associated with Line and Column plots. Plot Color This command controls the frame, grid, interior, and background colors of the plot. If None is selected for the interior or background color, that portion of the plot is transparent. X Label Format This command controls the format of the labels on the X axis. Y Label Format This command controls the format of the labels on the Y axis. Y2 Label Format This command controls the format of the labels on the Y2 axis. X2 Label Format This command controls the format of the labels on the X2 axis. Value Label Format This command controls the format of any value labels on the plot. Value labels are displayed when you use the Add Values command (Plot menu) or add text error bars. Equation Label Format This command controls the format and precision of any curve fit equations on the plot. Text Options This command controls several options associated with text labels, including the default attributes used for the various labels in the plot window. 276 A.8 Format Menu Command Reference Polar Options This command controls the grid type, data format, reference angle, and direction for Polar plots. Curve Fit Options This command controls several options associated with curve fits, including whether or not curve fits are drawn to the axis limits. Probability Options This command controls the type of distribution used in Probability plots. You can choose between a linear or normal distribution. Histogram Options This command controls the bin size, reference value, and number of extra bins in a Histogram plot. Step Options This command controls the placement of the steps when using a Step plot. A.9 Object Menu Align You can use this command to align selected objects in the plot or layout window. When using one of the edge options, objects are aligned by their border centers, regardless of the thickness. Up This command moves one or more selected objects forward one level in the object order of a plot or layout window, changing the draw order of the objects. Bring To Front This command moves one or more selected objects in front of all other objects in a plot or layout window, changing the draw order of the objects. Down This command moves one or more selected objects backward one level in the object order of a plot or layout window, changing the draw order of the objects. Send To Back This command moves one or more selected objects behind all other objects in the plot or layout window, changing the draw order of the objects. Group This command combines two or more objects into a single object. UnGroup This command separates a previously grouped object into its original components. A.9 Object Menu 277 KaleidaGraph Edit Object You can use this command to edit text, arrows, polygons, Bezier curves, tables, and plot axes. If a different type of object is selected when you choose this command, a beep sounds to let you know that the selected item cannot be edited. Edit Colors You can use this command to edit the colors on the palette, save a custom color file, load a saved color file, or print the current palette. You can also reset the palette to its original defaults using this command. Edit Arrow Heads You can use this command to customize the height, length, and inset for each arrow style. You can also reset the arrowheads to their default settings using this command. A.10 Curve Fit Menu The Curve Fit menu lists the types of curve fits that can be applied within KaleidaGraph. For more information on a specific type of fit, refer to Section 10.1 or the online help. The following two commands are associated with the General curve fit. See Section 10.5 for more information on the use of these commands. Edit General This command can be used to add new fits to the submenu, remove fits already present, and rearrange fits. A maximum of 16 curve fits can be stored in this submenu. Library This command displays the contents of the current library. One of the main reasons for using the library is to form aliases or shorthand references for functions, variables, and constants. This is particularly useful for defining sections of a formula that exceed the 256 character limit in the Curve Fit Definition dialog for the General curve fit. Section 10.5.7 provides some examples for defining curve fit equations in the library and calling the definitions from the Curve Fit Definition dialog. Note: Do not use the library to open text files containing saved curve fit definitions. These should be opened from within the Curve Fit Definition dialog. A.11 Layout Menu New Position This command places an empty cell in the layout window. To place a plot into an empty cell position, click the cell and select a plot from the Select Plot submenu. Select Plot You can use this command to place plots into the layout window. If you want to replace a plot or empty cell in the layout, click the item to be replaced and choose a plot from the Select Plot submenu. 278 A.10 Curve Fit Menu Command Reference Arrange Layout You can use this command to arrange the plots in the layout window by specifying the number of rows and columns you want to have. The layout window is divided into equal sections, with each plot occupying one of the divisions. The plots are arranged in the order they were added to the layout window, starting at the top of the page and working down from left to right. Set Background You can use this command to set a background and border for the layout window. A.12 Windows Menu Hide Window This command can be used to hide an open window. Hidden data and plot windows can be redisplayed using the Show Data and Show Plot commands. Show Data This command can be used to bring any data window to the front. Show Plot This command can be used to bring any plot window to the front. Show Layout This command brings the selected layout window to the front. Each time you open or create a layout, it is added to the Show Layout submenu. If a default layout has been saved (in the KG Layout settings file), this submenu will always contain an item called KG Layout. It is not possible to permanently add layouts to this submenu. They are only remembered until you quit the program. Clipboard This command displays the Clipboard window, which contains the last item that was cut or copied. The contents of the Clipboard remain intact until another selection is cut or copied. The contents also remain when switching between programs. This allows you to easily transfer selections between programs. Macro Calculator This command displays the Macro Calculator. The calculator combines the RPN (Reverse Polish Notation) programming language with support for 1000 program steps to give you a number of ways to manipulate and transform data. Refer to the online help or the Macro Calculator online manual (on the CD-ROM) for more information on the Macro Calculator. Formula Entry This command displays the Formula Entry window. See Chapter 6 for information on using the Formula Entry window. A.12 Windows Menu 279 KaleidaGraph Plot Script This command can be used to create a number of plots at once that all have the same characteristics. See Section 7.4.3 for information on using the Plot Script command. Show All Plots This command displays all open plot windows at once. Hide All Plots This command hides all open plot windows at once. Close All Plots This command closes all open plot windows at once. A dialog appears if any of the plots contain unsaved changes. Close All Data This command closes all open data windows at once. A dialog appears if any of the data windows contain unsaved changes. Menu Shortcuts This command can be used to add or change keyboard shortcuts for commands in KaleidaGraph. These shortcuts are saved as part of the Macros file. Rename This command can be used to edit the name of the data, plot, or layout window, without having to save it to disk. 280 A.12 Windows Menu KaleidaGraph’s Settings Files Appendix B KaleidaGraph maintains four settings files to save the modifications made to the program. These files are opened each time you start KaleidaGraph, provided they are in the correct location and have the correct file name. If a settings file has a different name or is located in a different directory, the file is skipped. B.1 Style Files Style files contain the settings for most of KaleidaGraph’s dialogs. Any changes made to the original defaults, such as text attributes, plot layout, and dialog settings, are saved in the Style file. A default Style file is automatically opened each time KaleidaGraph is started. This way you can save the settings and have them opened the next time you use the program. The name and location of this file differs between the Windows and Macintosh versions of KaleidaGraph. • Windows: The default settings file is named KGStyle. This file must be in the same directory as KaleidaGraph for it to be opened. • Macintosh: The default settings file is named KG Style. This file must be in the KaleidaGraph Preferences folder or in the same folder as KaleidaGraph for it to be opened. The KaleidaGraph Preferences folder is located in the Preferences folder (in the users Library folder under OS X or in the System Folder for OS 9 and earlier). Custom Style files can be created by choosing File > Export > Style. These files can be opened by choosing Open or Import > Style from the File menu. All of the settings change to reflect the contents of the new Style file. B.2 Macros Files Macros files contain the macros in the Macros menu, the contents of the library, any formulas assigned to the function buttons in Formula Entry, the settings in the Text File Input Format dialog, the keyboard shortcuts, and the curve fits in the General submenu. A default Macros file is automatically opened each time KaleidaGraph is started. This way you can save the settings and have them opened the next time you use the program. The name and location of this file differs between the Windows and Macintosh versions of KaleidaGraph. • Windows: The default settings file is named KGMacros. This file must be in the same directory as KaleidaGraph for it to be opened. B.1 Style Files 281 KaleidaGraph • Macintosh: The default settings file is named KG Macros. This file must be in the KaleidaGraph Preferences folder or in the same folder as KaleidaGraph for it to be opened. The KaleidaGraph Preferences folder is located in the Preferences folder (in the users Library folder under OS X or in the System Folder for OS 9 and earlier). Custom Macros files can be created by choosing File > Export > Macros. These files can be opened by choosing Open, Import > New Macros, or Import > Append Macros from the File menu. All of the affected menus and options change to reflect the contents of the new Macros file. B.3 Layout Files Layout files contain the cell positions and background, as well as any text or graphic objects in the active layout window. These files do not save the plots as part of the layout file. Only the positions of the cells are saved. A default Layout file is automatically opened each time KaleidaGraph is started. This way you can save a layout and have it opened the next time you use the program. You can access the default layout by choosing Windows > Show Layout > KG Layout. The name and location of this file differs between the Windows and Macintosh versions of KaleidaGraph. • Windows: The default settings file is named KGLayout. This file must be in the same directory as KaleidaGraph for it to be opened. • Macintosh: The default settings file is named KG Layout. This file must be in the KaleidaGraph Preferences folder or in the same folder as KaleidaGraph for it to be opened. The KaleidaGraph Preferences folder is located in the Preferences folder (in the users Library folder under OS X or in the System Folder for OS 9 and earlier). Custom Layout files can be created by choosing Save Layout or Export > Layout from the File menu when a layout window is active. These files can be opened by choosing Open or Import > Layout from the File menu. The layout opens into a new window, displaying any items that were saved as part of the layout. B.4 Script Files Script files contain the settings and group selections from the Plot Script window. If one has been created, a default Script file is automatically opened each time KaleidaGraph is started. This way you can save the plot script and have it opened the next time you use the program. The name and location of this file differs between the Windows and Macintosh versions of KaleidaGraph. • Windows: The default settings file is named KGScript. This file must be in the same directory as KaleidaGraph for it to be opened. • Macintosh: The default settings file is named KG Script. This file must be in the KaleidaGraph Preferences folder or in the same folder as KaleidaGraph for it to be opened. The KaleidaGraph Preferences folder is located in the Preferences folder (in the users Library folder under OS X or in the System Folder for OS 9 and earlier). Custom Script files can be created by choosing Save Script or Export > Script from the File menu when the Plot Script window is active. These files can be opened by choosing Open or Import > Script from the File menu. The Plot Script window changes to reflect the contents of the new Script file. 282 B.3 Layout Files Toolbox Shortcuts Appendix C This chapter lists the shortcuts available for selecting plot tools and making changes to plot elements directly from the toolbox. The online help contains information about the other kinds of shortcuts available in KaleidaGraph. C.1 Shortcuts for Selecting Plot Tools The table below lists the keyboard shortcuts available for selecting the various plot tools. To: Press: Select the Selection Arrow Spacebar Select the Text tool T Select the Line/Arrow tool L Select the Box tool 1 Select the Rounded-Rectangle tool 2 Select the Oval tool 3 Select the Polygon tool 4 Select the Arc tool 5 Select the Bezier curve tool 6 Activate whatever Object tool is selected in the pop-up menu O Select the Table tool A Select the Eraser tool E Select the Identify tool I Select the Data Selection tool S Select the Zoom Selection tool Z Activate the last tool selected Ctrl (Windows) or (Macintosh) C.1 Shortcuts for Selecting Plot Tools 283 KaleidaGraph C.2 Changing Axis Options from the Toolbox Before using the toolbox to change the axis options, an axis must be selected by clicking twice on the desired axis. The bottom portion of the toolbox will display the icons shown to the right. C.2.1 Exchanging and Removing Axes To exchange or remove axes: 1. Select the desired axis. 2. Click the first Axis Options icon to display the pop-up menu shown below. 3. Turn on Swap X & Y to exchange the X and Y axes or No Axis to remove the selected axis and its tick marks. C.2.2 Axis Scaling, Reversing, and Auto Limits To change scaling, reverse an axis, or return to auto limits: 1. Select the desired axis. 2. Click the second Axis Options icon to display the pop-up menu shown below. 3. Choose Log or Linear to change the axis scaling, turn on Reverse to reverse the axis, or turn on AutoScale to return to the limits originally calculated by KaleidaGraph. The rest of the options are discussed in Sections C.2.4–C.2.6. C.2.3 Linking Axes To link the X2 or Y2 axes: 284 1. Select the X2 or Y2 axis. 2. Click the second of the two Axis Options icons to display the pop-up menu shown below. C.2 Changing Axis Options from the Toolbox Toolbox Shortcuts 3. Choose Link to display the submenu shown below. 4. Choose the type of link to be used for the selected axis. C.2.4 Tick Marks To change the display of tick marks or let KaleidaGraph calculate the number of ticks: 1. Select the appropriate axis. 2. Click the second of the two Axis Options icons to display the pop-up menu shown below. 3. Choose Major or Minor to display a submenu that contains the tick mark options. The submenus for Major and Minor are identical. 4. Use the Inside and Outside commands to change how the ticks are displayed. Turn on Auto to have KaleidaGraph calculate the number of tick marks displayed on the selected axis. C.2 Changing Axis Options from the Toolbox 285 KaleidaGraph C.2.5 Grid Lines To change how the grid lines are displayed: 1. Select the appropriate axis. 2. Click the second of the two Axis Options icons to display the pop-up menu shown below. 3. Choose Major or Minor to display a submenu that contains the grid line options. The submenus for Major and Minor are identical. 4. Turn on Grid to display a gray (dotted) line or Solid to display a solid line. If both items are turned off, grid lines are not displayed. C.2.6 Axis Labels To change the display of the axis labels: 286 1. Select the desired axis. 2. Click the second of the two Axis Options icons to display the pop-up menu shown below. 3. Choose # Format to display a submenu that contains the display options. The options in the submenu depend on the format of the data plotted along the selected axis. The following three figures show the submenus that appear for Numeric (Float, Double, or Integer), Date, and Time formats. C.2 Changing Axis Options from the Toolbox Toolbox Shortcuts Numeric formats Date formats Time formats Using these options, you can change the format of the axis labels as well as display trailing zeros, commas, a prefix, or a suffix. Changes are based on the current settings in the appropriate Label Format dialog (Format menu). 4. Make the desired changes to the submenu. C.3 Changing Plot Style from the Toolbox Before using the toolbox to change the variable options, a plot symbol must be selected in the legend by clicking twice on the symbol. The bottom portion of the toolbox will display the Plot Style icons shown to the right. C.3.1 Variable Color To change the variable color from the toolbox: 1. Select a plot symbol in the legend. 2. Click the Variable Color icon to display a color palette containing the current color choices. C.3 Changing Plot Style from the Toolbox 287 KaleidaGraph 3. Select a different color from the palette. C.3.2 Marker Type, Size, or Number of Markers To change the marker type, size, or number of markers displayed: 1. Select a plot symbol in the legend. 2. Click the Marker icon to display the pop-up menu shown below. 3. Select a different marker type, size, or number from the pop-up menu. C.3.3 Fill Pattern To change the fill pattern of the variable: 288 1. Select a plot symbol in the legend. 2. Click the Fill Pattern icon to display the pop-up menu shown below. 3. Select a different fill pattern from the pop-up menu. C.3 Changing Plot Style from the Toolbox Toolbox Shortcuts C.3.4 Variable Line Style or Width To change the variable’s line style or width: 1. Select a plot symbol in the legend. 2. To change the line style, click the left portion of the Style icon and select a different line style. The active line style is enclosed in a dotted box. 3. To change the line width, click the right portion of the Style icon and select a different line width. The active line width is enclosed in a dotted box. Line Style pop-up menu Line Width pop-up menu C.4 Changing Plot Color from the Toolbox Before using the toolbox to change the plot colors, either the plot frame or an axis must be selected. If the frame is selected, you can edit the interior and background colors. If an axis is selected, you can change the frame and grid colors. C.4.1 Interior and Background Colors To change the interior or background colors from the toolbox: 1. Click any of the axes once to select the plot’s frame. The bottom portion of the toolbox will display the icons shown to the right. The Color icon controls the interior and background color. It consists of two sections: an interior color icon (upper left) for setting the plot’s interior color, and a background icon (lower right) for setting the background color. 2. Click one of the icons in the palette to display a color palette containing the color choices. C.4 Changing Plot Color from the Toolbox 289 KaleidaGraph 3. Select a different color from the palette. To make the interior or background of the plot transparent: 1. Click any of the axes once to select the plot’s frame. The bottom portion of the toolbox will display two icons. 2. Click the bottom icon to display the following pop-up menu. 3. Turn on either of the commands in this pop-up menu to make that portion of the plot transparent. C.4.2 Frame and Grid Colors To change the frame or grid colors from the toolbox: 1. Select one of the plot’s axes. The bottom portion of the toolbox will display the icons shown to the right. The first icon controls the frame and grid color. It consists of two sections: a frame color icon (upper left) for setting the plot’s frame color, and a grid icon (lower right) for setting the grid color. 290 2. Click one of the icons in the palette to display a color palette containing the color choices. 3. Select a different color from the palette. C.4 Changing Plot Color from the Toolbox Toolbox Shortcuts C.5 Changing Text Attributes from the Toolbox Holding down the mouse button after clicking the Text tool displays the pop-up menu shown below. You can use this pop-up menu to change the attributes of selected text objects directly from the toolbox. If a selection is not present in the plot window, the default attributes can be set for any text labels created with the Text tool To change the attributes of a text label directly from the toolbox: 1. Select the label(s) to be modified. • Individual labels are selected by clicking the label once with either the Text tool or Selection Arrow. • Legend text is selected by clicking the label once with the Text tool. • Axis or value labels are selected as a group by clicking any of the labels in the group with the Selection Arrow. They may also be selected individually by clicking with the Text tool. • Multiple text labels can be selected by pressing Shift and clicking each label with the Selection Arrow. • All of the text labels can be selected at once by choosing Edit > Select All. Everything in the plot is selected, but changes made using the Text tool only affect text objects. 2. Click the Text tool and hold down the mouse button to display the pop-up menu. 3. Choose any of the commands in the pop-up menu. Choosing any of the commands except Erase Background displays a submenu that contains the options for that item. 4. Continue making selections from the pop-up menu until all of the labels are set up as desired. To set the default attributes: 1. Verify that a selection is not present in the plot window. 2. Click the Text tool and hold down the mouse button to display the pop-up menu. 3. Choose any of the commands in the pop-up menu. Choosing any of the commands except Erase Background displays a submenu that contains the options for that item. 4. Make the desired changes in the pop-up menu. Any text objects that you create with the Text tool have these attributes. The attributes that you set are saved as part of the Style file. You can also use the Text Options command (Format menu) to set the defaults for standard text labels. C.5 Changing Text Attributes from the Toolbox 291 KaleidaGraph 292 C.5 Changing Text Attributes from the Toolbox Reference Information Appendix D This chapter provides information on the methods and equations used in different areas of the program. D.1 Box Plot Definition Each box encloses 50% of the data with the median value of the variable displayed as a line. The top and bottom of the box mark the limits of ± 25% of the variable population. The lines extending from the top and bottom of each box mark the minimum and maximum values within the data set that fall within an acceptable range. Any value outside of this range, called an outlier, is displayed as an individual point. Note: Outliers are used in the calculations for the Box plot. Removing outliers changes the entire plot. You do not have any control over the marker used to represent outliers. Upper Quartile (UQ) Interquartile Distance (IQD) Median Lower Quartile (LQ) Outlier Figure D-1 Box plot terms • Median - The data value located halfway between the smallest and largest values. • Upper Quartile (UQ) - The data value located halfway between the median and the largest data value. • Lower Quartile (LQ) - The data value located halfway between the median and the smallest data value. • Interquartile Distance (IQD) - The distance between the Upper and Lower Quartiles (UQ - LQ). • Outliers - Points whose value is either: greater than UQ + 1.5 * IQD or less than LQ - 1.5 * IQD D.1 Box Plot Definition 293 KaleidaGraph D.2 Statistics Equations Mean n = number of data points xi = current data value (from 1 to n) x = mean of the data RMS (Root Mean Square) n n 1 x = --- ∑ x i n 1 2 --- ∑ x i n i=1 Standard Deviation ∑ 2 xi i=1 Standard Error Standard Deviation ---------------------------------------------n n – n( x )2 i=1 ---------------------------------n–1 Skewness 1/2 Variance n ∑ xi – n ( x )2 2 i=1 --------------------------------n–1 Kurtosis n n 1 --- ∑ ( x i – x ) 3 n i=1 --------------------------------------------n 3/2 1 2 --- ∑ ( x i – x ) n 1 --- ∑ ( x i – x ) 4 n i=1 ----------------------------------------–3 n 2 1 2 --- ∑ ( x i – x ) n i=1 i=1 D.3 Student t-Test Equations x = mean of the data N = number of data points xi and yi = current data value (from 1 to N) t value (single sample) x – Test Value t = ------------------------------------------Standard Error ( x ) t value (paired data) x A – xB t = ----------------sD sD = Var ( x A ) + Var ( x B ) – 2Cov ( x A, x B ) --------------------------------------------------------------------------------------N N 1 Cov ( x A, x B ) ≡ ------------- ∑ ( x Ai – x A ) ( x Bi – x B ) N–1 i=1 294 D.2 Statistics Equations Reference Information t value (unpaired data with equal variance) x A – xB t = ----------------sD sD = ∑i ∈(Axi – x A ) + ∑ ( xi – xB ) 1 1 i∈B ------------------------------------------------------------------------- ------- + ------- N A + NB – 2 N A N B 2 2 t value (unpaired data with unequal variance) x A – xB t = -----------------------------------------------------------------------Var(x A) ⁄ N A + Var(x B) ⁄ N B Correlation ∑ ( xi – x ) ( yi – y ) i --------------------------------------------------------------- ∑ ( xi – x ) 2 ∑ ( yi – y ) 2 i i F value Larger Variance ----------------------------------------Smaller Variance D.4 Statistical References Wilcoxon Signed Rank, Wilcoxon-Mann-Whitney, Kruskal-Wallis, and Friedman Tests Siegel, S. and Castellan, N. J. Jr. Nonparametric Statistics for the Behavioral Sciences. McGraw-Hill, New York (1988). Zar, J. H. Biostatistical Analysis. Prentice-Hall, Upper Saddle River, NJ (1999). One Way ANOVA, Two Way ANOVA, and Tukey HSD Tests Zar, J. H. Biostatistical Analysis. Prentice-Hall, Upper Saddle River, NJ (1999). Neter, J., Kutner, M. H., Nachtsheim, C. J., and Wasserman, W. Applied Linear Statistical Models. McGrawHill, New York (1996). Wilcoxon Matched Pairs and Dunnett Tests Zar, J. H. Biostatistical Analysis. Prentice-Hall, Upper Saddle River, NJ (1999). One Way Repeated Measures ANOVA, Two Way Repeated Measures ANOVA, Bonferroni, and Holm Tests Neter, J., Kutner, M. H., Nachtsheim, C. J., and Wasserman, W. Applied Linear Statistical Models. McGrawHill, New York (1996). D.4 Statistical References 295 KaleidaGraph D.5 Curve Fit References General Curve Fit Press, W. H., Flannery, B. P., Teukolsky, S. A., and Vetterling, W. T. Numerical Recipes in C. Cambridge University Press, New York (1988). Linear, Polynomial, Exponential, Logarithmic, and Power Curve Fits Beyer, W. H. Standard Mathematical Tables. CRC Press, Cleveland (1976). Smooth Curve Fit Stineman, R. W. A consistently well-behaved method of interpolation. Creative Computing, July (1980). Weighted Curve Fit Chambers, J. M., Cleveland, W. S., Kleiner, B., and Tukey, P. A. Graphical Methods for Data Analysis. Duxbury Press, Boston (1983). Cubic Spline Curve Fit Press, W. H., Flannery, B. P., Teukolsky, S. A., and Vetterling, W. T. Numerical Recipes in C. Cambridge University Press, New York (1988). Interpolate Curve Fit Stineman, R. W. A consistently well-behaved method of interpolation. Creative Computing, July (1980). 296 D.5 Curve Fit References Reference Information D.6 Pearson’s R and Chi Square Equations χ2 = Chi Square yi = actual value xi = calculated value σi = weight y = mean of actual values x = mean of calculated values Pearson’s R (Least Squares curve fits) ∑ ( xi – x ) ( yi – y ) i R = --------------------------------------------------------------- ∑ ( xi – x ) 2 ∑ ( yi – y ) 2 i i Pearson’s R (General curve fit) R = χ2 1 – -------------------------------∑ σi ( yi – y ) 2 i Chi Square χ2 = yi – xi - ∑ ------------σi 2 i D.6 Pearson’s R and Chi Square Equations 297 KaleidaGraph 298 D.6 Pearson’s R and Chi Square Equations Glossary active window: The frontmost window on the desktop. The active window’s title bar is highlighted. Align tool: A tool used to align a group of selected objects in the plot or layout window. analysis of variance (ANOVA): A statistical test that compares the means of two or more groups for a statistically significant difference. KaleidaGraph provides four ANOVA tests: one way, two way, one way repeated measures, and two way repeated measures. anchor point: An endpoint on a segment of a Bezier curve. Anchor points contain direction points and tangent lines. The position of the anchor points and their direction points determine the shape of the curve segment. anchor tick: The anchor tick specifies the value from which all other major tick marks are calculated. When placing major ticks at a specific interval, the interval is counted from the value of the anchor tick. This tick does not have to be at the edge of the axis; it can be placed anywhere. AppleScript: A system-level scripting language available on the Macintosh. It is used to automate processes within programs that support AppleScript. Apple Event: A system-level command sent between programs. The command tells the destination program to perform a specific operation. Arc tool: A tool used to draw arcs in the plot or layout window. axis: One of the horizontal or vertical lines in a plot along which values or categories are plotted. axis labels: Labels that display the values associated with the major tick marks on the plot. axis titles: Titles that are used to identify which variable is plotted along an axis. The titles are taken from the column names being plotted. If multiple variables are plotted on the same axis, the title comes from the first column being plotted. background color: The color KaleidaGraph uses to represent white pixels in fill and pen patterns. Bezier curve: A curve made up of one or more segments. Each segment is defined by four points: two anchor points, which determine the endpoints, and two direction points, which determine its shape. Boolean: A value that results from evaluating an expression. The value can be either true (non-zero) or false (zero). Box tool: A tool used to draw squares and rectangles in the plot or layout window. cell: The basic unit of a data window where values are entered and stored. Clipboard: A window that contains the last selection that was cut or copied. The contents remain until the next time you cut or copy a selection. 299 KaleidaGraph column: In the data window, a vertical line of cells. A maximum of 1000 columns are available. In a column plot, columns are the vertical bars that represent the data values. column title: The name identifying a column in the data window. column numbers: The numbers located to the left of the column titles, used to identify each column. The column numbers are used by Formula Entry and the Macro Calculator during calculations. These numbers change when a selection is made in the data window. Command key: This key ( computer. ) enables you to use keyboard shortcuts to choose commands on a Macintosh comments: Notes added to a macro or function to make it easier to follow. Ctrl key: This key enables you to use keyboard shortcuts to choose commands under Windows. curve fitting: The process of applying one of 10 different types of fits to a variable in the plot window. The fits can be used to find an equation for the data, to smooth the curve between the points, or to see how closely the data compares to a specific equation. Data Selection tool: A tool used to select a portion of the data on a plot for further plotting and analysis. data window: A window containing a spreadsheet used to enter and store data for plotting and analysis. default settings: Settings that KaleidaGraph uses unless you specify different settings. You can save the current settings as default settings by choosing File > Export > Style. degrees of freedom: This is a measure of the sample size, which affects the power of the statistical test. delimiter: A character used to separate data within a text file; for example, tabs, spaces, or commas. Dynamic Data Exchange (DDE): A feature that is used to create a link between data in a source document and a KaleidaGraph for Windows data window. If the data in the source document changes, the data window updates to reflect the changes. Eraser tool: A tool used to delete text and other objects (such as lines, boxes, and pictures) from the plot or layout window. error bars: Vertical or horizontal lines on a plot that illustrate the statistical error of the data. extract: To retrieve the original data from a plot which was saved with data. You can use either the Extract Data command or the Find Data button ( ) to display the plot’s data. fill pattern: A pattern chosen from the pattern palette to fill a selected object. Find Data button: This button ( ) is located in the upper-right corner of the plot window. Clicking this button displays data windows referenced by the plot. If the data is archived in the plot, the data windows are extracted and displayed. 300 Glossary foreground color: The color KaleidaGraph uses to represent black pixels in fill and pen patterns. format: How the data in a column is displayed. Each column has its own format, which controls the way its values are displayed and used in a plot. formula: A sequence of values, column references, memory references, functions, or operators that generate data from existing data. Formula Entry: A window that is used to enter and execute algebraic formulas which operate on the active data window. formula script: A program written in the Posted Note of the Formula Entry window. Formula scripts can automate the process of opening data, creating plots, and exporting plots to disk or to a printer. frame: The line surrounding a bar, column, pie wedge, legend, or object in the plot or layout window. Gaussian equation: An equation of the form m1+m2*exp(–(m0–m3)*(m0–m3)/(m4*m4)). A good starting value for m1 is the value that the tails of the curve approach for large values of |x|. The maximum of the curve can be used for m2. The mean of the data is a good guess for m3. The bell-width is a good guess for m4. grid lines: Horizontal or vertical lines that may be displayed at the major and minor tick marks. group: To combine two or more objects so that they act as a single object. handles: Points at the corners of an object’s boundary which can be used to modify the size and shape of the object. Home button: This button ( ) is located in the upper-left corner of the data window. Click this button to return the data window to its origin (row 0, column 0). Identify tool: A tool used to find coordinates of points on a plot. indexed data: A type of data format where a factor column contains the group names, and one or more columns contain the corresponding data values for each group. insertion point: The blinking vertical line that appears whenever you click within a cell or a text dialog. justification: The method used to align text and labels. You can left, center, or right justify text and labels. layer: A separate part of the plot window used to organize objects. You can create plots with several layers, with each layer containing different objects. Layout file: A settings file that contains the cell positions and background, as well as any text or graphic objects in the active layout window. Layout window: A window used to place multiple plots on a single page. Text, tables, and other objects may be placed anywhere in the layout window. The page may be copied to the Clipboard, saved in a variety of formats, or printed. legend: The portion of the plot that contains symbols and labels used to identify each variable in a plot. 301 KaleidaGraph library: Used to create and store shorthand references for functions, curve fits, constants, and variables. Line/Arrow tool: A tool used to add lines or arrows to the plot or layout window. macro: An RPN program that performs a series of calculations on the active data window. Macro Calculator: An RPN calculator which can be used to write and execute macros that operate on the active data window. Macros file: A settings file that contains the macros in the Macros menu, the contents of the library, any formulas assigned to the function buttons in Formula Entry, the settings in the Text File Input Format dialog, the keyboard shortcuts, and the curve fits in the General submenu. major ticks: Marks that display the major divisions along an axis. marker: A symbol which represents a single data point in the plot window. Metafile: A Windows file format used by graphics programs to transfer documents to different programs. minor ticks: Minor ticks display the divisions between the major tick marks. nonparametric tests: Statistical tests that do not require the data be normally distributed. These tests operate on the ranks of the values. Examples of nonparametric tests include the Wilcoxon, Kruskal-Wallis, and Friedman tests. object handles: Small squares that appear when an object is selected. The object can be resized by dragging these handles. Object Linking and Embedding (OLE): A feature that can be used to embed a KaleidaGraph for Windows plot in another application. To edit an embedded plot, double-click the plot to start KaleidaGraph and make changes. Oval tool: A tool used to draw circles and ovals in the plot or layout window. overlay: To place multiple plots on top of each other in the layout window to get the appearance of a single plot. P value: This value is a probability, with a value that ranges from zero to one. It is used to determine if there is a statistically significant difference in the groups being analyzed. If this value is below a certain level (usually 0.05), the conclusion is that there is a difference between the groups. parametric tests: Statistical tests that assume the samples are drawn from populations that are normally distributed. Examples of parametric tests include the t-test and analysis of variance (ANOVA). pen pattern: A pattern given to the line segments of an object. PICT: A Macintosh file format used by graphics programs to transfer documents to different programs. plot script: A series of data selections from any number of data windows that are used to create multiple plots at once. A plot script is created in the Plot Script window. 302 Glossary plot title: The name of the graph. By default, its name is taken from the name of the data window. plot window: Any window that contains a plot. Plots are created by choosing a plot type from the Gallery menu. When the plot window is active, certain menus are displayed that only affect the plot window. Polygon tool: A tool used to draw an object with any number of sides in the plot or layout window. post hoc tests: Post hoc tests (also known as multiple comparisons) are used to isolate the differences between groups when performing a one way or one way repeated measures ANOVA. KaleidaGraph provides the following post hoc tests: Tukey HSD, Bonferroni, Holm, and Dunnett. Posted Note: A text editor available in both the data and Formula Entry windows. In the data window, it is used to enter information about the current data set. In Formula Entry, it can be used to write a multi-line formula or a script to automate the plotting process. raw data: A type of data format where the data values for each group are placed in separate data columns. residual: The difference between an actual data value and a mean or other estimated value. Rounded Rectangle tool: A tool used to draw squares and rectangles which have rounded corners. row: A horizontal line of cells. A maximum of 1 million rows can be displayed in the data window. row numbers: The column of numbers that appear on the left side of every data window. Script file: A settings file that contains the settings and group selections from the Plot Script window. Selection Arrow: A tool used to select, move, and resize objects. This tool is also used to select an object’s properties from pop-up menus. shift-click: To click the mouse button while pressing Shift. This technique is used to select multiple objects or deselect individual objects. sort key: A column that contains the values you want to sort by. You can specify three sort keys at a time for each sort. Style file: A settings file that contains the settings for most of KaleidaGraph’s dialogs. Any changes made to the original defaults, such as text attributes, plot layout, and dialog settings, are saved in the Style file. Table tool: A tool used to create tables of data within the plot or layout window. template: Any plot that is used as a base for creating new plots. The new plot has the same characteristics as the template. Text tool: A tool used to create and edit labels in the plot or layout window. tick marks: The lines which indicate the major or minor increments along an axis. toolbox The floating window which displays the tools available to create and edit items in the plot or layout window. 303 KaleidaGraph ungroup: To separate a grouped object into its original components. Update Plot button: This button ( ) is located in the upper-right corner of the data window. Click this button to force an immediate update of the plot that is currently linked to it. X axis: The horizontal axis in a plot, which usually represents the independent variable. Y axis: The vertical axis in a plot, which usually represents the dependent variable. Zoom Selection tool: A tool that can be used to quickly change the axis limits. 304 Index Symbols ! 105 - 105 != 106 #CLEAR command 112 #CLEARDATA command 112 #CLOSE command 113 #CLOSE/ALL command 113 #CLOSE/OPT command 113 #COPY command 113 #CUT command 114 #DATA command 114 #DATA/NOTITLE command 114 #DATAFILE command 115 #FORMULA command 115 #MERGEFILE command 116 #METAFILE command 116 #METAFILE/OPT command 116 #OPEN command 117 #PAGE_PRINT command 117 #PASTE command 117 #PICT command 118 #PICT/OPT command 118 #PLOT_PRINT command 118 #SAVE command 118 #SCRIPT command 119 #SELECTION command 120 #SET_DIRECTORY command 121 % 105 && 106 ( ) 105 * 105 + 105 / 105 < 105 <= 105 = 106 == 106 > 105 >= 105 ? : 106 [ ] 98, 106 ^ 105 || 106 π Series macro 275 Numerics 0o Rotation command 198 180o Rotation command 198 270o Rotation command 198 90o Rotation command 198 A abs() function 106 abs(x) macro 275 active window, changing 39, 147 Add Rows command 42, 273 Add Values command 170, 175, 271 Add Windows file extensions check box 17 adding background or border to a layout 260 comments to a formula script 112 comments to formulas 97 curve fits to Curve Fit menu 219 curve fits to saved plots 220 data to saved plot 168 empty cells to a layout 254 error bars 236–245 lines to Bar/Column plots 171 plots to a layout 254 rows and columns 42 subscripts and superscripts to text 197 value labels 170, 175 Align command 192, 277 Align tool description 179 using 192 aligning objects 192 All Windows check box 45 Allowable Error field 217 305 KaleidaGraph Alpha pop-up menu 89 Alt. Font command 184 alternate font 44 analyzing data one sample 71–73 repeated measurements 82–88 two or more groups 74–81 Anchor Tick field 152, 157 angular axis 172 annotating markers 238 ANOVA one way 78 one way repeated measures 85 reference 295 two way 80 two way repeated measures 86 ANOVA command 79, 80, 86, 87, 274 Append Columns command 42, 272 applying Cubic Spline curve fit 213–214 General curve fit 224–225 Polynomial curve fit 211–213 Arc tool description 178 using 201 arcs creating 201 editing 202 error arcs 242 Arrange Layout command 257, 279 arranging plots 257 arrowheads, editing 201 arrows creating 200 editing 201 Ascending Sort command 59, 273 ASCII files, importing 50–57 aspect ratio 255 assigning formulas to function buttons 95 Auto Link command 167, 270 Auto Print check box 145 Auto Refresh command 264, 271 Auto Save check box 145 Automatically dispose of old plots check box 146, 148 automating 111–124, 140–146 axes 306 editing 152–155 exchanging 153, 284 linking 154, 284 axis angular 172 hiding 153, 284 limits 152, 187 linking a second axis 154 radial 172 removing 284 resizing 165–166 reversing 153, 284 scaling 284 thickness 155 axis labels description 15 editing 159–160, 196 formatting 160, 286 frequency 160 removing 160 reversing 153, 284 axis limits setting 152 Zoom Selection tool 187 Axis Options command 152–160, 270 Axis settings Plot Size dialog 256 Set Plot Size dialog 165 axis titles description 15 editing 196 B background adding to a layout 260 color editing plot color 164, 290 legend 149 objects 205–206 Bar charts 130–132, 169–171 Bezier curve tool description 178 using 203–204 Bezier curves creating 203 description 203 editing 204 Bin Data command 66, 273 Index Binary Mode command 58, 269 binning data 66–68 Black Column Frame check box 169 Bonferroni test 89, 295 border 260 Box plot definition 293 description 129 Box tool description 178 using 201 break 49 Bring To Front command 193, 277 buttons Find Data button 14, 137, 167–168 Home button 12, 40 Posted Note button 46, 96, 111, 273 Update Plot button 12, 167–168, 270 C calculating curve fit values 100–103 statistics 65, 97–98 with date and time data 103 Can't Undo command 268 canceling General curve fit 225 Cell Background command 183 Cell Horizontal Line command 183 Cell Vertical Line command 183 cell() function 94, 106 cells entering data into 47 moving between 40 referencing in formulas 94 selecting 41 Center Justification command Edit String dialog 198 Edit Table dialog 183 Center Text check box 238 changing axis limits 152, 187 axis scaling 153, 284 axis thickness 155 cap length 245 color of legend text 151 column width 45 data format 45 display of tick marks 156 fill and pen patterns 149, 206 foreground and background color 149, 205 grid line thickness 158 line styles and widths 150, 207 magnification 148, 263 marker thickness 163 number of tick marks 156 plot color 164, 289 plot lines, markers, and fill patterns 161 tick mark interval 157 tick mark length and thickness 157 Chi Square 231 Chi Square equation 297 choosing post hoc test 89 statistical test 70 circles creating 201 editing 202 Clear command 58, 191, 269 Edit String dialog 197 Edit Table dialog 182 Clear Data command 58, 269 Clear w/Titles command 269 clearing data 58 Clipboard 58, 185, 191, 249, 262 Clipboard command 279 Close All Data command 40, 280 Close All Plots command 148, 280 Close command 40, 148, 265 Edit Table dialog 182 Close/NoSave command 40, 148, 265 closing data windows 40 plot windows 148 cmax() function 108 cmin() function 108 Coefficient of Determination 231 color background 164, 205–206, 289 curve fit 163 customizing 278 error bars 237 foreground 205–206 307 KaleidaGraph grid line 164, 290 interior 164, 289 legend text 151 plot frame 164, 290 text 198 variable 163, 287 Color icon 149, 205, 260 toolbox 179–180 column numbers 13 titles 13 width 45 Column Format command 44–45, 48, 273 Column Offset field 169 Column plot adding lines 171 adding value labels 170 changing column offset 169 customizing 169–171 description 131 removing column frame 169 Column Width field 45 columns adding 42 changing width 45 deleting 43 editing titles 44 formatting 44–45 inserting 43 referencing in formulas 94 selecting 41 transposing data 60 combining data files 265 commands Edit String dialog 197–198 Edit Table dialog 182–184 Formula Entry 105–110 formula scripting 112–121 KaleidaGraph 265–280 comments adding to a formula script 112 adding to formulas 97 Compress Rows command 273 conditional testing 106 constants 104 constraining parameters 226 shape of objects 190 308 coordinates 185 Copy command 58, 268 Edit String dialog 197 Edit Table dialog 182 Copy Graph command 249, 268 Copy Layout command 262, 268 Copy Selection command 191, 268 Copy Style command 183 Copy Table command 183 Copy to Clipboard button 65, 67 Copy w/Titles command 268 copying coordinates 185 curve fit coefficients 231, 232 curve fit values to data window 232 data 58 layouts 262 objects 191 plots to Clipboard 249 residuals to data window 233 correlation 295 Correlation check box 84 correlation coefficients 231 correlation probability value 84 correlation value 84 cos() function 106 Create Link command 269 Create Series command 49, 273 creating arcs 201 arrows 200 Bezier curves 203 circles 201 custom library 104 data series 49–50 formula scripts 111 formulas 94 library definitions 104 lines 200 new data window 39 new layout 253 ovals 201 plot script 140–142 plots 134 polygons 202 rectangles 201 rounded rectangles 201 rounded squares 201 Index shapes 200–204 similar plots 138–146 squares 201 tables 181 text labels 195 csum() function 108 Cubic Spline curve fit applying 213–214 data restrictions 211 description 211 reference 296 Curve Fit button 163 curve fit coefficients 230, 232 curve fit definition constructing 215 defining in the library 227 entering custom equation 223 importing 221–222 initial conditions 216 multiple independent variables 226 predefined equations 221–222 Curve Fit Definition dialog 216 curve fit equations changing format 276 correlation coefficient display 231 displaying 230 editing 230 hiding 271 Curve Fit menu 278 adding a new fit 219 rearranging curve fits 219 removing curve fit definitions 220 saving changes 220 Curve Fit Options command 234–235, 277 Curve Fit Points field 235 curve fit results Chi Square 231 copying fit values to data window 232 copying residuals to data window 233 copying to Calculator 232 copying to Clipboard 232 correlation coefficients 231 displaying the equation 230 editing the equation 230 parameter errors 231 viewing coefficients 230 curve fit types Cubic Spline 211 Exponential 210 General 209 Interpolate 211 Linear 210 Logarithmic 210 Polynomial 210 Power 210 Smooth 210 Weighted 211 curve fits applying 211–214, 224–225 color 163 defining in the library 227 displaying equation 230 displaying only the curve fit 235 editing resulting equation 230 exporting results 232–233 extrapolating 234 forcing fit through the origin 235 getting values from 100–103 increasing curve fit points 235 limiting parameters 226 line style 163 line width 163 multiple independent variables 226 removing 233 viewing coefficients 230 weighting data 226 customizing plots Bar plots 169–171 Pie charts 174–175 Polar plots 172–173 Cut command 58, 191, 268 Edit String dialog 197 Edit Table dialog 182 Cut w/Titles command 268 cutting data 58 D data adding to saved plot 168 binning 66–68 clearing 58 copying 58 creating a series 49 cutting 58 entering 47–49 entering for statistical tests 71, 74, 82 executing macros 62 309 KaleidaGraph extracting from plot 166–167 format 45 importing 50 interpolating 99 masking 61, 99, 186 missing values 49 opening 16 pasting 58 printing 63 saving 63 sorting 59 statistics 65 transposing 60 unmasking 61, 99 updating in a plot 167 data files, merging 265 Data Format field 54 Data menu 272–273 Data Selection tool description 179 using 186–187 data windows adding rows and columns 42 changing column widths 45 changing data format 45 closing 40 copying curve fit values into 232 copying residuals into 233 creating new 39 cutting, copying, pasting, and clearing data 58 deleting rows and columns 43 displaying 39 editing column titles 44 elements 12–13 entering data 47–49 extracting 166 going to a cell 41 hiding 39 importing text files 50 inserting rows and columns 43 merging 265 moving around 40 opening 16 printing 63 renaming 280 saving 63 selecting cells 41–42 switching between Overwrite and Insert Mode 41 toolbar 16 dates 310 entering 48 performing calculations 103 default attributes legend 138, 151, 272 objects 205 plot layout 138, 165 setting 20 tables 185 text labels 198 Text tool 291 Default Date Format setting 48 Define Layout command 138, 151, 165, 272 defining curve fits in library 227 custom General curve fit equation 223 plot layouts 138, 165 Delete Column command 43, 272 Delete Columns command 183 Delete Row command 43, 272 Delete Rows command 183 deleting items in layout window 264 objects 191 rows and columns 43 Delimiter setting 51 Derivative macro 275 Descending Sort command 59, 273 deselecting objects 189 diff() function 106 Display Equation command 230, 271 Display Legend command 271 Display Pie Values check box 175 Display R^2 instead of R check box 231 Display Title command 271 displaying curve fit coefficients 230 curve fit equations 230 data used to create a plot 166 data windows 39 equations 271 error arcs 242 error bar cap 244 grid lines 158 in layout window 263 in plot window 148 layout window 253 legend 271 Index plot title 271 plot windows 148 point coordinates 185 ruler 148, 263 tick marks 156, 285 Double X plot 126 Double XY plot 126 Double Y plot 126 Down command 193, 277 Draw Cap Only check box 244 Draw Column Frame check box 169 Draw Error Arc check box 242 drawing shapes 200–204 Dunnett test 90, 295 Duplicate command 190, 269 duplicating objects 190 E Edit Arrow Heads command 201, 278 Edit Colors command 205, 278 Edit General command 219–221, 278 Edit Macros command 275 Edit menu 268–270 Edit Object command 201, 202, 204, 278 Edit Text command 270 editing arcs 202 arrowheads 201 arrows 201 axes 152–155 axis labels 159–160, 196 axis titles 196 background plot color 164, 290 Bezier curves 204 circles 202 column titles 44 curve fit color 163 curve fit equations 230 curve fit line style 163 curve fit line width 163 data format 45 grid color 164, 290 grid lines 157–158, 286 interior plot color 164, 290 keyboard shortcuts 280 legend frame 149 legend text 151, 196 lines 201 marker size 162, 288 marker type 162, 288 master curve fit list 219 number of markers displayed 162, 288 object attributes 205–207 ovals 202 plot color 164, 289, 290 plot frame color 164, 290 plot labels 196 plot symbol 161–163, 288 plot titles 196 polygons 202 rectangles 202 rounded rectangles 202 rounded squares 202 shapes 200–204 squares 202 tables 182 text labels 195–199, 291 tick marks 155–157 value labels 196 variable color 163, 287 variable line style 163, 289 variable line width 163, 289 entering custom curve fit definition 223 data 47–49 data for statistical tests 71, 74, 82 date and time data 48 formulas 95 numeric data 47 text data 49 EPSF files exporting 251 importing 247 Equation Label Format command 230, 276 equations Chi Square 297 General curve fit 297 kurtosis 294 mean 294 R 297 RMS 294 skewness 294 standard deviation 294 standard error 294 statistics 294 t-test 294 variance 294 See also curve fit equations 311 KaleidaGraph Erase Background command 198, 260 Eraser tool 179, 191, 264 erf() function 107 erfc() function 107 error arcs 242 Error Bar Length field 245 error bars adding 236–245 cap length 245 color 237 displaying arcs 242–243 only displaying error cap 244 plotting values from a column 238 removing 245 single-sided 241 text 238–240 thickness 237 Error Bars command 236–245, 271 errors, General curve fit results 231 Exchange X and Y check box 153 exchanging axes 153, 284 files 17 execute() function 110, 111 executing formulas 95 macros 62 Exit command 21, 267 exp() function 107 exploded Pie chart 174 Exponential curve fit data restrictions 210 description 210 function 210 reference 296 Export command 63, 146, 248, 250, 267 exporting data 63 EPS files 251 graphics files 250 layout files 263 layouts 262 plot script files 146 plots to Clipboard 249 via a plot script 145 with data 248 312 without data 248 text files 63 expr() function 109 Extract Data command 134, 137, 166–168, 271 Extrapolate Fit to Axis Limits check box 234 extrapolating curve fits 234 F F probability value 77 F Test check box 77 F value 77, 78, 80, 86, 87, 295 factorial 105 File menu 265–267 files exchanging 17 opening 16 sharing 17 fill pattern legend 149 objects 206 variable 162, 288 Filter macro 275 filter() function 99 Find Data button 14, 137, 167–168, 271 Fix Size setting 256 Fixed Column Width check box 184 Fixed Row Height check box 184 Force Line fit through zero check box 235 foreground color legend 149 objects 205–206 Format menu 276–277 formatting axis labels 160, 286 columns 44–45 Formula Entry adding comments 97 assigning formulas to function buttons 95 calculating statistics 97–98 calculating values from a curve fit 100–103 commands 105–110 creating a formula 94 creating a formula script 111 curve fit functions 109–110 date and time calculations 103 entering a formula 95 executing a formula 95 Index formula scripts 111–124 formula structure 94 guided tour 35–36 interpolating data 99 masking data 99 math functions 106–108 multi-line formulas 96–97 operators 105–106 referencing cells 94 referencing columns 94 referencing memory registers 94 special functions 110 statistics functions 108–109 unmasking data 99 Formula Entry command 92, 279 formula scripts 111–124, 146 commands 112–121 creating 111 examples 122–124 saving 111 formulas assigning to function buttons 95 creating 94 entering 95 executing 95 multi-line 96–97 structure of 94 using 95 fract() function 107 Frame Color command 183 Frame settings Plot Size dialog 256 Set Plot Size dialog 165 Frame Style command 183 frame thickness 155 Frame Thickness field 155 frequency of axis labels 160 Friedman command 88, 274 Friedman test entering data 82 performing 87 reference 295 function buttons 95 Function plot 133, 137 Functions menu 273–274 G Gallery menu 270 Gaussian equation 301 gen() function 109 General curve fit 215–228 adding a new fit 219 adding fits to saved plots 220 affect on Macro Calculator 229 applying 224–225 Chi Square 231 constructing equation 215 Curve Fit Definition dialog 216 curve fit equation 215 defining equations in library 227–228 description 209 entering custom curve fit definition 223 equations 297 guided tour 36–37 importing definitions 221–222 importing definitions from a text file 221 importing library definitions 222 initial conditions 216 limiting parameters 226 master curve fit list 219 math functions 106 multivariate fits 226 operators 105 parameter errors 231 predefined equations 221–222 rearranging a curve fit 219 reference 296 removing a curve fit definition 220 saving changes 220 specifying partial derivatives 217 statistics functions 108 weighting data 226 General submenu 219–222 getting Help 18 GIF files exporting 250 importing 247 Go To Cell command 41, 273 graphic files exporting 250 importing 247–248 grid lines description 15 displaying 158 in layout window 263 in plot window 148 editing 157–158, 286 313 KaleidaGraph editing color 164, 290 thickness 158 Grid Thickness field 158 Group command 191, 277 grouping objects 191 guided tour applying a General curve fit 36–37 creating and editing a Column plot 30–33 creating and editing a Scatter plot 25–29 editing the legend 34 generating data set 23–25 modifying data in a saved plot 38 using Formula Entry 35–36 using the layout window 33 H Help 18 Help files 18 location 18 Hide All Plots command 147, 280 Hide Borders command 270 Hide Window command 39, 147, 279 hiding axis 153, 284 data windows 39 equations 271 grids 148, 263 legend 271 plot title 271 plot windows 147 ruler 148, 263 High/Low plot 127 Histogram Options command 129, 277 Histogram plot 129 Holm test 90, 295 Home button 12, 40 Horizontal Bar plot adding lines 171 adding value labels 170 changing column offset 169 customizing 169–171 description 130 removing column frame 169 I icons Color 149, 205, 260 314 Pattern 149, 206, 260 Style 150, 207, 260 toolbox 179 Axis Options 180 Color 179–180 Fill Pattern 180 Marker 180 Pattern 179 Style 179 Variable Color 180 Identify tool description 179 using 185 if-else function 106 Import command 16, 146, 247, 266 importing curve fit definitions 221–222 data files 16 graphic files 247–248 layout files 263 missing data 52 plot script files 146 plots 16 plots into layout window 254 text files 50–57 text files using Special format 53–57 increasing number of curve fit points 235 index() function 107 initial conditions 216 inorm() function 107 Insert Column command 43, 272 Insert Columns command 183 Insert Mode command 41, 272 Insert Row command 43, 272 Insert Rows command 183 inserting rows and columns 43 installing KaleidaGraph 8 int() function 107 Integral - Curve macro 275 Integrate - Area macro 275 interior color, editing 164, 290 interp() function 109 Interpolate curve fit data restrictions 211 description 211 reference 296 Index interpolating data 99 interval 157 invcos() function 107 Invert Mask macro 275 invsin() function 107 invtan() function 107 J JPEG files exporting 250 importing 247 justification Edit String dialog 198 Edit Table dialog 183 K KaleidaGraph command reference 265–280 guided tour 23–38 installing 8 quitting 21 settings files 281–282 starting 11 toolbar 16 toolbox 177 uninstalling 10 keyboard shortcuts editing 280 moving in data window 40 moving objects 190 plot window 283 toolbox 283 KG Layout file 282 KG Macros file 281 KG Script file 282 KG Style file 281 Kruskal-Wallis command 81, 274 Kruskal-Wallis test entering data 74 performing 80 reference 295 kurtosis equation 294 kurtosis() function 108 L labels See axis labels or text labels layering objects 193 layout files 282 exporting 263 importing 263 Layout menu 278–279 layout window adding background 260 border 260 empty cells 254 plots 254 arranging plots 257 changing magnification 263 copying 262 creating new layout 253 deleting items 264 displaying 253 exporting 262 grids 263 opening saved layout files 263 overlaying plots 258 placing plots in the layout 254 printing 262 refreshing 264 renaming 280 ruler 263 setting plot size and position 255–256 switching between layouts 264 toolbar 16 layout, defining 138, 165 Least Squares curve fitting 211 Left Justification command Edit String dialog 198 Edit Table dialog 183 legend background color 149, 205 description 15 displaying 271 editing text 151, 196 fill pattern 149 foreground color 149, 205 hiding 271 line style 150 line width 150 moving 189 moving text labels 151, 196 order of variables 15, 149 pen pattern 149 removing frame 150 315 KaleidaGraph resizing 190 saving default style 138, 272 text color 151 length of tick marks 157 Levenberg-Marquardt algorithm 209, 215 library adding a definition 227 basics 104 creating basic curve fit definition 227 complex curve fit definition 228 custom library 104 definitions 104 importing curve fit definitions 222 using 104 Library command 104, 222, 227, 275, 278 limit() function 226 limits axis limits 152 parameters 226 lin() function 109 Line plot 125 line style curve fit 163 legend 150 objects 207 variable 163, 289 Line Thickness field 163 Line tool description 178 using 200–201 line width curve fit 163 legend 150 objects 207 variable 163, 289 linear interpolation 99, 108 scaling 153, 284 Linear Correlation Coefficient 231 Linear curve fit description 210 forcing through origin 235 function 210 reference 296 lines adding to Bar/Column plots 171 316 creating 200 editing 201 Lines Skipped field 52 Link Error Bars check box 241 Link Options command 270 Link Text To Variable Color check box 151, 163 Link To pop-up menu 154 linking axes 154, 284 ln() function 107 log() function 107 Logarithmic curve fit data restrictions 210 description 210 function 210 reference 296 logarithmic scaling 153, 284 logr() function 109 M Macro Calculator 229 Macro Calculator command 279 macro files 220, 281 macro() function 110 Macros menu 274–276 macros, using 62–63 magnification level 148, 263 major grids 157 tick marks changing display 156, 285 changing intervals 157 description 15 number of 156 making notes about the data 46 selections 41 Mann-Whitney test See Wilcoxon-Mann-Whitney test Marker Size field 162 markers number displayed 162, 288 opaque 162 size 162, 288 thickness 163 transparent 162 Index type 162, 288 Mask command 61, 274 mask() function 99, 110 masking data 61, 99, 186 master curve fit list 219–220 matrix operator 98, 106 Max field 152 mean equation 294 mean() function 108 median() function 109 memory registers 94, 229 Menu Shortcuts command 280 Merge command 265 Metafile images exporting 250 importing 247 Min field 152 Minimum Column Size field 184 Minimum Row Size field 184 minor grids 157 tick marks changing display 156, 285 description 15 number of 156 Missing Data Breaks check box 49 missing data values entering 49 importing 52 mod function 105 moving in the data window 40–41 legend 189 legend text 151, 196 objects 189 pie slices 174 plot 189 text labels 189 multi-line formulas 96 multiple data sets 135 independent variables 226 X-Y pairs on a plot 136 multiple comparisons See post hoc tests multivariate fits 226 N name() function 110 New command 39, 265 Edit Table dialog 182 New Layout command 253, 267 New Position command 254, 278 No Axis check box 153, 172 nonlinear curve fit 215 nonparametric tests 70 norm() function 107 Normal command 184 notes 46 npts() function 109 Number setting 51 O object attributes background color 205–206 fill pattern 206 foreground color 205–206 line style 207 line width 207 pen pattern 206 setting defaults 205 Object menu 277–278 objects aligning 192 constraining shape of 190 copying 191 creating 200–204 deleting 191 deselecting 189 duplicating 190 editing 200–204 grouping 191 layering 193 moving 189 pasting 191 resizing 190 selecting 189 sending up or down 193 ungrouping 192 obtaining values from a curve fit 100 offset 166, 255 OLE Options command 270 one way ANOVA entering data 74 317 KaleidaGraph performing 78 post hoc tests 89 reference 295 one way repeated measures ANOVA entering data 82 performing 85 post hoc tests 89 reference 295 Only use built-in sizes check box 197 Open command 16, 265 Edit Table dialog 182 opening data files 16 KaleidaGraph files 16 layout files 263 plot script files 146 plots 16 text files 50 See also importing operators 105 Options command 184 origin 235 Origin settings Plot Size dialog 256 Set Plot Size dialog 165 outliers Box plot 293 removing 186 Oval tool description 178 using 201 ovals creating 201 editing 202 overlaying plots from multiple data windows 135 from one data window 136 in the Layout window 258–259 Overwrite Mode command 41, 272 P P value 73, 78, 80, 81, 85, 86, 87 Pack Columns check box 184 Pack Rows check box 184 Page Setup command 248, 262, 267 paired t-test entering data 82 318 performing 84 parameter errors 231 limits 226 parametric tests 70 Paste command 58, 191, 248, 268 Edit String dialog 197 Edit Table dialog 182 Paste Covariances macro 276 Paste Link command 269 Paste w/Titles command 268 pasting data 58 objects 191 Pattern icon 149, 206, 260 toolbox 179 pen pattern legend 149 objects 206 Percentile plot 130 pi function 108 π Series macro 275 PICT files exporting 250 importing 247 Pie chart adding value labels 175 customizing 174–175 description 132 exploding 174 plotting negative values 133 removing plot frame 174 Plot Color command 164, 276 Plot Extras command 155, 157, 158, 163, 169, 245, 276 plot frame editing color 164, 290 resizing 165–166 Plot menu 270–272 plot script creating 140–142 exporting plots 145 memory considerations 146 pattern recognition 144 selecting different data windows 144 setting legends 142–144 setting titles 142–144 Index when to use 140 Plot Script command 140–146, 280 plot script files 282 exporting 146 importing 146 Plot Style command 161–163, 270 plot symbol, editing 161–163, 288 plot title adding subscripts and superscripts 197 defining in a plot script 142 description 15 displaying 271 editing 196 hiding 271 setting defaults 198 plot tools 177–179 plot windows changing magnification 148 closing 148 displaying 148 elements 14–15 grids 148 hiding 147 importing images into 247–248 renaming 280 ruler 148 toolbar 16 plots adding data 168 adding error bars 236–245 adding to layout window 254 changing plot color 164 copying to Clipboard 249 creating 134 creating and editing text 195–199 curve fitting 211–235 defining layout 138, 165 exporting with data 248 without data 248 extracting data 166 finding coordinates 185 modifying axes 152–155 axis labels 159–160, 286 grid lines 157–158, 286 legend 149–151 lines, markers, and fill patterns 161–163, 287 tick marks 155–157 moving 189 opening 16 overlaying 258 plotting from multiple data sets 135 plotting multiple X-Y pairs 136 printing 248 removing outliers 186 resizing 165–166 saving with data 248 without data 248 similar 138–146 updating 167–168 plotting additional data 168 error values from a data column 238 function 137 multiple data sets 135 multiple X variables 136 PNG files exporting 250 importing 247 Polar Options command 132, 173, 277 Polar plot customizing 172–173 description 132 poly() function 110 Polygon tool description 178 using 202 polygons creating 202 editing 202 Polynomial curve fit applying 212–213 description 210 function 210 reference 296 Post Hoc Test pop-up menu 89 post hoc tests Bonferroni test 89 choosing 89 Dunnett test 90 Holm test 90 performing 89 Tukey HSD test 89 Posted Note data window 12 319 KaleidaGraph Formula Entry window 92, 96–97, 111 Posted Note button 46, 96, 111, 273 Posted Note command 46, 273 pow() function 110 Power curve fit data restrictions 210 description 210 function 210 reference 296 predefined curve fit definitions 221–222 Preferences command 20, 220, 267 preferences, setting 20, 198, 205 Print Bitmap command 267 Print command 267 Print Data command 63, 267 Print Graphics command 248, 267 Print Layout command 262, 267 Print Program command 267 Print Setup command 248, 262, 267 printing bitmaps 267 data 63 layouts 262 plots 248 plots via a plot script 145 program text files 267 Probability Options command 128, 277 Probability plot 128 program text files, printing 267 Promote 2 digit dates less than 40 check box 48 Q Quit command 21, 267 quitting KaleidaGraph 21 R R 231 R equation 297 R2 231 radial axis 172 ran() function 108 Random# macro 275 Read Titles check box 52 rearranging the master curve fit list 219 Recent Files command 16, 267 320 rectangles creating 201 editing 202 Redo command 268 refreshing the layout 264 removing axis 153, 284 axis labels 160 curve fit 233 curve fit from master list 220 error bars 245 frame in Pie chart 174 outliers 186 Rename command 280 renaming data windows 280 layout window 280 plot windows 280 repeated measurements 82 Repeated Measures check box 86, 87 Repeating Factor Name field 86, 87 residuals 233 resizing axis 165–166 legend 190 objects 190 plot 165–166 plot frame 165–166 Reverse check box 153 Right Justification command Edit String dialog 198 Edit Table dialog 183 RMS equation 294 rms() function 109 Rounded Rectangle tool description 178 using 201 rounded rectangles creating 201 editing 202 rounded squares creating 201 editing 202 row numbers 13 rows adding 42 compressing 273 Index deleting 43 inserting 43 selecting 41 transposing data 60 rsum() function 108 ruler 148, 263 Ruler & Grids command 148, 263, 272 running sum 108 S Same as Plot Window setting 256 Save As command 266 Save command 266 Save Data As command 63, 266 Save Data command 63, 266 Save Graph As command 248, 266 Save Graph command 248, 266 Save Layout As command 263, 266 Save Layout command 263, 266 Save Script As command 266 Save Script command 146, 266 saving changes to Curve Fit menu 220 data 63 formula scripts 111 layout files 263 multi-line formulas 97 plot script files 146 plots with data 248 without data 248 plots via a plot script 145 text files 63 See also exporting scaling 153, 284 Scatter plot 126 scientific notation 48 script() function 110 scripting formula scripts 111–124 plot scripts 140–146 scripts. See formula scripts or plot scripts Select All command 42, 269 Edit String dialog 197 Edit Table dialog 183 Select Plot command 254, 278 selecting all cells 42 columns 41 fill patterns for variables 162, 288 Help topics 19 objects 189 range of cells 41 rows 41 variables in the Plot Style dialog 161 Selection Arrow 177 Send To Back command 193, 277 sending objects up or down 193 serial number 11 series 49 Series macro 275 Set Background command 260, 279 Set Defaults command 182, 185 Set Legends button 142 Set Plot Size command 165, 272 Set Titles button 142 setting axis limits 152 default attributes for shapes 205 defaults 20 legends in a plot script 142–144 limits on parameters 226 plot size and position in layout window 255 preferences 20 text defaults 198 titles in a plot script 142–144 settings files 281–282 shapes background color 205 creating 200–204 default attributes 205 editing 200–204 fill pattern 206 foreground color 205 line style 207 line width 207 pen pattern 206 sharing files 17 shortcuts plot window 283 shortcut menu 16 toolbox 283 Show All Plots command 148, 280 Show Borders command 270 321 KaleidaGraph Show Data command 39, 279 Show Layout command 253, 264, 279 Show Macros command 274 Show Markers pop-up menu 162 Show Page command 253 Show Plot command 147–148, 279 Show the plot paper boundary check box 165 Simplify macro 275 sin() function 108 Sinc (5x) macro 275 single sample t-test entering data 71 performing 71 single-sided error bars 241 size markers 162, 288 of plots in layout window 255 plot size 165 skew() function 109 skewness equation 294 Smooth curve fit data restrictions 210 description 210 reference 296 Smooth macro 275 smooth() function 110 sorting data 59 Special format 53–57 Specify Partials check box 217 spline() function 110 sqrt() function 108 squares creating 201 editing 202 Stack Bar plot adding value labels 170 changing column offset 169 customizing 169–170 description 131 removing column frame 169 Stack Column plot adding value labels 170 changing column offset 169 customizing 169–170 description 132 removing column frame 169 322 standard deviation equation 294 standard error equation 294 starting KaleidaGraph 11 statistical tests choosing 70 entering data 71, 74, 82 Friedman test 87 Kruskal-Wallis test 80 nonparametric tests 70 one way ANOVA 78 one way repeated measures ANOVA 85 paired t-test 84 parametric tests 70 post hoc tests 89 single sample t-test 71 two way ANOVA 80 two way repeated measures ANOVA 86 unpaired t-test 77 Wilcoxon matched pairs test 85 Wilcoxon signed rank test 72 Wilcoxon-Mann-Whitney test 78 statistics calculating with Formula Entry 97–98 equations 294 transposing 65 viewing column statistics 65 Statistics command 65, 274 std() function 109 stderr() function 109 Step Options command 277 Step plot 128 Student t command 71, 77, 84, 274 style files 138, 281 Style icon 150, 207, 260 Sub/Super Size field 197 Subscript command Edit String dialog 197 Edit Table dialog 184 Subscript Offset field 197 subscripts 44, 197 Superscript command Edit String dialog 197 Edit Table dialog 184 Superscript Offset field 197 superscripts 44, 197 switching between layouts 264 Index Overwrite and Insert Mode 41 symbols 162 system requirements 7 T t probability value 71, 77, 84 t value 294 Table tool commands 182–184 description 178 using 181–185 table() function 99, 108, 226 tables creating 181 editing 182 setting defaults 185 tan() function 108 Template plot description 133 using 139 Test Value field 72, 73 tests See statistical tests text data, entering 49 text error bars 238–240 Text File Input Format dialog 50–54 text files importing 50–57 saving 63 text labels adding subscripts and superscripts 197 creating 195 editing 195–199, 291 moving 189 setting defaults 198 Text Mode command 58, 269 Text Options command 197, 198, 276 Text plot 133 Text tool commands 197–198 description 178 editing legend 151 using 195–199 thickness axis 155 error bars 237 grid line 158 markers 163 plot frame 155 tick marks 157 tick marks changing display 156 description 15 editing 155–157 intervals 157 length 157 specifying number of 156 thickness 157 Tick Thickness field 157 TIFF files exporting 250 importing 247 time data entering 48 performing calculations 103 Title Format field 54 titles adding subscripts and superscripts 197 defining in a plot script 142 editing 196 setting defaults 198 toolbar 16 toolbox 177–180 transferring files 17 Transpose command 60, 273 Transposed check box 65 transposing data 60 statistics 65 t-test equations 294 paired data 84 single sample 71 unpaired data 77 Tukey HSD test 89 reference 295 tutorial 23–38 two way ANOVA entering data 74 performing 80 reference 295 two way repeated measures ANOVA entering data 82 323 KaleidaGraph performing 86 reference 295 U Undo command 268 UnGroup command 192, 277 ungrouping objects 192 uninstalling KaleidaGraph 10 Unit Series macro 275 Units setting 256 Unmask command 61, 274 unmask() function 99, 110 unmasking data 61 unpaired t-test entering data 74 performing 77 Up command 193, 277 Update & Return command 265 Update command 266 Update Plot button 12, 167–168, 270 Update Plot command 167–168, 270 updating plots 167–168 using Align tool 192 Arc tool 201 Bezier curve tool 203–204 Box tool 201 Data Selection tool 186–187 formula scripts 111–124 Identify tool 185 library 104 Line tool 200 macros 62 Oval tool 201 plot scripts 140–146 Polygon tool 202 Rounded Rectangle tool 201 shortcut menu 16 Special format 53 Table tool 181–185 Template plots 139 Text tool 195–199 toolbar 16 Zoom Selection tool 187–188 324 V Value Label Format command 170, 175, 276 value labels adding 170, 175 editing 196 var() function 109 variable color 163, 287 fill pattern 162, 288 line style 163, 289 line width 163, 289 selecting in the Plot Style dialog 161 variance equation 294 View Covariances macro 276 View General macro 276 viewing coefficients 230 W Weight Data check box 217, 226 Weighted curve fit data restrictions 211 description 211 reference 296 weights 217 wgt() function 110 width 45 Wilcoxon command 73, 78, 85, 274 Wilcoxon matched pairs test entering data 82 performing 85 reference 295 Wilcoxon signed rank test entering data 71 performing 72 reference 295 Wilcoxon-Mann-Whitney test entering data 74 performing 78 reference 295 Windows BMP files exporting 250 importing 247 Windows menu 279–280 windows, renaming 280 Index X X Label Format command 160, 276 X2 Label Format command 160, 276 X-Y Probability plot 128 Y Y Label Format command 160, 276 Y2 Label Format command 160, 276 Z Zoom Selection tool description 179 panning 188 using 187–188 zoom setting 14, 148, 263 325