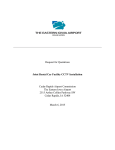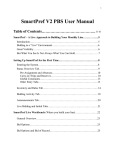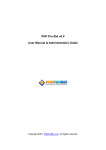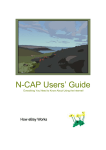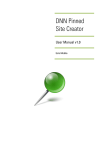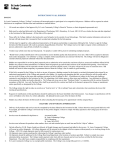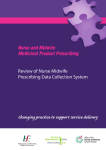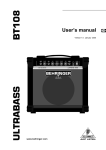Download ThinCats User Manual
Transcript
Mandrake and Alison’s ThinCats User Manual Version 2.0 Introduction This User Manual is intended primarily as a guide for new users. When viewing the manual on a PC you will find that the screen shots will be more readable if you select “fit width”, rather than viewing at 100%. All of the screen shots are taken on a PC. For the most part they should look the much the same on a tablet in landscape mode. The application is also designed to work on a mobile phone (Android or iOS) but the layout is different. It is probably easier to find your way around on a PC or tablet before trying to use the application on a phone. See page 28 for a brief introduction to how the appearance of the application changes with smaller screen sizes. At the time of writing, the application is still under development and changes are being made from time to time. This version of the manual is based on the application as it was on 18 December 2013. General notes ThinCats do not support Internet Explorer. They recommend using Safari, Chrome, or Firefox. Many screens have a Back button. Where provided, this should generally be used in preference to the browser’s back button. The latter may give you an error message. If it does, clicking on the Refresh key (F5) should solve the problem. Background and Disclaimer Mandrake wrote a manual for the previous version of the software, partly because ThinCats were not going to write one but also to improve his understanding of how the system worked. When the new user interface was introduced in November 2013, Mandrake was asked to update the manual. Alison agreed to help. We have not been paid to write it. We are both lender members, retired accountants with no connection with ThinCats whatsoever, other than as lenders. The manual is provided as is and at no cost. Whilst care has been taken in its preparation, the authors can accept no responsibility for loss occasioned to any person acting or refraining from action as a result of any material in this manual. The authors intend to update the manual from time to time but are under no obligation to do so. Nothing in this manual, or in any posting or absence of posting by either author on the ThinCats Forums or in the Q&A on any loan, should be taken as recommending or endorsing either ThinCats as a loan platform or any loan thereon. © Mandrake and Alison, December 2013 Last updated 20 December 2013 ThinCats User Manual Version 2.0 Page 2 Home Screen The Home screen greets you and confirms your alias on the top right of the screen. Tiles link to all the main functions of the system, as listed in the Contents below. The arrangement of the tiles varies with the screen resolution. Contents Description Introduction Home Screen Navigation My Profile Deposit Request Function Withdrawal Request Ask ThinCats to return funds to you 4 Inbox Forum Dashboard Communications with ThinCats Discussion area Loans you have invested in and history of your cash and investments Where you go to make investments, divided into: Primary Market – New loans being auctioned Secondary Market – Second hand loan parts on sale Listing your loan parts for sale 5 6 8 15 20 25 Use on Small Screens (Mobile Devices) Old Versus New Forums The Dropbox Changes 28 29 30 30 Invest Sell Other Notes Personal information and user settings Tell ThinCats that you have sent them money Page 1 2 3 4 4 ThinCats User Manual Version 2.0 Page 3 Navigation The grey Sidebar on the left and the black Menu Bar at the top are available throughout the application. Sidebar The seven grey buttons on the Sidebar take you to various parts of the system and also let you log off: Icon Description Menu icon Function Toggles the width of the sidebar between narrow as shown on the previous page and wide. The wide version includes a text description. Page Home The Home Screen 2 Dashboard The loans you have invested in and history of your cash and investments 8 Forum Discussion area 6 Invest Where you go to make investments, divided into: Primary Market – New loans being auctioned Secondary Market – Second hand loan parts on sale 15 20 Sell Listing loans you have invested in for sale 25 Log Out Logs you out! The icons for Invest and Sell are inconsistent with those on the Home screen. It is to be hoped that this will be fixed in a future release. On narrow screens the Sidebar disappears, to be replaced by a drop-down menu in the Menu Bar (see page 28). If you are working on a narrow screen (e.g. a mobile phone or a tablet in portrait mode), all references to the Sidebar should be taken as referring to that menu. Menu Bar The right-hand end of the black Menu Bar contains four icons. Two duplicate functions on the sidebar: Icon Description Inbox Function Page Communications with ThinCats 5 Forum Discussion area 6 User menu Access your profile Access your Inbox Deposit and Withdrawal Requests 4 Log out Logs you out! (aka Mailbox) Navigation bar On many (but not all) screens away from the Home page, a horizontal grey navigation bar beneath the menu bar shows you where you are in the application ThinCats User Manual Version 2.0 Page 4 User Menu The User Menu has five options: See below Takes you to the Inbox, see page 5 See below See below Self-explanatory My Profile My Profile brings up a screen with three tabs. There is considerable duplication between them: Profile contains some personal information and will provide a facility to upload avatars or photographs for your profile. At present this is disabled. Organisation Settings are your organisation details, including description and address. These were first set up when you joined ThinCats but can be changed here. User Settings are your personal details and address and your Global Event Preferences. Global Event Preferences control what you are notified about. Many people opt to leave most of these options turned off as you can be swiftly swamped with messages. However, it is advisable to turn on the option to receive emails about new loans. Not only does this turn on notifications about new loans, it also ensures that you are notified about polls concerning your loans. If you have registered a mobile phone number with ThinCats, tThe Global Event Preferences screen gives you the option to receive notifications by text (SMS). Ignore it. We believe that SMS notifications have been turned off since June 2013. Deposit Request You cannot make a deposit through the website, but selecting Deposit Request brings up a Deposit Request Form which can be used to notify ThinCats of any deposit that you have made to their account at Street UK. Note that typing 1000 (for example) gives you £10.00, not £1,000. During the UK working day the cash is normally credited to your account within two hours of notification but this is not guaranteed and may change in future. It may take longer at weekends or overnight. If you do not notify ThinCats in this way, it takes up to 3 working days for your deposit to be reflected in your account. Withdrawal Request Selecting Withdrawal Request brings up a similar form, through which you can request ThinCats to refund money to your bank account. We have little experience of the service levels for withdrawals but would expect them to be credited within 4 working days. This is based on 1 working day for ThinCats plus 3 working days for a standard bank transfer. ThinCats User Manual Version 2.0 Page 5 Inbox (aka Mailbox) The mail system is still under development, and at present has limited functionality. Compose, Inbox, Sent, Draft and Trash are self explanatory. Only the Inbox has a delete ‘Dustbin’ button. All mail is sent to seven people at ThinCats. The latest version records mail as sent to seven people rather than showing each person separately. There is (as yet) no Personal Message system, nor any facility for attachments. When you send Deposit or Withdrawal Requests, a copy should appear in your Sent Mail. ThinCats User Manual Version 2.0 Page 6 Forum When you move the cursor over a button it turns green The Forum is intended to be the place for discussion and news about ThinCats. It is a work in progress and its functionality is currently limited. ThinCats are developing it as a replacement for the old Forum at thincats.net, and the old Forum is expected to remain open at least until the new Forum is fully functional . The main differences between the two Forums are listed on page 29. It contains a number of message boards, each of which is accessed by clicking on the relevant View button. The News message board is shown below. Threads are sorted with the most recently modified threads at the top. Just click on a thread to read it, or start a new thread by clicking on the green button: ThinCats User Manual Version 2.0 Page 7 Forum (cont.) Individual threads have the most recent post at the bottom: If you click on “Reply” to a post, this will start a new post by quoting the post to which you are replying. Alternatively... Simply add a new post in the box at the bottom of the thread. If you want to change a post that you have made, you will find that it has an Edit button. Unfortunately, the Forum does not yet support attachments and nor is it searchable. ThinCats User Manual Version 2.0 Page 8 Dashboard - Accounts Summary Data The Dashboard is where you view your investments and can access your transaction history. It has two tabs, “Investment Portfolio” and “Debt Obligation List”, and opens at the Investment Portfolio tab. The Investment Portfolio tab is really two screens in one. The top half provides various summary data, with access to some underlying transaction records, while the bottom half provides a list of loans invested in, with access to underlying records. Accounts Summary Data The Accounts Summary Data analyses the assets you have in ThinCats and represents them graphically as a pie chart. Cash is money available to invest in loans or be repaid to you. Suspense comprises: money tied up in bids on auctions in progress (on both the Primary and Secondary Markets), successful bids on completed auctions where the loan has not yet been drawn down (Primary Market), and loans that have been drawn down but the accounting has not yet been completed. This is particularly relevant for TLCs, which often do not leave Suspense until the month after drawdown commences. Assets comprises loan parts (“Debt obligations”) held, net of capital repayments received, but excluding any items still in suspense. This should equal the total book value of items in your Debt Obligation List. Total is the sum of these three items and represents essentially all the assets you have with ThinCats. Clicking on the purple “See More Accounts” button brings up an additional list of accounts: ThinCats User Manual Version 2.0 Page 9 Dashboard – Accounts Summary Data (cont.) Most of these additional accounts are profit and loss items. Profits are negative, losses are positive: Interest is the cumulative total of all interest you have ever received Listing Fee is cumulative charges for selling on the Secondary Market, excluding VAT Vat due from HMRC is the VAT on listing fees Capital Gain is the gain or loss on items sold on the Secondary Market Capital Loss is the premium or discount on items bought on the Secondary Market At present there does not appear to be an account for underwriting fees. The remaining two are balance sheet accounts, which are rarely, if ever, used. As far we are aware: Debtors is used only to hold the differences between cumulative amounts invoiced and received on certain old loans that were first recorded on Street UK’s accounting systems before being transferred to ThinCats’ system once that was fully set up. They are an artefact of differences between the two systems and will wash out over the life of the loans. Creditors is not used in reporting to lenders. Arrears of interest are not invoiced and, as a result, do not appear in the accounts at all. Thus, debtors do not represent arrears. Reconciling your accounts For lenders who like to reconcile their accounts, this can be done as follows: Description Cash Suspense Assets Total per Accounts Summary Value Comment 0.00 6000.00 110.450.85 116,450.85 Interest Debtors Creditors Listing Fee Vat due from HMRC Capital Gain Capital Loss Cash paid to ThinCats, less withdrawals Total 4,606.41 -0.00 Entered as a minus 0.00 -20.83 -4.17 38.64 -96.56 111,927.36 Not shown on system – see below 116,450.85 Should equal Adjusted Total The old ThinCats interface reported Cash paid to ThinCats, less withdrawals. The lack of this information is a currently a serious problem for anyone wishing to perform a reconciliation. We understand that a report is under development, but until it is released lenders may wish to maintain a manual spreadsheet – see next page. ThinCats User Manual Version 2.0 Page 10 Dashboard – Accounts Summary Data (cont.) Transaction records Clicking anywhere on the green Cash icon in the Accounts Summary calls up a scrollable window containing a summary of transactions in the account: By default all records are shown but it is possible to select specific periods. You can choose to have from 5 to 200 records per page, but only a few can be seen on screen without scrolling. There are navigation arrows at the foot of the page. The cash transaction history is very useful for keeping track of your account, but unfortunately it does not have an export to Excel function. To work around this: click and drag to select the items that you want right-click and select Copy Paste Special as Text into Excel. (This works well in Chrome and Firefox but not in IE, which concatenates the data so that it ends up in a single column.) It is important to use Paste Special, because this removes all extraneous formatting. A spreadsheet for checking cash is on the old Forum here: http://www.forum.thincats.net/wp-content/uploads/2013/12/CashProve1.xls In similar fashion, clicking anywhere on the Suspense or Assets icons calls up the transaction history for those accounts. Ideally, the Suspense account would not show a complete transaction history, but only open items, which should be a very short list. Unfortunately this has not been implemented yet. A spreadsheet for finding the open items is on the old Forum here: http://www.forum.thincats.net/wp-content/uploads/2013/12/Suspense41.xls It appears that you do not need to be logged in to download these files! ThinCats User Manual Version 2.0 Page 11 Dashboard – Investment and Repayment Summaries Investment Summary Moving on down the top half of the Investment Portfolio screen, the Investment Summary shows: Number of Loans Invested In – this includes both items in Suspense and loans that have been fully repaid or where you have sold your investment. Total Bids – this includes all successful bids, again including both bids in suspense and bids on loans that have been fully repaid or where you have sold your investment. The two numbers will differ if you have made more than one bid on a loan. Unfortunately, there are some problems with the numbers. As well as including items that have been repaid or sold (which some may see as illogical) they also: include one loan (Prestige Development Site Funding) that was never drawn down (this will not impact new members); and double count all loans that have been “refactored” (rescheduled or amended). Both the original loan and the “refactored” loan are included. Repayment Summary The Repayment Summary shows the amounts of Interest and Principal invoiced and collected, both in figures and graphically. Using the Range field allows you to use the calendar to select a specific period, for instance the Tax Year. If there is anything in debtors, or if processing is incomplete, the circles will have gaps in them. During the monthly update of accounts, amounts can often appear to be outstanding for a few hours. This is because the invoices are posted separately from the cash received, and is not a cause for concern. More generally, lenders should be aware that the accounts update is a manual process and takes a few days. Until the update is complete, don’t panic! As noted on page 9, arrears of interest are not invoiced and, as a result, do not appear in the accounts at all. Thus, gaps in the circles do not represent arrears. ThinCats User Manual Version 2.0 Page 12 Dashboard – Loans Invested in At the foot of the Investment Summary tab there is a list of loans invested in: You can adjust the records shown per page using the box on the left, and export the data to Excel or a Text file using the button on the right. When exporting, four choices appear: “Export All” is self-explanatory. “Export” will export only those loans that have been selected by clicking on the check-boxes to the left. The check box in the title row offers an alternative means to Select All. At first sight this may seem redundant. However, if you Select All using this box you can then click on the check-boxes against individual loans to deselect any that you don’t want. Clicking on the column headings such as Loan Name or Borrower sorts the data into ASCII alphabetical order or numeric order. You can see additional information about a loan by clicking on one of the boxes at the foot of the screen: “View Loan Financials”, or “View Loan Details” (see next page). But first you must highlight the particular loan you want details of. Warning – if the loan is listed on other than page one the system sometimes reverts to the first loan listed on page 1. If this happens, try again but count to twenty after selecting the loan. ThinCats User Manual Version 2.0 Page 13 Dashboard – Loans Invested in (cont.) View Loan Details View Loan Details gives the original documentation and auction history and is described in detail in Secondary Market – Buying (page 23). View Loan Financials View Loan Financials – Provided the loan has been paid out you can see a summary for the loan as shown below. Note that this shows information for the whole loan, not just the parts you have bought. If you then click the rather strangely named ‘View Bids’ button at the foot of the page, all the payments and receipts for your parts of the loan are listed, as shown below. ThinCats User Manual Version 2.0 Page 14 Dashboard – Debt Obligation List The second tab on the Dashboard is the Debt Obligation List. This is a list of all loan parts (“Debt Obligations) that you have invested in, excluding items in Suspense. In common with the list of Loans Invested In: if you click on the headings the data is sorted either alphabetically or by value the grey Export button allows you to export some or all of the items to Excel or a Text file the check boxes on the left are used to select specific items for export. Warning: Although the loans you have sold are listed as ‘expired’ they are still in included in the total if you add up the list. Also, loans that have been refactored are currently included twice: both as the original loan and as the “new” loan, shown as [Refactored]. You need to be aware of, and adjust for, these items if seeking to reconcile the Remaining Principal as shown in this list to your Dashboard. Loans that have been repaid are also included, but with a nil balance and so will not affect the total. If you select a loan by highlighting it you can then elect to either ‘Resell This Debt Obligation’ or ‘View Loan Details’ using one of the buttons at the foot of the screen. The Blue button ‘View Loan Financials’ gives the original documentation and auction history and is described in detail in Secondary Market – Buying (page 23); it is the same as the button on ‘Investment Portfolio’ . The Yellow ‘Resell This Debt Obligation’ button takes you to a screen which allows you to list the loan for sale on the secondary market. See Secondary Market –Selling (pages 25-27). Warning - As above if you list the loans over more than one page the system may revert to the first loan on page 1. To ensure that you do not sell the wrong Debt Obligation by mistake, we suggest maximising the loans per page and noting the remaining principal value before you click the yellow ‘Resell This Debt Obligation’ button. ThinCats User Manual Version 2.0 Page 15 Invest – Primary Market The Invest screen provides a summary of available investments. Clicking on the large coloured Primary Market and Secondary Market buttons toggles between the Primary Market view (shown below) and the Secondary Market view. You can click anywhere on the buttons; the shaded “View More” areas have no special function. The Primary Market view is shown by default. It lists loans in auction, including auctions soon to start and auctions that have recently finished. For buying on the Secondary Market, see pages 20-24. Auction Summary To get the Auction Summary below the highlighted line was changed to Dorset Electrical before clicking on ‘View’. (Warning: Clicking on ‘View’ for a loan that is not highlighted may pull up the highlighted loan instead.) Until you have money available to bid on the system the green button does not appear. Before placing a bid you should look at “Auction Details” so you can read the documentation. ThinCats User Manual Version 2.0 Page 16 Primary Market – Auction Details The Auction Details screen (above) has six tabs: Summary – Shown above. Loan Details – A brief description of the loan. Sponsor Offers – This tab is used by Sponsors. In the past it was not accessible to lenders. In some auctions, it now contains the Sponsor’s name with a link to a list of all previous loans sponsored. We are not sure if this is intentional. The contents of the list appear accessible but are not. Clicking on any loan in the list takes you back to the Sponsor Offers page. Documentation – This provides downloadable information on the loan – always a Sponsor’s Report and normally including Accounts and Credit References. Q&A – Questions from potential investors and answers from the Sponsors. Any potential investor can pose questions there. Auctions – Information on how the auction is going and a place to bid. Clicking on this tab takes you to the auction via an intermediate screen (below). Click the green View button to proceed. ThinCats User Manual Version 2.0 Page 17 Primary Market – Auction View Having clicked ‘View’ on the Auctions tab, you are taken to the Auction View. This contains three tabs, which differ only in the information given at the top of the screen: Auction Summary, shown below, gives summary information about the auction. Loan Summary gives summary information about the loan and provides a link back to the Loan Details. Auction Monitoring allows you to select what notifications you would like about the progress of the auction. If you do not want to be swamped with information, you may refer to leave some or all of these unchecked. All three tabs let you see the bids on the auction. By default they are sorted first by rate (lowest first) and then by time/date (earliest first). This ensures that winning bids appear first and any losing bids are at the end. Allocation is normally 100% or nil, but if the marginal bid (which is just on the cusp of being in or out) is over £1000 then it can be reduced from say £5000 to £1000 = 20%. Clicking on the Column Headings sorts the bids by different criteria. In the screen below they are sorted alphabetically by ‘Lender Alias’. This lets you find your own bid quickly and see who else is bidding. The actions available on all three tabs are the same: Refresh – Updates the screen and allows you to check if any new bids have been made. Inspect Your Bid – You must first use the cursor to highlight your bid. If you then click on ‘Inspect Your Bid’ a drop down box appears. This reminds you of the details of your bid and enables you to change your notification options (see page 19). Place Standard Bid – See below. Place Dynamic Bid – See below. It is also possible to place a bid from the Auction Summary (page 15). ThinCats User Manual Version 2.0 Page 18 Primary Market - Bidding Before we look at the mechanics of bidding it is important to understand the two kinds of auction and the different types of bid that can be made. Fixed Rate Auction In a fixed rate auction the Borrower is looking to borrow at a fixed rate. The only type of bid that can be made is a Standard Bid at the fixed rate. Once the auction is full, no further bids can be made. Variable Rate Auction In a variable rate auction the Borrower sets both a Maximum Bid Rate and a Target Rate. The Target Rate will be lower than the Maximum Bid Rate – sometimes quite a lot lower. The information about the loan should give you a good idea of what the borrower will ultimately accept. There are two types of bid on a variable rate auction: Standard Bid –a bid at a fixed rate, which to begin with can be at or below the Maximum Bid Rate. Once an auction fills, competition between lenders will drive the rate down. The current maximum for the auction will fall, and the bid risks being knocked out as rates fall. Dynamic Bid – here the lender states both a maximum and a minimum rate. You can enter any bid below the current maximum for the auction and also a lower bid which is the minimum rate which you are prepared to accept. The maximum range on a dynamic bid is 5%. For example, if you bid at a maximum rate of 13.5%, your minimum can be 8.5% but no lower. A dynamic bid always bears the timestamp of when it was originally made, Thus, as rates are driven down, a dynamic bid will always ‘trump’ a later standard bid. Example At 10:00 Fred makes a dynamic bid with a maximum rate of 10.50% and a minimum rate of 9.50%. At 10:30 Joe makes a standard bid of 9.75%. Joe appears to be beating Fred in the auction, because he cannot see that Fred made a dynamic bid. Two days later, as the auction draws toward a close, competition has driven the maximum rate down to 9.76%. Fred is still in the auction at 9.76%, and so is Joe. Joe still appears to be beating Fred in the auction. The last few bids begin to come in, knocking the maximum rate down to 9.75%. Fred’s dynamic bid reduces to 9.75%. Now, because Fred bid before Joe, Fred is ahead. The very last bid comes in and knocks Joe out. Poor Joe. It can be seen from the example that Dynamic Bids may be preferable to Standard Bids. Another advantage of Dynamic Bids is that do not have to check the loan status or Email to see if your bid still makes the cut. You do not have to manually rebid. Against this if something comes to light in Q & As which you do not like then you cannot withdraw your bid. Also if another more attractive auction becomes available you cannot move your funds to that auction. ThinCats User Manual Version 2.0 Page 19 Primary Market – Bidding Let us suppose that you decide to make a dynamic bid from the Auction Summary (page 15). You tick ‘Dynamic’ and click on ‘Place a bid’. This calls up the window below. You can enter any bid below the current maximum for the auction and also a lower bid which is the minimum rate you will accept. If you select ‘Place Dynamic Bid’ from the any of the tabs on the Auction View (page 17), the same drop down box appears. If you do not tick ‘Dynamic Bids’ or opt for ‘Standard Bid’ then a similar screen without the variable rate appears. You can elect to be notified if your Bid allocation is changed or if it misses the cut. If you are given the option to be notified by text, ignore it. You should chose Email notification instead. We believe that text notifications have been turned off since June 2013. Once you click ‘Place Bid’ a final screen gives you the choice of ‘Confirm Offer’ or ‘Cancel’ The value of your bid immediately moves from ‘Cash’ on your dashboard to ‘Suspense’. If you are outbid your ‘Cash’ immediately goes back up. The loan remains in Suspense until the loan vests meaning all legal formalities have been completed and it is paid out. Warning: You may wish to keep a spreadsheet of your suspense account until your reports from the system improve. ThinCats User Manual Version 2.0 Page 20 Secondary Market – Introduction The Secondary Market is where second-hand loan parts are bought and sold. People sell their loan parts (“Debt Obligations”) for a variety of reasons: they may need the cash ; they may have invested in the loan when interest rates were higher than at present and see the chance to sell at a profit; they might be unhappy with the sector and want to decrease their risk. Investors buy because it is a quick way of building a diverse portfolio of loans, there is less risk of the money sitting unused when an auction fails, and the loan is earning interest immediately. Types of sale There are two types of sale on the secondary market: Fixed Price sales are always at a price based on the loan part’s original interest rate (the “Bid Rate”). The sale is over (subject to acceptance by the seller) as soon as there have been sufficient bids. Other sales (they don’t seem to have a name) are auctions where the price paid varies with the rate bid. A lower interest rate gives a higher price, and vice versa. Sometimes you will see these referred to as “SM3 sales”. This is because the ability to sell at a variable price was introduced in the third stage of development of the Secondary Market, “SM3”. In either case, the seller is not obliged to accept the result of the sale. It is therefore possible to be a winning bidder and still have your funds returned to you. If this happens, it should be quick: normally within one working day of the auction ending. Pricing The system calculates the price from the interest rate bid, by discounting the future cash flows at that rate. It does the calculation as at the start of the auction. If the sale is accepted: the buyer gets the interest accrued between the start and finish of the auction for “free”, and any payments received after the start of the auction will go to the buyer (if the sale is accepted). This means that, other things being equal, Fixed Price sales are a relative bargain for buyers. Sellers should be aware of this when selling at a fixed price. However, Fixed Price sales may offer sellers more speed and certainty. In variable price auctions, one would expect the benefits to the buyer (earning interest immediately, the “free” accrual etc) to be reflected in the price, and most sales do indeed take place at a premium to par value (higher price / lower interest rate). Another possible reason for this may be simple supply and demand, with many lenders looking for the diversification that the Secondary Market can provide but only relatively small amounts available. Further information There is a ThinCats guide to the Secondary Market here: https://www.thincats.com/Apps/WebObjects/thincats-pfp.woa/pfp/id/1780/rolbacpfpstd/14624/ThinCats+Secondary+Market+Introduction.pdf It is not fully up-to-date (the screens are from the old system) but it contains important information about the administrative process, fees, etc. ThinCats User Manual Version 2.0 Page 21 Secondary Market – Buying Debt Obligations on Sale Once you have ticked the yellow Secondary Market button on the Invest screen, you see a list of loan parts (“Debt Obligations”) on sale as shown below (sellers’ names have been changed). In this case none of the sales is at a fixed price: The list includes sales that are soon to start and any that have recently finished. Completed Secondary Market sales disappear quickly (usually within an hour) in order that the sales can be processed. When you select a debt obligation and press the View button the screen below appears. In this case Phase Four Creative was selected: Summary shows a minimum about the loan. Debt Obligation Details gives more information as shown on the next page. We think the seller’s alias should not be visible. This is probably a bug and should be fixed Listing Offer used to provide a direct route to the original loan details, but does not do anything at present. DO Auctions allows you to bid. ThinCats User Manual Version 2.0 Page 22 Secondary Market – Buying (cont.) This shows the Debt Obligation Details for Phase Four Creative: The Debt Obligation Amount is the par value of the loan part on sale. In this case the Target Rate has been set 0.25% below the Bid Rate, resulting in a Target Price above par. The Target Price is calculated by the system. It is not a fixed reserve and sellers are not obliged to accept the sale even if the Target Price is met. The lack of a tick in “Fixed Price Debt Obligation” means that the price/rate is variable. “Single DO Transfer” is ticked only if the Debt Obligation Amount is £1,000 or less. Auction View If you select ‘DO Auctions’ followed by the green ‘View’ button the screen below appears. You can bid from here, but you may wish to refer to the loan documentation before bidding. You can do this via the Debt Obligation Summary tab – see next page. These buttons appear on all three tabs of the Auction view, and work in the same way as they do on the Primary Market. There are however some differences in bidding, as we shall see later. ThinCats User Manual Version 2.0 Page 23 Secondary Market – Buying (cont.) This is the Debt Obligation Summary tab for Phase Four Creative: Clicking on ‘View Debt Obligation Details’ takes you back to the DO Auctions tab of the previous screen, which is not very useful. Clicking on the purple button ’View Loan Details’ takes you to the original listing details (see below). Below are the original listing details for Phase Four Creative: Warning: Do not press the Back button here. It currently dumps you at a list of loans on the Primary Market, which is less than useful. There are two ways to get back to the Auction View: click on the Back button of your browser, followed by the F5 key (Refresh), or return the long way round by using the Invest button in the sidebar and selecting the loan again. The six tabs give the same information as for the auction of the loan (see page 16), the only difference being that because the auction has completed the Auctions tab does not let you bid. It does, however, contain the final results of the original auction. The most useful tabs are probably the Loan Details, Documentation and Q&A. But do bear in mind that this information will not have been updated since the original auction. ThinCats User Manual Version 2.0 Page 24 Secondary Market – Buying (cont.) Bidding Bidding can be done from any tab of the Auction View. Let us assume that we want to make a Dynamic Bid. After clicking on ‘Place Dynamic Bid’, the following screen comes up: Click here if you want to enter your own amount Delete this and replace it with the minimum rate you will accept Click here to be informed of bid events The system calculates the Maximum Bid Price based on the Bid Amount and your Minimum Rate The Bid Amount is the amount of the loan that you are bidding for, at its par value. It must normally be a multiple of £1,000. However, because of repayments, loan parts on sale are usually not in round thousands. The system deals with this by also allowing you to bid for the ‘Remaining Amount’, which is the amount for which there have so far been no bids. There are some further constraints on what you can bid: Your Available Balance (funds on the system) must be enough to cover the Maximum Bid Price. Your Bid Rate cannot exceed the maximum rate for the auction, as shown in the Bid Rate box. At present, the system reduces Dynamic Bids on the Secondary Market in steps of 0.1%. The difference between the Bid Rate and the Minimum Rate must be a whole multiple of 0.1%. There is probably a maximum limit to the bid range (the difference between the Bid Rate and the Minimum Rate), but in limited testing we have not found it. After placing your bid you are asked to confirm it. Warning: there is no going back! If your bid is valid, the system will accept it and it will transfer the Maximum Bid Price from your Available Balance to Suspense. The funds will remain in Suspense until the end of the auction, unless your bid misses the cut, when they will be released. If your bid is successful (and the seller does not reject the auction), the loan part will normally be transferred to you within one working day of the end of the auction. If the final price was less than your Maximum Price, the balance will be released. Standard Bids work in a similar way, but the bidding box is simpler and there are fewer constraints. ThinCats User Manual Version 2.0 Page 25 Secondary Market – Selling Before selling on the secondary market, you should understand how auctions are priced (see page 20). Be very careful as you work through the process, because there are some bugs which can catch you out. If you select Sell from the Home Page or the Sidebar you arrive at the screen below, which has four tabs: ‘My Debt Obligations’ is shown by default, and is where you select loan parts to sell. ‘Pending Approval’ is not being used. ‘Debt Obligations on Sale’ takes you to the list of loan parts on sale as described on page 21. ‘ Sale Agreed’ is the history of the loan parts you have sold and is explained on page 27. Adjust the number of records per page here (see warning 1 below) Click on Resell This Debt Obligation to sell the highlighted loan part (see warnings 1 and 2 below) Warning 1: The system only lets you select a Debt Obligation on the first page. If you try to select one from page 2 onwards it puts up the first loan from page 1. To work around this, increase the number of records per page to the maximum, before you click on Resell This Debt Obligation. When you click on Resell This Debt Obligation the drop-down screen below will appear. Warning 2: The system does not confirm which loan part you are selling. If you have got the right one, the Target Price (with Fixed Rate ticked) will equal the Remaining Principal. This is not foolproof, because there may be more than one loan part with the same balance. Press the ‘Sell Debt Obligation’ button to sell at par, or untick the fixed rate box to sell at another price. ThinCats User Manual Version 2.0 Page 26 Secondary Market – Selling (cont.) If you untick the fixed rate box, a new line, Target Rate, appears. You can then update the yield you want, and the system will recalculate the price investors need to pay. The loan shown below had a small number of months to run and therefore a large change in yield only produced a small change in price. Clicking on ‘Sell Debt Obligation’ takes you to a confirmation screen. You have a second chance not to sell, but once you click the blue ‘Confirm’ button the loan will be listed unless it fails status checks. This extract from the ThinCats guide to the Secondary Market gives more about the sales process: Once your decision to sell has been confirmed the loan part is put to into a queue for an administrator to deal with. The administrator will either agree to list the loan for a fee or refuse to list it. If the former, it will be put onto auction on the secondary market; if the latter it will be returned to your account. While the loan is being auctioned it is in suspense and any repayments made before the sale is agreed go into a suspense account for the eventual benefit of the buyer. At the end of the auction the seller may agree the result and the funds are released. This process is exactly like an auction for the original borrower. Sellers on SM3 can refuse to sell a loan if the price offered is unacceptable but if you are likely to decide not to sell it is important that you inform us BEFORE the end of the auction by sending an email to [email protected]. If we have not heard from you before the end of the auction we will assume that you accept the offer price and implement the sale accordingly. [emphasis added] Loans are usually listed with a Maximum Rate of 0.25% above your Target Rate; this is to encourage bidding. If you are not comfortable with this you might email ThinCats at the above address and ask them to set a different Maximum Rate. However, it may be simpler and more reliable to decide what you want the Maximum Rate to be, and then set your Target Rate at the maximum less 0.25%. ThinCats User Manual Version 2.0 Page 27 Secondary Market – Selling (cont.) Agreed Sales If you click on the ‘Sale Agreed’ button, a list of loan parts that you have sold is displayed. If you then click on ‘View’ the highlighted loan is displayed. Once you have done that and then clicked ‘Auction Summary’ you can inspect the bidding history as shown below. ‘Inspect Your Bid’ cannot do anything at this screen because you cannot bid for your own loan parts. ThinCats User Manual Version 2.0 Page 28 Other Notes Topic Use on Small Screens Old versus New Forums The Dropbox Changes Page 28 29 30 30 Use on Small Screens (Mobile Devices) The screenshots in this manual are taken on a PC. However, it is possible to simulate the behaviour on a phone or tablet by changing the width of the screen. As the width of the screen decreases, two main changes occur: 1. When the width of the window is less than 980 pixels, the Sidebar disappears, to be replaced by a Menu icon in the black menu bar at the top of the screen: It is likely that screens of this size or smaller will be on a touch screen device (phone or tablet). Touching the Menu icon gives a drop-down menu across the full width of the screen with the same functionality as the Sidebar. Touching it again toggles the menu off. 2. When the width of the window is less than about 780 pixels, the columnar format of the tables is replaced by a list view as shown on the next page. To see this you have to scroll down below the Primary and Secondary Market buttons. Also shown is the Auction Summary screen that you see when you click on View for a specific Loan in Auction. As you can see, this has also changed to a vertical format: ThinCats User Manual Version 2.0 Page 29 There are various other detailed changes, but all of the functionality is supposed to be there. Having said that, it is not really practical to work with long lists in List View. This limits the amount of administration that can be done on small screens. We are aware that users of some Windows phones and older Android phones are unable to use them for bidding, but otherwise reports are mostly positive. Old Versus New Forums The Old Forum at ‘ThinCats.Net’ is still open and postings can be made. The main differences are: Area Access Speed of response to Technical Queries Attachments Search Stickies Netiquette Avatars Access to Dropbox Comment The New Forum is open to all members. The Old Forum is open only to members with funds on ThinCats The Old Forum is not often visited by the ThinCats Technical Director so questions may remain unanswered Excel models, word documents and other files cannot be attached to postings on the New Forum The New Forum is not searchable Have not appeared on the New Forum The Old Forum has ‘stickies’ about appropriate behaviour. The New Forum has not. We think the ‘disclaimer’ should have a companion note about netiquette Avatars are not yet supported by the New Forum There is a link to the Dropbox on the Old Forum, but not on the New Forum. ThinCats User Manual Version 2.0 Page 30 The Dropbox Members with funds on ThinCats will have received an invitation to join the ThinCats VIP area. Some of its functions (notably deposit notifications and withdrawal requests) have been superseded by the new application, but it also provides access to the Dropbox, where reference material is stored. ThinCats plan to move this reference material to within the application in due course, but for the time being the Dropbox is where to find it. To go to the Dropbox from the VIP area, click on “Past Auction Info” and then on “Dropbox”. This takes you to a screen with a number of folders: Information packs and auction results for completed auctions, by year Includes a spreadsheet for loan repayment calculations and information on how to access the old Forum Progress reports from one of the Sponsors Includes a status report on completed auctions not yet drawn down, TLC forward plan, and various statistics Includes Secondary Market status report, showing eligibility of loans for the Secondary Market Changes Any major changes will be listed here.