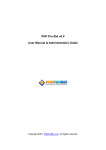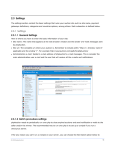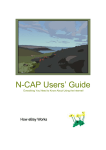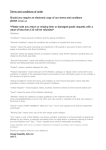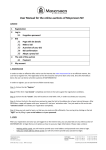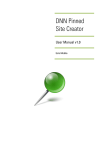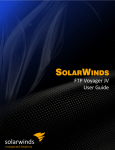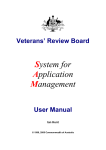Download User Guide - Reloadersauction.com
Transcript
PHP Pro Bid Auction Software User Manual v6.0 User Guide This section of the manual covers the functionality of the user interface of the PHP Pro Bid v6.0 auction software. User Registration Registering to use PHP Pro Bid v6.0 is very quick and simple, and uses an email confirmation process to avoid fraudulent or spam sign-ups. 1. Start by going to the home page of your auction site and clicking on the register link on the navigation bar: 2. Enter your details into the registration form (note: Date of birth must be entered in the format DDMMYY, with no other characters): 3. Click on the Register button and the bottom of the form to complete your registration. You will now be sent a confirmation email. 4. Check your email for the PHP Pro Bid confirmation email. When you receive this, click on the link it contains to complete the registration process: PHP Pro Bid Auction Software User Manual v6.0 5. You can now login to your PHP Pro Bid v6.0 auction site and begin buying and selling auction items: Introduction To Members' Area After logging in, you will be taken to the Members' Area. This gives you access to all of the main functionality of the auction system and to a list of item categories, showing you how many items are for sale in each one: The main areas of functionality in the members' area are: • Messaging - send and receive private messages about auction items • Bidding - this section gives you an overview of your current auction activity: Current Bids Won Items Invoices Received Watched Items PHP Pro Bid Auction Software User Manual v6.0 Favourite Stores • Selling - Manage your selling activities • Reputation - view the feedback you have given and received for each item you have bought and sold • Bulk - access PHP Pro Bid's bulk listing software. This enables you to prepare multiple listings offline before uploading them all at once • About Me - create your own "About Me" page, to enable other members to find out a little more about you and your interests • My Store - setup and configure your own "stores" - a private shop where only your items are listed • Wanted Ads - view your current and closed Wanted Ads and create new Wanted Ads • My Account - view and modify your account details and carry out other administrative tasks Messaging The messaging section of the Members' Area allows you to read, delete and reply to all the messages you have sent and received: Click on Received or Sent to see a list of your messages. To read a message, simply click on the "To" or "From" user id and the message will load for you: PHP Pro Bid Auction Software User Manual v6.0 To delete a message, click on the Delete link to the side of the message you want to delete: Sending Messages You can send private and public messages to sellers from all item listings. 1. Scroll down the listing until you find the Ask Seller A Question section: 2. Type in the question you would like to ask the seller, and select whether you want it to be private or public (visible to other users): PHP Pro Bid Auction Software User Manual v6.0 3. Click Submit to send the message. You can see all of your sent and received messages in your Members' Area, under Messaging: Bidding The Bidding section provides you with an overview of all the items you have bid on lists items you have won, outstanding invoices and items you are watching. The Bidding section also provides access to your Favourite Stores list. Managing & Placing Bids At the heart of your auction experience is bidding on items you'd like to buy. PHP Pro Bid allows you to purchase items in several ways: • • • • Standard bidding Proxy Bidding Make an Offer Buy Out You can see detailed examples for each type of bidding option below. Standard & Proxy Bidding Standard bidding is the most common way to bid on an item, and is exactly the same as the process used in real-world auction rooms. You bid the minimum amount needed to outbid the current high bidder. PHP Pro Bid Auction Software User Manual v6.0 A Proxy bid means that you bid an amount that is higher than necessary. The auction software will raise your actual bid to the minimum necessary, but will remember your maximum. If someone else comes along and tries to outbid you, the auction software will automatically place additional bids on your behalf up to the value of your proxy bid. This means you can stay on top of the bidding without having to be near a computer. Here's how you do it: 1. Find the item you'd like to bid on - either by browsing the categories down the left of your screen, or by using the search box just below the navigation bar: 2. To place a bid, enter your chosen amount into the "Place Bid" field in the item listing: Click the Place Bid button to continue. 3. The bid confirmation screen will display the minimum bid needed (standard bid) and will allow you to adjust your bid accordingly: PHP Pro Bid Auction Software User Manual v6.0 a. If you wish to place a standard bid, adjust your bid to match the Minimum Bid value shown b. If you wish to place a proxy bid, enter your maximum bid into the Your Bid field 4. You will now see confirmation that you are the high bidder or a message telling you that you have been outbid, or that you bid is below the reserve price. You can place as many bids as you want on an item. Making An Offer Some sellers allow potential buyers to make an offer to buy their items, to avoid having to wait for the auction to finish. If a seller is open to offers, you will see a logo like this in the item listing: The Make Offer section of the listing also contains information about the price range in which offers can be made. 1. If you would like to make an offer, click on the icon. PHP Pro Bid Auction Software User Manual v6.0 2. On the Make Offer page, enter the amount you would like to offer (Remember - your offer must be in the price range specified): 3. Click Proceed to continue and your offer will be confirmed and submitted to the seller. Swap Offers Instead of monetary offers, some sellers will accept Swap Offers - offers of an item of appropriate value in exchange for the item being sold. The swap offer process works in a very similar way to the standard Make Offer process. 1. If the seller of the item you are interested in accepts Swap Offers, you will see an entry like this in the item listing: 2. Click on the Make An Offer link and enter a description of the swap you are proposing: PHP Pro Bid Auction Software User Manual v6.0 3. Click Proceed and you will see a confirmation message confirming that your swap offer has been passed to the seller. Buy Out (Buy Now) Some sellers allow items to be purchased instantly at a fixed price, regardless of any auction bidding that has taken place. This feature is called Buy Out. You will see this logo in item listings offering the Buy Out facility. The Buy Out price will be stated directly below the Buy Out logo. 1. To purchase an item with Buy Out, click on the Buy Out logo: 2. You will be taken to a confirmation page showing the Buy Out price, postage costs and payment methods for the item: PHP Pro Bid Auction Software User Manual v6.0 Click Proceed if you are happy to continue. 3. Your purchase will now be confirmed and you will be able to pay the seller's invoice: Won Items The Won Items section allows you to see all of your recent purchases and bids at a glance: PHP Pro Bid Auction Software User Manual v6.0 Recently-purchased items are then individually listed with their payment status: When you are ready to pay for the item, simply click on Pay With Direct Payment: This will take you to a payment screen enabling you to choose you preferred payment method and make an instant payment for your item: Once you have completed the payment, the payment status for the item will be updated in the Won Items table - for example: PHP Pro Bid Auction Software User Manual v6.0 Invoices Received The Bidding section of the Members' Area also allows buyers to see all of their current invoices: Watched Items If you would like to track the progress of an auction without bidding on it, you can choose to watch the item. 1. In every item listing, you will see a Watch This Item link - like this: To add an item to your Watched Items list, simply click on this link: PHP Pro Bid Auction Software User Manual v6.0 2. To view your Watched Items list, go to the Watched Items section of the Members' Area: Favourite Stores PHP Pro Bid allows users to operate their own stores within the auction site. Selecting a store as a favourite allows you quick and easy access to it directly from your Members' Area, without having to search for it. 1. To access a complete list of stores or to search the store directory, click on the stores link in the navigation bar: 2. At the top of each store's home page, there is an Add To Favourites link. Click this to add this store to your Favourite Stores: To see a list of all of your favourite stores, go to Members' Area / Bidding / Favourite Stores: PHP Pro Bid Auction Software User Manual v6.0 Selling Listing An Item For Sale Here's a step-by-step guide to listing an item for sale by auction, offer or buy out. Most steps are the same for all types of listing. 1. Start by clicking on the Sell link on the main navigation bar: 2. Choose whether you would like the item listed on the main auction site, in your shop only (if you have one) or in both locations. Note that shop-only items will only be visible to visitors to your store. 3. Choose a main category for your item. The active category list is indicated by an orange border - each time you select a category, a list PHP Pro Bid Auction Software User Manual v6.0 of appropriate sub-categories will be displayed until no further detail is possible. Simply click on a category to select it: Once the category has been finalised, the Next Step button will be highlighted: 4. You may select an additional category for your item if you wish. Some items fit naturally into more than one category, and having an additional category can help more users find your item. 5. You now need to specify the Item Details. Once you have done this, click Next Step to continue: Field Name Choose Listing Type Description In most circumstances a full listing is more suitable. If you find that many of the options you PHP Pro Bid Auction Software User Manual v6.0 Item Title Description Main Category Additional Category Voucher Settings are offered are not relevant, try a quick listing. Enter a title for your item. This will be displayed in category listings and search results. Enter a description of your item. Generally, the more detail you can provide, the better. This confirms your choice of main listing category. This confirms your choice of additional listing category (if any). Include any voucher codes you may have in this field. Otherwise it should be left blank. 6. The next stage is to configure the settings for your item: Field Name Auction Type Currency Quantity Auction Starts At Enable Reserve Description Choose between standard (listing one item) and Dutch (listing multiple, identical items) Choose the currency you wish to use Specify how many items you are selling Specify the starting bid for your auction If you would like a reserve price, check this box. A reserve price prevents an item selling below a certain price, regardless of how much the final bid is for. Reserve Price Enter the reserve price if applicable A Buy Out price enables bidders to buy your Buy Out price item instantly - without having to wait for the auction to end. If you are willing to accept offers for your item, Offer Range specify the price range you are prepared to consider. This controls how much more each bid is than Bid Increment the previous bid. In most circumstances the default choice will be suitable. This allows you to promote your item more Item Featuring widely - choose any combination of featuring you would like. Allows you to choose to start your auction now, Start Time or at a later time. Choose the duration of your auction - from a End Time standard range of options or by specifying a specific future date. If you would like to hide user ids of bidders from Private Auction other users, select a private auction. Bidders' user ids will still be visible to you, the seller. Indicate whether you are prepared to swap your Accept Swap Offers item for a suitable alternative. Member of Group If you are a member of a listed group, select it PHP Pro Bid Auction Software User Manual v6.0 here. If not, disregard this section. Use the drop-down menu to specify the condition of your item. Item Condition Images Media Auto Relist Location Add any specific comments into the text field above. Upload up to three images of the item you are listing. Files can be uploaded from your computer or from another website. Upload a video file of your item. Files can be uploaded from your computer or from another website. Enable the automatic relisting of your item. You can choose to have it relisted only in the case it does not sell and can specify how many times it will be automatically relisted. Confirm the location details of your item. By default, this will be set to be the same location your user is registered at. 7. The next step is to specify shipping and payment details for your item. a. Shipping & Payment Details Specify whether the buyer or seller should pay for postage. Specify the postage and insurance costs. Indicate whether you will post the item overseas. b. Direct Payment Check the box next to each of the direct payment methods that you will accept. c. Offline Payment Check the box next to each of the offline payment methods that you will accept. Note that you, the buyer, should be equipped to handle these payment methods yourself. 8. Preview your listing - see how it will look to buyers and make any changes necessary using the Previous Step button. You can also choose to Save As Draft - this will save your listing and allow you to return to it later. If you are happy with the listing, press the List button to publish the listing. You will then see a message confirming that it has been accepted and informing you of the fee for the listing: PHP Pro Bid Auction Software User Manual v6.0 Managing Your Selling Items You can manage all of your selling items from the Selling section of the Members' Area: Open The open view shows all of the items you currently have listed in active auctions: The Selling Totals section provides a simple summary of the number of items at each selling status, and the Open Auctions table below lists each item currently being sold. You can sort the items Open Auctions table by clicking on the arrowheads by each column heading. Items With Bids/Offers The Items With Bids/Offers view shows all the items you are currently selling that have bids of offers on them: The Selling Totals table provides an at-a-glance view of all your selling activity. PHP Pro Bid Auction Software User Manual v6.0 Scheduled The Scheduled view shows all the auction listings you currently have scheduled to start: The Selling Totals table provides an at-a-glance view of all your selling activity. Closed The Closed view shows all of your closed auction listings: The Selling Totals table provides an at-a-glance view of all your selling activity. Drafts The Drafts view shows all of your saved draft auction listings: PHP Pro Bid Auction Software User Manual v6.0 The Selling Totals table provides an at-a-glance view of all your selling activity. Sold The Sold view shows all of your sold auction items: The Selling Totals table provides an at-a-glance view of all your selling activity. Invoices Sent The Invoices Sent view shows all of your current sent invoices: The Selling Totals table provides an at-a-glance view of all your selling activity. Fees Calculator The Fees Calculator allows you to calculate the listing fees for an item before you create the listing: PHP Pro Bid Auction Software User Manual v6.0 Simply select the fees that will apply to your listing and click Proceed. Note that this calculator excludes the selling price fee as this is variable and depends on the selling price. Prefilled Fields Regular sellers may find that they have certain fields that always require the same data to be entered into them. The Prefilled Fields page allows this information to be saved and automatically populated into your auction listings. Field Name Item Title Description Duration Private Auction Swap Offers Shipping Conditions Description The title for your auction listing Enter any common text that appears in all your item descriptions into this field. If your auctions always have the same duration, you can specify it here. If you always run private auctions, check this box. If you are always open to swap offers, check this box. If your shipping conditions are always PHP Pro Bid Auction Software User Manual v6.0 Offline Payment Accept Public Questions New Bid Email Notifications the same, indicate them here. If you only accept certain offline payment methods, select them here. If you have a fixed policy on public questions, indicate it here. If you always wish to be notified of new bids by email notification, check this box. Blocked Users If you wish to block certain users from bidding on any of your items, you can add their usernames to this page: Click on the Add User link to block a user. You can also specify the reason you have blocked them, and blocked users can be deleted (unblocked). Reputation Your reputation provides an indicator of how much trading you have done on the auction site and allows other buyers and sellers to get an idea of your trustworthiness and experience. For each transaction that takes place, the buyer and seller can award each other a star rating from 1 to 5: • - Very poor - Your reputation is reduced by 1 • - Poor - Your reputation is reduced by 1 • - Neutral - no change to your reputation • - Good - Your reputation is increased by 1 • - Excellent - Your reputation is increased by 1 Wherever a user id appears, the reputation for that user is also shown: PHP Pro Bid Auction Software User Manual v6.0 Click on the reputation to see full details of that user's reputation. Viewing Your Reputation You can see full details of your reputation and the comments you have received in the Members' Area of the auction site: Leaving Comments For Other Users Leaving comments for other people is a simple process. 1. After you have completed a transaction, go to your Members' Area, and click on the Reputation link: 2. Click on the Sent link, and you will see a list of auctions for which you need to leave comments. PHP Pro Bid Auction Software User Manual v6.0 To leave a comment, click on the Proceed link at the right of the screen: 3. Select a suitable star rating - from 1 to 5, and enter any comments you would like to make into the comments field. When you are finished, click on Leave Comments to store your comments and rating: 4. If you now return to the auction item, you will be able to click on the other user's reputation and see your comments in their reputation information: PHP Pro Bid Auction Software User Manual v6.0 Bulk This section allows you to download PHP Pro Bid's bulk listing software, PaxBulk. You should refer to the help documentation that comes with this application for more details on how to use this tool. About Me The About Me facility enables users to provide a little information about themselves to other users. For business users, this might be information about their business and a link to their own website. Personal users might want to provide some information on their hobbies and interests - especially if they are the main reason for their auction activities. You can set up an About Me page like this: 1. Click on the About Me link in the Members' Area: 2. Enable the About Me page: 3. Enter some suitable information into the text field. Use the toolbar at the top of the text area to format your text: PHP Pro Bid Auction Software User Manual v6.0 You can also include hyperlinks - just click on the the target URL and the link text. symbol and enter 4. When you have finished, click on the Proceed button to save your About Me page. You will now see an additional icon appear alongside your user id: Anyone who clicks on the About Me logo will be taken to your About Me page: My Store The PHP Pro Bid auction system allows sellers to operate their own private Stores. They can customise the appearance of the store and the categories used within it and include detailed information about their business and their stock. By default, a user's store subscription is disabled - as most users will not have any use for a store. Enabling stores is simple and instant and provides users with a choice of five levels of store: PHP Pro Bid Auction Software User Manual v6.0 • • • • • Free Store - up to 3 items Basic Store - up to 10 items, $4.95 per 30 days Medium Store - up to 50 items, $9.95 per 30 days Advanced Store - up to 100 items, $19.95 per 30 days Expert Store - up to 500 items, $39.95 per 30 days Apart from the number of items that can be stocked, there are no other differences between the store types. Setting Up A Store - Subscription Setup 1. To get started with stores, go to the My Store section of the Members' Area and select Subscription Setup 2. At the top, you will see a summary of your store subscription status, showing subscription payment dates and the number of items presently listed. If you have not had a store before, the Store Status will be Disabled. 3. To setup a store, ensure the Enable Store check box is checked: 4. Select the type of store you wish to operate: PHP Pro Bid Auction Software User Manual v6.0 5. Click Proceed to activate the store and confirm your choices: Your store is now ready for use, although you should probably consider adding some further information to it using the Main Settings, Store Pages and Custom Categories sections, which are explained below. Main Settings The Main Settings section allows you to customise your store and provide information about the kind of items you offer for sale. There are five fields you can populate (all are optional): Field Store Name Description The name of your store A description of your store - the kind of items you sell, your trading history, your business, etc Store Description Store Meta Keywords Store Logo This can be formatted and include links to other sites. You should enter relevant keywords for your store here - words that people might search for if they were looking for the kind of items you sell. Separate each keyword (or phrase) with a comma. If you have a logo you would like displayed with PHP Pro Bid Auction Software User Manual v6.0 Store Designs your store listing, you can upload it here using the Browse and Upload buttons. You can also use a graphics file from another website by entering its URL into the Enter URL field and then clicking Upload. Choose from a number of alternative store designs, to help make your store more distinctive. Store Pages The Store Pages section allows you to provide additional information about your store, including details of your special offers and shipping information. All of these sections can be updated at any point and changes made will immediately be applied to your store. Field Number of Store Featured Items Number of Ending Soon Store Items Number of Recently-Listed Store Items About This Store Store Specials Shipping Information Company Policies Description Specify how many of your store's items you would like to highlight as "feature" items at the top of your store's home page. All store items are listed for a fixed length of time. Specify how many "ending soon" items you would like highlighting in the Ending Soon section on the store home page. Recently-listed items can be highlighted in the Recently Listed section at the top of your store's home page. Specify how many of your most recent items you would like including in this section. Include additional information about your store, stock or yourself here. Provide full details of any special offers you are running here. Include full details of your shipping policies here, such as postage methods, return policies and packaging information. Include any further details of your company policies here. PHP Pro Bid Auction Software User Manual v6.0 Custom Categories All items are placed in a category of your choice when listed in an online auction or as a store item. Within your own store you can choose which categories are available and you can create your own custom categories. Please note that custom categories can only be used for Store-only listings so if you want to list your item in the general auction listings as well as in your store, you may prefer to use the standard categories that are available. Setting Up A Custom Category 1. To setup a custom category, go to the My Store / Custom Categories section of your Members' Area: 2. Enter the name of your category into the Add Category field, then click the Save Changes button: You can add as many categories as you need in this way. 3. When you have finished adding new categories, click on the Generate Categories button to complete the creation of your custom categories. Selecting Categories For Your Store If you don't want to create your own custom categories you can choose to restrict which of the standard categories are available in your store instead. 1. In My Store / Custom Categories section of your Members' Area, scroll down to the Store Categories section: PHP Pro Bid Auction Software User Manual v6.0 2. Select the categories you would like to use by clicking on them (hold down the Ctrl key at the same time for multiple selections): 3. Click on the -> button to add these categories to your store. Selecting your own categories will automatically mean that only these categories are available in your store. Listing Items For Sale In Your Store See Selling. Viewing Your Store 1. To view your store, click on the Stores link on the main navigation bar: PHP Pro Bid Auction Software User Manual v6.0 2. Type the name of your store into the Store search box: 3. Click on your store's name to enter it: Wanted Ads PHP Pro Bid v6.0 allows you to place Wanted Ads for items you are looking for. You can create these by going to the Wanted Ads section of your Members' Area: Viewing Your Wanted Ads 1. To see a list of your open or closed ads, click on the appropriate links: PHP Pro Bid Auction Software User Manual v6.0 Creating A New Wanted Ad 1. To create a new Wanted Ad, choose Add New: 2. In the Main Category section, click on Modify to open the category selection dialogue box: Click on the category you would like to use for your Wanted Ad: 3. Enter a title and description for the advert, and then choose how long you would like it to run for from the Duration drop-down menu. You can also upload any Images you wish to include in the Wanted Ad: 4. Check your location details are correct and click Proceed to post your wanted ad: PHP Pro Bid Auction Software User Manual v6.0 You will the be shown confirmation that it has been accepted and billed to your account: My Account In the My Account section of your Members' Area, you can manage all aspects of your account: • • • • • Personal Information Manage Account (payment methods) Account History Mail Preferences Abuse Report Personal Information The Personal Information section allows you to view and edit your personal details. The information on this page is exactly the same as the information you provided when you registered as a user: Once you have made any changes necessary, just click on the Update button at the bottom of the page to save your changes. Manage Account The Manage Account page allows you select which payment methods you want to use and enter all the relevant information. PHP Pro Bid Auction Software User Manual v6.0 You can choose from: • • • • • PayPal WorldPay 2Checkout Nochex Authorize.net Once you have made any changes necessary, click on the Update button at the bottom of the page to save your updated information. Account History The Account History page allows you to view reports showing you activity over a defined period. Use the drop down menus to specify the date range you want to include in the report, and then click Proceed to run the report: Mail Preferences The Mail Preferences page allows you to choose which events you wish to receive email notifications for. PHP Pro Bid Auction Software User Manual v6.0 Once you have updated your selection, just click the Proceed button to save your choices. Abuse Report From time-to-time, you may find that another user is abusing the auction system in some way. The Abuse Report page allows you to send a confidential report to the auction administrator to bring abuse issues to their attention: