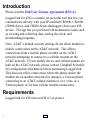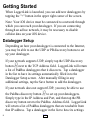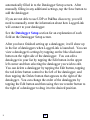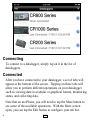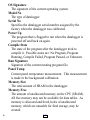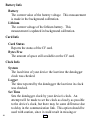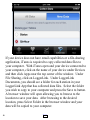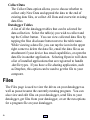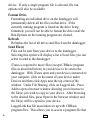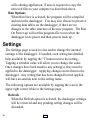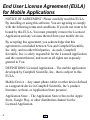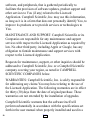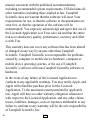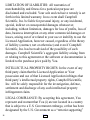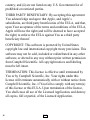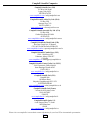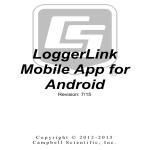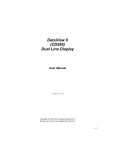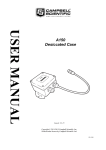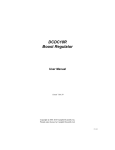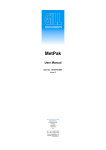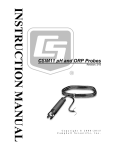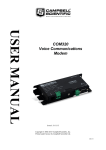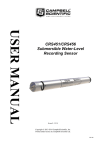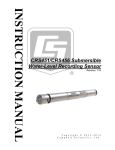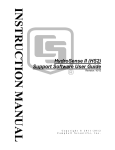Download LoggerLink Mobile App for iOS
Transcript
LoggerLink Mobile App for iOS Revision: 11/12 Copyright © 2012 Campbell Scientific, Inc. Table of Contents Introduction ..................................................................................... 1 Requirements................................................................................... 1 Getting Started ................................................................................ 2 Datalogger Setup..................................................................................... 2 Connecting .............................................................................................. 4 Connected ............................................................................................... 4 Disconnecting ......................................................................................... 5 Datalogger Setup—Settings ............................................................ 5 Connecting ...................................................................................... 7 Current............................................................................................. 7 Status ............................................................................................... 9 Historic .......................................................................................... 15 Collect Data................................................................................... 17 Files ............................................................................................... 19 Settings .......................................................................................... 24 Disconnect..................................................................................... 25 LoggerLink Settings...................................................................... 25 End User License Agreement (EULA) ......................................... 27 i Introduction Please read the End User License Agreement (EULA). LoggerLink for iOS is a simple yet powerful tool that lets you communicate directly with your IP-enabled CR3000, CR1000, CR800-Series, and CR200-Series dataloggers from your iOS device. The app lets you perform field maintenance tasks such as viewing and collecting data, setting the clock, and downloading programs. Note: AT&T’s default security settings do not allow mobile-tomobile connections on the AT&T network. This affects connections from a mobile phone or tablet on the AT&T network attempting to connect to a cellular modem on the AT&T network. If your mobile device and cellular modem are both on the AT&T network, please contact Campbell Scientific for configuration information before purchasing LoggerLink. This does not affect connections where the phone and/or the modem are on another network (for instance, a Verizon phone connecting to an AT&T cellular modem or vice versa, or a Verizon phone to Verizon cellular modem connection). Requirements LoggerLink for iOS runs on iOS 4.3 or greater. 1 TOC Getting Started When LoggerLink is launched, you can add new dataloggers by tapping the "+" button in the upper right corner of the screen. Note: Your iOS device must be connected to a network through which you can reach your datalogger. If you are connecting through an ad hoc network, it may be necessary to disable cellular data on your iOS device. Datalogger Setup Depending on how your datalogger is connected to the Internet, you may be able to use the UDP or PB discovery buttons to set up your datalogger. If your network supports UDP, simply tap the UDP discovery button next to the TCP Address field. LoggerLink will return a list of PakBus dataloggers that it discovers. Tap a datalogger in the list to have its settings automatically filled in to the Datalogger Setup screen. After manually filling in any additional settings, tap the Save button to add the datalogger. If your network does not support UDP, you may be able to use to set up your dataloggers. the PakBus discovery button Simply type in the IP Address and Port, and then tap the PB discovery button next to the PakBus Address field. LoggerLink will return a list of PakBus dataloggers that are reachable from that IP address. Tap a datalogger in the list to have its settings 2 TOC automatically filled in to the Datalogger Setup screen. After manually filling in any additional settings, tap the Save button to add the datalogger. If you are not able to use UDP or PakBus discovery, you will need to manually enter the information about how LoggerLink will connect to your datalogger. See the Datalogger Setup section for an explanation of each field on the Datalogger Setup screen. After you have finished setting up a datalogger, it will show up in the list of dataloggers when LoggerLink is launched. You can view a datalogger's settings by tapping on the blue disclosure button on the right side of the datalogger. You can edit a datalogger in your list by tapping the Edit button in the upper left corner and then selecting the datalogger you wish to edit. You can delete a datalogger by tapping the Edit button, tapping the red delete button control to the left of the datalogger, and then tapping the Delete button that appears to the right of the datalogger. You can change the order of the dataloggers by tapping the Edit button and then using the row reorder button to the right of a datalogger to drag it to the desired position. 3 TOC Connecting To connect to a datalogger, simply tap on it in the list of dataloggers. Connected After you have connected to your datalogger, a set of tabs will appear at the bottom of the screen. Tapping on these tabs will allow you to perform different operations on your datalogger such as viewing data in a tabular or graphical format, monitoring status, and collecting data. Note that on an iPhone, you will need to tap the More button to see some of the available operations. With the More screen open, you can tap the Edit button to configure your tab bar. 4 TOC Drag your most used items to the tab bar to make them visible without pressing More. If you leave LoggerLink or your device goes to sleep while connected to a datalogger, you will be automatically disconnected from the datalogger 10 minutes after any background processes (such as data collection) complete. Note that if you have Prevent Auto-Lock enabled (see the LoggerLink Settings section), your device will not automatically go to sleep while you are connected to a datalogger. You must put the device to sleep manually or disconnect from the datalogger. Disconnecting When you are finished interacting with your datalogger, simply tap the Disconnect tab to disconnect and return to the list of dataloggers. Datalogger Setup—Settings TCP Settings Address The TCP/IP Address of the device you will be communicating with. Port The TCP/IP Port the device is accepting connections on. This defaults to 6785. 5 TOC Datalogger Settings Type The Type of the datalogger you will be communicating with. Name The Name used to identify this datalogger in LoggerLink. Data files collected from this datalogger will be stored in a sub-directory with this name. PakBus Settings Address The PakBus Address of the datalogger you will be connecting to. The valid range is 1 through 4094. However, PakBus addresses greater than 3999 are typically reserved for PakBus routing devices and ports. Neighbor The PakBus address of the neighbor you will go through to connect to your datalogger. A value of 0 means you will connect directly to your datalogger. Security Code The Security Code is only required if security has been enabled on your datalogger. In order for LoggerLink to connect to a security-enabled datalogger, the security code of at least level 3 is required. The level 3 security code allows you to check the clock and collect data. The level 2 security code is required to set the clock or change public variables. The level 1 security code unlocks the highest 6 TOC level of security and allows you to change or retrieve the program as well as change status table variables. TCP Password If you are trying to connect to a datalogger with a TCP Password enabled, you must enter the password in order for any communications to occur with the datalogger. Connecting To connect to a datalogger, simply tap on the datalogger in your list of dataloggers or tap the Connect button while viewing the datalogger's settings. When connecting to a datalogger, a clock check is sent to see if communications can be established. On the first connection, table definitions are retrieved and stored. Table definitions are only retrieved again, if a change is detected. Current The current page displays the current data record for the selected table. 7 TOC Tap the icon in the upper right corner to select a different table. Values are formatted based on type and include the units defined in the datalogger program. Tapping a settable value opens a page that allows you to change the value. Boolean values can be changed by tapping on the Boolean toggle. The update rate for the numeric page is half the table interval or 1 second if there is no table interval. LoggerLink will never poll faster than 1 time per second. 8 TOC Status The status page shows important information about your datalogger, the current program, errors, card status, the battery, and the clock. It also allows you to send a program to your datalogger. Note that a red E on the Status icon indicates that the datalogger has errors. Scroll down on the Status screen to identify the error. 9 TOC You can press the Reset button next to the indicated error to reset the value to 0. Program Info Current The program currently running in the datalogger. Started The date the currently running program was started. Signature Signature of the compiled binary data structure for the current program. This value is independent of comments added or non-functional changes to the program. Compile Results The results reported by the datalogger when it compiled the currently running program. Send Program Click to send a new program file to the datalogger. The file must be accessible by LoggerLink. (See following paragraph.) When Send Program is tapped, a list of available files is displayed. When a file is selected, it will be sent, compiled, and assigned the Run Options of Run Now and Run on Power-up. LoggerLink has file association set up with CRBasic program files. This allows you to access a program file that has been sent as an email attachment. From your device's Mail app, tap and hold on the program file attachment. Then choose Open in LoggerLink. The program file will 10 TOC then be accessible by LoggerLink. File association also allows you to use a file-sharing application, such as Dropbox, to get a program file onto your device and accessible by LoggerLink. If you do not have email capabilities or a file-sharing application, iTunes® is required to copy programs to your device to be sent to the datalogger. With iTunes open and your device connected to your computer, click on the name of your device under Devices and then click Apps near the top center of the window. Under File Sharing, click on LoggerLink. Press Add to open a browser window allowing you to browse to the programs you wish to copy to your device. After browsing to the desired programs, press Open in the browser window and the programs will be copied to your device. Datalogger Info Station Name A name assigned to this datalogger. Note that this is the station name internal to the datalogger. It is not the name given to the datalogger in LoggerLink. OS Version Specifies the version of the operating system currently in the datalogger. 11 TOC OS Signature The signature of the current operating system. Model No The type of datalogger. Serial No Specifies the datalogger serial number assigned by the factory when the datalogger was calibrated. Power Up The program that is flagged to run when the datalogger is powered off and back on again. Compile State The state of the program after the datalogger tried to compile it. Possible states are: No Program, Program Running, Compile Failed, Program Paused, or Unknown. Run Signature Signature of the current running program file. Panel Temp Current panel temperature measurement. This measurement is made in the background calibration. Memory Size The total amount of SRAM in the datalogger. Memory Free The amount of unallocated memory on the CPU (SRAM). All free memory may not be available for data tables. As memory is allocated and freed, holes of unallocated memory, which are unusable for final storage, may be created. 12 TOC Errors Watchdog Errors The number of internal watchdog errors that have occurred while running the current program. Skipped Records The number of records that have been skipped for a given table. Skipped records are normally caused by skipped scans. Low 12V Count The number of occurrences of the 12VLow signal being asserted. When this condition is detected, the datalogger ceases measurements and goes into a low power mode until proper system voltage is restored. Low 5V Count The number of occurrences of the 5VExtLow signal being asserted. Skipped Scans The number of skipped scans that have occurred while running the current program. Does not include scans intentionally skipped as may occur with the use of ExitScan and Do...Loop instructions. Skipped System Scans The number of scans skipped in the background calibration. Skipped Slow Scans The number of scans skipped in a SlowSequence. Variable Out of Bounds The number of times an array was accessed out of bounds. 13 TOC Battery Info Battery The current value of the battery voltage. This measurement is made in the background calibration. Lithium The current voltage of the lithium battery. This measurement is updated in background calibration. Card Info Card Status Reports the status of the CF card. Bytes Free The amount of space still available on the CF card. Clock Info System The local time of your device the last time the datalogger clock was checked. Logger The time reported by the datalogger the last time its clock was checked. Set Time Sets the datalogger clock by your device's clock. An attempt will be made to set the clock as closely as possible to the device's clock, but there may be some difference due to delay in the communication link. This option should be used with caution, since it could result in missing or 14 TOC duplicate timestamps when the datalogger's clock is changed. Historic The historic page displays data from a single datalogger table in graph or tabular form. The first time you open the historic window for a datalogger, you will automatically be taken to the Historic Setup. This allows you to select the table and fields to be displayed. After selecting the table and fields, press Done to return to the main Historic Setup screen. From this screen, you can tap Data Range to change the data range that will be displayed. (The default Data Range is 1 minute.) You can also tap on the name of a 15 TOC field to set the display options for that field as described below. After setting the data range and/or field options, tap Save to display your selected data. From the main Historic screen, tap Graph or Table at the top to choose how to display your data. Tap the icon in the upper right corner to go to Historic Setup and change the table, fields, data range, or field options. On a Graph, tap a point on the graph to display the data value and timestamp at that point. You can zoom in on a part of the graph by dragging from top-left to bottom-right. A zoomed graph can be unzoomed by tapping the Restore button in the upper left corner or by dragging from bottom-right to top-left. Historic Setup Select Table/Fields Select the table and fields that will be displayed in the graph and table. Data Range The range of data to be displayed in the graph and table. Field Options Field Title The title used in the graph legend and the table column heading. Graph Axis Each series can be displayed using the left or right axis of the graph. 16 TOC Graph Line Width The width of the line used for the graph series. Graph Line Color The color of the line used for the graph series. Graph Line Style The style of the line used for the graph series. Graph Symbol Style The style of the symbol used for the graph series. Graph Symbol Color The color of the symbol used for the graph series. Graph Symbol Size The size of the symbol used for the graph series. Collect Data The Collect Data page is used to download data from your datalogger and store it in data files on your device. These data files can then be viewed, emailed from your device, or opened in another application. 17 TOC If your device does not have email capabilities or a file-sharing application, iTunes is required to copy collected data files to your computer. With iTunes open and your device connected to your computer, click on the name of your device under Devices and then click Apps near the top center of the window. Under File Sharing, click on LoggerLink. Under LoggerLink Documents, you should see a folder for each station in your LoggerLink App that has collected data files. Select the folder you wish to copy to your computer and press the Save to button. A browser window will open allowing you to browse to the location to save your data. After browsing to the desired location, press Select Folder in the browser window and your data will be copied to your computer. 18 TOC Collect Data The Collect Data option allows you to choose whether to collect only New Data and append the data to the end of existing data files, or collect All Data and overwrite existing data files. Datalogger Tables A list of all the datalogger tables that can be selected for data collection. Select the table(s) you wish to collect and tap the Collect button. You can view collected data files by tapping the blue disclosure button next to the table name. While viewing a data file, you can tap the icon in the upper right corner to delete the data file, email the data file as an attachment if your device has email capabilities, or open the data file in another application. Selecting Open in will show a list of installed applications that are registered to handle .dat file types. If you have a file-sharing application, such as Dropbox, this option can be used to get the file to your computer. Files The Files page is used to view the drives on your datalogger as well as pause/resume the currently running program. You can also view and edit files on your datalogger, send files to your datalogger, get files from your datalogger, or set the run options for a program file on your datalogger. 19 TOC As described below, a file retrieved from your datalogger to your iOS device can be emailed as an attachment, or a file-sharing application, such as Dropbox, can be used to get the file to your computer. If your device does not have email capabilities or a file-sharing application, iTunes is required to copy retrieved files to your computer. With iTunes open and your device connected to your computer, click on the name of your device under Devices and then click Apps near the top center of the window. Under File Sharing, click on LoggerLink. Under LoggerLink Documents, you should see a folder for each station in your LoggerLink App that has files retrieved from the station. Select the folder you wish to copy to your computer and press the Save to button. A browser window will open allowing you to browse to the location to save your data. After browsing to the desired location, press Select Folder in the browser window and your data will be copied to your computer. Current Program Resume The Resume button restarts the paused program while preserving data files. Pause The Pause button pauses the currently running program and preserves data files. 20 TOC Drives The drives on the datalogger. Selecting one of the drives displays a list of all the files on the drive. File List You can view a file by tapping the blue disclosure button next to the file name. While viewing a file, you can tap the icon in the upper right corner to save the file to your iOS device, save the file to your datalogger, email the file as an attachment, or open the file in another application. Selecting Open in will show a list of installed applications that are registered to handle .dat file types. If you have a file-sharing application, such as Dropbox, this option can be used to get the file to your computer. Note that you can make edits while viewing a file. This, along with the Save to Datalogger option, gives you the ability to edit a program on your datalogger. Note that if you edit the running program and save it to your datalogger, it will cause the program to be recompiled. Other functions are available from the file list by tapping the icon in the upper right corner. If no files are selected, you have the option to format the drive, refresh all files on the datalogger, or send files to the datalogger from your device. If you have selected files, you can delete the selected files from the datalogger, refresh all files from the datalogger, or get the selected files from the datalogger and save them to your 21 TOC device. If only a single program file is selected, file run options will also be available. Format Drive Formatting an individual drive on the datalogger will permanently delete all the files on that drive. If the currently running program is found on the drive being formatted, you will not be able to format the drive until the Run Options on the running program are cleared. Refresh Refreshes the list of all drives and files from the datalogger. Send File(s) Files can be sent from your device to the datalogger. Selecting this option will display a list of local files you can select to send to the datalogger. iTunes is required to move files (except CRBasic program files as described below) to your device to be sent to the datalogger. With iTunes open and your device connected to your computer, click on the name of your device under Devices and then click Apps near the top center of the window. Under File Sharing, click on LoggerLink. Press Add to open a browser window allowing you to browse to the file(s) you wish to copy to your device. After browsing to the desired files, press Open in the browser window and the file(s) will be copied to your device. LoggerLink has file association set up with CRBasic program files. This allows you to access a program file that 22 TOC has been sent as an email attachment. From your device's Mail app, tap and hold on the program file attachment. Then choose Open in LoggerLink. The program file will then be accessible by LoggerLink. File association also allows you to use a file-sharing application, such as Dropbox, to get a program file onto your device and accessible by LoggerLink. If you do not have email capabilities or a file-sharing application, iTunes is required to copy program files to your device as described above. Delete File(s) After selecting files from the datalogger file list, you can delete the files from the datalogger. Get File(s) After selecting files from the datalogger file list, you can get the files from the datalogger and store them on your device. After using Get File(s) to retrieve files from your datalogger, you can tap the blue disclosure button to the right of the retrieved file name to view the file. While viewing a file, you can tap the icon in the upper right corner to save the file to your iOS device, save the file to your datalogger, email the file as an attachment, or open the file in another application. Selecting Open in will show a list of installed applications that are registered to handle .dat file types. If you have a file-sharing application, such as Dropbox, this option can be used to get the file to your computer. If your device does not have email capabilities or 23 TOC a file-sharing application, iTunes is required to copy the retrieved files to your computer as described above. Run Options When Run Now is selected, the program will be compiled and run in the datalogger. You may also choose to preserve existing data tables on the datalogger, if there are no changes to the table structure of the new program. The Run On Power-up will set this program file to run when the datalogger loses power and then powers back up. Settings The Settings page is used to view and/or change the internal settings of the datalogger. If needed, each setting has detailed help available by tapping the "i" button next to the setting. Tapping a writable value will allow you to change the value. Once changes have been made to any setting(s), they must be applied to the datalogger. Applying changes stores them to the datalogger. Any setting that has been changed but not applied will have an asterisk next to the setting name. The following options are available by tapping the icon in the upper right corner while in the Settings page. Refresh When the Refresh option is selected, the datalogger settings will be retrieved and any pending setting changes will be discarded. 24 TOC Factory Defaults When the Factory Defaults option is selected, the datalogger settings will all be set back to their factory default values. Apply Changes If changes have been made to any settings, the Apply Changes option will be available. The changes are not stored to the datalogger, until the Apply Changes option is selected. Cancel Changes If unapplied changes have been made to any settings, the Cancel Changes option will be available. Cancel Changes will discard any pending changes and revert the settings to their original values. Disconnect When you are finished interacting with your datalogger, simply tap on the Disconnect tab to disconnect. Disconnecting from a datalogger will end all communications with that datalogger and take you back to your list of dataloggers. LoggerLink Settings The following settings for LoggerLink can be viewed and/or set from your device's Settings screen. Tap on LoggerLink under Apps to display and change the settings. 25 TOC Auto-Lock Settings: Prevent Auto-Lock The Prevent Auto-Lock setting will prevent your device from going to sleep when connected to a datalogger. PakBus Settings: Global Address The PakBus address for this device. Each device in a PakBus network must have a unique address. Valid PakBus addresses are 1 through 4094. Typically, software such as LoggerLink should use a value greater than 3999. This is because, when a neighbor filter is set up, a PakBus datalogger will answer a Hello message from any device with an ID greater than 3999, but will ignore devices with IDs less than 4000 that are not in their neighbor list. Troubleshooting: Logging Enabled Enabling logging will create a low level log file of all communications with a datalogger. Note that enabling logging will slow down LoggerLink. Logging should only be enabled, if you are experiencing communication problems. Info: Version The version of LoggerLink. 26 TOC End User License Agreement (EULA) for Mobile Applications NOTICE OF AGREEMENT: Please carefully read this EULA. By installing or using this software, You are agreeing to comply with the following terms and conditions. If you do not want to be bound by this EULA, You must promptly remove the Licensed Application and any versions thereof from your mobile device. By accepting this agreement, you acknowledge that this agreement is concluded between You and Campbell Scientific, Inc. only, and no other third parties. As such, Campbell Scientific, Inc. is solely responsible for the Licensed Application and the content thereof, and reserves all rights not expressly granted to You. DEFINITIONS: Licensed Application – The mobile application developed by Campbell Scientific, Inc., that is subject to this EULA. Mobile Device – Any smart phone, tablet or other device defined as a supported device in Campbell Scientific, Inc.'s product literature, website, or Application Store presence. Application Store – The Application Store refers to the Apple Store, Google Play, or other distribution channel for the Licensed Application. 27 TOC LICENSE FOR USE: The Licensed Application is licensed, not sold, to you for use under the following terms and conditions: Scope: This license is limited to a non-transferable license to use the Licensed Application on any supported mobile device that You own or control. This license does not allow You to use the Licensed Application on any device that You do not own or control, and You may not distribute or make the Licensed Application available over a network where it could be used by multiple devices at the same time. You may not rent, lease, lend, sell, redistribute or sublicense the Licensed Application. You may not copy, decompile, reverse engineer, disassemble, attempt to derive the source code of, modify, or create derivative works of the Licensed Application, any updates, or any part thereof (except as and only to the extent any foregoing restriction is prohibited by applicable law). Any attempt to do so is a violation of the rights of Campbell Scientific, Inc. If You breach this restriction, You may be subject to prosecution and damages. The terms of this license will govern any upgrades provided by Campbell Scientific, Inc. that replace and/or supplement the original Licensed Application, unless such upgrade is accompanied by a separate license in which case the terms of that license will govern. Consent to Use of Data: You agree that Campbell Scientific, Inc. may collect and use technical data and related information that is provided by the Application Store, including but not limited to technical information about Your device, system and application 28 TOC software, and peripherals, that is gathered periodically to facilitate the provision of software updates, product support and other services to You (if any) related to the Licensed Application. Campbell Scientific, Inc. may use this information, as long as it is in a form that does not personally identify You, to improve its products or to provide services or technologies to You. MAINTENANCE AND SUPPORT: Campbell Scientific or its Companies are responsible for any maintenance and support services with respect to the Licensed Application as required by law. No other third party, including Apple or Google, has any obligation to furnish maintenance and support services with respect to the Licensed Application. Requests for maintenance, support, or other inquiries should be addressed to Campbell Scientific, Inc. or a Campbell Scientific company covering your region, as noted in CAMPBELL SCIENTIFIC COMPANIES below. WARRANTIES: Campbell Scientific, Inc. is solely responsible for addressing any claims You may have relating to the use of the Licensed Application. The following warranties are in effect for thirty (30) days from the date of original purchase. These warranties are not extended by the installation of upgrades. Campbell Scientific warrants that the software itself will perform substantially in accordance with the specifications set forth in the user manual when properly installed and used in a 29 TOC manner consistent with the published recommendations, including recommended system requirements. CSI disclaims all other warranties including those implied at law. Campbell Scientific does not warrant that the software will meet Your requirements for use, or that the software or documentation are error free, or that the operation of the software will be uninterrupted. You expressly acknowledge and agree that use of the Licensed Application is at Your sole risk and that the entire risk as to satisfactory quality, performance, accuracy and effort is with You. This warranty does not cover any software that has been altered or changed in any way by anyone other than Campbell Scientific. Campbell Scientific is not responsible for problems caused by computer or mobile device hardware, computer or mobile device operating systems, or the use of Campbell Scientific’s software with non-Campbell Scientific software or hardware. In the event of any failure of the Licensed Application to conform to any applicable warranty, You may notify Apple, and Apple will refund the purchase price for the Licensed Application. To the maximum extent permitted by applicable law, Apple will have no other warranty obligation whatsoever with respect to the Licensed Application, and any other claims, losses, liabilities, damages, costs or expenses attributable to any failure to conform to any warranty will be the sole responsibility of Campbell Scientific, Inc. 30 TOC LIMITATION OF LIABILITIES: All warranties of merchantability and fitness for a particular purpose are disclaimed and excluded. Your sole and exclusive remedy is set forth in this limited warranty. In no event shall Campbell Scientific, Inc. be liable for personal injury, or any incidental, special, indirect or consequential damages whatsoever, including, without limitation, damages for loss of profits, loss of data, business interruption or any other commercial damages or losses, arising out of or related to your use or inability to use the Licensed Application, however caused, regardless of the theory of liability (contract, tort or otherwise) and even if Campbell Scientific, Inc. has been advised of the possibility of such damages. Campbell Scientific’s aggregate liability arising from or relating to this agreement or the software or documentation is limited to the purchase price paid by You. INTELLECTUAL PROPERTY RIGHTS: In the event of any third party claim that the Licensed Application or Your possession and use of that Licensed Application infringes that third party’s intellectual property rights, Campbell Scientific, Inc. will be solely responsible for the investigation, defense, settlement and discharge of any such intellectual property infringement claim. LEGAL COMPLIANCE: By accepting this agreement, You represent and warrant that You (i) are not located in a country that is subject to a U.S. Government embargo, or that has been designated by the U.S. Government as a “terrorist supporting” 31 TOC country; and (ii) are not listed on any U.S. Government list of prohibited or restricted parties. THIRD PARTY BENEFICIARY: By accepting this agreement You acknowledge and agree that Apple, and Apple’s subsidiaries, are third party beneficiaries of the EULA, and that, upon Your acceptance of the terms and conditions of the EULA, Apple will have the right (and will be deemed to have accepted the right) to enforce the EULA against You as a third party beneficiary thereof. COPYRIGHT: This software is protected by United States copyright law and international copyright treaty provisions. This software may not be sold, included or redistributed in any other software, or altered in any way without prior written permission from Campbell Scientific. All copyright notices and labeling must be left intact. TERMINATION: This license is effective until terminated by You or by Campbell Scientific, Inc. Your rights under this license will terminate automatically with or without notice from Campbell Scientific, Inc. if You fail to comply with any term(s) of this license or this EULA. Upon termination of the license, You shall cease all use of the Licensed Application, and destroy all copies, full or partial, of the Licensed Application. 32 TOC Campbell Scientific Companies Campbell Scientific, Inc. (CSI) 815 West 1800 North Logan, Utah 84321 UNITED STATES www.campbellsci.com • [email protected] Campbell Scientific Africa Pty. Ltd. (CSAf) PO Box 2450 Somerset West 7129 SOUTH AFRICA www.csafrica.co.za • [email protected] Campbell Scientific Australia Pty. Ltd. (CSA) PO Box 8108 Garbutt Post Shop QLD 4814 AUSTRALIA www.campbellsci.com.au • [email protected] Campbell Scientific do Brazil Ltda. (CSB) Rua Luisa Crapsi Orsi, 15 Butantã CEP: 005543-000 São Paulo SP BRAZIL www.campbellsci.com.br • [email protected] Campbell Scientific Canada Corp. (CSC) 11564 - 149th Street NW Edmonton, Alberta T5M 1W7 CANADA www.campbellsci.ca • [email protected] Campbell Scientific Centro Caribe S.A. (CSCC) 300 N Cementerio, Edificio Breller Santo Domingo, Heredia 40305 COSTA RICA www.campbellsci.cc • [email protected] Campbell Scientific Ltd. (CSL) Campbell Park 80 Hathern Road Shepshed, Loughborough LE12 9GX UNITED KINGDOM www.campbellsci.co.uk • [email protected] Campbell Scientific Ltd. (France) 3 Avenue de la Division Leclerc 92160 ANTONY FRANCE www.campbellsci.fr • [email protected] Campbell Scientific Spain, S. L. Avda. Pompeu Fabra 7-9, local 1 08024 Barcelona SPAIN www.campbellsci.es • [email protected] Please visit www.campbellsci.com to obtain contact information for your local US or international representative. TOC