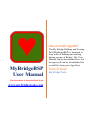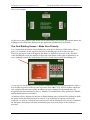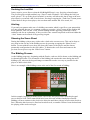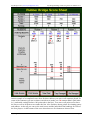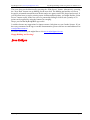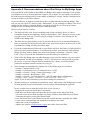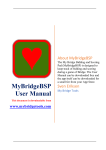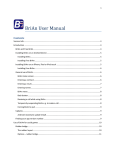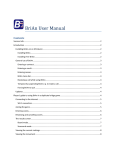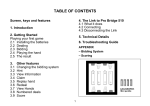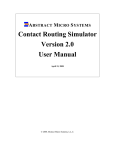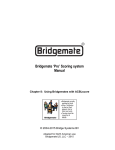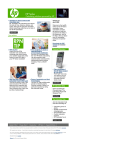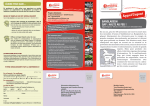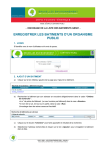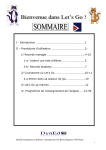Download My Bridge Bidding and Scoring Pad User Manual V1.1
Transcript
About MyBridgeBSP The My Bridge Bidding and Scoring Pad (MyBridgeBSP) is designed to keep track of bidding and scoring during a game of Bridge. The User Manual can be downloaded free, but the app itself can be downloaded for a small fee from your App Store. MyBridgeBSP User Manual This document is downloadable from www.mybridgetools.com Sven Eriksen My Bridge Tools My Bridge Tools (www.mybridgetools.com) My Bridge Bidding and Scoring Pad User Manual V1.1 My Bridge Bidding and Scoring Pad User Manual V1.1 Thank you for downloading the My Bridge Bidding and Scoring Pad (MyBridgeBSP) User Manual. This document contains brief explanations, instructions and recommendations about the MyBridgeBSP app for use on an iPad. See also Appendix A for iPad setup. What is MyBridgeBSP? MyBridgeBSP is a Bridge app for use on a tablet computer. It does not play Bridge with you. It is an administrative tool that keeps track of the bidding and scoring for you. It is aimed at social Bridge players who like to play the game in the comfort of their own homes with friends and family. MyBridgeBSP can be downloaded for a small fee from the Apple App Store. Practicalities 1. Place the iPad in the middle of the Bridge table. 2. Leave it in this fixed position for the entire session of up to three Rubbers. 3. Do not change the physical orientation of the device. 4. Start MyBridgeBSP, press Start button and follow instructions on screen. 5. Deal the first hand of cards and enjoy the game allowing MyBridgeBSP to assist. How to Get Started The initial screen displays the above and provides access to three buttons. Press or tap the “Please Explain” button to see a short summary of the kind of useful assistance provided by MyBridgeBSP. Press or tap the “About My Bridge” button if you want more information about this and other tools related to the game of Bridge. This will take you to www.mybridgetools.com/apps page. Press or tap the “Start” button to proceed to the “Score Sheet Selection” screen. Setting up the Score Sheet The app can create new score sheets or use previously saved ones. The “Score Sheet Selection” screen presents you with two options: 1. If you have no saved score sheets and wish to set up a new one, press “Create New Score Sheet” button. You will then be prompted for the names of the players, your preferred partnership configuration and the position of the dealer, before progressing to the first bidding screen. 2. If you wish to continue a previously saved incomplete score sheet, select from the list of saved score sheets. The app picks up already available data such as player names, partnership configuration, score status, etc. You will be told who is the next Dealer and the first bidding screen will be displayed. If you wish to see the current status of scoring, press the “Show Scores” button to display the selected score sheet for perusal. Press the “Hide Scores” button to return to the first bidding screen. You are now all set to go. MyBridgeBSP U Page 1 My Bridge Tools (www.mybridgetools.com) My Bridge Bidding and Scoring Pad User Manual V1.1 Entering Player Names If you pressed the “Create New Score Sheet” button, the app will prompt you for the names of the four players. The names can be entered in any order. At least two characters must be entered for each player via the on-screen keyboard. The initial letter of each player name will be automatically capitalised. You can use the Return key to move to the next field or you can touch it on screen. The “Continue” button will remain disabled until the fourth player name has been entered. Here is an example: Selecting Partnership Configuration The app needs to know how the players wish to form partnerships. There are three possibilities to choose from for each Rubber. Here is an example: Once a partnership configuration has been selected, the app will move on to the Dealer position screen. Selecting Dealer Position The Dealer Position screen shows the names and the seating of the four players. From this screen the players will be able to see that they are playing in the selected partnership configuration and they will be able to choose the correct seating accordingly. MyBridgeBSP U Page 2 My Bridge Tools (www.mybridgetools.com) My Bridge Bidding and Scoring Pad User Manual V1.1 Here is an example: On this screen the position of the Dealer can be indicated by pressing the appropriate button; the bidding screen will then be displayed in the appropriate orientation for that Dealer. The First Bidding Screen – Made User-Friendly Let’s assume that the Dealer is busy dealing the cards for the first deal. While that is taking place it is customary for the opposite player to be shuffling the cards for the next deal. Therefore the player in the seat opposite the Dealer is identified on screen as the “Shuffler”. After shuffling the cards, the Shuffler will put the cards down on the right as indicated by an arrow pointing towards the small image of a pack of cards shown inside the bidding pad. As you can see, the Bidding screen resembles a traditional-style bidding pad and there is also a user-friendly keypad on which to enter your bids (from 1♣ to 7NT). Press a number and then a suit symbol or the other way round. In addition to twelve buttons for the natural bids, the keypad also has three buttons for Pass (/), Double (X) and Redouble (XX). Initially the Double and Redouble buttons are disabled. A valid bid will be displayed in the first available bidding space which will be flashing to make the player aware that a bid needs to be entered. If an invalid bid is entered it will not be displayed. As soon as a valid bid has been entered it will be displayed in the correct orientation for that player and control will then immediately pass to the next player in the clockwise direction. MyBridgeBSP U Page 3 My Bridge Tools (www.mybridgetools.com) My Bridge Bidding and Scoring Pad User Manual V1.1 Undoing the Last Bid It may surprise you to discover that the MyBridgeBSP app is very forgiving, almost human. The previous player might suddenly say “Oops! I made a mistake. Can I change the bid I just made, please?” It’s up to the players whether or not they will allow this, but as long as the next player hasn’t yet entered a bid it can be done. Pressing or tapping the “Undo Last” button passes control back to the previous player, who can then make another bid. Nice touch, eh? Alerting If you and your partner make use of a bidding convention which is specific to your partnership or is not generally known, it is common courtesy to press the “Alert” button before making the bid in question. This sets the “Alert” button flashing and the opposing partnership is then entitled to ask for an explanation, if they so wish. Once control has passed to the next bidder the “Alert” button can be turned off by pressing it again. Showing the Score Sheet During the bidding a player may wish to take a look at the current scores. This can be done at any point in time on any of the bidding screens by pressing or tapping the “Show Scores” button. To start with the score sheet just shows the names of the players and the chosen partnership configuration for the first rubber. To dismiss the score sheet and return to the previous screen press or tap the “Hide Scores” button. The Bidding Process As the bidding progresses, beginning with the Dealer, each new bid is shown on the bidding pad in chronological order. The orientation of the bidding pad remains the same during the entire bidding cycle, whereas the keypad changes orientation to make it as easy as possible for the players to deliver their bids. Here is an example of the bidding screen at the end of the first round of bidding: In this example, beginning with the Dealer, each of the four players have used their keypad once to deliver a bid. Three natural bids have been delivered and the fourth player Passed. Bidding will now continue in the clock-wise direction until three players in succession decide to Pass. When the third successive Pass has been delivered, a contract will have been declared and the playing of the cards can begin. MyBridgeBSP U Page 4 My Bridge Tools (www.mybridgetools.com) My Bridge Bidding and Scoring Pad User Manual V1.1 The Contract Declaration Screen – Made User-Friendly Once the bidding is over, the Contract Declaration screen will be displayed orientated towards the Declarer. The Contract Declaration screen contains a few user-friendly indicators to make things absolutely clear to everyone. Here is an example after three consecutive Passes have been delivered: The contract declared is displayed in a big image shown in the centre of the bidding pad. On the right, just to make sure, the Declarer can see precisely what it takes to make that contract. On the left, you will find an indication of the position of the player who will play the first card of the first trick (the opening lead). Once the opening lead has been played, all cards on Dummy’s hand go down on the table for everybody to see. It is now up to the Declarer to work out a good strategy for winning the contract. The Defenders, on the other hand, will do their best to defeat the contract. Notice that the “New Deal” button is disabled until all cards have been played at which time the scoring can be done. MyBridgeBSP U Page 5 My Bridge Tools (www.mybridgetools.com) My Bridge Bidding and Scoring Pad User Manual V1.1 The Scoring After all tricks have been played it will be clear whether the Declarer won or lost the contract. After pressing the “Scoring” button, the Declarer will be prompted to select the actual number of tricks taken. The Declarer will do this by pressing the appropriate number. The number button pressed goes slightly darker, so everyone can see the selection made by the Declarer. This enables all players to check that the right button has been pressed. When the “Update and Display Score Sheet” button is pressed, the updated score sheet will be shown for inspection. If a mistake was made, the “Hide Scores”button and then the “Scoring” button can be pressed again for a correction to be entered. In some situations a small popup panel will appear, for example if the deal just scored made the winning partnership vulnerable. These popups are for information only and they are easily dismissed by pressing the “OK” button. The Score Sheet The score sheet resembles a traditional style score sheet, except it shows the player names at the top and keeps track of scoring for up to three rubbers. As play progresses, the following is automatically shown on the score sheet: Each contract is indicated in the appropriate column. Overtricks or Undertricks are indicated (positive or negative). Vulnerability is indicated by a thin red line. The conclusion of a rubber is indicated by a double black line. Bonuses or penalties are automatically applied as appropriate. The total scores for each player are summarised at the top. The four players are ranked individually according to the scores earned. If a player has reneged, a penalty of 50 can be posted by pressing the appropriate button. Here is an example of a score sheet after three rubbers have been bid, played and scored: MyBridgeBSP U Page 6 My Bridge Tools (www.mybridgetools.com) My Bridge Bidding and Scoring Pad User Manual V1.1 In this example of a completed score sheet for three rubbers you can see all contracts played. In some of the contracts you can see that overtricks were made, one 3♦ contract didn’t quite make it (1 undertrick costing Declarer 100 points above the line). You can see all point scores above the line as well as all point scores under the line. Also listed are bonus points for winning games and rubbers. At the top you can see the total scores and the individual final rankings for each of the four players. At the bottom of the score sheet there are five buttons to choose from. MyBridgeBSP U Page 7 My Bridge Tools (www.mybridgetools.com) My Bridge Bidding and Scoring Pad User Manual V1.1 The score sheet can be dismissed by pressing the “Hide Scores” button. Alternatively, pressing the “New Deal” button sets up bidding for the next deal. The bidding pad and the on-screen keypad is orientated towards the next Dealer and a new game can be bid, played and scored. If your iPad has been set up for printing on an AirPrint-enabled printer, you might find the “Print Scores” button useful. In the rare case of a partnership failing to follow suit a penalty of 50 points can be applied by using the buttons for reneging. I hope you find the MyBridgeBSP app useful. I would welcome any suggestions for improvements. Only that way can I make it better. If you have any comments on the app or on this documentation, please send me an email addressed to [email protected] For more information you might like to visit www.mybridgetools.com. Happy Bidding and Scoring! Sven Eriksen MyBridgeBSP U Page 8 My Bridge Tools (www.mybridgetools.com) My Bridge Bidding and Scoring Pad User Manual V1.1 Appendix A. Recommendations about iPad Setup for My Bridge Apps Using an iPad or an iPad Mini in the middle of a Bridge table might work better if you spend a few minutes to set it up for this particular scenario. For example, it is not terribly convenient if the iPad keeps on turning itself off in the middle of bidding or scoring. Ideally it should last for as long as it takes to play three rubbers. If you can afford it, it might be a good idea to have an ipad dedicated to playing Bridge. That way you can set it up so it’s always ready. Alternatively, if you are happy to change a few iPad settings for the duration of playing Bridge, it might be a good idea to record your current settings before you change them so you can restore them later. Here are a few items to consider: The iPad will only work for an extended period of time on battery power if it has a reasonable charge at the beginning. Ideally it should show “90%” charged (or more) in the top right corner. You can, of course, plug in a charger, but this is a bit awkward in the middle of the Bridge table. The iPad does use more battery power if you have the screen set to maximum Brightness, but it is important for all players to be able to see quite clearly what’s on the screen, so this is perhaps one setting you may not wish to alter. If you have implemented a Passcode on your iPad it will lock itself after a certain period of time as per your preferred setting. To avoid having to enter your passcode while playing Bridge you may wish to change your Auto-Lock setting via Settings > General > AutoLock > Never. If you do this, remember to reset this setting for normal use. Some of the My Bridge apps can take advantage of access to the Internet via your wireless home network. Set this up via Settings > Wi-Fi > ON and select your network to provide the service. If you are using the iPad in somebody else’s home, you will need their permission and their network security key to log in. Other Settings recommended for optimal use of My Bridge apps are as follows: - Settings > Airplane Mode > ON - Settings > Location Services > Location Services > OFF - Settings > General > Usage > Battery Percentage > ON - Settings > General > Restrictions > OFF - Settings > General > Use Side Switch to > MUTE (rather than Lock Rotation) - Settings > Mail, Contacts, Calendars > Fetch New Data > Push > OFF Again, if you do this, remember to reset these settings for normal use. Should you discover a problem on a particular screen while using a My Bridge app I would be most grateful if you could send me a screen capture demonstrating the problem. In case you have never done this before, here is how you do it: - Bring up the screen on which there is a problem - Hold down the Home button and press the Power button on the side of the iPad - You will see the screen flash by and a new image will have been added to your Photos - Terminate the app by pressing the Home button - Press the Photos icon on the Home screen and confirm that the screenshot was added - Create a new email message and attach the screenshot to the email - Add a few words of explanation - Address the email to [email protected] and send it from your iPad. MyBridgeBSP U Page 9