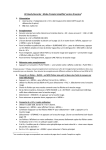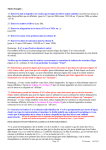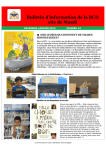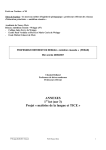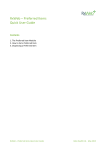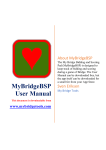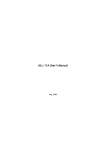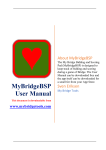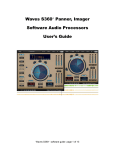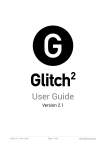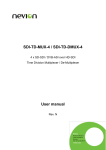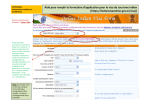Download Manuel d`utilisation - L`enseignement de l`anglais dans le primaire
Transcript
I - Introduction ………………………………………………………………1 II – Procédures d’utilisation…………………………………………..21/ Records manager ……………………………………………….4-10 1-a- Insérer une liste d’élèves ……………………………5 2-b- Records students …………………………………………7 2/ Courseware ou Let’s Go …………………………………….10-11 2-a-Entrer dans sa session de jeu……………………….10 3/ Let’s Go ça marche ………………………………………….…12 4/ Programme de l’enseignement de l’anglais ……13-39 DynEd internationa et skillsize*. International 136 Bd de Magenta 75010 Paris 1 Conçu par des enseignants d'anglais ayant une grande expérience de l'enseignement précoce, let’s go est un cours centré sur l’apprenant, idéal pour un usage en classe. Let’s go offre un panel de ressources avec des supports multimédias attrayants à l’écran (CD, flashcards, cahiers d’exercices). Let’s go optimise les atouts du multimédia en intégrant des activités de compréhension, d'expression et de lecture, dans un univers utilisant des thèmes et des situations communs aux enfants du monde entier. Ainsi, Let's Go permet d'acquérir le vocabulaire et les structures essentielles de la communication quotidienne. L’animation du logiciel est entièrement faite par deux chats sympathiques, Sam et Ginger. Ces deux héros font passer les apprentissages par : des chansons (Carolyn Graham) l'étude de mots et de la prononciation, des conversations, des jeux de construction de l'entraînement aux questions-réponses des jeux interactifs. phrase, Enfin, le logiciel offre des possibilités d’apprentissage individualisé et différencié. Le programme permet des heures d'activités avec des outils de suivi ( mastery test / intelligent tutor) et d’évaluation ( placement test, mastery test). Ce Guide du professeur est conçu pour aider les enseignants à construire leur plan de cours en relation avec les activités du programme et propose des pistes pour intégrer le multimédia dans la classe, tout en tenant compte d'une grande variété de situations. On y trouvera également la proposition de programme conformément au Bulletin Officiel du 29 août 2002 relatif à l’anglais à l’école primaire et Let's Go . Le professeur trouvera dans ce guide du professeur, une partie technique (utilisation du logiciel) et une autre pédagogique. 2 Après avoir lancé et installé le programme Dyned, nous vous conseillons d’ouvrir une nouvelle session « Anglais » sur vos postes. En ouvrant cette session, doivent apparaître deux icônes sur le bureau : - DynEd manager records, réservé au professeur - DynEd courseware ( let’s go) , session de jeux destinée aux élèves et au maître. 3 Pourquoi ? • • • pour gérer - groupes, sous groupes, classes, élèves - les bilans placement manager / path manager - Verrouillage des parcours. Analyser - Présence, application, niveaux-scores ET tutorat / soutien - Retour aux sessions ( levels) déjà faites - Proposition de situations de communication et de réinvestissement. L’icône apparaît en raccourci sur le bureau. Cette zone de travail est réservée au maître. 4 1-a – Entrer une liste d’élèves Sélectionner sa classe Cliquez sur « sélectionner » pour insérer les classes. Sélectionner la classe qui ne comprends encore aucun élève. cliquez sur « sélectionner» pour insérer des classes. Cliquez sur « ajouter » 5 N.B : Il se pourrait que DynEd demande au professeur son mot de passe. Cm2a+@+ école + pf Ex : [email protected] Renseigner tous les champs. Le mot de passe étant le prénom de l’élève Entrez les informations concernant chaque élève puis cliquez sur « OK ». Les élèves s’ajoutent à la liste au fur et à mesure. Refaire la manipulation autant de fois qu’il y a d’élèves. 6 1-b- RECORDS STUDENT ou « Résultats des élèves ». 1-b-a – Visualiser les résultats C’est un outil indispensable qui permet de gérer, analyser et remédier au dispositif mis en place par le professeur. Comment y accéder : 1. Après avoir retrouvé votre classe, la « sélectionner » ; vous obtenez le tableau suivant qui permet de visualiser les comportements des enfants face au logiciel : Sélectionner « Let’s Go Series » pour le travail d’une unité . Selon les options, vous pouvez obtenir d’autres tableaux plus spécifiques aux scores obtenus par chaque élève. Vous pouvez entrer dans sa session en cliquant sur son nom et prénom. Vous accèderez ainsi à ses résultats. Ces boutons indiquent le nombre de manipulations (boutons de la barre d’outil) effectuées par l’enfant. Exemple : Time : temps écoulé depuis le début d’utilisation du logiciel. Rep : nombre de fois où l’enfant a demandé à se faire répéter les mots (bouton « oreille »). ABC : nombre de fois où l’enfant a demandé à visualiser les mots entendus (bouton « livre »). Tra : nombre de fois où l’enfant a demandé à traduire les mots, phrases (bouton « drapeau »). Mic : nombre de fois où l’enfant s’est enregistré (bouton « micro »). Head : nombre de fois où l’enfant a écouté son enregistrement (bouton « casque »). Glos / SR-C / SR-A : Ces fonctions ne sont pas utilisables dans let’s go. 7 1-b-a – Verrouiller ou déverrouiller l’accès choisir la séquence Double-cliquer sur l’élève concerné Sélectionner « modifier » pour gérer les différents « levels » et « mastery test. » On remarque que cet élève ne dispose pas le droit d’accès aux jeux du level 1 – unité 1 à 4. Il ne pourra donc pas y accéder. Sélectionner les « units »(…) à déverrouiller Puis cliquer sur « déverrouiller » Si un enfant rencontre donc un problème, le maître doit pouvoir « déverrouiller » en suivant cette procédure. Vous pouvez ainsi gérer les accès aux différents « levels » ou «….test » en les « verrouillant » ou « dévérrouillant » 8 1-b-b – Pourcentage d’achèvement Le pourcentage d'achèvement apparaît dans le Student Records. Student records Icones de pourcentage d’achèvement Il est également illustré par des icônes qui apparaissent sous le bouton Unit quand on déplace la souris sur le Student Records de l'écran menu principal Cela montre comment l'élève a effectivement travaillé et fait les exercices pour chaque leçon. Pour plus d'informations, voir le Records Manager Guide. En général, les élèves doivent atteindre un pourcentage d'achèvement de chaque leçon de 80-85 %. Cela assure qu'ils ont travaillé chaque leçon et y sont revenus suffisamment, en répétant et en enregistrant les phrases, passant de la compréhension et de la pratique à la maîtrise. Ces étapes garantissent l'acquisition et la fixation pour le long terme. Pour aider les apprenants dans leur objectif de compétence à communiquer, le Completion Percentage vérifie le travail effectué sur la base des activités suivantes : Répétition des phrases, enregistrement de la voix, usage du glossaire, niveau du shuffler, et nombre de réponses Correctes. 1-b-c – Intelligent Tutor Beaucoup d'apprenants pensent qu'il est bon d'arrêter un type d'activité quand ils l'ont compris. Cependant, l'apprentissage rée! d'une langue doit toujours être considéré comme une compétence à acquérir, et non pas seulement comme la compréhension des règles de grammaire et du vocabulaire. Le développement des compétences communicatives et des automatismes langagiers nécessitent de se concentrer sur un entraînement régulier à travers un cycle d'activités (preview, compréhension, practice, et review) et ce sur une période de temps non négligeable. 9 L'Intelligent Tutor développé par DynEd analyse les données pour chaque élève et classe, incluant les pourcentages d'achèvement, la fréquence des sessions, les résultats aux tests, et l'usage d'éléments comme l'enregistrement de sa voix, et recommande en fonction de ces éléments d'insister sur tel ou tel type d'activités. Double-cliquer sur l’icône Let’s Go 2-a- Entrer dans la session de jeu Celle du maître : Cette session est celle utilisée par le maître ; soit pour entrer dans les « levels » et préparer ses leçons, soit pour utiliser let’s go avec les élèves pour une découverte collective du logiciel ( barre d’outils …) 10 cm2a@école.pf Ex : [email protected] Premières lettres le l’école + 1+ prof Ex : hiti1prof Ces différents « mots de passe » vous ont été donnés lors du stage de formation. En cas d’oubli, contacter la cellule TICE de la DEP – N° 46.29.75. Celle de l’élève : Prénom.nom@école.pf Ex : [email protected] Prénom de l’élève Ex : teva 11 « Placement test » Dès la première utilisation du logiciel, il est proposé aux élèves une évaluation diagnostique qui dure plus ou moins de temps en fonction du niveau de réussite de l’enfant ( car le logiciel oriente le parcours de l’enfant). Après ce placement test, l’enfant peut alors commencer à travailler et explorer les jeux du logiciel « Let’s Go series » Structure du cours et des séquences Chaque niveau de Let's Go est divisé en 6 unités. En terme de compétences, Let’s Go favorise les apprentissages conformément au Bulletin Officiel ( Annexe 1- Programme de l’enseignement de l’anglais à l’école primaire) 12 Chaque « Level » commence par une Chanson et une Conversation, suivi d'activités de Vocabulaire, puis Grammaire, des leçons de prononciation, et terminant par un jeu. Sam et Ginger accueillent les internautes en leur proposant un parcours numéroté. 13 Important : Il est conseillé de mettre en place une séance collective avant la pris en main individuelle du logiciel ; ceci de façon à présenter la barre d’outils et les fonctions de chaque bouton. « Parler »- « s’enregistrer » : permet de s’entraîner à dire les mots, s’enregistrer et se réécouter. « s’écouter » : permet d’écouter ou réécouter son enregistrement « Visualiser l’orthographe des mots » « Continuer » : permet d’avancer . || permet de faire une pause. « Traduction » : permet d’obtenir une traduction en français « J’écoute » : permet d’écouter chaque phrase de Let’s Go autant de fois que vous voulez. « Retour » : permet un retour à la phrase ou exercice précédent. « Aide » : permet de revoir les fonctions de chaque bouton de la barre d’outils « Exit »-« Quitter » : permet un retour au parcours 14 15 16