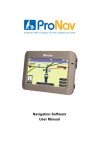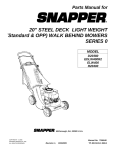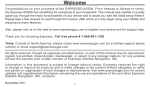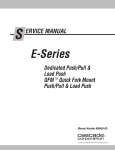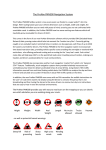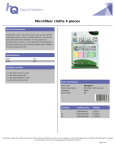Download manual - ActiveGPS
Transcript
Navigation Software Models: ProNav PNN350 / PNN400 PNN350 WE / PNN420 Contents Important safety notice 3 Prohibited areas 4 What’s in the box? 5 Hardware overview 6 Installing the ProNav in your vehicle 7 Hardware basics- Charging, Power On/Off, Reset 8 Hardware system settings 8 Settings list 9 Volume 9 Backlight 10 Date and Time 10 Screen calibration 10 FM Transmitter 11 System information 11 Language setting 11 Navigation Path settings 12 Default settings 12 GPS Information 12 Using the GPRS 13 Restrictions icons 19 Launching your ProNav software 20 Entering your vehicle details 21 Navigation options 21 Navigating using Post Code 22 Navigating using Town, Street 23 Navigating using Point Of Interest (POI) 24 Using the “Browse Map” function 25 How to add a favourite 25 Understanding the Drive Screen 27 Drive options 27 Colour scheme 30 Safety cameras 31 Connecting to the PC 33 Registering your ProNav 34 Caring for your ProNav 34 Frequently Asked Questions 35 2 IMPORTANT SAFETY NOTICE PLEASE READ CAREFULLY BEFORE COMMENCING USE OF YOUR PRONAV NAVIGATION SOFTWARE Do not place your ProNav Personal Navigation Device (“PND”) where it may strike the driver or passengers if the vehicle turns sharply or stops abruptly. Your PND should be installed securely so it will not move and cause a distraction. Cables and hardware should not interfere with driving and use of normal vehicle controls. Try to position the PND as close to your normal line of sight as possible without obscuring your view of the road. Safe control of your vehicle is of paramount importance. Program your destination and configure your chosen drive screen and options before starting your journey. For safety reasons DO NOT interact with your device until you have reached your destination or you have pulled over and it is safe to do so. All routing suggestions are advisory and may not take account of all temporary or permanent traffic control measures or restrictions. Disregard any suggestion that is hazardous, or does not comply with posted road signs or is otherwise illegal. Keep your eyes on the road and comply with all traffic laws at all times. Your personal judgment and common sense should always prevail over any instruction received through the use of this device. Navevo Ltd cannot be held responsible for any loss, damage or harm (direct or otherwise) caused as a result of using the software or placing any reliance on the information provided to you while using the software. 3 Prohibited Areas Do not operate your PND in hospitals or near any electrical medical equipment. Do not operate your PND on an aircraft. Do not operate your PND while sat in a petrol station forecourt. Battery Your PND uses a Li-Polymer battery. Do not use it in humid, wet or corrosive environments. Do not operate or store your PND in high temperatures (>60 Degrees) or in direct sun light. Do not pierce or break the battery casing. Failure to follow these cautions will invalidate the warranty and may cause the battery to leak acid, become hot, explode or ignite and cause injury or damage. If you come into contact with leaked battery acid wash the affected area thoroughly and seek medical attention. The Li-Polymer battery contained in this unit must be recycled or disposed of properly. Do not dispose of in household waste or burn. Please fully charge and discharge the battery two or three times on first use to assure a longer battery life. 4 What’s in the box? 1. ProNav Personal Navigation Device (PND) 2. Windscreen Mount 3. In-Vehicle Charger 4. Back Plate 5. USB Cable 6. Support Card 5 Hardware Overview 1. Power Button 2. Headphone Jack 3. SD/MMC Card Slot 4. AV-IN 5. Mini USB Power Port 6. LCD Touch Screen 7. Sim Card Slot 8. Stylus 9. Reset Installing the ProNav into your vehicle 6 Firstly please connect the back plate (Fig 1) to the wind screen mount (Fig 2) by fastening it securely and sliding it into place as shown in fig.3: Fig 1 Fig 2 Fig 3 Next connect the windscreen mount to the glass in your vehicle. Flick the lever and it will then be secured (shown in fig. 4.) Attach the ProNav bottom first using the mounting guides and clip the ProNav in fully. You will be able twist and turn the unit so your view is not obscured by the device Fig. 4 Hardware Basic – Charging, Power On/Off, Reset 7 Battery Please fully charge the ProNav the first time you use it. You can use the in-vehicle adapter provided in the box to charge the ProNav in the vehicle. The LED indicator located next to the Mini USB Power Port will be coloured red during charging and it will turn green when the battery is fully charged. Please fully charge and discharge the battery two or three times on first use to assure a longer battery life. Power Off Mode & Sleep Mode To turn the ProNav off fully, press and hold the power button. You will be presented with a “Shut” button and a “Sleep” icon. Press the “Shut” button to turn the device off fully. If you do not press it the ProNav will turn itself off automatically after 5 seconds. To put your ProNav in sleep mode press the “Sleep” button. When using the Power off Mode as opposed to “Sleep” the battery will hold its charge for much longer. The “Sleep” mode function will put your ProNav in a hibernation state and will not be fully off. This can be useful as you can turn the ProNav back on quickly and it will still retain a GPS fix. Reset Button If the software freezes or the PND becomes unresponsive you might need to reset your device. The reset button is located at the back of the PND. Remove the stylus from the side and gently press the reset button for a few seconds to reset the device. Hardware System Settings Tap the ‘Setting’ icon on your PND’s start-up screen to access hardware system settings Settings List 8 Adjust the volume Volume Turn “screen click tone” on / off Adjust the screen backlight Backlight Set how long the Backlight will stay on Time and date Time set, Date set, Time zone set Calibrate the screen Calibrate the screen Turn FM on/off function FM Transmitter Set the received frequency System info Show the system version and serial number etc Language Select the language for the system Navigation path Set navigation path Default set Return to default settings GPS info Display date of GPS signals received Volume Setting The speaker volume and screen click tone can be set using this feature. Use the left and right arrows to adjust. Backlight setting 9 The backlight setting can be changed using the arrows provided. The “Auto Off” feature can also be changed depending on your preference as to when the backlight will turn off. Date and Time setting The date and time settings include system time, system date and system time zone. Calibrate the screen The calibration setting allows you to change the alignment of the touch screen. It will move in a sequence off the centre, use your stylus and press in the centre of the cross hair. You need to press in the centre of the cross hair each time it moves to its new location. Then click anywhere on the screen to save the calibration and exit to the main interface automatically. If you do not want to save the new settings please wait 30 seconds and the current interface will exit automatically. 10 FM Transmitter The FM Transmitter will send out the audio signal to the radio devices. Take 76.0 MHZ frequency for example, both the GPS transmitting frequency and the received frequency of the radio should be 76.0 MHZ, then all the sounds of the GPS will be omitted through the amplifier system of the radio. System information The system information includes the firmware version, APP version and the system ID. Language Setting Simply single click your favourite language and then exit. Use this function to change the text language on the ProNav system. Please note: this will not change any of the text or speech in the navigation section of the ProNav. The languages available are: English French German Italian Portuguese Spanish Sweden Danish Polish Navi Path 11 This setting refers to the access of the device software. The correct setting will already be set and if this is changed it will cause the ProNav software to stop functioning. Default set This setting will change all of your preferred settings back to how they originally were, i.e. Volume and backlight. GPS Info The GPS info will give you your current location via latitude and longitude as well as data on how many satellite signals you are receiving. 12 Using the SMS, Phone and Web Browsing Functions Inserting a SIM Card To utilise the communication functions all that is required is a SIM card and suitable airtime contract. To insert a SIM card into your ProNav, open the SIM compartment located on the top back of the unit (shown in Fig 1. Below) by pushing the cover gently “up” to release it. SIM Compartment Fig. 1 Once open, gently slide the SIM into the metal holder (with the cut off corner of SIM positioned in the bottom right hand corner). When the SIM is locked into place, you will hear a small click sound. To release the SIM gently push it in and it will then be ejected from the metal holder. Ensure that the SIM compartment cover is closed before using the device. Accessing the Phone, SMS and Web Browser Functions On the main menu of the navigation system tap the “GPRS” button to access the communication features such as web browsing, SMS and phone. GPRS Button SMS Function To access the SMS function, tap the “SMS” button under the GPRS menu. 13 Click the SMS button to open the interface and the inbox will be automatically loaded. Users can create a new SMS by pressing the icon and delete old messages by using the recycle icon. When composing a new message the user will be presented with the screen shown below: 079914255233 Hello John can you call me please Back Back to message list interface Keyboard Click to pop-up or hide the keyboard Send Send the current edited text Linkman Select a contact number from phonebook Use the icons to select the contact from the phonebook, enable the keyboard and send a message. To exit the SMS function, press the back arrow. Phone Function 14 To access the phone functions tap the “PhoneDial” button under the GPRS menu. You will then be presented with a touch pad, similar to the one below, to allow you to make calls. Back Click exit the current interface Backspace Single click will delete the last number Call Click Call Phonebook Click the phonebook icon Digital display Shows current phone number Keypad Is made up of 10 numbers from 0 to 9 and “*”“#” Contacts can be called by selecting them from the phonebook or alternatively, the number can be typed in using the keypad provided. Once you have entered your number using the keyboard, tap the button to start dialling. During the phone call you will be presented with the following screen: Back Click to exit the current interface 15 Single click to decrease the volume Volume Show volume gradually Show the current volume Single click to increase the volume Volume + gradually Keyboard Enter the key for the call process Home Click to go back to home page Answer call Single click to answer the call Hang up Single click to hang up Phone Book The feature allows the user to add contact information. The contacts can then be accessed through the “Phone Dial” feature and will be listed. To add a contact, press the button and use the keyboard button and type in the information for the contact. Dial History This feature will include a log of the previous incoming and outgoing calls. A number on the list can be dialled within this feature, deleted or transferred to the contact list. 16 Web Browsing Firstly before you can access the web browsing feature you need an airtime data contract (GPRS) and you need to correctly configure the APN details (Access Point Name) with your networks user name, passwords and dialling numbers etc. The APN configuration parameters of each country and airtime provider are different. A network can also have different access points for business, Pay-As You-Go accounts etc Configuring an APN To access the APN Information tap the “GPRS” button under the GPRS menu. You will then be presented with a configuration area, similar to the one below, to allow you to set-up the APN. Return Back to the main interface GPRS New APN Select new APN interface Delete Delete the selected APN If your airtime provider is not already list ed then tap t he to add their APN detail s. 17 / Return Back to the list of interfaces or GPRS APN main interface Keyboard Click the pop-up or hide the keyboard Connect/Disconnect Connect or disconnect to the GPRS network connection Save Save the current configuration You will need to contact your airtime prov ider f or their APN det ails and then use the APN Inf ormation interf ace to ent er the detail s. Remember t o sav e the details and test using the Connect/Di sconnect butt on. IMPORTANT: If a GPRS net work is det ected as av ailable, the s ystem should automatically connect to it howev er if the net work has a poor signal strengt h, then GPRS might not connect and you may hav e to wai t until you are at a location that has a st ronger signal strengt h. Using the Web Browser Once you have set-up the APN Information you can then use the web browser function. To access the web browser tap the “Internet Browser” button under the GPRS menu. Back Back to previous page Advance To the next page Refresh Refresh the page Stop Stop opening page Soft keyboard Enter the soft keyboard Address Show Address Bar Close Exit the current interface 18 Restrictions ProNav requires information about your vehicle in order to compare it to the physical and legal road restrictions it holds in its database. This helps the ProNav software determine the most appropriate route for your vehicle to take. ProNav allows you to save unlimited truck profiles so if you have a fleet of trucks, you do not need to keep entering all the vehicle details each time you move from one truck to the other. Any restrictions that apply to your vehicle will be displayed as an icon on the mapping. Height Weight per Axle Width Weight No Trucks Allowed 19 Length Flammable/Explosive Goods Launching your ProNav Software and Entering your vehicle details Before you use your ProNav out on the road you will need to enter the dimensions of the vehicle. This is a very important step as it will determine which route the ProNav will create for you and will help you avoid any restrictions that are not suitable for your vehicle, e.g. height, weight, length, and width. IMPORTANT If you enter incorrect vehicle details you can be navigated along routes that are unsuitable for your vehicle type. Firstly turn your ProNav on and tap the “Navigation” button. Please read the disclaimer and tap the Accept button: You will then be presented with the main navigation screen as shown in the image below: Select the “Vehicle Details” button and enter all of the attributes of your vehicle. If you wish to use your ProNav for Car Navigation then simply select “Enabled: Yes” and change it to “No” as shown in the image below. If you are using the ProNav for Car Navigation we would recommend you use the “Prefer Main” method. Please select each attribute and enter the relevant information for your vehicle as shown for “Height” below. Type the height of the vehicle using the keys provided. In this case as the height is a 14’3’ inch. Type in “143”, the height will then be shown. You can use the “ABC” and “123” buttons to switch between the alphabetic and numeric keyboard. 20 Once you have the height of your vehicle tap the box that appears at the top of the page. You will then be taken back to the “Vehicle Details” page. As you can see, the “Height” now contains the number that was previously entered. Repeat the process for all of the vehicle details so it is all entered. When you have finished entering all of the vehicle details, press the arrow at the bottom right of the page pointing left. Your vehicle details will now be saved and you will be taken back to the navigation menu. Navigation Options Drive To Tapping the 'Drive To' button takes you to the Select Place menu. This allows you to set your end point/destination. When an end point has been selected and a GPS signal received, your route will be calculated automatically. Plan Route Tapping this button takes you to the Plan Route menu. From this menu you can plan a route with or without the GPS connected. Once in the Plan Route menu, if you wish to plan the journey from the current position, you do not need to change the ‘Start’ point. To change your start or end location, tap the appropriate box. Vehicle Details This option allows you to amend your vehicle details in the navigation menu. 21 Setup Options can be changed according to your preference. Exit Exits out of navigation and reverts back to the main menu. Navigating to a destination As you have now completed the vehicle details section you are ready to use your ProNav to navigate to a location of your choice. On the navigation menu, select the “Drive To” option. You will then be presented with the “Select Place” page; this is where you choose your preferred navigation method. Navigating using a Post Code If you wish to navigate to a particular post code, please tap the “Post Code” button. Use the keyboard and enter the post code. Once you have completed this step the Post Code will appear in the top box. Simply press this and your device will begin to calculate the route for you. 22 Navigating using the Town, Street Once you have selected the “Town, Street” the same as with the “Post Code” option, you will be presented with a keyboard. Firstly, type in the town you wish to travel to. In this example we are travelling to London, Whitehall. You can press the “More” button to view a full list of suggestions. When the desired location appears at the top, tap it to continue. Once “London” appears in the top box, tap it. You will then be given the option to navigate to POI’s within London or to navigate to the town centre. To navigate to a street name begin typing the road you wish to travel to. You are then given the choice to enter the house number or to navigate to the road itself. If you wish to travel to the road and not a specific house number press the space bar once followed by the empty box at the top of the page. Your ProNav will then begin to calculate the best possible route for you. 23 Navigating using a POI (Point Of Interest) Once you have selected the “POI” option on the navigation menu, you will be presented with a full list of POI’s that you can travel to. In this example, we will be navigating to the A40 North Bound Service Station. From the POI list, select the “Rest Area” button. Then begin to type the name of the Point Of Interest. Press the top box when it appears with the location in and your ProNav will begin to calculate the route for you. 24 Using the “Browse Map” function This option gives you the ability to see a bird’s eye view of a particular area. On the navigation menu, select “Drive to” followed by the “Browse Map” option, you will then be presented with the screen shown below: You can find a destination using the third icon down on the right of the page. The plus and minus buttons will allow you to zoom in and out. The arrow located at the bottom of the page will take you back to the navigation menu. Favourites and Recent Your ProNav will save all locations you have previously entered and automatically add them into the “Recent” list. If you wish to navigate to a destination you have been to before you can select it from a list instead of typing the location in again. You are also able to add a location as a favourite on your unit. This can be very useful if it is a destination travelled on a regular basis i.e. Home. How to add a favourite In this example, we will add the postcode SG64ET as a favourite. To add a favourite, simply select “Plan Route” on the main navigation menu followed by the chequered flag in the second box. 25 Next select the “Post Code” option, as before, type in the post code using the keyboard provided and select it when it appears in the top box. The previously selected Post Code will then appear in the second box on the “Plan Route” next to the chequered flag. On the far right of the box, where the post code is displayed, you will notice a “Star Icon”. This is used to add the location to the favourites. Simply press the star and you will notice it disappears. The location will now be in the favourite’s folder. You are able to delete and change the name of the favourite it the favourites folder. 26 Understanding the Drive Screen This is the screen you will be presented with when you are using the ProNav on the road, have planned a route and are receiving notifications for directions. Stop Navigating To stop navigating simply tap the centre of the drive screen to view the “Navigation Options”, on this page press the “Stop Navigating” button and the ProNav will exit the drive screen. Drive Options Point of Interest (POI) Tapping this button will allow you to find a Point Of Interest close to your current location. Route Text The ‘Route Text’ button will show a simple text list showing direction arrows and accumulated mileage on the left and a road number and name on the right. Use the ‘up’ and ‘down’ arrow buttons to read the full route. 27 Route Map By tapping ‘Route Map’ an overview map appears showing your route, indicating the start and end points. This map can be zoomed in/out and panned around. Stop Navigating This stops the Drive Mode and returns the user to the main menu. Volume Tap the ‘Volume’ button if you wish to change the volume. Use the “+” and “-“ buttons to adjust the volume to your desired level. Please Note: Even with ‘Mute’ selected, the safety camera warning will still make a notification sound. Night/Day Colours This changes the background colour of the map screen for better visibility at night. It also reduces glare. Additional options can be accessed using “+” button. 2D/3D Display You can select the map view to display in either 2D or 3D map mode. Tap on the display button to change. Map key The map key will provide you with detailed information about the icons used for restrictions, warnings and parking. Tap the back arrow button to return to the Drive Options screen. Setup Tapping the 'Setup' button takes you to the Setup main menu which has a number of options. Route Type Select required type of routing: Fastest Route (Not advisable for use with HGV’s) Tapping this box provides the fastest route Prefer Main Roads Tapping this box provides a route which prefers use of motorways and main roads. Avoid Highway 28 Tapping this box provides a route which avoids Motorways HGV Routing Tapping this provides routes most suited for HGV’s. Route Options Avoid Tolls Tap this box to avoid toll roads on your route. Ignore Tolls Tap this box to allow routing on all toll roads. Warn on Toll Tap this box and the system will give you the choice of whether to avoid or allow tolls at the point of route calculation. This is the default option. Map/Drive Options Miles and KM Tap the appropriate box to select whether you would like your distances shown in miles or km. Road Names and Numbers Select whether you prefer to see road names or road numbers on the mapping or in text directions. The default is set to road names. QWERTY Keyboard Select whether you prefer an alphabetic or QWERTY keyboard. Voice Select from the available voices by tapping the box next to your selection. Volume Use the “+” and “-“ buttons to adjust the volume to your desired level. Volume can also be adjusted via the ‘Drive Options’ screen. Vehicle Details This will allow you to change the vehicle details within the navigation. POI Selecting this option allows you to enable which POI types are shown as ‘Your Favourites’. Only POI’s you have selected as Favourites will be displayed on the mapping. Time Selecting this option will allow you to set the international time zone that you are located in. If the software is set to GPS Time it will acquire its date and time information automatically from the GPS satellite. Switching it to Trust Device Time means that you will need to set the date and time yourself and you should refer to the hardware guide for instructions. 29 Favourites Selecting this option will display a list of the favourites you have added. GPS Selecting this option displays GPS signal status. About This option will display information on the software version. Colour Scheme There are five colour schemes for you to choose from. Just tap the button and choose from the list to enable the colour scheme you require. The current colour scheme that is being used is displayed on the ‘Colour Scheme’ button. Map Colour 1 Map Colour 2 Map colour 3 Map Colour 4 Map Colour 5 Safety Cameras 30 Your ProNav software also comes with safety camera warning software. This will provide you with both audible and visual alerts for fixed safety cameras along your route. How the Safety Camera software works The software will automatically provide intelligent audible alerts based on the speed that you are travelling when you are approaching a safety camera. These are; When approaching a safety camera at a speed below the known speed of the camera, then an audible sonar ping will sound every five seconds up to and through the camera zone. When approaching a fixed safety camera at a speed above the known speed of the camera, a sharper ping warning will sound for a preset number of seconds up to and through the camera zone, along with the visual warning (shown above). The warning will tell you the type of camera ahead (if known), along with the speed of the camera (if known), the camera distances and the bearing on where the safety camera is approximately located on the road. If you reduce your speed to below that of the known speed of the camera, the sonar ping will replace the sharp ping noise. Important: Some camera types, such as mobile or variable limit safety cameras, do not have speed limits associated with them so you might receive an audible warning for those even if you are driving below the speed limit. Understanding the Safety Camera Warning 31 Setting the Options for Safety Cameras There are a number of options available when using the safety camera software and these are located under ‘Setup’, ‘Safety Cameras’ in the navigation mode. The options available are: Enabled / Disabled This will turn the safety camera software on or off. Please note that if this is set to ‘Disabled’ you will not receive any visual or audible alerts for any safety cameras on your route. Tap the button to change. Warn At 5 Secs This will allow you to change the time that you receive the first warning before you reach a safety camera. The options are ‘No Warning’, ‘Warn at 5 Seconds’, ‘Warn at 10 Seconds’, ‘Warn at 15 Seconds’ and ‘Warn at 20 Seconds’. Smart Warnings When set to ‘ON’ this will warn you about safety cameras on your side of the road only. When set to ‘OFF’ the safety camera software will warn you about cameras on both sides of the road. Show on Map When this is enabled, the safety camera icon depicting the location of a safety camera will be shown on your map while you drive. To disable, please tap the button to select ‘Don’t Show on Map’ Warning Sounds This will turn the audible alerts on or off. Tapping the button will change it accordingly. View Info This will tell you when your subscription is due to expire and the date that your safety camera database was created. For information on buying safety camera database updates please go to www.pronav.co.uk Click OK to return. If you wish to purchase a one or three camera alerts license with monthly camera database updates, please go to www.pronav.co.uk and select “Online Shop” followed by “Safety Camera Updates”. 32 Connecting your ProNav to your computer Please then turn your ProNav on and wait for the main screen to load up. Then, using the USB lead provided in the box, connect one end to the USB slot on your PC and the other Mini USB connector into the side of your ProNav. After approximately 3 seconds your ProNav will automatically connect to your computer and you will be presented with the image shown below: Once you have finished installing any necessary updates please be sure to safely remove your ProNav from your PC. If you do not safely remove your ProNav you may risk damaging it. To safely remove please click on the arrow which is located next to the time display on your computer screen and select safely remove hardware. Once you are prompted you can now disconnect the ProNav from the computer. 33 Registering your ProNav online The advantage of registering your ProNav with Navevo is that you will receive a notification if there are any updates or offers available. To register, you will need your email address, contact name, product serial number and purchase information. Please visit the website shown below to register your ProNav. http://www.pronav.co.uk/support.html Support To view a list of FAQ’s (Frequently Asked Questions) please also visit: http://www.pronav.co.uk/support.html If you believe your device is faulty or you simply require any assistance or further information, please contact us using the information shown below: Email: [email protected] Phone: 0844 5616 772 Caring for your ProNav Your ProNav contains sensitive electronic components that can be damaged from impact, excessive vibration and water. If you need to clean the screen of your unit, please use a dry soft clean cloth only. 34 Frequently asked questions What video formats does my ProNav support? The video player of the PNN350/PNN350WE/PNN400/PNN420 supports files types: WMV, 3GP, MPG4, FLV, AVI, ASF, DIVX 5.0, 4.0, 3.11, XVID and MPEG2 up to 480x272 resolutions. Why does the screen of my ProNav turn itself off frequently after a few minutes? If your ProNav keeps turning itself off, then it may simply be down to incorrect system settings. Please ensure that the “backlight” settings are set to “always on” and not set to “off after 1 minute, 2 minutes etc”. You can find the backlight setting under the Settings menu on the main menu screen of the device. My ProNav cannot obtain a satellite fix? If your ProNav appears to be having difficulty acquiring a GPS fix, firstly ensure that you are located outside with a clear view of the sky. If you are inside or under cover, your ProNav may not be able to acquire a GPS fix. Adverse weather conditions may also make it more difficult to acquire an adequate GPS fix, as well as being located near tall buildings or in heavily built-up areas. The sound does not appear to be working on my ProNav? First check that your ProNav is not set to mute and that the volume is turned up to maximum. If your system has an FM Transmitter, make sure that this is NOT enabled as this will disable the speaker on the unit. Simply set the "FM Setting" slider to "0" to disable it. (This is located the under the FM button under the Settings menu, accessed from the main screen of the device). If you are not receiving voice commands when driving, please ensure that the speaker icon is not muted, (this is located in the bottom right of the drive screen). Please also check that the volume on the navigation section after “Setup” is set to 100 and not muted. My ProNav does not appear to be able to connect to my computer? If your computer is running Windows XP or an earlier Windows operating System, you may need to download a free copy of Microsoft ActiveSync from a number of websites on the internet. If your computer is running Windows Vista or Windows 7, you will need Windows Mobile Device Centre. Once you have installed the program, turn your unit on and wait for the main screen to load and connect the unit to your laptop or PC using the USB cable. If you have a PNN220, PNN300, PNN350 or PNN400 you will need to press the green button in the centre of your screen when it appears on your ProNav. What audio formats does my ProNav support? The audio player of the PNN350/PNN350WE/PNN400/PNN420 supports files types: WMA, MP3 and WAV. When I switch on my ProNav a popup message appears telling me that the software is out of date? This message appears approximately one year after your ProNav is first used and is merely advisory, suggesting that you might want to update your mapping. Your unit will work as normal; however, the message will now appear every time you turn your system on. If you wish to purchase a map update please go to www.pronav.co.uk and go to the “Online Shop” and select “Mapping updates”. 35 When I turn on my ProNav a popup message appears telling me that the camera alerts have expired or are due for renewal? Each ProNav comes with a six month safety camera alerts trial and if you see this popup message, it means that your six month trial has now expired. If you wish to purchase a one or three camera alerts license with monthly camera database updates, please go to www.pronav.co.uk and select “Online Shop” followed by “Safety Camera Updates”. I do not appear to be getting safety cameras warnings whilst driving? To see if your Safety Cameras have been correctly installed click “Setup” in the main menu and then tap the “Safety Cameras” button. Ensure that the safety cameras are enabled and “Show on Map” needs to be selected and warning sounds need to be switched to “On”. To check that your license has not expired tap, “View Info” and the date the database was created will be displayed. If you require an update or a new license go to www.pronav.co.uk and select “Online Shop” followed by “Safety Camera Updates”. The touch screen does not appear to work properly and is misaligned? Occasionally, the touch screen of your ProNav needs to be recalibrated. To do this tap the Calibration button (This is located under the Settings menu, accessed from the main screen of the device) and follow the on screen instructions. It is important to use the stylus and not your finger when re-calibrating your touch screen. 36