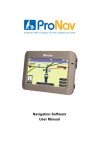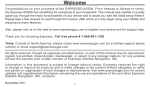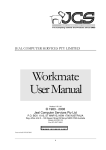Download Australian User Manual
Transcript
Navigation Software User Manual Models: ProNav PNN-200 (Australia) Contents W HATS IN THE BOX .......................................................... 7 HARDWARE OVERVEIW .................................................... 7 HARDWARE SYSTEM SETTINGS ........................................ 8 Battery Level ............................................................. 8 Power Button ........................................................... 8 Reset Button ............................................................. 8 Volume ...................................................................... 9 Backlight ................................................................. 10 Date, Time & Timezone .......................................... 10 Power Status ........................................................... 10 Screen Calibration .................................................. 11 BLUETOOTH SETTINGS ................................................... 12 Pairing your Phone ................................................. 13 Making a Call .......................................................... 14 LAUNCHING YOUR PRONAV SOFTWARE .......................... 15 PRONAV SETUP ENTERING VEHICLE DETAILS ................. 16 ProNav Enabled ...................................................... 17 Show Icons on Map ................................................ 18 Preffered HGV Routes ............................................ 19 Gross Weight, Axle Weight & Height ...................... 20 2 Length, Width & Explosive/Flammable Load .......... 21 CHOOSE YOUR STATE .................................................... 22 CHOOSE A NAVIGATION MENU ........................................ 19 FULL NAVIGATION MENU ................................................ 23 Drive To .................................................................. 24 Plan Route .............................................................. 24 Browse Map ............................................................ 24 SELECT PLACE .............................................................. 26 Favourites ............................................................... 27 Town, Street, House ............................................... 27 POI's ....................................................................... 29 MULTISTOP .................................................................... 33 PLAN OPTIONS .............................................................. 36 Route Map .............................................................. 37 Route Text .............................................................. 37 Demo Mode ............................................................ 37 DRIVE SCREEN AND MAP OPTIONS ................................. 38 Customising Map Display ....................................... 40 Battery Level Indicator ............................................ 41 3 DRIVE OPTIONS ............................................................. 42 Alternative/Avoid ..................................................... 43 2D/3D Map Display ................................................. 45 Night Mode .............................................................. 45 Volume .................................................................... 46 Map Key .................................................................. 46 SETUP ........................................................................... 47 Route Options ......................................................... 48 Avoid/Ignore Tolls ................................................... 49 Colour Schemes ..................................................... 51 SPEED CAMERA ALERTS ................................................ 55 How the Speed Camera Alerts Works .................... 55 Speed Camera Settings .......................................... 57 FAQ'S AND SUPPORT INFORMATION ............................... 77 4 IMPORTANT SAFETY NOTICE PLEASE READ CAREFULLY BEFORE COMMENCING USE OF YOUR PRONAV NAVIGATION SOFTWARE Do not place your ProNav Personal Navigation Device (“PND”) where it may strike the driver or passengers if the vehicle turns sharply or stops abruptly. Your PND should be installed securely so it will not move and cause a distraction. Cables and hardware should not interfere with driving and use of normal vehicle controls. Try to locate the PND as close to your normal line of sight as possible without obscuring your normal view of the road. Safe control of your vehicle is of paramount importance. Program your destination and configure your chosen drive screen and options before starting your journey. For safety reasons DO NOT interact with your device until you have reached your destination or you have pulled over and it is safe to do so. All routing suggestions are advisory and may not take account of all temporary or permanent traffic control measures or restrictions. Disregard any suggestion that is hazardous, or does not comply with posted road signs or is otherwise illegal. Keep your eyes on the road and comply with all traffic laws at all times. Your personal judgment and common sense should always prevail over any instruction received through the use of this device. Navevo Ltd cannot be held responsible for any loss, damage or harm (direct or otherwise) caused as result of using the software or placing any reliance on the information provided to you while using the software. 5 Prohibited Areas Do not operate your PND in hospitals or near any electrical medical equipment. Do not operate your PND on an aircraft. Do not operate your PND while sat in a gas station forecourt. Battery Your PND uses a Li-Polymer battery. Do not use it in humid, wet or corrosive environments. Do not operate or store your PND in high temperatures (>60 Degrees) or in direct sun light. Do not pierce or break the battery casing. Failure to follow these cautions will invalidate the warranty and may cause the battery to leak acid, become hot, explode or ignite and cause injury or damage. If you come into contact with leaked battery acid wash the contact area thoroughly and seek medical attention. The Li-Polymer battery contained in this unit must be recycled or disposed of properly. Do not dispose of in household waste or burn. Please fully charge and discharge the battery two or three times on first use to assure a longer battery life. 6 What‟s in the Box Please check that you have all the items listed below. ProNav Personal Navigation Device (PND) In-vehicle charger USB cable Windscreen mounting kit User manual Protective cloth case If you have any of the items missing, please contact the support line or your retailer. 1 2 Hardware Overview ① ② ③ ④ ⑤ LCD Touch Screen On/Off Button Headphone Jack Mini USB Power Port Stylus 3 4 5 7 Hardware Basic – Charging, Power On/Off, Reset Battery Please fully charge the PND the first time you it. You can use the in-vehicle adapter provided in the box to charge the PND in the car. The LED indicator located next to the Mini USB Power Port (no. 5 above) will be coloured red during charging and it will turn green when the battery is fully charged. Power Off Mode & Sleep Mode Pushing the on/off button on the top of the PND firmly for around three or four seconds will turn the PND on or off (Power Off Mode). When using Power Off Mode the battery will hold its charge for much longer however when you turn the device back on it will take longer to obtain a GPS signal in this mode. For a faster GPS signal performance use Sleep Mode by pushing the on/off button down for only a second or two. In Sleep Mode the PND will obtain a faster GPS fix however the battery will discharge at a lot quicker than in Power Off Mode, even when the PND is off. Reset Button If the software freezes or the PND becomes unresponsive you might need to reset your device. The reset button is located at the back of the PND. Remove the stylus from the side and gently press the reset button for a few seconds to reset the device. 8 Hardware System Settings Tap the „System‟ icon on your PND‟s start-up screen to access hardware system settings Volume Click „+‟ or „-„ icon to increase or decrease the speaker volume You can choose to hear sounds for taps by pressing the button 9 Power Status The bar shows current battery power level Click „→‟ or „←‟ icon to set the auto power off time Backlight Click „+‟ or „-„ icon to set brightness level Click „→ „or „← „icon to set the auto light off time Date & Time Tap each icon on the screen to set the date, time and timezone Click „→‟ or „←‟ icon to adjust the up or down 10 Language Click to change the system language Click „→‟ or „←‟ icon to scroll through and select the available languages System Info Click to view information about the system By clicking the calibration button you can also reset the the calibration of the touch screen if it becomes unaligned Screen Calibration If your touch screen becomes misaligned (buttons not working properly) then you will need to recalibrate your system. Using the stylus (not your finger), press firmly on each cross as it appears on the screen to recalibrate the screen. 11 Bluetooth Settings Tap the „Bluetooth‟ icon on your PND‟s start-up screen to access the systems Bluetooth system settings 12 Pairing Your Phone NOTE: You should refer to use mobile phones operating instructions on how to pair Bluetooth enabled devices however the following instructions might help. 1. Open up the Bluetooth function on your mobile phone and start a search for Bluetooth devices. 2. Tap the „Pair button on your ProNav and you will have sixty seconds to search for it. 3. When your mobile phone finds „MyPvDevice‟ select to pair and choose pair. 4. Enter the passcode on your mobile phone which is preset to „8888‟. 5. Your phone should now be paired with your ProNav 6. To check that your phone is paired tap the „Pair Device‟ button and you will see your phone in the list. 13 Making a Phone Call To make a phone call, click on the „Keypad‟ icon and using the keyboard and dial your preferred telephone number and tap the green button to dial. While on a call, you can adjust the volume by tapping the „-„ or „+‟ button. To hang up the call press the red button. Tapping the keyboard button will bring up the keyboard should you need to enter any numbers during the call. 14 Launching your ProNav Software Tap the „Navigation‟ icon on your PND‟s start-up screen. The first time you use your ProNav software you will be presented with an End User License Agreement that you will need to read and tap the „Accept‟ button if you agree with all of the terms and wish to continue. You will only have to do this once and tapping the „Accept‟ button will result in this screen not being presented to you again. If you do not agree with the terms of the license then tap „Decline‟ and you will exit the software. Upon tapping the „Accept‟ button the ProNav setup screen will be displayed. 15 ProNav Setup – Entering your Vehicle‟s Details ProNav requires information about your vehicle in order to compare it to the physical and legal road restrictions it holds in its database. This helps the ProNav software determine the most appropriate route for your vehicle to take. The settings are as follows: Save/Load Settings ProNav allows you to save unlimited truck profiles so if you have a fleet of trucks, you do not need to keep entering all the vehicle details each time you move from one truck to the other. Once you have entered all your vehicles details tap the „Save/Load Settings‟ button and the following screen appears:16 To save a profile tap the „Save Current‟ button and using the keyboard, assign a name for the profile and once entered, tap the „GO‟ button. To load an existing profile just tap a „Load: name‟ button ProNav Enabled When set to „Yes‟, all of the other settings that you have specified in the ProNav setup screen (height, weight & width etc.) will be taken into consideration when determining your route. When set to „No‟, the ProNav software will operate as normal car navigation by ignoring all of the other settings you have specified in ProNav setup. Tapping the button allows you to easily switch between the two modes. 17 Shows Icons on Map When set to „Yes‟, any restriction that relates to your vehicle will be displayed as an icon on the mapping. When set to „No‟, restriction icons will not be shown on the mapping. The icons used are as follows: Height Width Weight Weight Per Axle No Trucks Allowed Flammable/Explosive Goods 18 Length Favour Preferred Truck Routes The ProNav database also includes roads that are preferable for use by trucks. When set to „Yes‟, these routes will be used in preference when determining your route. These routes are identified by the following icon: Preferred HGV Routes When set to „No‟, these roads might still be used when determining your route but not necessarily in preference to other roads. Vehicle Class This is the class of vehicle you are driving. Tap the button to select the most appropriate class from the list provided. 19 Gross Weight Tap the button to enter the gross weight of your vehicle. Enter your gross weight by using the keyboard and enter your information just like you would at an ATM. For example, for 32.00 tons enter „3200‟ on the keyboard. Once entered, tap the „GO‟ button with the weight of your vehicle displayed on it. Axle Weight Tap the button to enter the axle weight of your vehicle. Enter your axle weight using the keyboard as you did for Gross Weight and tap the „GO‟ button with the weight of your vehicle displayed on it. Height Tap the button to enter the height of your vehicle. Enter your height using the keyboard. For example for 11‟9” just enter „1190‟ on the keyboard and tap the „GO‟ button with the height of your vehicle displayed on it. Note: You are required to use the down arrow button to see the following menu items. Length Tap the button to enter the length of your vehicle. Enter your length using the keyboard and tap the „GO‟ button with the length of your vehicle displayed on it. 20 Width Tap the button to enter the width of your vehicle. Enter your width using the keyboard and tap the „GO‟ button with the width of your vehicle displayed on it. Explosive / Flammable Load Tap the button and select „Yes‟, if you are carrying explosive or flammable goods to avoid any legal restrictions that apply to this type of hazardous material. Select „No‟, if you are carrying any other type of goods. Once you have completed the ProNav setup, tap the return button in the bottom right hand corner of the screen to complete navigation setup. IMPORTANT: You will be shown the ProNav setup screen each and every time you start the software. Please check carefully that the details displayed in the ProNav setup screen match that of the vehicle you are driving. Any failure to do so could mean that an incorrect route is determined for your vehicle. 21 ProNav Setup – State Options Read the Safety Notice Please read the safety instructions and if you accept the terms and conditions, tap the „Accept‟ button to go to the Country Selection screen. Selecting „Decline‟ will result in the software exiting. Please Note: You will be required to accept the safety notice each and every time that use your ProNav software. Choose your State Finally, select the State you require by tapping the appropriate button. You will only be required to do this once but you can change your selection later if you wish. You have now completed setup of your ProNav software and the Full Navigation Menu will now be displayed. 22 Full Navigation Menu This is a more advanced menu that provides you with a number of advanced options including route planning, browse map and storing favourite locations. When you first start your software, the Full Navigation Menu is the default setting but you can easily change which navigation menu you require by following the instruction in Setup on page 47. Follow Map Tapping the „Follow Map‟ button will automatically show a map with the location of the vehicle in the center of the screen. (Note: the GPS may take a couple of minutes to establish your location). 23 Drive To Tapping the 'Drive To' button takes you to the Select Place menu. This allows you to set your end point/destination. (See Select Place on page 35) When an end point has been selected and a GPS signal received, your route will be calculated automatically. Plan Route Tapping this button takes you to the Plan Route menu. From this menu you can plan a route with or without the GPS connected. Once in the Plan Route menu, if you wish to plan the journey from the current position you do not need to change the „Start‟ point. To change your start or end location, tap the 'Start or End' button. You can also add „via‟ destinations by tapping the „Add Via‟ button. This takes you to the Select Place screen, which has several options for selecting a start or end point. If you wish to save a location as a favourite, just tap the star button next to the locations name. Browse Map Tapping the 'Browse Map' button will take you to the map screen. At the side of the screen are four buttons, the first two are for adjustment of the map scale allowing you to „Zoom In‟ and „Zoom Out‟. It is also possible to pan around the map by dragging the map across the screen using your finger or the stylus. Next there is the 24 „Magnifying Glass‟ button (which takes you to the Locate on Map screen and allows you to zoom to a Town, Street, recent destination, favourite location or POI. The „Back‟ button takes you back to the previous screen. You can also press and hold the stylus on the map to bring up an options menu. You can then set a start or end point or add a favorite directly from the map. Points of Interest will also appear on the map when you zoom in to a suitable scale. Setup Please see the Setup section on page 47 of this guide. . 25 Select Place Screen This screen allows you to define your start and end locations. Recent Tapping this button displays a list of the 20 most recent selected locations. Tap on one of the buttons to use that location as a start, via or end point. 26 Favourites Tapping this button displays a list of your selected favourites. You can add to this list from the „Plan Route‟ menu by tapping the „add to favourites‟ button (small star) if available. If you wish to change one of the entries, tap the „Change‟ button which takes you to a new page called „Add Favourites‟. You then have the ability to delete entries by tapping the „Remove‟ button, or add a new favourite by selecting a place from the 'Recent‟, „Browse Map', 'Town Street', or 'More Places' options. This will then save to your favourites. Browse Map Selecting this option allows the user to explore the map and search for locations, as previously described on page 24. Town, Street Tapping this button will take you to the „Town, Street‟ selection page. You can then enter a city, town or suburb and as you type the name, the software will start selecting the most relevant matches from the ProNav software database. Entering more characters increases the probability of selecting the correct place. If required, the suggested options can be ignored and the full place name typed in. If there are a number of places with the same name you can use the buttons on the right to scroll up and down the list until you find your required location. 27 When your destination is listed, tap the „GO‟ button containing the destinations name. You are then taken to a second screen titled „Street‟ which allows you to select whether you would like to either enter a „Street Name‟, „Route to a Town Centre‟, or „Route to a POI‟. Street – If you know the name of the street use the keyboard to start typing the name of the street in much the same way as described above for the town selection screen. When the street is listed, tap the „GO‟ button containing the street name required. 28 th Note: If you are searching for a street which has a direction as part of the name e.g. North 49 Street, start your th search only with the street name „49 Street and when the results appear you will be giving the option to choose either the North or South version of the street. Long streets may be broken up into several sections and so appear more than once in the list. House Number – Once you have selected your street name you will be given the option to choose a „House Number‟ or „POI near that street‟. To select a house number just enter the number using the numeric keyboard and when it appears, press the relevant „GO‟ button. If you do not require a house number, just tap the „Space‟ button and then tap the empty „GO‟ button above. For a POI near the street, just tap the POI button to open the POI Library (see page 29). Point of Interest (POI) Tapping this button will bring up the POI Library, which lists all of the Points of Interest available. A comprehensive point of interest library is provided so you can easily locate POI‟s based on the type of business, service or facilities available. 29 When the POI library opens you will see a list of POI types that are available. They are listed with your favourite POI‟s first, with „other POI‟s‟ listed further down. Use the up and down arrow to scroll through the list. Please Note: Only POI‟s that have been designated as your „Favourites‟ will be displayed on the mapping. For more information on how to set up your „Favourite‟ POI‟s please go to Setup on page 47. Select from the list the desired POI type. Once the POI type has been selected, a list of relevant POI‟s is provided in order of distance nearest to the location. 30 Use the up and down buttons to the right of the list to find and tap the desired POI. Once selected, you will start navigating. 31 Select State/Region You can change the State or Region you wish to search for location in by selecting the appropriate state from the list. Back Button Pressing the button with the arrow on it on the left of the screen will return you to the previous menu screen. 32 Multistop A feature of your ProNav software is that you can input a number of destinations as part of a journey. This saves you time by allowing you to input an unlimited number of via locations between your start and end point. Multistop can only be accessed via the Full Navigation Menu and the Plan Route button. Multistop is dependant on you knowing the sequence of destinations you wish to visit and inputting those in sequence in Plan Route. If your previous route is still being displayed, tap the „Clear‟ button to start a new route. Next enter your start and end destinations first. Then tap the „Add Via‟ button to enter the first location you wish to visit on your journey. You can select your locations using Town, Street, POI, Recent, Favourites or Postcode buttons, however the Browse Map feature will not support a selection of a Multistop location. To keep adding more locations repeat this process. 33 If once you have made your selections you wish to change any of the locations, just tap the relevant „Via‟ button next to the location you wish to change and select a new location. If you wish to delete a location in the list just tap the „Del Via‟ button and then tap the „Via‟ button next to the location you wish to delete. The location will then be removed from the list. Once you have added three locations, you will need to use the up and down arrows on the right of the screen to access the „Add Via‟ and „Del Via‟ buttons and to see other subsequent via locations you have added. When you have finished entering all your locations, tap the „Options‟ button to access the Plan Options screen. You can use any of the options to show the first leg of your journey. The ProNav software will not show your entire journey, just each leg at a time. To start driving your first leg of your journey press the „Drive‟ button and the ProNav software will calculate the route to your first destination and commence navigation. When you have reached your first destination, tap the Drive Screen to open the Drive Options Screen (see page 42 for more information) and tap „Stop Drive‟. You will then be presented with a confirmation if you wish to go to the next leg of your journey. 34 If you select „No‟ you will return to the Plan Route screen If you select „Yes‟, you will then go to the Plan Options screen. At this point your ProNav software has been designed that if you turn off your PND using the power button (located on the top of the unit), the next leg of your route will be stored. When you are ready to continue to your next location, turn the PND back on and when the Plan Options screen is displayed, tap the „Drive‟ button. The ProNav software will now calculate the route to your next destination and commence navigation. Repeat this process throughout your journey. 35 Plan Options In the Plan Route screen, once a start point has been entered (or a GPS location is acquired) and an end point has been set, tap the „Options‟ button. This will take you to the Plan Options screen. 36 Route Map By tapping „Route Map‟ an overview map appears showing your route, indicating the start and end points. This map can be zoomed and panned around. If you wish to adjust the start or end point, press and hold the stylus on the map at the desired location. This will then bring up a menu allowing you to set a new start or end point. Route Text The „Route Text‟ button will show a simple text list showing an accumulative mileage on the left with direction arrows, a road number and name on the right. Use the „up‟ and „down‟ arrow buttons to read the full route. Demo Mode If the „Demo‟ button is tapped a demonstration of the route starts. Tapping on the map will bring up the Drive Options menu (see Drive Options on page 49 for more information). Clear Route This allows the user to clear an existing route. 37 The Drive Screen 3D map display is the default view. 2D map display is optional 38 Guide mode (no mapping but with text instructions) is optional 39 Customising Map Mode Display In both 2D and 3D map modes, a variety of route information can be displayed in the information boxes. Apart from the box directly below the turn direction indicator (shows turn icons), you can choose which information to display in any box, by tapping the centre of a box. When the screen is tapped in any box area, a new screen appears titled Select Info. From this screen you can choose what information to display in each box by selecting it from the list. 3 Side Boxes (image shown) Speed & Direction GPS - Satfix Estimated Time of Arrival Estimated Journey Time Distance to go Road Information Bar (display road name) Current Road Next Road Current Road to Next Road 40 Battery Level Indicator This is shown on the Drive Screen so you can monitor the status of the battery External Power 100% Charged 66% Power Remaining 33% Power Remaining Battery Critical When the battery reaches critical, the battery icon with the exclamation mark will be shown on all ProNav menu screens. You should try and charge the battery as soon as possible. Please Note: stored information such as settings, recent and favorite locations will not be lost if the unit loses total power as these are stored on the memory card. Sometimes, following full power loss, the GPS takes slightly longer to acquire a signal, similar to the first time you used your unit. This is normal. 41 Drive Options The Drive Options screen can be accessed by tapping on the top two thirds of the map on the Drive Screen. Point of Interest (POI) Tapping this button will allow you to find a POI close to your current location. 42 Route Map By tapping „Route Map‟ an overview map appears showing your route, indicating the start and end points. This map can be zoomed in/out and panned around. Route Text The „Route Text‟ button will show a simple text list showing an accumulative mileage on the left with direction arrows, a road number and name on the right. Use the „up‟ and „down‟ arrow buttons to read the full route. Alternate Tapping this button takes you to a further screen called Avoid/Alternate which displays the following options: 1 Mile This button can only be used when a route has been calculated, and when tapped allows the user to avoid the current road within a mile of present GPS position (if possible to do so), for example to avoid congestion or road works. 43 5 miles This button is as above but the radius for an alternative route is increased to 5 miles of the current point (if possible to do so). Named roads This button when tapped displays all the road names on your route. The user then has the option to select a particular road that they wish to avoid and the software will then recalculate the route avoiding the selected road. Original This button allows the user to return to the original route that was calculated if the user has selected any of the alternate options above. Stop This stops the Drive Mode and returns the user to the main menu. Additional options can be accessed using the „More Options‟ button. 44 2D/3D Display You can select the map view to display in either 2D or 3D map mode. Tap on the display button to change. Guide Mode / Map Mode This button allows you to change the navigation screen between Map Mode and the Guide Mode. Night Colors This changes the background colour of the map and guide screen for better visibility at night. It also reduces glare. 45 Volume: Tap the „Volume‟ button if you wish to change the volume. Use the „+‟ and „-„ buttons to adjust the volume to your desired level. Please Note: Even with „Mute‟ selected the safety camera warning will still provide audible warnings. To turn off safety camera audible warnings completely please see page 57 for details. Map key The map key will provide you with detailed information about the icons used for restrictions, warnings and parking. Tap the back arrow button to return to the Drive Options screen. 46 Setup Tapping the 'Setup' button takes you to the Setup main menu, which has several options: GPS Selecting this option displays GPS signal status. Current Position Selecting this option will provide you with information relating to you current position including road, heading and coordinates. You can give this information to your breakdown service provider and they might be able locate you more easily as a result. POI Selecting this option allows you to enable which POI types are shown as „Your Favourites‟. Only POI‟s you have selected as Favourites will be displayed on the mapping. You can select any POI as a favorite simply by tapping it to tick the box and deselect it by tapping it again. When you exit the POI section your changes will be saved. Safety Cameras See page 55 for more details Time Selecting this option will allow you to set the international time zone that you are located in. 47 If the software is set to GPS Time it will acquire its date and time information automatically from the GPS satellite. Switching it to Trust Device Time means that you will need to set the date and time yourself and you should refer to the hardware guide for instructions. ProNav This will allow you to change the ProNav settings and your vehicle details. Please see page 16 for more details. Language This will allow you to change the language of the ProNav software. Upon selecting a different language the menu, text and voice instructions will change accordingly. About Provides the software version information Tap the down arrow on the right of the screen to view more options. Route Options Route Type Select required type of routing: Fastest Route Tapping this box provides the fastest route 48 Prefer Main Roads Tapping this box provides a route which prefers use of motorways and main roads. Avoid Highway Tapping this box provides a route which avoids Motorways Shortest Distance Tapping this box provides the shortest route measured by driving distance Interface Mode Allows you to select either the Easy or Full menu modes Avoid Tolls Avoid Tolls Tap this box to avoid toll roads on your route. Ignore Tolls Tap this box to allow routing on all toll roads. Warn on Toll Tap this box and the system will give you the choice of whether to avoid or allow tolls at the point of route calculation. This is the default option. 49 Show key roads Tapping this box lists all the classified roads the route will take after your route is calculated. Map/Drive Options 2D/3D Select the preferred view Miles and KM Tap the appropriate box to select whether you would like your distances shown in miles or km. Road Names and Numbers Select whether you prefer to see road names or road numbers on the mapping or in text directions. The default is set to road names. Hide Help Tips Your ProNav software is equipped with an on-screen help guide to give tips when you input an address. When you first use your ProNav software the help feature is disabled. Simply un-tick the box to enable help tips. Favourites Please see page 36 for more information. 50 Colour Scheme There are five colour schemes for you to choose from. Just tap the button and choose from the list to enable the colour scheme you require. The current colour scheme that is being used is displayed on the „Colour Scheme‟ button. Map Colour Scheme 1 51 Map Colour Scheme 2 Map Colour Scheme 3 52 Map Colour Scheme 4 Map Colour Scheme 5 53 Voice Select from the available voices by tapping the box next to your selection. Volume Use the „+‟ and „-„ buttons to adjust the volume to your desired level. Volume can also be adjusted via the „Drive Options‟ screens (see page 42). 54 Speed Cameras Your ProNav software also comes with speed camera warning software. This will provide you with both audible and visual alerts for fixed speed cameras along your route. How the speed camera software works The software will automatically provide intelligent audible alerts based on the speed that you are traveling when you are approaching a speed camera. These are; 1. When approaching a speed camera at a speed below the known speed of the camera, then an audible sonar ping will sound every five seconds up to and through the camera zone. 55 2. When approaching a fixed speed camera at a speed above the known speed of the camera, a sharper ping warning will sound a preset number of seconds up to and through the camera zone, along with the visual warning (shown above). The warning will tell you the type of camera ahead (if known), along with the speed of the camera (if known), the camera distances and the bearing on where the speed camera is located approximately on the road. If you reduce your speed to below that of the known speed of the camera, the sonar ping will replace the sharp ping noise. IMPORTANT Some camera types, such as mobile or variable limit speed cameras, do not have speed limits associated with them so you might receive an audible warning for those even if you are driving below the speed limit. Understanding the Speed Camera Warning 56 Setting the Options for Speed Cameras There are a number of options available when using the speed camera software and these are located under „Setup‟, „Speed Cameras‟ in the Full Navigation mode. The options available are: Enabled / Disabled This will turn the speed camera software on or off. Please note that if this is set to „Disabled‟ you will not receive any visual or audible alerts for any speed cameras on your route. Tap the button to change. Warn At 5 Secs This will allow you to change the time that you receive the first warning before you reach a speed camera. The options are „No Warning‟, „Warn at 5 Seconds‟, „Warn at 10 Seconds‟, „Warn at 15 Seconds‟ and „Warn at 20 Seconds‟. Smart Warnings When set to „ON‟ this will warn you about speed cameras on your side of the road only. When set to „OFF‟ the speed camera software will warn you about cameras on both sides of the road. Show on Map When this is enabled, the speed camera icon depicting the location of a speed camera will be shown on your map while you drive. To disable please tap the button to select „Don‟t Show on Map‟ Warning Sounds This will turn the audible alerts on or off. Tapping the button will change it accordingly. 57 View Info This will tell you when your subscription is due to expire and the date that your speed camera database was created. For information on buying a speed camera database updates please go to www.pronav.com.au Click OK to return. 58 Frequently Asked Questions I can‟t find an address? Please make sure you have correctly spelt your entry. If you do not know how an address is spelt correctly, simply enter the first few letters of the address you know of sure (e.g., “ Syd” for Sydney). Then browse the results list and look for the address. Also make sure the city in which yo u are looking for an address is correct. Sometimes the official postal address differs from the address you are looking for. In that case, search for a known address nearby and browse the map. I am experiencing problems getting a GPS fix? If you have problems getting a satellite fix with GPS (you can see how many satellites are being received by going to the main menu and selecting GPS receiver), please make sure you are outside and the GPS antenna has good „visibility‟ to the open sky. Why are some bridge heights and other restrictions not shown? ProNav uses the most comprehensive transport data available however, there are still a number of sites that have not yet been surveyed. Please be patient, the free map and transport data updates we are providing with ProNav should, in most cases, fix any issues in time. 59 Where can I get technical support? Please visit www.pronav.com.au for further support information and more detailed FAQ‟s. Telephone Support (Operating 9 am – 5 pm, Monday - Friday): Toll free Australia: Victoria: New South Wales: South Australia: Western Australia: Queensland: Australian Capital Territory: Tasmania: 1300 586 709 (03) 5831 7973 (EST) (02) 9007 2495 (08) 8122 1235 (08) 6260 1242 (07) 3107 1523 (02) 6101 8363 (03) 6200 3316 Email Support: [email protected] 60