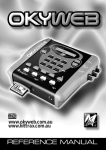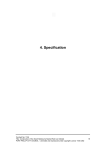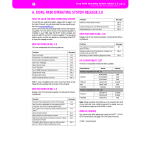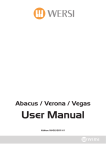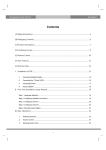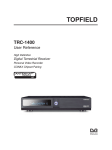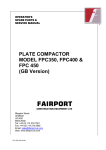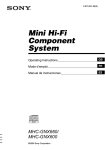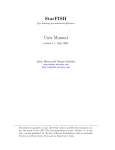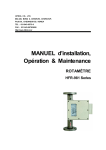Download TOUCH THE MUSIC - MIDI File | Backing Tracks
Transcript
TOUCH THE MUSIC QUICK GUIDE Although the information in this document has been carefully prepared and checked, M-LIVE s.r.l. declines all liability for possible errors. The information in this document and the specifications of the product to which it refers may be altered without notice. M-LIVE s.r.l. declines all liability in relation to the use or application of the products described in this document. Unless otherwise specified, all references to names, products, data, song titles, composers, publishers and companies is random and has the sole purpose of illustrating the use of M-LIVE s.r.l. products. Any names, logos and trademarks mentioned are the property of their respective legitimate owners. All rights reserved. No part of this document may be reproduced in any form or in any manner or for any purpose without the express written permission of M-LIVE s.r.l. © & Print by M-Live srl 2014 - Ed. 11 - 2014 CONTENTS MERISH 3 INTRO #03 QUICK GUIDE FOR THE USE OF MERISH 3 #04 INTRODUCTION. ONLINE HELP#04 ICONS, PULLDOWN MENUS AND SLIDERS#04 CONNECTIONS AND REAR PANEL #05 TRANSFERRING A REPERTORY, HARD DISK AND MEMORIES #06 MASS STORAGE MEDIA AND PC INTERFACE#06 USING USB PEN DRIVES#06 BROWSING USB PEN DRIVE CONTENTS#06 COPYING DATA FROM A USB PEN DRIVE, COPY-PASTE FUNCTION#07 FILE MANAGEMENT #08 FINDING AND PLAYING A SONG#08 FINDING A SONG AS “NEXT SONG” AND USING THE “GO TO” FUNCTION #08 DJ FUNCTION#09 CREATING A PLAYLIST#09 WRITING LYRICS AND MARKERS #10 MERISH 3 AND DATABASE RECORDS, META EVENTS#10 WRITING AND SYNCHRONISING SONG LYRICS#10 WRITING MARKERS#11 RECORDING#11 QUICK LIST #12 EFFECTS#12 SAMPLES#12 BRIDGES#12 VOICES#13 SAVE#13 VIDEOS, CHORDS AND IMAGES #13 CHORDS#14 BACKGROUND IMAGES#14 HANDY TIPS #15 DISPLAYING LYRICS FULL SCREEN#15 MOVING WITHIN A SONG#15 USING LEFT AND RIGHT POINTS IN THE EDIT ENVIRONMENT#15 EDIT MIDI FILE#15 SPECIAL SOUNDS#16 OPERATING SYSTEM AND SOUNDS #16 KEYBOARD MAP #17 SOUNDS LIST #18 DRUMKIT#20 PERFORMANCES#21 EFFECTS#22 TECHNICAL SPECIFICATIONS #23 #1 WARNINGS MAINS POWER CONNECTION Before connecting the power supply/external adapter to the mains make sure the mains voltage corresponds to the specified equipment voltage (max tolerance of ±10%). Use exclusively the power supply/adapter supplied with the unit or an identically specified replacement: risk of equipment malfunctions or damage. CONNECTIONS, POWERING ON/OFF All connections must be made with the unit powered off. Power the unit on and off only when the audio amplification system is powered off. CONNECTION TO PC AS AN EXPANDER When connected to a PC via USB to the “USB MIDI” port, MERISH 3 is automatically recognised as a dual audio/MIDI device without having to install any software. It is usually identified as USB Speaker 1 and USB speaker 2, corresponding to the two internal MIDI 1 and MIDI 2 generators, but the name may change in accordance with the operating systems or applications in use. PROTECTION AND MAINTENANCE Avoid prolonged exposure of the unit to direct sunlight, intense heat sources, strong vibration, very damp or dusty surroundings, and rain, since these conditions can lead to malfunctions and deterioration of the unit and give rise to the risk of electric shock. Remove dust using a soft dry cloth or a brush. Do not attempt to clean the unit with alcohol, acetone or solvents. No further maintenance tasks are necessary. IN CASE OF FAULTS All adjustments for use of the unit are external and easily accessible. Accessing internal parts can cause electric shock and is permitted only for qualified and authorised personnel. In the cause of faults, contact the M-LIVE Service Centre - e-mail: [email protected] DOCUMENTATION Updates and other supports are available from www.m-live.com #2 ON STAGE M-Live has been producing backing tracks and devices for live music since 1987. 1998 saw the presentation of the first Merish, an innovative device that was to become a benchmark among midi players. In 2009 M-Live released a new version of Merish, to widespread acclaim. 2013 was the year of Merish 2, which repeated the success of the previous version. In 2014 M-Live launched Merish 3, the natural evolution of a product that is widely recognised by musicians. M-Live draws from its almost three decades of experience in the field of Midi, Audio, DSP Technology and the production of digital music in various formats. SIMPLE AND POWERFUL Merish 3 is an easy to use player without limitations in terms of compatibility and musical formats although simultaneously offering a series of powerful functions and featuring rational ergonomic solutions. We have attempted to provide what artists have long been clamouring for: a unit that is extremely powerful, but at the same time straightforward and reliable. PLAYS, MIXES, RECORDS Merish 3 plays and mixes Midi and Mp3 files, also in the most widely used Karaoke formats. It includes “Wizard” and “Go To” functions to switch between tracks from and to any point. It reads USB pen drives and external hard disks; it reads the PC keyboard and functions as a high quality Midi generator. It records performances and edits Midi files. It imports lyrics files and syncs them with the music, whether Midi or Mp3. It reads and displays JPG, BMP and PNG backgrounds. NEW SOUND A great deal of care has gone into creating the sounds and configuring the audio section. We were assisted in this work by our experience as a Midi file producer and a library of more than 10,000 titles to which we own the copyright. Sound generation in Merish 3 is provided by two powerful DSPs capable of playing two Midi files simultaneously with 32 channels and 108 voices. The samples are stored in a 128Mb memory - double the size of the Merish 2 memory. PLAYLIST WIZARD Merish 3 plays and mixes music files in Midi or MP3 format. With Midi files the mix can be from and to any point of the songs, with various connection modes: immediate or mixed with various cross-fade curves. Merish 3 identifies the musical phrases of the Midi songs and connects them in the manner of a DJ-Arranger. The playlists are created in real time: just choose Next Song and Merish 3 will mix the song currently playing with the next song in the list. DIGITAL MIXER WITH EFFECTS Two microphone inputs, also with phantom power. Two audio inputs, main audio outputs + monitor; Click Out and Headphones. The Mixer includes an equalizer for the voice and backing tracks, two microphone effects, and a 3 voice harmonizer on the first mic channel. RECORD IN MP3 FORMAT Record your performances with Merish 3 and personalise your Midi files to convert them into Mp3 audio files. Save the file also in Mp3 format for the maximum compatibility. SONG OPTIMISATION Merish 3 reads and plays the majority of digital music formats on the market: Mp3, Mp3 karaoke, MP3-Karaoke5, MP3+G, MIDI, General MIDI, MF3, MF4, MF5, and Kar. To get the best out of the Midi player we recommend using original M-Live backing tracks because of the following features: • Presence of markers in the backing track • Accurate and tested writing of Midi events • Presence of database records (title, artist and musical genre) • Tested and guaranteed files • Files all perfectly in line with copyright law, both for the music and the Karaoke lyrics. #3 QUICK GUIDE FOR THE USE OF MERISH 3 INTRODUCTION. ONLINE HELP This document is a guide containing general information on Merish 3. Merish 3 has an OnLine help facility with explanations of the various functions accessible in real time by pressing the Enter key for more than 1 seconds. From that time on, any key you press will be cause a window to open with an explanation of the associated function. To quit Help mode press ESC. OnLine Help is also available for the physical keys and the potentiometers. Enter the Help environment and try pressing one of Merish 3’s physical keys: the Help Box will appear with an explanation of the key. Use the Help function for information on how to use the front panel keys and potentiometers. Merish 3 is a simple and intuitive player. This document contains instructions for various functions that may not be completely intuitive and require further explanation. ICONS, PULLDOWN MENUS AND SLIDERS Alpha Dial Sliders When this icon appears alongside or inside a box turning the Alpha Dial will change the value or setting in the box. In general, the Alpha Dial affects all editable parameters or parameters chosen in a list. To activate a slider touch it and change the value by turning the Alpha Dial. You can move a slider rapidly by touching the required point of arrival. Zoom In | Zoom Out Pulldown menu This box is a pulldown menu and it contains a series of settings or values that can be selected by turning the Alpha Dial or by pressing the “Up” / “Down” keys. Simply touch the pulldown menu to open it. When this icon appears in a key it means the associated page can be enlarged. When this icon appears in a key it means the associated page can be resized. Icons This icon identifies an Artist. This icon identifies a Musical Genre. These icons define the file type: Midi or MP3. #4 CONNECTIONS AND REAR PANEL AUX MON Audio output to a monitor speaker (foldback) in stereo or two speakers in mono. The third solution is to connect a TV. This output can be adjusted by the AUX MON potentiometer on the Merish 3 front panel ON | OFF Power-on Power-off LINE 2 | LINE 1 Stereo inputs to connect musical instruments or audio peripherals. The volume of these two inputs can be controlled by dedicated potentiometers on the Merish 3 front panel FOOTSWITCH Jack socket for a normally-open footswitch. The footswitch functions can be assigned in SETUP > PEDAL PHONES Headphones output with stereo minijack 12 V DC POWER Power input (use exclusively the M-Live power adapter supplied with the player) CLICK OUT Output for the metronome signal, mainly used by drummers on headphones to keep perfect tempo with respect to the Midi file currently playing. The click out works only with Midi files and the volume can be set in SETUP > AUDIO > Click Volume. If Count In is active (SETUP > MIDI) the output transmits a pre-count AUDIO OUT Balanced audio output jack socket MIC 2 | MIC 1 Microphone inputs, balanced jacks with Phantom power option. Each input features a gain control and can be set from SETUP > AUDIO PHANTOM MIC. Adjustments are available on the Merish 3 front panel VIDEO OUT Composite Video Out to display lyrics, chords and images in .JPG or .BMP format on a TV screen. The lyrics and chords must be present in the music file. All backing tracks produced by M-Live and distributed on www.songservice.it contain this information #5 TRANSFERRING A REPERTORY, HARD DISK AND MEMORIES MASS STORAGE MEDIA AND PC INTERFACE Merish 3 has 64GB of solid state mass memory and is able to read external USB pen drives. You can also connect an external Hard Disk. The USB pen drive and external hard Disk must be connected to the USB port on the right-hand side of the unit labelled: PEN - HD. KEYBOARD PEN HD When Merish 3 is connected to the PC (PC - In input) it will be displayed as an external drive. The files and folders containing the backing tracks can be moved or copied directly to the Merish 3 internal memory using normal PC copy and move functions. CAUTION: connect the PC to Merish 3 only when it is powered off to avoid problems of recognition by the PC and possible malfunctions. Power on Merish 3 and transfer the files and folders you need. After transferring the backing tracks from PC to Merish 3 it is good practice to run the “REBUILD DATABASE” function as follows: 1. Power on Merish 3 and select “Setup”. 2.Touch “DATABASE” and then “HARD DISK” to start rebuilding the internal memory database. PC IN USB MIDI Merish 3 contains a solid state internal memory that can hold several thousand Midi files and many thousands of Mp3 files (approximately 13,000). There are two ways of uploading this repertory to Merish 3: 1. Connect the unit to a PC on the PC IN input and transfer the required files and folders by copying them to the Merish 3 peripheral device. 2. Copy the repertory to Merish 3 from a USB pen drive (or external Hard Disk). USING USB PEN DRIVES When you plug a USB pen drive into the USB port Merish 3 can read the drive directory and play the files it contains. You can also copy the contents of a USB pen drive to the Merish 3 Hard Disk. The USB drive can be consulted using the normal navigation functions, i.e. “Search” or the “Songs” key. You can also index the USB drive database using Setup > Database > USB Memory. Indexing is active if the stored songs are complete with Title, Artist and Musical Genre information. The Midi files distributed by M-Live on www.songservice.it all contain this type of information. BROWSING USB PEN DRIVE CONTENTS 1. Insert the USB pen in the USB port on the right-hand side of the Merish 3 unit. 2. Touch the “Songs” key to open the associated window. 3. Touch the USB icon. #6 4. Select the folders or files on the USB pen drive using the Alpha Dial and the Enter key. Alternatively, once you have inserted the USB pen drive you can press the “Search” key and type in a search keyword: Title, Artist or preferred Musical Genre. Merish 3 will search for the files you are seeking both in the internal memory and on a USB pen drive, if connected. COPYING DATA FROM A USB PEN DRIVE, COPY-PASTE FUNCTION Merish 3 can manage files like a normal PC so you can transfer (move or copy) any file to any destination. For example, you can copy files from a USB pen drive to the Merish 3 internal memory, or vice versa. To do this, proceed as follows: 1. Insert the USB pen in the USB port on the right-hand side of the Merish 3 unit. 2. Touch the “Songs” key to open the associated window. 3. Touch the zoom icon on the “Songs” key, shown by four arrows, and then select the folder containing the files you want to copy or move. 9. Touch the “Paste” key to confirm transfer of the previously selected files. 4.Touch the “Copy Paste” key. Page 1.Select will be displayed. 5. Select the files and folders to copy or move on the Hard Disk. If you want to select all the contents, touch the “Select All” key. To select a file highlight it with the Alpha Dial and then press “Enter”. When the operation is concluded you will have copied the contents of a drive or folder from one point to another in the mass storage media available and connected to Merish 3. The “Hard Disk” and “USB” icons can be selected alternately. When Merish 3 is connected to an external hard disk selecting the USB icon will display the disk contents. 6.Press “Copy” to copy the selected files or folders (or “Cut” if you want to move them from their current location to a new destination). 7. The next page, 2.Paste, allows you to select the files target folder or to create a specific target folder with the “new Folder” key. 8.You can now choose the destination of the files by navigating with the Alpha Dial or touching the required peripheral devices or directories on the screen. To select the hard disk simply touch the HD icon. #7 FILE MANAGEMENT FINDING AND PLAYING A SONG As soon as you have uploaded a few songs to Merish 3 you can start playing them and browsing the archive. 1. Press SEARCH 2. Type the title of the song you want. 3. When the song has been found, press Play to play it. The Merish 3 search engine searches indiscriminately for a title, artist or musical genre, if this information is included in the Database records of the saved files. For example, if you type “Dance” Merish 3 will find all songs in the Dance genre (grouped under the specific sub-genre) or all songs with the word “Dance” in the title. You can browse through the search results using the Alpha Dial or the “Up” and “Down” keys. FINDING A SONG AS “NEXT SONG” AND USING THE “GO TO” FUNCTION To find the song you are looking for repeat the procedures outlined in the previous heading. You can do this even if the song is currently playing. Now let’s set up a new song as “Next Song”. Once you find the required title press ENTER. The song will be inserted as Next Song and the title will be shown on the bottom bar of the display. The markers identify the various parts of a piece of music, typically Intro, Verse, Chorus, etc. With Merish 3 you can enter Markers, which are displayed while the Midi file is playing and can be used to move rapidly in the track currently playing. There are several ways of going to the next song: 1. Wait for the end of the current song, then press Play. 2. Press “GO TO” and Merish 3 will immediately mix the current song with the Next Song. 3. Select a marker in the next song and then press “GO TO”. To select a marker touch the key. #8 If you activate the Wizard functions in the DJ page, Merish 3 will automatically control mixing between the current song and the next song in an optimal manner. DJ FUNCTION Merish 3 can mix Midi files and Mp3s continuously, with perfect musical synchronism. This is possible thanks to a sophisticated algorithm that analyses the backing tracks and chooses the best points at which to mix them, together with the Cross Fade curves and the BPM tempo. This function is active in “Wizard” mode on the DJ page. 1. Press the physical DJ key. 3. Select “Short” if you want to execute only part of the song in automatic play mode. During execution of a playlist you may not want to play the songs in full. With “Short” active Merish 3 will automatically shorten the songs in accordance with the Short Time settings, which can be edited in SETUP > PLAYLIST & CUE. 2. Touch Wizard to activate the wizard. CREATING A PLAYLIST Playlists are lists of songs to be played automatically in sequence by Merish 3. Playlists can function with Autoplay mode ON / OFF. With Autoplay ON, the songs will be played in automatic sequence without pause; with Autoplay OFF, at the end of each song Merish 3 pauses and will only proceed with the next song in the Playlist when you press PLAY. Autoplay mode is selected in the PLAYLIST environment by touching the associated box, or from SETUP > PLAYLIST & CUE > AUTO PLAYLIST. 4. You can now browse the archive of songs stored on Merish 3 using the Search functions and various controls such as the Alpha Dial. When you find a song to include in the new playlist press “Enter” and the title will appear in the upper window. Continue in this manner until you have completed the playlist. 5. You can now edit the playlist by touching the top of the page. You can delete a song or move it using the “Move” key. Touch “Playlist” to enter the Playlist environment. Here you can choose a previously created playlist and play it by pressing PLAY, or you can create a new playlist by pressing “NEW PLAYLIST”. 1. Touch “New Playlist”. 2. Type the title of the new playlist and touch “OK”. 3. The Playlist edit page will appear on the screen. Select the song in question, touch “Move” and turn the Alpha Dial. When you have positioned the song correctly, press “Enter”. 6. Once you have finished creating the Playlist press ESC or Exit Edit. The new playlist has now been created and is ready to play. If you delete or move one of the songs in the playlist in the Merish 3 internal memory, it will no longer be played and will be highlighted red in the playlist. Playlists are stored in the Merish 3 internal memory. Songs should be copied from the USB pen drive if you want to include them in playlists. The playlists of earlier versions of Merish (Plus, Basi and Merish 2) are compatible with Merish 3. #9 WRITING LYRICS AND MARKERS MERISH 3 AND DATABASE RECORDS, META EVENTS Merish 3 makes widespread use of Meta Events such as Markers, Full Title, Artist, and Musical genre. Merish 3 also assures perfect management of songs that do not contain meta events and is capable of finding the required files rapidly using the Search function, using either just the filename or Song title as search keys. “Songs” window. In this window, all the Meta events in the window can be written to a song: Merish 3 can write any Meta Event into the files. From the Song Info window: access meta data by touching the or icon in the left-hand column of the WRITING AND SYNCHRONISING SONG LYRICS With Merish 3 you can write or edit the Karaoke lyrics of a song. The lyrics can be synced with the music line by line. IMPORTANT: in this case the highlighting is not syllable by syllable but rather line by line. The lyrics must be written on a PC in .TXT format and the lines must be a maximum of 40 characters in length. Ideally, write each line of the verse on a separate line, following the metric division of the song. Once you have finished writing the lyrics save the file in .TXT format on a USB drive so that you can transfer it to Merish 3. Now let’s look at how to upload the musical section. 4. The lyrics will be uploaded to Merish 3 and can now be synchronised. 5. Press PLAY and then press the REC key whenever you want to synchronise a line of the lyrics. If you want to correct the lyrics simply touch the line in question and the Keyboard will appear on the screen for editing purposes. 1. Select the song on which you want to insert the lyrics and upload it to the Merish 3 internal memory. 2. Press Edit > Edit Lyrics to open the lyrics write page. To move the sync point simply touch the Position Box associated with the line of lyrics you want to move and then turn the Alpha Dial. 3. Now press the “import TXT” key. #10 WRITING MARKERS As with lyrics, you can insert markers in Midi files that currently have none. Markers are always present in the Midi files produced by M-Live and available from www.songservice.it. You can insert markers by selecting Edit > Edit Marker. The lines on the left contain the marker name and the box on the right of the page shows the position of the marker in the song. Activate the edit function by touching the field to be edited: you can now write a new marker or move an existing marker to a different point in the song. If the song contains no markers simply start it by pressing Play and then press the physical REC key whenever you want to enter a new Marker. At this point the backing track will pause and a window will open showing the available Markers. Choose the marker you require and press Enter, or save a completely new marker by selecting “New” at the bottom of the list of available markers. Now type the name of the new marker. As in the Edit Lyrics function, here too you can edit the marker and change its position by touching the areas associated with this information. RECORDING 2. Press the “REC” key. 3. Select the sources to be recorded in the Select Source box. 4. Set up the optional functions in the Recording Setup box. 5.Press the “REC” touch-key or physical key to start recording. Merish 3 is also a digital recording device with various possible uses: 1. Record a live performance and create an Mp3 to give to the musician or singer. 2. Record a performance to learn a song. 3. Create an Mp3 file from a Midi file format backing track. 4. Record instrumental or vocal tracks on a Midi or Mp3 backing track. The record function is extremely intuitive and can be illustrated schematically as follows: 1. Upload the Midi or Mp3 backing tracks over which you want to sing or play to record the song. 6. When the performance ends press “STOP REC” (or the physical “Rec” key). A window will appear prompting you to confirm that you wish to save the recording. The virtual keyboard is then displayed so you can write the title of the file, which will be saved in the Recorded Files folder. You can then listen to the file created by pressing “Play last Rec” or “Recorded Files” to open the folder and select the title from the list. With Merish 3 you can record one or more of the audio sources available: the backing track, the Mic 1 and Mic 2 inputs, and the two Auxiliary Audio inputs. You can convert a Midi File to Mp3 format with the specific “Midi to Mp3” function. You can enter a noise gate with the desired levels. The bit rate of the Mp3 file can be from 128 to 320 kb/s. #11 QUICK LIST The “Quick List” is a list of songs that remains in the memory to be retrieved freely in various different contexts. In practice, the Quick List is an index in which we can temporarily store a repertory of special importance. 2. Find the song and select it. 3. Press ADD TO QUICK. 4. The chosen song will be copied to the Merish 3 internal memory and placed in the Quick List so that it can be retrieved at any time. E.g.: you can enter a backing track from a USB pen drive supplied by a third party during a gig: 1. Plug in the USB pen drive. 5. You can now remove the USB pen drive. The Quick List is not a regular Playlist because the songs are only saved in the list and are not played in sequence but only when we want to retrieve them with Play or Enter. EFFECTS SAMPLES Merish 3 has a series of sound effects that can be activated instantly from the EFX page. Effects can be integrated by copying new effects into the Effects folder. EFX To display the effects page touch the EFX icon: On the left of the page there are 6 touch pads associated with 6 different sampled effects (Samples). The Merish 3 memory contains 60 Samples. To assign a Sample to a Pad, proceed as follows: 1.Press the Sample Pad you want to use. 2.Press EDIT. 3.The Audio EFX window will open with the list of samples available. 4.Select the required sample. You can listen to the sample by pressing “Play”. 5.Press Enter to confirm your selection. The new effect (Sample) is now assigned to the touch pad. BRIDGES A Bridge is a musical interval that can be used to break up a performance into segments. These musical breaks are Samples that Merish 3 plays in a loop. There are 8 bridges in the Merish 3 internal memory. This archive can be updated by the user by copying Mp3 files into the Bridges folder. You can choose a Bridge and assign it to one of the two available Pads as follows: 1.Press the Bridge Pad you want to use. #12 2.Press EDIT. 3.The Audio Bridge window will open with the list of Samples Bridges available. 4.Select the required sample. You can listen to the sample by pressing “Play”. 5.Press Enter to confirm your selection. The new Bridge is now assigned to the touch pad. VOICES Select one of the 4 options to insert special effects on the Mic 1 input. Merish 3 has 4 vocal effects: Monster, Child, Woman and Megaphone. These effects transform the reproduction of the Mic 1 singer’s voice. SAVE The SAVE function is active whenever the Midi file currently playing is edited. The EDIT page also includes an UNDO key (select EDIT > + alongside the chosen track), which is used to return to the latest saved version of the Midi file and hence discard only the latest changes. SAVE Whenever you edit the file you can save it to Merish 3 so that the next time the song in question is loaded the changes will be active. The EDIT function includes the “Restore” touchkey, which returns the Midi file to its original version, i.e. the first version uploaded to Merish 3. You can save all track changes, such as sound, volume, effects, key, etc. in a song. You can also save the selected font for the lyrics and the font size and colour, plus any background image that has been selected. You can save the song also with the microphone presets and a large number of other settings that can be accessed from the SETUP menu. VIDEOS, CHORDS AND IMAGES The TV video interface on Merish 3 offers the following possibilities: 1. Display chords using the chord name, tablature, or keyboard. 2. Choose the font or preset, the font size and the colour. 3. Insert a background image in .JPG or .BMP format. These settings can be saved in the song you are currently playing. #13 CHORDS To display the chords touch the “CHORDS” icon and then press the “TV” key to display the chords on the TV screen connected to Merish 3. On the right hand side select the preferred “MODE”: touch the “Guitar” icon and the chords will be shown in guitar tablature. Alternatively, touch the “Keyboard” icon to show the chords on a keyboard. The keyboard will be shown both on the Merish 3 display and on the TV. If you touch the LCD key the chords will be shown also on the Merish 3 display. BACKGROUND IMAGES You can use background images for Karaoke on a TV screen. Select the .JPG / .BMP format images you want to upload as backgrounds for the lyrics. You can import images from a USB pen drive. To set up Karaoke go to SETUP > VIDEO KARAOKE and choose the required settings. The page is split into two: the parameters for reproduction on the Merish 3 Display are shown on the left, while the parameters for the TV output are shown on the right. To set up the background images: You can retrieve the company presets, display a preview of the graphic settings, or set up background images in .JPG or .BMP format. Each video setup can be saved and linked to a specific backing track. Choose the peripheral device containing the images you want to upload and use as backgrounds. You can select the Merish 3 hard disk or a USB pen by touching the icons on the left. If the image you want is on a USB pen drive, press the associated touchkey and find the image you require. Each backing track can use specific images. If you want to delete one or more images select the image in question and touch the “Del” key. #14 1. Touch and scroll the pulldown menu to select the image to use as a background. 2.Press Preview to view the image on the display immediately. 3.If you want to import new images touch “NEW” and connect a USB pen drive containing the .JPGs you want to import to Merish 3. HANDY TIPS DISPLAYING LYRICS FULL SCREEN Touch the lyrics text to display them in full screen mode. Touch the text again to exit full screen mode. MOVING WITHIN A SONG The song position bar shows the position in the Song that is currently playing. You can move along the position bar by touching the circular icon and moving it with the Alpha Dial. Touch the Song Position pointer and turn the Alpha Dial to move it through the song. Press Enter to confirm and go immediately to the selected point. USING LEFT AND RIGHT POINTS IN THE EDIT ENVIRONMENT In the Edit page you can display the contents of a track on the status bar in the top portion of the Merish 3 display. To position the Left and Right points: 1. Touch “Left Point”. 2. The Enter key illuminates and you can turn the Alpha Dial to position the left point. 3. Repeat the operation after having touched “Right point”. In the Yellow portions the selected track contains notes and will therefore play. Select the track you want to edit by touching the Name and then position the Left and Right points to delimit a portion of the song in order to play it in an automatic loop. The left and right limit points must be positioned in an interval that contains notes, i.e. indicated with the yellow status bar. 4. Press “Enter” to confirm. Merish 3 will now repeat the selected portion of the song in a continuous loop. #15 EDIT MIDI FILE The Midi file edit page is split into two parts: the first part allows you to check all the tracks and the general effects setups, which are shown at the top of the screen. There is a list of track names on the left-hand side of the page, complete with the sounds used, while the down arrow symbol will appear at the bottom left to allow you to scroll to the next page. There is a symbol with the + icon to the right of the name to allow you to enter the Edit 2 page, where all the track parameters can be checked. SPECIAL SOUNDS Merish 3 contains several special sounds offering high quality effects, such as distorted guitars. These special sounds are obtained using the Insert Effect function and they appear in the table of sounds with the symbol (i). They are normally uploaded with the General Midi backing tracks, but they can be used and saved freely as needed. OPERATING SYSTEM AND SOUNDS Merish 3 is fully open to future updates. The operating system can be updated and new releases will be available for download from www.m-live.com in the #16 Merish 3 product page. Also the sounds can be updated and M-Live will announce any new updates released on http://merish3.m-live.com/ KEYBOARD MAP F6 > Melody Mute F7 > Search F5 > Harmonizer F8 > Mixer F9 > Chords F4 > Go To F10 > Marker F3 > Smooth F11 > Rec F2 > DJ F12 > Playlist INS > Song Info F1 > Go To - > Key ESC > Esc SPACE > Play CANC > Delete + > Key + Letters and numbers > quick search arrows | pag up | pag down > move lists cursor ENTER > Enter ZERO (num pad) > Stop When the keyboard is connected Merish 3 enters Search mode as soon as it reads the typed text string; for example, if you write “Love” the text string will appear at the bottom of the page. Now press “Enter” and Merish 3 will perform a search based on the string. This means there’s no need to press “Search” or “Songs” to browse the songs. USING AN EXTERNAL USB KEYBOARD Merish 3 can be used with a standard PC keyboard with a USB connection. The keyboard must be connected to the Keyboard port on the right-hand side of the unit. Once the keyboard has been connected it can control a large number of Merish 3’s functions, in accordance with the controls map shown here. #17 SOUNDS LIST PC CC00 SOUND NAME PC CC00 SOUND NAME PC CC00 SOUND NAME 0 Stereo Grand Piano 014 0Xylophone 5 Steelstrings Guitar 2 Mono Grand 015 0 Tubular Bells 8 12-Strings Guitar 1 98 Pianovox 2 8 Church Bell 9 12-Strings Guitar 2 99 001 002 0 Piano & Strings 9Carillon 16Mandolin Stage Ac. Piano 016 0Santur 24 Steel Guitar 2 Pianovox 1 017 0 Drawbar Organ 32 Steel Guitar 3 8 Detuned Organ 1 40 Nylon + Steel 98 99Pianopad El. Grand Piano 9 Ham 109 Organ 027 0 Jazz Guitar 1 98 Chip 80 Atmos 16 60’s Organ 1 Jazz Guitar 2 99 Bass & Piano 24 Pedal Bass Organ 8 Hawaiian Guitar 0Honky-Tonk 32 Even Bar 49 Guitar Vibrojazz (i) 49 003 004 0 Latin Piano TremolOrgan (i) 028 0 Clean Live Guitar 005 0 Stage El. Piano 018 0 Percussive Organ 1 Clean Guitar 1 1 El. Piano 1 Organ 2 8 Chorus Live Guitar 8 Detuned El.Piano 1 8 Detuned Organ 2 16 Chorus Guitar 9 Soft El.Piano 9 Jazz Organ 24 Clean Guitar 2 16 Fm+Sa El.Piano 16 Detuned Organ 3 49 Clean Chorus Gtr (i) 24Wurli 24 Jazz Vib Organ 99 32 019 0 Rock Organ 029 0 Muted Guitar 1 40Rodex 1 Organ 3 1 Muted Guitar 2 48 60’s El.Piano 8 Rotary Organ Switch 8 Funk Guitar 49 Rhodes heavy phaser (i) 16 Rotary Organ Perc. 16 Chorus Funk 59 Rhodes light phaser (i) 24 Rotary Organ Fast 24 Funky Okytar 69 Rhodes Tremolo (i) 99Organizer 0 Overdrive LP Guitar 99 Electric Mood 020 0 Church Organ Tutti 030 2 Overdrive Guitar 1 006 0 El. Fm Piano 1 Church Organ 1 8 Overdrive Guitar 2 8 Detuned El.Piano 3 8 Church Organ 2 49 9 Detuned El.Piano 2 021 0 Reed Organ 59 16 Fm Soft El.Piano 022 0 Fisa Musette 031 0 Distorted Live Guitar 24 Hard Fm Ep 1 French Accordion 1 Distorted Guitar 1 32 El. Piano 3 8 Master Fisa 2 Distorted Guitar 2 99 Fm & Pad 007 99 Hard Rodex Clean Pad OVD Solo Gtr (i) Light Crunch Gtr (i) 16 Italian Accordion 3 Heavy Distorted Guitar 0Harpsichord 99 Folk Lead 8 Feedback Guitar 1 8 023 0 Harmonica 1 16 Power Chords 1 Harmonica 2 49 Dist Crunch Gtr (i) Coupled Harpsi 99Harpsistrings 008 0 Clavinet 1 8 Electric Harmonica 032 0 Distorted Harmonix 1 Clavinet 2 024 0 Bandoneon 1 1 Feedback Guitar 49 Claviphaser 1 (i) 1 Bandoneon 2 8 Feedback Guitar 2 59 Claviphaser 2 (i) 8 Bandoneon 3 16 Ac. Guitar Harmonix 009 0Celesta 025 0 Classic Guitar 033 0 Acoustic Live Bass 010 0Glockenspiel 1 Nylon Live Guitar 1 Acoustic Bass 011 0 2 Nylon Guitar 2 Acoustic Bass Release 012 0Vibes 8Ukulele 034 0 Electric Bass 1Vibraphone 9Veloharmnix 49 Music Box Vibro Vibes (i) 16 1 Fingered Bass 1 Nylon Gt.O 2 Fingered Okybass 013 0Marimba 026 0 Steel Live Guitar 8 Fingered Bass 2 8Balafon 1 Steel Guitar 1 16 Dynamic Bass 1 Dynamic Bass 2 49 Marimba Synth (i) 2 Steel Strummed Guitar 24 59 Panned Marimba (i) 3 Steel Live Guitar Rel. 32Lisciobass #18 PC CC00 SOUND NAME PC CC00 SOUND NAME PC CC00 SOUND NAME Dist El.Bass (i) 49 2 Mono Strings 1 Alto Okysax 8 Ensemble Orch. 2 Liscio Sax 8 Hyper Alto Sax 035 0 Picked & Hybrid 1 Picked Okybass 036 0 Fretless Bass 050 0 Slow St.Strings 9 Alto Sax 2 1 Fretless Bass 2 2 Slow Monostrings 067 0 Tenor Sax 037 0 Slap Live Bass 051 0 Synth Strings 1 8 Breathy Tenor 8 Slap Bass 1 8 Synth Strings 3 068 0 Baritone Sax 1 Baritone Sax 2 99Jazzstrings 16 Slap Bass 3 052 0 Synth Strings 2 1 038 0 Slap Bass 2 1 Synth Section 069 0Oboe 039 0 Synth Bass 1 053 0 Choir St. Aahs 070 0 English Horn 1 1 Synth Okybass 1 Choir Aahs 8 English Horn 2 5 Reso Sh Bass 2 Choir Mono Aahs 071 0Bassoon 6 Synth Bass 5 8 Real Choirs Vib 8 8 Synth Bass 3 054 0 Choir St. Oohs 072 0Clarinet 9 Tb 303 Bass 1 Choir Oohs 8 16 Tekno Bass 1 055 0 Synvox Stereo 073 0Piccolo 24 Tekno Bass 2 1Synvox 074 0 32 Sq 303 Flat 056 0 Orchestra Hit 1Flute 40 Sq 303 Overdr. 8 Impact Hit 075 0Recorder 49 Syn Chorusbass 1 (i) 9 Philly Hit 076 0 59 Syn Chorusbass 2 (i) 057 0 Trumpet 1 1Panflute Bassoon 2 Bass Clarinet Flute Vibrato Panflute Vibrato 040 0 Rubber Bass 1 Classic Trumpet 1 Synbass 201 8 Flugel Horn 077 0 2 Modular Bass 9 Trumpet 2 078 0Shakuhaci 3 Seq Bass 16Mariachi 079 0Whistle 4 Analogic Bass 24 Bright Trumpet 080 0Ocarina 5 Subsonic Bass 32 Sharp Trumpets 081 0 Dance Square 6 Synth Bass 6 40 8 Synth Bass 4 058 9 Smooth Bass 16 Synth Bass 2 24 32 40 041 0 99 Pan Atmos Bottle Blown Trumpet 3 1 Square Synwave 1 0 Trombone Solo 2 Square Lead Synth 1 Dark Bone 8 Sine Wave 059 0Tuba 16 80’s Bass 060 0 Muted Trumpet Straight 082 0 Dance Saw Sh101 Bass 1 1 Muted Trumpet 1 1 Saw Synwave Sh101 Bass 2 8 Muted Trumpet 2 8 Saw Synwave 2 Violin Solo 061 0Dyn.Frenchhorns 16 Hands-Up! Synth Square Synwave 2 1Violin 1 French Horns 24 Killer Techno Synth 042 0 062 0 Brass Standard 49 Solo Synflange (i) Viola Solo 1Viola 1 Octaver Live Brass 99 House Combo 043 0 2 Brass Section 1 083 0 Syn Calliope Brass Section 2 084 0 Chiffer Lead Brass Fall 085 0Dist.Charang Cello Solo 1Cello 8 044 0 16 Double Bass 1Contrabass 063 0 Super Synbrass 1 Charang Gm 045 0 Tremolo Strings 1 Synth Brass 1 086 0 Solo Vox 046 0Pizzicatostrings 8 Synth Brass 3 087 0 5th Saw Synth 047 0 Orchestral Harp 064 0 Synth Brass 2 088 0 Bass & Lead 0 Fantasia Pad 1 Mellow Harp 8 Synth Brass 4 089 048 0 Timpani 1 065 0 Soprano Sax 1 99Saxopad 1 Timpani 2 8 Soprano Sax 2 090 0 Warm Stereo Pad 049 0 Stereo Strings 066 0 Alto Sax 1 1 Air Stereo Pad #19 DRUM KITS PC CC00 SOUND NAME PC CC00 SOUND NAME PCCC00 DRUM KIT NAME 2 Warmono Pad 1 Gtr. Cut Noise 1 0 Standard Merish 3 Okywarm Pad 2 String Slap 2 0 Standard 1 8 Rotary Strings 5 Bass Slide 2 1 Standard 2 49 Flanging Pad (i) 6 Pick Scrape 3 0 R&B 1 99 Solo & Pad 122 0 Breath Noise 3 1 R&B 2 Fl. Key Ckick 4 0 Hip-Hop 1 091 0 Poly Synth Pad 1 092 0 Space Voice Pad 123 0Seashore 4 1Rapper 093 0 Bowed Glass Pad 1Rain 4 2 Hip-Hop 2 094 0 Metal Pad 2Thunder 5 0 Okyweb Style 095 0 Halo Pad 3Wind 6 0 Standard 3 096 0 Sweeping Pad 4Stream 7 0 Standard 4 1 Okysweep Pad 5Bubbles 8 0 Standard 5 49 Sweepy Flange (i) 124 0 9 0 Room Acoustic Ice Rain 0 Room Standard Bird 1 097 0 1Dog 10 098 0Soundtrack 2 Horse Gallop 11 0Electroacustic 099 0 3 Bird 2 12 100 0Atmosphere 125 0 Telephone Ring1 13 0Hybrid 101 0Brightness 1 Telephone Ring2 14 0Vintage 102 0Goblin 2 Door Creaking 14 103 0 Echo Drops 3 Door Closing 15 0Soul 8 Echo Pan 4Scratch 17 0 Power Rock 104 0 Star Theme 5 Wind Chime 1 18 0 Power Standard 105 0Sitar 6 Wind Chime 2 19 0 Live Rock 106 0Banjo 126 0Helicopter 25 0 Electronic 1 107 0Shamisen 1 Car Engine Start 26 0 Tr-808 Boost 108 0Koto 2 Car Breaking 26 1 Tr-808 Standard 8 3 Car Pass 27 0 Dance 1 109 0Kalimba 4 Car Crash 27 1 Dance 2 110 0Bagpipes 5 Police Siren 27 2 Dance 3 111 0Fiddle 6Train 28 0Techno 112 0Shanai 7 29 0 Pop Dance 113 0 8Starship 30 0 Electronic 2 114 0Agogo 9 31 0 Electronic 3 115 0 127 0Applause 32 0Reggaeton 116 0Woodblock 1Laughing 33 0 Jazz 1 Crystal Pad Taisho Koto Tinkle Bell Steel Drums Jet Takeoff Burst Noise 0 1 80’s mood 70’s Disco 2Screaming 34 0 Jazz 2 0Taiko 3Punch 35 0 Jazz 3 8 Concert B-Drum 4 41 0 Brush 1 118 0 Melodic Toms 1 5Footstep 42 0 Brush 2 1168Castanets 117 Heart Beat 8 Melodic Toms 2 128 0 Gun Shot 49 0 Orchestra 1 119 0 Synth Drums 1 Machine Gun 49 1 Orchestra 2 8 Tr-808 Toms 2 Laser Gun 50 0 Ethnic 1 9El.Percussions 3Explosion 51 0 Ethnic 2 120 0 Reverse Cymbal1 54 0 All Bd & Sd 1 Reverse Cymbal2 57 0 Sfx Set 2 White Noise Reverse 128 0 Cm-64/32 Set 3 White Noise Basic 4 Turbo Jet 121 0 Gtr. Fret Noise #20 PERFORMANCES MIDI PC PERF. NAME PERF. NAME PC 01 Grand Piano 001 02 Rock Piano 03 Piano & Strings 04 05 USB BNK TYPE MIDI PC PERF. NAME PERF. NAME PC USB BNK 0 single 51 Pizzicato strings 046 0 single 002 0 single 52 Classic Harp 047 0 single 001 99 layer 53 Strings 049 0 single Pianopad 002 99 layer 54 Orchestra 049 8 single Pianovox 1 002 98 layer 55 Vintage 1 051 0 single 06 Pianovox 2 001 98 layer 56 Vintage 2 052 0 single 07 Bass & Piano 003 99 split 57 Chori Aahs 053 0 single 08 Honky-Tonky Piano 004 0 single 58 Choir Oohs 054 0 single 09 Latin Piano 004 99 layer 59 Vibrato Vox 053 8 single 10 Electric Grand 003 0 single 60 Trumpet 057 0 single 11 Chip 80 Atmos 003 98 layer 61 Mariachi 057 16 single 12 Rodex 005 0 single 62 Muted Trumpet 060 0 single 13 Electric Mood 005 99 layer 63 Trombone 058 0 single 14 FM Piano 006 0 single 64 Big Tuba 059 0 single 15 FM & Pad 006 99 layer 65 Brassband 062 0 single 16 Harpsichord 007 0 single 66 Analogic Brass 063 0 single 17 Harpsistrings 007 99 single 67 French Horns 061 0 single 18 Vibraphone 012 0 single 68 Soprano Sax 065 0 single 19 Balafon 013 8 single 69 Sax Alto 066 0 single 20 Drawbar organ 017 0 single 70 Sax Folk 066 2 single 21 60’s Organ 017 16 single 71 Tenor Sax 067 0 single 22 Rock Organ 019 0 single 72 Clarinet 072 0 single 23 Organizer 019 99 split 73 Oboe 069 0 single 24 Jazz Organ 1 018 0 single 74 Saxopad 089 99 split 25 Jazz Organ 2 018 1 single 75 Flute 074 0 single 26 Leslie Switch 019 8 single 76 Pan Flute 076 0 single 27 Church Organ 020 0 single 77 Pan Atmos 076 99 layer 28 Fisa Musette 022 0 single 78 Human Whistle 079 0 single 29 Fisa Italiana 022 8 single 79 Square Solo 081 0 single 30 Bandoneon 024 0 single 80 Housewaves 082 0 single 31 Folk Lead 022 99 split 81 House combo 082 99 split 32 Harmonica 023 0 single 82 Saw Synth 082 1 single 33 Nylon 025 0 single 83 Superlead 088 0 single 34 Acustica 026 0 single 84 Killer Synth 082 16 single 35 12-Strings 026 8 single 85 Fantasy 089 0 single 36 Jazz Guitar 027 0 single 86 Warmpad 090 0 single 37 Jazz & Strings 049 99 split 87 Airpad 090 1 single 38 Clean Guitar 1 028 0 single 88 Space Voice Pad 092 0 single 39 Clean Guitar 2 028 1 single 89 Bowed Pad 093 0 single 40 Clean Pad 028 99 layer 90 Metal Pad 094 0 single 41 Hybrid Electric 035 0 single 91 Voxpad 055 0 single 42 Hybrid Muted 029 0 single 92 Solo & Pad 090 99 split 43 Rock Guitar 031 0 single 93 Polypad 091 0 single 44 Overdrive 030 0 single 94 Resopad 096 0 single 45 Bad Distorsion 085 0 single 95 Soundtrack 098 0 single 46 Violin 041 0 single 96 Crystal Pad 099 0 single 47 Viola 042 0 single 97 Atmosphere 100 0 single 48 Cello 043 0 single 98 Brightpad 101 0 single 49 Contrabass 044 0 single 99 Banjo 106 0 single 50 Tremolo strings 045 0 single TYPE #21 EFFECTS INSERT PRESET BRIDGE MUSIC / su CD Chorus 01 Loveshadow / Act Cool (Roman Holiday) [3.47] Flanger 02 Zapac / Test Drive [3.35] Phaser 03 Nyx / Undercover [3.40] Tremolo 04 Jazztunes / BeeKoo Mix [4.13] Auto Wha 05 Loveshadow / Takin’ Yo Time [3.21] Low Filter 06 Zapac / Put your hands up [3.37] Dist Rotary 07 Stefsax / Awel [3.05] Dist Delay 08 George Ellinas / Hornet [4.39] VO Drive Crunch Dyna Amp R-Fier Metal Stack Tweed MIC MACRO PRESETS SOUND FXs / su CD Standard AlarmClock No! 1 Ballad Applaus1 No! 2 Vintage Applaus2 No! 3 Dance Rock Applaus3 NoSignal Applaus4 Okay 1 Baby_Toy Okay 2 BottlePop PhoneDial Bye Girl Picture Bye Long Prot Bye Sad Rain Carpenter Ringtone CityLife Scissors CoinFall Sexygirl Crowd1 Snoring1 Crowd2 Snoring2 DjScratch Splash DoorBell Swoop DoorCreak Throat Fax Knock Knock FooFoo VibroCel Hello Man Vinyl 1 KnifeSharp Vinyl 2 Laser WaterCloset Laugh 1 WaterGlass Laugh 2 Whooosh Laugh 3 WindChimes Laugh 4 Woman Ahh Laugh 5 Woo Hoo Laugh 6 Wow_Girl Mmhhh YesLaugh EFX VOICE PRESETS Woman Megaphone Monster Child #22 TECHNICAL SPECIFICATIONS INPUTS - OUTPUTS MIC x2 Microphone Input Balanced combo (JACK, XLR) -35dB 1KOhms, Gain 0-35dB 48Vdc Phantom Power Selectable from Software LINE IN x2 Stereo Line Input 1 x balanced stereo JACKS, -4dB AUDIO OUT L-R Audio Outputs 2 x balanced stereo JACKS +4dBm AUX OUT L-R Audio Outputs 2 x unbalanced stereo JACKS +4dBm CLICK OUT Metronome reference output 1 x unbalanced stereo JACK 0dBm PHONES Headphones output Stereo mini-JACK 1W @ 8 Ohms 250mW @ 32 Ohms AV OUT Audio / Video Output Yellow RCA PAL / TV composite video COMMUNICATION PORTS MIDI IN MIDI THRU MIDI OUT USB PORT PC connection for the Internal HD USB PORT PC connection to use Merish as an expander MIDI ports USB port (standard USB 2.0 High speed) USB port (standard USB 2.0 Full speed) USB Keyboard Port for USB keyboard (standard USB 2.0 High speed, max 500mA) USB PEN-HD Port for USB pen drive, external HD (standard USB 2.0 High speed, max 500mA) FOOTSWITCH Mono JACK Footswitch (N.O. type) GENERAL SPECIFICATIONS Frequency response Distortion (THD + noise) Signal / Noise Ratio Power input AC / DC power supply 20Hz ... 20KHz ±3dB <0.01% 20Hz ... 20KHz -85dB 12V DC (+centr.) 2000mA Input 100-240V AC 50/60 Hz Output 12V DC 2000mA DIMENSIONS & WEIGHT Dimensions W x H x D Weight 34.5 x 23 x 8 2.8 kg NORMS Complies with the electromagnetic compatibility directive 89/336/EEC Complies with the CE marking directive 93/68/EEC #23 NOTES #24 Directive 2002/96/EC | Waste Electrical and Electronic Equipment [WEEE] User information This product complies with art. 13 of Italian legislative decree no. 151 of 25 July 2005 “Implementation of directives 2002/95/EC, 2002/96/EC and 2003/108/EC relating to the reduction in use of hazardous substances in electronic and electrical equipment and waste disposal”. The symbol of the crossed-out wheeled bin on the equipment or on the packaging means that at the end of its life cycle must be collected separately from other waste. For this reason the user should take the unit to a centre for sorted collection of electronic and electrical waste or return it to the dealer, on a one for one basis, when buying a new and equivalent item of equipment. Appropriate sorted collection of decommissioned equipment for subsequent recycling, processing and environmentally sustainable disposal helps to avoid potentially harmful effects for health and the environment and facilitates reuse and/or recycling of the unit’s construction materials. Illegal waste disposal by the user will attract the administrative penalties established by statutory legislation. code 0215128 Design and layout - www.CILINDRINA.it / Photos - www.VERONICABRONZETTI.com M-LIVE SRL via Luciona, 1872/B San Giovanni in Marignano (RN), Italy | 47842 tel. +39.0541.827066 | fax +39.0541.827067 [email protected] www.songservice.it www.m-live.com