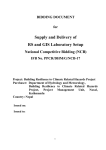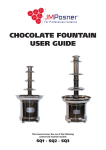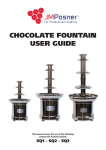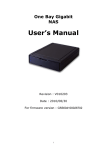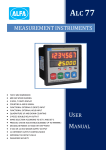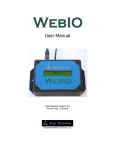Download Redhorse Courseware Sample
Transcript
RedHorse CRM User’s Manual Tom Daly © 2011 BestFit Solutions Corp 1 Table of Contents Introduction ................................................................................................................... 6 Welcome to RedHorse CRM.................................................................................................... 6 Who should read this Manual?................................................................................................ 6 Contact RedHorse Systems ...................................................................................................... 6 RedHorse CRM Overview ............................................................................................. 7 Introduction............................................................................................................................... 7 Business Process – Getting Business ....................................................................................... 7 Business Process – Delivering Business................................................................................... 7 What is RedHorse CRM?......................................................................................................... 8 Maintaining Contact & Account Information ....................................................................... 8 Managing Activities .................................................................................................................. 9 Communicating with Others.................................................................................................... 9 Email ...................................................................................................................................... 9 Printing and Scanning .......................................................................................................... 9 Distributing Literature, etc. ................................................................................................. 9 Analyzing and Reporting ......................................................................................................... 9 Automating Routine Tasks....................................................................................................... 9 Automated Processes (Workflow) ................................................................................. 10 The Enormity of It All...................................................................................................... 10 Who Should Be Using RedHorse CRM? .......................................................................... 10 How RedHorse CRM Works........................................................................................ 11 Overview .................................................................................................................................. 11 Launching RedHorse CRM ................................................................................................... 11 There’s Nothing Here!!! ..................................................................................................... 11 Important Terms................................................................................................................. 11 Tabbed Windows Simplifies Explanations ........................................................................... 12 Menu Bar – Actions ................................................................................................................ 12 Menu Bar – Tools.................................................................................................................... 12 Menu Bar – Help..................................................................................................................... 13 Main Tool Bar & Terminology.............................................................................................. 13 Common Menu Bar Tools .................................................................................................. 13 Navigating the Main Window –Contact Record .................................................................. 14 Navigating the Main Window –Account Record ................................................................. 15 See More – And Less, If you want ......................................................................................... 16 Contact & Account Record Tab Menu ................................................................................. 16 Tab Controls............................................................................................................................ 16 Exiting RedHorse CRM ......................................................................................................... 17 Record Organization ................................................................................................... 18 Overview .................................................................................................................................. 18 Managing Records ...................................................................................................... 18 Contact and Account Tabs – Where Information is stored ........................................... 18 Creating Contact Records...................................................................................................... 19 Direct Entry......................................................................................................................... 19 © 2011 BestFit Solutions Corp 2 Saving Time Entering Information ................................................................................... 20 Entering Additional Contacts ............................................................................................ 21 Contact Icons....................................................................................................................... 22 Creating a New Company (Account) .................................................................................... 23 Another Time Saver............................................................................................................ 23 Adding a New Contact to an Existing Account.................................................................... 24 Working with Account and Contact Records ...................................................................... 25 Account Action Icons.............................................................................................................. 26 Favorites............................................................................................................................... 26 Recent................................................................................................................................... 26 Curtaining............................................................................................................................ 26 Adding Data in Tab Folders................................................................................................... 27 Account Addresses Tab: ..................................................................................................... 27 Account Contacts Tab ........................................................................................................ 28 Account Pending Tab ......................................................................................................... 29 Account History Tab........................................................................................................... 29 Account Quotes Tab ........................................................................................................... 29 Account Survey Tab ........................................................................................................... 30 Account Docs Tab ............................................................................................................... 31 Account Reports Tab.......................................................................................................... 31 Account Issues Tab ............................................................................................................. 31 Searching Records...................................................................................................... 32 Overview .................................................................................................................................. 32 Using Options Display View................................................................................................... 32 Tabs with no Options Display Views:................................................................................ 32 Tabs with just Options Display Views: ............................................................................. 32 Tabs with Options Display Views and Dates Control: .................................................... 32 Tabs with Display Views Using Filters: ............................................................................ 33 Searching from the Toolbar................................................................................................... 33 The Search ........................................................................................................................... 33 The Filters............................................................................................................................ 34 Contact Search Tools.............................................................................................................. 35 Account Search Tools ............................................................................................................. 35 Organizing Contact Records...................................................................................... 36 Overview .................................................................................................................................. 36 Managing Contacts ................................................................................................................. 36 Primary Contact.................................................................................................................. 36 Secondary Contact Moves.................................................................................................. 37 Searching for Subsets of Contacts............................................................................ 38 Overview .................................................................................................................................. 38 Using Search ............................................................................................................................ 38 Using Filters, Affiliations and Groups .................................................................................. 38 Filters ....................................................................................................................................... 38 Affiliations ............................................................................................................................... 38 Groups...................................................................................................................................... 39 Working with Filters............................................................................................................... 39 © 2011 BestFit Solutions Corp 3 Filters Available to You.......................................................................................................... 40 Creating Filters ....................................................................................................................... 40 Activating a Filter ................................................................................................................... 41 Deleting Filters ........................................................................................................................ 41 Working with Groups............................................................................................................. 41 Working with Affiliations ...................................................................................................... 42 Scheduling Activities .................................................................................................. 43 Overview .................................................................................................................................. 43 Scheduling Basics .................................................................................................................... 43 Scheduling Activities for Multiple Users .............................................................................. 45 What Types of Activities are there? ...................................................................................... 45 Time Slots ................................................................................................................................ 45 Miscellaneous Scheduling Bits ............................................................................................... 46 After an Activity is Scheduled ............................................................................................... 46 Completing Activities.................................................................................................. 48 Sending and Retrieving Email.................................................................................... 50 Overview .................................................................................................................................. 50 Email at a Glance .................................................................................................................... 50 Creating an Email Message.................................................................................................... 52 Receiving Emails ..................................................................................................................... 53 Filing......................................................................................................................................... 53 Email Account Settings........................................................................................................... 54 Settings –........................................................................................................................ 54 Email Automation Settings ................................................................................................ 55 Dummy’s Guide to Emails ..................................................................................................... 57 Using Email Templates........................................................................................................... 57 Simple Email Template Use ............................................................................................... 57 Email Merge Template Use................................................................................................ 58 Creating Distribution Lists .................................................................................................... 58 Creating New Email Templates ............................................................................................. 58 Printing......................................................................................................................... 59 Overview .................................................................................................................................. 59 Creating Document or Report Templates ............................................................................ 59 Merging from the Main Menu ............................................................................................... 59 Other Merge Starting Points.................................................................................................. 59 Storing Merged Documents ................................................................................................... 59 Quoting ........................................................................................................................ 60 Overview .................................................................................................................................. 60 Open a New Quote .................................................................................................................. 60 Quote Info – Upper Half......................................................................................................... 60 Quote Info Tab – Lower Half ................................................................................................ 61 Quote Parts Tab ...................................................................................................................... 61 Adding More Parts ............................................................................................................. 62 Organizing Parts ................................................................................................................. 62 Quote Pending Tab ................................................................................................................. 62 Quote History Tab .................................................................................................................. 63 © 2011 BestFit Solutions Corp 4 Quote Notes Tab...................................................................................................................... 63 Quote Issues Tab ..................................................................................................................... 63 Quote Survey Tab ................................................................................................................... 64 Quote Leads Tab ..................................................................................................................... 64 Quote Custom Tab.................................................................................................................. 64 Quote Contacts Tab ................................................................................................................ 64 Quote Docs Tab ....................................................................................................................... 65 Quote Reports Tab.................................................................................................................. 65 Dashboards, Charts, and Analysis Reports.............................................................. 66 Overview .................................................................................................................................. 66 Charts....................................................................................................................................... 66 Types of Analysis Reports ...................................................................................................... 66 Additional Tools for Completing and Analyzing Activities ................................................ 67 Working as a Team...................................................................................................... 68 Overview .................................................................................................................................. 68 Taking Phone Messages.......................................................................................................... 68 Delegating Tasks ..................................................................................................................... 68 Checking Other Users’ Schedules ......................................................................................... 69 Glossary of Common and Unique Terms.................................................................. 70 Index............................................................................................................................. 76 © 2011 BestFit Solutions Corp 5 Introduction Welcome to RedHorse CRM Welcome to RedHorse CRM! RedHorse CRM is the perfect contact manager for individuals and teams, specifically designed for small and mid-sized organizations. It doesn’t need expensive additional hardware and software to operate. Install it on your network server and workstations, set it up to match your company, and you are ready to go. RedHorse CRM provides your company with a powerful, comprehensive, integrated, automated solution to managing customer relationships. The RedHorse CRM solution offers effective tools to develop contacts, conduct activities, and track progress—tools that are available for both the individual and the workgroup. And with RedHorse CRM’s remote desktop features, users working remotely can stay current with the main company database. Who should read this Manual? Only those folks who absolutely have to, will read this manual. We don’t expect it to ever reach the Top 10 list. Anybody’s top 10. Technical manuals are usually dead boring. We don’t expect this to be the most riveting of books that you read, but we do hope to lighten it a bit. It’s a statistical fact that only 6% of the population wants to (actually has to) store things in an orderly fashion. So why enter information into a computer? Because at some time, you will want, even need, that information. RedHorse CRM can help you two ways: Make storage easy – almost automatic, and make retrieval easy. You don’t have to be a power user of computers. If you are someone who uses a computer in their work, and generally know how to turn one on, you have the right skills. If you know where menus are usually located, what a Microsoft® program such as Outlook® looks like and generally how it reacts to things that you do, you are ahead of the game. You will find inside the main features in RedHorse CRM and RedHorse CRM Express, and we give you answers to basic questions about how RedHorse CRM works. If you can’t find what you are looking for in this manual, there are two other sources that may be able to show you what you want to know: the Help files under the Help menu, just under the RedHorse CRM Title Bar, and online help http://www.redhorsesystems.com/ in the Support or Forum sections. If you are truly desperate, call your Administrator. They have application notes that you probably will never want to read, the RedHorse CRM Administrator Manual. When they get stuck, they usually call their VAR (Value Added Reseller), you know, the folks that installed the program at your company. We may at times go a little deeper into the technology than meets your comfort level. For that we apologize, but even if you don’t follow the tech, you should be able to use most of the program’s capabilities to make your life easier. Some of it will get more familiar with use. Feel assured that you cannot hurt the program even if you do lose some data in your testing. The best way to read this manual is at your workstation with RedHorse CRM on the screen. Company many not be an accurate description of your organization. We apologize in advance for using this shorthand way throughout the manual of referring to the several types of organization who may be using the program. It doesn’t matter if your company produces products or delivers services. There are a lot of strange words in this manual, and some familiar words with strange meanings. When you come across them, and want to know what they actually mean, look in the Glossary in the back of the manual. We hope we’ve covered them all. Contact RedHorse Systems The true fount of knowledge for all things in RedHorse CRM is the company, RedHorse Systems (RHS). Without their assistance, this manual would still be a wish. Any errors or omissions are ours. RedHorse Systems, Inc. Phone: (888) 831-9012 Fax: (888) 831-9012 Email: [email protected] © 2011 BestFit Solutions Corp 6 RedHorse CRM Overview Introduction RedHorse CRM puts all necessary contact information at your fingertips. In fact, it puts that information at the fingertips of all the users who are granted access to it. No more emailing others in your organization to keep them informed. They can look themselves, when it is convenient for them. RedHorse CRM not only allows you to track the contacts, but also their histories and pending activities as well. Without a lot of time-consuming communication, customer service, sales, management, and accounting teams can find out about prospects, clients, and vendors. RedHorse CRM integrates each member of the team’s contribution by linking all communications and activities back to the contact and/or account. Business Process – Getting Business RedHorse CRM is organized around the way business is conducted. This is the Process of business. Communication between many individuals makes that possible. The more organized those communications, the faster business can be conducted. In the graphic below, we simplify the multiple communications which occur in getting business. Needless to say, the probability of getting a sale improves if the sales team knows more about the leads and prospects than the competition. By using RedHorse CRM, they have an advantage over their competitors. Business Process – Delivering Business Getting the order doesn’t put money in the company’s bank. There is a small matter of organizing and delivering the business. Those are important steps, but ultimately the company may have other challenges to get paid. Coordination and communication between many parties make it all possible. RedHorse CRM is structured to reduce the communications challenges, and speed up the process of doing business. © 2011 BestFit Solutions Corp 7 What is RedHorse CRM? RedHorse CRM is a highly configurable tool (Adjusts to any company’s operating style) which revolves around the Contact Record and/or Account Record (your company’s choice), enabling people in your company to interact effectively and efficiently with contacts and accounts. It allows them to schedule, automate, and track activities associated with each contact, and reduce their workload because so much of it is automated. Whether you work alone or with others, RedHorse CRM’s flexibility and remote connection capability can keep you current with all your contacts, whether they are customers, prospects, or vendors. During a typical work day, you can use RedHorse CRM to: Quickly look up information about your contacts. RedHorse CRM associates all activity, sales, and correspondence with each contact, so you can retrieve all relevant information for an individual from one place. Schedule, track, and complete your activities, from 15-minute telephone calls to week-long events. Plan and record details associated with an individual sale or large-scale sales opportunities that require a team to complete. Managers can use RedHorse CRM to assign tasks and track completion. Send and retrieve email from your Internet email accounts, using the integration with Outlook or just the RedHorse CRM email system. You can also set up your own system to organize email in categories that work best for you. Print and email letters, memos, and other types of correspondence. You can use RedHorse CRM’s filters and groups to target your mailings to the appropriate recipients, and work with customized templates to personalize correspondence. Manage the fulfillment of requests for printed literature, such as brochures and catalogs, to prospects and customers. Run reports, with a few mouse-clicks to extract information from the database. Create your own customized reports using SQL Reporting Services, and complex merge documents using Microsoft Word. Update your contact and calendar information by synchronizing RedHorse CRM with other devices, using its integration with Microsoft Outlook. In short, all the tasks you have to do in your job anyway, just more easily. If you are a typical small business, it takes several programs to do all this—but in one application RedHorse CRM allows you to manage work to a degree that is not possible when using a collection of separate programs. The following sections show how you can work smarter using RedHorse CRM’s key features every day to increase your efficiency. Maintaining Contact & Account Information You can use RedHorse CRM to store a huge amount of information about each prospect and customer, yet find a specific type of information quickly. Because the program groups information under easy to understand tabs, you can find that information easily, once you are on the contact or account. Each time you or any user in your company uses RedHorse CRM to add a contact to RedHorse CRM’s database, a Contact Record is created. The Contact Record is the basic building block from which all other information is generated. As soon as the contact is created, other Users can find it as well (assuming they have permission). Each Contact Record is like an individual index card and has all the standard information, such as name, company, phone, and address. However, the amount of detail you can store and track on each record is virtually unlimited. RedHorse CRM can be customized for your company by creating new fields for Contact Records, so there may be more fields on your screen to hold your company’s special information, than we show in the manual. Because all information is stored in a SQL database, it is easy for multiple users to simultaneously view information without conflict. One option in RedHorse CRM that is not available in other CRM systems is the ability for users (that’s you) to create Account Records (Company Records) and link them to Contact Records. One Contact Record is the ‘Primary’ contact for the Account, but many Contact Records can be linked to an Account Record. Each Contact Record can only be linked to one Account Record. Those linked contacts are Main Contacts for the Account. © 2011 BestFit Solutions Corp 8 Managing Activities Managing the three ring circus that is characteristic of some companies is a challenge because so many things occur so fast. Your company can bring order to chaos as you schedule, view, and complete activities in RedHorse CRM for yourself and your team members. Activities you schedule for a future date and time are stored as records in RedHorse CRM’s Calendar. Reminders and alarms keep you up to date. Once calls are made, appointments kept, and messages received, the information transfers from the Calendar and the related contact’s Pending tab to the History tab, where it is stored as a completed activity record. Do you want to check your schedule for activities at an hour, on a particular day, week, or even a month? If you work with others on accounts, do you want to review all activities scheduled for one contact by all team members? You can view activities for users, user groups, for a particular date, or for a contact. You can use the Calendar to view a variety of activities like appointments, calls, events or other activities. You can even review To-Do lists which have no scheduled time. On a less global scale, check the Pending tab on the Contact or Account Record to see what activities are ahead. Each activity record, whether still pending on the Calendar or completed in the history tab, is directly linked to a specific Contact or Account Record. Connecting activities to contacts establishes a relational link that you can use to track the progress of each customer relationship. Communicating with Others RedHorse CRM can help reduce the challenges of communicating—record the critical details of phone conversations, print correspondence, send email, and distribute literature. RedHorse CRM integrates the functionality of your word processor and email software to communicate with contacts and coworkers. Email You can use RedHorse CRM to send, retrieve, and manage your Internet email. The email you use can be Microsoft Outlook, integrated into RedHorse CRM, or the native RedHorse CRM email. Use an HTML style sheet for a more professional look. Printing and Scanning RedHorse CRM works in conjunction with Microsoft Word so you can merge contact information from RedHorse CRM into templates, generating personalized correspondence. RedHorse CRM’s Document Management settings provide a central location where you can access and manage your correspondence. Distributing Literature, etc. Companies can manage requests for printed material, such as brochures and price lists, or any complicated series of actions which must be coordinated, using RedHorse CRM’s Workflow. Analyzing and Reporting RedHorse CRM can give you reports on any data contained in the RedHorse database, whether native or imported. RedHorse CRM is integrated with the powerful SQL Reporting Services tool to allow your company to analyze and report on anything in the RedHorse database. Of course, someone will have to decide what to analyze, and how it should be formatted in a report, probably someone in your Administrator’s office. If you are not seeing what you need to do your job, you may want to check with the Administrator to see if they can make the report available to you. Automating Routine Tasks Some activities are so repetitive, and mind-numbing that they occasionally get overlooked. Make sure the routine tasks get done properly by streamlining your work using Workflow, making RedHorse CRM a reliable assistant and freeing you from dull, time-consuming tasks. This is another area that the Administrator can quickly set up for you, but you (the workers) will have to tell them what it is you need. © 2011 BestFit Solutions Corp 9 Automated Processes (Workflow) Some of the more important activities which can benefit by using Workflow are shown below. Your Administrator can set up RedHorse CRM to perform repetitive tasks which you see in medium- and long-length sales cycles, including: Quotation stages and follow up Lost business follow up Administrative and tracking duties Generating direct mail Validating data Service cycles Post-sale activities The details of each of the above would be a series of predefined actions that occur when there is a change in status (for example changing from Suspect to Prospect, or from Quotation to Order). The actions can be as simple as sending a single email or as complex as executing a process on all contacts or groups of contacts in the database. For example, using Workflow you can send a follow up email to a Contact a prescribed number of days after the quote is sent. After sending the quote, Workflow can automatically schedule both the email and a follow-up call on the calendar of the specified RedHorse CRM User(s). The Enormity of It All Yes, there are a lot of sections and details in the manual. Do you need ALL of it? No. Like many programs you use, you will only need a small portion of it to do your job. Its just . . . which portion? To find out which are useful to you, we suggest you try each one that we describe, and is enabled in your installation. Some will be of great help, while others may never be used. Simply knowing what is available to you may be enough. If you don’t have time to go completely through the manual, we suggest you read and try out on your system the basic navigation elements of the next section, and then use the Table of Contents and the Index to find anything else you need. Who Should Be Using RedHorse CRM? Dotted Line indicates Remote Desktop Connection. © 2011 BestFit Solutions Corp 10 How RedHorse CRM Works Overview . Launching RedHorse CRM You can start RedHorse CRM from either the Windows’ Desktop or Taskbar: From the desktop, double-click the RedHorse CRM icon. From the Microsoft Windows taskbar, click Start and select Programs>>RedHorse Systems>>RedHorse CRM. The RedHorse CRM logon window appears. Type your Username and Password, then click OK. Username is not case sensitive, Password is. Note: Most of the RedHorse controls follow conventional use. Sliders work the same way as many other programs. Left and right arrow-type icons will move the information displayed in a left-right fashion. Drop-down menus work the same way as you have seen in other programs. Action buttons take the action they describe. Right-clicking in an area will often reveal the local menu, as is true of other programs. As a convention, when we say click the mouse, we mean left-click. We will specifically say right-click if that is what is needed. Windows can be resized by grabbing the edges, and dragging them to the size you want. Oh! Just to keep you on your toes, we should mention that some of the text next to the fields may be different than the field names. Go blame your Administrator if that is so. They control what things are called. There’s Nothing Here!!! If this is the first time you have opened the program, it has no idea what you want to see, so you have to set it by selecting View from the main menu (just below the RedHorse CRM title bar). We choose Contact and Account for this example. For the record, there are at least two ways to get to any part of the program, and usually more. For instance, clicking on the Contact or Account icons on the line below the main menu, at right, will do the same. Of course, your Administrator would have to have turned them on! Important Terms Two terms are used extensively, but there are four (4) meanings: Group – A User who signs in, is part of a User Group A collection of Contacts can be a Contact Group Tab - In the top half of the window, clicking on a Toolbar icon creates a Window Tab. In the bottom half of the window, there are Record Tabs. © 2011 BestFit Solutions Corp 11 We try to minimize confusion as we describe the program, but know that uncertainty hovers around every description. When you see these words, please try to read carefully to be sure which one we are discussing. Tabbed Windows Simplifies Explanations To help minimize confusion as we explain RedHorse CRM, we ask you to put it into Tabbed Windows mode. That way, our explanations will track what you see on your screen. Getting out of that mode is as easy as getting in . . . Setting Tabbed Windows Go to the Main Menu Bar, just below the RedHorse CRM Title Bar to Window and click it. When the menu drops down, Tabbed Windows will be there. Click it. To get out of Tabbed Windows, follow the same order of actions. By clicking an already-selected Tabbed Windows, you deselect it. Individual window mode will then begin. With luck, as you first read this manual you will also see on your screen a RedHorse CRM with few customizations. Not that we discourage customizations, just the opposite, we think they make this a program more suitable for many companies – but not when we are trying to explain how to use the program. You could get very frustrated if nothing in this manual looks like your screen. Menu Bar – Actions Clicking on the Actions menu item will give you a dropdown menu like the one at left. Notice the grey bar separating it into a top and bottom section. It isn’t there just for decoration. The items above the bar are specific, meaning they are not linked to the active Contact or Account, but are intended for a single recipient or User. When the action window opens, it is empty of data. The items below the bar can be used with a single recipient, but their true utility is with a larger audience (groups). When these action windows open, data fields already have the active contact’s information, but Groups and Merge Codes are readily available. Menu Bar – Tools Again a grey bar! Above it are immediate actions. Clicking on Filters and Groups will give you the window to establish both. Copy Contact Details will put all of the active contact’s details on the clipboard. Pasting the clipboard contents in a word processing document will reveal all the contact information the database has: company name, contact’s name, address, email and phone numbers. Below the gray bar are settings. Clicking on the item will select or deselect (if it is already selected). Alarms are useful to alert you of things to do. Monitor Inbound Calls works only if the phone system is integrated with RedHorse CRM. The email settings change from the manual email setting to Auto. Add new screenshot w scanning TGD © 2011 BestFit Solutions Corp 12 RedHorse CRM User’s Manual A step-by-step guide for first-time, and experienced computer Users RedHorse CRM is very powerful software, but this guide shows where controls are located and how to operate them so that basic computer Users can find what they need and be functional in a very short time. Who needs this manual? First time Users of RedHorse CRM and experienced Users trying to remember how to access infrequently-used features. The manual is both a primer and a reference. The task of learning how to use new software can be daunting, but RedHorse CRM uses controls which are similar to those contained in other software, and will look familiar. Tasks are grouped together in ways which make sense to those doing the tasks. But even the most well thought-out CRM software will be more than an ‘Intuitive’ design can manage. There is simply too much to cover. Hence, the need for this manual. It will speed the new User’s understanding of what the software is, and what it can do. The Manual at a Glance: Table of Contents – CRM Overview – How CRM Works – Managing Records – Searching Records – Organizing Contact Records – Scheduling Activities – Email – Printing – Quoting – Dashboards – Teamwork – Glossary – Index – a listing of contents, showing where to find them an explanation how software modules relate to your work where to find, and how to use, the main features where important information is stored, and basic access to it using the system to quickly find the exact information you want options to simplify record keeping simple steps to scheduling your work, and others turning this basic task into a powerful tool to reduce your workload using document and report templates, as well as printing options using pre-defined templates to turn quoting into an easy task an easy way to see how you are doing a few mouse clicks to include other team members A list of all those strange technical words, and their meanings An alphabetical listing of topics contained in the manual What the manual will not cover Each company which installs RedHorse CRM has the option to change the look, feel, and operation of the software to suit their business. The Manual can prepare the new User to expect such changes, but cannot explain customized features, because there are so many ways to change how it works. Easy Ordering Every RedHorse CRM user will want their own printed copy to help them learn how to use the program, and to make notes to guide them through their company’s customization of the program. Order the $39.95 printed manual online: RedHorse CRM User's Manual Ordering Or call and order at: (503) 206-0333