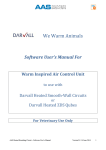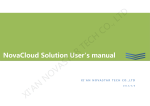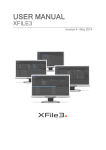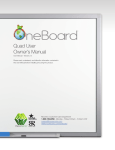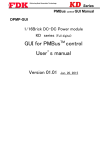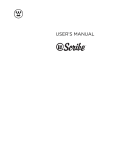Download EasiSign User Guide
Transcript
EasiSign Application Software User Manual Version 1..3.0 www.prestigio.com Contents 1. Introduction to the software ............................................................ 1 2. Installation instructions .................................................................... 2 2.1 Running Environment ............................................................................... 2 2.2 To install EasiSign ...................................................................................... 2 3. Use description................................................................................. 8 3.1 Editor Version ........................................................................................... 8 3.2 Show Version ...........................................................................................11 3.2.1 Register ................................................................................................ 11 3.2.2 Page Turning ......................................................................................... 12 3.2.3 Sign ....................................................................................................... 14 3.2.4 Take Photo ............................................................................................ 15 3.2.5 Save ...................................................................................................... 16 3.2.6 Lucky Draw ........................................................................................... 17 3.2.7 Others................................................................................................... 18 1. Introduction to the software EasiSign is an electronic signature software developed by Guangzhou Shirui Electronic Co., Ltd, which based on all-in-one interactive white board. It is widely used in the occasion of the meeting, business celebration, conference, because of its characteristics of the electronic signature and camera features, which can fully mobilize the atmosphere to the guests, bring a whole new fashion experience. Friendly and convenient user interface, powerful writing function integration, a real flip effect and rich personalized settings make EasiSign software distinctive. ★ Electronic signature. The guests on the display screen with your finger or pen to sign, the effect of embedded brush calligraphy and traditional writing exactly the same effect, the user can fully experience the feeling of ink brush on the whiteboard or touch screen devices. ★ Electronic photos. The software can capture the guest image, and sign up for automatic synthesis of a signed photo, ease of management of the organizers and pictures. ★ Variety of interface themes selection. A variety of interface themes chosen at random, according to different occasions venue needs to be customized for businesses own personalized theme. With EasiSign, you can enjoy the new experience of cutting-edge conference technologies! User Manual EasiSign (Application Software) 1 2. Installation instructions Support Win XP/ 7/ 8 system 2.1 Running Environment Editor Version: .Net Framework 4.0 and more advanced version Show Version: .Net Framework 3.5 version 2.2 To install EasiSign Select ***.exe – the application software installer. Double click the installer icon to pop up the Language Selection dialogue box as shown in Figure2-2-1. Figure 2-2-1 Language Selection Click “Ok” to enter to extract the software as shown in Figure2-2-2. Figure 2-2-2 Extracting Interface After extracting the software, pop up the Ready to Install Screen as shown in Figure 2-2-3. User Manual EasiSign (Application Software) 2 Figure 2-2-3 Ready to Install Screen Click “Next” to Software End-user License Agreement Screen as shown in Figure 2-2-4. Figure 2-2-4 End-user License Agreement Screen User Manual EasiSign (Application Software) 3 Click Next to install the software as shown in Figure 2-2-5. Figure 2-2-5 Installation Path Selection In the Installation Finish screen as shown in Figure 2-2-6, click Finish to finish the installation. User Manual EasiSign (Application Software) 4 Figure 2-2-6 Finish Installation If you have already installed Microsoft .Net Framework4.0 you can directly jump to click “Finish” to finish installation as shown in Figure 2-2-6, else you should install .Net Framework4.0 as shown in Figure 2-2-7. Figure 2-2-7 .Net4.0 Installation Interface Select “I have read and accept the license terms”, then click Install button to enter the progress of the installation screen as shown in Figure 2-2-8. User Manual EasiSign (Application Software) 5 Figure 2-2-8 Progress of the installation Installation Finish Screen as shown in Figure 2-2-9. User Manual EasiSign (Application Software) 6 Figure 2-2-9 Installation Finish After installed Microsoft .Net Framework4.0, click “Finish” to finish installation, at the same time, the screen shown 2-2-6 will shut off automatically and the software installation finish. User Manual EasiSign (Application Software) 7 3. Use description The software consists of editor version and show version. The editor version used to edit the signature, and default for editor after the software installation completed. The show version used for signing, and generated by the editor version. The editor version should register by edit times, and the show version can use without registration. 3.1 Editor Version When the software installation is finished, double click the icon on the desktop or select EasiSignEditor from the Programs drop-down list in Start menu to start EasiSign application software. After entering the software will appear, as shown in Figure3-1-1.The interface on the left to preview and on the right to edit the signature of the relevant properties. Fig.3-1-1 Interface of Editing Language selection. Click on the Language selection box, you can select the language of the current interface. At the same time, a language is selected, the show version of the generated for that language. User Manual EasiSign (Application Software) 8 Title. Set the title of the signature. Style. Click the button to set the style of title. Color. Click the button to set the color of title. Underlay. Set the underlay picture of the signature. Cover. Set the cover picture of the signature. Paper. Set the paper picture of the signature. Browse the Images. Click the browse button to jump out of the picture selection window, select the corresponding image, and click the open button to import images, as shown in Figure 3-1-2. Fig.3-1-2 Edit Effect Generate and Save. Click button to generate the signature and pop-up the save prompt box, as shown in Figure 3-1-3. User Manual EasiSign (Application Software) 9 Fig.3-1-3 the Save Prompt Box Click “OK” to select the generated and saved file location, as shown in Figure 3-1-4. Fig.3-1-4 Select the Saved File Location After select the save location, it will generate an EasiSign folder in the corresponding position. The file is the show version, detailed show version operation see 3.2 Show Version. Cancel edit. Click button to cancel the edit. Preview. During the editing process, the user can click the button“ ” to preview the effect of the show version, as shown in Figure 3-1-5. User Manual EasiSign (Application Software) 10 Fig.3-1-5 Preview 3.2 Show Version Found the EasiSign.exe file in the generated and saved folder, and double-click to start the show version software, as shown in Figure 3-2. Fig.3-2 the Initial Interface of Show Version 3.2.1 Register Editor to edit the generated client-side display folders, the folder can be copied User Manual EasiSign (Application Software) 11 to any machine demonstration. Fixed the machine first time start the software will prompt the software to be registered, as shown in figure 3-2-1. Fig.3-2-1-1 Registration Interface If the software is registered before the trial registration code, click button can continue to try out the software; if software is not previously registered, or the number of days the trial has 0 days, you cannot continue to use, and click button to pop-up registration code input box, as shown in Figure 3-2-1-2. Fig.3-2-1-2 Registration Interface In the state of network connected, input the 20 registration number of purchased software provided by the manufacturer, click OK and enter the software after successful registration. 3.2.2 Page Turning Click on the signature corner of the upper or the lower edge, hold and drag to the left to open the signature, as shown in Figure 3-2-2-1. User Manual EasiSign (Application Software) 12 Click the cover edge hold and draw, or click on the next page shortcut keys, you can open the signature. Fig.3-2-2-1 Open the Signature After opening the signature, the user can sign in the writing area, as shown in Figure 3-2-2-2. Fig.3-2-2-2 Signature When the page is signed, the user can turn the page to continue sign. There are two ways to turn page: first, click on the signature and drag the angle of the edge of the page; second, click on the next page button to switch the page up and down, as shown in Figure 3-2-2-3. User Manual EasiSign (Application Software) 13 Click the cover edge hold and draw, or click on the next page shortcut keys, you can open turn page. Turn page forward. Next page. Fig.3-2-2-3 Page Turn 3.2.3 Sign Click the brush button , the user can sign or write on the page, and the internal rectangular area of signature available for sign or write, as shown in Figure 3-2-3-1. Fig.3-2-3-1 the Interface of Signature Click on the block eraser button, the user can erase handwriting in the User Manual EasiSign (Application Software) 14 form of a single piece brush object on the page, but erased after stroke unrecoverable. 3.2.4 Take Photo Click the camera button , the sign page will display the photographic form; it can take photo for the sign of user, as shown in Figure 3-2-4-1, and then click this button to turn off the camera form. Fig.3-2-4-1 Open the Camera In the camera mode, click the button , the user can take photo and display in the page, as shown in Figure 3-2-4-2. User Manual EasiSign (Application Software) 15 Fig.3-2-4-2 Take Photo In the camera mode, click the button to delete the photo of the page. 3.2.5 Save Save as png. Click the button, the software will display a file saved window, select the location to save, as shown in Figure 3-2-5-1. After selected the file save location, click OK, and it will generate EasiSignImages folder in the corresponding position. Fig.3-2-5-1 Save png User Manual EasiSign (Application Software) 16 Save as pdf. Click the button, the software will display a file saved window, select the location to save, as shown in Figure 3-2-5-2. After selected the file save location, click OK, and it will generate ***.pdf file in the corresponding position. Fig.3-2-5-2 Save pdf 3.2.6 Lucky Draw Click on the draw button to enter the lucky draw mode. Start. Click the button , the page random rolling into the draw. Stop. Click the button , the page will stop scrolling. Circulation. Winning the page (ie stop scrolling page) will no longer User Manual EasiSign (Application Software) 17 participate in the lucky draw. Click on the circular button to clear the winning page, the winning page again to participate in the lucky draw. 3.2.7 Others Print. Click Start and select Print to directly print the current sign pages. The system will first pop up a dialogue box. After selecting the corresponding printer and setting the number of copies, print range, etc., click Print. Back to windows。 Click the back button, the user can return to the windows desktop to operate the windows system, it facilitate for user to perform other operations in the signature at the same time. Click this button again to return to the signature. Exit. About. Click the button to exit the software. Click the icon to display the dialogue box containing the information related to the software, from which the user can obtain software name, the information on the version of the software being used, etc. As shown in Figure 3-2-7. User Manual EasiSign (Application Software) 18 Fig.3-2-7 About It is all about the manual for EasiSign. The manual may be updated without prior notice. Thanks again for choosing our product. User Manual EasiSign (Application Software) 19