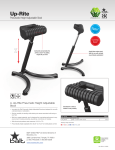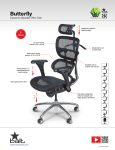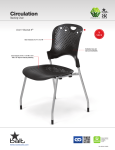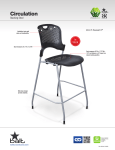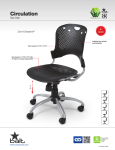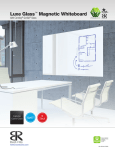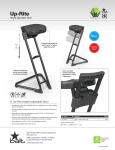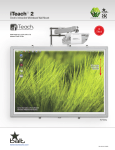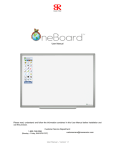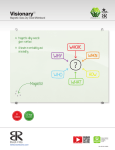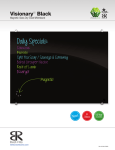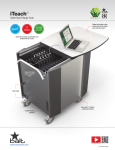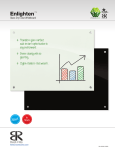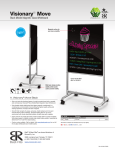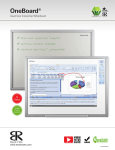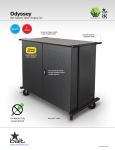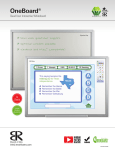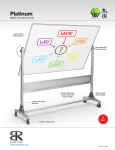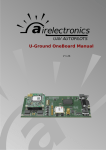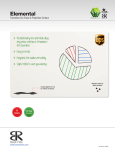Download Quad User Owner`s Manual
Transcript
Quad User Owner’s Manual User Manual - Version 2.0 Please read, understand, and follow the information contained in this User Manual before installing and using this product. MooreCo Customer Care Department 1.800.749.2258 - Monday - Friday 8:00am - 5:00pm CST [email protected] www.moorecoinc.com/oneboard Contents Safety Information. . . . . . . . . . . . . . . . . . . . 3 Included with Your OneBoard . . . . . . . . . . . . . . 7 OneBoard Software Installation . . . . . . . . . . . . . OneBoard Connection . . . . . . . . . . . . . . . . . 10 OneBoard Configuration. . . . . . . . . . . . . . . . 11 OneBoard Software Operation. . . . . . . . . . . . . 13 8 Notices. . . . . . . . . . . . . . . . . . . . . . . . 21 Warranty. . . . . . . . . . . . . . . . . . . . . . . . 22 Page 2 of 24 www.moorecoinc.com | 800.749.2258 Safety Information This product was designed for and is intended for use indoor via a USB cable connected to a desktop or laptop computer. Using this product in an outdoor and/or wet environment could damage this product and create potentially unsafe conditions. Meaning of Signal Words WARNING Indicates a potential hazard that could result in serious injury or death and/or property damage. CAUTION Indicates hazards that could result in minor or moderate injury and/or property damage. Please read, understand and follow all safety information contained in this User Manual before installation and use of this product: WARNING WARNING WARNING ▪▪ Do not use this product in an outdoor environment. ▪▪ Do not use this product near water or moisture. Electric shock may result. ▪▪ This product is not intended for use by unsupervised children. Always provide proper adult supervision when using this product around children. ▪▪ At least two qualified service technicians should perform the installation and removal procedure. Failure to do so could result in serious personal injury and/or property damage. ▪▪ Before installation, take the wall material and wall strength into consideration. ▪▪ Always place this product on a stable and level surface. ▪▪ Use only the designated MooreCo stands and wall mounts. ▪▪ Make sure the mounting screws are properly sized to handle the weight of this product. ▪▪ Make sure the mounting hardware is securely anchored to a solid structure. ▪▪ Only plug the power cord or power adaptor into an AC power outlet with the proper and indicated power supply voltage. Only use grounded AC power outlets. Use of this product with the wrong power supply voltage may result in property damage, fire, or shock. ▪▪ If the power cord or power plug or power adaptor cannot be plugged into the AC power outlet, contact a licensed electrician to replace the AC power outlet with a properly grounded (earthed) one. 800.749.2258 | www.moorecoinc.com Page 3 of 24 Safety Information (continued) ▪▪ When you operate this product, the AC power outlet should be near this product and easily accessible. ▪▪ The fact that this product operates satisfactorily does not imply that the AC power outlet is grounded and that the installation is completely safe. For your safety, if you are in any doubt about the grounding status of the AC power outlet, consult a qualified electrician. ▪▪ Do not defeat the purpose of the grounded AC power outlet (for example, do not use an outlet converter). ▪▪ Always ensure that the power cord or power adaptor is securely and firmly plugged into the approved AC power outlet. Otherwise, possible electric shock or fire may occur. ▪▪ Do not pull, bend, rest objects on, or chafe the power cord or power adaptor. Damage to the power cord or power adaptor can cause fire or electric shock. ▪▪ Do not attempt to repair the power cord or power adaptor if it becomes damaged. Contact an authorized service representative for a replacement. ▪▪ Periodically clean the power cord and power adaptor to ensure the connection is free of dust. Always ensure that the power cord and power adaptor are unplugged before cleaning. Dirty power cord connections or power adaptor connections may result in a fire. ▪▪ Never touch the power cord or power adaptor with wet hands. Electric shock will result. ▪▪ Stop operation immediately if your product emits smoke, excessive heat, abnormal smell or unusual noise. These conditions may cause fire or electronic shock. Immediately turn your product off and unplug the power cord and/or power adaptor, and contact an authorized service representative for service. ▪▪ When disconnecting this product from an AC power outlet, pull on the power plug and NOT on the power cord. Pulling on a power cord forcibly can damage it and cause fire or electric shock. ▪▪ If an object or liquid get inside this product, turn the product off and unplug the power immediately. Contact an authorized service representative for service. Operating the contaminated product can cause fire or electronic shock. ▪▪ Never open or remove unit covers that are screwed with screws. A high-voltage component can cause electric shock. ▪▪ Do not alter this product or modify any parts of the board. Alteration or modification can cause fire or electronic shock ▪▪ Before cleaning this product, unplug the power cord and/or power adaptor. Electric shock may result otherwise. ▪▪ Do not open or alter the casing of this product. Electric shock or injury may result. ▪▪ Be careful about the location of the power cord, power plug or power adaptor to avoid it tripping someone or causing this product to fall, etc. It may cause injury or product failure. ▪▪ Do not place this product, power cord, power adaptor, or accessories where it may be tripped on. Failure to do say may cause injury. Page 4 of 24 www.moorecoinc.com | 800.749.2258 ▪▪ Use only the included power cord and power adaptor. If another power cord or power plug or power adaptor is used, fire or electric shock might result. ▪▪ Do not operate this product in a location with high temperature or high humidity. This product is suitable to work under: Temperature: 10°C to 40°C; Humidity: 10% to 80%; NO condensation. ▪▪ Unplug the power cord, power plug or power adaptor from the AC power outlet when: The power cord or power supply plug is damaged. A liquid is spilled onto this product. This product is exposed to rain or water. This product malfunctions and/or need repairing. This product falls or after its cabinet is damaged. CAUTION CAUTION CAUTION ▪▪ This product must be disposed in accordance with the relevant federal, state, and local laws and regulations. ▪▪ Do not install this product except by qualified service personnel. ▪▪ Avoid fire and heat source above 100°C. ▪▪ When this product is not used over an extended period of time, switch it off and unplug the power plug or power adaptor. If it is unused and is left connected to a power source for a long period, degraded insulation may cause electronic shock, current leakage or fire. ▪▪ Do not position this product in a location where it is unstable. ▪▪ Do not place this product in a hot, humid or dusty environment. Prolonged exposure to these adverse conditions may cause fire or electric shock. ▪▪ When moving this product, be sure to unplug the power cord, plug or power adaptor from the AC power outlet. If this product is moved with the power cord or plug or power adaptor attached, it can cause damage to the power cord, plug or power adaptor which could result in fire or electric shock. ▪▪ After installing or moving this product, lock the casters when it is hanging on a mobile stand. ▪▪ If this product is falls down or is damaged, turn this product off and unplug the power cord or power plug or power adaptor. Otherwise, it may cause fire or electric shock. ▪▪ Do not put drinks, other liquids or heavy items on the tray or screen. Accidental spillage of liquid into this product may cause severe damage. If this occurs, turn this product off, unplug the power cord or power plug or power adaptor and contact an authorized service representative for service. ▪▪ Do not lean against this product even if this product is mounted on the wall. ▪▪ When this product is not used over an extended period of time, take the batteries out of the electronic stylus. Otherwise the batteries may leak. Do not use the leaked batteries. 800.749.2258 | www.moorecoinc.com Page 5 of 24 Safety Information (continued) ▪▪ Do not install this product where it may be exposed to direct sunlight, near heating equipment, or near airconditioning vents. ▪▪ Do not install this product in strong sunlight or strong lighting. ▪▪ Do not install this product in locations where the temperature may change suddenly. ▪▪ Do not erase with a dirty eraser. ▪▪ Use Green Erase whiteboard cleaner for hard-to-erase stains. ▪▪ Fasten the screws tightly to avoid the product falling which may cause injury or damage. ▪▪ Before installation, take the wall material and wall strength into consideration. For details, please consult your dealer. Page 6 of 24 www.moorecoinc.com | 800.749.2258 Included with Your OneBoard After unpacking, please make sure all of the following parts (subject to your purchase) are present: OneBoard - USB ItemQuantity OneBoard1 Tray1 Hardware pack (Z-hanger, side tubes, screws, screw anchors) 1 USB cable 1 Software CD-ROM with user manual 1 Pointers (marker size and pen size) 2 Eraser1 Wireless USB adapter (wireless kit only) 1 800.749.2258 | www.moorecoinc.com Page 7 of 24 OneBoard Software Installation DO NOT connect OneBoard USB cable or optional wireless USB adapter to your computer before following the steps below. MAC USERS – Download the Mac drivers at www.moorecoinc.com/oneboard under “Software” Step 1. Install OneBoard software 1. To run the installation program, double-click “OneBoard_Quad_Setup.exe” on your installation CD. You may see a progress bar initially. 2. Click “Next” to begin installing the software. 3. If prompted, choose the prerequisites to install, click “Next” to continue. 4. Choose the installation destination and click “Next” to continue. You may need to click “Install” on the next screen. 5. Your installation progress will be displayed. 6. Click “Finish” to exit the installation program after the OneBoard software has been installed. Page 8 of 24 www.moorecoinc.com | 800.749.2258 Wired Boards Only 6. Plug the USB cable into your OneBoard and connect the other end to your PC. 7. The OneBoard has been detected and is ready to use when your computer displays the following dialog: 8. Once your board is connected for the first time, you will need to calibrate the software using the directions on page 12. Wireless Boards Only 6. Plug the included power adapter into the wall and connect the USB cable to the OneBoard. 7. Plug the OneBoard USB wireless receiver into your PC. 8. If this is your first time using the USB wireless receiver or using it with this OneBoard, you will need to wait for Windows to install the drivers and then open the Wireless Settings screen. You can find the Wireless Settings screen by right-clicking the driver icon in the notification area and choosing “Wireless Settings”. 9. When you first open the Wireless Settings, it will scan for your OneBoard. Once your OneBoard has been located, use the “Pair” button to connect your computer and your OneBoard. Under normal circumstances, you will only need to pair your computer and your OneBoard the very first time you use them together. The connection will be automatic from then on, given that steps 6 and 7 have been followed. 10. Once your board is connected for the first time, you will need to calibrate the software using the directions on page 12. 800.749.2258 | www.moorecoinc.com Page 9 of 24 OneBoard Connection In order to use the OneBoard, you must have a PC or Mac, projector, and OneBoard USB connected as shown in the figure below. Wireless OneBoards use a USB wireless receiver to connect the OneBoard to the PC. Once connected, you will need to adjust your projector so that the projected image is fully within the OneBoard working area. Wireless OneBoard: Page 10 of 24 www.moorecoinc.com | 800.749.2258 OneBoard Configuration Windows Vista and Windows 7 Only Microsoft Windows Vista and Microsoft Windows 7 PCs come with native touch-board driver functionality. If you intend to use your Quad User OneBoard with the included software, you will need to configure these two options in Windows. 1. Connect the Quad User OneBoard to your PC and wait for the OneBoard software to verify that it has connected. 2. Go to the Control Panel. 3. Choose “Pen and Touch”. 4. Under the “Flicks” tab, UNCHECK “Use flicks to perform common actions quickly and easily”. 5. Under the “Touch” tab, CHECK “Use your finger as an input device” and CHECK “Enable multi-touch gestures and linking”. 6. Press “Ok” to save your changes. 800.749.2258 | www.moorecoinc.com Page 11 of 24 OneBoard Configuration (continued) All Users Open the OneBoard driver by double-clicking the OneBoard driver icon on your desktop. To access the settings, right click the OneBoard icon in your notification area, and choose “settings”. Screen Calibration You will need to calibrate the software after you connect the OneBoard to your computer for the first time and any time the projector is moved or the resolution is changed. You can open this screen by right clicking the OneBoard icon in the notification area of your computer and selecting “Calibrate”. 1. Use your finger or a pen to point at each of the red cross hairs. Be sure to point on each cross hair accurately – we suggest using a pointer or closed marker to calibrate. As you touch each point, the next cross hair will “activate” for you to calibrate. 2. After calibrating, you will be prompted to save the profile. Click “Ok”. Language The OneBoard software supports multiple languages. To change languages, right click the OneBoard icon in the notification area of your computer and use “Configuration”. You may also need to use the “View” > “Language” option in the annotation software. Auto Run If you do not want the OneBoard software to automatically start with your Windows installation, you can uncheck this box to disable that. Page 12 of 24 www.moorecoinc.com | 800.749.2258 Software Operation Microsoft Office 2003 and newer: Users of Microsoft Office 2003 and newer versions will notice some special features are activated in some of those programs when using the OneBoard. The PowerPoint, Excel, and Word programs will all show “Ink Tools” functionality. This functionality allows you to “draw” inside of the respective program and save those annotations within the office format file. These tools cannot interoperate with the OneBoard software. You must use the Microsoft Office “Ink Tools” menu to make, edit, and delete any of these marks. Office 2003 Office 2007/2010 Whiteboard Mode The default mode for the OneBoard software is the “whiteboard” mode. This mode allows for access to all functions of the annotation software. 800.749.2258 | www.moorecoinc.com Page 13 of 24 Software Operation (continued) Whiteboard Mode Functions Page 14 of 24 New Document Create a new OneBoard document Open Document Open a saved OneBoard document (.tbd file) Save Document Save the current annotation screens as a OneBoard document or as a jpg, pdf, etc. Undo Undo the previous action Redo Redo the last action Cut Cut the selected object Copy Copy the selected object Paste Paste the cut or copied object Delete Delete the selected object Enlarge Enlarge the selected object Playback Play back from start to end, the annotations that have been made Curtain Show or hide pieces of the screen Spotlight “Spotlight” certain objects by hiding the rest of the content Select Tool Select an object or group of objects to move or interact with Move Tool Scroll around the annotation content area Pen Tool* Show submenu for: select pen type, line color, line style, and transparency, see page 17 for drop down menu Shapes Tool Show submenu for: line, curve, triangle, square, parallelogram, oval, circle, graph axis, pentagon, ruler, compass, and protractor Textbox Tool Insert a textbox container in the content area Eraser Tool Show submenu for: eraser, area erase Insert Picture Insert an image from the local computer Video Player Insert a video player www.moorecoinc.com | 800.749.2258 Whiteboard Mode Functions (continued) Screen Capture Capture a full screenshot or partial screenshot, inserts into content area Document Camera Open tool for viewing and importing webcam or document camera images Page List Display a list of all pages within the current OneBoard document Image Library Display the image library, sorted by category Fill / Lines Show options to change line style, color, thickness, opacity, and shape fill Hyperlink Manage hyperlinks to link objects to URLs or other pages in the current document Ruler Displays an on-screen ruler that can be stretched to show more of the chosen unit New Page Create a new page in the current OneBoard document Previous Page Show the previous page in the current OneBoard Document Next Page Show the next page in the current OneBoard document Delete All Delete all objects on the current page Insert Formula Create and edit mathematical formulas, including mathematical symbols, and insert on the screen Video Player Select and play a video with the ability to write and draw on the screen Music Player Select, place, and click to play a music file as needed or delete from the screen when finished listening Screen Recorder Record your screen along with optional audio and save your recording Flash Player Insert a flash file into the content area Timer Count down from a set number or use as a stopwatch Text Reminder Set your preferences then receive a notice message at the predetermined time Math Function Write and graph linear equations Presentation Mode Use the software in full screen mode with a toolbar of essential tools Calculator Opens your operating system’s calculator Insert 3D* Choose an existing 3D file (*DAE or *KMZ) and open it on screen. See page 17 for submenu icons 800.749.2258 | www.moorecoinc.com Page 15 of 24 Software Operation (continued) Soft Keyboard Use a keyboard with the board and choose to have it float on screen or be docked above or below screen Regular Polygon Choose between 10 shapes, then choose color, outline, and transparency, and place on screen Geometry Choose between 12 shapes, then choose color, outline, and transparency, and place on screen Text Speaker Click any line of text on the screen and it will be read aloud Line Create a straight or perfectly curved line or arrow and choose color, outline, and transparency Switch Will put the side toolbar on the opposite side of the screen SketchUp Warehouse Search for 3D objects, choose one, download, drag onto screen and start manipulating the object Print Preview Preview what the screen will look like when printed Print Print the screen Web Image Search Use to open the search bar on the default search engine, insert images Fill Show options to change shape fill and transparency Full Screen Converts screen into full screen mode with toolbar Compass Displays on-screen compass and pencil Protractor Displays on-screen protractor Additional Explanation of Tools The tools in which operation is more complex are explained further on page 21. This includes the following: ▪▪ Web Image Search ▪▪ Protractor ▪▪ Video Player ▪▪ Compass ▪▪ Screen Capture ▪▪ Timer ▪▪ Screen Recorder ▪▪ Enlarge ▪▪ Ruler ▪▪ Document Camera ▪▪ Insert > Web Browser Page 16 of 24 www.moorecoinc.com | 800.749.2258 Submenu Mode Functions Pen Tool Submenu Marker Pen Standard pen style Laser Pen Flashing pen style, useful for drawing attention to an object Brush Pen Write in paint brush style Highlighter Ability to highlight any object or text on screen Calligraphy Pen Write in calligraphy style Smart Pen Automatically converts drawn “shapes” to shape objects Handwriting Recognizer Pen Automatically converts written text to text objects Dual Color Pen Creates two planes out of the board, writing changes color based on the section of the board written on Four Color Pen Creates four planes out of the board, writing changes color based on the section of the board written on Six Color Pen Creates six planes out of the board, writing changes color based on the section of the board written on 3D Object Submenu Rotate Use to rotate the 3D object in a 3D space Wire Frame Use to see the wire frame of the 3D object Show Pieces Use to show each piece of the 3D object Hide Pieces Use to hide a piece(s) of the 3D object, to focus on one section Screen Shot Use the screen shot the 3D object Open New Open new 3D object Pen Tool Ability to write/draw on the 3D object Delete Delete the 3D object Play Play a sequence of movements from the 3D object Leave Leave 3D viewer and close 3D object 800.749.2258 | www.moorecoinc.com Page 17 of 24 Software Operation (continued) Toolbar Mode Functions Close Closes the toolbar and returns to Whiteboard mode Pen Tool Draws with the default pen tool Delete All Delete all objects on the current page Pen Size Toggles the pen size between large and small Eraser Tool Erases with the default eraser tool Pen Color Toggles the pen color Save Screenshot Takes a screenshot and opens a save dialog box (PNG format) Background Toggles a white background layer on and off Operating System Toggle Switch back to your mouse to use the computer features instead of the board Calligraphy Pen Write in calligraphy style Handwriting Recognizer Pen Automatically converts written text to text objects Open Document Open an existing document New Document Start a new document Delete Document Delete a document Zoom In Zoom in on screen or object Zoom Out Zoom out on screen or object Toolbar Mode/Lite Mode Toolbar/lite mode can be used while you interact with other programs on your computer. You can make notes, highlight objects, and save screenshots of your work. Toolbar/lite mode contains a basic set of tools. In order to customize which tools appears in toolbar/ lite mode, please visit the “Toolbar Settings” in the full OneBoard program. When using the toolbar/lite mode, it is necessary to click the Windows icon near the top of the toolbar before interacting with other programs. Page 18 of 24 www.moorecoinc.com | 800.749.2258 Submenu Functions (continued) Object Menus Clicking the small arrow on the top right of objects in the working area will allow you to: ▪▪ Lock/unlock objects ▪▪ Group objects ▪▪ Copy/cut/delete ▪▪ Rotate/flip objects ▪▪ Export the graphic ▪▪ Add a hyperlink ▪▪ Set/delete animation path ▪▪ Edit properties ▪▪ Change object order Delete Delete selected object Image Editor Edit selected object by cropping, sizing, and choosing brightness level Line & Fill Properties Choose line color, thickness, transparency, style, start cap and end cap, and fill color, type, and transparency Duplicate Duplicate selected object Hyperlink Link object to URL, page, or file Menu Pull up menu by icon or by right clicking Image Library The image library includes images, flash video, document templates, and backgrounds covering a wide variety of subjects. To use an image from the image library, click and drag it from the viewing pane onto the content area. You can add or edit the files that appear in the image library by editing the “library” folder under your OneBoard software installation folder. 800.749.2258 | www.moorecoinc.com Page 19 of 24 Software Operation (continued) Editing Fill / Line You can edit the fill and line colors, widths, and styles of shapes that you add to the content area. To edit an object, select it with the Select Tool, and then click on the Fill / Lines editor button. In this screen, you can change the transparency, fill color, or apply a gradient. To change the line color, click the “Line Color” button. Similarly for line style and line thickness, you will click their respective buttons. Hyperlinks You can see and manage the hyperlinks that you have added to your document from this screen. To add hyperlinks to objects, select “Hyperlink…” from the object menu. You can select to link it either to a URL, page of the document, or file on the local computer. You can also set the hyperlink active area to be either the corner icon or entire object. Shows that this object is linked, in this case to an URL. Additional Explanation of Tools Web Image Search Use the web search icon to search for images online and add them to your documents. This content is provided by your default search engine and may not be filtered for inappropriate content. Video Player To add a video player to your documents, you can use the video player tool. After clicking the button, a video player screen will be added to your document. Use the “open document” button, to choose a video to play in the video player screen. Screen Capture Screen capture allows you to select a portion of your screen, or the entire screen and add that shot to your annotation content area. Page 20 of 24 www.moorecoinc.com | 800.749.2258 Additional Explanation of Tools (Continued) Screen Recorder Using the Screen Recorder tool will allow users to record the entire screen in video format, along with audio, and save that file as an AVI file. Please note that your computer may become sluggish if it does not meet the minimum system requirements for this tool (dual-core 2.1GHz+, 1GB+ memory). Ruler The ruler tool can be used to measure on-screen objects both in programs (if you switch to toolbar mode after opening the ruler tool) or in the annotation screen. The ruler can be changed in terms of units of measurement or transparency, and can also be rotated. Protractor The protractor tool can be used to measure on-screen objects both in programs (if you switch to toolbar mode after opening the ruler tool) or in the annotation screen. The protractor can be zoomed in, out, and rotated to help determine angles. Compass The compass tool can be used to draw circles of varying radii. Click the top of the compass to resize the compass, the right arm to adjust the radius, and drag the pen tip to draw the circle. Timer Available under the “Tools” submenu, a timer is available to either count down from a set number or to be used as a stopwatch. These settings can be changed by clicking on the small tools button. Enlarge The enlarge tool can be accessed under the “Tools” submenu. The shape of the magnification area can be changed as well as the measure of magnification and transparency of non-magnified screen. Document Camera Webcams and document cameras can be captured via the web / document camera tool. The settings button will give access to options for setting which device to pull video from and what driver to use. Once captured, the image will be added to the content area. Insert > Web Browser Inserts a browser window onto your OneBoard screen. This content is provided by your default search engine and may not be filtered for inappropriate content. Tool does not have an icon, use the “Insert” tab and choose “Web Browser” to use. 800.749.2258 | www.moorecoinc.com Page 21 of 24 Notices Every effort has been made to ensure all information contained in this user guide is correct, but the accuracy or completeness is not guaranteed. Before using this product, you must evaluate it and determine if it is suitable for your intended application. You assume all risks and liability associated with such use. Any statements related to this product which is not contained in this manual or any contrary statements contained on your purchase order shall have no force of effect unless expressly agreed upon, in writing, by this company. Without this company’s permission, reproduction or reprinting this user guide or any part is prohibited. The contents of this user guide are subject to change without prior notice. Page 22 of 24 www.moorecoinc.com | 800.749.2258 Warranty MooreCo, Inc. (“MooreCo”) warrants that your new OneBoard brand product (“Product’) is free from defects in materials or workmanship, subject to the limitations, exclusions, and other provisions as detailed below. This warranty only applies to OneBoard Products purchased directly from an authorized MooreCo dealer, and is only valid for the original purchaser and for the original installation. The warranty is terminated upon transfer, sale, or modification of the Product. If a Product is defective in materials or workmanship, MooreCo will replace or repair it at no charge, subject to the terms and conditions of this warranty. This is your sole and exclusive remedy, and repair or replacement of the product will be at the sole discretion of MooreCo. Shipping charges to the repair facility will be the responsibility of the purchaser, and shipping charges to return the repaired product to the purchaser will be paid by MooreCo, except for products returned for repair during the first 30 days after purchase, in which case all shipping charges will be paid by MooreCo. This warranty is subject to the limitations, exclusions and other provisions below, and applies to OneBoard products which are delivered within the United States of America and the Commonwealth of Canada. Exclusions: This warranty does not apply and no other warranty applies to: ▪▪ Normal wear and tear, which are to be expected over the course of ownership. ▪▪ Damage caused by abuse, misuse, neglect, vandalism, accident, modifications, or water or fire. ▪▪ Damage caused by the carrier in transit, which will be handled as claims against the carrier. ▪▪ Modifications or attachments to the product that are not approved by MooreCo. ▪▪ Unauthorized disassembly or modification, or operation in a manner contrary to the instructions. ▪▪ Products that were not installed, used or maintained in accordance with product instructions and warnings. ▪▪ Products used for rental purposes. ▪▪ Labor and/or materials to remove and replace Products. OneBoard products are not designed, manufactured or intended for use in hazardous or critical environments or in activities requiring emergency or fail-safe operation or in any other activity or application in which failure of the product may pose the risk of physical injury or death or environmental harm. MooreCo, Inc. specifically disclaims any express or implied warranty of fitness for any dangerous application. TO THE EXTENT ALLOWED BY LAW, MOORECO MAKES NO OTHER WARRANTY, EITHER EXPRESS OR IMPLIED, INCLUDING ANY WARRANTY OF MERCHANTABILITY OR FITNESS FOR A PARTICULAR PURPOSE. MOORECO WILL NOT BE LIABLE FOR ANY INDIRECT, CONSEQUENTIAL OR INCIDENTAL DAMAGES. THIS WARRANTY DOES NOT COVER CONSEQUENTIAL DAMAGES, LOSS OF TIME OR USE, OR OTHER INCIDENTAL DAMAGES. Notice to purchasers for home or personal use: Federal law does not permit the exclusion of certain implied warranties for consumer products. Therefore, if you are purchasing this product for home or personal use, the exclusion of implied warranties noted in the above paragraph does not apply to you. Some states do not allow the exclusion or limitation of incidental or consequential damages, so the above limitation or exclusion may not apply to you. This warranty gives you specific legal rights, and you may also have other rights which vary from state to state. To obtain service under this limited warranty: By following the procedures regarding warranty claims outlined below, you can be assured of the best level of service. 1.Contact MooreCo by phone at 1-800-749-2258 or by mail at 2885 Lorraine Avenue, Temple, Texas 76501 within 30 days of discovery of the defect. Be prepared to prove you are the original purchaser of the product and provide your model number, description of the product, and description of the defect. Then provide MooreCo with your name, address, area code, and telephone number. 2.MooreCo will review all pertinent information regarding the claim, including inspection of the product if deemed appropriate by MooreCo. 3.If Mooreco affirms that the product in question is eligible under the conditions of the limited warranty as stated above, the customer service representative or another representative of MooreCo will determine whether to provide replacement parts, authorize repairs or replace the product. PRODUCTS RETURNED TO THE MOORECO FACILITY WITHOUT A RETURN AUTHORIZATION WILL BE REFUSED. 800.749.2258 | www.moorecoinc.com Page 23 of 24 MooreCo Customer Care Department 1.800.749.2258 - Monday - Friday 8:00am - 5:00pm CST [email protected] www.moorecoinc.com/oneboard