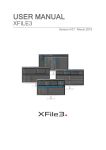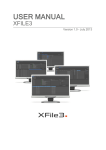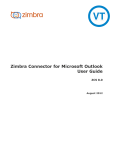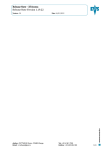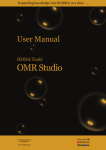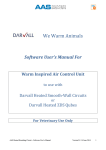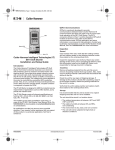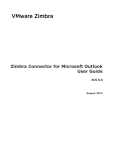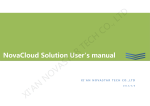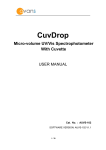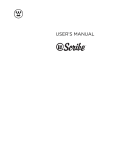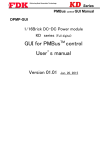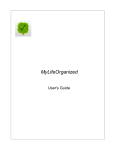Download XFile3 04.05 User`s Manual
Transcript
USER MANUAL XFILE3 Version 4 - May 2014 XFile3-4-USER MANUAL Copyright EVS Broadcast Equipment S.A.– Copyright © 2003-2014. All rights reserved. Disclaimer The information in this manual is furnished for informational use only and subject to change without notice. While every effort has been made to ensure that the information contained in this user manual is accurate, up-to-date and reliable, EVS Broadcast Equipment cannot be held responsible for inaccuracies or errors that may appear in this publication. Improvement Requests Your comments will help us improve the quality of the user documentation. Do not hesitate to send improvement requests, or report any error or inaccuracy on this user manual by e-mail to [email protected]. Regional Contacts The address and phone number of the EVS headquarters are usually mentioned in the Help > About menu in the user interface. You will find the full list of addresses and phone numbers of local offices either at the end of this user manual (for manuals on hardware products) or at the following page on the EVS website: http://www.evs.com/contacts. User Manuals on EVS Website The latest version of the user manual, if any, and other user manuals on EVS products can be found on the EVS download center, on the following webpage: http://www.evs.com/downloadcenter. I EVS Broadcast Equipment S.A. Issue 4.2.E May 2014 Table of Contents TABLE OF CONTENTS WHAT'S NEW? 1. INTRODUCTION IV 1 1.1. About XFile3 1 1.2. Requirements 1 1.3. Compatibility 2 2. 3 INSTALLATION AND LICENSING 2.1. Software Installation 3 2.2. Licensing 9 3. XFILE3 APPLICATION 11 3.1. Startup 11 3.2. Auto Archive Mode 12 3.2.1. Auto Archive Overview 12 3.2.2. Sources Zone 13 3.2.3. Templates Zone 14 3.2.4. Destinations Zone 18 3.2.5. Filters Zone 22 3.2.6. How to Create an AutoArchive Rule 25 3.2.7. Job Zone 26 3.3. Archive Mode 30 3.3.1. Archive Overview 30 3.3.2. Source Zone 31 3.3.3. Templates Zone 34 3.3.4. Destinations Zone 34 3.3.5. How to Create Archive Jobs 37 3.3.6. Job Zone 38 3.4. Auto Restore Mode 41 3.4.1. Auto Restore Overview 41 3.4.2. Sources Zone 42 3.4.3. Destinations Zone 43 3.4.4. Options Zone 44 3.4.5. How to Create Auto Restore Folder 44 3.4.6. Job Zone 45 3.5. Restore Mode 3.5.1. Restore Overview II II 48 48 Table of Contents XFile3-4-USER MANUAL 3.5.2. Sources Zone 49 3.5.3. Destinations Zone 52 3.5.4. Options Zone 54 3.5.5. How to Create Restore Jobs 55 3.5.6. Job Zone 56 3.6. Streaming Mode 3.6.1. Streaming Overview 58 3.6.2. Sources Zone 59 3.6.3. Templates Zone 59 3.6.4. Destinations Zone 60 3.6.5. Options Zone 63 3.6.6. How to Create Job 65 3.6.7. Job Zone 65 3.7. Monitoring Mode 70 3.7.1. Monitoring Overview 70 3.7.2. Hard Disk Zone 72 3.7.3. Job Zone 74 3.8. About Window Table of Contents 58 79 III EVS Broadcast Equipment S.A. Issue 4.2.E May 2014 What's New? In the user manual, the icon has been added on the left margin to highlight information on new and updated features. The changes linked to new features in version 4 are listed below. New/Updated functionality IV • Update Microsoft.Net Framework and Multicam versions in "Requirements " on page 1. • Update XSquare and XViewer versions in "Compatibility" on page 2. • Add Microsoft.NET Framework installation in "Software Installation" on page 3. • Add How to Add Metadata in "Destinations Zone" on page 18. • Add How to Edit a Rule in "Job Zone" on page 26 • Update How to Create Archive Jobs in "How to Create Archive Jobs" on page 37. • Add Network drive credentials in "Options Zone" on page 44 • Add no support for Twin Rec in "Source Zone" on page 31. • Highlight to-do clip color in "Destinations Zone" on page 52. • Update Date&Time descriptions in "Options Zone" on page 63. • Add How to Add a Streaming Job Name in "Options Zone" on page 63. • Add StopAll and StartAll descriptions in "Job Zone" on page 65. What's New? XFile3-4-USER MANUAL 1. Introduction 1.1. About XFile3 The purpose of this product is to automatically archive selected content from EVS servers to the transportable hard drives and enable restoring content from hard drives to EVS servers. The main users for XFile3 are: • LSM operators. • Producers and LSM Operator assistants. • Technical truck engineers. • Other Production users who manage archive and restore. The overall workflow implies two roles: 1. Archive existing clips from EVS servers to hard drives. 2. Restore existing files from hard drives to EVS servers. 1.2. Requirements Software Requirements • Gigabit Ethernet connectivity (up to 10GB Ethernet) • Microsoft.Net Framework 4.5 • Supported Multicam Versions: 12.05 Hardware Requirements • 1. Introduction EVS XF[2]: XF2.5 HP or XF23-2D 1 EVS Broadcast Equipment S.A. • OS: Window7 64bits or 32-bits • Bi-Core CPU Issue 4.2.E May 2014 Workflow Requirements • 1.3. 2 It is advised to verify that the XSquare services are fully running before launching XFile3 software. Compatibility • XSecure V1.01.05 • XSquare V3.0.31 • XViewer V3.0.6 1. Introduction XFile3-4-USER MANUAL 2. Installation and Licensing 2.1. Software Installation Microsoft.NET Framework Installation When clicking XFile3 installation package, two possibilities may happen: • The computer has been installed with Microsoft.NET Framework4.5, the procedure directly goes to XFile3 Installation • The computer hasn't been installation with Microsoft.NET Framework4.5, Microsoft.NET Framework4.5 will be installed prior to installing XFile3 application. Microsoft.NET Framework4.5 installation process: a. Click Install to proceed installation, or click Cancel to exit installation. b. Wait a couple of seconds until installation is completed. 2. Installation and Licensing 3 EVS Broadcast Equipment S.A. Issue 4.2.E May 2014 c. Manually restart the computer and proceed to XFile3 installation XFile3 Installation To install XFile3, proceed as follows: 1. Run XFile3 installation package and then follow the steps of the Setup wizard and click Next. 4 2. Installation and Licensing XFile3-4-USER MANUAL 2. Select "I accept the agreement" and click Next. 3. Select the destination directory to install the new software application and then click Next. The installer proposes a default path for the installation. i.e.: C:\Program Files(x86)\EVSBroadcast Equipment\XFile3. 2. Installation and Licensing 5 EVS Broadcast Equipment S.A. Issue 4.2.E May 2014 4. Select either mode to install. Two modes are available: Full install mode and Advanced install mode. ◦ Select Full install mode, all the components will be installed in Silent mode automatically. ◦ Select Advanced install mode, you can customize the components to be installed. The following steps are the installation process after selecting Advanced install mode. 5. Select the components to install, and then click Next. If you need to update XFile3 only, you can unselect the other three components and click Next. 6 2. Installation and Licensing XFile3-4-USER MANUAL 6. Click Browse to select a folder in which XFile3 shortcuts are saved, and then click Next. 7. Select Create a desktop icon to create a shortcut on the desktop, if unselect, the shortcut won’t display on the desktop. Click Next. 2. Installation and Licensing 7 EVS Broadcast Equipment S.A. Issue 4.2.E May 2014 8. Click Install and wait until the installation is completed. This can last a couple of seconds. After that, install XSquare Suite. 9. Select the first option to restart your computer now or select the second option to restart your computer later. The first option is highly recommended. And then click Finish to finish installation. 8 2. Installation and Licensing XFile3-4-USER MANUAL All applications are installed successfully. 2.2. Licensing The XFile3 software is managed by way of licenses codes managed with the XSecure application. The required license codes for XFile3 are the following: Application Module Summary 10 XFile 10 Base Module XFile3 User Application 60 XTAccess 10 Base Package Background XTAccess transfer agent 60 XTAccess 20 Transcoding Background XTAccess transcoding engine 170 XViewer 10 Base Package File Viewer Application Module 170 XViewer 20 edit File Editor Application Module When you need to add a new license code, or extend the validity of a temporary license code, you must use the XSecure Manager application. To add a new license code, proceed as follows: 1. Run the XSecure Manager application by double-clicking the XSecure Manager shortcut on your desktop as administrator. 2. Requesting license codes. a. Fill in the Customer information. b. Click on the Request button in the lower left corner of the window. This will generate an XML file that you must send to your EVS support representative c. Select the location where you would like to save that file, and click on the Save button. d. Send this file to your support contact at EVS support representative, specifying which new license codes or license code extensions you require. 3. Adding License codes. 2. Installation and Licensing 9 EVS Broadcast Equipment S.A. Issue 4.2.E May 2014 a. After received another XML file containing the license codes or code extensions that you have requested. Copy that XML file in a directory that is visible by the computer where XSecure is installed (using a USB key for instance, or your LAN network) b. Click on the Import Key File button in XSecure window. The license codes will be automatically imported, and a dialog box confirms how many license codes have been successfully imported. 10 2. Installation and Licensing XFile3-4-USER MANUAL 3. XFile3 Application 3.1. Startup Double click the XFile3 icon window. to open the application. This opens an initialization The startup sequence will check the status of the background XSquare services as well as discover the available EVS XT and XS Servers on the same network as the XFile3 host computer. The Auto Archive Mode is selected by default at startup. If you re-launch XFile3 after auto-archive rules have been created, you are asked to make a choice to continue using the previous rules or clear then and start without any rules by way of a pop up window: Do you want to carry on using the same auto archive rules? • Click Yes to use the same auto archive rule, the old rules are retained. • Click No to remove the existing auto archive rules. Afterwards, pop up window will appear asking: The jobs in rule will be canceled, are you sure to continue? 3. XFile3 Application ◦ Select Yes to cancel all the existing jobs in rule and open XFile3. ◦ Select No to open XFile3, the old rule is existing. 11 EVS Broadcast Equipment S.A. Issue 4.2.E May 2014 3.2. Auto Archive Mode 3.2.1. Auto Archive Overview Auto Archive mode is the default page after startup. Auto Archive Mode is to automatically archive the source clips from the requested servers in the requested formats based on rules. Click to enter AutoArchive mode. The screen shot below shows various areas of the Auto Archive Main Window. 12 Area Name Description 1 Sources Zone Area that displays all the detected servers and their clip structure, including pages and banks. 2 Templates Zone Area that displays the templates available from the background running XSquare service manager. 3 Destinations Zone Area that displays all the destinations relative to the selected template and metadata modification. 4 Filters Zone Area that displays all the filters options to add in the autoarchive rule. 3. XFile3 Application XFile3-4-USER MANUAL 3.2.2. Area Name Description 5 Create autoarchive rule Button to create the autoarchive rule. 6 Job Zone Area that displays all the created rules and jobs. Sources Zone The Sources Zone includes the following elements: • When selecting or unselecting the parent level, all children will be selected or unselected ascending. • Select the check box before servers, pages and banks, or just select Select All to select all the clips in all the available servers. • The server name on XFile3 UI is the SDTI network name of server, but if server name is blank in server, the serverID number will be displayed instead. • The total clip number can be displayed besides each server name, page or banks between brackets. 3. XFile3 Application 13 EVS Broadcast Equipment S.A. Issue 4.2.E May 2014 Note XFile3 monitors the connection with the EVS servers’ GBE ports. A server could indeed be visible through the PC Lan port but file transfers may not be possible through the GBE ports. Two degraded modes are possible: • The server’s GBE ports are not reachable, file transfer is impossible in such circumstances. If both server's GBE connections can't be pinged at all, all controls for that server are disabled. • The server’s GBE ports are not reachable in jumbo frames. An orange network icon appears beside EVS server, file transfer is possible but not at the fastest speed. To solve those problems, please check your network settings or call EVS technical support. 3.2.3. Templates Zone The templates zone displays all the templates that can be used while auto archiving clips. Without Transcoding • - Avid MXF OPAtom • - EVS MXF • - MXF OP1a SMPTE • - QuickTime Movie With Transcoding 14 • 1080i - AVC - Intra 100 MXF OP1a SMPTE • 1080i - Avid DNxHD VC -3 100Mbps MXF OP1a SMPTE • 1080i - DVCPro HD QTMov • 1080i - MJPEG 4Band XT1 EVS MXF • 1080i - ProRes 422 LT100 Mbps QTMov • 720p - AVC-Intra 100 MXF OP1a SMPTE • 720p - Avid DNxHD VC-3 100Mbps MXF OP1a SMPTE • 720p - DVCPro HD QTMov • 720p - MJPEG 4Band XT1 EVS MXF • 720p - ProRes 422 LT 100 Mbps QTMov 3. XFile3 Application XFile3-4-USER MANUAL How to Edit Template Two kinds of templates exist in Template Zone: default template and custom template, custom template is at the bottom of Templates Zone and separated with default template by a single line. Custom template is editable, but default template can't be edited. customer can proceed the following actions in custom template. • Creating custom template • Editing custom template • Deleting custom template • Importing custom template • Exporting custom template Creating Custom Template Custom template can be created from both default template and custom template. To create custom template from default template, proceed as follows: 1. Select one default template and click Edit Template button on its right side, and then the TemplateEditor window is displayed out. 2. Change corresponding value if needed, and click Save As button. Note To get more information about editing template, click ?>Help on XSquare application. 3. Change the current template name, if not, the new template name will be added a sequence number between brackets beside the default template. Click OK to close the window. 4. The newly created custom template is displayed on Template Zone. 3. XFile3 Application 15 EVS Broadcast Equipment S.A. Issue 4.2.E May 2014 To create custom template from custom template, proceed as follows: 1. Select one custom template and click Edit Template button on its right side, then the TemplateEditor window is displayed out. 2. Change corresponding value if needed, and click Save As button. Note To get more information about editing template, click ?>Help on XSquare application. 3. Change the current template name, if not, the new template name will be added a sequence number between brackets beside the custom template. If the old custom template is ended by a sequence number, then the old sequence number will increased updated by the times the custom templates are created. Click OK to close the window. 4. The newly created custom template is displayed on Template Zone. Editing Custom Template To edit custom template, proceed as follows: 1. Select one custom template and click the Edit Template button on its right side, then the TemplateEditor window is displayed out. 2. Change the corresponding values. Note To get more information about editing template, click ?>Help on XSquare application. 3. Click Save to save the edition and close the window. Deleting Custom Template To delete custom template, proceed as follows: 1. Click Edit Template on the top right of Templates Zone and select the custom templates to be deleted by ticking the check box. 16 3. XFile3 Application XFile3-4-USER MANUAL 2. Click Delete selected, the selected custom template will be deleted. Exporting Custom Template To export custom template, proceed as follows: 1. Click Edit Template on the top right of Templates Zone and select the custom templates to be exported by ticking the check box. 2. Click Export. 3. Input the path where you want to export in custom Template Export window. 4. Click Export, a message box pops up to remind exporting is successful. All the custom templates are exported to only one xml file at one time named by the format: Customize export template_date hour minute second.xml For example: Customize export template_2013-11-20 15.00.19.xml Importing Custom Template To import custom template, proceed as follows: 1. Click Import. 2. Click Browse to select the xml file to be imported. 3. XFile3 Application 17 EVS Broadcast Equipment S.A. Issue 4.2.E May 2014 3. Select the custom templates to be imported by ticking the check box. 4. Click Import, a message box pops up to remind exporting is successful. All the imported custom templates are displayed at the bottom of Templates Zone. 3.2.4. Destinations Zone How to Select Destination You must select the corresponding template from Templates Zone prior to choosing the required destination(s). To select a destination path, the user clicks Browse button, the window named Browse For Folder pops up, select the desired destination path to write the archived clips to and click OK. The number of destination fields will vary from the different formats included in the Template Zone. For instance, if the selected template includes destinations, then two fields will be displayed to be entered. Example: 18 3. XFile3 Application XFile3-4-USER MANUAL If a template has been selected since the last archive, it can still be applied in the next archive if has not been changed yet. How to Add Metadata User can add metadata information by importing and editing EVS metadata profile or editing legacy session metadata. From EVS Metadata Profile The default profiles are stored in the following directory: C:\Program Files\EVS Broadcast Equipment\XFile3\XML metadata profiles. To add metadata from EVS metadata profile, proceed as follows: 1. Click on Edit below From EVS Metadata Profile. 2. Click on Browse to add a profile in the pop-up window and click OK. The last selected profile will be displayed in the current profile path. 3. XFile3 Application 19 EVS Broadcast Equipment S.A. Issue 4.2.E May 2014 3. Select the Current profile to be used in the drop-down list. 20 3. XFile3 Application XFile3-4-USER MANUAL 4. Modify corresponding items in EVS XML Metadata window, all items present are listed in order. If not all items can fit in the window, a scroll bar will appear. 5. Click OK after modification. 3. XFile3 Application 21 EVS Broadcast Equipment S.A. Issue 4.2.E May 2014 Then the metadata from EVS metadata profile is able to be used till now. User can edit this profile at any time to update the metadata. The metadata profile is added in the XML of the destination file. From Legacy Session Metadata To add metadata from EVS metadata profile, proceed as follows: 1. Click on Edit below From legacy session metadata. 2. Modify the corresponding items in Legacy Session Metadata. 3. Click OK after modification. User can edit this profile at any time to update the metadata. The metadata profile is added in the XML of the destination file. 3.2.5. Filters Zone XFile3 allows users to define different filters in Auto Archive Mode. These filters are additional rule criteria to facilitate very complex jobs if desired. The Filters Zone includes six kinds of filters: 22 • Pref Cam • Date&Time 3. XFile3 Application XFile3-4-USER MANUAL • Camera • Rating • Archive • Keywords Pref Cam The Pref Cams filter makes it possible to only include in the autobackup rule, the clips that were recorded from any camera defined as the first preferential camera (*) or on the second preferential camera (=). By default, no pref cam is selected, all cameras are included. Filter Description All cameras are both included in autobackup rule. Only the first and second preferential cameras are included in autobackup rule. Only the first preferential camera is included in autobackup rule. Only the second preferential camera is included in autobackup rule. Date&Time The filter makes it possible to include in the autoarchive rule, the clips that were created between the required date and time. By default, no date & time is selected. Filter Description The required date is selected with the format: date/month/year. The required time is selected with the format: hour:minute:second. To set the date, select the date button then the day of the month. to activate the calendar, select the month and To set the time, select the time area and input the desired time. 3. XFile3 Application 23 EVS Broadcast Equipment S.A. Issue 4.2.E May 2014 You can click Cancel to clear the defined date and time. Note Date & Time filter is based on Primary TC. Camera The camera filter makes it possible to select the clips to be included in the autoarchive. By default, the cameras are not selected, all cameras are included. The different cameras are shown as following: Filter Description A Backup only clips stored as A clips B Backup only clips stored as B clips C Backup only clips stored as C clips D Backup only clips stored as D clips E Backup only clips stored as E clips F Backup only clips stored as F clips Rating The Rating filter makes it possible to include the autoarchive the clips that were in the required rating level. By default, no rating is selected, all ratings are included. Rating Description Clips without rating Clips with rating one Clips with rating two Clips with rating three Archive The Archive Flag filter makes it possible to include in the autoarchive the clips that were archived or not archived. By default, no archive flag is selected. Not Archived: Only include the clips which are not flagged for archived. Marked for archive (Alt-Z): Only include the clips which are flagged to be archived. 24 3. XFile3 Application XFile3-4-USER MANUAL Keywords The keywords filter makes it possible to include in the autoarchive only the clips togged with the selected keywords. By default, no keyword is selected. Click to activate Keyword Grid Window. All the keywords listed in this window are from all the detected servers. The list reflects all keywords that currently exist on the clips that exist. The user can select the required keywords in this window. 3.2.6. How to Create an AutoArchive Rule To create an autoarchive rule, proceed as follows: 1. Select the source EVS Server and/or Page/Bank to autoarchive. The check boxes of the pages in the Sources Zone will be selected. 2. Select the template in the Templates Zone to specify the file format. 3. Select the destinations in the Destinations Zone to specify where clips will be archived. It is optional to select adding metadata. 4. Select different filters if desired. 3. XFile3 Application 25 EVS Broadcast Equipment S.A. Issue 4.2.E May 2014 5. Click Create autoarchive rule. A new rule will be created and displayed in the Job Zone. All the clips in the selected pages within the defined filters will automatically be archived onto the specified destination. All the previously selected sources will be unselected automatically upon creation of the rule. 3.2.7. Job Zone After creating a new rule, the jobs will be displayed at the bottom of Auto Archive UI. You can click the arrow beside the rule to fold or unfold the jobs in the rule. Rule Every rule includes several values you have defined before creating rules. Area Description Rule Name The name of rule is defined by a number automatically incremented. Source Displays the name of the selected server(s). The tooltip for each source displays detailed information. TemplateName Displays the chosen template. 26 Destination Displays the selected destination. Metadata Displays the selected adding metadata item. From Displays the starting date and time To Displays the ending data and time Pref Cam Displays the selected pref cam Camera Displays the selected cameras Rating Displays the selected rating Archive Displays the selected archive flag Keywords Displays the selected keywords in Keywords Grid Actions Area enables you to stop, start, delete or edit this rule. Status Displays the number of completed jobs and matching jobs with the format: n completed jobs/n matching jobs. 3. XFile3 Application XFile3-4-USER MANUAL Job All the jobs meet the conditions of the specific rule will be displayed in the rule. Area Description Source Displays the LSMID and server name of each job. ClipName Displays the name of the current archived clip. Format Displays the format which has been selected in the Template Zone. Destination Displays the destination where the archived clips will be stored. Remaining _time Displays the remaining time of each job. Speed Displays the current archiving speed of each job. Status Displays the job status, refer to "Job Status" for more details. Actions Enables you to delete this job, change the priority of the current job or retry job if it is cancelled or stopped. Comments Displays the information from XSquare and XFile3. Job Status Six kinds of job status are available in Job Zone to specify the exact status of the current job. Job Status Description Waiting The job has been created and stored in the XFile3DataBase. Scheduled The job has been sent to XSquare and is scheduled to be proceeded. Running The job is processing. Completed The job is finished successfully. Failed The job is unsuccessful. cancelled The job has been cancelled. Note When a job is completed, the job will disappear from Job Zone, but you can see all the completed jobs in Monitoring Mode. The following diagram specifies the conversion between different statuses. 3. XFile3 Application 27 EVS Broadcast Equipment S.A. Issue 4.2.E May 2014 How to Update Clip Metadata XFile3 updates all clip metadata backed up in autoarchive mode. The prerequisite to update clip metadata is the rule status must be 'started', if not, the metadata of the clip included in the rule won't be updated. Clips' metadata are updated automatically. If one clip hasn't been archived yet, its metadata will be updated automatically as soon as its archiving job is finished. How to Start and Stop a Rule To stop a rule, click Stop button in Job Zone, all the job statuses will be cancelled. To start a rule, click Start button in Job Zone, all the job statuses will be running or scheduled. How to Edit an Existing Rule Instead of deleting a rule and creating a new one, users can now edit an existing rule. To edit a rule, proceed as follows: 1. Click Edit button, the rule is loaded into the Rule Editing Pane (the area in Auto Archive except Job Zone) is available to be edited. 2. Edit corresponding items. 3. Click Update the rule to save the changes. Cancel to discard them. The edited rule will be updated. How to Select Jobs All the selected jobs are highlighted in blue color. Four possible selection ways are available: 28 • Click on one job, then the job will be selected. • Click on one job, then press CTRL from keyboard, and simultaneously click other jobs one by one to add to the selection, with this method, all the clicked jobs will be selected. 3. XFile3 Application XFile3-4-USER MANUAL • Click on one job, then press SHIFT from keyboard, and click any other jobs, then all the jobs between those two selected jobs will be selected. • Press CTRL+A to select all the jobs. How to Sort Jobs To sort a column in alphabetical or numerical order, unfold the jobs and click on the column label to display the arrow buttons and click again to invert the sorting. Note Destination and Action can't be sorted. How to Cancel Jobs To cancel jobs, proceed as follows: 4. Select the requested jobs. 5. Right click on the selected jobs and select Cancel. OR Click Cancel in Actions column. 6. The status of the job will be cancelled. To retry the job, click Retry in Actions column. Note Only the jobs with Waiting, Scheduled and Running status can be cancelled. How to Change Job Priority Changing job priority means moving the selected job to the first position in the Scheduled job queue for the job to be processed in priority. To change job priority, proceed as follows: 1. Select the requested jobs. 2. Right click on the selected jobs and select Process ASAP. OR Click Process ASAP in Actions column. 3. The job will be processed soon with high priority. Note Only the priority of jobs with the Scheduled status can be changed. 3. XFile3 Application 29 EVS Broadcast Equipment S.A. Issue 4.2.E May 2014 3.3. Archive Mode 3.3.1. Archive Overview Archive Mode is used to archive the source clips and playlists from the requested EVS video servers to the requested formats and destinations manually. Click to enter Archive mode. The screen shot below shows various areas of Archive Main Window. 30 Area Name Description 1 Sources Zone Area that displays all the detected servers and their clip structures, including the pages and banks. 2 Templates Zone Area that displays the templates available from XSquare. 3 Destinations Zone Area that displays all the destinations matching the selected template and metadata modification. 4 Archive Button to create archive job. 5 Job Zone Area that displays all the created jobs. 3. XFile3 Application XFile3-4-USER MANUAL 3.3.2. Source Zone Server List The Sources Zone includes the following elements: • When selecting or unselecting the parent level, all children will be selected or unselected ascending. • Select the check box before servers, pages, banks and PL Bank (used to store all playlist in the corresponding page), or just select Select All to select all the clips in all the available servers. • The server name on XFile3 UI is the SDTI network name of server, but if server name is blank in server, the serverID number will be displayed instead. • The total clip number can be displayed besides each server name, page or banks between brackets. 3. XFile3 Application 31 EVS Broadcast Equipment S.A. Issue 4.2.E May 2014 Sources List Sources List only displays the clips from the specific banks or pages in the selected servers, it includes the following elements: 32 • Select the check box before LSMID to select all the clips in the specific banks or pages of the selected servers. • Each clip includes some metadata: LSMID, Name, TC IN, Keywords (from1-5), and Archive Destinations. Clip Information Description ServerName Displays the name of the server. LSM ID Displays ID assigned to the clips using its page, bank, row and camera number and to the playlists using the name "PL sequential number". Name Displays the name assigned to the clip. TC IN Displays the TC IN assigned to the clip. Keyword1 Displays the first keyword assigned to the clip. Keyword2 Displays the second keyword assigned to the clip. Keyword3 Displays the third keyword assigned to the clip. Keyword4 Displays the fourth keyword assigned to the clip. Keyword5 Displays the fifth keyword assigned to the clip. Destinations Displays the path where the archived file is located on local disks, if has been archived previously. 3. XFile3 Application XFile3-4-USER MANUAL Note XFile3 doesn't support clip or trains in Twin Rec mode on the server. How to Sort Clips To sort a column in alphabetical or numerical order, click on the column label to display the arrow button and click again to invert the sorting. How to Search Clips To search clips, you only need to input the characters whose name includes this character in the Quick Search Tool, all the clips include the characters will display on Sources List. Searching clips includes two kinds of methods: Ordinary Search To search clips by ordinary way, you only need to input the character in the corresponding Quick Search Tool under each item. To clear the search filter, you can click in the Quick Search Tool. Global Search To search clips by global way, you only need to click Search Tool, two kinds of characters are possible: and input the character in Quick • Input a character, such as 123, abc, the result will be the clip whose metadata includes the character. • Input multiple characters with space, such as 123 456 78, the result will be the clip whose metadata includes those characters. To clear the search filter, you can click in the Quick Search Tool. Note The above Source List area is the same as that in Restore Mode. 3. XFile3 Application 33 EVS Broadcast Equipment S.A. 3.3.3. Issue 4.2.E May 2014 Templates Zone See "3.2.3 Templates Zone" for more information about Templates Zone. 3.3.4. Destinations Zone How to Select Destination You must select the corresponding template from Templates Zone prior to choosing the required destination(s). To select a destination path, the user clicks Browse button, the window named Browse For Folder pops up, select the desired destination path to write the archived clips to and click OK. The number of destination fields will vary from the different formats included in the Template Zone. For instance, if the selected template includes destinations, then two fields will be displayed to be entered. Example: If a template has been selected since the last archive, it can still be applied in the next archive if has not been changed yet. How to Add Metadata User can add metadata information by importing and editing EVS metadata profile or editing legacy session metadata. From EVS Metadata Profile The default profiles are stored in the following directory: C:\Program Files\EVS Broadcast Equipment\XFile3\XML metadata profiles. To add metadata from EVS metadata profile, proceed as follows: 1. Click on Edit below From EVS Metadata Profile. 34 3. XFile3 Application XFile3-4-USER MANUAL 2. Click on Browse to add a profile in the pop-up window and click OK. The last selected profile will be displayed in the current profile path. 3. Select the Current profile to be used in the drop-down list. 3. XFile3 Application 35 EVS Broadcast Equipment S.A. Issue 4.2.E May 2014 4. Modify corresponding items in EVS XML Metadata window, all items present are listed in order. If not all items can fit in the window, a scroll bar will appear. 5. Click OK after modification. 36 3. XFile3 Application XFile3-4-USER MANUAL Then the metadata from EVS metadata profile is able to be used till now. User can edit this profile at any time to update the metadata. The metadata profile is added in the XML of the destination file. From Legacy Session Metadata To add metadata from EVS metadata profile, proceed as follows: 1. Click on Edit below From legacy session metadata. 2. Modify the corresponding items in Legacy Session Metadata. 3. Click OK after modification. User can edit this profile at any time to update the metadata. The metadata profile is added in the XML of the destination file. 3.3.5. How to Create Archive Jobs Archiving Clips To archive clips, proceed as follows: 1. Select the source clips to archive. 3. XFile3 Application 37 EVS Broadcast Equipment S.A. Issue 4.2.E May 2014 2. Select the template in the Templates Zone to backup the clips in the selected format. 3. Select the destinations in the Destinations Zone to store the archived clips in the local destinations. It is optional to select adding metadata. 4. Click Archive. All the jobs will be created and displayed in the Job Zone. Archiving Playlists To archive playlist, proceed as follows: 1. Select the source playlist to archive. 2. Select the template in the Templates Zone to backup the playlist in the selected format. Note Four templates without transcoding are not supported for playlist archiving. Those templates are disabled. See "3.2.3 Templates Zone" for detailed templates introduction. 3. Select the destinations in the Destinations Zone to store the archived playlists in the local destinations. It is optional to select adding metadata. 4. Click Archive. All the jobs will be created and displayed in the Job Zone. 3.3.6. Job Zone After create jobs, all the jobs will display at the bottom of Archive UI. Job All the jobs created manually are displayed on the Job Zone. 38 3. XFile3 Application XFile3-4-USER MANUAL Area Description Source Displays the LSMID of each job Name Displays the name of the current archived clip. Format Displays the format which has been selected in the Template Zone. Destination Displays the destination where the archived clips will be stored. Remaining _time Displays the remaining time of each job. Speed Displays the current archiving speed of each job. Status Displays the job status, refer to "Job Status"for more details. Actions Enables you to delete this job, change the priority of the current job or retry job if it is cancelled or stopped. Comments Displays the information from XSquare and XFile3. Job Status Six kinds of job status are available in Job Zone to specify the exact status of the current job. Job Status Description Waiting The job has been created and stored in the XFile3DataBase. Scheduled The job has been sent to XSquare and is scheduled to be proceeded. Running The job is processing. Completed The job is finished successfully. Failed The job is unsuccessful. cancelled The job has been cancelled. Note When a job is completed, the job will disappear from Job Zone, but you can see all the completed jobs in Monitoring Mode. The following diagram specifies the conversion between different statuses. 3. XFile3 Application 39 EVS Broadcast Equipment S.A. Issue 4.2.E May 2014 How to Select Jobs All the selected jobs are highlighted in blue color. Four possible selection ways are available: • Click on one job, then the job will be selected. • Click on one job, then press CTRL from keyboard, and simultaneously click other jobs one by one to add to the selection, with this method, all the clicked jobs will be selected. • Click on one job, then press SHIFT from keyboard, and click any other jobs, then all the jobs between those two selected jobs will be selected. • Press CTRL+A to select all the jobs. How to Sort Jobs To sort a column in alphabetical or numerical order, click on the column label to display the arrow buttons and click again to invert the sorting. How to Cancel Jobs To cancel jobs, proceed as follows: 1. Select the requested jobs. 2. Right click on the selected jobs and select Cancel. OR Click Cancel in Actions column. 3. The status of the job will be cancelled. To retry the job, click Retry in Actions column. Note Only the jobs with Waiting, Scheduled and Running status can be cancelled. How to Change Job Priority Changing job priority means moving the selected job to the first position in the Scheduled job queue for the job to be processed in priority. To change job priority, proceed as follows: 1. Select the requested jobs. 2. Right click on the selected jobs and select Process ASAP. OR Click Process ASAP in Actions column. 3. The job will be processed soon with high priority. 40 3. XFile3 Application XFile3-4-USER MANUAL Note Only the priority of jobs with the Scheduled status can be changed. 3.4. Auto Restore Mode 3.4.1. Auto Restore Overview Auto Restore Mode is to automatically restore the source clips from the requested destinations to the EVS video servers based on predefined rules. Click to enter Auto Restore Mode. The screen shot below shows various areas of Auto Restore Main Window. Area Name Description 1 Sources Zone Area that displays all the sources in the detected destinations, including the local path, folders and subfolders. 2 Destinations Zone Area that displays all the detected servers and their structures, including the pages and banks. 3 Option Zone Area that displays the cameras or Network drive credentials if network drive is selected. 4 Create auto restore folder Button to create auto restore folder. 5 Job Zone Area that displays all the created jobs and status. 3. XFile3 Application 41 EVS Broadcast Equipment S.A. 3.4.2. Issue 4.2.E May 2014 Sources Zone Hard Drive List Hard Drive List includes the following elements: 42 • Select the check box before hard drive or folders to select the clips in the selected hard drive. • Only one folder can be selected to be used as the restore folder. • Each includes several folders and the subfolders. • The mapped drivers are supported by XFile3. • Mobile hard disks are supported by XFile3. • Right click on either hard disk or folder and do the following operations: ◦ Click Refresh button to refresh the detected hard drives. ◦ Click Open in new window to open the local path. 3. XFile3 Application XFile3-4-USER MANUAL 3.4.3. Destinations Zone Server List The Server List includes the following elements: • Select the check box before servers and pages, or just select Select All to select all the positions in all the available servers. • Every server includes 10 pages (from 0-9), every page includes 9 banks (from 1-9), each bank includes 10 columns (from 0-9). • The server name on XFile3 UI is the SDTI network name of server, but if server name is null in server, the serverID number will be displayed instead. • The total clip number can be displayed besides each server name, page or banks between brackets. Note More than one position can be selected, but those selected positions must be in different EVS video servers. 3. XFile3 Application 43 EVS Broadcast Equipment S.A. 3.4.4. Issue 4.2.E May 2014 Options Zone Camera Filter You can choose to restore the specific camera positions only. Only the clips with the selected cameras will be displayed, all clips in the selected folders are displayed by default. Camera Description A Restore only to camera A clips. B Restore only to camera B clips. C Restore only to camera C clips. D Restore only to camera D clips. E Restore only to camera E clips. F Restore only to camera F clips. Network Drive Credentials If the clips to be restored are on a network drive, proceed as follows: 1. Map network drive to the local computer; 2. Select it to display the Network drive credential section. 3. Input the correct user name and password; Note If user name or password is incorrect, the auto restore folder can not be started. 3.4.5. How to Create Auto Restore Folder To create auto restore folder, proceed as follows: 1. Select the source clips to restore. The check boxes before the required clips in Sources Zone will be selected. 2. Select one position in Destinations Zone to store the restored clips in the EVS video server. 3. Select Camera Filter if needed. By default, no camera filter is selected. 44 3. XFile3 Application XFile3-4-USER MANUAL 4. Click Create auto restore folder. All the jobs will be displayed in the Job Zone. 3.4.6. Job Zone After creating job, the jobs will be displayed at the bottom of Auto Restore Window. All the jobs are processed based on the rules. The number of jobs is correlated with the channel number (the selected channel in Sources Zone). Rule Area Description Rule Name The name of rule is defined by a number automatically incremented. Source Displays the path and folder name of the restored clip. Destination Displays the restore positions on the EVS video server. Camera Displays the selected cameras. Actions Displays the available operations to the rule. • Stop: Stop all the operations based on the rule. • Start: Start all the jobs. • Delete: Delete this rule. Status Displays the number of completed jobs and matching jobs. Jobs Area Description Source Displays the path and folder name of the restored clip. Destination Displays the restore positions on the EVS video server Remaining Time Displays the number of completed jobs and matching jobs with the format: n completed jobs/n matching jobs. Speed Displays the current restoring speed of each job. Status Displays the job status, refer to "Job Status" for more details. Transcoded This area displays the transcoded status of the restored clip. • With icon: the clip is transcoded. • Without icon: the clip is not transcoded. 3. XFile3 Application 45 EVS Broadcast Equipment S.A. Issue 4.2.E May 2014 Area Description Actions Enables you to delete this job or change the priority of the current job. Comments Displays the information from XSquare and XFile3. Job Status Six kinds of job status are available in Job Zone to specify the exact status of the current job. Job Status Description Waiting The job has been created and stored in the XFile3DataBase. Scheduled The job has been sent to XSquare and is scheduled to be proceeded. Running The job is processing. Completed The job is finished successfully. Failed The job is unsuccessful. cancelled The job has been cancelled. Note When a job is completed, the job will disappear from Job Zone, but you can see all the completed jobs in Monitoring Mode. The following diagram specifies the conversion between different statuses. How to Start and Stop a Rule To stop a rule, click Stop button in Job Zone, all the job statuses will be cancelled. To start a rule, click Start button in Job Zone, all the job statuses will be running or scheduled. How to Select Jobs All the selected jobs are highlighted in blue color. 46 3. XFile3 Application XFile3-4-USER MANUAL Four possible selection ways are available: • Click on one job, then the job will be selected. • Click on one job, then press CTRL from keyboard, and simultaneously click other jobs one by one to add to the selection, with this method, all the clicked jobs will be selected. • Click on one job, then press SHIFT from keyboard, and click any other jobs, then all the jobs between those two selected jobs will be selected. • Press CTRL+A to select all the jobs. How to Sort Jobs To sort a column in alphabetical or numerical order, unfold the jobs and click on the column label to display the arrow buttons and click again to invert the sorting. Note Destination and Action can't be sorted. How to Cancel Jobs To cancel jobs, proceed as follows: 1. Select the requested jobs. 2. Right click on the selected jobs and select Cancel. OR Click Cancel in Actions column. 3. The status of the job will be cancelled. Note Only the jobs with Waiting, Scheduled and Running status can be cancelled. How to Change Job Priority Changing job priority means moving the selected job to the first position in the Scheduled job queue for the job to be processed in priority. To change job priority, Click Process ASAP button, the job will be processed soon with high priority. Note Only the priority of jobs with the Scheduled status can be changed. 3. XFile3 Application 47 EVS Broadcast Equipment S.A. Issue 4.2.E May 2014 3.5. Restore Mode 3.5.1. Restore Overview Click to enter Restore mode. Clips can be restored from a local destination to any EVS video server on the network. The screen shot below shows various areas of Restore Main Window. 48 Area Name Description 1 Sources Zone Area that displays all the sources in the detected destinations, including the local path, folders, subfolders and clips' metadata in the selected destination or folders. Area that displays all clips from the selected directories of the selected hard drives. 2 Destinations Area that displays all the detected servers and their structures, Zone including the pages, banks and the metadata of all the clips. 3 Option Zone Area that displays the copy type. 4 Restore Button to create restore jobs. 5 Job Zone Area that displays all the created jobs and status. 3. XFile3 Application XFile3-4-USER MANUAL 3.5.2. Sources Zone Hard Drive List Hard Drive List includes the following elements: • Select the check box before hard drive or folders to select the clips in the selected hard drive. • Click on one folder, then press SHIFT from keyboard, and click any other folders, then all the folders between those two selected folders will be selected. • Each includes several folders and the subfolders. • The mapped drivers are supported by XFile3. • Mobile hard disks are supported by XFile3. • Right click on either hard disk or folder and do the following operations: 3. XFile3 Application 49 EVS Broadcast Equipment S.A. • Issue 4.2.E May 2014 ◦ Click Refresh button to refresh the detected hard drives. ◦ Click Open in new window to open the local path. Click Unselect all to release all the selections of hard drives. Sources List Sources List only displays the clips from the specific banks or pages in the selected servers, it includes the following elements: 50 • Select the check box before LSMID to select all the clips in the specific banks or pages of the selected servers. • Each clip includes some metadata: LSMID, Name, Keywords (from1-5), TC IN, session metadata, path and Restore Destinations. • Right click on either clip or playlist to open the path, the clip or playlist is selected in the path. Clip Information Description SDTI Nb Displays SDTI number assigned to the clips using its page, bank, row and camera letter. Camera_Label Displays the relative camera of the clip. LSM ID Displays LSM ID assigned to the clips using its page, bank, row and camera letter. Name Displays the name assigned to the clip. 3. XFile3 Application XFile3-4-USER MANUAL Clip Information Description Keyword1 Displays the first keyword assigned to the clip. Keyword2 Displays the second keyword assigned to the clip. Keyword3 Displays the third keyword assigned to the clip. Keyword4 Displays the fourth keyword assigned to the clip. Keyword5 Displays the fifth keyword assigned to the clip. TC IN Displays the TC IN assigned to the clip. Session Metadata Session metadata includes eight kinds of metadata assigned to the clip: SessionName, SessionDate, SessionSport, SessionCompetition, SessionCompetitionLevel, SessionLocation, SessionTeamA, SessionTeamB. Path Displays the file's path. Restore Destination Displays the path where the clip will be restored, or has been restored previously. To see more information about sorting and searching clips, please refer to 3.3.2 Source Zone Double click on the clip to open it by XViewer. The updated metadata in XViewer can be displayed on its metadata column. Note Click Refresh button to refresh all clips if XFile3 reminds "can't open the clip path". 3. XFile3 Application 51 EVS Broadcast Equipment S.A. 3.5.3. Issue 4.2.E May 2014 Destinations Zone Server List The Server List includes the following elements: 52 • Select the check box before servers and pages, or just select Select All to select all the positions in all the available servers. • Every server includes 10 pages (from 0-9), every page includes 9 banks (from 1-9), each bank includes 10 columns (from 0-9). • The server name on XFile3 UI is the SDTI network name of server, but if server name is null in server, the serverID number will be displayed instead. • The total clip number can be displayed besides each server name, page or banks between brackets. 3. XFile3 Application XFile3-4-USER MANUAL Destination List The Destination List only displays the positions from the specific banks or pages in the selected servers, it includes the following elements: • Select the requested server, page or bank. ◦ If the selection is from one server, all the positions in the selected server will be displayed at the right side of Destinations Zone. And then you can select one of the available positions by ticking the check box as the starting point to restore clips, XFile3 restores from the first available position if you don't select a starting point. ◦ If the selection is from more than one servers, all the positions in the selected servers will not be displayed out. And then you do not need to select a specific starting point, all the clips from the EVS servers will restored from the first available position and restore the others one by one, all the selected clips will be restore respectively in all the selected servers. • Each position includes some metadata: LSMID, name. • A radio button is displayed in front of the empty positions. 3. XFile3 Application 53 EVS Broadcast Equipment S.A. • 3.5.4. Issue 4.2.E May 2014 Clips in orange are releated to scheduled jobs. The font color changes to white when the job is completed. Options Zone Copy Type You can choose to select the copy types, two copy types are available Copy Type Description Continuous The clips to be restored will be restored to the available positions one by one from the selected starting point, taking into consideration the filter options. Same Topology The topology position of all the restored clips will keep the same with that in EVS server. If the position to be restored is unavailable, the clip will not be restored. The first clip must correspond to the same page in EVS server, if not, the clip will not be restored, and other clips will keep the same topology as well. Camera Filter You can choose to restore the specific camera positions only. Only the clips with the selected cameras will be displayed, all clips in the selected folders are displayed by default. Camera Description A Restore only to camera A clips. B Restore only to camera B clips. C Restore only to camera C clips. D Restore only to camera D clips. E Restore only to camera E clips. F Restore only to camera F clips. Limit to short-in/short-out XFile3 allows restoring only a portion of a clip. You can choose to restore the clip limited to its short in and short out. 54 3. XFile3 Application XFile3-4-USER MANUAL In addition, you can add guardbands. For Example Clip Source Short In: 11:00:00:00 Short Out: 12:00:00:00 Guardbands value: 1 seconds Restore clip Short In: 11:00:00:00 Short Out: 12:00:00:00 ProtectIn: 10:59:59:00 ProtectOut: 12:00:01:00 Guardbands: 1 seconds XFile3 will add the guardbands defined by the user, provided there is enough footage. For example, if the original guardbands of the clip to be restored are 5 seconds, the specified guardbands by the user are 10 seconds, XFile3 will take 5 seconds as the valid guardbands value. If the initial guardbands of the clip to be restored are 15 seconds, the specified guardbands by the user are 10 seconds, XXFile3 will take 10 seconds as the valid guardbands value. Note The guardbands value is specified in seconds with the range from 1s to 60s. 3.5.5. How to Create Restore Jobs To create restore jobs, proceed as follows: 1. Select the source clips to restore. 2. Select one starting point in Destinations Zone to store the restored clips in the EVS video server if needed. If you have selected more than one server, you don't need to select a specific starting point. 3. Select the Copy Type if needed. By default, Continuous is selected. 4. Select Camera Filter if needed. By default, no camera filter is selected. 5. Click Create Job. All the jobs will be displayed in the Job Zone. 3. XFile3 Application 55 EVS Broadcast Equipment S.A. 3.5.6. Issue 4.2.E May 2014 Job Zone After creating job, the jobs will be displayed at the bottom of Restore UI. Area Description Sources Displays all the selected clips Destination Displays the restore positions on the EVS video server ClipName Displays the name of the current restored clip. Remaining _time Displays the remaining time of each job. Speed Displays the current restoring speed of each job. Status Displays the job status, refer to "Job Status" for more details. Transcoded This area displays the transcoded status of the restored clip. • With icon: the clip is transcoded. • Without icon: the clip is not transcoded. Actions This area enables you to delete this job. Comments Displays the information from XSquare and XFile3. Job Status Six kinds of job status are available in Job Zone to specify the exact status of the current job. Job Status Description Waiting The job has been created and stored in the XFile3DataBase. Scheduled The job has been sent to XSquare and is scheduled to be proceeded. Running The job is processing. Completed The job is finished successfully. Failed The job is unsuccessful. Cancelled The job has been cancelled. Note When a job is completed, the job will disappear from Job Zone, but you can see all the completed jobs in Monitoring Mode. 56 3. XFile3 Application XFile3-4-USER MANUAL The following diagram specifies the conversion between different statuses. How to Select Jobs All the selected jobs are highlighted in blue color. Four possible selection ways are available: • Click on one job, then the job will be selected. • Click on one job, then press CTRL from keyboard, and simultaneously click other jobs one by one to add to the selection, with this method, all the clicked jobs will be selected. • Click on one job, then press SHIFT from keyboard, and click any other jobs, then all the jobs between those two selected jobs will be selected. • Press CTRL+A to select all the jobs. How to Sort Jobs To sort a column in alphabetical or numerical order, click on the column label to display the arrow button and click again to invert the sorting. Note Transcode and Action can't be sorted. How to Cancel Jobs To cancel jobs, proceed as follows: 1. Select the requested jobs. 2. Right click on the selected jobs and select Cancel. OR Click Cancel in Actions column. 3. The status of the job will be cancelled. Note Only the jobs with Waiting, Scheduled and Running status can be cancelled. 3. XFile3 Application 57 EVS Broadcast Equipment S.A. Issue 4.2.E May 2014 How to Change Job Priority Changing job priority means moving the selected job to the first position in the Scheduled job queue for the job to be processed in priority. To change job priority, proceed as follows: 1. Select the requested jobs. 2. Right click on the selected jobs and select Process ASAP. OR Click Process ASAP in Actions column. 3. The job will be processed soon with high priority. Note Only the priority of jobs with the Scheduled status can be changed. 3.6. Streaming Mode 3.6.1. Streaming Overview Streaming Mode is to automatically archive the source trains from the requested servers in the requested formats based on predefined rules. Click to enter Streaming mode. The screen shot below shows various areas of the Streaming Window. 58 3. XFile3 Application XFile3-4-USER MANUAL 3.6.2. Area Name Description 1 Sources Zone Area that displays all the detected servers and their recorders. 2 Templates Zone Area that displays the templates available from the background running XSquare service manager. 3 Destinations Area that displays all the destinations relative to the selected Zone template and metadata modification. 4 Option Zone Area that displays all the options to add in the rule. 5 Create Job Button to create the streaming rule. 6 Job Zone Area that displays all the created rules and all the job status Sources Zone The Sources Zone includes the following elements: 3.6.3. • When select or unselect the parent level, all children will be select or unselect correspondingly. • Select the check box before servers and recorders, or just select Select All to select all the recorders in all the available servers. • The number of recorders varies from different configurations of EVS servers.. • The server name on XFile3 UI is the SDTI network name of server, but if server name is blank in server, the serverID number will be displayed instead. • The total clip number can be displayed besides each server name between brackets. Templates Zone See "3.2.3 Templates Zone" for more information about Templates Zone. 3. XFile3 Application 59 EVS Broadcast Equipment S.A. 3.6.4. Issue 4.2.E May 2014 Destinations Zone How to Select Destination You must select the corresponding template from Templates Zone prior to choosing the required destination(s). To select a destination path, the user clicks Browse button, the window named Browse For Folder pops up, select the desired destination path to write the archived clips to and click OK. The number of destination fields will vary from the different formats included in the Template Zone. For instance, if the selected template includes destinations, then two fields will be displayed to be entered. Example: If a template has been selected since the last archive, it can still be applied in the next archive if has not been changed yet. How to Add Metadata User can add metadata information by importing and editing EVS metadata profile or editing legacy session metadata. From EVS Metadata Profile The default profiles are stored in the following directory: C:\Program Files\EVS Broadcast Equipment\XFile3\XML metadata profiles. To add metadata from EVS metadata profile, proceed as follows: 1. Click on Edit below From EVS Metadata Profile. 60 3. XFile3 Application XFile3-4-USER MANUAL 2. Click on Browse to add a profile in the pop-up window and click OK. The last selected profile will be displayed in the current profile path. 3. Select the Current profile to be used in the drop-down list. 3. XFile3 Application 61 EVS Broadcast Equipment S.A. Issue 4.2.E May 2014 4. Modify corresponding items in EVS XML Metadata window, all items present are listed in order. If not all items can fit in the window, a scroll bar will appear. 5. Click OK after modification. 62 3. XFile3 Application XFile3-4-USER MANUAL Then the metadata from EVS metadata profile is able to be used till now. User can edit this profile at any time to update the metadata. The metadata profile is added in the XML of the destination file. From Legacy Session Metadata To add metadata from EVS metadata profile, proceed as follows: 1. Click on Edit below From legacy session metadata. 2. Modify the corresponding items in Legacy Session Metadata. 3. Click OK after modification. User can edit this profile at any time to update the metadata. The metadata profile is added in the XML of the destination file. 3.6.5. Options Zone XFile3 allows users to define streaming options. These filters are additional rule criteria to facilitate complex jobs if desired. The Filters Zone includes two kinds of options: • Date & Time • Chunk & Overlap 3. XFile3 Application 63 EVS Broadcast Equipment S.A. Issue 4.2.E May 2014 Date & Time The filter makes it possible to include in the streaming rule, the clips that were created from the trains between the required date and time. By default, no date & time is selected. Filter Description The required date is selected with the format: date/month/year. The required time is selected with the format: hour:minute:second. To set the date, select the date button then the day of the month. to activate the calendar, select the month and To set the time, select the time area and input the desired time. You can click Cancel to clear the defined date and time. You can click Now to load the current server time. Several possibilities about data and time: • Define From and To, XFile3 records contents between From and To. • Define From only, XFile3 records contents starting from From point to no end, each job is five-hour length. • Define To only. ◦ If To is earlier than the current server time, job can't be created. ◦ If To is later than the current server time, XFile3 records contents from the current server time to To point, each job is five-hour length. ◦ Not define From and To, XFile3 records contents from current server time to no end, each job is five-hour length. Note Date & Time filter is based on Primary TC. Chunk & Overlap Jobs can be divided into some smaller jobs. By default, only one job is created. • 64 Divide in chunks of: Allows users to have the streaming jobs divided in smaller jobs. 3. XFile3 Application XFile3-4-USER MANUAL • With overlap: Allows having some overlap between the smaller jobs. All the jobs are displayed by the name job n (n is incremented automatically). Example From 10:00:00:00 to 14:00:00:00 divided in chunks of one hour with overlap of 1 minute. Job1 : 10:00:00:00 to 11:00:00:00 Job2 : 10:59:00:00 to 12:00:00:00 Job3 : 11:59:00:00 to 13:00:00:00 Job4 : 12:59:00:00 to 14:00:00:00 How to Add a Streaming Job Name Adding a streaming job name enables user to add customized name before the default name in local file. To add a streaming job name, proceed as follows: 1. Tick the check box to enable the name field. 2. Input streaming job name (the valid length is less than 100 characters). The streaming job name is added in the front of the local file as soon as the job is completed. 3.6.6. How to Create Job To create job, proceed as follows: 1. Select the source EVS Server and/or recorder. The check boxes of the recorders in the Sources Zone will be selected. 2. Select the template in the Templates Zone to specify the file format. 3. Select the destinations in the Destinations Zone to specify where clips will be archived. 4. Select different options if desired. 5. Click Create Job. A new rule will be created and displayed in the Job Zone. All the trains in the selected cameras within the defined options will automatically be archived onto the specified destination. All the previously selected sources will be unselected automatically upon creation of the rule. 3.6.7. Job Zone After creating job, the jobs will be displayed at the bottom of Streaming Window. 3. XFile3 Application 65 EVS Broadcast Equipment S.A. Issue 4.2.E May 2014 All the jobs are processed based on the rules. The number of jobs are correlated with both the channel number (the selected channel in Sources Zone) and the divided subjobs (Defined in Options Zone by "Divide in chunk of" and "with overlap of"). Rule Area Description Rule Name The name of rule is defined by a number automatically incremented. Source Displays all the channel names and server names of trains to be archived. TemplateName Displays the chosen template. Destination Displays the selected destination. From Displays the starting date and time. To Displays the ending data and time. Divide in chunk Displays the divided value predefined in Options Zone of With overlap of Displays the overlap value predefined in Options Zone Actions Displays the available operations to the rule. • Delete: Delete this rule. • StartAll: Start all the jobs. See "StartAll" for more information. • StopAll: Stop all the jobs. See "StopAll" for more information. • StopAll at TC: Stop the jobs at the exact timecode(TC). See "StopAll at TC" for more information. StopAll After clicking StopAll button, job status changes: • The running jobs will stop at the TC the button was clicked. • The jobs in waiting and scheduled status are stopped immediately. Example From 10:00:00:00 to 14:00:00:00 divided in chunks of one hour, user clicks StopAll at 11:30:00:00. 66 Child Job Time(duration) Status Job1 From 10:00:00:00 to 11:00:00:00 Completed Job2 From 11:00:00:00 to 11:30:00:00 Completed 3. XFile3 Application XFile3-4-USER MANUAL Child Job Time(duration) Status From 11:30:00:00 to 12:00:00:00 Stopped Job3 From 12:00:00:00 to 13:00:00:00 Stopped Job4 From 13:00:00:00 to 14:00:00:00 Stopped Job2: StartAll After clicking StartAll button, the stopped jobs are started immediately at the current TC. When clicking StartAll button at 12:00:00:00, the jobs in previous example changes: Child Job Time(duration) Status Job1 From 10:00:00:00 to 11:00:00:00 Completed Job2 From 11:00:00:00 to 11:30:00:00 Completed From 11:30:00:00 to 12:00:00:00 Discarded Job3 From 12:00:00:00 to 13:00:00:00 Started Job4 From 13:00:00:00 to 14:00:00:00 Started Job2 StopAll at TC StopAll at TC button can be applied only once, for it is only available when the current rule isn't predefined with To value. Because when StopAll at TC button is used, the input value will be treated as the newly To value for this rule. To stop all at TC, proceed as follows: 1. Click StopAll at TC and displays a window. 2. Input the date and timecode, and then click OK. 3. XFile3 Application 67 EVS Broadcast Equipment S.A. Issue 4.2.E May 2014 3. Those input values will be displayed in To column, and all the jobs will be stopped at that time. Jobs Area Description Source Displays the channel name and server name of trains to be archived. Format Displays the format of the archived clip based on the chosen template. Destination Displays the selected destination. From Displays the starting date and time To Displays the ending data and time Speed Displays the current archiving speed of each job. Remaining Time Displays the number of completed jobs and matching jobs with the format: n completed jobs/n matching jobs. Status Displays the job status, refer to "Job Status" for more details. Thumbnail The check box enables users to decide whether to see the thumbnail of the archived clip or not. When the check box is ticked, the column length of all the jobs will be adjusted based on the size of the thumbnails. Actions Displays the available operations to the job. • Cancel: Cancel this job. • Process ASAP: Give the job top priority to be processed. • Stop Record: Stop record the trains in the current channel, the current TC time will be displayed in To column as soon as Stop Record button is clicked. • Retry: Retry the job if it is failed or canceled before. • StopAtTcTime: Stop the job at the exact timecode(TC). See "StopAll at TC" for more information. Comments Displays the information from XSquare and XFile3. StopAtTcTime StopAllAtTCTime button can be applied only once, it is only available when the current job is running. When StopAllAtTCTime button is used, the newly input value will be updated to the To column and treated as the new To value. To stop at TC time, proceed as follows: 1. Click StopAtTcTime and displays a window. 2. Input the date and timecode, and then click OK. 68 3. XFile3 Application XFile3-4-USER MANUAL 3. Those input values will be updated in To column, and all the jobs will be stopped at that time. Note When a job is completed, the job will disappear from Job Zone, but you can see all the completed jobs in Monitoring Mode. The following diagram specifies the conversion between different statuses. How to Select Jobs All the selected jobs are highlighted in blue color. Four possible selection ways are available: • Click on one job, then the job will be selected. • Click on one job, then press CTRL from keyboard, and simultaneously click other jobs one by one to add to the selection, with this method, all the clicked jobs will be selected. • Click on one job, then press SHIFT from keyboard, and click any other jobs, then all the jobs between those two selected jobs will be selected. • Press CTRL+A to select all the jobs. How to Sort Jobs To sort a column in alphabetical or numerical order, unfold the jobs and click on the column label to display the arrow buttons and click again to invert the sorting. Note Destination and Action can't be sorted. How to Cancel Jobs To cancel jobs, proceed as follows: 3. XFile3 Application 69 EVS Broadcast Equipment S.A. Issue 4.2.E May 2014 1. Select the requested jobs. 2. Right click on the selected jobs and select Cancel. OR Click Cancel in Actions column. 3. The status of the job will be cancelled. To retry the job, click Retry in Actions column. Note Only the jobs with Waiting, Scheduled and Running status can be cancelled. How to Change Job Priority Changing job priority means moving the selected job to the first position in the Scheduled job queue for the job to be processed in priority. To change job priority, proceed as follows: 1. Select the requested jobs. 2. Right click on the selected jobs and select Process ASAP. OR Click Process ASAP button 3. The job will be processed soon with high priority. Note Only the priority of jobs with the Scheduled status can be changed. 3.7. Monitoring Mode 3.7.1. Monitoring Overview Click to enter monitoring mode. In Monitoring mode, you can see all the available hard disks and all the tasks in both Archive and Restore Modes. 70 3. XFile3 Application XFile3-4-USER MANUAL Area Name Description 1 Hard Disk Zone Area to display all the detected hard disks. 2 Task Zone Area to display all the tasks in Archive, Restore and Streaming modes. 3. XFile3 Application 71 EVS Broadcast Equipment S.A. 3.7.2. Issue 4.2.E May 2014 Hard Disk Zone Hard Disks Hard Disks zone displays all the hard disks detected by XFile3. The mapped drivers are supported by XFile3. Mobile hard disks are supported and can be ejected. To eject the hard disk, click on Eject . 72 3. XFile3 Application XFile3-4-USER MANUAL Storyboard What Is a Storyboard A storyboard is a list of clip's content that is delivered with the current selected local hard drive or its folders. When the backup jobs are created, the operator can create it as a HTML file and store in the desirable position. How to Create Storyboard To create storyboard, proceed as follows: 1. Select the source hard drive. 2. Click Create Storyboard, when StoryboardOptionWindow pops up, select the target folder (one folder or multiple folders) and Choose for a requested path to store the storyboard. 3. Click OK, the storyboard of the target folders will be stored in the specified path. To open this storyboard, you only need to open the file named Storyboard_date creation time.html(such as Storyboard_2014-01-27 15-30-44.html) by web browser. 3. XFile3 Application 73 EVS Broadcast Equipment S.A. Issue 4.2.E May 2014 Storyboard displays the following elements of each clip: Clip Information Description Clip ID Displays the ID assigned to the clip. Clip Name Displays the name assigned to the clip. TC IN Displays the IN point of the clip assigned to the clip. Duration Displays the duration of the clip from IN to OUT assigned to the clip. Keyword1 Displays the first keyword assigned to the clip. Keyword2 Displays the second keyword assigned to the clip. Keyword3 Displays the third keyword assigned to the clip. Keyword4 Displays the fourth keyword assigned to the clip. Keyword5 Displays the fifth keyword assigned to the clip. Creation Date Time Displays the Date when the clip was created. Backup Date Time Displays the Date when the clip was backuped. Metadata Filename Displays the EVS XML file assigned to the clip. File Size 3.7.3. Displays the file size assigned to the clip. Job Zone All the jobs in Monitoring mode synchronize those in AutoArchive, Archive and Restore modes, any changes made in Monitoring mode will happen in Monitoring mode as well. 74 3. XFile3 Application XFile3-4-USER MANUAL Job Zone displays all the tasks in Archive (AutoArchive & Archive), Restore (AutoRestore & Restore) and Streaming modes. Job Zone displays different metadata about each job. Metadata Type Description : Archive jobs (Archive & AutoArchive) : Restore jobs(Restore & AutoRestore) : Streaming jobs. Source Displays the source information in corresponding modes. LSM_ID Displays ID assigned to the clips using its page, bank, row and camera number. Name Displays the name assigned to the clip. Format Displays the format of the current archived or restored clips. Destination Displays the path where the clip is archived or restore. CreationTime Displays the creation date and time of the current job. Speed Displays the current archiving/restoring speed of each job. Remaining_ time Displays the remaining time of each job. Status Displays the job status, refer to "Job Status"for more details. Actions Displays the available operations to the rule. • Cancel: Cancel this job. • Process ASAP: Give the job top priority to be processed. • Refresh: Refresh status. • Retry: Retry the job if it is failed or canceled before. Comments Displays the information from XSquare and XFile3. Job Status Six kinds of job status are available in Job Zone to specify the exact status of the current job. 3. XFile3 Application 75 EVS Broadcast Equipment S.A. Issue 4.2.E May 2014 Job Status Description Waiting The job has been created and stored in DataBase. Scheduled The job has been sent to XSquare and is scheduled to be proceeded. Running The job is processing. Completed The job is finished successfully. Failed The job is unsuccessful. Cancelled The job has been cancelled. The following diagram specifies the conversion between different statuses. How to Select Jobs All the selected jobs are highlighted in blue color. Four possible selection ways are available: • Click on one job, then the job will be selected. • Click on one job, then press CTRL from keyboard, and simultaneously click other jobs one by one to add to the selection, with this method, all the clicked jobs will be selected. • Click on one job, then press SHIFT from keyboard, and click any other jobs, then all the jobs between those two selected jobs will be selected. • Press CTRL+A to select all the jobs. How to Search Clips To search clips, you only need to input the characters whose name includes this character in the Quick Search Tool, all the clips include the characters will display on Sources List. To clear the search filter, you can click 76 in the Quick Search Tool. 3. XFile3 Application XFile3-4-USER MANUAL How to Sort Jobs To sort a column in alphabetical or numerical order, click on the column label to display the arrow button and click again to invert the sorting. Note Action can't be sorted. How to Cancel Jobs To cancel jobs, proceed as follows: 1. Select the requested jobs. 2. Right click on the selected jobs and select Cancel. OR Click Cancel in Actions column. 3. The status of the job will be cancelled. To retry the job, click Retry in Actions column. Note Only the jobs with Waiting, Scheduled and Running status can be cancelled. How to Change Job Priority Changing job priority means moving the selected job to the first position in the Scheduled job queue for the job to be processed in priority. To change job priority, proceed as follows: 1. Select the requested jobs. 2. Right click on the selected jobs and select Process ASAP. OR Click Process ASAP in Actions column. 3. The job will be processed soon with high priority. Note Only the priority of jobs with the Scheduled status can be changed. Maintenance Click to enter Maintenance window. The window enables you to do the following operations: • 3. XFile3 Application See the size of DB file 77 EVS Broadcast Equipment S.A. Issue 4.2.E May 2014 • See the number of all jobs • Delete obsolete jobs: When click on Delete obsolete jobs, all the obsolete jobs will be deleted. • Delete all jobs: When click on Delete all jobs, all the jobs will be deleted. • Backup database and logs: When click on Backup database and logs, all XFile3 database and logs will be backuped. How to Delete Obsolete Jobs To delete obsolete jobs, click on Delete obsolete jobs. What Are Obsolete Jobs Obsolete jobs include: • Cancelled jobs • Failed jobs • The source clips related to the jobs have been deleted. How to Delete All Jobs To delete all jobs, click on Delete all jobs. XFile3 will restart after deleting all jobs. What Are All Jobs All jobs include all the jobs created from both autoarchive, archive and restore modes. How to Backup Database and Logs To backup database and logs, click on Backup database and logs. 78 3. XFile3 Application XFile3-4-USER MANUAL How to Clear Finished Jobs To clear all the finished jobs, click on Clear Finished Jobs . What Are Finished Jobs Finished jobs include the job with the following status: 3.8. • Completed • Failed • Cancelled About Window To view product information of the current software version, you just need to click and then a message box pops up. , Click on User’s manual link to open the PDF version of the current software version. 3. XFile3 Application 79