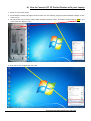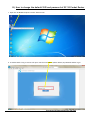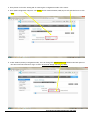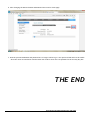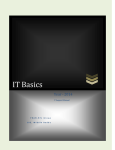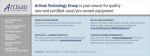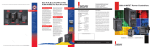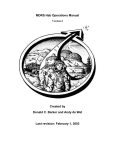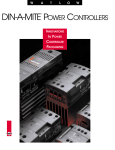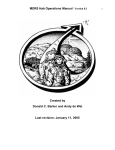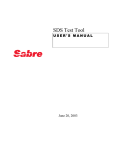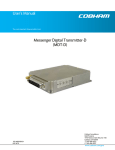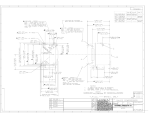Download GP 3G Pocket Router MF65 How To Connect And
Transcript
GP 3G Pocket Router MF65 How to Connect and change SSID and Password Grameenphone Ltd. User Manual GP 3G Pocket Router; Feb 2014 A) How to Connect GP 3G Pocket Router with your Laptop 1. Switch on the Pocket router. 2. An installation window will appear and the auto.exe will install a program named 3G Mobile Hotspot on the home screen 3. The 3G pocket router will be visible under available network names. This name can be found as SSID in the back, under the battery cover. 4. Now click on the Connect tab of the box User Manual GP 3G Pocket Router; Feb 2014 5. A new window will appear which will ask for the security key. This can be found as password/WIFI Key under the back cover just below the SSID name. Congratulations!!! Now your laptop is connected with GP 3G Pocket Router and you can enjoy high speed GP 3G internet. User Manual GP 3G Pocket Router; Feb 2014 B) How to change the default SSID and password of GP 3G Pocket Router 1. Open the 3G Mobile Hotspot from the Home screen 2. A window with a long in screen will open. Use the word admin (shown below) as password and hit log in. User Manual GP 3G Pocket Router; Feb 2014 3. Here please click on the setting tab for entering the configuration mode of the router. 4. Here (SSID Configuration tab) user can change his/her Network Name (SSID) as per will and then have to click Next. 5. In this window (Security Configuration tab), user can change the default password (found in the back panel of the device and was inserted to log in at first. No need to change the security Mode. User Manual GP 3G Pocket Router; Feb 2014 6. After changing the Network Name and Password user need to click Apply. 7. Now the previous SSID Name and password are no longer valid to log in. User preferred SSID will now be visible when the router is switched on and this time user needs to enter the new password in the Security Key box. THE END User Manual GP 3G Pocket Router; Feb 2014