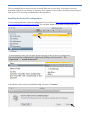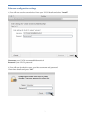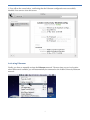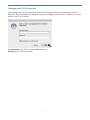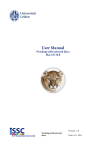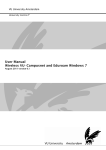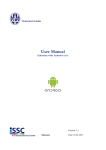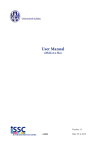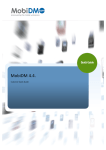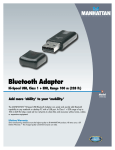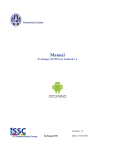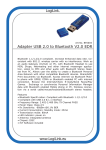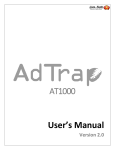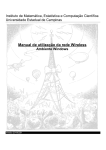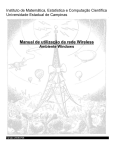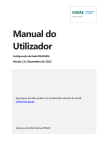Download User Manual eduroam with Mac OS
Transcript
User Manual Eduroam on Mac OS Version: 1.0 Eduroam Date: 09-04-2013 The user manual below shows you how to install Eduroam on your Mac. Note that you have to download a file from our website. If necessary, first connect to the Leiden University network (log in with your ULCN account) and then follow the steps below. Installing the SecureW2 configuration 1) You can download the required configuration for your Mac via http://issc.leidenuniv.nl/wirelessaccess/handleidingen-wireless-access.html. You can then install it by double-clicking on the file. If the installation does not start after double-clicking on the SecureW2 configuration, you can install the configuration by right-hand clicking on the SecureW2… file “Open With” -> “System Preferences” 2) Install the Leiden University MobileConfig, and select “Continue” 2 Eduroam configuration settings 1) You will now see the screen below. Enter your ULCN details and select “Install” Username: your [email protected] Password: your ULCN-password 2) You will now be asked to enter your Mac username and password. Enter these details and press “OK” 3 3) You will see the screen below, confirming that the Eduroam configuration was successfully installed. You can now close this screen. Activating Eduroam Finally, you have to manually activate the Eduroam network. The next time you are in a location where Eduroam is available, you will automatically be connected to the Leiden University Eduroam network. 4 Changing your ULCN password If you change your ULCN password, your Mac will no longer be able to automatically connect to Eduroam. If you manually select Eduroam, a pop-up will appear on your Mac in which you can enter and save your ULCN details. Account Name: your [email protected] Password: your ULCN-password 5