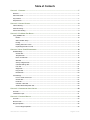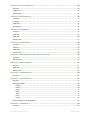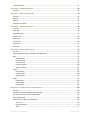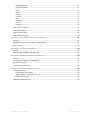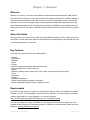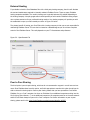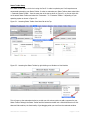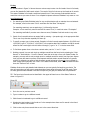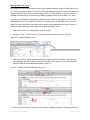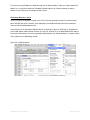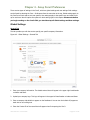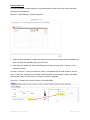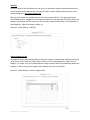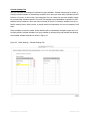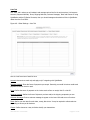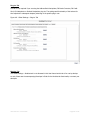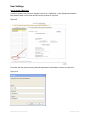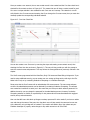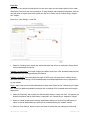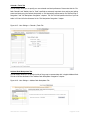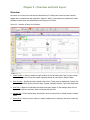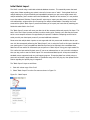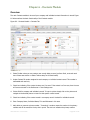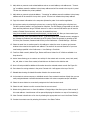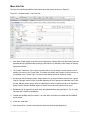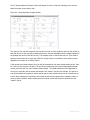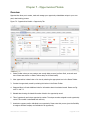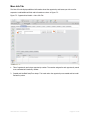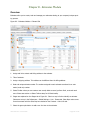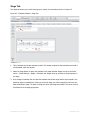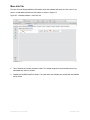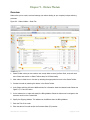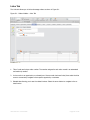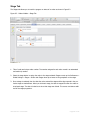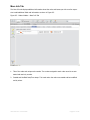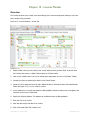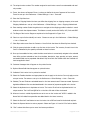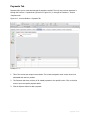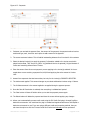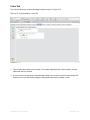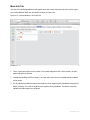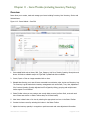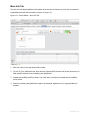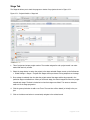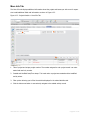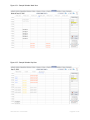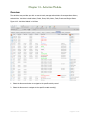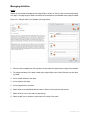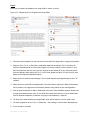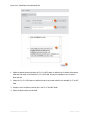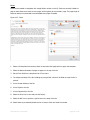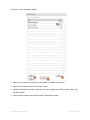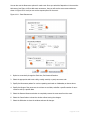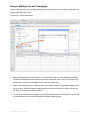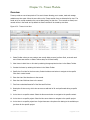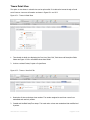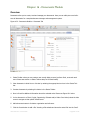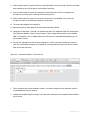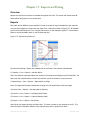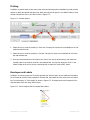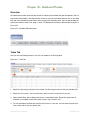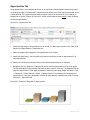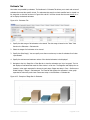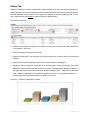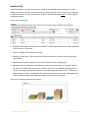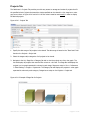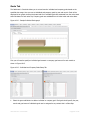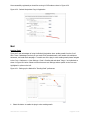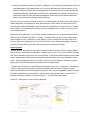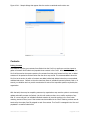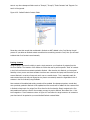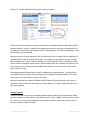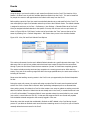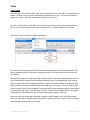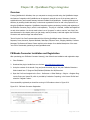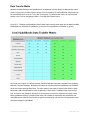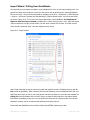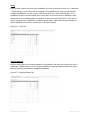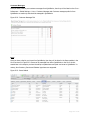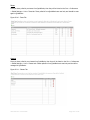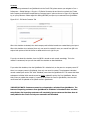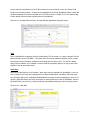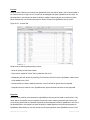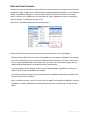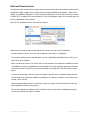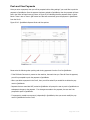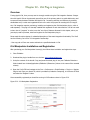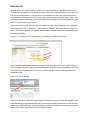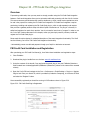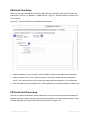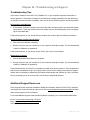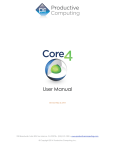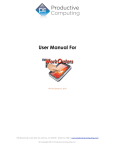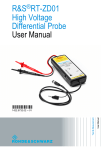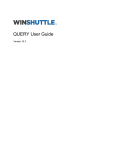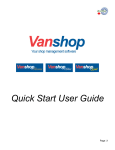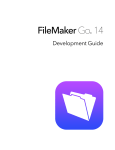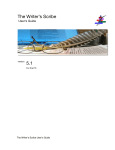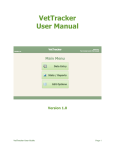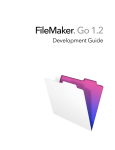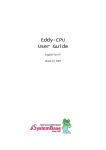Download Click here to open the User Manual
Transcript
User Manual Revised January 2, 2013 950 Boardwalk, Suite 205, San Marcos, CA 92078 • (760) 510-1200 • www.productivecomputing.com © Copyright 2013 Productive Computing, Inc. END USER LICENSE AGREEMENT (EULA) This software product is protected by copyright laws and international copyright treaties, as well as other intellectual property laws and treaties. This software product is licensed, not sold. LICENSE AGREEMENT AND DISCLAIMER: PLEASE READ ALL TERMS AND CONDITIONS OF THE LICENSE AGREEMENT BEFORE CONTINUING. USING OUR SOFTWARE INDICATES YOUR ACCEPTANCE OF THIS AGREEMENT. IF YOU DO NOT AGREE TO THE TERMS AND CONDITIONS, YOU MAY NOT INSTALL OR USE THE SOFTWARE PRODUCT. PRODUCTIVE COMPUTING, INC. MAKES NO OTHER WARRANTY, EXPRESS OR IMPLIED, INCLUDING WITHOUT LIMITATION, ANY IMPLIED WARRANTIES OF MERCHANTABILITY OR FITNESS FOR A PARTICULAR PURPOSE. Disclaimer of Damages: Productive Computing, Inc. has made every effort possible to ensure that the Core3 CRM is free of any bugs or errors, however in no way is the Core3 CRM to be considered error or bug free. You assume all responsibility for any damages or lost data that may result from any errors or bugs in the Core3 CRM. IN NO EVENT WILL PRODUCTIVE COMPUTING BE LIABLE TO YOU FOR ANY GENERAL, SPECIAL, INDIRECT, CONSEQUENTIAL, INCIDENTAL OR OTHER DAMAGES ARISING OUT OF THIS LICENSE. In no case shall Productive Computing’s liability exceed the purchase price for the software or services. Data Loss/Backup Responsibility/Release of Liability: It is understood that during the normal course of software usage, computer systems can crash, remote connections can be disconnected, data/database systems can be corrupted and data loss can occur. It is also understood that the best way to fully or partially recover from such a data loss event is to setup and maintain regular backups of all data/database systems. As the user of the Core3 CRM, you are responsible for setting up and maintaining regular backups of your data/database systems. Should you experience a data loss, you shall in no way hold Productive Computing, Inc. monetarily or otherwise liable for lost data, the cost of any data recovery services or for the future losses in revenue the data loss event may cause you. We advise that, at a minimum, you perform daily backups and conduct weekly monitoring of your data backups. It is your responsibility to ensure that the consistency and quality of the backups is being maintained throughout the life history of the data/database system. Trademark Notices: FileMaker is a registered trademark of FileMaker, Inc., registered in the U.S. and other countries. The file folder logo is a trademark of FileMaker, Inc. Mac and the Mac logo are trademarks of Apple Inc., registered in the U.S. and other countries. Microsoft, Windows, and the Windows Vista logo are registered trademarks of the Microsoft Group of Companies in the U.S. and other countries. All other trademarks are the property of their respective owners. Description of Other Rights and Limitations: - Restrictions: You may not reverse engineer, decompile, modify or disassemble this software product. This software product is licensed as a single product. Its component parts may not be separated for use. You may not sell, distribute, rent, lease or lend this software product to any other party. - Software Transfer: You may permanently transfer all of your rights under this EULA, as long as you no longer have any copies, transfer all of this software product, components, media, documentation (printed or otherwise) and the recipient agrees to all terms of this EULA. User Manual – Core3 CRM Page 2 of 129 Table of Contents CHAPTER 1 - OVERVIEW!...................................................................................................................................7 Welcome...................................................................................................................................................................7 About this Guide......................................................................................................................................................7 Key Features............................................................................................................................................................7 Requirements...........................................................................................................................................................7 CHAPTER 2 - HOSTING OPTIONS!.......................................................................................................................8 Internal Hosting........................................................................................................................................................8 External Hosting.......................................................................................................................................................9 Peer to Peer Sharing................................................................................................................................................9 CHAPTER 3 - FILEMAKER PRO BASICS!...........................................................................................................10 Using FileMaker Pro...............................................................................................................................................10 Modes.............................................................................................................................................................10 Status Toolbar Setup.......................................................................................................................................11 Finding ............................................................................................................................................................13 Deleting Records in Core3 .............................................................................................................................14 Duplicating Records in Core3 .........................................................................................................................15 CHAPTER 4 - SETUP CORE3 PREFERENCES!.....................................................................................................16 Global Settings.......................................................................................................................................................16 General Tab.....................................................................................................................................................16 Templates Tab.................................................................................................................................................17 Phone Formats Tab.........................................................................................................................................18 SMS Tab..........................................................................................................................................................19 Activity Categories Tab...................................................................................................................................19 Calendar Settings Tab.....................................................................................................................................20 Lists Tab..........................................................................................................................................................21 Stages Tab......................................................................................................................................................22 Plug-ins Tab....................................................................................................................................................23 Modules Tab....................................................................................................................................................23 User Settings.........................................................................................................................................................24 How to Create a New User.............................................................................................................................24 General Tab.....................................................................................................................................................27 Email Tab.........................................................................................................................................................28 Calendar / Tasks Tab.......................................................................................................................................29 Address Book Manipulator Tab.......................................................................................................................29 CHAPTER 5 - OVERVIEW AND INITIAL IMPORT!...................................................................................................30 Overview................................................................................................................................................................30 Initial Batch Import.................................................................................................................................................31 CHAPTER 6 - CONTACTS MODULE!..................................................................................................................33 Overview................................................................................................................................................................33 More Info Tab.........................................................................................................................................................35 Merge Duplicates...................................................................................................................................................36 How to Merge Duplicates...............................................................................................................................36 User Manual – Core3 CRM Page 3 of 129 CHAPTER 7 - OPPORTUNITIES MODULE!...........................................................................................................38 Overview................................................................................................................................................................38 Stages Tab.............................................................................................................................................................40 More Info Tab.........................................................................................................................................................41 CHAPTER 8 - ESTIMATES MODULE!..................................................................................................................42 Overview................................................................................................................................................................42 Links Tab................................................................................................................................................................44 Stage Tab...............................................................................................................................................................45 More Info Tab.........................................................................................................................................................46 CHAPTER 9 - ORDERS MODULE!......................................................................................................................47 Overview................................................................................................................................................................47 Links Tab................................................................................................................................................................49 Stage Tab...............................................................................................................................................................50 More Info Tab.........................................................................................................................................................51 CHAPTER 10 - INVOICES MODULE!...................................................................................................................52 Overview................................................................................................................................................................52 Links Tab................................................................................................................................................................56 Stage Tab...............................................................................................................................................................57 More Info Tab.........................................................................................................................................................58 CHAPTER 11 - ITEMS MODULE (INCLUDING INVENTORY TRACKING)!...................................................................59 Overview................................................................................................................................................................59 More Info Tab.........................................................................................................................................................60 CHAPTER 12 - PROJECTS MODULE !................................................................................................................61 Overview................................................................................................................................................................61 Stage Tab...............................................................................................................................................................63 More Info Tab.........................................................................................................................................................64 CHAPTER 13 - CALENDAR MODULE!................................................................................................................65 Overview................................................................................................................................................................65 CHAPTER 14 - ACTIVITIES MODULE!................................................................................................................67 Overview................................................................................................................................................................67 Managing Activities................................................................................................................................................68 Letters.............................................................................................................................................................68 Emails.............................................................................................................................................................69 Faxes...............................................................................................................................................................72 Notes...............................................................................................................................................................73 Tasks...............................................................................................................................................................74 Calls................................................................................................................................................................75 Events.............................................................................................................................................................76 Groups, Mailing Lists and Campaigns...................................................................................................................79 CHAPTER 15 - TIMERS MODULE!.....................................................................................................................80 Overview................................................................................................................................................................80 User Manual – Core3 CRM Page 4 of 129 Timers Detail View..................................................................................................................................................81 CHAPTER 16 - DOCUMENTS MODULE!.............................................................................................................82 Overview................................................................................................................................................................82 CHAPTER 17 - REPORTS AND PRINTING!..........................................................................................................84 Overview................................................................................................................................................................84 Reports...................................................................................................................................................................84 Printing ...................................................................................................................................................................85 Envelopes and Labels............................................................................................................................................85 CHAPTER 18 - DASHBOARD MODULE!..............................................................................................................86 Overview................................................................................................................................................................86 Tasks Tab................................................................................................................................................................86 Opportunities Tab...................................................................................................................................................87 Estimate Tab...........................................................................................................................................................88 Orders Tab..............................................................................................................................................................89 Invoices Tab...........................................................................................................................................................90 Projects Tab............................................................................................................................................................91 Goals Tab...............................................................................................................................................................92 CHAPTER 19 - OUTLOOK INTEGRATION!............................................................................................................93 Overview................................................................................................................................................................93 Outlook Manipulator Plug-in Installation and Registration.....................................................................................93 Mail.........................................................................................................................................................................94 Sending Email.................................................................................................................................................94 Importing Email...............................................................................................................................................95 Pulling Contacts .............................................................................................................................................98 Pushing Contacts.........................................................................................................................................100 Viewing Contacts..........................................................................................................................................101 Events..................................................................................................................................................................102 Pulling Events...............................................................................................................................................102 Pushing Events.............................................................................................................................................103 Viewing Events..............................................................................................................................................103 Tasks....................................................................................................................................................................104 Pulling Tasks.................................................................................................................................................104 Pushing Tasks...............................................................................................................................................105 Viewing Tasks...............................................................................................................................................105 CHAPTER 20 - QUICKBOOKS PLUG-IN INTEGRATION!.......................................................................................106 Overview..............................................................................................................................................................106 FM Books Connector Installation and Registration.............................................................................................106 First Time Connection to the QuickBooks File.....................................................................................................107 Data Transfer Matrix.............................................................................................................................................108 Import Wizard / Pulling from QuickBooks............................................................................................................109 Accounts .......................................................................................................................................................110 Payment Methods.........................................................................................................................................110 Terms............................................................................................................................................................111 User Manual – Core3 CRM Page 5 of 129 Shipping Methods.........................................................................................................................................111 Customer Messages .....................................................................................................................................112 Items.............................................................................................................................................................112 Taxes.............................................................................................................................................................113 Classes.........................................................................................................................................................113 Contacts.......................................................................................................................................................114 Jobs..............................................................................................................................................................115 Sales Reps....................................................................................................................................................115 Invoices.........................................................................................................................................................116 Payments ......................................................................................................................................................116 Push and View Contacts......................................................................................................................................117 Push and View Items...........................................................................................................................................118 Push and View Invoices.......................................................................................................................................119 Push and View Payments ....................................................................................................................................120 CHAPTER 21 - APPLE ADDRESS BOOK PLUG-IN INTEGRATION!.........................................................................121 Overview..............................................................................................................................................................121 Address Book Manipulator Installation and Registration.....................................................................................121 Push Contacts.....................................................................................................................................................123 CHAPTER 22 - ICAL PLUG-IN INTEGRATION!....................................................................................................124 Overview..............................................................................................................................................................124 iCal Manipulator Installation and Registration.....................................................................................................124 CHAPTER 23 - FM CREDIT CARD PLUG-IN INTEGRATION!................................................................................126 Overview..............................................................................................................................................................126 FM Credit Card Installation and Registration.......................................................................................................126 FM Credit Card Setup..........................................................................................................................................127 FM Credit Card Processing .................................................................................................................................127 CHAPTER 24 - TROUBLESHOOTING AND SUPPORT!..........................................................................................129 Troubleshooting Tips............................................................................................................................................129 Re-open the Current Window.......................................................................................................................129 Restart FileMaker and Re-open the Core3 ...................................................................................................129 Restart Your Computer.................................................................................................................................129 Additional Support Resources.............................................................................................................................129 User Manual – Core3 CRM Page 6 of 129 Chapter 1 - Overview Welcome Welcome to the Core3, a multi-user cross platform Customer Relationship Management (CRM) solution. The Core3 CRM is a multi-user cross platform solution that enables organizations to intuitively manage all their company and individual contacts. Not only can you track all correspondence history, opportunities and sales, but you can also manage projects, invoices, payments, calendars and documents. Other features include dashboards, reports, and integration with Outlook, QuickBooks, Apple’s Address Book, iCal and much much more! The system is sold fully unlocked and can be 100% customized to fit your specific needs. About this Guide The sole purpose if this manual is to provide users with detailed information of how to setup and use the Core3 CRM. The User Manual will explain the Core3 features and functionality for each available area and is specifically designed for a Core3 user. Key Features The Core3 CRM consists of these main modules/areas: - Contacts Opportunities Estimates Orders Invoices Payments (including automated credit card processing) Items (including basic inventory tracking) Projects Activities (including Emails, Letters, Faxes, Calls, Tasks, Notes, Events and Project Items) Timers Documents Calendar Dashboards and Reports Outlook and QuickBooks integration on Windows Outlook, Apple Address Book, and iCal integration on Mac Requirements The Core3 CRM was written in FileMaker Pro, therefore each machine must have FileMaker Pro installed. FileMaker Pro is the #1 selling database software for Mac or Windows. The minimum Mac and Windows machine requirements for running FileMaker Pro 12 can be found here: http://www.filemaker.com/products/filemaker-pro/pro-12-specifications.html If you do not already own a copy of FileMaker Pro, then Productive Computing can provide you with a competitive discounted price for the desired number of FileMaker Pro licenses needed. Please email your request to: [email protected] User Manual – Core3 CRM Page 7 of 129 Chapter 2 - Hosting Options FileMaker offers three options to provide multiple simultaneous access to the Core3 CRM. You can either setup internal hosting within your company, external hosting with a third party company or use peer-topeer sharing. Let’s discuss all options to find the right fit for you. Internal Hosting If you decide to host the Core3 database within your company, then you will need to obtain a license for FileMaker Server (if you do not currently own one). Installing FileMaker Server can be done in as little as 20 minutes and provides 24/7 access anytime to the Core3. You will first need to designate a machine that will run FileMaker Server. The minimum Mac and Windows machine requirements for running FileMaker Server 12 can be found here: http://www.filemaker.com/products/filemaker-server/server-12-specifications.html After you install FileMaker Server, then you will need to follow the setup instructions provided by FileMaker to properly upload and host your Core3 database files within FileMaker Server. Here is a direct link to all supporting FileMaker Server documentation: http://www.filemaker.com/support/product/documentation.html Uploading your Core3 database files goes beyond the scope of this document. Productive Computing can be hired to assist with this setup, if needed. There are many benefits when you host your own database. Primarily internal hosting gives you complete control and responsibility of your solution. If you are not ready to take on this responsibility, then please explore the external hosting option. FileMaker Server has a sleek Admin Console that also offers you the ability to: • Manage databases remotely • Schedule automatic backups • Automate administrative tasks • Receive email notifications of maintenance activities • Publish data to the web using PHP or XSLT • Manage users through external authentication via Active Directory/Open Directory • Secure data transfers with SSL encryption User Manual – Core3 CRM Page 8 of 129 External Hosting If you decide to host the Core3 database files with a third party hosting company, then this will alleviate the cost and maintenance required to internally maintain FileMaker Server. There are many FileMaker hosting companies available. The monthly hosting cost is typically between $20 and $80 depending on the hosting company. A simple google search should provide you with various FileMaker hosting companies or please contact us for our preferred hosting vendors. Your hosting company will provide you with the credentials to open your files remotely as shown in Figure 2.0 below. The primary benefit of hosting your Core3 files with a hosting company is that you are not responsible for maintaining FileMaker Server. This can also be viewed as a disadvantage as you do not have complete control of the FileMaker Server. This really depends on your IT infrastructure and preference. Figure 2.0 - Open Remote File Peer to Peer Sharing The third option is peer-to-peer sharing, which we do not recommend or support in a multi user environment. Since FileMaker does have this option, we find it appropriate to mention this option should you decide to choose this sharing option. Peer-to-peer sharing means that you have opened the Core3 within FileMaker Pro on a “host” computer. You then run FileMaker Pro on additional computers and log into the Core3 (using “Open Remote ..”) on the additional computers. All computers must be on the same network and the Core3 must always be open on the “host” computer. For further information on peer-to-peer sharing, please see this link: http://help.filemaker.com/app/answers/detail/a_id/6097 User Manual – Core3 CRM Page 9 of 129 Chapter 3 - FileMaker Pro Basics Before we start using your Core3, let’s first go over some basic functionality of FileMaker Pro. Since FileMaker is the application, on which the Core3 was built, it would be wise to first understand some basic FileMaker Pro functionality to allow you to work more efficiently. You may also want to come back and reference this chapter after you have the Core3 open. Using FileMaker Pro Modes FileMaker Pro has four different modes which are Browse mode, Find mode, Layout mode and Preview mode. Select your mode depending on what work you need to do. You can switch modes from the View option at the top, from the pop up menu in the lower left corner or by using keyboard shortcuts as shown in Figure 3.0 below. Figure 3.0 - FileMaker Modes Browse Mode = Most of your work will be done here, i. e. data entry, add, edit, delete, sort, omit etc. Find Mode = Search for ANY records that match your criteria known as the found set of records. Layout Mode = Design and edit layouts. Typically used by a developer rather than a user. Preview Mode = View data before you print. User Manual – Core3 CRM Page 10 of 129 Status Toolbar Setup The Status Toolbar plays a vital role in using the Core3. In order to optimize your Core3 experience we recommend customizing your Status Toolbar. In order to customize your Status Toolbar please select View > Customize Status Toolbar... from the menu bar at the top as shown in Figure 3.1 or you can right click on the actual Status Toolbar and select the “Customize...” or “Customize Toolbar...” depending on your operating system as shown in Figure 3.2. Figure 3.1 - Accessing Status Toolbar from Menu Bar at the Top Figure 3.2 - Accessing the Status Toolbar by right-clicking on a Windows or Mac Machine This will open up the customize window to provide you with various options to add a command to your Status Toolbar. Although the Status Toolbar and the customize window look a little bit different on a Windows and Mac machine, the functionality of just dragging what you want from the customize window User Manual – Core3 CRM Page 11 of 129 onto the Status Toolbar or what you do not want off the Status Toolbar is similar on both platforms. The customize window on both platforms is shown in Figure 3.3 and in Figure 3.4. Figure 3.3 - Customize Window on a Windows Machine Figure 3.4 - Customize Window on a Mac Machine The Status Toolbar on both platforms allows you to add, remove and re-arrange the items based on your needs and also adjust the icon and text size. You may want to explore the various items in the Status Toolbar in order to work more productively and have a pleasurable Core3 experience. **TIP: When starting out we recommend at least having the Record Total, Show All, New Record, Delete Record, Find and Sort items on the Status Toolbar as shown in Figure 3.2 above. After you become more acquainted with all the functionalities of FileMaker Pro, then you may add or remove more items from your Status Toolbar based on your work flow and preferences. ** User Manual – Core3 CRM Page 12 of 129 Finding As outlined above in Figure 3.0 above there are various ways to enter into find mode. Once in find mode, you can find based off of ANY search criteria. The result of this find is known as the found set of records. This makes FileMaker’s find mode a useful and powerful tool. There are many finds available and we would like to show you some of them. For a complete list please reference FileMaker’s help menu or visit www.filemaker.com. 1. For searching text fields FileMaker looks for any word that begins with or matches the word entered. For example, a find on the name "Chris" would also find the name "Christopher." For searching exact text, use an equals sign (=) followed by the text. Example: =Chris would only return those with the name "Chris"; it would not return "Christopher." For searching text fields if you enter more than one word, FileMaker finds both words in any order. 2. Search for all records that have an empty field by entering = (an equals sign) in the appropriate field. This is one of my favorites especially for clean up! 3. To specify a range, type in three periods. Example: to find all records created between 12/1/2012 and 12/15/2012, type in "12/1/2012...12/15/2012" in the creation date field. In addition to find all records where the last name begins with the letters A through C, type in "A...C" in the last name field. 4. To find items greater than or less than a certain value, use the "<" and ">" signs. 5. Omitting records: You can omit single or multiple records from the found set by selecting the “Omit Record” or “Omit Multiple...” from the “Record” menu bar at the top or from your Status Toolbar. For example, you may want to omit a single record or multiple records to restrict your found set. Alternatively you may also want to perform a find request and omit certain records based off of a specific criteria. For example, you want to find all contact records belonging to those not living in Rhode Island. Simply enter find mode, click "Omit" in the status toolbar area, enter "RI" in the state field and then click "Perform Find" or enter. FileMaker finds can be quite detailed and elaborate as you can typically find anything you desire. The time will come when you will want to expand and learn more about the secret life of find mode. There are many great tutorials available online and we hope this just gets you started with the possibilities. TIP: The found set of records can be identified in the upper left hand corner of the Status Toolbar as shown in Figure 3.5. Figure 3.5 1. Go to the next or previous record. 2. Type a number to go to a different record. 3. Slide forward or backward to go to a different record. 4. Displays the total number in the found set. In the example above there are 34 records in the found set out of a total of 306 records. 5. Click to show only those records that are not in the current found set. User Manual – Core3 CRM Page 13 of 129 Deleting Records in Core3 Each record you wish to delete from the Core3 must be deleted manually using the “Delete Record” button. There is no option to delete "Core users" as this could damage the system. Furthermore, there is no “Delete Found Set” option, and this was purposely left out as a safety measure. Users who are new to FileMaker can easily fall into a one-way trap of deleting multiple records for which there is no “undo.” If you are using FileMaker Pro Advanced you should be able to delete in mass safely by utilizing “Standard FileMaker Menus.” If you perform a Find for an isolated group of records AND you are sure to exclude Core users from that set, then that found set could be safely deleted from the Core3. Please remember to make a backup of your system prior to deleting records in mass. 1. Login to the Core3 as an “administrator” (with full access) 2. Navigate to Tools > Custom Menus > [Standard FileMaker Menus] as shown in Figure 3.6 Figure 3.6 - Standard FileMaker Menus 3. Next perform a find. Include records containing the appropriate field information. Then select the “New Request,” and “Omit” buttons. Select the “Core User” check box to omit Core Users from the found set. Refer to the numbered steps below in Figure 3.7. Figure 3.7 - Finding Records and Omitting Core Users 4. Once you obtain the found records you wish to delete, navigate to Records > Delete Found Records... User Manual – Core3 CRM Page 14 of 129 If you are not using FileMaker Pro Advanced and wish to delete records in mass, you must program FileMaker Pro in a script that installs the "Standard FileMaker Menus" set. Please remember to make a backup of your system prior to deleting records in mass. Duplicating Records in Core3 There is no option to duplicate a record in the Core3. This was removed from the Core custom menus due to the fact that when a record is "truly duplicated" you would technically want all the related elements of that record duplicated as well. You could turn on the "Standard FileMaker Menus" as outlined in Figure 3.6. By doing so, “Duplicate Record” would appear under Records as shown in Figure 3.8. However it is not guaranteed that the state of the record would continue to work as expected if duplicated this way. Please remember to make a backup of the system prior to duplicating records. Figure 3.8 - Duplicate Record User Manual – Core3 CRM Page 15 of 129 Chapter 4 - Setup Core3 Preferences There are two types of settings in the Core3, which are global settings and user settings. Both settings can be found by selecting the Core > Preferences from the menu bar at the top. Global settings apply to the Core3 as a whole and are not user specific. User settings apply to the specific user and must be set up for each user. We will explore the options for both setting types in this chapter. Please note before you begin working on the Core3 CRM, you should set up all Global settings and User settings. Global Settings General Tab This tab provides you with the area to specify your specific company information. Figure 4.0 - Global Settings > General Tab 1. Enter your company information. The details entered here will appear in the upper right hand header on letters and faxes. 2. Upload your company logo. This logo will appear in the upper left hand header on letters and faxes. 3. Enter a company wide bulletin to appear on the Dashboard. You can turn the bulletin off, appear as static text or as scrolling text. 4. Enter the Contact ID of the record that will appear when first opening the Core3. User Manual – Core3 CRM Page 16 of 129 Templates Tab Create and manage all your templates with merge fields specifically for use with emails, letters and faxes. Figure 4.1 - Global Settings > Templates Tab 1. Select the green plus button to add a new template. New templates default to the “letter” type and please ensure you select the right type of template when you create a new template. 2. Select the blue arrow to view and modify the template. 3. Navigate to the “Merge Fields” tab to add a new merge field. This requires knowledge of the field expression and may require assistance from a developer. 4. Filters allow you to view specific template types by selecting and deselecting each template type. For example, if you wanted to only view fax templates, then you would only select the “Fax” checkbox. 5. Select the red delete button to permanently delete a template. User Manual – Core3 CRM Page 17 of 129 Phone Formats Tab The phone format tab provides support for international phone formats. Enter your country and corresponding phone format here. Figure 4.2 - Global Settings > Phone Formats Tab 1. Select the green plus button to add a new phone format. Enter new countries from the editable drop down list rather than manually typing each new entry. 2. Enter the phone format and select the default phone format to be used when a country is not assigned to a contact. As shown in Figure 4.2.1 once you specify the country in the address field for each contact on the Contacts > Contact tab, then each phone number entered thereafter for that contact will apply the specific phone format. Please note that only one country per contact is supported. Figure 4.2.1 - Example of the Phone Format for the United States User Manual – Core3 CRM Page 18 of 129 SMS Tab In order to send an SMS out directly from the Core3, you will need to create a Clickatell account and enter the Clickatell account settings here. First you will need to create a Clickatell Central account, which can be created here: http://www.clickatell.com After you have created your Clickatell account, then next create an API ID. To do this please log into your Clickatell account, navigate to the “Manage my Products” tab and select the HTTP option. Follow the prompts to generate an API ID. Lastly enter your Username, Password and API Key on the Preferences > Global Settings > SMS tab as shown in Figure 4.3. Figure 4.3 - Global Settings > SMS Tab Activity Categories Tab All categories can be customized and setup to meet your company’s specific needs. Categories can be set up for Events, Tasks, Notes and Project Items as shown on the corresponding tabs in Figure 4.4. If a category is no longer in use, then please make the category inactive rather than permanently deleting the category in order to preserve the integrity of the category history for your activities. Figure 4.4 - Global Settings > Activity Categories Tab User Manual – Core3 CRM Page 19 of 129 Calendar Settings Tab Here you will create and manage all individual and group calendars. Calendar names must be unique. A courtesy individual calendar is automatically created for Core users upon initial setup. Calendars are NOT linked to a Core user. In other words if you change the Core user name, then you must manually change the corresponding individual calendar. The Core3 CRM manages users independent of calendars so that calendars can be created for others who may not already be a user. For example, calendars may be created for meeting rooms, delivery trucks, or people outside the organization who are not necessarily Core3 users. Group calendars can also be created. Group calendars will be automatically changed to upper case. You can apply specific individual calendars to a group calendar by selecting the group calendar and selecting all associated individual calendars as shown in Figure 4.5. Figure 4.5 - Global Settings > Calendar Settings Tab User Manual – Core3 CRM Page 20 of 129 Lists Tab The “Lists” tab is where you will maintain and manage various lists for the entire system. List items are Accounts, Payment Methods, Terms, Shipping Methods, Customer Messages, Taxes and Classes. If using QuickBooks and the FM Books Connector, then you should manage and maintain all lists in QuickBooks rather than the Core3 CRM. Figure 4.6 - Global Settings > Lists Tab Here is a brief overview of each list item. Accounts: Accounts are read only and apply only if integrating with QuickBooks. Payment Methods: Enter the forms of payments you accept. Generally you would list various credit card payments as well as check or cash. Terms: Define the terms of payment on the invoice such as Due on receipt, Net 15 or Net 30. Shipping Methods: Define the forms of shipment you have and/or the shipping companies you use. Customer Messages: Enter a customer message to appear on the lower left hand corner of invoices. Taxes: Define your tax rates for each state, county, district etc. It may be required to collect sales tax depending on where you do business. Classes: Define classes as a way to further classify your transactions. User Manual – Core3 CRM Page 21 of 129 Stages Tab All stages can be customized and setup by you to meet your company’s specific needs. Stages can be set up for Opportunities, Estimates, Orders, Invoices and Projects as shown on the corresponding tabs in Figure 4.7. Please ensure that you have setup your stages BEFORE you begin creating new records. The stages specified here are applied to a new record at the time the new record is created. Figure 4.7 - Global Settings > Stages Tab Please note that the stages are different for each module/tab. You can also reorder the stages using the blue up and down arrows on the right. User Manual – Core3 CRM Page 22 of 129 Plug-ins Tab This tab is only required if you are using the Address Book Manipulator, FM Books Connector, FM Credit Card, iCal Manipulator or Outlook Manipulator plug-ins. The settings and functionality of this tab are further explained in subsequent chapters pertaining to the specific plug-in use. Figure 4.8 - Global Settings > Plug-ins Tab Modules Tab The Global Settings > Modules tab is not discussed in this User Manual as this tab is for use by developers only. Please see the accompanying Developer’s Guide for the Modules tab functionality or contact your developer. User Manual – Core3 CRM Page 23 of 129 User Settings How to Create a New User In order to create a new Core user navigate to the Core > Preferences > User Settings and select the New Account button on the lower left hand corner as shown in Figure 4.9. Figure 4.9 Then enter the user account name, password and password confirmation as shown in Figure 4.10. Figure 4.10 User Manual – Core3 CRM Page 24 of 129 After creating a new account, the Core3 automatically creates a new FileMaker account in the Core3 and Core3 Documents file. Each new account is created with the built in FileMaker “Data Entry Only” privilege set (except the admin account created at start up, which has “Full Access”) as shown in Figure 4.11. Figure 4.11 User Manual – Core3 CRM Page 25 of 129 Once you create a new account, then a new contact record is also created and the Core User check box is checked for this contact as shown in Figure 4.12. This means that you will have a contact record for each Core user. A unique calendar is also created for each Core user as a courtesy. This calendar is not officially linked to the Core user account meaning that if you change the Core user name, then you must also manually update the corresponding individual calendar. Figure 4.12 - Core User Check Box You can also create a new Core user by reversing the steps and creating a new contact record, then checking the Core User box as shown in Figure 4.12. This way will also provide you with the prompt to enter the account name and password. This way follows the same guidelines as previously outlined in this chapter. The Core3 comes programmed with the Data Entry Only, Full Access and Read-Only privilege sets. If you need to setup additional security, you can create your own custom privilege set by referring to the FileMaker built-in help or by contacting Productive Computing or a FileMaker developer. Please note that the Core3 comes with an adminbackup full access account. The user name and password for this adminbackup account can be obtained by contacting Productive Computing. This account was created as a back door to assist you in the event that you loose your admin account password. For additional security you can change the password for the adminbackup account, however, Productive Computing assumes no liability or responsibility for lost passwords and issues associated with negligent security set up and maintenance. Also note that ANY user with admin privileges are always preserved! In other words if you have an admin user and change the name of that user, then the admin user will stay exactly the same and a new user with a data entry only privilege will be created. If you need to edit admin users, then please see your FileMaker developer to properly make changes to any admin accounts to all Core3 files. User Manual – Core3 CRM Page 26 of 129 General Tab After your new Core user has been created, then you can fill in all the general user account details as shown in Figure 4.13. Figure 4.13 - User Settings > General Tab 1. If you change the account name here, then you will be required to re-assign the password. The account name for the admin cannot be changed. The account name does not necessarily have to be the same as the user name. The account name and password are needed to log into the Core3. 2. Select the “Remember Window Position” checkbox to preserve each user’s window position upon reopening the Core3. 3. Insert a scanned signature to be used in letters. 4. Add a closing signature to be used in letters and emails. 5. Displays the currently logged in user and privilege set. User Manual – Core3 CRM Page 27 of 129 Email Tab Here is where you specify the email options for each user. Users can send emails specific to their needs allowing the Core3 to fit each user’s preference. If using Windows and the Outlook Manipulator, then you have the option to import emails from Outlook into the Core3. Please see the “Outlook Plug-in Integration” chapter. Figure 4.14 - User Settings > Email Tab 1. Select the “Sending” tab to specify the method that each user will use to send email. Please choose from the following three options: FileMaker (via mail client): Send email through your default email client. HTML formatted emails and multiple attachments are not supported using this method. FileMaker (via SMTP): Send email directly through an SMTP server. No email client is needed, but you must enter your SMTP settings. HTML formatted emails and multiple attachments are not supported using this method. Plug-in: Option that uses the Outlook Manipulator to send email. Please see the “Outlook Plug-in Integration” chapter for additional available functionality such as sending HTML formatted emails with multiple attachments. 2. Select the “Importing” tab to specify the Outlook watch folders to import mail from. This requires the Outlook Manipulator and the functionality is explained in the “Outlook Plug-in Integration” chapter. 3. Option to embed (outgoing and incoming) attachments directly into the Core3 for safe keeping or option to store all attachments as a reference. We recommend using the “embed” method. 4. Select the “Test Settings” button to send a test email to ensure that your settings are functioning. User Manual – Core3 CRM Page 28 of 129 Calendar / Tasks Tab This tab simply allows you to specify your user calendar and task preferences. Please note that the “Default Calendar” and “Default User for Tasks” specified are extremely important when pushing and pulling events and tasks using the Outlook Manipulator or iCal Manipulator as discussed in the “Outlook Plug-in Integration” and “iCal Manipulator Integration” chapters. The iCal Title field specifies the title of your calendar in iCal and is further discussed in the “iCal Manipulator Integration” chapter. Figure 4.15 - User Settings > Calendar / Tasks Tab Address Book Manipulator Tab This tab simply allows you to specify the title of the group to communicate with in Apple’s Address Book. This tab is further discussed in the “Address Book Manipulator Integration” chapter. Figure 4.16 - User Settings > Address Book Manipulator Tab User Manual – Core3 CRM Page 29 of 129 Chapter 5 - Overview and Initial Import Overview Most areas in the Core3 have the sections outlined below. For clarity each section has been outlined, tagged with a numbered star and explained in Figure 5.0 below. These sections are important for understanding the basic layout and functionality when working in the Core3. Figure 5.0 - Overview of Basic Core3 Sections 1. Status ToolBar = Used to navigate through found set of records, add, delete, find, and sort records plus much much more. Please see chapter regarding setting up and using the Status ToolBar. 2. Main Modules = Specifies the main modules of the Core3. These areas are Dashboard, Contacts, Opportunities, Estimates, Orders, Invoices, Items, Projects, Calendar, Activities, Timers and Documents. 3. Area Tabs = Specifies the individual area within each main module. In the example above the Contacts module has two area tabs, which are Contact and More Info. 4. Related Tabs = Shows related areas and records. Serves as a quick link to related records in related areas. 5. Action Items = Actions you can make in a specific module such as creating a new email or letter etc. User Manual – Core3 CRM Page 30 of 129 Initial Batch Import The Core3 is a built using a multi-table relational database structure. This essentially means that each major piece of data regarding your contact is stored in its own area or "table." Storing data like this in multiple tables give you great flexibility and expandability whereby you can have a single contact with multiple addresses, phone numbers and internet addresses. Because of this structure, it is not possible to use the traditional FileMaker "Import Records" script step to import your data unless you are familiar with relationships, scripts and the act of importing into multiple related tables. Fortunately, the Core3 comes with a special "Batch Import" process that allows you to import your basic data by matching your fields with select fields in the Core3. The "Batch Import" process will move your data into all the necessary tables and properly link them. This basic “out of box” import process provides you with a starting point, however, your data may be formatted in a more complex structure not supported by this process. Productive Computing can be hired to assist you with your data import process if you need additional assistance. Please note that multiple batch imports are not supported with this process and should be done at your own risk. We recommend performing the “Batch Import” prior to using the Core3 as this import should be your starting point. If you have additional data files that need to be imported, then consolidate these data files into one master file. Afterwards you can perform a “Batch Import” using your single master file. This is often the best method for basic users. If you are an advanced user or you work with a developer then you may prefer to use the “Batch Import” for more advanced data imports. All imports outside the standard use are supported under our paid support program. If importing data from a third party program such as Outlook, Apple Address Book or QuickBooks using one of our plug-ins, then please see the section regarding the specific plug-in integration. The “Batch Import” steps are as follows: 1. Start with a clean copy of the Core3. 2. Select “Batch Import” from the Core menu as shown in Figure 5.1. Figure 5.1 - Batch Import User Manual – Core3 CRM Page 31 of 129 3. Select your data file. Any file type that FileMaker supports can be imported. A complete list of supported file types is listed in FileMaker’s help area. For a quick reference supported data files are: - FileMaker Files *.fmp12 or *.fp7 Tab-Separated Text Files *.tab or *.txt Comma Separated Text Files *.csv or *.txt Merge Files *.mer Excel Workbooks *.xls or *.xlsx other file types supported by FileMaker found here www.filemaker.com 4. Match your fields with fields in the Core3 as shown in Figure 5.2. The fields from your data file (shown on the left side below) should be matched to the fields in the Core3 (shown on the right below). The “Arrange By” option in the lower corner can assist with arranging fields. The most common “Arrange By” selection is “Matching Names” or “Field Names.” In order to select the “Matching Names” option you may need to select the “Don’t import first record (contains field names)” check box as shown in Figure 5.2 (this check box is automatically checked in FileMaker 12). Please choose the import option most appropriate for you. Figure 5.2 - Import Field Mapping 5. After you have appropriately aligned the field names, then select the “Import” button to import your data into the Core3. Fields are one to one. For example, one work phone and one email for one contact record. User Manual – Core3 CRM Page 32 of 129 Chapter 6 - Contacts Module Overview The main Contacts module is where all your company and individual contact information is stored. Figure 6.0 below outlines the basic functionality of the Contacts module. Figure 6.0 - Contacts Module > Contacts Tab 1. Status Toolbar where you can create a new record, delete a record, perform finds, sorts and much more. Please see section on Status Toolbar setup for full functionality. 2. Unique Contact ID number assigned to each company or individual contact record. This number is automated and read only. 3. Check box indicating if the contact is setup as a Core user. If the contact is a Core user, then the user will have an account in the Preferences > User Settings area. 4. Picture field for company and individual records. To insert a picture simply click on the picture and navigate to the desired picture to insert for that specific contact record. 5. Check box indicating if the contact record is a company record. Uncheck for individual records. 6. Enter Company Name, Individual Name, Title and Nickname in this area. 7. Add, delete or promote a phone number. "Promoting" a number means the number is the primary number and will be moved to the top slot in portal. The star icon indicates the primary number. User Manual – Core3 CRM Page 33 of 129 8. Add, delete or promote a web related address such as an email address, web address etc. "Promoting" an address means the address is the primary address and will be moved to the top slot in portal. The star icon indicates the primary address. 9. Add, delete or promote a physical address. "Promoting" an address means the address is the primary address and will be moved to the top slot in portal. The star icon indicates the primary address. 10. Copy this contact information to the computer clipboard to paste it into another application. 11. Dial a phone number by selecting the phone icon or send an SMS by selecting the cell phone icon. The dial a number feature is only supported on Windows. The SMS feature is supported on both Windows and Mac platforms using a Clickatell account. In order to use the SMS feature you will need to create a Clickatell Central account, which can be created from here: http://www.clickatell.com/central/user/client/step1_new.php?prod_id2. After you have created your Clickatell account, then next create an API ID. To do this log into your Clickatell account, navigate to the “Manage my Products” tab and select the HTTP option. Follow the prompts to generate an API ID. Enter your Username, Password and API Key on the Preferences > Global Settings > SMS tab. 12. Select the email icon to send an email to this address or select the arrow to open a new browser window to be routed to the specific web address. The email will be sent out based off of your user email settings specified in the Preferences > User Settings > Email tab. 13. Free form fields currently labeled Type, Status and Source. Values for all 3 fields are editable via a drop down list. 14. Action items allowing you to create a new activity for the contact such as a note, event, task, email, fax, call, letter or timer. Once created, all activities can be found on the Activities tab. 15. More info tab provided for additional information about the selected contact record. See Figure 6.1. 16. Sort column for sorting contacts in the portal. Contact with 1 will appear at the top of the list. 17. Related tabs showing all related information linked to the contact record. 18. Link contacts to various company or individual records. Once contacts have been linked, then you can easily navigate between records and associate contacts with various companies and/or individuals. 19. Select the arrow button to conveniently navigate to the linked contact record. 20. Select the red X button to unlink a contact from the current record. 21. Obtain driving directions to or from this address in Google Maps. Also allows you to obtain a map of this exact address. A web browser will be opened displaying the directions or map of the location(s). 22. View Contacts in detail view or list view by selecting the appropriate icon here in the Status Toolbar. 23. Preview the contact record by selecting this button in the Status Toolbar. User Manual – Core3 CRM Page 34 of 129 More Info Tab The More Info tab displays additional information about the contact as shown in Figure 6.1. Figure 6.1 - Contacts Module > More Info Tab 1. Enter Other Details related to contact such as Department, Industry, Sales Rep, QB Initials (read only populated during QuickBooks data exchange), Referred By link, Birthdate, count of days till birthday, Spouse and Children. 2. The “Private” field allows you to secure a contact record. You can assign a contact record to one or multiple core users in this “Private” field. This makes the contact record visible to only those core users specified in the “Private” field. Core user contact records cannot be marked as private. 3. Groups area used to manage groups, assign contacts to a group and remove contacts from a group. Click the “Manage” button to open a window displaying the list of groups and subscriber count. Here you can add and remove groups. Click the “Add Multiple” button to add the found set of records to a group. Click the “Remove Multiple” button to remove the found set of records from a group. 4. QuickBooks List ID captured only when using the QuickBooks data exchange feature. This is a read only field that is read from QuickBooks. 5. Created and Modified Date/Time stamp. This tracks when a contact was created and last modified and by whom. 6. A free form notes field. 7. Enter keywords for a contact record that may help with searches and categorizing. User Manual – Core3 CRM Page 35 of 129 Merge Duplicates How to Merge Duplicates Creating and importing contacts from several difference sources can lead to unintentional duplicate contact records. This feature makes the task of finding and merging duplicates easier. To merge duplicates navigate to the Contacts Tab and select the Core > Merge Duplicates from the menu at the top as shown in Figure 6.2. Figure 6.2 - Contacts > Core > Merge Duplicates A “Duplicate Search” window will appear as shown in Figure 6.3. Simply select the criteria you want to use to identify duplicates. Currently you can search for duplicates based off of the Name, Phone, Email and Address. If searching by name, then the First and Last Name must be an exact match for each contact. Figure 6.3 - Duplicate Search Window As shown in Figure 6.3 once duplicate contacts are found, then simply select the name on the left of the desired duplicate to merge and a list of found duplicate contacts will appear in the list on the right. Please note that you can only merge two contacts at a time and Core User contacts cannot be merged. Select the two duplicate contacts to merge by checking the box to the right of each contact and select the “Combine” button. User Manual – Core3 CRM Page 36 of 129 Then a “Merge Duplicate Contacts” window will appear as shown in Figure 6.4 allowing you to see the details from each record side by side. Figure 6.4 - Merge Duplicate Contacts Window The record on the right will merge into the record on the left. In other words the record on the left will be kept and the one on the right will be deleted. All phones, internet and address will be merged. Names will be replaced (the record on the left will win). The company name on the left will also win. If you need to swap the records from left to right, then select the “Swap” button on the bottom. Once ready to merge duplicates, then select the “Combine” button. If the records have linked contacts, then you will get prompted to copy these linked contacts to the “master” record (or the record on the left). This can be very handy when you have two duplicated individual records each with their own set of related contact records. The linked contacts from the duplicated record (on the right side) will be moved and related to the “master” record on the left side. This option to copy linked contacts only apples to linked contacts and not other linked records such as a linked order or invoice. When merging two records the other linked records such as opportunities, estimates, orders, invoices, projects, activities, timers and documents from both records will always be combined into the “master” record. User Manual – Core3 CRM Page 37 of 129 Chapter 7 - Opportunities Module Overview Opportunities allow you to create, track and manage your opportunity related data unique to your company’s lead tracking process. Figure 7.0 - Opportunities Module > Opportunity Tab 1. Status Toolbar where you can create a new record, delete a record, perform finds, sorts and much more. Please see section on Status Toolbar setup for full functionality. 2. View opportunities in detail view or list view by selecting the appropriate icon in the Status Toolbar. 3. Preview the opportunity record by selecting this button in the Status Toolbar. 4. Stage and More info tabs. Additional tabs for information about the selected record. Please see Figures 7.1 and 7.2. 5. Related tabs showing all related information linked to the opportunity record. 6. Title of opportunity and unique opportunity number. The unique number assigned to each opportunity record. This number is automated and read only. 7. Associate a company and/or individual to an opportunity. Please note that you are given the flexibility to assign a different company and individual to an opportunity. User Manual – Core3 CRM Page 38 of 129 8. Quick references to the individual’s phone and internet information. These values are read only and are pulled from the individual’s contact record. 9. Additional fields such as Category, Department, Sales Rep and Priority. Available Sales Reps values come from the contacts with the Sales Rep box checked on the Contacts > More Info tab. 10. Free form description field to elaborate more about the opportunity. 11. Opportunity Date, Estimate Close Date and Actual Close Date are all editable fields. The Opportunity Date here is used in the Dashboard. Please see Dashboard section for further clarification. 12. The Stage field is explained on the Stages tab in Figure 7.1. The Days Open field is not related to stages, but rather just a count of the number of days since the opportunity was created based on the Created date on the Opportunities > More Info tab. Probability and Value fields used to measure the opportunity’s worth. The Weighed field is calculated based on the Probability and Value field. 13. Action items allowing you to create a new activity for the opportunity such as a note, event, task, call and Email. Once created, all activities can be found on the Activities tab. 14. Select the green plus button to make a new estimate based off of the current opportunity. This will link the estimate and opportunity together and will also copy relevant information to the newly created estimate. 15. Select the arrow button to conveniently navigate to the linked estimate. Selecting the Red X button on the right side will unlink the estimate and the opportunity. The Orders, Invoices, Activities and Documents tabs shown here have similar functionality. User Manual – Core3 CRM Page 39 of 129 Stages Tab The Stages tab allows you to track the progress or status of an opportunity as shown in Figure 7.1. Figure 7.1 - Opportunities Module > Stage Tab 1. Title of opportunity and unique opportunity number. The number assigned to each opportunity record is an automated and read only number. 2. Select the stage button to assign the opportunity to the stage selected. Stages are set up the Preferences > Global Settings > Stages > Opportunities tab. Stages show up as boxes to bring emphasis on the stage. 3. Once a stage is selected, then the date the opportunity entered the stage and the days opened in the particular stage are tracked here. When you click each stage, the date is trapped for when the opportunity entered each stage. The date is locked as to when that stage was clicked. This serves a miniature audit trail of the stage progression. User Manual – Core3 CRM Page 40 of 129 More Info Tab The More Info tab displays additional information about the opportunity and leaves you with room for expansion to add additional fields and information as shown in Figure 7.2. Figure 7.2 - Opportunities Module > More Info Tab 1. Title of opportunity and unique opportunity number. The number assigned to each opportunity record is an automated and read only number. 2. Created and Modified Date/Time stamp. This tracks when the opportunity was created and last modified and by whom. User Manual – Core3 CRM Page 41 of 129 Chapter 8 - Estimates Module Overview Estimates allow you to create, track and manage your estimates relating to your company’s unique quoting process. Figure 8.0 - Estimates Module > Estimate Tab 1. Assign and link a contact and billing address to the estimate. 2. Title of estimate. 3. Assign a shipping address. This address can be different than the billing address. 4. Date and unique estimate number. The number assigned to each estimate record and is an automated, read only number. 5. Status Toolbar where you can create a new record, delete a record, perform finds, sorts and much more. Please see section on Status Toolbar setup for full functionality. 6. Stages are explained on the Stages tab in Figure 8.1. Class is a way to further identify an estimate. Classes are set up in the Preferences > Global Settings > List > Classes tab. Sales Reps values come from the contacts with the Sales Rep box checked on the Contacts > More Info tab. 7. Select the green plus button to add a new line item to the estimate. User Manual – Core3 CRM Page 42 of 129 8. Once you have added an item, select the blue arrow button to conveniently navigate to the selected item. After you have selected an item, the description, quantity, unit price, markup, total and taxable fields can be edited. The markup field can take the value of a dollar amount (XXX.XX) or percentage (XX%). The mark up amount does not appear on the printed estimate. The total can also change and the values will calculate backwards to adjust the markup accordingly. 9. Optional memo field that does appear on the printed estimate. 10. Tax Rates are set up in the Preferences > Global Settings > List > Taxes tab. An unlimited number of tax rates can be set up, but two separate tax rates are not permitted on one estimate. If you need two separate tax rates, then you will need to have two estimates. 11. Subtotal, tax and total values calculated for the entire estimate. 12. Select this icon to duplicate the estimate. 13. Select this icon to create an order from the estimate. All relevant information will be copied over to the new order. The estimate and order will also be automatically linked. 14. Select this icon to create an invoice from this estimate. All relevant information will be copied over to the new invoice. The estimate and invoice will also be automatically linked. 15. Select this icon to send the estimate as a PDF attached to an email. 16. View estimates in detail view or list view by selecting the appropriate icon here in the Status Toolbar. 17. Preview the estimate record by selecting this button in the Status Toolbar. 18. Links, Stage and More info tabs. Additional tabs for information about the selected record. Please see Figure 8.1, 8.2 and 8.3 below. 19. “Sort” column that allows you to move line items up and down. User Manual – Core3 CRM Page 43 of 129 Links Tab The Links tab allows you to link and manage estimates as shown in Figure 8.1. Figure 8.1 - Estimates Module > Links Tab 1. Title of estimate and unique estimate number. The number assigned to each estimate record is an automated and read only number. 2. Link an estimate to an opportunity here. Once an estimate has been linked, then select the blue arrow to conveniently navigate to that specific opportunity. 3. Related tabs allowing you to see the revision history and related orders of an estimate. User Manual – Core3 CRM Page 44 of 129 Stage Tab The Stage tab allows you to track the progress or status of an estimate as shown in Figure 8.2. Figure 8.2 - Estimates Module > Stage Tab 1. Title of estimate and unique estimate number. The number assigned to each estimate record and is an automated, read only number. 2. Select the stage button to assign the estimate to the stage selected. Stages are set up the Preferences > Global Settings > Stages > Estimates tab. Stages show up as boxes to bring emphasis on the stage. 3. Once a stage is selected, then the date the estimate entered the stage and the days opened in the particular stage are tracked here. When you click each stage, the date is trapped for when the estimate entered each stage. The date is locked as to when that stage was clicked. This serves a miniature audit trail of the stage progression. User Manual – Core3 CRM Page 45 of 129 More Info Tab The More Info tab displays additional information about the estimate and leaves you with room for expansion to add additional fields and information as shown in Figure 8.3. Figure 8.3 - Estimates Module > More Info Tab 1. Title of estimate and unique estimate number. The number assigned to each estimate record is an automated and read only number. 2. Created and Modified Date/Time stamp. This tracks when the estimate was created and last modified and by whom. User Manual – Core3 CRM Page 46 of 129 Chapter 9 - Orders Module Overview Orders allow you to create, track and manage your orders relating to your company’s unique ordering processes. Figure 9.0 - Orders Module > Order Tab 1. Status Toolbar where you can create a new record, delete a record, perform finds, sorts and much more. Please see section on Status Toolbar setup for full functionality. 2. View orders in detail view or list view by selecting the appropriate icon here in the Status Toolbar. 3. Preview the order by selecting this button in the Status Toolbar. 4. Links, Stage and More info tabs. Additional tabs for information about the selected order. Please see Figure 9.1, 9.2 and 9.3 below. 5. Link a customer to an order and specify the Billing Address. Select the blue arrow to navigate to the customer record on the Contacts tab. 6. Specify the Shipping Address. This address can be different than the Billing Address. 7. Enter the Title of the order. 8. Enter the date of the order and/or the Purchase Order (PO) number. User Manual – Core3 CRM Page 47 of 129 9. The unique order number. The number assigned to each order record is an automated and read only number. 10. The stage of the order. Stages are explained on the Stages tab in Figure 9.2. 11. Class is a way to further identify an order. Classes are set up in the Preferences > Global Settings > Lists > Classes tab. 12. Sales Reps values come from the contacts that have the Sales Rep box checked on the Contacts > More Info tab. 13. Click the green plus button to add a new line item to the order. 14. Once you have added an item, select the blue arrow button to conveniently navigate to the selected item. After you have selected an item, the description, quantity, unit price, amount and taxable fields can be edited. Only items with the Taxable checkbox checked will have tax applied to them. 15. Select the Taxable checkbox and appropriate tax rate to apply to the order. Can only apply one tax rate per order. Tax rates are set up in the Preferences > Global Settings > Lists > Taxes tab. 16. Optional memo field that does appear on printed order. 17. Subtotal, Tax and Totals calculated based on line item amounts and if items are taxed. 18. Select the duplicate icon to duplicate an order. The order ID will not be duplicated as this is a unique number. 19. Select the Create Invoice button to turn this order into an invoice. The order and invoice will become linked on the Links tab. 20. Select the Send as E-mail button to turn the order into a PDF and email to the desired recipient. 21. “Sort” column that allows you to move line items up and down. User Manual – Core3 CRM Page 48 of 129 Links Tab The Links tab allows you to link and manage orders as shown in Figure 9.1. Figure 9.1 - Orders Module > Links Tab 1. Title of order and unique order number. The number assigned to each order record is an automated and read only number. 2. Link an order to an opportunity or estimate here. Once an order has been linked, then select the blue arrow to conveniently navigate to that specific opportunity or estimate. 3. Related tabs allowing you to see the related invoices. Select the arrow button to navigate to the related invoice. User Manual – Core3 CRM Page 49 of 129 Stage Tab The Stages tab allows you to track the progress or status of an order as shown in Figure 9.2. Figure 9.2 - Orders Module > Stage Tab 1. Title of order and unique order number. The number assigned to each order record is an automated and read only number. 2. Select the stage button to assign the order to the stage selected. Stages are set up the Preferences > Global Settings > Stages > Orders tab. Stages show up as boxes to bring emphasis on the stage. 3. Once a stage is selected, then the date the order entered the stage and the days opened in the particular stage are tracked here. When you click each stage, the date is trapped for when the order entered each stage. The date is locked as to when that stage was clicked. This serves a miniature audit trail of the stage progression. User Manual – Core3 CRM Page 50 of 129 More Info Tab The More Info tab displays additional information about the order and leaves you with room for expansion to add additional fields and information as shown in Figure 9.3. Figure 9.3 - Orders Module > More Info Tab 1. Title of the order and unique order number. The number assigned to each order record is an automated and read only number. 2. Created and Modified Date/Time stamp. This tracks when the order was created and last modified and by whom. User Manual – Core3 CRM Page 51 of 129 Chapter 10 - Invoices Module Overview The Invoice tab allow you to create, track and manage your invoices and payments relating to your company’s unique billing processes. Figure 10.0 - Invoices Module > Invoice Tab 1. Status Toolbar where you can create a new record, delete a record, perform finds, sorts and much more. Please see section on Status Toolbar setup for full functionality. 2. View invoice in detail view or list view by selecting the appropriate icon here in the Status Toolbar. 3. Preview the invoice by selecting this button in the Status Toolbar. 4. Payments, Links, Stage and More info tabs. Additional tabs for information about the selected order. Please see Figure 10.1, 10.2, 10.3 and 10.4 below. 5. Link a customer to an invoice and specify the Billing Address. Select the blue arrow to navigate to the customer record on the Contacts tab. 6. Specify the Shipping Address. This address can be different than the Billing Address. 7. Enter the Title of the invoice. 8. Enter the date and/or due date of the invoice. 9. Enter a Purchase Order (PO) number here. User Manual – Core3 CRM Page 52 of 129 10. The unique invoice number. The number assigned to each invoice record is an automated and read only number. 11. Terms, also known as Payment Terms, is where you define the terms of payment of the invoice. Terms are set up in the Preferences > Global Settings > Lists > Terms tab. 12. Enter the Ship Date here. 13. Ship Via or Shipping Method is where you define the shipping form or shipping company to be used. Shipping Methods are set up in the Preferences > Global Settings > Lists > Shipping Methods tab. 14. Enter tracking number. Select the globe icon to navigate to the shipping provider’s website in a web window to track the shipment status. This feature currently works with Fed Ex, UPS, DHL and USPS. 15. The Stage of the invoice. Stages are explained on the Stages tab in Figure 10.4. 16. Class is a way to further identify an invoice. Classes are set up in the Preferences > Global Settings > Lists > Classes tab. 17. Sales Reps values come from the Contacts > More Info tab that have the Sales Rep box checked. 18. Click the green plus button to add a new line item to the invoice. The inventory for each item in the Core3 is subtracted by the quantity reflected on these line items. 19. Once you have added an item, select the blue arrow button to conveniently navigate to the selected item. After you have selected an item, then the date, description, class, quantity, unit price, amount and taxable fields can be populated and edited. Only items with the Taxable check box checked will have tax applied to them. 20. Customer Messages that will appear on the printed invoice. 21. Optional Memo field that does appear on printed invoice. 22. Indicates if this invoice is to be printed or emailed. 23. Select the Taxable checkbox and appropriate tax rate to apply to the invoice. Can only apply one tax rate per invoice. Tax rates are set up in the Preferences > Global Settings > Lists > Taxes tab. 24. Subtotal, Tax and Totals are calculated based on line item amounts and if items are taxed. Payments Applied and Balance Due are calculated based in the amount of payments applied to the invoice. 25. Select the duplicate icon to duplicate an invoice. The invoice ID will not be duplicated as this is a unique number. The List ID and QB Ref # on the More Info tab will also be cleared. 26. When an invoice is voided all quantities are set to zero on the invoice and “VOID” is added in the Memo field. All voided item quantities are added back to the items inventory. 27. Select the Send as E-mail button to turn the invoice into a PDF and email to the desired recipient. 28. Select the Payment button to enter a payment. Please see Figure 10.1 and 10.2 for further details. 29. “Sort” column that allows you to move line items up and down. User Manual – Core3 CRM Page 53 of 129 Payments Tab Payments allow you to create and manage all payments received. The only way to access payments is through the Invoices > Payments tab (as shown in Figure 10.1) or through the Contacts > Invoices >Payments tab. Figure 10.1 - Invoices Module > Payments Tab 1. Title of the invoice and unique invoice number. The number assigned to each invoice record is an automated and read only number. 2. This Payments tab shows a history of all related payments to the specific invoice. Click on the blue arrow to open the specific payment details. 3. Click the Payment button to add a payment. User Manual – Core3 CRM Page 54 of 129 Figure 10.2 - Payments 1. Customer you received the payment from, the amount of the payment, the payment method such as credit card type, cash, check etc. and a place to add a memo for the payment. 2. The current customer balance. This will add all outstanding balances for all invoices for this customer. 3. Select the desired invoice(s) to apply the payment. Information related to the invoice are also displayed such as Date, Title, Invoice #, QB Inv # (QuickBooks Invoice # captured), Original Amount of invoice and remaining Amount Due of invoice. 4. Enter the amount from this current payment you are applying to the invoice(s) selected. In the example above we are receiving a payment for $10,000 and applying the entire amount to Invoice 1001. 5. Amount Due represents the total amount due, but only for the invoice(s) CURRENTLY SELECTED. 6. The total amount applied. This amount changes as you select and deselect invoices using #3 above. 7. The In Balance amount is the amount applied or unapplied during the payment process. 8. Once the Save & Close button is selected, then everything is validated and posted. 9. The Clear button will clear all fields to allow you to start the payment process again. 10. The Delete button will delete the payment and close the screen without applying any changes. 11. Allows you to automatically process credit cards using the FM Credit Card plug-in through PayPal or Authorize.net accounts. You must have the plug-in installed and registered and have a valid PayPal or Authorize.net account to use. If you are using a different credit card processing method, then you also have the option to click the “Process Credit Card” button and manually mark as processed. User Manual – Core3 CRM Page 55 of 129 Links Tab The Links tab allows you to link and manage invoices as shown in Figure 10.3. Figure 10.3 - Invoices Module > Links Tab 1. Title of invoice and unique invoice number. The number assigned to each invoice record is an automated and read only number. 2. Link an invoice to an opportunity, estimate and/or order here. Once an invoice has been linked, then select the arrow to conveniently navigate to that specific opportunity, estimate or order. User Manual – Core3 CRM Page 56 of 129 Stage Tab The Stage tab allows you to track the progress or status of an invoice as shown in Figure 10.4. Figure 10.4 - Invoices Module > Stage Tab 1. Title of invoice and unique invoice number. The number assigned to each invoice record is an automated and read only number. 2. Select the stage button to assign the invoice to the stage selected. Stages are set up the Preferences > Global Settings > Stages > Invoice tab. Stages show up as boxes to bring emphasis on the stage. 3. Once a stage is selected, then the date the invoice entered the stage and the days opened in the particular stage are tracked here. When you click each stage, the date is trapped for when the invoice entered each stage. The date is locked as to when that stage was clicked. This serves a miniature audit trail of the stage progression. User Manual – Core3 CRM Page 57 of 129 More Info Tab The More Info tab displays additional information about the invoice and leaves you with room for expansion to add additional fields and information as shown in Figure 10.5. Figure 10.5 - Invoices Module > More Info Tab 1. Title of invoice and unique invoice number. The number assigned to each invoice record is an automated and read only number. 2. Created and Modified Date/Time stamp. This tracks when the invoice was created and last modified and by whom. 3. List ID, QB Ref# and Refresh check boxed used only when integrating with QuickBooks using the FM Books Connector. The List ID and QB Ref# are captured from QuickBooks. The Refresh check box indicates that QBs needs to be refreshed. User Manual – Core3 CRM Page 58 of 129 Chapter 11 - Items Module (including Inventory Tracking) Overview Items allow you to create, track and manage your items including Inventory, Non-Inventory, Service and Subtotal items. Figure 11.0 - Items Module > Item Tab 1. Item related fields such as Name, SKU, Type, Category, Unit Price, Taxable, Quantity, Description and Notes. All fields are editable except the Type field is predefined and not editable. 2. Insert, Export or Clear an image associated with an item. 3. Related tabs allowing you to see all items connected to an estimate, order, invoice and Inventory Log. The Inventory Log tab tracks basic inventory management such as the Date, Time, User, Adjustment Info, Previous Quantity, Quantity Adjusted and Final Quantity. Kitting, grouping and multiple warehouse support is not included. 4. Status Toolbar where you can create a new record, delete a record, perform finds, sorts and much more. Please see section on Status Toolbar setup for full functionality. 5. View items in detail view or list view by selecting the appropriate icon here in the Status Toolbar. 6. Preview the items record by selecting this button in the Status Toolbar. 7. Adjust the inventory quantity in a negative or positive amount and enter adjustment information. User Manual – Core3 CRM Page 59 of 129 More Info Tab The More Info tab displays additional information about the item and leaves you with room for expansion to add additional fields and information as shown in Figure 11.1. Figure 11.1 - Items Module > More Info Tab 1. Enter the name of item and optional SKU number. 2. The List ID, Type, Sales/Purchase, Asset Account, Expense/COGS Account and Income Account are all fields typically used only when integrating with QuickBooks. 3. Created and Modified Date/Time stamp. This tracks when a contact was created and last modified and by whom. 4. Check box indicating that QuickBooks needs to be refreshed. Applicable only if using QuickBooks integration. User Manual – Core3 CRM Page 60 of 129 Chapter 12 - Projects Module Overview Projects allow you to create, track and manage your projects relating to your company’s unique project management process. Figure 12.0 - Projects Module > Project Tab 1. Status Toolbar where you can create a new record, delete a record, perform finds, sorts and much more. Please see section on Status Toolbar setup for full functionality. 2. View projects in detail view or list view by selecting the appropriate icon here in the Status Toolbar. 3. Preview the project by selecting this button in the Status Toolbar. 4. Stage and More info tabs. Additional tabs for information about the selected order. Please see Figure 12.1 and 12.2 below. 5. Related tabs showing all related Activities, Timers and Documents linked to the project record. 6. Link a Company or an Individual to a project. Once lined, select the blue arrow button to conveniently navigate to the contact on the Contacts tab. 7. Title, Description, Category and Priority fields allowing you to enter additional project information. Categories are an editable drop down list and unique to each project. User Manual – Core3 CRM Page 61 of 129 8. Select the green plus button to add a role to a project and assign a role to a contact. The Contact specified must be a contact that exists on the Contacts tab. The Role is an editable drop down list. 9. The Department field is an editable drop down list. 10. The stage of the project. Stages are explained on the Stages tab in Figure 12.1. 11. Enter the Start Date and End Date for the project. The Total Time is auto calculated from the related timers in hours, minutes and seconds. The % Complete is a weighted calculation field based off of each project line item’s Start Date, End Date and % Done values. The Start Date, End Date and % Done values for each line item must have a value in order for the % Complete value to be calculated as the % Complete field is used to track the percentage complete for the entire project. 12. Select the green plus button to add a new project line item to the project. The project line items have Order, Name, Description, Assigned To, Start, End, Category, % Done, and a Time columns available. The Order column allows you to sort the project line items. Project line items with “1” will appear at the top of the list and so forth. The Name and Description columns allow you to assign further details to the project line items. The Assigned To column provides you with a pre-populated drop down list to choose from a list of contacts flagged as “Core Users” on the Contacts tab.The Start and End dates are dates editable by the user. The Category column provides you with a drop down list of categories created on the Preferences > Global Settings > Activity Categories > Project Items tab. % Done allows you to track a specific percentage for each project line item. The Time column allows you to create, view and display timers against a project line item. 13. Select the blue arrow button to conveniently navigate to all related timer entries. 14. Select the green plus button to add a timer to a project line item. 15. The red delete button permanently deletes the project line item. Please use with caution. 16. Select the Duplicate button to duplicate the project and all relevant fields. 17. Click the New Note button to create a new note. The note will be linked to the project and contact. 18. Click the New Event button to create a new event. The event will be linked to the project and contact. 19. Click the New Task button to create a new task. The task will be linked to the project and contact. 20. Click the New Email button to create a new email. The email will be linked to the project and contact. 21. Click the New Fax button to create a new fax. The fax will be linked to the project and contact. 22. Click the New Call button to create a new call. The call will be linked to the project and contact. 23. Click the New Letter button to create a new letter. The letter will be linked to the project and contact. User Manual – Core3 CRM Page 62 of 129 Stage Tab The Stage tab allows you to track the progress or status of a project as shown in Figure 12.1. Figure 12.1 - Projects Module > Stage tab 1. Title of project and unique project number. The number assigned to each project record is an automated and read only number. 2. Select the stage button to assign the project to the stage selected. Stages are set up the Preferences > Global Settings > Stages > Projects tab. Stages show up as boxes to bring emphasis on the stage. 3. Once a stage is selected, then the date the project entered the stage and the days opened in the particular stage are tracked here. When you click each stage, the date is trapped for when the project entered each stage. The date is locked as to when that stage was clicked. This serves a miniature audit trail of the stage progression. 4. Click the green plus button to add a new Timer. The new time will be related (or linked) to the project. 5. Click on the blue arrow button to conveniently navigate to the related record. User Manual – Core3 CRM Page 63 of 129 More Info Tab The More Info tab displays additional information about the project and leaves you with room for expansion to add additional fields and information as shown in Figure 12.2. Figure 12.2 - Projects Module > More Info Tab 1. Title of project and unique project number. The number assigned to each project record is an automated and read only number. 2. Created and Modified Date/Time stamp. This tracks when a project was created and last modified and by whom. 3. Filter options allowing you to filter the activities displayed in the related Activities tab. 4. Click the blue arrow button to conveniently navigate to the related activity record. User Manual – Core3 CRM Page 64 of 129 Chapter 13 - Calendar Module Overview The Core3 comes complete with a calendar specifically designed to handle individual and group calendars. You can manage calendars for employees, meeting rooms, equipment and just about anything. You can overlap individual or group calendars and show availability or event density. The Core3 offers various calendar view to meet all your needs as shown in Figures 13.0, 13.1 and 13.2. Figure 13.0 - Sample Calendar Month View 1. Change the calendar view to either Month, Week or Day view. 2. Arrows navigate forward or backwards to the next month, week or day depending on the view. 3. Navigate to a specific month or specific year. 4. Select the Today icon to navigate to the current day relative to your system clock of your machine. 5. Select specific calendars to display all events for the selected calendars. Group calendars are in upper case. Calendars are managed in the Core > Preferences > Global Settings > Calendar Settings tab. If you select a group, then all group members will be selected and vice versa if you unselect a group. 6. Select the default house icon to select only the currently logged in user’s default calendar. Select the All and None buttons to conveniently select all or no calendars. 7. Month calendar preview to easily view and change the desired calendar date. 8. Add a new event for a specific day by selecting the corresponding number of the day or edit an existing event by selecting the event. 9. The current day (according to your machine clock) will be highlighted blue with a red number. User Manual – Core3 CRM Page 65 of 129 Figure 13.1 - Sample Calendar Week View Figure 13.2 - Sample Calendar Day View User Manual – Core3 CRM Page 66 of 129 Chapter 14 - Activities Module Overview The activities area provides you with an area to track, manage and maintain all correspondence history and activities. Activities include Letters, Emails, Faxes, Calls, Notes, Tasks, Events and Project Items. Figure 14.0 - Activities Module in List View 1. Select the blue arrow button to navigate to the specific activity record. 2. Select the blue arrow to navigate to the specific contact record(s). User Manual – Core3 CRM Page 67 of 129 Managing Activities Letters Letters can be created via templates with merge fields or written on the fly. Letters are currently limited to 5 pages. The page length of letters can always be customized to accommodate more pages if needed. Figure 14.1 - Sample Letter from Template with Merge Fields 1. Choose a letter template from the drop down list and select the Apply button to apply that template. 2. The subject and body of the letter including any merge fields, which will be filled out once the letter is printed. 3. Link a Contact address to the letter. 4. Link a Project to the letter. 5. Link an Opportunity to the letter. 6. Select Delete to permanently delete the letter or Done to finish and close the window. 7. Select the Print icon to view and print the letter(s). 8. Select the ABC icon to perform a spell check on the body of the letter. User Manual – Core3 CRM Page 68 of 129 Emails Emails can be created via templates with merge fields or written on the fly. Figure 14.2 - Sample Email from Template with Merge Fields 1. Choose an email template from the drop down list and select the Apply button to apply that template. 2. Select the From, To, CC, or Bcc button to add email addresses accordingly. The From field in the Core3 be automatically set to the currently logged in Core user, however, once the email is in your mail client (Outlook, Mac Mail, etc.) then the email will be sent based off of your mail client permissions and settings. When setting the To, CC or BCC fields, please see Figure 14.3 and 14.4 for more details on the Simple and Advanced options. 3. Select this box to send an email campaign. This will send separate mail-merged emails to each “To” recipient. 4. Select this box to send HTML formatted emails. Use of this feature requires the Outlook Manipulator and is currently only supported on the Windows platform using Outlook as your mail application. 5. Click the green plus button to add an attachment to the email. Since FileMaker supports sending only a single email attachment per email, if you would like to send emails with two or more attachments, then the Outlook Manipulator (a Windows only plug-in sold separately) is required. 6. The body of the email including any merge fields, which will be filled out once the email is sent. 7. The closing signature set up in Core > Preferences > User Settings > General tab is displayed here. 8. Link a Contact to the email. User Manual – Core3 CRM Page 69 of 129 9. Link a Project to the email. 10. Link an Opportunity to the email. 11. Select the Print icon to view and print the email(s). 12. Select the ABC icon to perform a spell check on the body of the email. 13. Select the Send button to send the email. 14. Once the email has been sent, then the date time stamp of when the email was sent appears here. 15. Select Delete to permanently delete the letter or Done to finish and close the window. Figure 14.3 - Add Emails using Simple Tab 1. Manually search for a contact using the search box and select the To, CC or BCC button to add that email to the selected To, CC or BCC field. 2. Displays a list of recipients currently set in the To, CC and BCC fields. 3. Select the Done button once finished. User Manual – Core3 CRM Page 70 of 129 Figure 14.4 - Add Emails using Advanced Tab 1. Select the desired group and select the To, CC or BCC button to add the list of contact emails associated with that group to the selected To, CC or BCC field. Groups are managed on the Contacts > More Info tab. 2. Select the To, CC or BCC button to add the found set of contact emails to the selected To, CC or BCC field. 3. Displays a list of recipients currently set in the To, CC and BCC fields. 4. Select the Done button once finished. User Manual – Core3 CRM Page 71 of 129 Faxes Faxes can be created via templates with merge fields or written on the fly. Faxes are currently limited to 1 page as these faxes serve more as cover pages, which typically do not exceed 1 page. The page length of faxes can always be customized to accommodate more pages if needed. Figure 14.5 - Faxes 1. Select a fax template from the drop down list and select the Apply button to apply that template. 2. Select the date and number of pages to appear on the top of the fax. 3. Set the From field from a drop down list of Core Users. 4. The subject and body of the fax including any merge fields, which will be filled out once the fax is printed. 5. Link a Contact address to the fax. 6. Link a Project to the fax. 7. Link an Opportunity to the fax. 8. Select the Print icon to view and print the fax(es). 9. Select the ABC icon to perform a spell check on the body of the fax. 10. Select Delete to permanently delete the fax or Done to finish and close the window. User Manual – Core3 CRM Page 72 of 129 Notes Notes can be created to track various info, notes or any other miscellaneous activity records. Figure 14.6 - Sample Note 1. Categories are set up in Core > Preferences > Global Settings > Activity Categories > Notes tab. 2. Select the date and time or the note. 3. Read only Created By field. The Core User name, who created the note will be placed in this field. 4. Enter the subject and body of the note. 5. Select the ABC icon to perform a spell check on the body of the note. 6. Link a Contact to the note. 7. Link a Project to the note. 8. Link an Opportunity to the note. 9. Select Delete to permanently delete the fax or Done to finish and close the window. User Manual – Core3 CRM Page 73 of 129 Tasks Manage and maintain a complete task correspondence history for each contact and/or each Core User. Figure 14.7 - Sample Task 1. Priority drop down list with High, Normal and Low options. 2. Enter the Start Date and Due Date of the task. 3. Categories are set up in Core > Preferences > Global Settings > Activity Categories > Tasks tab. 4. Set the Assigned To field from a drop down list of Core Users. 5. Set the Assigned By field from a drop down list of Core Users. 6. Set the Reminder Date and Reminder Time. 7. Mark the task as Complete. 8. Enter the subject and body of the task. 9. Link a Contact to the task. 10. Link a Project to the task. 11. Link an Opportunity to the task. 12. Select Delete to permanently delete the task or Done to finish and close the window. User Manual – Core3 CRM Page 74 of 129 Calls Calls can be created to track phone call correspondence history. Figure 14.8 - Sample Call 1. Enter the From, Subject and Body of call. The From field is a drop down list of all Core users. 2. Enter the call Start Time, End Time and Date. The Duration is an auto calculation based on the times. 3. Enter the result of the call. Possible drop down list values are Call Attempted, Call Completed, Call Left Message and Call Received. 4. The Created By field is auto populated with the Core user, who created the record. This field cannot be modified. 5. Select the ABC icon to perform a spell check on the body of the call. 6. Link a Contact to the call. 7. Link a Project to the call. 8. Link an Opportunity to the call. 9. Select the Follow Up button to create a new task allowing you to easily follow up on the call. 10. Select Cancel or Delete button to cancel or permanently delete the call. Select the Done button to finish and close the window. User Manual – Core3 CRM Page 75 of 129 Events Manage and maintain a complete event correspondence history for each contact and/or Core User. Figure 14.9 - Sample Event 1. Link the event to a Core User’s calendar or group calendar. 2. Enter the event Name or Subject. 3. Categories are set up in Core > Preferences > Global Settings > Activity Categories > Events tab. 4. Enter additional event notes and details. 5. Select the Start and End date and time of the event. 6. Link a Contact to the event. 7. Link a Project to the event. 8. Link an Opportunity to the event. 9. Select Delete to permanently delete the task or Done to finish and close the window. 10. Read only text displaying the created by and created on event details. 11. Select this check box to mark the event as complete. 12. Select this box to mark the event as an all day event. Please note that the Start and End date and time will be adjusted accordingly. 13. Click the Reminders button to set a pop up reminder for the event. Please see Figure 14.9. 14. Select the Repeat box to add event recurrences. Please see Figure 14.10. 15. After you select this Reminders button you will see the Reminders window in Figure 14.9. This window allows you to set reminders for each user. A pop up reminder in FileMaker for each user selected will appear based off of the reminder time specified. User Manual – Core3 CRM Page 76 of 129 Figure 14.10 - Event Reminders Window 1. Select the Core User(s) to receive a pop up reminder in FileMaker for this event. 2. Buttons to conveniently select All Core Users or None. 3. Specify the Reminder Time from a drop down list. The drop down list includes minutes, hours, days and week options. 4. Select the Done button when finished to close the Reminders window. User Manual – Core3 CRM Page 77 of 129 You can also set the Recurrence options for each event. Once you select the Repeat box in the event details screen (see Figure 14.8) to add event recurrences, then you will see the recurrences window as shown in Figure 14.10. Here you can set the repeat options for the event. Figure 14.11 - Event Recurrences 1. Option to conveniently change the Start time, End time and Duration. 2. Select the appropriate tab to set a daily, weekly, monthly or yearly recurrence rule. 3. Specify the Recurrence pattern for such as repeating each week on Wednesday as shown above. 4. Specify the Range of the recurrence to not have an end date, end after a specific number of occurrences or end by a specific date. 5. Select the Remove Recurrence button to completely remove the recurrence from the event. 6. Select the Cancel button to close the window without saving the changes. 7. Select the OK button to close the window and save all changes. User Manual – Core3 CRM Page 78 of 129 Groups, Mailing Lists and Campaigns Groups is the area where you can manage and create all your mailing lists to be used for mass mail campaigns among many other uses. Figure 14.12 - Group Management 1. Select the Manage button on the Contacts > More Info tab to open the Group Management window. The Group Management window displays all groups and subscriber count. Here you can remove and add groups by selecting the red delete button or the green add button. 2. Select the Add Multiple button to add the found set of contact records to the group(s) selected in the pop up window. Select the Remove Multiple button to remove the found set of contact records from the group (s) selected in the pop up window. 3. The check box indicates that the group(s) to which the contact belongs. The image above shows that the contact belongs to the Monthly Newsletter and Sales Contacts groups. User Manual – Core3 CRM Page 79 of 129 Chapter 15 - Timers Module Overview Timers provide an area to keep track of Core user’s timers allowing you to create, track and manage valuable user time spent. When the user clicks on the Timers module, they are directed to list view. The found set is for records created on the current date (today) for that user. If no records are found, zero records will be in the found set. By default the found records will be sorted by start time. Figure 15.0 - Timers in List View 1. Status Toolbar where you can create a new record, delete a record, perform finds, sorts and much more. Please see section on Status Toolbar setup for full functionality. 2. View timers in detail view or list view by selecting the appropriate icon here in the Status Toolbar. 3. Preview the timers by selecting this button in the Status Toolbar. 4. Specify the Core User for the timer entry. Select the blue arrow button to navigate to the specific Core user’s contact record. 5. Enter the timer Start time down to the second. 6. Enter the timer End time down to the second. 7. Total hours calculated based off of the Start and End time. 8. Description of timer entry, which also serves as a audit trail of all work performed during a specific time. 9. Link a timer to a specific contact. Select the blue arrow button to navigate to the specific contact. 10. Link a timer to a specific project. Select the blue arrow button to navigate to the specific project. 11. Link a timer to a specific project item. Project items are a drop down list relating to the available project items for the specific project. User Manual – Core3 CRM Page 80 of 129 Timers Detail View The option to view timers in a detail view can be quite useful if it is desired to browse through a found set of timers or view more information as shown in Figure 15.1 and 15.2. Figure 15.1 - Timers in Detail View 1. Timer details in detail view displaying the Core User, Start, End, Total Hours and Description fields. Please see Figure 15.0 for more details about these fields. 2. Links to a related Contact, Project or Project Items Figure 15.2 - Timers > More Info Tab 1. Description of timer and unique timer number. The number assigned to each timer record is an automated and read only number. 2. Created and Modified Date/Time stamp. This tracks when a timer was created and last modified and by whom. User Manual – Core3 CRM Page 81 of 129 Chapter 16 - Documents Module Overview Documents allow you to create, track and manage your documents. Here you can safely store and reference all documents for a complete document storage and management system. Figure 16.0 - Documents Module > Document Tab 1. Status Toolbar where you can create a new record, delete a record, perform finds, sorts and much more. Please see section on Status Toolbar setup for full functionality. 2. View documents in detail view or list view by selecting the appropriate icon here in the Status Toolbar. 3. Preview documents by selecting this button in the Status Toolbar. 4. More info tab for additional information about the selected order. Please see Figure 16.1 below. 5. Link a document to a Client, Project, Opportunity, Estimate and/or Order. Once linked, select the blue arrow to navigate to that specific linked record. 6. Add a document name to for better organization and reference. 7. Click the Insert button to add a file. Inserting a file embeds and stores the actual file into the Core3. User Manual – Core3 CRM Page 82 of 129 8. Click the Export button to export the file to a specified location. Please note that if the file has already been checked out you will be given a warning before exporting. 9. Click the Clear button to remove the inserted file. Please note that if the file has already been checked out you will be given a warning before clearing the file. 10. Click the View button for a quick view of the file. Since the file is embedded in the Core3, any changes you make to the file being viewed will not be saved. 11. This area simply displays the inserted file. 12. Add a description to better describe what document had been inserted. 13. Categorize the document. This field is an editable drop down list. Additional fields such as Document Type, Reference Number, Version, Physical Location, Author, Pages and Keywords are also editable fields. The Filename is not an editable field as the Filename is an automated field displaying the actual inserted file name. 14. The lock icon indicates if the file has been checked out. If the file has been checked out, then the Core user and the date timestamp are indicated as a tracking method to know who has the file and when the file was check out. Figure 16.1 - Documents Module > More Info Tab 1. Title of document and unique document number. The number assigned to each document record is an automated and read only number. 2. Created and Modified Date/Time stamp. This tracks when a document was created and last modified and by whom. User Manual – Core3 CRM Page 83 of 129 Chapter 17 - Reports and Printing Overview Reports and various print options are available throughout the Core3. This section will discuss these different options and explain how to access them. Reports Each main tab has different reports available. In order to access the reports available for each main tab, you must first navigate to the main tab, then select Core > Reports as shown in Figure 17.0. All available reports will be listed under the Core > Reports menu option. In the example in Figure 17.0 the Activities Report is the only available report on the Contacts main tab. Figure 17.0 - Reports Drop Down List Currently the following 6 reports are available and can be found in the locations outlined below. 1) Contacts > Core > Reports > Activities Report Note: The Activities report will display each contact in the found set and display the first 50 activities. The report will omit contacts that do not have any activities even if the contact is in your found set. 2) Opportunities > Core > Reports > Opportunities by Stage Note: The Opportunities Report summarizes by stage, then list opportunities within each stage. 3) Invoices Core > Reports > A/R Aging Report Summary 4) Invoices > Core > Reports > A/R Aging Report Detail 5) Invoices > Core > Reports > Customer Balance Detail 6) Projects > Core > Reports > Gantt Chart Note: We do not support printing this Gantt chart. This chart is meant to view projects on the fly. This chart will present information based on start and end times within a project’s line items. User Manual – Core3 CRM Page 84 of 129 Printing In addition to reports there are also many other views and printing options available to provide you with options to obtain the desired data print outs. Each main tab has the option in the Status Toolbar to view records in detail form view or list view as show in Figure 17.1. Figure 17.1 - Preview Options 1. Select this icon to view the record(s) in form view. Currently form views are not available for the Calendar and Activities tab. 2. Select this icon to view the record(s) in list view. Currently list views are not available for the Calendar and Activities tab. 3. Once you have selected your view (either form view or list view as shown above), then select this Preview button to preview the records in the selected view. You can then select the “Print” in the Status Toolbar at the top to print to a desired printer or select the “Save as PDF” option. Envelopes and Labels In addition to printing reports the Core3 also provides you with the option to print labels and envelopes for the found set records. Simply navigate to Contacts tab, then select the Core menu at the top and select “Print Envelopes” or “Print Labels” as shown in Figure 17.2. Envelopes work with Envelope #10 format and Labels work with Avery 5160 formats. Figure 17.2 - Print Envelopes and Print Labels Menu Option User Manual – Core3 CRM Page 85 of 129 Chapter 18 - Dashboard Module Overview The Dashboard provides quick and easy access for analyzing all vital data and goal management. We will look at each tab available in the dashboard to clarify how you can get a comprehensive view of your data. Each tab in the Dashboard contain filters. After you apply the necessary filters, then the desired data can typically be viewed in either a list, graph or chart. The Dashboard provides the tabs available as shown in Figure 18.0. Figure 18.0 - Available Dashboard Areas Tasks Tab Here can view and manage tasks for any Core user based on the filters applied. Figure 18.1 - Tasks Tab 1. Specify the date range of all tasks to be viewed. The date range is based on the task due date field. 2. Specify the Core user(s). You can specify more than one user to view tasks for any user. 3. Select specific filters such as Status and Priority to view specific tasks. Status filter options are all, complete or incomplete. Priority filter options are all, high, normal or low. 4. The List tab displays all tasks that meet the filter criteria in a list view. You can select the blue arrow next to each task to open the specific task. User Manual – Core3 CRM Page 86 of 129 Opportunities Tab Using opportunities in your business allows you to run reports and view estimated revenue flows based on pending new sales. The Dashboard > Opportunities tab allows you to view opportunities based on the criteria specified. The opportunities that meet the specific criteria can be viewed in a list, stage bar or category bar as shown in Figure 18.2 and 18.3. All filter criteria must be meet exactly in order to display the desired opportunities. Figure 18.2 - Opportunities Tab 1. Specify the date range of all opportunities to be viewed. The date range is based on the “Date” field found on the Opportunities > Opportunity tab. 2. Select the stages and/or categories of all opportunities to be viewed. 3. Specify the Sales Rep(s). You can specify more than one sales rep to view all opportunities for all sales reps selected. 4. Specify the minimum and maximum values of the desired opportunities to be displayed. 5. Navigate to the List, Stage Bar or Category Bar tab to view the opportunities as a list or bar graph. The List tab displays all opportunities that meet the filter criteria in a list view. The Stage Bar tab displays the opportunities in a bar graph separated in columns by each stage. Stages are setup in Core > Preferences > Global Settings > Stages > Opportunities tab. The Category Bar tab displays the opportunities in a bar graph separated in columns by each category. Categories are setup on the Opportunities > Opportunity tab. Figure 18.3 - Example of Stage Bar for Opportunities User Manual – Core3 CRM Page 87 of 129 Estimate Tab Most sales are preceded by estimates. The Dashboard > Estimates Tab allows you to track and review all estimates that meet the specific criteria. The estimates that meet the criteria specified can be viewed in a list, stage bar or class bar as shown in Figure 18.4 and 18.5. All filter criteria must be meet exactly in order to display the desired estimates. Figure 18.4 - Estimates Tab 1. Specify the date range of all estimates to be viewed. The date range is based on the “Date” field found on the Estimates > Estimate tab. 2. Select the stages of all estimates to be viewed. 3. Specify the Sales Rep(s). You can specify more than one sales rep to view all estimates for all sales reps selected. 4. Specify the minimum and maximum values of the desired estimates to be displayed. 5. Navigate to the List, Stage Bar or Class Bar tab to view the estimates as a list or bar graph. The List tab displays all estimates that meet the filter criteria in a list view. The Stage Bar tab displays the estimates in a bar graph separated in columns by each stage. Stages are setup in Core > Preferences > Global Settings > Stages > Estimates tab. The Class Bar tab displays the estimates in a bar graph separated in columns by each class. Classes are setup on the Estimates > Estimate tab. Figure 18.5 - Example of Stage Bar for Estimates User Manual – Core3 CRM Page 88 of 129 Orders Tab Orders are created to record a potential sales. Having the ability to view any orders on the Dashboard > Orders Tab allows you to easily manage and track all orders during the sales process. Orders that meet the criteria specified can be viewed in a list, stage bar or class bar as shown in Figure 18.6 and 18.7. All filter criteria must be meet exactly in order to display the desired orders. Figure 18.6 - Orders Tab 1. Specify the date range of all orders to be viewed. The date range is based on the “Date” field found on the Orders > Order tab. 2. Select the stages of all orders to be viewed. 3. Specify the Sales Rep(s). You can specify more than one sales rep to view all orders for all sales reps selected. 4. Specify the minimum and maximum values of the desired orders to be displayed. 5. Navigate to the List, Stage Bar or Class Bar tab to view the orders as a list or bar graph. The List tab displays all orders that meet the filter criteria in a list view. The Stage Bar tab displays the orders in a bar graph separated in columns by each stage. Stages are setup in Core > Preferences > Global Settings > Stages > Orders tab. The Class Bar tab displays the orders in a bar graph separated in columns by each class. Classes are setup on the Orders > Order tab. Figure 18.7 - Example of Stage Bar for Orders User Manual – Core3 CRM Page 89 of 129 Invoices Tab Use the Dashboard > Invoices Tab to view all invoices by the specified criteria allowing you to easily manage and track all invoices. Invoices that meet the criteria specified can be viewed in a list, stage bar or class bar as shown in Figure 18.8 and 18.9. All filter criteria must be meet exactly in order to display the desired invoices. Figure 18.8 - Invoices Tab 1. Specify the date range of all invoices to be viewed. The date range is based on the “Date” field found on the Invoices > Invoice tab. 2. Select the stages of all invoices to be viewed. 3. Specify the Sales Rep(s). You can specify more than one sales rep to view all invoices for all sales reps selected. 4. Specify the minimum and maximum values of the desired invoices to be displayed. 5. Navigate to the List, Stage Bar or Class Bar tab to view the invoices as a list or bar graph. The List tab displays all invoices that meet the filter criteria in a list view. The Stage Bar tab displays the invoices in a bar graph separated in columns by each stage. Stages are setup in Core > Preferences > Global Settings > Stages > Invoices tab. The Class Bar tab displays the invoices in a bar graph separated in columns by each class. Classes are setup on the Invoices > Invoice tab. Figure 18.9 - Example of Class Bar for Invoices User Manual – Core3 CRM Page 90 of 129 Projects Tab The Dashboard > Projects Tab provides you with easy access to manage and review all projects that fit the specified criteria. Projects that meet the criteria specified can be viewed in a list, stage bar or category bar as shown in Figure 18.10 and 18.11. All filter criteria must be meet exactly in order to display the desired projects. Figure 18.10 - Projects Tab 1. Specify the date range of all projects to be viewed. The date range is based on the “Start Date” field found on the Projects > Project tab. 2. Select the stages and/or categories of all projects to be viewed. 3. Navigate to the List, Stage Bar or Category Bar tab to view the projects as a list or bar graph. The List tab displays all projects that meet the filter criteria in a list view. The Stage Bar tab displays the projects in a bar graph separated in columns by each stage. Stages are setup in Core > Preferences > Global Settings > Stages > Projects tab. The Category Bar tab displays the projects in a bar graph separated in columns by each category. Categories are setup on the Projects > Project tab. Figure 18.11 -Example of Stage Bar for Projects User Manual – Core3 CRM Page 91 of 129 Goals Tab The Dashboard > Goals tab allows you to set and monitor individual and company goals based on the specified date range. Here you can set individual and company goals by year and month. Goals will be displayed in bar graphs showing the Actual and Goal. Individual goals are calculated from the order totals and order dates for each sales rep. Company goals are calculated from all order totals and order dates. Figure 18.12 - Sample Individual Goals graph First you will need to specify an individual goal amount or company goal amount for each month as shown in Figure 18.13. Figure 18.13 - Individual and Company Goals Setup Tab 1. Select the green add button to add an individual or company goal. Each goal should specify the year, month and goal amount. Individuals goals can be assigned to any contact that is a Sales Rep. User Manual – Core3 CRM Page 92 of 129 Chapter 19 - Outlook Integration Overview If using Outlook as your mail client, then you may want to strongly consider using the Outlook integration features. Integration with Outlook can be extremely powerful as one of the primary goals is to avoid double entry and increase accuracy between FileMaker and Outlook. Increasing accuracy and efficiency by avoiding double data entry is what most organizations strive for and is the purpose for creating the Outlook integration. Outlook integration requires purchasing, installing and registering the Outlook Manipulator plug-in, which is sold separately. The plug-in is licensed, installed and registered on each client machine. You do not need to learn how to “program” in order to use the “out of box” features discussed in this chapter, rather you just simply need to purchase, install and register the Outlook Manipulator plug-in. Please read this entire chapter for a detailed description of the exact functionality pertaining to each Outlook area. The Core3 has the following “out of box” Outlook integration functionality: - Send HTML formatted emails with multiple attachments and suppress the Outlook security dialog. - Send an email campaign as a separate mail-merged message to each recipient rather than one message to all. - Ability to import emails with attachments from Outlook into the Core3 allowing you to have a complete correspondence history of all emails sent and received across the entire organization. - Push and pull Contacts, Events, and Tasks to and from Outlook and the Core3. Outlook Manipulator Plug-in Installation and Registration After purchasing your Outlook Manipulator license(s), then follow these installation and registration steps. 1. Close FileMaker. 2. Download the plug-in bundle from our site. Windows: www.OutlookManipulator.com Mac: www.OutlookManipulatorForMac.com 3. Unzip the contents of the bundle. Install the plug-in by copying and pasting the actual plug-in into your FileMaker Extensions folder. Windows: C:\Program Files\FileMaker\FileMaker Pro XX\Extensions Mac: Volume/Applications/FileMaker Pro XX/Extensions (Volume is the name of the mounted volume) 4. Open the Core3 and navigate to the Core > Preferences > Global Settings > Plug-ins > Register Plugins tab. Enter your License ID, which is provided by Productive Computing, in the License ID field and select the “Register” button. User Manual – Core3 CRM Page 93 of 129 Once successfully registered you should be running in LIVE mode as shown in Figure 19.0. Figure 19.0 - Outlook Manipulator Plug-in Registration Mail Sending Email There are 3 main advantages of using the Outlook Manipulator when sending emails from the Core3 CRM. These 3 advantages are that you can send HTML formatted emails, send emails with multiple attachments, and send email campaigns. To enable use of the plug-in when sending emails please navigate to the Core > Preferences > User Settings > Email > Sending tab and select “Plug-in” as the Method as shown in Figure 19.1 below. Please note that these are user settings and are specific to the Core user highlighted in yellow on the left. Figure 19.1 - Setting up the Method for “Sending Email” preferences 1. Select this button to enable the plug-in when sending emails User Manual – Core3 CRM Page 94 of 129 2. Specify the attachment options to “Embed” or “Reference.” If you select the “Embed” option, then the email attachments will be stored directly in the Core3 for safe keeping and future reference. If you select the “Reference” option, then all email attachments will be stored in the location specified. We recommend embedding attachments rather than storing attachments as a reference and cannot be held liable for improper use of referencing attachments. Please note this user defined “Attachment Setting” is the same when sending and importing emails. Once the Core User has set the method to “Plug-in” for sending email, then emails can be sent using the Outlook Manipulator by composing the email and pushing the “Send” button. All emails sent from the Core3 using the Outlook Manipulator plug-in technique will be marked with a unique Core ID in a custom field in Outlook. This ensures that the email does not get pulled back into the Core3 on the import process as explained below. Please note that modifying the “From” field in composing a new email is only supported when the Send Method is set as “FileMaker (via SMTP)” or “Plug-in.” To enable use of the plug-in when sending emails please navigate to Core > Preferences > User Settings > Email > Sending tab, and select “Plug-in” as shown in Figure 19.1. Although the “From” field in the Core3 is set to the currently logged in Core user, the email in Outlook will be sent based off of your Outlook permissions and settings. Importing Email Using the Outlook Manipulator you can import emails from Outlook into the Core3. This feature allows a user to pull their emails from selected folders in Outlook into the Core3. This can be beneficial for people who want to associate a given email with a Core3 contact. It also allows multiple emails to be centralized under a single contact in the Core3 even though that email came from one or more individual’s Outlook clients. Using this feature will allow you to find a contact in the Core3 and have a complete correspondence history of all emails sent and received across the entire organization. To enable use of the plug-in to import emails please navigate to the Core > Preferences > User Settings > Email > Importing tab and specify the Source and Archive folders as shown in Figure 19.2 below. Please note that these are user settings and are specific to the Core user highlighted in yellow on the left. The folders specified here must also exist in Outlook. When specifying these folders in the Core3 a “/” indicates a subfolder in Outlook, so please do not use “/” in your Outlook folder names. Figure 19.2 - Setting up the “import email” preferences User Manual – Core3 CRM Page 95 of 129 1. Specify the Source Folders in Outlook. Typically you will have two source folders for incoming and outgoing emails. All emails in these Outlook source folders will be imported in to the Core3. 2. Specify the Archive Folders in Outlook. Typically you will have two archive folders for incoming and outgoing emails. After emails are successfully imported, then the emails in Outlook will be moved to this archive folder in Outlook. 3. Specify the attachment options to “Embed” or “Reference.” If you select the “Embed” option, then the email attachments will be stored directly in the Core3 for safe keeping and future reference. If you select the “Reference” option, then all email attachments will be stored in the location specified. We recommend embedding attachments as improper use of storing attachments as a reference can be dangerous. Please note this user defined “Attachment Setting” is the same for sending and importing emails. **Please note on that if using the “Reference” option, then file paths take the full FileMaker file path reference such as file:directoryName, filewin:/driveletter:/directoryName, filewin://computerName/shareName/DirectoryName/, filemac:directoryName/ or filemac:/volumeName/directoryName/ etc. Please see FileMaker’s help for further assistance.** After you have set up your folders, then select the Import Mail option from the Core > Outlook Integration > Import Mail menu when you are in the Activities module. Please note that this option is only available from the Activities module as shown in Figure 19.3. Figure 19.3 - Import Mail option found only in the Activities module The “Import Mail” routine will import emails that do not already have an unique Core ID. Unique Core IDs are assigned to a custom field in Outlook behind the scenes. This prevents the same email to be imported more than once into the Core3. Keep in mind that the Core3 will never import the same email twice (regardless if the emails are matched to a Core contact or not). The first time emails are imported from Outlook into the Core3 a custom field in Outlook is set with a unique Core ID. This custom field is not visible to the Outlook user and is set behind the scenes. Any emails in your watch folder with a Core ID will not be re-imported into the Core3, but rather simply moved to the archive folder. This is true even if you delete the email record in Core, reset the Core etc. If you need to reset the Core IDs for mail items, then please place all emails to be reset into the watch folders and run the “ACTVT_OM_Mail_Clear_Core_IDs” script as shown in Figure 19.3.1 below. Running this script requires administrator rights and can be found in the “Manage Scripts” area in FileMaker, which is a developer area so please use with caution or contact your developer. This script will simply clear the User Manual – Core3 CRM Page 96 of 129 Core IDs for all emails in the Outlook watch folders as shown in Figure 19.3.2. This script will NOT delete any records in FileMaker. Figure 19.3.1 - ACTVT_OM_Mail_Clear_Core_IDs script Figure 19.3.2 - Sample emails in Outlook exposing the Core IDs that will be cleared Once the emails are imported from Outlook into the Core, then the imported emails are parsed into the Core3 and matched up to the corresponding contact based on the From, To, and CC email addresses. An email is considered matched if the "From” address matches a contact’s email in the Core3 along with at least one recipient (To, CC, BCC). If emails are not successfully matched, then the emails are still imported into the Core3, but are put into a “holding area.” This holding area contains all unmatched emails and is not openly visible to the user. You can resolve all unmatched emails by simply selecting the “Resolve Unmatched Emails” option found on the Core > Resolve Unmatched Mail as shown in Figure 19.4. Please note that this option is only available from the Activities tab. Figure 19.4 - Resolve unmatched email option When the routine to resolve unmatched emails runs, all unmatched emails will attempt to be matched. If the email cannot be successfully matched (in other words the From and one To, CC or BCC field are not matched), then the emails will remain unmatched and a list of email addresses that could not be matched will be displayed allowing you to add the emails to the appropriate contact records. Figure 19.4.1 shows a sample dialog where 2 emails are still unmatched because the [email protected] email does not exist in the Core3. User Manual – Core3 CRM Page 97 of 129 Figure 19.4.1 - Sample dialogs that appear after the resolve unmatched email routine runs Contacts Pulling Contacts The intention of pulling your contacts from Outlook into the Core3 is to perform a one-time import to gather all contacts from Outlook and populate those contacts in the Core3. After the initial import, the Core3 will be used as the master repository for contacts from that point forward and any new or edited contacts will be pushed to Outlook rather than the other way around. This recommendation allows the Core3 to be the anchor by which all contacts are added, edited and deleted where they are centralized, validated and secure. Outlook on the other hand may have an individual’s personal contacts, little or no security, no validation and not provide a mechanism to enter all the important specifics required by the organization. With that said, there may be compelling reasons why organizations may want the option to continuously update and modify contacts via Outlook. Use this with caution as there is no conflict resolution of any kind. It is a one-way pull. An individual’s Outlook contacts will override anything in the Core3 when matching contact is found, even if that contact was last modified in the Core3. Matching contacts are determined by the unique Core ID assigned to each Core contact. The Core ID is managed in the Core and populated in a custom Outlook field. User Manual – Core3 CRM Page 98 of 129 In order to import all your contacts from Outlook to the Core3 navigate to the Core > Preferences > Global Settings > Plug-ins > Outlook Manipulator and select the “Contact Import” button. All contacts from your user’s contacts folder will be imported. Before you import your contacts please confirm that the Contact field mapping for Phone, Address and Internet fields is setup properly as shown in Figure 19.5. Figure 19.5 - Importing Contacts from Outlook and Field Mapping Field mapping between Outlook and the Core3 is handled using a logical approach. For fields that are more subjective as to how they should be mapped, you can specify that mapping directly in the preferences area of the Core3 as shown in Figure 19.5 above. The “Contact Import” routine only pulls from the user’s default Outlook contact folder. The routine will always pull all Outlook contacts so long as they are not marked as “private” in Outlook. Contacts that are marked as “private” in Outlook are always completely ignored even if they were original created by way of the push process and have a valid matching Core ID. During the pull process, the routine will assign a unique Core ID to each contact imported by setting a custom field in Outlook with the unique Core ID. When performing subsequent pulls or as discussed later when pushing a contact, this allows the Core3 to understand whether to create a new Core3 contact or update an existing contact with data from Outlook. Records in Outlook that do not already exist in the Core3 (in other words records that do not have a Core ID) will be added. Please also note that the Outlook picture field is not yet supported by the Outlook Manipulator, so the picture field will not be populated. The pull process pulls the contacts from the user’s default Outlook contacts folder as shown in Figure 19.6. In Figure 19.6 only the contacts in the primary “Contacts” Outlook folder will be imported. All conUser Manual – Core3 CRM Page 99 of 129 tacts in any other subsequent folders such as “Group A,” “Group B,” “Sales Contacts” and “Support Contacts” will be ignored. Figure 19.6 - Default Outlook Contacts Folder Please also note that records that are deleted in Outlook are NOT deleted in the Core3 during the pull process. If you delete an Outlook contact record that has a matching record in Core3, then you will need to delete that Core3 contact record manually. Pushing Contacts Using the plug-in you have the ability to push a single contact or your found set of contacts from the Core3 to Outlook. The intention of this feature is to allow the user to perform specific “finds” of contacts in the Core3 and have those contacts pushed to Outlook. After insertion into Outlook, you have great flexibility in how you can use those contacts since there are numerous third party tools that allow you to connect Outlook in a variety of ways such as for use on a mobile device. This is especially useful for sales oriented users who may not always be at a place to conveniently access the organization’s list of contacts in the Core3 directly using FileMaker. New contacts will be added and existing records will be updated. On subsequent pushes, records that were previously pushed to Outlook will be updated and new records will be added. We set a custom field in Outlook to keep track of a unique Core ID to allow for this functionality. Simply navigate to the Contacts module and perform a find for the contacts you want to push to Outlook, then select Core > Outlook Integration > Push Contacts as shown in Figure 19.7 and either the single contact or all contacts in your found set will be pushed to your user’s default Outlook contacts folder. User Manual – Core3 CRM Page 100 of 129 Figure 19.7 - Outlook Integration menu options relating to contacts Please note that Core3 contacts are always pushed to the users default Outlook contacts folder and that contacts marked as “private” in Outlook are completely ignored even if they have a valid matching Core ID. Please also note that the Outlook picture field is not yet supported by the Outlook Manipulator, so the picture field will not be populated. Basing the push on the user’s found set in the Core3 allows the user to virtually find any combination of contacts under any criteria for maximum flexibility. For example, you may want to only push contacts that are marked with a type of “lead” and located in the city of Nashville. If there is a matching contact found in Outlook (meaning a contact record in Outlook already exists with the same Core ID) during the push process, then this contact will be overridden with information in the Core3 even if that contact’s data in Outlook is newer. Field mapping between Outlook and the Core3 is handled using a logical approach. For fields that are more subjective as to how they should be mapped, you can specify that mapping directly in the preferences area of the Core3 as shown in Figure 19.5 above. Matching records that are deleted in FileMaker are NOT deleted in Outlook during the push process. If you delete a Core3 contact that has a matching record in Outlook, you need to delete that Outlook contact record manually. Viewing Contacts In order to conveniently view the corresponding Outlook contact (assuming you have pushed or pulled the Core3 contact to or from Outlook), then simply select the “View in Outlook” option as shown in Figure 19.7 above. This will open the corresponding Core3 contact in Outlook, which saves you the hassle of having to locate the contact in Outlook. User Manual – Core3 CRM Page 101 of 129 Events Pulling Events Using the plug-in you have the ability to pull events from Outlook into the Core3. The intention of this feature is to allow a user to pull their calendar data from Outlook into the Core3. This can be beneficial for people who create or edit appointments via Outlook while away from the Core3. Before pulling events the Core User must have a default calendar set up and specified in the Core3. The user must specify a single Core3 calendar where they will store their Outlook events. The default calendar is assigned to each user on the Core > Preferences > User Settings > Calendar/Tasks tab of the Core3. Once you assigned a default calendar to the specific Core user, then this user can now pull events. As shown in Figure 19.8 the “Pull Events” routine can be found under the “Core” menu at the top of the screen by selecting Core > Outlook Integration > Pull Events when you are in the Activities module. Figure 19.8 - View, Pull and Push Outlook Event Options This routine pulls events from the user’s default Outlook calendar via a specific dynamic date range. The date range rule is to pull all non-private events that have been created 30 days from the current date through 2 years into the future. Events that are marked as “private” in Outlook are completely ignored. The routine includes recurring events and any exceptions to a recurring event series. With recurring events, if any part of the recurring range falls within the range specified above, the entire event comes in including all recursions. Please note that handling recurring events in the Core3 is not yet supported by the Outlook Manipulator for Mac. During the event pull process, the routine will assign a unique Core ID to each event imported and will set the Core ID to a custom field in Outlook. When performing subsequent pulls or as discussed later when pushing events, this allows the Core3 to either create a new event or update an existing event with data from Outlook. Records in Outlook that do not already exist in the Core3 (or records that do not have a Core ID) will be added. The assignee field will never populate unless the record pulled is a new record (new record = record without a Core ID). In that case the assignee field of new records will populate with the default calendar assigned to the currently logged in Core user. Please also note that records that are deleted in Outlook are NOT deleted in the Core3 during the pull process. If you delete an Outlook event record that has a matching record in Core3, then you will need to manually delete that event record in the Core3. User Manual – Core3 CRM Page 102 of 129 Pushing Events Alternatively you can also push events from the Core3 into Outlook. The intention of this feature is to allow the user to perform specific “finds” of events in the Core3 and have those events pushed to Outlook. All events in the found set will be pushed including events that do not belong to the user’s default calendar. After insertion into Outlook, you have great flexibility in how you can use those events since there are numerous third party tools that allow you to connect Outlook in a variety of ways such as for use on a mobile device. This is especially useful for sales oriented users who may not always be at a place to conveniently access the their calendar in the Core3 directly using FileMaker. As shown in Figure 19.8 the “Push Events” routine can be found under the “Core” menu at the top of the screen by selecting Core > Outlook Integration > Push Events when you are in the Activities tab of the Core3. Events are pushed based on the user’s found set in the Core3. This allows the user to virtually find any combination of events under any criteria for maximum flexibility. For example, you may want to only push events that occur this week or this month or you may want to push events from 2 calendars such as events from you and your boss’s calendar. When an event is pushed from the Core3 to Outlook, a unique Core ID is assigned to the event. A custom field in Outlook is set with this unique Core ID. If there is a matching event found in Outlook during the push process (meaning the Core3 event and Outlook event have the same Core ID), then the Core3 will override the Outlook event with information in the Core3 even if the event data in Outlook is newer. In addition matching records that are deleted in the Core3 are NOT deleted in Outlook during the push process. If you delete a Core3 event that has a matching record in Outlook, you need to delete that Outlook event record manually. Events marked as “private” in Outlook are completely ignored even if they were original created by way of the push process and have a valid matching Core ID. **IMPORTANT NOTE: The Category field of events are populated in Core3 during the pull, however, if the Outlook event category does NOT exist in the Core3 or the Outlook event has multiple categories (which is not supported in the Core3), then the category field is NOT populated in the Core3 during the pull and is left blank. Please consider this when repushing the event back to Outlook as you could permanently delete the Outlook category. Viewing Events In order to conveniently view the corresponding Outlook event (assuming you have pushed or pulled the Core3 event to or from Outlook), then simply select the “View in Outlook” option as shown in Figure 19.8. This will open the corresponding Core3 event in Outlook, which saves you the hassle of having to locate the event in Outlook. User Manual – Core3 CRM Page 103 of 129 Tasks Pulling Tasks Using the plug-in you have the ability to pull tasks from Outlook into the Core3 CRM. The intention of this feature is to allow a user to pull their task data from Outlook into the Core3. This can be beneficial for people who create or edit tasks via Outlook while away from the Core3. As shown in Figure 19.9 the “Pull Tasks” routine can be found when you are in the Activities module under the “Core” menu at the top of the screen by selecting Core > Outlook Integration >Pull Tasks. Figure 19.9 - View, Pull and Push Outlook Task Options The routine pulls all tasks from the user’s default Outlook tasks that are not as marked as private. Tasks that are marked as private in Outlook are completely ignored. The routine does not pull any tasks that are recurring. During the pull process, the routine will assign a unique Core ID to each task imported and sets the Core ID to a custom field in Outlook. When performing subsequent pulls or as discussed later when pushing tasks, this allows the Core3 to understand whether to create a new task or update an existing task with data from Outlook. Records in Outlook that do not already exist in the Core3 (or in other words records that do not have a Core ID) will be added. The assignee field will never populate unless the record pulled is a new record (new record = record without a Core ID). In that case the assignee field of new records will populate with the default user’s task assigned to the currently logged in Core user. Please also note that records that are deleted in Outlook are NOT deleted in the Core3 during the pull process. If you delete an Outlook event record that has a matching record in Core3, then you will need to delete that task record manually in the Core3. User Manual – Core3 CRM Page 104 of 129 Pushing Tasks Using the plug-in you have the ability to push tasks from the Core3 CRM into Outlook. The intention of this feature is to allow the user to perform a specific “find” of tasks in the Core3 and have those tasks pushed to Outlook. All tasks in the found set will be pushed including tasks that do not belong to the Core user. After insertion into Outlook, you have great flexibility in how you can use those tasks since there are numerous third party tools that allow you to connect Outlook in a variety of ways such as for use on a mobile device. This is especially useful for sales oriented users who may not always be at a place to conveniently access the their tasks in the Core3 directly using FileMaker. As shown in Figure 19.9 the “Push Tasks” routine can be found when you are in the Activities tab of the Core3 under the “Core” menu at the top of the screen by selecting Core > Outlook Integration >Push Tasks. Tasks in the Core3 are pushed to the users default Outlook tasks folder. Tasks are pushed based on the user’s found set in the Core3. This allows the user to virtually find any combination of tasks under any criteria for maximum flexibility. For example, you may want to only push tasks that have a due date of this week or this month. When a task is pushed from the Core3 Outlook, a unique Core ID is assigned to the task. A custom field in Outlook is set with this unique Core ID. If there is a matching task found in Outlook during the push process (meaning the Core3 task and Outlook task have the same Core ID), FileMaker will override this task with information in the Core3 even if the task data in Outlook is newer. In addition matching records that are deleted in the Core3 are NOT deleted in Outlook during the push process. If you delete a Core3 task that has a matching record in Outlook, you need to delete that Outlook task record manually. Tasks marked as “private” in Outlook are completely ignored even if they were original created by way of the push process and have a valid matching Core ID. *IMPORTANT NOTE: The Category field of tasks are populated in Core3 during the pull, however, if the Outlook task category does NOT exists in the Core3 or the Outlook task has multiple categories (which is not supported in the Core3), then the category field is NOT populated in the Core3 during the pull and is left blank. Please consider this when re-pushing the task back to Outlook as you could permanently delete the Outlook category. Viewing Tasks In order to conveniently view the corresponding Outlook task (assuming you have pushed or pulled the Core3 task to or from Outlook), then simply select the “View in Outlook” option as shown in Figure 19.9. This will open the corresponding Core3 task in Outlook, which saves you the hassle of having to locate the task in Outlook. User Manual – Core3 CRM Page 105 of 129 Chapter 20 - QuickBooks Plug-in Integration Overview If using QuickBooks for Windows, then you may want to strongly consider using the QuickBooks integration features. Integration with QuickBooks can be extremely powerful as one of the primary goals is to avoid double entry and increase accuracy between FileMaker and QuickBooks. Increasing accuracy and efficiency by avoiding double data entry is what most organizations strive for and is the purpose for creating the QuickBooks integration. QuickBooks integration requires purchasing, installing and registering of the FM Books Connector plug-in, which is sold separately. The plug-in is licensed, installed and registered on each client machine. You do not need to learn how to “program” in order to use the “out of box” features discussed in this chapter, rather you just simply need to purchase, install and register the FM Books Connector and read the usage instructions below. “Out of the box” the Core3 communicates with the following QuickBooks areas: Customers, Invoices, Payments, Items, Accounts, Payment Methods, Sales Reps, Payment Terms, Shipping Methods, Customer Messages, Tax Rates and Classes. Please read this entire chapter for a detailed description of the exact “out of box” functionality pertaining to each QuickBooks area. FM Books Connector Installation and Registration After purchasing your FM Books Connector license(s), then follow these installation and registration steps. 1. Close FileMaker. 2. Download the plug-in bundle from our site here: www.fmbooksconnector.com 3. Unzip the contents of the bundle. Copy and paste the actual plug-in into your FileMaker Extensions folder located here: C:\Program Files\FileMaker\FileMaker Pro XX\Extensions. 4. Open the Core3 and navigate to the Core > Preferences > Global Settings > Plug-ins > Register Plugins tab. Enter your license ID, which is provided by Productive Computing, in the license ID field and select the “Register” button. Once successfully registered you should be running in LIVE mode as shown in Figure 20.0. Figure 20.0 - FM Books Connector Registration User Manual – Core3 CRM Page 106 of 129 First Time Connection to the QuickBooks File After you have installed and registered the plug-in, you will then need to install the QBXMLRP2 and MSXML installers that are found in the plug-in bundle. Simply click the two installers and run them on your machine. Next we are ready to make an initial connection to the QuickBooks file. This connection only needs to be made one time per QuickBooks file and can be made by following these steps. 1. Open your QuickBooks file in single user mode as the ADMIN. After you successfully make this first time connection, then you can re-open the QuickBooks file in multi user mode as any desired QuickBooks user. 2. Navigate to the Core > Preferences > Global Settings > Plug-ins > FM Books Connector tab and select the “Initial QuickBooks Connection” button. 3. QuickBooks will then be flashing with a screen shown in Figure 20.1. Please select the fourth radio button down to always allow access even if QuickBooks is not running and select the admin user if a drop down list appears with user names. Then select the check box below to allow the plug-in full access and select the “Continue” button. Figure 20.1 - QuickBooks Application Certificate 4. Select “Yes” and/or “Done” (if prompted) to allow and finish the access confirmation. Please note that while this screen appears, if you should click on FileMaker, FileMaker may stop responding. This is caused when the plug-in is waiting for user input from the QuickBooks connection dialog box. This isolated situation is due to a FileMaker limitation when a plug-in waits for user input from a 3rd party application. If this occurs, force quit FileMaker and repeat the steps above. This is connection and access authentication must be done one time per QuickBooks file. In QuickBooks you can always navigate to Edit > Preferences > Integrated Applications > Company Preferences to change the plug-in access properties or check to see if the connection has already been established. We are now ready to begin exchanging data with QuickBooks! User Manual – Core3 CRM Page 107 of 129 Data Transfer Matrix Although the data exchange with QuickBooks will be explained in further detail, the data transfer matrix shown in Figure 20.2 provides a basic overview of the functionality. Of course additional functionality can be customized as this is only the “out of box” functionality. This data transfer matrix can also be found directly in the Core3 by navigating to Help > Core3 QB Data Transfer Matrix. Figure 20.2 - FileMaker and QuickBooks Data Transfer Matrix showing what areas can be added, modified and deleted from FileMaker to QuickBooks (in blue) and from QuickBooks to FileMaker (in green). As you can see in Figure 20.2 above Accounts, Payment Methods, Sales Reps, Payment Terms, Shipping Methods, Customer Messages, Tax Rates and Classes can only be pulled from QuickBooks into FileMaker. We do not support pushing these items. The main reason is that there are several other fields in QuickBooks that need to be populated in order to add many of these items. In addition these items are typically 10 items or less (except for Accounts) so the argument to have them pushed is not strong. Lastly these QuickBooks items are a sensitive area where users should not necessarily have jurisdiction over manipulating them from the Core3 as this is typically an accounting only area for most organizations and should be managed in QuickBooks. User Manual – Core3 CRM Page 108 of 129 Import Wizard / Pulling from QuickBooks Since typically you will already have data in your QuickBooks file, then we will need a starting point. As a general rule when you first setup the Core3 you will want to pull all data from your existing QuickBooks file into the Core3. This can be accomplished by navigating to the Core > Preferences > Global Settings > Plug-ins > FM Books Connector tab and selecting the “Import Wizard” button. You will see the following screen (Figure 20.3). This is where you import data directly from QuickBooks. It is important to import in order from top to bottom (complete part 1 before moving to part 2, etc.). Upon clicking the “Import” buttons to the right of each section, you will see the results of the import. It will tell you how many records it imported, when it was last imported and by whom. Figure 20.3 - Import Wizard Note: Please note that the import process only adds and modifies records in FileMaker and only pull active records in QuickBooks. When importing Invoices and Payments, you have additional filters such as a date range and invoice #s. We do not create specific and obvious buttons in any of the main modules for pulling data from QuickBooks into the Core3, rather, we place all pulling options in the Import Wizard area further encouraging its use as a one time preference rather than an ongoing routine. Invoices and Payments, however, can be re-imported and refreshed as ongoing routines. Please read each QuickBooks area in further detail below BEFORE importing your data. User Manual – Core3 CRM Page 109 of 129 Accounts Once you have pulled in your accounts from QuickBooks, then they will be listed on the Core > Preferences > Global Settings > Lists > Accounts tab. Accounts are read only and should be managed in QuickBooks. Figure 20.4 - Accounts Tab Payment Methods Once you have pulled in your payment methods from QuickBooks, then they will be listed on the Core > Preferences > Global Settings > Lists > Payment Methods tab. Payment Methods pulled in from QuickBooks are read only and should be managed in QuickBooks. Figure 20.5 - Payment Methods Tab User Manual – Core3 CRM Page 110 of 129 Terms Once you have pulled in your terms from QuickBooks, then they will be listed on the Core > Preferences > Global Settings > Lists > Terms tab. Terms pulled in from QuickBooks are read only and should be managed in QuickBooks. You may receive a “date driven terms” error when importing terms. If the QuickBooks file does not have any date driven terms, then you will receive an error indicating a query request did not find a matching object in QuickBooks in the area of Date Driven Terms. There are two types of payment terms in QuickBooks, Standard and Date Driven. Date driven terms are typically not used in QuickBooks and this error message can be closed and ignored. Figure 20.6 - Terms Tab Shipping Methods Once you have pulled in your shipping methods from QuickBooks, then they will be listed on the Core > Preferences > Global Settings > Lists > Shipping Methods tab. Shipping methods pulled in from QuickBooks are read only and should be managed in QuickBooks. Figure 20.7 - Shipping Methods Tab User Manual – Core3 CRM Page 111 of 129 Customer Messages Once you have pulled in your customer messages from QuickBooks, then they will be listed on the Core > Preferences > Global Settings > Lists > Customer Messages tab. Customer messages pulled in from QuickBooks are read only and should be managed in QuickBooks. Figure 20.8 - Customer Messages Tab Items Once you have pulled in your items from QuickBooks, then they will be listed in the Items module in the Core3 as shown in Figure 20.9. Items can be managed from either QuickBooks or the Core3. As discussed later in this chapter you have the ability to update items and push new items to QuickBooks. Inventory, Non Inventory, Service and Subtotal type items are supported. Figure 20.9 - Items Module User Manual – Core3 CRM Page 112 of 129 Taxes Once you have pulled in your taxes from QuickBooks, then they will be listed on the Core > Preferences > Global Settings > Lists > Taxes tab. Taxes pulled in from QuickBooks are read only and should be managed in QuickBooks. Figure 20.10 - Taxes Tab Classes Once you have pulled in your classes from QuickBooks, then they will be listed on the Core > Preferences > Global Settings > Lists > Classes tab. Classes pulled in from QuickBooks are read only and should be managed in QuickBooks. Figure 20.11 - Classes Tab User Manual – Core3 CRM Page 113 of 129 Contacts When importing customers from QuickBooks into the Core3 CRM, please ensure you navigate to Core > Preferences > Global Settings > Plug-ins > FM Books Connector tab and check or uncheck the “Create both Company and Individual records during Customer import” option as shown in Figure 20.12 depending on your preference. Please adjust this setting BEFORE you import your customers from QuickBooks. Figure 20.12 - FM Books Connector Tab When this checkbox is selected, then both company and individual records are created during the import. When this checkbox is not selected, then only one record is created for every one record from QB. Let’s explore both options a little bit further to decide which one is right for you. If you do not select this checkbox, then the QB ID is stored on each record accordingly. This is the method I recommend, but you can also select the checkbox as described below. If you select this checkbox, then the QuickBooks ID is included only on the parent or company record. If there is no company name in QuickBooks, then only one record is created. The subsequent individual records created (such as the 2nd “child” individual) never have the QuickBooks ID. This means that these subsequent individual child records cannot be directly updated from the Core3 to QuicKBooks. Alternatively when you update the company (or parent) record from the Core3 to QuickBooks, then the child record name will be updated on the parent record in QuickBooks. *IMPORTANT NOTE: Customers cannot be re-imported or refreshed from QuickBooks. The feature of importing customers from QuickBooks to FileMaker is intended to be a one-time setup feature. Re-importing customers will completely ignore customers that have been already added to the Core3 and only new customers will be added. User Manual – Core3 CRM Page 114 of 129 Once a customer is pulled into the Core3 CRM (wether they have a QBs ID or not), the “Source” field found on the Contacts module > Contact tab is populated with the words “QuickBooks Import” along with the date timestamp the contact was pulled into Core3 CRM as shown in Figure 20.13. This makes it easy to later identify that the contact originally came from QuickBooks. Figure 20.13 - Populated Source Field in Contacts tab after QuickBooks Customer Import Jobs Jobs in QuickBooks are supported, but with limited ability. The Job record is in a sense "merged" with the parent customer record in FileMaker. This means that if the job has a different address, phone or email, then the job contact information is added to the existing parent contact record. The Job ID is stored along with the Customer ID in FileMaker, so that invoices and payments pulled in for this job are linked properly to the parent contact record. Sales Reps Sales reps are derived from Core3 contacts. When sales reps are imported from QuickBooks, a new contact is created in the Core3 auto populating the First Name, Middle Name, Last Name, Sales Rep checkbox, QB Initials, QB List ID, Created and Modified date time stamps as shown highlighted in Figure 20.14. Since the QB Initials field in the Core3 must match an existing sales rep's initials in QuickBooks, then the QB Initials field in the Core3 is a read only field that gets populated during the sales rep import process. Figure 20.14 - Sales Reps User Manual – Core3 CRM Page 115 of 129 Invoices Once you have pulled in your invoices from QuickBooks, then they will be listed in the Invoices module in the Core3 as shown in Figure 20.15. Invoices can be managed from either QuickBooks or the Core3. As discussed later in this chapter you have the ability to update invoices and push new invoices to QuickBooks. Alternatively you can also refresh and re-import invoices from QuickBooks into the Core3. Figure 20.15 - Invoices Tab Please note the following about pulling invoices. - We do all pulling via the import wizard. - Only invoices marked as “active” will be pulled into the Core3. - Subsequent pulls will refresh any matching Core3 invoices with the invoice in QuickBooks. New invoices will be added to the Core3. - Invoices that do not have a matching customer in the Core3 will be ignored and not imported. - Grouped invoice line items or kits in QuickBooks are ignored as these line items are not supported. Payments Once you have pulled in your payments from QuickBooks, then they will be listed on the Invoices > Payments tab for the specific invoices. Payments that do not have a matching customer and invoice in the Core3 will be ignored and not imported. Payments can be managed from either QuickBooks or the Core3. As discussed later in this chapter you have the ability to update payments and push new payments to QuickBooks. Alternatively you can also refresh and re-import payments from QuickBooks into the Core3. User Manual – Core3 CRM Page 116 of 129 Push and View Contacts You have the option to push either a single contact or to push the found set of records from the Core3 to QuickBooks. Simply navigate to the Contacts module and select QuickBooks Integration > Push Customer (Single) or QuickBooks Integration > Push Customers (Found Set) from the Core menu at the top as shown in Figure 20.16. In addition you can also select the “View in QuickBooks” option to conveniently open the customer in QuickBooks from the Core3. Figure 20.16 - QuickBooks Customer Push and View options Please note the following when pushing and viewing contacts from the Core3 to QuickBooks. - Contacts without a QB List ID in the Core3 will be added as a new contact in QuickBooks. The exception to this rule is child records as you cannot push individual records that were at one time a "child" record from an original QuickBooks pull. Child records exist if you elect to pull in separate company and individual records as discussed on the Contacts pull area of this document. - If you are pushing a Core3 company record, then the individual added to QuickBooks is the first one listed in the Core3 (via the individual's sort number). - If you push an existing customer that matches a customer in QuickBooks (identified by the QB List ID), then that customer will be updated. - When you delete a contact in the Core3, then you will be asked if you would like to delete the contact in QuickBooks. Contacts in QuickBooks are never deleted if they have associated "job" records in QuickBooks. User Manual – Core3 CRM Page 117 of 129 Push and View Items You have the option to push either a single item or to push the found set of items from the Core3 to QuickBooks. Simply navigate to the Items module and select QuickBooks Integration > Push Item (Single) or QuickBooks Integration > Push Items (Found Set) from the Core menu at the top as shown in Figure 20.17. In addition you can also select the “View in QuickBooks” option to conveniently open the item in QuickBooks from the Core3. Figure 20.17 - QuickBooks Item Push and View options Please note the following when pushing and viewing items from the Core3 to QuickBooks. - Items without a QB List ID in the Core3 will be added as a new item in QuickBooks. - If you push an existing item that matches an item in QuickBooks (identified by the List ID), then that item will be updated. - When you delete an item in the Core3, then you will be asked if you would like to delete the item in QuickBooks. - In order to push an item in QuickBooks, then the Type must be specified and the corresponding Accounts must also be specified. - If an item is changed in the Core3, then the “Refresh QB” checkbox will be checked indicating that the item needs to be refreshed or updated in QuickBooks. The “Refresh QB” checkbox can be found on the Items > More Info tab. User Manual – Core3 CRM Page 118 of 129 Push and View Invoices You have the option to push either a single invoice or to push the found set of invoices from the Core3 to QuickBooks. Simply navigate to the Invoices module and select QuickBooks Integration > Push Invoice (Single) or QuickBooks Integration > Push Invoices (Found Set) from the Core menu at the top as shown in Figure 20.18. In addition you can also select the “View in QuickBooks” option to conveniently open the invoice in QuickBooks from the Core3. Figure 20.18 - QuickBooks Invoice Push and View options Please note the following when pushing and viewing invoices from the Core3 to QuickBooks. - Invoices without a List ID in the Core3 will be added as a new invoice in QuickBooks. - If you push an existing invoice that matches an invoice in QuickBooks (identified by the List ID), then that invoice will be updated. - When you delete an invoice in the Core3, then you will be asked if you would like to delete the invoice in QuickBooks. Invoices in QuickBooks are never deleted if they have associated payments. Also when you void an invoice in the Core3, then you will be asked if you would like to void the invoice in QuickBooks. - If an invoice is changed in the Core3, then the “Refresh” checkbox will be checked indicating that the invoice needs to be refreshed or updated in QuickBooks. The “Refresh” checkbox can be found on the Invoice > More Info tab. - When a child QuickBooks record in the Core3 is used on an invoice, we will associate that invoice the parent QuickBooks contact when pushing. - The list item marked as the default in the Core3 will be used on new invoices created when pushing invoices or payments that require a valid list. User Manual – Core3 CRM Page 119 of 129 Push and View Payments Once you enter a payment, then you will be prompted with a dialog asking if you would like to push the payment to QuickBooks. Once the payment has been pushed to QuickBooks, then the payment will have text in the lower left hand corner as shown in Figure 20.19 indicating that the payment exists in QuickBooks. There is also a “View in QB” button here that will conveniently open the payment in QuickBooks from the Core3. Figure 20.19 - QuickBooks Payment Push and View options Please note the following when pushing and viewing payments from the Core3 to QuickBooks. - If the FM Books Connector is present on the machine, then each time you “Save & Close the payment, you will be prompted to push the payment to QuickBooks. - When you delete a payment in the Core3, then you will be asked if you would like to delete the payment in QuickBooks. - Payments that are saved but NOT pushed to QuickBooks will prompt the user to push to QuickBooks on subsequent changes to the payment. If no changes are made to the payment, the user won't be prompted to push to QuickBooks. - If a payment is posted to an account (or deposited) in QuickBooks, then you cannot modify the payment in QuickBooks from the Core3. User Manual – Core3 CRM Page 120 of 129 Chapter 21 - Apple Address Book Plug-in Integration Overview If using Apple’s Address Book, then you may want to strongly consider using the Address Book integration features. Integration with Apple’s Address Book can be extremely powerful as one of the primary goals is to avoid double entry and increase accuracy between FileMaker and Apple’s Address Book. Increasing accuracy and efficiency by avoiding double data entry is what most organizations strive for and is the purpose for creating the Address Book integration. Address Book integration requires purchasing, installing and registering the Address Book Manipulator plug-in, which is sold separately. The plug-in is licensed, installed and registered on each client machine. You do not need to learn how to “program” in order to use the “out of box” features discussed in this chapter, rather you just simply need to purchase, install and register the Address Book Manipulator plug-in. Please read this entire chapter for a detailed description of the exact integration functionality. The Core3 has the following “out of box” Address Book integration functionality: - Pull all contacts from a specified group in your Address Book. - Push a single contact or a found set of contacts to a specified group in your Address Book. Address Book Manipulator Installation and Registration After purchasing your Address Book Manipulator license(s), then follow these installation and registration steps. 1. Close FileMaker. 2. Download the plug-in bundle from our site here: www.addressbookmanipulator.com 3. Unzip the contents of the bundle. Copy and paste the actual plug-in into your FileMaker Extensions folder located here: Volume/Applications/FileMaker X/Extensions (Volume is the name of the mounted volume) 4. Open the Core3 CRM and navigate to the Core > Preferences > Global Settings > Plug-ins > Register Plug-ins tab. Enter your license ID, which is provided by Productive Computing, in the license ID field and select the “Register” button. Once successfully registered you should be running in LIVE mode as shown in Figure 21.0. Figure 21.0 - Address Book Manipulator Registration User Manual – Core3 CRM Page 121 of 129 Pull Contacts The intention of pulling your contacts from Apple’s Address Book into the Core3 is to perform a one-time import to gather all contacts from Apple’s Address Book and populate those contacts in the Core3. After the initial import, the Core3 will be used as the master repository for contacts from that point forward and any new or edited contacts will be pushed to Apple’s Address Book rather than the other way around. This recommendation allows the Core3 to be the anchor by which all contacts are added, edited and deleted where they are centralized, validated and secure. Apple’s Address Book on the other hand may have an individual’s personal contacts, little or no security, no validation and not provide a mechanism to enter all the important specifics required by the organization. With that said, there may be compelling reasons why organizations may want the option to continuously update and modify contacts via Apple’s Address Book. Use this with caution as there is no conflict resolution of any kind. It is a one-way pull. An individual’s Address Book contacts will override anything in the Core3 when a matching contact is found, even if that contact was last modified in the Core3. Matching contacts are determined by the unique Core ID assigned to each Core contact. The Core ID is managed in the Core and populated in a custom Address Book field. In order to import all your contacts from Apple’s Address Book to the Core3 navigate to the Core > Preferences > User Settings > Address Book Manipulator tab. Here you will specify the group name in Address Book that you would like to import all contacts from. This group may or may not already exist and is unique to each Core user. All contacts from ONLY this specific group will be imported. This keeps your Core3 contacts in a separate group in Address Book for simple organization. If this group does exist, then simply move all contacts to be imported into this group. If the group does not exist, then please first create the group in Address Book and then move all contacts to be imported into this group. Next select the “Contact Import” button as shown in Figure 21.1. All contacts from this group will be imported into the Core3 and will be assigned a unique Core ID, which is populated in a hidden custom field in Apple’s Address Book. Figure 21.1 - Importing Contacts from Address Book User Manual – Core3 CRM Page 122 of 129 Push Contacts Using the plug-in you have the ability to push a single contact or your found set of contacts from the Core3 to Apple’s Address Book. The intention of this feature is to allow the user to perform specific “finds” of contacts in the Core3 and have those contacts pushed to Apple’s Address Book. After insertion into Apple’s Address Book, you have great flexibility in how you can use those contacts since there are numerous third party tools that allow you to connect Apple’s Address Book in a variety of ways such as for use on a mobile device. This is especially useful for sales oriented users who may not always be at a place to conveniently access the organization’s list of contacts in the Core3 directly using FileMaker. New contacts will be added and existing records will be updated ONLY in the group specified in the Core > Preferences > User Settings > Address Book Manipulator tab. If this group does not exist, then the group will be created in Apple’s Address Book. On subsequent pushes, records that were previously pushed to Apple’s Address Book will be updated and new records will be added. We set a custom field in Apple’s Address Book to keep track of a unique Core ID to allow for this functionality. Simply navigate to the Contacts module and perform a find for the contacts you want to push to Apple’s Address Book. Next select Core > Push Contact to Address Book (Single) or (Found Set) as shown in Figure 21.2 and either the single contact or all contacts in your found set will be pushed to your specified group in Apple’s Address Book. Figure 21.2 - Address Book Contacts Push Menu Please note that the picture field is supported and will be populated. Basing the push on the user’s found set in the Core3 allows the user to virtually find any combination of contacts under any criteria for maximum flexibility. For example, you may want to only push contacts that are marked with a type of “lead” and located in New York. If there is a matching contact found in Apple’s Address Book (meaning a contact record in Apple’s Address Book already exists with the same Core ID) during the push process, then this contact will be overridden with information in the Core3 even if that contact’s data in Apple’s Address Book is newer. If for any reason, you need to clear the Core IDs in the custom field in Apple’s Address Book, then please run the CNTCT__AB__Contacts_Clear_Core_IDs script, which can be found in the “Manage Scripts” area in FileMaker. This is a developer area and requires admin access, so please use with caution or contact your developer. This script will simply clear the Core IDs for all contacts in Apple’s Address Book. This script will NOT delete any records in FileMaker. User Manual – Core3 CRM Page 123 of 129 Chapter 22 - iCal Plug-in Integration Overview If using Apple’s iCal, then you may want to strongly consider using the iCal integration features. Integration with Apple’s iCal can be extremely powerful as one of the primary goals is to avoid double entry and increase accuracy between FileMaker and Apple’s iCal. Increasing accuracy and efficiency by avoiding double data entry is what most organizations strive for and is the purpose for creating the iCal integration. iCal integration requires purchasing, installing and registering the iCal Manipulator plug-in, which is sold separately. The plug-in is licensed, installed and registered on each client machine. You do not need to learn how to “program” in order to use the “out of box” features discussed in this chapter, rather you just simply need to purchase, install and register the iCal Manipulator plug-in. Please read this entire chapter for a detailed description of the exact integration functionality. The Core3 has the following “out of box” iCal integration functionality: - One way push all Core user events and tasks to a specified calendar in iCal. iCal Manipulator Installation and Registration After purchasing your iCal Manipulator license(s), then follow these installation and registration steps. 1. Close FileMaker. 2. Download the plug-in bundle from our site here: www.icalmanipulator.com 3. Unzip the contents of the bundle. Copy and paste the actual plug-in into your FileMaker Extensions folder located here: Volume/Applications/FileMaker X/Extensions (Volume is the name of the mounted volume) 4. Open the Core3 CRM and navigate to the Core > Preferences > Global Settings > Plug-ins > Register Plug-ins tab. Enter your license ID, which is provided by Productive Computing, in the license ID field and select the “Register” button. Once successfully registered you should be running in LIVE mode as shown in Figure 22.0. Figure 22.0 - iCal Manipulator Registration User Manual – Core3 CRM Page 124 of 129 Push to iCal Using the plug-in you have the ability to push all your events and tasks to a specified calendar in iCal. The intention of this feature is to populate iCal with the Core user’s events and tasks. After insertion into iCal, you have great flexibility in how you can use your calendar since there are numerous third party tools that allow you to connect iCal in a variety of ways such as for use on a mobile device. This is especially useful for sales oriented users who may not always be at a place to conveniently access their calendar in the Core3 directly using FileMaker. First please check to ensure that you have your preferences setup. These settings are user specific and can be setup in the Core > Preferences > User Settings > Calendar / Tasks tab as shown in Figure 22.1 below. The currently logged in user’s default calendar events and default tasks will be populated into the iCal calendar specified. Figure 22.1 - iCal Setup in Core > Preferences > User Settings > Calendar / Tasks Tab Simply navigate to the Calendar module and push the “Push Calendar to iCal” menu option as shown in Figure 22.2 below. This will create a new iCal calendar with the iCal title you have specified in the preferences setup and will populate with the Core user’s default calendar events and tasks specified in the preferences setup. Figure 22.2 - iCal Push Menu Please note that this is a ONE WAY purge and push. Each time you push to iCal the iCal calendar is completely deleted and re-populated with the user’s Core3 events and tasks. Please also note that currently recurrences are NOT supported. A bidirectional data exchange and support for recurring events are available by customization requests under our paid support services. User Manual – Core3 CRM Page 125 of 129 Chapter 23 - FM Credit Card Plug-in Integration Overview If processing credit cards, then you may want to strongly consider using the FM Credit Card integration features. Credit card integration allows you to automate credit card processing with the click of a button. This ensures accuracy and eliminates the need for double entry, which is what most organizations strive for and is the purpose for creating the FM Credit Card integration. FM Credit Card integration requires purchasing, installing and registering the FM Credit Card plug-in, which is sold separately and requires that you have a gateway account setup with either PayPal or Authorize.net. The plug-in is licensed, installed and registered on each client machine. You do not need to learn how to “program” in order to use the “out of box” features discussed in this chapter, rather you just simply need to purchase, install and register the FM Credit Card plug-in. Please read this entire chapter for a detailed description of the exact integration functionality. The Core3 has the following “out of box” FM Credit Card integration functionality: - Automatically process a credit card payment through your PayPal or Authorize.net account. FM Credit Card Installation and Registration After purchasing your FM Credit Card license(s), then follow these installation and registration steps. 1. Close FileMaker. 2. Download the plug-in bundle from our site here: www.fm-creditcard.com 3. Unzip the contents of the bundle. Copy and paste the actual plug-in into your FileMaker Extensions folder located here: Volume/Applications/FileMaker X/Extensions (Volume is the name of the mounted volume) 4. Open the Core3 CRM and navigate to the Core > Preferences > Global Settings > Plug-ins > Register Plug-ins tab. Enter your license ID, which is provided by Productive Computing, in the license ID field and select the “Register” button. Once successfully registered you should be running in LIVE mode as shown in Figure 23.0. Figure 23.0 - FM Credit Card Plug-in Registration User Manual – Core3 CRM Page 126 of 129 FM Credit Card Setup Before you can begin automatically processing credit cards you will need to setup your FM Credit Card preferences in the Core > Preferences > Global Settings > Plug-ins > FMCredit Card tab as shown in Figure 23.1 below. Figure 23.1 - FM Credit Card Tab to Setup Gateway Information 1. Select the Gateway you will be using. Currently PayPal and Authorize.net gateways are supported. 2. Select the process mode. “Test” mode will allow you to test your charges with a test gateway account. “Live” mode will allow you to process your charges with your gateway in a live environment. 3. Enter the gateway access information here. These credentials are provided by PayPal or Authorize.net FM Credit Card Processing Now you are ready to automatically process credit cards. Once you enter your payment and change the payment method to a credit card type, then you will be prompted to enter the credit card number, expiration date and select the “Process Credit Card” button as shown in Figure 23.2. User Manual – Core3 CRM Page 127 of 129 Figure 23.2 - Process Credit Cards in the Payments Tab Next you will receive a dialog asking you if you would like to “manually mark credit card as processed” or “process credit card through gateway” and please select the second option as shown in Figure 23.3. Figure 23.3 - Process Credit Card Through Gateway Once your payment has been processed, then the payment status will be updated to “Processed” and will be marked with a date/time stamp of when the payment was processed as shown in Figure 23.4. If for any reason an error occurs during the credit card processing you will receive an error dialog with a detailed description of the error. Figure 23.4 - Payment Status of Processed Transaction User Manual – Core3 CRM Page 128 of 129 Chapter 24 - Troubleshooting and Support Troubleshooting Tips There may be situations where the Core3, FileMaker Pro, or your computer experience a disruption in normal operation. If Core3 does not appear to be functioning normally (especially if you are performing an operation that has previously succeeded), then you can try the following steps to resolve the problem. Re-open the Current Window 1. If the window in which the problem occurred is other than the main window, then close that window, and re-open it. There may occasions when the window has not refreshed properly and is not displaying the up-to-date data. If the problem persists, or you cannot close the window, then continue with the following procedures. Restart FileMaker and Re-open the Core3 1. Close Core3 and FileMaker completely. 2. Re-open Core3 the way you normally do on your computer, and login normally. This will automatically re-start the FileMaker Pro application. If the problem persists, or you cannot re-open Core3, then try the next procedure. Restart Your Computer 1. Close all applications and restart your computer. 2. Re-open Core3 the way you normally do on your computer, and login normally. This will automatically re-start the FileMaker Pro application. If the problem persists, and Core3 is not operating normally, then please contact us. If we can determine that you have encountered a bug in the program, then you will not be charged for the technical support contact. We are interested in maintaining the highest possible quality and reliability for Core3, and therefore we encourage you to let us know when you encounter unexplained problems. Additional Support Resources There are several other resources available for additional information about the Core3 CRM. It would be very beneficial to review the training videos on our site at www.productivecomputing.com/video as these videos visually explore the Core3 features. If you need additional support please contact Productive Computing, Inc. via the avenues listed below. Forum: www.productivecomputing.com/forum Email: [email protected] Phone: (760) 510-1200 User Manual – Core3 CRM Page 129 of 129