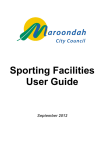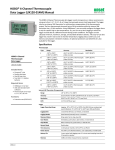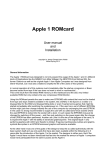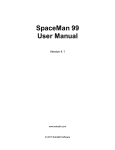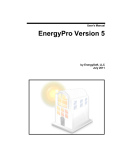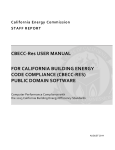Download Demo Instructions
Transcript
PlanData Systems Corporation / 11 Stewart Avenue / Suite 200 / Huntington, NY 11743 SpaceMan Software Overview / PlanData's SpaceMan Software There are many uses for PlanData's SpaceMan software, ranging from the development of strategy for commercial properties to tools that help in making a leasing deal. The following are some basic applications: Empowers users to turn floor plans into business graphics Instantly communicates the most pertinent data regarding space management The graphics are well-suited to posting on web sites Helps to develop strategic decision-making in order to maximize the property Assists leasing efforts with in-house area calculations and lease exhibits Helps to report property performance to asset management / ownership SpaceMan can be used when acquiring (or disposing) of a property. SpaceMan graphically documents square footage, occupancy, sales performance, etc. so that you have better information about the property, which assists in the negotiation process as well as in determining a strategy for the property. Some Technical Notes Before you start running the enclosed demonstration version of PlanData's SpaceMan software, following are some minimum requirements for running SpaceMan. In general, due to the fact that SpaceMan is a graphic application, the more power that your computer has, the better. Almost equally important is the availability of RAM. The minimum requirements are: Pentium IV Processor 512Mb of RAM required (1GB recommended) Up to 200Mb of hard disk space for installation Installing the Demonstration Version of PlanData's SpaceMan software Remember that by opening the package disks, you are agreeing to comply with the licensing stipulations as outlined in the install procedures. The enclosed demonstration version uses a standard Windows-based installation procedure. To Install SpaceMan: Place the CD in your CD-ROM Drive. Select “Install SpaceMan” If you are downloading from the internet, go to http://www.plandata.com. Under Support – Downloads, select Full Installation Version 6. Please email [email protected] for the user id and password to download. Follow the prompts of the installation program. For Software documentation, you must first install Adobe Acrobat Reader. To install the reader, Select Install Adobe Acrobat Reader. To view & print documentation simply click on SpaceMan Documentation at the main install screen. Space Documentation Services & Software / www.PlanData.com Some General Information about the Demonstration Version of SpaceMan The enclosed demonstration version is a working copy of SpaceMan with some functionality removed (i.e. the tools for creating your own project and the tools associated with apportioning SF for rentable area calculations). The User is invited to operate all the remaining functions in order to evaluate the powerful tools included. The User should note, however, that it is possible to corrupt the enclosed sample databases by performing operations that an otherwise properly trained operator would not perform. For this reason, we have provided the following Tutorials that are based on property types. You should also note that an Executive Edition of SpaceMan is available for more limited use. Running the Demonstration Version of PlanData's SpaceMan Software Click Start, Programs, SpaceMan and select SpaceMan from the menu. If you encountered any difficulties, please contact PlanData at 1.800.757.BLDG (2534). By default, your User ID is DEM Type O for your Password, this will bring you into demonstration mode. Selecting a Project There is a section in these instructions and corresponding databases for: Retail properties Office properties Industrial properties. Choose the one that’s right for you in the selection described below and go to the corresponding section of this document. The following pages will walk you through each. At this time select Retail Mall Demonstration for a full tour of SpaceMan or select the type of property that you would like to focus on and go to that section of this document. Selecting a Drawing (Floor) After selecting a Project, you will be asked to select a drawing along with a listing of the available files. In SpaceMan, each of these files should be considered Floors. For the following tutorials, we will be working with the first floor of each property type, so select the first option Ocean County Mall-1st Floor. Exiting SpaceMan Keep in mind that, to exit Spaceman at anytime, simply click on Exit from the File pull down menu. NOTE: As you use SpaceMan you may see much of SpaceMan’s functionality disabled when a drawing is color-coded. Simply clear the color-codes by clicking on the tri-colored PlanData logo with the eraser and the functionality will be enabled. Space Documentation Services & Software / www.PlanData.com SpaceMan for Retail Properties These retail examples will focus on a simple regional mall but SpaceMan’s tools are very effective on community centers and strip malls as well. Floor Plans as Business Graphics By attaching your property management and accounting data to floor plans, you can turn them into business graphics which instantly communicate pertinent data. Looking at varying data as color-coded floor plans helps all members of the real estate team better understand the dynamics of the property’s performance. Each variation helps develop a more coherent strategy for the asset. Keep in mind that there are no limits to the types of data by which you can color code floor plans. To color code a floor plan, click on the Tri-colored PlanData logo icon that is located on the Main tool bar, and make a selection based on this list. For example Sales per SF Color-coding a floor plan by sales-per-square foot is an interesting graphic as it shows us where the high sales performers are located and, more importantly, where the poor performers are. This data is available to most real estate executives today but it is the graphic representation that will tell us more then a mere number on a spreadsheet. For example, there might be a cluster of low performers in one area of the property, which would prompt us to look at the physical attributes of the space or even the possibility that it could be related to a security problem. (I.e. customers may be fearful of going to this area of the mall) F or ou r de mons tr at io n , we a re g o in g to be lo ok ing a t s pac e I -9 w ho se s ale s a re b etw een $ 100 -$1 50 p er SF (r ed ) . See Who This Is In fact, we will want to look at which tenant this is by pointing at the space and reading the data “sitting behind” the graphic. To do this, bring the cursor to the store whose data you wish to view. When the cursor is within the boundaries of the store, click on the right mouse button and a list box will appear that is connected to this project. Select the Leases table and you can scroll through the data attached to this space. Space Documentation Services & Software / www.PlanData.com Lease Expiration By going under the assumption that it is a poorly performing store for reasons of it's own (such as poor management) color-coding the floor plan according to lease expiration is an additional piece of information that will help us to determine a strategy for the possible recapture of this space. In this case, the tenant is month-to-month, so the likely strategy would be to recapture the space and reassign it to a more profitable tenant. In fact, some of our clients color-code their floor plans according to their strategy so that everyone in the leasing effort is “on the same page.” The additional benefit of a graphic like this is that we can see the level of leasing activity required in the coming years so that we can be more pro-active in our leasing efforts. You can also color-code floor plans according to the status of your leasing effort (i.e. Interested Prospects, Under Negotiation, etc.). Other factors that we might want to take a look at when developing a strategy are: Sales to Breakpoint Occupancy Cost Let's assume that our strategic decision is to recapture this space. We must take a look at how we can use this system to help us implement our strategy. Merchandising Categories The first thing that we would probably want to look at is the marketing mix for this property to ensure that we go after the most applicable prospective tenants. Color-code the floor plan based on Merchandising Categories. Once this is established, we can equip our leasing team with laptops loaded with this information and send them to the real estate departments at some retail chains such as "Stellar Dollars Coffee". Showing Pictures While in the comfort of the real estate decision-makers office, our leasing team can show them the space available in our property and even show them the view of the concourse near this store. The team can also point out some of the other benefits of this physical location such as the fact that this particular space has outside access along with Mall access. You can also tie aerial views to the floor plan. To show pictures, make sure that the floor plan is not colorcoded by clicking on the tri-colored PlanData logo with the eraser (the one to the right of the color-coding icon). Click on the camera icon on the upper right-hand portion of the screen. Your cursor should have also turned into a camera at this point, at which time you can use it to point one of the camera symbols on the drawing and a picture will be displayed on your screen. When finished, right-click on your mouse which will make the Camera Cursor disappear. Space Documentation Services & Software / www.PlanData.com Enlarging a section of the plan Our prospective tenant might be interested in leasing a space in our mall but he or she may only be interested in space G-1. As an example, let's “zoom in” on the vacant G-1 space midway on the left-hand side of the drawing and get a closer look. Select the Zoom Window icon and then click on the lower-left-hand point for your desired window. At this point, you will see a "rubber-banding" window by which you can select the upper-right-hand corner of your desired window. Pictures & Documents Attached to a Space Just as you can attach pictures to entire drawings, you can also tie pictures and even documents to the individual spaces, such as pictures of storefronts, or a construction budget in a spreadsheet. Some of our clients scan the actual lease and display it within SpaceMan turning SpaceMan into a graphical file retrieval system. You can even tie demographic information to the floor plan. The picture to the left shows us the current storefront for space G-1. You can access documents attached to a space by moving the mouse over the space and right-clicking, which will bring a menu up from which you choose Documents. Option Data Note that, as you move your cursor above space G-1, a red light appears in the lower right-hand corner of the screen. This indicates that the space is encumbered by an option. Just as how you can call up a document or view the data tables for this space, you can right-click on the space, then choose Options from the pop-up menu and a screen will appear displaying any options that encumber this particular space. Options can be assigned for any space within a building - on a floor or on a particular space. Space Documentation Services & Software / www.PlanData.com Subdivide a vacant space The prospective tenant is interested in space G-1, but only if the space is smaller. Our leasing team can suggest a demising scheme that will meet our prospective tenant’s needs. We can subdivide the very irregular space whose new area would be difficult to manually calculate. The picture to the left shows us what space G-1 will look like after we subdivide it. Note how SpaceMan’s tools make it easy to create a new space. To re-demise the space, click on the Add Boundaries icon on the main toolbar. The Accuracy Tool bar will appear below the Main Toolbar. On the Accuracy tool bar, select the SpaceMan and Endpoint icons. Then place the cursor at the bottom corner of the Gap Kids space and click the left mouse button. Select the Perpendicular icon, which will ensure a straight line, and click the left mouse button near the lower horizontal lease line. When finished, click on the Exit Drawing Mode icon to return to the Command Mode. Obtain RSF To obtain RSF of the re-demised space, click on the Show Area Icon (the icon that looks like the standard square footage symbol). Once you have clicked on this icon, move your cursor within the space that you want calculated and the RSF calculation will appear on the screen. Creating the Lease Exhibit You can customize the data that is displayed within the space with any data that is stored in the database. In the example to the left, we right-clicked while the cursor was over a space, selected Assignment from the pop-up menu and changed the Assignment Style to “Room / Left Hatch.” Our leasing team is now sitting in our prospective tenant’s office armed with the rentable square footage and a lease exhibit, and has all the information to sign the deal on the spot. In fact, there are tools in SpaceMan to allow the user to cut this image out of SpaceMan and then paste it into a lease deal sheet in MS Word or any other Windows application. In this simple example, we have used SpaceMan to devise a strategy for this property and to implement that strategy through leasing. Keep in mind, however, that these are just some examples. There are many more tools available in SpaceMan to help you maximize your real estate assets. Space Documentation Services & Software / www.PlanData.com SpaceMan for Office Properties Selecting a Project The demonstration version of PlanData's SpaceMan Software contains sample projects that are based on property types. The following pages will walk you through a project dealing with office space. At this time select Office Demonstration from the Open File menu. Selecting a Drawing (Floor) After selecting a Project, you will be asked to select a drawing along with a listing of the available files. In SpaceMan, these files should be considered Floors. For the following tutorials, we will be working with the first floor of each property type so select the first file Glen Hills III - 1st Floor. The 1 st floor drawing should have appeared on your screen (similar to the graphic on the left). Getting Familiar with the Command Screen The list box will disappear, and the floor plan will be displayed on your screen. The drawing name is displayed in the lower left-hand corner. Please note that a brief description of each icon will be displayed in the status bar on the bottom of the screen when your cursor moves over the icon. Showing Pictures If you are with a prospective tenant, you may want to display a photograph of the building. Go to the Main Menu Bar and click on Picture and make sure that the Show Picture Symbols is checked on the pull down menu. Camera symbols will appear in various spots of the drawing. Click the camera icon on the Main tool bar, and your cursor will turn into a camera. When you point to one of the cameras located on the screen and click the left mouse button, a photograph of that location will be displayed on the screen. You can connect any kind of picture to spaces in the building. It may be the view out of a particular suite, special millwork, an aerial view, or any other unique feature that will help you market the space to the prospective tenant. Space Documentation Services & Software / www.PlanData.com Stacking Diagrams Now that we have our prospective tenant’s interest, we want to produce a stacking diagram of the lease expirations in the building so that he or she can see what spaces are available. To do this, we pull down the Graphics menu and select Building Stack, and further pick Proportional Stack (proportional stacks differ from aligned stacks in that aligned stacks make all floors look equal despite the actual size of the space). By selecting Lease Expiration from the choices given us, we can see all the lease expirations vertically through the building. In fact, this is more than just a graphic since if we want to look at the vacant space on the 3rd floor, we can simply double click on this space and bring up the 3rd floor. The floor number is shown on the left side. Options / Encumbered Spaces By dragging the cursor over the available space, we notice that a “red light” appears in the lower, right hand corner of our screen. This tells us that the space we are looking at is encumbered by an option. Before we move further into the leasing effort, we will want to look at the details of the option. To do this, right click while the cursor is over the space, and choose Options from the menu that appears. Viewing Option Details This screen shows us that the tenant next store, Western Life Insurance, has an option on this space and is required to give notice by January 31, 2006. If you click on the Details button on this screen, you will see just how the option applies to this space. In this case, Western Insurance has an expansion option on all (*) spaces on the third floor. Space Documentation Services & Software / www.PlanData.com Attached Documents When we right-clicked when the cursor was over the space, we noticed that a document was attached. It might have had something to do with the option on that space; however, it can be any document that was created in a Windowsregistered application. It may be a word processing document for a lease notice, a construction budget in a spreadsheet or any other document. If we select Documents when right-clicking, the document that is connected to the space is shown through Microsoft Word. We can see that the adjoining tenant has elected to exercise their option for this space and it will not be available. Back to the First Floor Now that the 3rd floor space has been eliminated, we remember that there is some space available on the first floor. Go back to it by selecting File, Open and the 1st Floor from the menu as we did at the beginning. The Available Space is the one in the lower left-hand corner of the building and, as we move the cursor over it, we note that there are no encumbrances. Our prospective tenant wants to make sure that they can have an option to expand into the space to the right, so we want to see some more specific information about that space. Look up, Add and Modify Space Related Information Now move the mouse cursor (arrow) into the space in the lower center portion of the plan and click the right button on your mouse. The suite will become highlighted and a list box will appear on the screen showing: Note: the check mark indicates data already entered in the database. LEASE Information Click on Leases from the pull down menu. The data input screen will appear, showing the tenant of the selected space displayed. Here you can view or modify any “Lease” information related to the selected space. To return to the drawing, click Close Space Documentation Services & Software / www.PlanData.com Asset Management Tools SpaceMan can color code the drawing by any information stored within the system and has very powerful tools to recalculate the RSF of a building. To color code the floor plan, click on the Tri-colored PlanData logo icon that is situated on the Main toolbar; or click on Graphics on the Main Menu and select Color Code Plan from the pull down menu. A list of predefined formats is displayed: SpaceMan automatically calculates the area of each space in the drawing and allows you to select a method of calculating the amount of rentable floor space. … View Area Types and Calculations To show how the area of each space is calculated on a particular floor, select ccArea Types and click OK. The drawing will now be color-coded and a legend will be created on the right hand side of the screen. To clear the colorcodes, click on the Tri-colored PlanData logo with the eraser. … Calculate and Display Area Statistics Select View Area Stats from the Utilities pull down menu; a summary of the area calculations will be displayed. The rentable area was calculated based on a modified version of the BOMA standard. To change it to a 16% add factor type 16 in the Total box under Add %. The new full floor rentable area will be calculated and displayed when you click anywhere out of the box. Click on Close to exit this screen without saving your changes. Subdivide a Vacant Space Our prospective tenant is satisfied that they will be able to expand but they note, however, that the space is too big for them right now. We propose to sub-divide an area and calculate the area of the new spaces. To enlarge the portion to work on, select Zoom Window from the View pull down menu or click on the Zoom Window icon. Using the mouse, move the cursor to the lower left corner of unit 105 and click the left mouse button. Move the mouse cursor to the upper right corner and click the left button once again. Space Documentation Services & Software / www.PlanData.com Select Add Boundary from the Boundary pull down menu or click on Add Boundaries icon. The Accuracy Tool Bar will appear below the Main Toolbar. In this example, the demising wall will be added from the first mullion to the right of the 105 text. To lock into this point, click on the Reference CAD File Entities icon and then the Symbol Origin icon. Move the cursor to the first mullion to the right of the column (as shown on the left) and click the left mouse button. Click on the SpaceMan icon and then the Perpendicular icon. Move the cursor up to the corridor wall and click the left button. Click the right mouse button to exit the Perpendicular draw mode. Then click on the Exit Drawing Mode icon to exit the "add boundary" mode. Calculate Area To calculate the area of the new space, click on the Show Area icon. Point to the suite that you want to calculate the area of and click the left mouse button. The three numbers displayed show the power of SpaceMan’s area calculation tools (see the next section). Net Area is the usable square footage of the space; Adjusted Area is the USF adjusted for floor common area; and the Rentable Area applies the building common area to that. Obviously, this graphic can be used as a lease exhibit so you now have the RSF and everything to make your deal happen with this prospect. The screen will look like the one to the left. To exit this mode, click the Ok button. Creating Lease Exhibits In SpaceMan, you can display any information stored in the database within that space and you can also change what is displayed based on who you are producing the graphic for. For instance, in a lease exhibit, you would want to make sure that you don’t display every tenant’s expiration and RSF but you do want to show the RSF for that one space. Likewise, if you were reporting back to ownership, you may want to display the RSF and expiration for all spaces. Whatever the audience, SpaceMan gives you the flexibility to produce the graphic that you need. The example to the left shows how a label within a space can be used to crosshatch it for a lease exhibit. In fact, SpaceMan has tools that enable the user to paste this image into a “deal sheet” in any Windows application. Space Documentation Services & Software / www.PlanData.com SpaceMan for Industrial Properties The functionality described in office properties is very similar to the functionality that exists with industrial properties. For the purposes of this demonstration we’ll show you some additional features that are available on all property types by using an industrial property as an example. Let’s select our sample industrial property by selecting File, then Open (or by clicking on the open file icon). Note that this example also shows the tenant partitioning within spaces. This is information in the underlying CAD file and can be turned on or off at the users discretion (For more information see the User’s manual, Utilities Section, Show Entity Layer). Color – Code on Income In this industrial property, we color-coded the floor plan on income or Rent/SF just to show you another example of what you can color-code a floor plan on. You can, however, color code on any information you like. For instance, we’ve color-coded floor plans on asbestos abatement information, revenue per enplanement at airports and even the types of commodities in storage (pork bellies were the most interesting). Industrial Photos The example to the left is a good example of attaching a photo to a floor plan. In this case, it’s the “business end” of an industrial property. Thank you for considering SpaceMan Once you have evaluated SpaceMan, we are confident that you will have found this product to meet all your requirements and expectations. Thank you for considering SpaceMan as the tool for getting the job done. Feel free to contact us for a proposal at 1-800-757-BLDG or at our Website listed below. Space Documentation Services & Software / www.PlanData.com