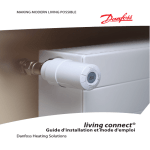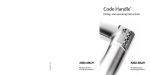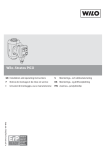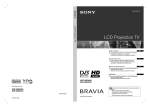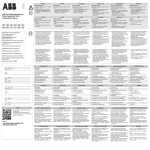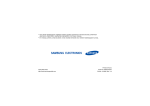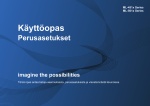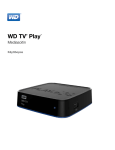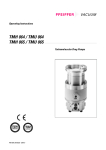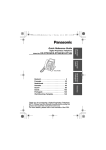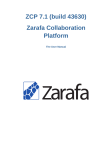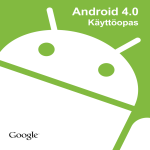Download Zarafa Ryhmätyökalu
Transcript
ZCP 7.1 (build 43630)
Zarafa Ryhmätyökalu
Käyttöopas
Zarafa Ryhmätyökalu
ZCP 7.1 (build 43630) Zarafa Ryhmätyökalu
Käyttöopas
Edition 2.0
Copyright © 2014 Zarafa BV.
The text of and illustrations in this document are licensed by Zarafa BV under a Creative Commons
Attribution–Share Alike 3.0 Unported license ("CC-BY-SA"). An explanation of CC-BY-SA is available
4
at the creativecommons.org website . In accordance with CC-BY-SA, if you distribute this document or
an adaptation of it, you must provide the URL for the original version.
Linux® is a registered trademark of Linus Torvalds in the United States and other countries.
MySQL® is a registered trademark of MySQL AB in the United States, the European Union and other
countries.
Red Hat®, Red Hat Enterprise Linux®, Fedora® and RHCE® are trademarks of Red Hat, Inc.,
registered in the United States and other countries.
Ubuntu® and Canonical® are registered trademarks of Canonical Ltd.
Debian® is a registered trademark of Software in the Public Interest, Inc.
SUSE® and eDirectory® are registered trademarks of Novell, Inc.
Microsoft® Windows®, Microsoft Office Outlook®, Microsoft Exchange® and Microsoft Active
Directory® are registered trademarks of Microsoft Corporation in the United States and/or other
countries.
The Trademark BlackBerry® is owned by Research In Motion Limited and is registered in the United
States and may be pending or registered in other countries. Zarafa BV is not endorsed, sponsored,
affiliated with or otherwise authorized by Research In Motion Limited.
All trademarks are the property of their respective owners.
Disclaimer: Although all documentation is written and compiled with care, Zarafa is not responsible for
direct actions or consequences derived from using this documentation, including unclear instructions
or missing information not contained in these documents.
Zarafa Ryhmätyökalu (ZCP) yhdistää Outlookin käytettävyyden sekä Linux-palvelimen vakauden
ja joustavuuden. Siihen kuuluu monipuolinen verkkokäyttöliittymä, Zarafa WebAccess, ja se
tarjoaa loistavat mahdollisuudet yhdenmukaistamiseen erilaisten työkalujen, mukaan luettuna
matkapuhelintyökalujen kesken.
1
Most components of ZCP are open source, licensed under the AGPLv3 , can therefore be
2
downloaded freely as ZCP's Community Edition .
On myös olemassa useita lähdekoodiltaan suljettuja komponentteja, kuten:
4
http://creativecommons.org/licenses/by-sa/3.0/
http://www.gnu.org/licenses/agpl-3.0.html
2
http://www.zarafa.com/content/community
1
• Zarafan Windows-käyttöjärjestelmä, joka tarjoaa integroinnin Outlookin kanssa,
• Zarafa BES-integrointi, joka tarjoaa yhdistettävyyden Blackberry Enterprise -palvelimen kanssa,
• Zarafan ADS-liitännäinen, joka tarjoaa integroinnin Active Directoryn -hakemistopalvelun kanssa, ja
• Zarafan varmuuskopiointityökalut.
These components, together with several advanced features for large setups and hosters, are only
3
available in combination with a support contract as part of ZCP's Commercial Editions .
Vaihtoehtoisesti saatavilla on laaja valikoima palveluntarjoajien Zarafa-tarjouksia.
This document, the User Manual, describes how to use ZCP from a user's view point. It discusses:
• Outlookin integrointi Zarafan Windows-käyttöjärjestelmää käyttäen,
• Zarafa WebAccess -verkkotyökalun käyttö,
• yhdistettävyys CalDAV:in ja iCal:in mahdollistavien käyttöjärjestelmien kanssa, ja
• synkronointi muun muassa seuraavien matkapuhelintyökalujen kanssa: BlackBerry, Google Android,
Windows Mobile ja Apple iPhone.
3
http://www.zarafa.com/content/editions
1. Johdanto
1
1.1. Ohjekirjan laajuus ......................................................................................................... 1
2. Zarafa WebAccessin käyttäminen
3
2.1. Perusteet ..................................................................................................................... 3
2.2. Kansioiden hallinta ....................................................................................................... 4
2.2.1. Tulostaminen ..................................................................................................... 5
2.2.2. Ikkunan koon muuttaminen ................................................................................ 5
2.2.3. Tyhjennä Poistetut kohteet -kansio ..................................................................... 5
2.2.4. Palauta kohteet ................................................................................................. 5
2.2.5. Merkitse kaikki kansion viestit luetuksi ................................................................ 5
2.2.6. Ominaisuudet .................................................................................................... 5
2.3. Muiden käyttäjien pääsy kansioihin ja kalentereihin ........................................................ 6
2.3.1. Lisää henkilö ..................................................................................................... 6
2.3.2. Muokkaa oikeuksia ............................................................................................ 7
2.3.3. Poista henkilö .................................................................................................... 7
2.3.4. Avaa Jaetut kansiot ........................................................................................... 7
2.4. Sähköposti ................................................................................................................... 7
2.4.1. Uuden sähköpostiviesitn kirjoittaminen ja lähettäminen ......................................... 7
2.4.2. Viestiin upotetut kuvat ...................................................................................... 11
2.4.3. Sähköpostin kopioiminen, siirtäminen ja poistaminen ......................................... 13
2.4.4. Haetaan .......................................................................................................... 15
2.4.5. Downloading Attachments ................................................................................ 16
2.4.6. Attach items to mail ......................................................................................... 16
2.5. Calendar usage .......................................................................................................... 18
2.5.1. Create new appointment with invitations and free/busy status ............................. 18
2.5.2. Accept a meeting invitation .............................................................................. 22
2.6. Multiple calendar views ............................................................................................... 23
2.6.1. Move/delete appointment ................................................................................. 23
2.7. Multi User Calendar .................................................................................................... 23
2.7.1. Adding a user to the time line .......................................................................... 24
2.7.2. Deleting a user from the time line ..................................................................... 24
2.7.3. Loading a group of users to the time line .......................................................... 24
2.7.4. Load group dialog ............................................................................................ 25
2.7.5. No Access message ........................................................................................ 25
2.7.6. Cumulative free/busy information ...................................................................... 26
2.7.7. Create or delete an appointment ...................................................................... 26
2.7.8. Moving appointments ....................................................................................... 27
2.7.9. Changing zoom level ....................................................................................... 27
2.7.10. Changing number of displayed days ............................................................... 28
2.7.11. Browse time period ........................................................................................ 28
2.8. Tasks ......................................................................................................................... 28
2.8.1. Recurrence in Tasks ........................................................................................ 29
2.8.2. Task Requests ................................................................................................. 30
2.9. Contacts .................................................................................................................... 31
2.9.1. Create new contact .......................................................................................... 31
2.9.2. Detailed Contacts ............................................................................................ 32
2.10. Distribution Lists ....................................................................................................... 34
2.10.1. Creating new distribution lists ......................................................................... 34
2.11. Public Folder Favourites ............................................................................................ 35
2.12. Rules ....................................................................................................................... 36
2.13. Settings .................................................................................................................... 39
2.13.1. The “Preferences” tab .................................................................................... 39
2.13.2. The “Compose mail” tab ................................................................................. 40
v
Zarafa Ryhmätyökalu
2.13.3. The “Out of Office” tab ...................................................................................
2.13.4. The “Calendar” tab ........................................................................................
2.13.5. The “Addressbook” tab ...................................................................................
2.13.6. The “Shortcuts” tab ........................................................................................
2.14. Firefox Extensions ....................................................................................................
2.14.1. Zarafa Attachment Drag ‘n’ Drop Extension .....................................................
2.14.2. Zarafa New Mail Notification Extension ...........................................................
2.15. Advanced Zarafa WebAccess configurations ..............................................................
2.15.1. Zarafa WebAccess as default mail client .........................................................
2.15.2. Windows .......................................................................................................
2.15.3. Linux .............................................................................................................
2.15.4. Adding Zarafa WebAccess as mailto handler in Firefox ....................................
2.16. Quirks ......................................................................................................................
2.16.1. Firefox specific ..............................................................................................
41
41
42
42
42
42
43
44
44
45
46
47
48
48
3. Separate WebApp manual
49
4. Konfiguroi Outlook (Zarafan Windows-työkalua käyttäen)
4.1. Outlook-työkalun asennus ...........................................................................................
4.1.1. Asenna ohjelma ...............................................................................................
4.1.2. Käynnistä Outlook ............................................................................................
4.2. Outlookin yhteystyyppi ................................................................................................
4.2.1. Online .............................................................................................................
4.2.2. Havaitse käynnistettäessä ................................................................................
4.2.3. Välimuistillinen Zarafa-tila .................................................................................
4.2.4. Parhaan yhteystyypin valinta ............................................................................
4.3. Lisäkonfiguraatio ........................................................................................................
4.3.1. Välityspalvelimen asetukset ..............................................................................
4.3.2. Muut yhteysasetukset ......................................................................................
4.4. Jaettujen kansioiden suosikit .......................................................................................
51
51
51
52
53
53
53
53
54
54
54
54
55
5. Outlookin käyttö
5.1. Offline-tilassa työskentely ............................................................................................
5.1.1. Sähköpostin lähettäminen offline-käytön aikana .................................................
5.1.2. Offline-työskentelyn rajoitukset ..........................................................................
5.2. Kansioiden hallinta .....................................................................................................
5.2.1. Jaetun kansion luominen ..................................................................................
5.2.2. Kansioiden jakaminen (oikeuksien asettaminen) ................................................
5.2.3. Jaettujen kansioiden lisääminen tai avaaminen ..................................................
5.2.4. Muiden Zarafa-käyttäjien varastojen lisääminen ja poistaminen ...........................
5.3. Searching in Outlook ..................................................................................................
5.4. Poistettujen kohteiden palauttaminen ...........................................................................
5.5. Vapaa/Varattu-päivitykset ............................................................................................
5.6. Resurssit ....................................................................................................................
5.7. Poissaolovastaus ........................................................................................................
5.8. Säännöt .....................................................................................................................
5.9. Allekirjoitukset ............................................................................................................
5.10. Viestien allekirjoittaminen ja salaus ............................................................................
5.10.1. Varmenteen noutaminen .................................................................................
5.10.2. Tarkista salattujen sähköpostien asetukset ......................................................
5.10.3. Varmenteen käyttäminen ................................................................................
5.11. Faksiominaisuus .......................................................................................................
5.12. Edustajat ..................................................................................................................
5.12.1. Puolesta lähettämisen oikeudet ......................................................................
5.12.2. Lähetä käyttäjän nimissä ................................................................................
57
57
57
58
59
59
59
61
62
63
63
64
64
65
66
66
67
67
68
69
69
70
70
71
vi
5.13. Luokittelu .................................................................................................................
5.13.1. Luo räätälöity luokka Outlook 2007:ssä ...........................................................
5.13.2. Create a custom category in Outlook 2002/2003 ..............................................
5.13.3. Luokittele kohteita ja lajittele luokittain .............................................................
5.14. Vietin erääntyminen ..................................................................................................
72
72
73
74
74
6. Sähköpostikäyttöjärjestelmien konfigurointi (IMAP:in ja POP3:n avulla)
6.1. Käyttöjärjestelmän konfigurointi ...................................................................................
6.1.1. Mozilla Thunderbird .........................................................................................
6.1.2. Windows-sähköposti ........................................................................................
77
77
77
78
7. Kalenterityökalujen konfigurointi (käyttäen CalDAV:ia ja iCal:ia)
7.1. Mac OS X iCal ...........................................................................................................
7.2. Sunbird-käyttöjärjestelmän ohje ...................................................................................
7.3. Evolution-käyttöjärjestelmän konfiguraatio ....................................................................
81
82
84
85
8. Matkapuhelintyökalujen konfigurointi
8.1. Z-Pushin esittely .........................................................................................................
8.2. Matkapuhelimen valmistelu .........................................................................................
8.2.1. ActiveSynciin perustuva konfigurointi ................................................................
8.2.2. iPhone-pohjainen konfigurointi ..........................................................................
87
87
87
87
89
vii
viii
Johdanto
Zarafa Ryhmätyökalu yhdistää Microsoft Outlookin ja Exchangen käytettävyyden sekä Linuxpalvelimen vakauden ja joustavuuden. Siihen kuuluu monipuolinen verkkokäyttöliittymä, Zarafa
WebAccess, ja se tarjoaa loistavat mahdollisuudet yhdenmukaistamiseen erilaisten työkalujen,
mukaan luettuna matkapuhelintyökalujen kesken.Useimmat Zaratan komponenteista ovat
lähdekoodiltaan avoimia (AGPLv3:n alle lisensoituja) ja siten vapaasti ladattavissaZarafan
Yhteisöversiossa.
On myös olemassa useita lähdekoodiltaan suljettuja komponentteja, kuten:
• Zarafan Windows-käyttöjärjestelmä, joka tarjoaa integroinnin Outlookin kanssa,
• Zarafa BES-integrointi, joka tarjoaa yhdistettävyyden Blackberry Enterprise -palvelimen kanssa,
• Zarafan ADS-liitännäinen, joka tarjoaa integroinnin Active Directoryn -hakemistopalvelun kanssa, ja
• Zarafan varmuuskopiointityökalut.
Nämä työkalut, kuten myös monet lisäominaisuudet suurille laitteistoille ja palveluntarjoajille, on
ainoastaan mahdollista saada yhdessä tukisopimuksen kanssa osana Zarafan kaupallista versiota.
Vaihtoehtoisesti saatavilla on laaja valikoima palveluntarjoajien Zarafa-tarjouksia.
Tässä oppassa kuvataan Zarafan käyttöä käyttäjän näkökulmasta. Oppaassa käydään läpi seuraavat
toiminnot:
1.1. Ohjekirjan laajuus
Tämän ohjekirja on osoitettu Zarafa Ryhmätyökalun käyttäjille. Työkalua voidaan käyttää monin eri
keinoin:
• Microsoft Outlookin ja Zarafan Windows-työkalun avulla
• Zarafa WebAccessin kautta, joka on lähdekoodiltaan avoin, verkkopohjainen ryhmätyöratkaisu, sekä
• useiden matkapuhelintyökalujen, kuten BlackBerryn, Google Androidin, Windows Mobilen sekä
Apple iPhonen kanssa.
1
2
Zarafa WebAccessin käyttäminen
Tässä osiossa kuvaillaan Zarafa WebAccessia, eli Zarafa Collaboration Platformin (ZCP)
verkkopohjaista rajapintaa.
Zarafa WebAccessia käytettäessä tarvitaan verrattain uusi versio Mozilla Firefoxista (suositeltu) tai
Microsoft Internet Explorerista.
Tällä hetkellä Zarafa WebAccess tukee Microsoft Outlookin käytetyimpiä ominaisuuksia melko
yhdenmukaisesti. Verkkopohjaista rajapintaa ei koskaan voi kuitenkaan verrata alkuperäisohjelman
(kuten Microsoft Outlookin) toimivuuteen ja käytettävyyten.
2.1. Perusteet
Kirjautuaksesi sisään Zarafa WebAccessiin, siirry selaimella järjestelmän ylläpitäjän tukemaan URLosoitteeseen. Yleensä tämä URL näyttää tältä:
http://DOMAINISI_NIMI/webaccess/
WebAccess on saatavilla useilla kielillä, joita voidaan valita ikkunassa: Kuva 2.1, ”Zarafan
sisäänkirjautumisruutu”.
Kuva 2.1. Zarafan sisäänkirjautumisruutu
After logging in, all Outlook folders and the Public folders the account has access to can be accessed.
The most basic functions are available from the WebAccess' toolbar found across the top of the page.
See Kuva 2.2, ”"Uusi"-valikko”.
3
Luku 2. Zarafa WebAccessin käyttäminen
Huomaa
Eräät kansioiden toiminnoista ovat saatavilla vain pudotusvalikosta, joka aukeaa, kun hiiren
oikeaa näppäintä klikataan kansiokuvakkeen päällä.
Kuva 2.2. "Uusi"-valikko
2.2. Kansioiden hallinta
(Ali)kansioiden luominen, siirtäminen, uudelleen nimeäminen, kopioiminen tai poistaminen on
mahdollista klikkaamalla hiiren oikeaa näppäintä kansiolistan päällä. Tällöin aukeaa kuvan mukainen
ponnahdusvalikko: Kuva 2.3, ”Kansion ponnahdusvalikko”.
Kuva 2.3. Kansion ponnahdusvalikko
Outlookin oletuskansioita (kuten Saapuneet, Kalenteri ja Yhteystiedot ei voi poistaa, siirtää tai nimetä
uudelleen.
4
Tulostaminen
2.2.1. Tulostaminen
Sähköpostien, tapaamisten ja yhteystietojen tulostaminen WebAccessista on mahdollista. Voit
yksinkertaisesti käyttää Tulosta-painiketta työkalupalkista.
Näiden vaiheiden kautta on myös mahdollista tulostaa päivä-, viikko- tai kuukausikohtaisia
kalenterinäkymiä.
2.2.2. Ikkunan koon muuttaminen
Aivan kuten Outlookissa, voit säätää WebAccessin ikkunoiden kokoa niin korkeus- kuin
leveyssuunnassakin. Tämä tapahtuu viemällä hiiren osoitin kahden ikkunan liitoskohtaan ja vetämällä
hiirellä haluamaasi suuntaan.
2.2.3. Tyhjennä Poistetut kohteet -kansio
Poistetut kohteet -kansio voidaan tyhjentää käyttämällä hiiren oikeaa näppäintä ja valitsemalla
vaihtoehto Tyhjennä kansio. Tämä toiminto on valittavissa (hiiren oikealla näppäimellä aukevasta
valikosta) ainoastaan Poistetut kohteet- sekä Roskaposti -kansioista (mikäli se on olemassa).
2.2.4. Palauta kohteet
When deleting an item in the Deleted Items folder or the Junk Email folder, the item is still temporarily
recoverable. Select the Deleted Items folder or Junk Email folder, and use the button Restore Item
in the bar at the top. As shown in Kuva 2.4, ”Kohteiden palautusikkuna” it is possible to restore all or
a selection of the deleted messages or folders. The restored items will be moved to the old location.
Deleting items from Kuva 2.4, ”Kohteiden palautusikkuna” removes them permanently — in that case
only backups can recover an item. When restoring a folder, only that folder will be restored. If the
restored folder contained subfolders, these can be restored by selecting the just restored folder and
clicking on the Restore Item button again.
Kuva 2.4. Kohteiden palautusikkuna
2.2.5. Merkitse kaikki kansion viestit luetuksi
Kaikkien kansion viestien merkitseminen luetuiksi tehdään klikkaamalla hiiren oikeasta näppäimestä
aukeavan valikon toimintoa Merkitse kaikki viestit luetuiksi. Huomioithan, että valittaessa tämä toiminto
lähettäjän pyytämiä lukukuittauksia ei lähetetä, vaikka näin olisikin säädettynä asetuksista.
2.2.6. Ominaisuudet
Hiiren oikealla näppäimellä aukeavassa Ominaisuudet -valikossa on saatavilla lisätietoja kansiosta
(kuten varaston koko ja kohteiden määrä kansiossa). Halutessasi tarkempia tietoja varaston koosta,
5
Luku 2. Zarafa WebAccessin käyttäminen
käytä Kansion koko… -painiketta, josta löydät listan kaikista kansion alikansioita, mukaanluettuna
kunkin yksittäisen kansion koko.
2.3. Muiden käyttäjien pääsy kansioihin ja kalentereihin
Kuten Outlookissa, myös WebAccessissa on mahdollista asettaa kansioille jakamisoikeuksia. Tämä
tapahtuu klikkaamalla hiiren oikealla näppäimellä kansion päällä ja valitsemalla Ominaisuudet, ja sitten
välilehti Oikeudet : Kuva 2.5, ”Kansion oikeudet”.
Kuva 2.5. Kansion oikeudet
2.3.1. Lisää henkilö
Klikkaa Lisää -painiketta Oikeudet -välilehden alla.
Kun Osoitekirja aukeaa, valitse henkilö, jolla haluat antaa oikeudet ja klikkaa Ok. Tämä henkilö
lisätään listaan oikeuksista.
Huomaa
Please note that this persons' permissions must be changed. As by default the dialog grants no
additional permissions.
Klikkaa Ok tallentaaksesi muutokset ja sulkeaksesi oikeusikkunan.
6
Muokkaa oikeuksia
2.3.2. Muokkaa oikeuksia
Klikkaa henkilöä, jonka oikeuksia haluat muuttaa.
Now the permissions can be manually set in the bottom part of the permissions window, or one of the
preset profiles can be selected from the Profile drop-down menu.
Klikkaa Ok tallentaaksesi muutokset ja sulkeaksesi oikeusikkunan.
2.3.3. Poista henkilö
• Klikkaa henkilöä, jonka haluat poistaa listalta.
• Klikkaa Poista -painiketta.
• Klikkaa Ok tallentaaksesi muutokset ja sulkeaksesi oikeusikkunan.
2.3.4. Avaa Jaetut kansiot
Avataksesi Jaetut kansiot Zarafa WebAccessista, klikkaa kansiolistan alla olevaa Avaa Jaetut kansiot linkkiä. Kuvan mukainen ikkuna aukeaa: Kuva 2.6, ”Avaa Jaetut kansiot”
Kuva 2.6. Avaa Jaetut kansiot
Kuvassa Kuva 2.6, ”Avaa Jaetut kansiot” näkyvän ikkunan kautta on mahdollista avata yksittäinen
kansio (esimerkiksi Kalenteri-kansio) tai tietyn käyttäjän koko kansiolista.
The opened folders are stored in the users' WebAccess profile, so the next time the user tries to login
to the WebAccess the opened folders are readily available.
Sulkeaksesi avatun kansion, käytä hiiren oikealla näppäimellä aukeavan valikon Sulje varasto toimintoa.
2.4. Sähköposti
2.4.1. Uuden sähköpostiviesitn kirjoittaminen ja lähettäminen
1. Klikkaa Uusi -painiketta vasemmassa kulmassa. Saat näkyviin kuvassa esitetyn ikkunan Kuva 2.7,
”Sähköpostin kirjoittaminen”.
7
Luku 2. Zarafa WebAccessin käyttäminen
Kuva 2.7. Sähköpostin kirjoittaminen
2. Sähköpostiin voidaan lisätä liitteitä klikkaamalla Liite -painiketta tai Paperiliitin -kuvaketta.
3. Sähköpostiviesti voidaan tallentaa valitsemalla Disketti -kuvake. Sähköposti tallentuu Luonnokset kansioon.
4. Merkitäksesi viestin tärkeäksi, klikkaa Huutomerkki (!) -kuvaketta.
5. Lisätäksesi vastaanottajan, joko lisää hänen sähköpostiosoitteensa Vastaanottaja, Kopio, tai
Piilokopio -kenttään manuaalisesti, tai valitse henkilö Osoitekirjasta, jonne pääset klikkaamalla
Vastaanottaja, Kopio tai Piilokopio -painiketta.
Huomaa
Kun lisätään yksi tai useampi käyttäjä, sähköpostiosoitteet tulee erotella toisistaan
puolipisteellä (;).
6. Sisäiset käyttäjät näytetään Osoitekirjassa oletuksena (katso: Kuva 2.8, ”Osoitekirja”) (ellei
Asetuksissa ole toisin määritelty). Käyttämällä alasvetovalikkoa, joka on otsikoitu Näytä
nimet kohteesta:, on mahdollista tarkastella yhteystietoja joko henkilökohtaisesta tai Jaetusta
yhteystietokansiosta. Vaihtoehtoisesti on mahdollista etsiä kansiosta tietoja käyttämällä ruudun
vasemmassa yläkulmassa olevaa hakukenttää.
8
Uuden sähköpostiviesitn kirjoittaminen ja lähettäminen
Kuva 2.8. Osoitekirja
Huomaa
Versiosta 6.30.0 eteenpäin on mahdollista lisätä yrityksen kattavia, määriteltyjä osoitelistoja
Osoitekirjaan. Tutustu ZCP Ylläpitäjän Oppaaseen saadaksesi lisätietoja koskien osoitelistoja.
2.4.1.1. Automaattinen sähköpostiosoitteen ennakointi
Kun kirjoitat sähköpostiosoitetta tai yhteystietoa Vastaanottaja, Kopio tai Piilokopio -kenttiin,
WebAccess ehdottaa automaattisesti nimiä (ominaisuus tunnetaan termillä automaattinen täydennys).
Ehdotukset listataan syöttökentän alle (katso: Kuva 2.9, ”Automaattiset täydennykset”) ja ehdotus
voidaan valita käyttämällä joko hiirtä tai näppäimistöä. Ehdotukset perustuvat äskettäin käytettyihin
sähköpostiosoitteisiin tai yhteystietoihin.
Osoitteen poistaminen listalta on mahdollista siirtämällä valinta kyseiseen osoitteeseen (joko
näppäimistön nuolilla tai siirtämällä hiiren osoitin sen päälle ilman klikkaamista) ja klikkaamalla sitten
Poista -painiketta. Osoite poistuu, mutta kun se ilmestyy listalle uudestaan, kun sitä jälleen käytetään.
Kuva 2.9. Automaattiset täydennykset
9
Luku 2. Zarafa WebAccessin käyttäminen
2.4.1.2. Liitteet
Voit liittää tiedostoja sähköpostiviestiisi klikkaamalla Liitteet -painiketta Kirjoita Sähköposti -ikkunassa.
Aukeavassa ikkunassa voit ladata tiedostoja.
ZCP-versiosta 6.50 eteenpäin on mahdollista ladata useampia tiedostoja kerralla. Aiemmissa
versioissa vain yksi tiedosto voitiin ladata kerrallaan.
Huomaa
Adobe Flashin tulee olla asennettuna selaimelle ladataksesi useampia tiedostoja kerralla.
2.4.1.3. Aseta lähettäjän osoite (Lähettäjä -kenttä)
Sähköpostiviestien Lähettäjä -osoitetta on mahdollista muokata ennen kuin ne lähetetään. Tämä
kenttä löytyy Vastaanottaja -kentän yläpuolelta, kuvan mukaisesti: Kuva 2.10, ”Lähettäjän osoitteen
valinta”. Mikäli osoitetta ei muuteta, käytetään oletusosoitetta.
Kuva 2.10. Lähettäjän osoitteen valinta
Huomaa
Huomioi, että Lähettäjä -kenttä näytetään vain, mikäli Lähettäjä -osoitteita on määritelty
Asetukset-ikkunassa.
Kuva 2.11. Lähettäjä-osoitteiden lisääminen
Tärkeää
Ota yhteyttä järjestelmän ylläpitäjään, mikäli alla oleva (paluu)viesti palautuu sinulle lähettäessäsi
eri Lähettäjä-osoitteella:Sinulla ei ole oikeuksia lähettää annetun käyttäjän nimissä.
ZCP:n versiosta 6.20.0 alkaen saatavilla on kahdenlaista delegointia:
1. Send on Behalf permissions: if a user grants the appropriate permission to another user, the latter
can send items on behalf of the other user. In this case an email or meeting request will be sent
10 with the following From field: “<delegate> on behalf of <user>”.
Viestiin upotetut kuvat
2. Nimissälähetysluvat: mikäli järjestelmän ylläpitäjä antaa käyttäjälle B oikeudet lähettää käyttäjän
A nimissä, vastaanottaja ei näe käyttäjän B lähettäneen viestin; Lähettäjä -kentässä lukee tässä
tapauksessa ainoastaan A:n nimi.
Ennen ZCP-versiota 6.20.0, käyttäjät saattoivat itse lähettää toisen käyttäjän puolesta kirjautumalla
sisään hänen sähköpostitiliinsä. Tällä tavoin kävi aina selväksi, kuka viestin on lähettänyt. Esimerkiksi:
Pete kirjautuu sisään 'info'-käyttäjän sähköpostitiliin ja lähettää viestin ei-aktiivisena käyttäjänä 'info'.
Tällöin Lähettäjänä näkyisi tieto:
[email protected] puolesta [email protected].
Zarafan versiosta 6.20.0 eteenpäin on ollut mahdollista lähettää sähköpostia toisen käyttäjän
nimissä ilman "puolesta"-osiota. Turvallisuussyistä tämä uusi "lähetä nimissä" -oikeus on ainoastaan
palvelimen ylläpitäjän konfiguroitavissa. Asetus on aina käyttäjän itsensä kumottavissa ja käyttäjä voi
edelleen asettaa vanhanlaisen "puolesta"-oikeuden.
Huomioi, että "puolestalähetys" kumoaa aina "nimissälähetyksen". Käyttäjä voi aina olla antamatta
toiselle käyttäjälle oikeutta lähettää nimissään.
2.4.1.4. Sähköpostien tallentaminen luonnoksiin
Sähköpostin tallentaminen on tapahtuu klikkaamalla Tallenna (disketti) -kuvaketta. Tallennettu
sähköposti säilytetään Luonnokset -kansiossa. Lähettämättömien sähköpostien tallennus on
mahdollista myös automaattisesti. Toiminto on saatavilla Postin kirjoittaminen -välilehdessä Asetuksetikkunassa. Ruksita vaihtoehto Tallenna lähettämätön viesti joka: X minuuttia ja aseta minuuttimäärä,
jonka välein sähköpostit tallennetaan automaattisesti. Toimintoa sovelletaan vain, kun viestiä ei vielä
ole lähetetty.
2.4.2. Viestiin upotetut kuvat
ZCP-versiosta 6.30.0 eteenpäin WebAccessissa on ollut mahdollista lisätä sähköpostiviesteihin
upotettuja kuvia. Tämä tapahtuu klikkaamalla Liitteet ja valitse kuva. Upotettu kuva on käytettävissä,
mikäli ‘HTML’-formaatti on käytössä (katso Kirjoita posti tässä muodossa Asetuksissa, Postin
kirjoittaminen -välilehdessä). Liitteen viereen ilmestyy kuvassa näkyvä vaaleansininen ruksikuvake:
Kuva 2.12, ”Vaaleansininen ruksikuvake, jolla kuvan saa syötettyä upotettuna”. Klikkaa kuvaketta
lisätäksesi kuvan tekstiin kuvan mukaisesti: Kuva 2.13, ”Esimerkki upotetusta kuvasta”. Upotettu kuva
lisätään kursorin sijaintikohdalle.
Kuva 2.12. Vaaleansininen ruksikuvake, jolla kuvan saa syötettyä upotettuna
11
Luku 2. Zarafa WebAccessin käyttäminen
Kuva 2.13. Esimerkki upotetusta kuvasta
Muuttaaksesi kuvan kokoa, klikkaa hiiren oikealla näppäimellä kuvaa ja valitse Kuvan ominaisuudet.
Ilmestyvä kuvake Kuva 2.14, ”Kuvan ominaisuuksien muokkaus” mahdollistaa kuvan korkeuden ja
leveyden sekä viivojen ja sijoittelun muokkaamisen.
Kuva 2.14. Kuvan ominaisuuksien muokkaus
Upotetun kuvan voi poistaa suoraan kuin se olisi tekstiä.
12
Sähköpostin kopioiminen, siirtäminen ja poistaminen
In some browsers it is possible to paste an image from your clipboard directly into the editor. This
will embed the image into the source of the body and it means that it will not become an attachment.
The image will be shown properly in Firefox and Internet Explorer 9, with limited support in Internet
Explorer 8. In Outlook the image will not be visible properly.
2.4.3. Sähköpostin kopioiminen, siirtäminen ja poistaminen
Oheisessa kuvassa (Kuva 2.15, ”Sähköpostiviestin liitännäisvalikko”) oleva valikko ilmestyy, kun
hiiren oikealla näppäimellä klikataan sähköpostin päällä. Tämän valikon kautta suoritetaan suurin osa
kopiointi-, siirto- ja poistotoiminnoista. Viestin lataaminen tiedostona on myös mahdollista.
Kuva 2.15. Sähköpostiviestin liitännäisvalikko
2.4.3.1. Poista sähköposti
Sähköpostin poistamiseen on useita vaihtoehtoja:
• Näppäimistöllä olevan Delete-näppäimen kautta
• Hiiren oikealla nääpäimellä aukeavassa valikossa olevan poistopainikkeen kautta (kuten kuvattu
kohteessa: Kuva 2.15, ”Sähköpostiviestin liitännäisvalikko”)
• WebAccessin yläpalkissa olevan punaisen ruksikuvakkeen kautta
2.4.3.2. Siirrä sähköposti
Yksinkertaisin tapa yksittäisten sähköpostikohteiden siirtämiseen on raahata kohde uuteen sijaintiinsa.
Aseta hiiren osoitin siirrettävän kohteen ylle, klikkaa ja pidä hiiren vasen näppäin pohjassa. Siirrä
osoitin sen kansion ylle, johon haluat kohteen siirtää. Pidä hiiren vasen näppäin pohjassa koko ajan.
13
Luku 2. Zarafa WebAccessin käyttäminen
Kuva 2.16. Sähköpostin siirtäminen
Huomioi, että hiiren osoittimen alla olevat kansionimet näkyvät korostettuina siirrettäessä.
Korostuksella merkitään kansiota, johon viesti siirretään, mikäli näppäin vapautetaan.
Siirtääksesi useampia kohteita, valitse ensin kaikki kohteet (vain parhaillaan näkyvissä olevia kohteita
voi siirtää). Valitaksesi joukon kohteita, klikkaa ensimmäistä niistä ja paina näppäimistön shift-näppäin
pohjaan. Pidä näppäin pohjassa ja klikkaa hiirellä siirrettävän joukon viimeistä kohdetta. Kaikki kahden
klikatun kohteen välissä olevat kohteet merkitään korostettuina.
Kun haluat siirtää joukon kohteita, jotka eivät ole peräkkäin, pidä näppäimistön control-näppäintä (Ctrl)
pohjassa klikatessasi jokaista kohdetta. Raahataksesi nämä kohteet, aseta hiiren osoitin jonkin valitun
kohteen päälle ja raahaa kohteet haluttuun kansioon.
Kohteita voidaan siirtää myös klikkaamalla allaolevaa kopioi/siirrä-painiketta: Kuva 2.17, ”Kopioi/Siirräpainike”.
Sähköpostiviestejä voidaan myös raahata työpöydälle. Lisätietoja tästä ominaisuudesta saatavilla
kohteesta Kohta 2.14.1, ”Zarafa Attachment Drag ‘n’ Drop Extension”.
2.4.3.3. Sähköpostin kopiointi
Raahausominaisuutta ei voida käyttää kohteiden kopioimiseen, sillä toiminto ei monista viestejä. Sen
sijaan käytettävissä on kopioi/siirrä-painike (Kuva 2.17, ”Kopioi/Siirrä-painike”). Ohjeita usean kohteen
valitsemiseksi kerralla löytyy kohdejoukon siirtämistä käsittelevästä kappaleesta.
Kuva 2.17. Kopioi/Siirrä-painike
2.4.3.4. Sähköpostin tallentaminen tiedostona
ZCP-versiosta 6.50 eteenpäin on ollut mahdollista ladata viestejä suoraan Zarafa WebAccessista
tietokoneelle. Tämä tapahtuu käyttämällä Talllenna tiedostona -painiketta, joka löytyy viestin
liitännäisvalikosta.
14
Haetaan
Kuva 2.18. Tallenna tiedostona -painike
2.4.3.5. Vaihda sähköpostinäkymää
Kuva 2.19. Sähköpostinäkymän liitännäisvalikko
Sähköpostivalikolla on Zarafa WebAccessissa oletusnäkymänä lista viesteistä Lähettäjä- ja
Vastaanotettu -kolumneilla. Kuten Outlookissa, näkymää on kuitenkin mahdollista muuttaa lisäämällä
tai poistamalla kolumneja. Tehdäksesi näin, klikkaa kolumnin otsikkoa (esimerkiksi Lähettäjä)
hiiren oikealla näppäimellä ja valitse Kentänvalitsin -toiminto avautuvasta valikosta. Alla kuvattu
ponnahdusikkun aukeaa: Kuva 2.20, ”Kentänvalitsin”.
Kuva 2.20. Kentänvalitsin
Lisäksi sähköpostilistan lajitteleminen on mahdollista valitsemalla tietty kolumni. Oletuksena
sähköpostit lajitellaan Vastaanotettu -päivämääräkolumnin mukaan.
2.4.4. Haetaan
Etsiäksesi kohteita, klikkaa työkalupalkissa sijaitsevaa Etsi-painiketta. Hakupalkki (katso: Kuva 2.21,
”Hakuasetukset”) ilmestyy WebAccess-näkymään (piilottaaksesi hakupalkin, klikkaa Etsi-painiketta
uudestaan).
15
Luku 2. Zarafa WebAccessin käyttäminen
Kuva 2.21. Hakuasetukset
Hakupalkkiin käyttäjä voi syöttää hakuehdot sekä valita, mistä haluaa kohteita etsittävän. Esimerkiksi,
mikäli käyttäjä muistaa vaikkapa osan viestin aiheesta, hän voi valita alasvetovalikosta vaihtoehdon
Aihe. Kun hakuehdot on kirjoitettu, klikataan hakupalkin Etsi -painiketta (kiikarikuvake) tai painetaan
Enter-näppäintä. Lista sähköposteista päivittyy allaolevan mukaiseksi haun tulosten perusteella:
Kuva 2.22, ”Hakutulos”.
Kuva 2.22. Hakutulos
When finished searching press the Clear button (red circle icon) to return to the normal list view. To
remove the search bar click the Search button in the tool bar again.
Huomaa
Archiving functionality is provided by the Zarafa Archiver, a product that is be offered separately
from ZCP.
2.4.5. Downloading Attachments
Attachments can be downloaded one by one, by right-clicking the attachment and selecting Save
target as. From ZCP 6.50 up, it’s possible to download all attachments from a message at once,
in a compressed ZIP file, by clicking the Download all Attachments button, as seen in Kuva 2.23,
”Message Attachments”.
Kuva 2.23. Message Attachments
2.4.6. Attach items to mail
To add items as attachments or forward them as text message in body of composing mail.
16
Attach items to mail
1. Click on Attach Items button or envelope with paper clip icon (see: Kuva 2.24, ”Attach Item
Dialog”).
Kuva 2.24. Attach Item Dialog
Huomaa
It’s possible to quickly forward e-mail messages as attachments. Right-click the Forward
Items column in the message list.
2. Browse through the message list and select the items need which to be attached.
17
Luku 2. Zarafa WebAccessin käyttäminen
Kuva 2.25. New Mail with message items added as attachment
Huomaa
Items can be attached as Text or as Attachment, By selecting the check box as required, by
default, items are added as Attachments.
Huomaa
Items can be quickly attached by doing a double click on selected items.
Tärkeää
Attachments in the original e-mail are not forwarded with the new text message.
2.5. Calendar usage
2.5.1. Create new appointment with invitations and free/busy status
1. Select the folder Calendar.
18
Create new appointment with invitations and free/busy status
2. Select the button New to create a new appointment. A dialog as shown in Kuva 2.26, ”New
Appointment” pops up.
Kuva 2.26. New Appointment
3. Insert a subject for the appointment, and optinally a location.
4. Select a start and end time for the appointment.
5. Optional: Enable the reminder option, this will trigger a reminder pop-up (see: Kuva 2.27,
”Reminder dialog”) before the appointment starts. The time interval between the reminder and the
appointment is adjustable in the field next to the reminder option. When it is time for the reminder
to pop-up, the Zarafa WebAccess shows a list of these reminders with buttons to Open the item,
Dismiss the item, Dismiss All items or to Snooze the reminders by a given time.
Huomaa
Pop-ups need to be allowed by the browser to see reminder pop-ups. Often this needs the
domain name of the Zarafa WebAccess to be whitelisted for pop-ups in the browser.
19
Luku 2. Zarafa WebAccessin käyttäminen
Kuva 2.27. Reminder dialog
6. Using the button Invite Attendees one can send a meeting request as shown in Kuva 2.28,
”Meeting request”. To add attendees, simply add their email addresses. The email addresses
need to be separated by a semicolon. By clicking the To: button contacts can be selected from the
Address Book. The attendee will receive a meeting request which the attendee can Accept, accept
as Tentative or Decline, alternatively the attendee can also Propose New Time for that request.
20
Create new appointment with invitations and free/busy status
Kuva 2.28. Meeting request
7. By opening the tab Scheduling, the free/busy times for multiple people are shown (see: Kuva 2.29,
”Scheduling/FreeBusy”). On this tab colleagues can be invited (Add a name); an overview is
showing exactly when a specific person is busy, out of the office, or available. If an attendee has
proposed a new date or time for a meeting, the proposals are shown on the Scheduling tab as
well.
Kuva 2.29. Scheduling/FreeBusy
21
Luku 2. Zarafa WebAccessin käyttäminen
Kuva 2.30. Meeting request
8. Colleagues can be added via the Add a name field.
9. Attendees can be marked either as “required” or as “optional”. It is also possible to schedule a
resource — like a room or a piece of equipment — needed for that meeting.
Huomaa
Resources have to be created by the administrator.
10. In the Tracking tab a list with all attendees for this appointment, with their responses, can be
found.
Kuva 2.31. Tracking tab
2.5.2. Accept a meeting invitation
If someone invites you for a meeting, you will receive meeting invitation. At the top of the invitation a
bar containing the buttons Accept, Tentative, Decline and Propose New Time is shown for sending a
response to the owner of the appointment. See Kuva 2.32, ”Meeting invitation buttons”.
Kuva 2.32. Meeting invitation buttons
By clicking Propose New Time a user can propose a new date or time to the owner. The owner, upon
receiving the proposal, can either accept it or decline it.
22
Multiple calendar views
2.6. Multiple calendar views
The Zarafa WebAccess calendar has five different views:
• Day view
• Workweek view
• Week view
• 7 day view (like the workweek view, but with 7 days)
• Month view
Views can be switched via the four buttons in the tool bar.
The date picker is used to move the view to another day/week/month, which is at the top right of the
screen when the calendar is opened.
2.6.1. Move/delete appointment
2.6.1.1. Move appointment
An appointment can be moved to another time/date by selecting the item and dragging it to the new
date and time. Alternatively, (for instance if the new date is not in the current view) an appointment
can be opened (either by double clicking on it or by right clicking on it and choosing the Open option),
which presents a dialog where the new date and time can be set.
2.6.1.2. Delete appointment
Appointments are deleted by the delete button in the context menu that shows when clicking on an
appointment with the right mouse button. Alternatively, one can use the Delete button in the tool bar, or
the Del/Delete key on the keyboard.
2.7. Multi User Calendar
Opening other users calendars side-by-side is possible with the Multi User Calendar (see Kuva 2.33,
”Multi User Calendar”): click on the Open Multi User Calendar link in the bottom of the folder pane.
Huomaa
This feature is not available in the community version of Zarafa.
23
Luku 2. Zarafa WebAccessin käyttäminen
Kuva 2.33. Multi User Calendar
2.7.1. Adding a user to the time line
1. Click on the Add User button in tool bar at the top (see: Kuva 2.34, ”Timeline”). The Address Book
window will open.
Kuva 2.34. Timeline
2. Click on a user to select that person and click on the button Ok.
3. The user is added to the time line and his/her appointments are loaded.
2.7.2. Deleting a user from the time line
Select the user by clicking on the check box in front of their name. Click on the button Remove User in
the tool bar at the top.
2.7.3. Loading a group of users to the time line
1. Click on the button Load Group… in the bar at the top. The “Group Window”, as shown in
Kuva 2.35, ”User groups”, will open.
24
Load group dialog
Kuva 2.35. User groups
2. Select a group in the left list and click on the button Ok.
3. The group of users is added to the time line and their appointments are loaded per user.
2.7.4. Load group dialog
The Load Group dialog can be opened by clicking on the button Load Group in the bar at at the top.
The dialog consists of two lists. The list to the left shows the different groups that have been created.
The list to the right displays all the users that are members of a particular group when that group has
been selected from the left list.
To add or delete a group or user use respectively the plus or minus buttons on the right side of the list.
Remember that a group must be selected prior to adding or removing a user.
2.7.5. No Access message
When using the Multi User Calendar with several calendars of collegues open, one might not have
permission to create appointments for a colleague, or not have permission to view the content a
colleague’s calendar at all. In case one does not have permission to create an appointment for a
colleage, an icon is placed after the colleague’s name as an indicator. In case one has no access to
the calendar at all, the entire time line for that user is marked red and a warning message appears as
shown in Kuva 2.36, ”No Access message”.
25
Luku 2. Zarafa WebAccessin käyttäminen
Kuva 2.36. No Access message
2.7.6. Cumulative free/busy information
The row directly above the time lines (see: Kuva 2.37, ”Free busy information for all attendees”)
contains the cumulative free/busy information of all users loaded in the Multi User Calendar. The bar
also shows whether the appointments are set as Tentative, Busy or Out of Office.
Kuva 2.37. Free busy information for all attendees
2.7.7. Create or delete an appointment
To create an appointment simply double click on the time line of the user an appointment has to be
created for. This will open a new appointment window where the appointment can be created.
To delete an appointment: double click on the appointment to open it, then use the red cross in the
toolbar of the appointment dialog to delete it.
26
Moving appointments
2.7.8. Moving appointments
Moving an appointment can be achieved by opening the appointment and changing the start time. In
practise most users will prefer moving appointments by using drag-and-drop. To drag an appointment
the user clicks and hold down the left mouse button on an appointment and moves (drags) the mouse
over the time line to the desired location, to release the mouse button at that point. To help place the
appointment a red overlay (see: Kuva 2.38, ”Dragging appointments”) follows the mouse to indicate
new place of the appointment when the mouse is released at that point.
Kuva 2.38. Dragging appointments
It is also possible to drag an appointment to the store of another user (provided enough permissions
are granted). Simply move the mouse to another user’s row and the red overlay will follow.
2.7.9. Changing zoom level
It is possible to quickly zoom in on the time line by changing the zoom level using the drop down
menu (see: Kuva 2.39, ”Zoomlevel”) in the top left corner of the Multi User Calendar. This setting is
not saved and will be reset to the default setting (as set in the settings dialog) next time the Multi User
Calendar is opened.
Kuva 2.39. Zoomlevel
27
Luku 2. Zarafa WebAccessin käyttäminen
2.7.10. Changing number of displayed days
The number of days that are loaded in the time line and the number of days that are visible at the
same time (zoom level) can be set from the settings dialog: on the Calendar tab in the Multi User
Calendar View section. These settings will be used whenever the Multi User Calendar is opened.
2.7.11. Browse time period
The Previous Period and Next Period buttons on the tool bar at the top of the page (see: Kuva 2.40,
”Buttons for changing time period”) are used to view the next of the previous time line period. The
Previous Day and Next Day buttons merely move the time line by a single day.
Kuva 2.40. Buttons for changing time period
2.8. Tasks
In the task folder a to-do list can be created and managed. A task is created with the following steps:
1. Select the folder Tasks
2. Use the button New to create a new task. A New Task dialog will be opened as shown in
Kuva 2.41, ”New task window”.
Kuva 2.41. New task window
3. Fill in the preferred fields. The fields in this window are comparable with those in the New
Appointment dialog.
4. Use the Save button to confirm. The task can now be found in the task overview.
Alternatively, new tasks can be created directly from the Tasks overview (see: Kuva 2.42, ”Task
overview”). Right below the tool bar the fields for creating a new task as shown. Simply enter the field
for a new task directly into these empty field and save it with the ENTER key.
28
Recurrence in Tasks
Kuva 2.42. Task overview
2.8.1. Recurrence in Tasks
Kuva 2.43. Task Recurrence
2.8.1.1. Add/Change Recurrence in a Task
Only the owner of a task can change the task in a recurring task.
1. Select Recurrence from menu in task dialog shown in Kuva 2.41, ”New task window”. This popsup a recurrence dialog as shown in Kuva 2.43, ”Task Recurrence”.
2. Select the frequency (Daily, Weekly, Monthly, Yearly) of recurrence.
3. To specify when the task repeats, do one of the following:
• Repeat the task at regular intervals: Click on options given on the right-side of Recurrence
pattern to recur the task on specific intervals
• Repeat task at interval after the date it is completed: Click Regenerate new task and fill the
interval in the box.
29
Luku 2. Zarafa WebAccessin käyttäminen
Huomaa
Recurring tasks appear one at a time in the task list. When user marks one occurrence of the
task complete, the next occurrence appears in the list.
2.8.1.2. Remove Recurrence from a Task
1. Open the recurring task
2. Click Recurrence from menu in task dialog.
3. Click Remove Recurrence as shown in Kuva 2.43, ”Task Recurrence”
2.8.2. Task Requests
In addition to creating tasks for oneself, a user can assign tasks to others by sending them a task
requests.
Kuva 2.44. Task Request
2.8.2.1. Assign a task to someone
1. Click Assign Task from menu in task dialog as shown in Kuva 2.41, ”New task window”. This will
show Task request fields as shown in Kuva 2.44, ”Task Request”.
2. Enter user address in the TO field. The user’s address can also be resolved either by clicking
Check Names button in menu or from Suggestion List which pops-up while typing user’s name.
3. Select or clear the Keep an updated copy of this task on my task list check box and the Send me a
status report when this task is complete check box.
4. Type instructions or information about the task in the body.
30
Contacts
5. Click Send
Huomaa
If a recurring task is assigned, a copy of task is created in task list but it won’t be updated. If
Send me a status report when this task is complete check box is selected, a status report will be
received for each completed occurrence of the task.
2.8.2.2. Accept or decline a task request
1. Open the task or task request.
2. Click Accept or Decline.
2.8.2.3. Reclaim ownership of a declined task
1. Open the task that contains the decline task request
2. Click Return to Task List
2.9. Contacts
The Contacts folder has multiple views: card view and list view. Switching between views is done with
the buttons on the tool bar.
Emails can be send directly to contacts by the right mouse button context menu option Email
Message.
The letters at right side of the contact view allow users to quicky move through the contact list.
Kuva 2.45. Contacts
2.9.1. Create new contact
A new contact is created with the New button in the tool bar, when the viewing the Contacts folder.
The New Contact dialog is then shown allowing a user to fill in all the information about a contact
before it is saved with the Save button.
With the option Private, in lower right corner of the New Contact dialog, the contact can be hidden
from colleagues that have access to that Contacts folder.
31
Luku 2. Zarafa WebAccessin käyttäminen
2.9.2. Detailed Contacts
Since ZCP version 6.30 the WebAccess provides a detailed dialog for contacts as shown in
Kuva 2.46, ”Details of a contact”.
Kuva 2.46. Details of a contact
In the Contact window, buttons are available instead of labels; click a button to show the details for
that particular field. Screenshots of the detailed dialog boxes for Full Name (Kuva 2.47, ”Name details
dialog”), Phone Number (Kuva 2.48, ”Phone details dialog”) and Address (Kuva 2.49, ”Address details
dialog”) are shown below.
Kuva 2.47. Name details dialog
32
Detailed Contacts
Kuva 2.48. Phone details dialog
Kuva 2.49. Address details dialog
There are three types of address fields (Home, Business and Other). The drop down menu shown in
Kuva 2.50, ”Cascade menu to choose the address type” is used to change between these addresses.
In this menu, ticks are shown besides the address types indicating which addresses have been
entered already.
Kuva 2.50. Cascade menu to choose the address type
Different types of Phone Number fields are available in the Zarafa WebAccess. To change the Phone
Number type use menu shown in Kuva 2.51, ”Cascade menu to choose the phone type”. In this menu,
ticks are shown besides the address types indicating which phone number types have been entered
already.
33
Luku 2. Zarafa WebAccessin käyttäminen
Kuva 2.51. Cascade menu to choose the phone type
2.10. Distribution Lists
Sending a mail to a distribution list is done in the same way as sending a mail to a single contact.
Simply select the distribution list from the address list when adding entries to a TO, CC or BCC field.
After selecting the distribution list, all mailaddresses will be placed in the chosen header field.
2.10.1. Creating new distribution lists
Select the Contacts folder the new distribution list has to be created in. Select the option Distribution
List from the New button on the tool bar. A dialog as shown in Kuva 2.52, ”New Distribution list
window” will open.
34
Public Folder Favourites
Kuva 2.52. New Distribution list window
With the button Select Members contacts can be selected from the Address Book to add to the
distribution list. Alternatively, the Add new button can be used to create a new contact that is added to
the distribution list immediately.
Kuva 2.53. Add new address dialog
With the button Remove selected contacts are removed from the distribution list. Contacts are
selected by single clicks in the lower part of the dialog.
Notes can also be added to the distribution list from the Notes tab.
2.11. Public Folder Favourites
The Favourite folder, located under the Public Folders, is a place where shortcuts to often used public
folders can be stored. To add a public folder to the favourites, right click on that public folder and select
Add to favourite folder. A dialog as shown in Kuva 2.54, ”Add to favorite folder window” will appear.
It asks: “Fill in a name for the favourite folder (by default the same name will be given to the folder)”.
By default only the selected folder will be inserted in the favourite folder without subfolders (unless
specified otherwise).
35
Luku 2. Zarafa WebAccessin käyttäminen
Kuva 2.54. Add to favorite folder window
2.12. Rules
Rules automatically perform actions on incoming messages based on certain criteria, they can move,
copy, delete or forward the message. When a message is deliverd the rules are applied directly on the
Zarafa Server, so a user does not have to be logged in to execute the rules.
To create or edit rules, first open the Rules dialog by clicking on the Rules button in the tool bar (see:
Kuva 2.55, ”Rules button”). This button only shows when a mail folder is opened.
Kuva 2.55. Rules button
A dialog as shown in Kuva 2.56, ”Rules overview dialog” is presented. In this dialog a user’s rules can
be created, modified or deleted. It is also possible to change the order in which the rules are applied.
To change the order of a rule select it and click the Up or Down button.
To disable a rule without deleting it, click the checkbox in front of that rule. Only checked rules will be
executed upon the arrival of new mail. After checking or unchecking rules, click the Ok button to save
the changes to the server.
36
Rules
Kuva 2.56. Rules overview dialog
To create a new rule, click the New button in the Rules dialog. The dialog as shown in Kuva 2.57,
”Add/edit rules dialog” is presented. This is the same dialog as the dialog for editing rules which is
opened by selecting a rule from the Rules dialog and clicking the Edit button.
37
Luku 2. Zarafa WebAccessin käyttäminen
Kuva 2.57. Add/edit rules dialog
In the Rule name field a short description of the rule — to identify it in the rules overview dialog — can
be provided. Below the Rule name field the criteria of the rule are specified. The incoming message
can be matched by sender address, by subject, by the priority it has, by the recipient address, or
based on if the message has “only been sent to me”. These criteria can be combined to match
messages more specifically. The buttons behind the input fields to open the Address Book to select an
email address.
Tärkeää
All the criteria filled in must be fulfilled in order for an email to be seen as matching the rule.
While it is possible to combine the *Sent to* Contact or distributionlist and the Sent only to me
criteria, they can potentially contradict each other thereby rendering the rule useless.
Finally the action must be picked. This speaks for itself. When setting the move or copy action, the
destination folder must be specified by clicking on the underlined text.
38
Settings
When finished close the dialog by clicking the Ok button. To save the rule, the Rules overview dialog
must also be closed by clicking Ok.
2.13. Settings
In the bottom-right corner of the Zarafa WebAccess, to the left of the log out link, resides a settings link
by which the Settings dialog can be opened. The Settings dialog contains 6 tabs, the follwing sections
cover each of the tabs.
2.13.1. The “Preferences” tab
Kuva 2.58. Settings: Preferences
• Language, sets the default language for the WebAccess.
• Color theme, pick one of silver, white and the default (blue).
• Automatic logout, use this option to increase security and set the WebAccess to logout automatically
if it goes unused for the specified amount of time.
• Startup folder, the folder that is displayed when logging in to the WebAccess.
• Number of items displayed per page.
• Reading pane visible, if and where the preview pane for emails should be located. Pick one of Right,
Bottom or Off.
• New mail check timeout, by default the WebAccess will check every 5 minutes for new email.
• How to respond to requests for read receipts, pick on the the options.
• Edit Delegates…, opens a dialog for choosing which users are allowed to be the current user’s
delegates. Delegates are allowed open the current user’s store, and send messages --emails or
(responses on) meeting requests-- on his behalf.
39
Luku 2. Zarafa WebAccessin käyttäminen
• Results refresh every (X) seconds, how often (if at all) the results of advanced searches should be
refreshed.
2.13.2. The “Compose mail” tab
Kuva 2.59. Settings: Compose mail
• Reply-to address, the address that recipient of a users emails will “reply to” when replying.
• Compose mail in this format, composing new mails as Plain text or HTML (rich formatting).
• Close original message on reply or forward, when double clicking a mail in the list view a dialog
pops up showing the message. With this option enabled that dialog will close when either its reply or
its forward is clicked.
• Always request a read receipt, turn this on to automatically request read receipts.
• AutoSave unsent every: … minutes, set when to auto-save unsent messages.
• Cursor position when replying, where to start entering text when replying a mail.
• Set FROM email addresses, here the addresses that can be used to send mail FROM are specified.
Use the ‘+’ button on the right to add an address; to remove an address select it and click the ‘-’
button. While composing an email the FROM address can be selected from a drop down menu on
top of the TO field — this drop down menu contains the addresses picked with this setting.
40
The “Out of Office” tab
Kuva 2.60. Example: Set from address
• Edit signatures…, opens the signature dialog from where signatures --for new mails or replies and
forwards-- are managed. See Kuva 2.61, ”HTML signature”.
Kuva 2.61. HTML signature
2.13.3. The “Out of Office” tab
Here a user can mark himself “in” or “out” of the office. The AutoReply message that is sent
automatically in reply to all incoming messages can be specified on this tab as well.
To prevent flooding, AutoReplies are only sent once per day to a specific email address.
2.13.4. The “Calendar” tab
• Start and End of workday, specifies the part of the day that is marked as “workday”.
• Vertical size, the vertical size of the calendar. People with very large displays want to consider
setting it to Large.
41
Luku 2. Zarafa WebAccessin käyttäminen
• Calendar resolution, the smallest time block that appointments allign with.
• Default Reminder, wheather or not reminders are added to appointments by default, and if so,
how long before the appointment start the default reminder should occur. These setting can be
overwritten per appointment.
The following options relate to the Multi User Calendar (MUC):
• Number of days displayed, the number of days that are visible at default zoom level in the MUC.
• Number of days loaded, the number of days that are loaded. When this number is larger then the
Number of days displayed, the remaining days need scrolling to be visible.
2.13.5. The “Addressbook” tab
• Default selected folder/addressbook, sets which folder of addressbook should be used by default
throughout the Zarafa WebAccess.
2.13.6. The “Shortcuts” tab
Here keyboard shortcuts can be switched “on” or “off”. All the available keyboard shortcuts are listed
here as well.
2.14. Firefox Extensions
Since the Zarafa WebAccess is web application, it cannot deliver all functionality a native application
can. Especially integration with the desktop is hard for web applications. To overcome this Zarafa
1
has released two extensions for Mozilla Firefox , since most of our clients use this fully open source
browser.
Currently Zarafa offers two Firefox extensions from its website:
2.14.1. Zarafa Attachment Drag ‘n’ Drop Extension
By installing this plug-in it is possible to use drag-and-drop for files in order to attach them to
messages. It is possible to drag and drop a single file or a selection of multiple files.
From 6.40.4 up, this plug-in also allows messages to be dragged and dropped to the desktop. This
function is used by selecting one or more messages and then dragging and dropping the envelopeicon to your desktop, as seen in Kuva 2.62, ”Drag messages to desktop icon”.
Huomaa
From 6.40.5 up, the add-on is no longer included in the ZCP packages, and can only be installed
from the Mozilla FireFox add-ons site located at https://addons.mozilla.org/en-US/firefox/addon/
zarafa-dragndrop/
1
http://mozilla.org
42
Zarafa New Mail Notification Extension
Kuva 2.62. Drag messages to desktop icon
2.14.2. Zarafa New Mail Notification Extension
The Zarafa New Mail Notification Extension allows users to check their Zarafa Inbox without opening
the Zarafa WebAccess or Outlook. A Zarafa icon is put in the bottom right corner of the Firefox
browser and will inform the users about incoming mail. A double click on the icon will redirect users
directly to their WebAccess.
2.14.2.1. Settings
With a right-click on the Zarafa icon the extension’s settings are accessible, as shown in Kuva 2.63,
”Zarafa Mail-checker extension settings”.
43
Luku 2. Zarafa WebAccessin käyttäminen
Kuva 2.63. Zarafa Mail-checker extension settings
It is possible to activate or deactivate the plug-in.
It is necessary to fill in the url of the Zarafa WebAccess and the user’s username.
The advanced settings allow the user to personalise the plug-in by changing the time interval for mail
check and enabling/disabling the notification for new mail. It is also possible to specify how the Zarafa
WebAccess should be opened when double clicking on the Zarafa icon, and to enable or disable
automatic login to the WebAccess.
2.15. Advanced Zarafa WebAccess configurations
2.15.1. Zarafa WebAccess as default mail client
Since ZCP version 6.20 it is possible to set the Zarafa WebAccess as the default email client. Below
we show three examples on associating the WebAccess with the default action for when a user clicks
on an email addresses link.
44
Windows
2.15.2. Windows
For all users on a computer:
Windows Registry Editor Version 5.00
[HKEY_LOCAL_MACHINE\SOFTWARE\Clients\Mail\Zarafa Web Client]
@="Zarafa Web Client"
[HKEY_LOCAL_MACHINE\SOFTWARE\Clients\Mail\Zarafa Web Client\DefaultIcon]
@="%windir%\\zarafa.ico"
[HKEY_LOCAL_MACHINE\SOFTWARE\Clients\Mail\Zarafa Web Client\Protocols]
[HKEY_LOCAL_MACHINE\SOFTWARE\Clients\Mail\Zarafa Web Client\Protocols\mailto]
"URL Protocol"=""
[HKEY_LOCAL_MACHINE\SOFTWARE\Clients\Mail\Zarafa Web Client\Protocols\mailto\DefaultIcon]
@="%windir%\\zarafa.ico"
[HKEY_LOCAL_MACHINE\SOFTWARE\Clients\Mail\Zarafa Web Client\Protocols\mailto\shell]
[HKEY_LOCAL_MACHINE\SOFTWARE\Clients\Mail\Zarafa Web Client\Protocols\mailto\shell\open]
[HKEY_LOCAL_MACHINE\SOFTWARE\Clients\Mail\Zarafa Web Client\Protocols\mailto\shell\open
\command]
@="rundll32.exe url.dll,FileProtocolHandler http://<ZARAFA_WEBACCESS_ADDRESS>/index.php?
action=mailto&to=%l"
[HKEY_LOCAL_MACHINE\SOFTWARE\Clients\Mail\Zarafa Web Client\shell]
[HKEY_LOCAL_MACHINE\SOFTWARE\Clients\Mail\Zarafa Web Client\shell\open]
@="Zarafa Web Client"
[HKEY_LOCAL_MACHINE\SOFTWARE\Clients\Mail\Zarafa Web Client\shell\open\command]
@="rundll32.exe url.dll,FileProtocolHandler http://<ZARAFA_WEBACCESS_ADDRESS>/index.php?
action=mailto&to=%l"
[HKEY_LOCAL_MACHINE\Software\Classes\mailto]
"EditFlags"=hex:02,00,00,00
"URL Protocol"=""
@="URL:MailTo Protocol"
[HKEY_LOCAL_MACHINE\Software\Classes\mailto\DefaultIcon]
@="%windir%\\zarafa.ico"
[HKEY_LOCAL_MACHINE\Software\Classes\mailto\shell]
[HKEY_LOCAL_MACHINE\Software\Classes\mailto\shell\open]
[HKEY_LOCAL_MACHINE\Software\Classes\mailto\shell\open\command]
@="rundll32.exe url.dll,FileProtocolHandler http://<ZARAFA_WEBACCESS_ADDRESS>/index.php?
action=mailto&to=%l"
For current user only:
Windows Registry Editor Version 5.00
[HKEY_CURRENT_USER\SOFTWARE\Clients\Mail\Zarafa Web Client]
@="Zarafa Web Client"
[HKEY_CURRENT_USER\SOFTWARE\Clients\Mail\Zarafa Web Client\DefaultIcon]
@="%windir%\\zarafa.ico"
[HKEY_CURRENT_USER\SOFTWARE\Clients\Mail\Zarafa Web Client\Protocols]
45
Luku 2. Zarafa WebAccessin käyttäminen
[HKEY_CURRENT_USER\SOFTWARE\Clients\Mail\Zarafa Web Client\Protocols\mailto]
"URL Protocol"=""
[HKEY_CURRENT_USER\SOFTWARE\Clients\Mail\Zarafa Web Client\Protocols\mailto\DefaultIcon]
@="%windir%\\zarafa.ico"
[HKEY_CURRENT_USER\SOFTWARE\Clients\Mail\Zarafa Web Client\Protocols\mailto\shell]
[HKEY_CURRENT_USER\SOFTWARE\Clients\Mail\Zarafa Web Client\Protocols\mailto\shell\open]
[HKEY_CURRENT_USER\SOFTWARE\Clients\Mail\Zarafa Web Client\Protocols\mailto\shell\open
\command]
@="rundll32.exe url.dll,FileProtocolHandler http://<ZARAFA_WEBACCESS_ADDRESS>/index.php?
action=mailto&to=%l"
[HKEY_CURRENT_USER\SOFTWARE\Clients\Mail\Zarafa Web Client\shell]
[HKEY_CURRENT_USER\SOFTWARE\Clients\Mail\Zarafa Web Client\shell\open]
@="Zarafa Web Client"
[HKEY_CURRENT_USER\SOFTWARE\Clients\Mail\Zarafa Web Client\shell\open\command]
@="rundll32.exe url.dll,FileProtocolHandler http://<ZARAFA_WEBACCESS_ADDRESS>/index.php?
action=mailto&to=%l"
[HKEY_CURRENT_USER\Software\Classes\mailto]
"EditFlags"=hex:02,00,00,00
"URL Protocol"=""
@="URL:MailTo Protocol"
[HKEY_CURRENT_USER\Software\Classes\mailto\DefaultIcon]
@="%windir%\\zarafa.ico"
[HKEY_CURRENT_USER\Software\Classes\mailto\shell]
[HKEY_CURRENT_USER\Software\Classes\mailto\shell\open]
[HKEY_CURRENT_USER\Software\Classes\mailto\shell\open\command]
@="rundll32.exe url.dll,FileProtocolHandler http://<ZARAFA_WEBACCESS_ADDRESS>/index.php?
action=mailto&to=%l"
2.15.2.1. Installing the “.reg” file
1. Open a text editor like Notepad.
2. Insert the desired registry key, where <ZARAFA_WEBACCESS_ADDRESS> should be replaced by
the url of your Zarafa WebAccess.
3. In the Start Menu, hit Run, enter regedit, and hit Ok.
4. Import the just created registry key.
5. In Outlook 2003/2007 go to Tools > Options > Other > uncheck Make Outlook the default program
for Email, Contacts & Calendar.
6. In the Start Menu, hit Run, enter %windir%, and hit Ok. The default Windows folder will be
opened.
7. Copy and paste zarafa.ico into the folder. The icon can be found on the server in the following
folder: /webaccess/client/layout/img/favicon.ico.
2.15.3. Linux
1. Make a new script file mailto.sh.
46
Adding Zarafa WebAccess as mailto handler in Firefox
2. Put the following lines in the file:
#!/bin/bash
ADDRESS=`echo $1|cut -f 2 -d : -`
# Logs this to syslog... just helps to make sure it is working properly
logger "Opening Zarafa mail client, addressed to $ADDRESS"
firefox "http://<SERVER>/<USER>/webaccess/index.php?action=mailto&to=$ADDRESS"
3. Replace http://<SERVER>/<USER>/webaccess/ with base URL of the WebAccess.
4. Save the file (preferably in the home directory), then run chmod uog+rwx mailto.sh from the
same directory.
5. Now type gnome-default-applications-properties on a console or go to System >
Preferences > More Preferences > Preferred Applications.
6. Open “Mail reader” and set it to a custom action that looks like: /home/<USERNAME>/
mailto.sh %s
2.15.4. Adding Zarafa WebAccess as mailto handler in Firefox
When clicking an URL of an email address (a mailto address) in Firefox it will try to open a mail client.
Firefox has a list of possible mail clients to use, with the possibility to pick a default. To use the Zarafa
WebAccess to handle mailto URLs in Firefox follow the these steps:
1. Type about:config in the address bar and press Enter. Ignore the warranty warning.
2. Put gecko.handlerservice in the filter box.
3. Double-click gecko.handlerService.allowRegisterFromDifferentHost. This will
change its value from false to true.
4. Paste this code in the address bar while replacing https://<ZARAFA_WEBACCESS_ADDRESS>
with the URL used to access the installation of the Zarafa WebAccess (usually the url used to get
to the login screen of the WebAccess), then press Enter:
javascript:window.navigator.registerProtocolHandler("mailto","https://
<ZARAFA_WEBACCESS_ADDRESS>?action=mailto&url=%s","Zarafa WebAccess")
5. Below the address bar a message asking if the Zarafa WebAccess should be added as an
application to handle mailto links. Click the Add Application button.
6. Next time mailto: link is clicked, a screen will appear allowing the preferred mail client to be picked.
Select the Zarafa WebAccess, and possibly check the box next to Remember my choice for
mailto: links, then click OK.
From now on the Zarafa WebAccess will directly be used when clicking “mailto” links in Firefox. Please
note that a user needs to be logged in (or make use of Single Sign On) for it to work smoothly.
47
Luku 2. Zarafa WebAccessin käyttäminen
2.16. Quirks
2.16.1. Firefox specific
Since Firefox 4.0, some alert messages may popup from the main window instead of in the message
dialog. Although the alert message can handled in the other window, it may be confusing why
the browser isn’t responding. To revert the alert message behaviour to separate windows, the
Firefox configuration needs to be altered. To do this, open a new tab or window in Firefox and type
about:config in the url bar. Filter on prompts to find the correct option. Change the value of
prompts.tab_model_enabled from true to false. Alert popups will now be separate windows
again.
48
Separate WebApp manual
Huomaa
1
Zarafa WebApp has moved to its own WebApp User Manual and is no longer part of the general
User Manual.
1
http://doc.zarafa.com/trunk/User_Manual_WebApp/en-US/html-single/
49
50
Konfiguroi Outlook (Zarafan Windowstyökalua käyttäen)
4.1. Outlook-työkalun asennus
There are two requirements that must be fulfilled prior to installing a Zarafa workspace. First, Outlook
2003 or higher is needed, and second, the user must be created on the Zarafa Server.
Seuraavat vaiheet ovat välttämättömiä Zarafan asennuksessa:
Huomaa
On suositeltavaa, että viimeisimmät täydennysosat ja korjaustiedostot ovat asennettuina.
4.1.1. Asenna ohjelma
To install the Zarafa Windows Client first assure Outlook is set as default email application from:
Control panel > Internet > Applications. Then put the Zarafa CD in the drive, wait for the automatic
start of the CD and choose the uppermost option: Windows Client. Alternatively, if the client was
downloaded from another source, double click the file named: zarafaclient.msi
Huomaa
Versiossa 5.10 Zarafa otti käyttöön MSI-asentajan Zarafa-ohjelmalle .exe-asentajan tilalle.
Mikäli olet vaihtamassa uudempaan versioon Zarafan versiosta, joka on vanhempi kuin 5.10,
suosittelemme poistamaan vanhemman Zarafa-ohjelman ennen kuin ajat uuden MSI-asentajan.
Mikäli et poista vanhaa ohjelmaa, Windowsin ohjelmistolistassasi näkyy kaksi Zarafa-ohjelmaa.
Huomaa
Zarafa-ohjelma 5.xx ei ole yhteensopiva Zarafa-palvelimen 6.xx-version kanssa. Zarafa kysyy
6.00-version asennuksen aikana, haluatko päivittää olemassaolevat kansiot. Valitse tämä
vaihtoehto, mikäli et halua enää yhdistettävän Zarafa 5.20-palvelimeen.
4.1.1.1. Instructions for Outlook 2003.
Create a new mail profile in Outlook 2003:
1. Go to Control Panel > Mail > Show Profiles….
2. Klikkaa Lisää… ja kirjoita nimi, esimerkiksi Zarafa. Klikkaa OK.
Add a Zarafa Server to this profile:
1. Valitse Luo uusi sähköpostitili ja klikkaa Seuraava keskusteluikkunassa, joka ilmestyy profiilin
lisäämisen jälkeen (tai Sähköpostitilit...-vaihtoehdon valitsemisen jäleen Outlookissa tai
Postiasennuksessa).
2. Choose the last option (Extra server types) and click Next > choose Zarafa 6 Server > click Next.51
Luku 4. Konfiguroi Outlook (Zarafan Windows-työkalua käyttäen)
3. Oikealla puolella näkyvä ikkuna ilmestyy.
4. Kirjoita osoite tai palvelimen järjestelmän nimi Palvelin-kenttään.
5. Vaihtoehtoisesti: voit valitaHTTPS-asetukset, mikäli ne ovat saatavilla.
6. Täytä käyttäjän sisäänkirjautumistiedot kenttiin Käyttäjänimi sekä Salasana.
7. Valitse yhteystyyppi kolmesta vaihtoehdosta:
• Online
• Välimuistillinen Zarafa-tila
• Havaitse käynnistettäessä
Huomaa
Lisätietoa näistä kolmesta yhteystyypistä löytyy otsikon Kohta 4.2, ”Outlookin yhteystyyppi”
alta.
8. Valitse OK muutaman kerran sulkeaksesi ikkunat.
4.1.1.2. Instructions for Outlook 2007 and higher
1. Go to Control Panel > Mail > Show Profiles…
2. Klikkaa Lisää… ja valitse profiilin nimi, esimerkiksi Zarafa. Klikkaa OK.
3. Valitse vaihtoehto Konfiguroi manuaalisesti palvelinasetukset tai lisäpalvelintyypit ja klikkaa
Seuraava.
4. Valitse Muu, Zarafa Server ja klikkaa Seuraava.
5. Kirjoita osoite tai palvelimen järjestelmän nimi Palvelin-kenttään.
6. Vaihtoehtoisesti: voit valita HTTPS-yhteystyypin, mikäli se on saatavilla.
7. Täytä käyttäjän sisäänkirjautumistiedot kenttiin Käyttäjänimi sekä Salasana.
8. Klikkaa Ok. Käyttäjän henkilökohtaiset sekä jaetut kansiot ilmestyvät Outlookiin varastoituina, kun
palvelin lisätään tällä tavoin.
9. Klikkaa Viimeistele profiilin viimeistelemiseksi.
Tärkeää
The Zarafa account has to be the default account in the Outlook profile. It’s not possible to have
the Zarafa account as secondary account and use as primary account for example an IMAP
account.
4.1.2. Käynnistä Outlook
1. Käynnistä Outlook ja varmista, että lisätty profiili on käytössä.
52
Outlookin yhteystyyppi
2. This can be set in Control panel > Mail > Profiles… on the bottom of the dialog window.
3. Syötetyn käyttäjän henkilökohtainen sähköpostilaatikko sekä jaetut kansiot ilmestyvät Outlookiin
varastoituina.
4.2. Outlookin yhteystyyppi
Outlookilla on oletuksena jatkuva yhteys Zarafan palvelimeen, eikä se varastoi kansioita ja kohteita
paikalliselle kovalevylle. Zarafan versiosta 6.00 eteenpäin on mahdollista synkronoida henkilökohtaiset
Outlookissa olevat tiedot paikalliselle kovalevylle. Näin päästään helposti tarkastelemaan
sähköposteja, tehtäviä tai yhteystietoja myös ilman internet-yhteyttä. Nämä toiminnot ovat saatavilla
vain, mikäli offline-käyttö on sallittu (katso allaolevat lisätiedot yhteystyypeistä).
Valittavana on kolme vaihtoehtoa liittyen palvelinyhteyteen: Online, Havaitse käynnistettäessä ja
Välimuistillinen Zarafa-tila. Nämä yhteystyypit esitellään seuraavassa.
4.2.1. Online
Online-tyyppi toimii samalla tavalla kuin aikaisemmissa Zarafa-versioissa. Voit käynnistää Outlookin,
kun verkkoyhteys palvelimeen on auki. Kun verkkoyhteys ei ole saatavilla, et pääse tarkastelemaan
sähköposteja, tehtäviä etkä yhteystietoja.
4.2.2. Havaitse käynnistettäessä
Outlookin Havaitse käynnistettäessä -toiminto tarkistaa käynnistyksen yhteydessä, voiko palvelin
saada yhteyden. Kun Outlookilla on yhteys Zarafan palvelimeen, kaikki kohteesi synkronoidaan
yhteydettömään muistiin. Kun verkkoyhteytesi katoaa, Outlook ei vaihda offline-muistiin
automaattisesti, vaan sinun on käynnistettävä Outlook uudelleen offline-muistin käyttöönottamiseksi.
Kun käynnistät Outlookin ja verkkoyhteyttä ei ole saatavilla, Outlook näyttää ponnahdusikkunan, jossa
kysytään, haluatko työskennellä offline-tilassa.
Huomaa
Whenever the “_Detect at startup_” mode decides to work offline, the behaviour for that session
will be as described below in Kohta 4.2.3, ”Välimuistillinen Zarafa-tila”, effectively. In case it
decides to work online, the behaviour of that session will be as described above in Kohta 4.2.1,
”Online”.
4.2.3. Välimuistillinen Zarafa-tila
Kolmas yhteystyyppi on Välimuistillinen Zarafa-tila. Tämä tyyppi on samankaltainen kuin MS
Exchangen välimuistillinen moodi. Tämän tyypin valitessasi työskentelet aina offline-tilassa. Kun
verkkoyhteys on saatavilla, kaikki kohteet synkronoidaan offline-muistiin. Konfiguroidessasi Outlookprofiilisi ensimmäisen kerran, yhteys Zarafa-palvelimeen on välttämätön. Kun profiilisi on luotu ja
käynnistät Outlookin, kaikki kansiosi ja kohteesi synkronoidaan.
Tärkeää
Huomioi offline-käytön rajoitukset: Kohta 5.1.2, ”Offline-työskentelyn rajoitukset”.
53
Luku 4. Konfiguroi Outlook (Zarafan Windows-työkalua käyttäen)
4.2.4. Parhaan yhteystyypin valinta
Taulu 4.1. Yhteystyyppien vaihtoehdot
Käyttäjätyyppi
Zarafan profiilityyppi
Käyttäjä, joka työskentelee aina samalla, kiinteällä PC:llä toimistossa
Online
Käyttäjä, joka käyttää ns. roaming-profiileja ja kirjautuu sisään useilla
kiinteillä PC:illä toimistossa
Online
Käyttäjä, joka työskentelee kiinteällä PC:llä etätoimistolta käsin
käyttäen internet-yhteyttä, jossa on pieni siirtonopeus
Välimuistillinen Zarafa-tila
Käyttäjä, jonka kannettava tietokone on pääasiassa toimistossa
Havaitse käynnistettäessä
Käyttäjä, jonka kannettava tietokone on pääasiassa pois toimistosta
Välimuistillinen Zarafa-tila
Käyttäjä, joka työskentelee päätepalvelimella
Online
4.3. Lisäkonfiguraatio
Versiosta 6.20 alkaen, Zarafa-palvelinyhteytesi parantamiseksi on valittavana kaksi uutta asetusta.
Kuva 4.1. Yhteysasetukset
4.3.1. Välityspalvelimen asetukset
Mikäli Zarafa-palvelin on tavoitettavissa ainoastaan välityspalvelimen kautta, välityspalvelimen
asetukset on mahdollista syöttää asiakasasetuksiin.
4.3.2. Muut yhteysasetukset
Myös kaksi muuta yhteysasetusta on konfiguroitavissa:
Pakkaaminen: poista merkintä tästä vaihtoehdosta, mikäli pakkaamista ei haluta. Tämä vaihtoehto on
merkittynä oletuksena.
Palvelinyhteyden aikakatkaisu: Käytetyn yhteyden laadusta riippuen on mahdollista muuttaa Zarafapalvelinyhteyden aikakatkaisua. Oletusaika on 30 sekuntia.
54
Jaettujen kansioiden suosikit
4.4. Jaettujen kansioiden suosikit
To have a useful shortcut to the most used public folders use the Favourite folder that can be found
under the public folders tree. In order to add a folder to the Favourite folder, right click on a public
folder and select Add to Zarafa favourite folder. In Outlook 2007 the Add to Favourites window will
appear. In Outlook 2003 the shortcut will be added directly in the favourites folder.
Oletuksena vain valitut kansiot lisätään Suosikit-kansioon ilman niiden alikansioita. Mikäli halutaan
toisin, tämä on määriteltävä erikseen.
Kuva 4.2. Lisää suosikeihin -ikkuna (Office 2007)
55
56
Outlookin käyttö
Zarafa Outlook -ohjelma ei merkittävästi muuta tapaa, jolla työskentelet Outlookin kanssa. Kuitenkin
sen seurauksena, että Outlook käyttää varastona Zarafan keskuspalvelinta, käyttäjälle on tarjolla
muutamia lisäominaisuuksia.
5.1. Offline-tilassa työskentely
Käynnistettyäsi Outlookin välimuistillisessa Zarafa-tilassa tai Havaitse käynnistettäessä -tilassa sinulle
on tarjolla ylimääräinen synkronointiliitännäinen; esimerkiksi Synkronoi-painike työkalupalkissa, jossa
näkyy etenemispalkki synkronoinnin aikana.
Kuva 5.1. Synkronointiliitännäisen painikkeet
Konfigurointipainikkeella voit aikatauluttaa synkronoinnin.
Kun käynnistät ensimmäisen synkronoinnin, se aloitetaan Yleisestä osoitekirjasta.
After the Global Address Book has been synchronised, the Inbox will be synchronised. The most
recent emails will be synchronised first.
Alkusynkronoinnin aikana uusia sähköpostiviestejä ei vastaanoteta. Ne palautetaan ensimmäisen
synkronoinnin valmistuttua tai käynnistäessäsi Outlookin uudelleen synkronoinnin aikana. Uusi
sähköpostiviesti lähtee kuitenkin samantien synkronoinnin aikana.
5.1.1. Sähköpostin lähettäminen offline-käytön aikana
When email is sent during offline use, the email will be kept in the Outbox. To send the email when the
connection to the server has been reinstated, the Send & Receive button has to be selected.
This action can be scheduled by configuring the Send & Receive settings:
57
Luku 5. Outlookin käyttö
Kuva 5.2. Lähetys- ja vastaanottoasetukset
5.1.2. Offline-työskentelyn rajoitukset
Huomioitavaa "Offline"-valinnoissa
• Nykyisellä versiolla ei ole mahdollista synkronoida Jaettujen kansioiden suosikkeja eikä
postilaatikoita.
• Jaetut kansiot ja postilaatikot avataan suoraan palvelimelta kuten Online Zarafa -tilassa. Täten ne
eivät ole saatavilla työskenneltäessä offline-tilassa.
• 1000MB:n suuruisen postilaatikon synkroinointi kestää noin tunnin, kun sinulla on nopeudeltaan
100Mb/s oleva verkkoyhteys Zarafan palvelimeen.
• Kun olet offline-tilassa, et voi avata jaettuja postilaatikoita etkä muokata kansioiden
suojausasetuksia.
• Avaa toisen käyttäjän kansio ei toimi välimuistillisessa tilassa.
• Tällä hetkellä voit avata jaettuja postilaatikoita ja kalentereita vain Avaa jaetut kansiot ja Avaa
Ryhmäkalenteri -painikkeilla, joka löytyvät Outlookin kalenteriosiosta.
• If it’s not possible to open the Public Folder after being offline, the session is not available on the
server. To open the Public Folder again, it is necessary to restart Outlook to set up a new session.
58
Kansioiden hallinta
5.2. Kansioiden hallinta
5.2.1. Jaetun kansion luominen
Oletuksena on, että jokainen käyttäjä voi luoda kansioita ja kohteita Jaetuissa kansioissa. Näiden
uusien kohteiden oikeudet on kuitenkin asetettu siten, että muut käyttäjät voivat ainoastaan lukea
kansioita.
Kun haluat antaa muille luvan kirjoittaa kansioon, sinun tulee korjata lupia; esimerkiksi antaa lupa
kirjoittamiseen ja kohteiden poistamiseen ryhmälle Kaikki. (Katso kansioiden jakaminen.)
5.2.2. Kansioiden jakaminen (oikeuksien asettaminen)
Oikeusrakenne on luotu joustavaksi. Oikeuksien asettaminen on mahdollista kansioittain, ja jokainen
kansio perii sen kansion oikeustiedot, jonka sisään se on luotu. Myös jokainen kohde perii sen kansion
oikeudet, johon se kuuluu.
Ennen kuin kansio voidaan luoda ja muut käyttäjät voivat tarkastella sitä, oikeudet tulee asettaa
toivotunlaisiksi.
Tehdäksesi tämän, klikkaa kansiota hiiren oikealla näppäimellä ja valitse Ominaisuudet.
Kuva 5.3. Kansion ominaisuudet -painike
59
Luku 5. Outlookin käyttö
Kuva 5.4. Kansion lupien asettaminen
Ilmestyvässä ikkunassa voit valita kansion ominaisuuksia koskevia asetuksia. Viimeinen välilehti
sisältää oikeusasetukset.
Ylimpänä välilehdessä on lista käyttäjistä ja heille asetetuista oikeuksista. Käyttäjän valinnan jälkeen
oikeudet voidaan valita sivun alalaidasta. Profiilin poimiminen alasvetovalikosta helpottaa tätä
valitsemalla automaattisesti usein käytetyt asetukset.
Käyttäjiä voidaan lisätä ja poistaa käyttäjälistassa olevilla painikkeilla.
Kun esimerkiksi haluat antaa käyttäjälle Pete oikeudet lukea ja kirjoittaa kansiossa oleviin kohteisiin,
klikkaa ensiksi Lisää…. Valittuasi Peten ja klikattuasi OK, Pete ilmestyy listalle. Tämän jälkeen oikeat
valinnat voidaan asettaa; mahdollistaaksesi vain lukemisen ja kirjoittamisen, valitse ainoastaan Lue
kohteita ja Muokkaa kohteita kohdassa Kaikki.
Taulu 5.1. Lupien selitteet
Luvat
Kuvaus
Luo kohteita
Käyttäjä voi luoda kohteita
Lue kohteita
Käyttäjä voi lukea kohteita
Muokkaa kaikkia kohteita
Käyttäjä voi muokata kaikkia kohteita
Muokkaa omia kohteita
Käyttäjä voi muokata ainoastaan omia kohteitaan
Poista kaikki kohteet
Käyttäjä voi poistaa kaikki kohteet
Poista omia kohteita
Käyttäjä voi poistaa ainoastaan omia kohteitaan
Luo alikansioita
Käyttäjä voi luoda alikansioita
Kansio näkyvissä
Käyttäjä voi tarkastella kansiota
Kansion luvat
Käyttäjä voi muuttaa kansion luparakennetta
60
Jaettujen kansioiden lisääminen tai avaaminen
If there are no check boxes selected for a user, then denying permissions are in effect and the user
can not access the folder. When no permissions are set on the folder, the folder one level higher is
checked for the set ACLs.
Huomaa
Permissions that apply to the user are cumulative, meaning that the user will receive the sum of
the permissions that apply to his or her user account and groups of which the user is a member.
Oletuksena käyttäjällä on ainoastaan luku- ja kirjoitusoikeus omiin kansioihinsa, sekä oikeus luoda
kansioita Jaettuihin kansioihin.
Joka kohteen myötä omistaja tallentuu. Tällä tavoin käyttäjä voi asetetuista oikeuksista riippuen
poistaa ainoastaan omia kohteitaan, ei muille käyttäjille kuuluvia kohteita. Postilaatikon omistaja voi
aina muokata tai poistaa kaikki kohteet omasta postilaatikostaan riippumatta kohteiden omistajasta.
Käyttäjille on mahdollista antaa ylläpito-oikeudet, jolloin heillä on pääsy koko Zarafan järjestelmään.
Ylläpito-oikeudet omaavilla käyttäjillä on mahdollisuus muuttaa sekä jaettujen kansioiden että kunkin
järjestelmässä olevan käyttäjän oikeuksia. Ylläpitäjä voi myös avata kaikki kansiot ja kohteet.
5.2.3. Jaettujen kansioiden lisääminen tai avaaminen
Lisätäksesi jaettuja kansioita, tarkastellaksesi niitä tai kirjoittaaksesi niihin, sinun tulee toimia
seuraavalla tavalla:
1. Klikkaa Outlookista kansio ja Avaa Jaetut kansiot….
Kuva 5.5. Kansio-valikko
2. Valitse keskusteluikkunasta käyttäjä ja kansiotyyppi, jotka haluat avata, klikkaa sitten Ok.
Kuva 5.6. Käyttäjän ja kansion valinta
If Inbox is chosen (permanent), then not only a folder will be opened but an extra mail box will be
added in the folder list of Outlook. This folder will appear in a separate Outlook window with the folders
described as (temporary).
61
Luku 5. Outlookin käyttö
Tämän kansion tarkasteleminen tai siihen kirjoittaminen on mahdollista vain, kun omistaja on antanut
siihen oikeudet. Katso edellisestä kappaleesta, kuinka oikeudet asetetaan.
5.2.4. Muiden Zarafa-käyttäjien varastojen lisääminen ja
poistaminen
Sellaisten postilaatikoiden (kutsutaan myös varastoiksi) poistaminen, jotka on lisätty
postilaatikkolistaan, tapahtuu seuraavalla tavalla:
1. Klikkaa postilaatikkoa hiiren oikealla näppäimellä.
Kuva 5.7. Kansion ominaisuuksien valinta
2. Select Properties > click Advanced… > select the tab Advanced in the Zarafa server dialog
window.
Kuva 5.8. Zarafa-palvelimen keskusteluikkuna
62
Searching in Outlook
3. Klikkaa Poista poistaaksesi tai Lisää lisätäksesi postilaatikon.
Klikattuasi Lisää valitse käyttäjä lisätäksesi hänen postilaatikkonsa ja salliaksesi postilaatikon
ilmestyvän Outlookin kansiolistaan.
5.3. Searching in Outlook
A search executed in Outlook will query the database of zarafa-search (zarafa-indexer in Zarafa
6.40.x - 7.0.x). To enhance the search results Outlook will divide certain words in individual tokens,
depending on the language set in the language bar of Windows.
For example: searching for the word Sauermann or Dauermann in a German system. These words will
be split into mann and Sauer/Dauer. In a Dutch system the name Timmermans will be split to mans
and Timmer.
To only search for the whole word the search-term has to be endorsed in angle brackets ( < and >).
Huomaa
The same accounts for hyphenated words like part-time. Searching for this will give all results
matching either part or time. Only searching for <part-time> will give only results matching both
words.
5.4. Poistettujen kohteiden palauttaminen
Because Zarafa uses a so-called Soft Delete system, items removed from view in Outlook can still be
restored. This can be done by selecting Tools > Recover Deleted Items.
Kuva 5.9. Poistettujen kohteiden palauttaminen
Valitse kohteet, jotka haluat palauttaa ja klikkaa Palauta-painiketta palauttaaksesi kohteet siihen
kansioon, josta ne on poistettu. Suurin osa kohteista palautuu Poistetut kohteet -kansioon.
Mikäli valitset Poistakohteet poistetaan järjestelmästä lopullisesti, eikä niitä enää pystytä
palauttamaan. Palvelimelle on määritelty näille kohteille tietty aika, jonka jälkeen kohteet poistetaan.
63
Luku 5. Outlookin käyttö
5.5. Vapaa/Varattu-päivitykset
Kun olet luonut uuden tapaamisen kalenteriisi, Zarafa-ohjelma päivittää Vapaa/Varattu-tietoasi.
Tämä päivitys tapahtuu hieman sen jälkeen, kun olet luonut tapaamisen tai sillä hetkellä, kun suljet
Outlookin. Muut käyttäjät eivät suoraan näe tätä muutosta Vapaa/Varattu-listauksessaan.
Kun luot tapaamisen, voit myös kutsua siihen muita osallistujia. Jos lisäät muita käyttäjiä, listaus
päivittyy siten, että siinä näkyvät käyttäjien Vapaa/Varattu-ajat. Tämä helpottaa uuden tapaamisen
suunnittelua.
Jotta Vapaa/Varattu-aikoja voidaan käyttää, Jaetun varaston on oltava käytössä Zarafan palvelimella.
Kaikki Vapaa/Varattu-ajat on varastoitu piilotettuun kansioon Jaetussa varastossa. Mikäli käyttäjä ei
ole vielä kirjautunut sisään Outlookiin tai Webaccessiin eikä ole luonut kohdetta kalenteriin, Vapaa/
Varattu-ajat eivät ole saatavilla.
5.6. Resurssit
Resurssitoiminnon avulla voidaan helposti tarkistaa ja aikatauluttaa kokoushuoneiden,
kokoustekniikan, autojen tai muiden rajallisten kohteiden saatavuus yrityksessä. Resurssit varataan
kokouspyyntöjen kautta.
Halutessasi aikatauluttaa jonkin resurssin, toimi seuraavalla tavalla:
1. Luo uusi tapaaminen Outlookissa.
2. Avaa Aikataulu-välilehti.
Kuva 5.10. Free/Busy information
3. Lisää resurssin nimi tai valitse se Yleisestä osoitekirjasta.
4. Muuta kuvake Vaadittava osallistuja kuvakkeeksi Resurssi tai Väline.
64
Poissaolovastaus
Kuva 5.11. Valitse vaihtoehto Resurssi
5. Lisää muut kokoukseen osallistujat.
6. Valitse vapaa ajankohta Vapaa/Varattu-aikojen avulla ja lähetä kokouskutsu kaikille osallistujille.
7. Ponnahdusikkuna, joka ilmoittaa resurssin olevan onnistuneesti varattu ilmestyy, mikäli valittu
resurssi on vapaana kyseisenä ajankohtana.
Kuva 5.12. Resurssin onnistuneen varauksen jälkeen ilmestyvä ponnahdusikkuna
8. Mikäli resurssi ei ole saatavilla, tulee valita toinen vapaana oleva ajankohta.
Huomaa
Kun suunnittelet koko päivän kestävää tapahtumaa, varmista että tapahtuma on merkitty
Varattuna tai Poissa toimistolta. Oletuksena kaikki tapahtumat on merkitty ’vapaa’ominaisuudella, eivätkä ne näy Vapaa/Varattu-ajoissa.
5.7. Poissaolovastaus
1. Varmista, että parhaillaan avattuna oleva kansio kuuluu sellaiseen varastoon, josta on määrätty
lähetettäväksi automaattinen vastaus.
2. Klikkaa Outlookin valikkoa Työkalut, ja sitten Poissaolovastaus.
3. Tässä keskusteluikkunassa voit asettaa automaattisen vastausviestin sekä aktivoida tai
sammuttaa automaattivastauksen.
Kun käynnistät Outlookin uudelleen ensimmäistä kertaa automaattivastauksen asettamisesi jälkeen,
se näyttää ponnahdusikkunan, jossa kysytään haluatko sammuttaa automaattivastauksen.
Automaattivastauksen viesti on sama kuin se, jonka voit asettaa Webaccessin kautta.
65
Luku 5. Outlookin käyttö
5.8. Säännöt
Valitse se Saapuneiden viestien kansio, johon haluat luoda säännön, klikkaa Outlookin Työkalutvalikkoa ja valitse Säännöt ja huomautukset. Täällä voit luoda sääntöjä, jotka käsitellään palvelimella
uuden sähköpostiviestin saapuessa.
Kuva 5.13. Säännöt
Sääntötyyppien luomiselle on asetettu tietyt rajat. Säännön ehto voi olla missä tahansa muodossa.
Huomaa
Käytettäessä Outlookin versioita 2003 tai 2007, luodulla säännöllä on automaattisesti määre vain
tällä koneella. Tämä valinta tulee poistaa, jotta palvelin voi toteuttaa sääntöä.
Viesti on ainoastaan mahdollista kopioida/siirtää tai poistaa. Sääntöjä voidaan luoda, mutta niitä ei
toteuteta palvelimella. Esimerkkinä tällaisesta on vaikkapa sääntö postin lähettäminen tulostimelle tai
sen välittäminen suoraan edelleen toiseen sähköpostitiliin.
Paikallisia sääntöjä voidaan edelleen toteuttaa manuaalisesti klikkaamalla "Suorita säännöt" painiketta "Säännöt ja Muistutukset" -ikkunan alaosassa.
5.9. Allekirjoitukset
Allekirjoitukset voidaan asettaa Outlookin Asetukset -valikossa. On huomioitava, että Outlookissa
asetetut allekirjoitukset ovat erillisiä WebAccessissa asetetuista. Näin ollen allekirjoitukset tulee
asettaa kumpaankin ohjelmaan erikseen.
66
Viestien allekirjoittaminen ja salaus
5.10. Viestien allekirjoittaminen ja salaus
Zarafan versiosta 6.10 eteenpäin on ollut mahdollista käyttää S/Mime-varmenteita, jotka
mahdollistavat sähköpostiviestien digitaalisen allekirjoittamisen ja/tai salaamisen.
Tässä oppaassa kuvaillaan manuaalinen toimintatapa. Automaattinen tapa saada varmenne
on käyttää ADS-palveluja (Active Directory Services). Automaattista toimintatapaa ei kuvailla
ohjelmaoppaassa, mutta palvelimen käsikirjassa se on selitetty.
5.10.1. Varmenteen noutaminen
Varmenteen saamiseksi edellytetään rekisteröitymistä varmentajalla (’Certificate Authority’, CA), joka
on varmenteita myöntävä luotettu taho. Varmentajan suhteen on olemassa muutamia vaihtoehtoja:
voit käyttää ’Active Directory’:a CA:na tai rekisteröityä yksityisen CA:n piiriin, joita ovat esimerkiksi
CaCert (http://www.cacert.org/).
5.10.1.1. Varmenteet AD:n kautta
Yrityksen AD on konfiguroitu toimimaan CA:na:
1. Avaa Internet Explorer
2. Go to the following URL: http://<domainserver>/servcrt. If the URL is different, ask the
systems administrator for the correct URL.
3. Klikkaa Pyydä varmenne ja seuraavalla sivulla Käyttäjävarmenne luodaksesi varmenteen.
4. Varmenne asetetaan Outlookiin automaattisesti.
5.10.1.2. Varmenteet itsenäisen CA:n kautta
1. Siirry CA:n sivustolle.
2. Rekisteröi sähköpostiosoite ja luo varmenne.
3. Käytä Firefoxia varmenteen noutamiseen.
4. In Firefox, go to Tools > Options > Tab Advanced > tab Encryption > button View Certificates.
67
Luku 5. Outlookin käyttö
Kuva 5.14. Varmenteiden hallinta
5. Valitse oikea varmenne ja Klikkaa Varmuuskopiointi.
6. Syötä salasana.
7. Tallenna varmenne nimellä PKCS12-tiedosto.
8. Avaa Outlook.
9. Go to Tools (if Outlook 2003: Options) > Security Tab > Click Import/Export… > Click Browse…
10. Valitse oikea .P12-tiedosto.
11. Syötä edellinen salasana.
12. Täytä Digitaalinen tunnistenimi: -kenttään se sähköpostiosoite, jolle varmenne on tarkoitettu.
13. Klikkaa OK -painiketta kahdesti.
5.10.2. Tarkista salattujen sähköpostien asetukset
1. Go to Tools > Options > Security tab > click Settings….
2. Tarkista, onko kentässä Turvallisuusasetukset Nimi: sähköpostiosoitteen S/MIME-asetukset.
68
Varmenteen käyttäminen
Kuva 5.15. Turvallisuusasetukset
5.10.3. Varmenteen käyttäminen
Sen jälkeen, kun varmenne on syötetty Outlookiin, sitä voidaan käyttää lähtevien sähköpostien
digitaaliseen allekirjoittamiseen tai saapuvien, salattujen viestien vastaanottamiseen.
When a new email or reply is opened two new icons will be present:
messages) and
(the option to digitally sign
(the option to encrypt the message contents and attachments).
5.11. Faksiominaisuus
Versiosta 6.20 eteenpäin on ollut mahdollista lähettää fakseja Outlook 2003/2007:n sekä kolmannen
osapuolen, esimerkiksi Hylafaxin, kautta.
Faksin lähettäminen tapahtuu seuraavalla tavalla:
1. Avaa uusi sähköposti-ikkuna klikkaamalla Tiedosto -valikkoa, valitsemalla Uusi ja
Sähköpostiviesti.
2. Siirry Asetukset, Muoto ja valitse Vain teksti.
3. Fill in the To: field with the following syntax [fax: <fax number>], where <fax number> is
replaced with the actual phone number of the fax machine.
4. Täytä Lähettäjä ja Aihe -kentät sellaisina, kuin ne ovat faksin kansilehdessä.
5. Syötä tekstin runko kuten normaalissa sähköpostiviestissä.
6. Klikkaa "Lähetä"
69
Luku 5. Outlookin käyttö
Kuva 5.16. Uusi faksiviesti
Huomaa
Jotta faksiviestejä voidaan lähettää, järjestelmän ylläpitäjän tulee asentaa ohjelmisto tai
mukauttaa palvelimen asetuksia. Lisätietoja ylläpitäjille on tarjolla artikkelissa:Faxipalvelimen
1
integointi .
5.12. Edustajat
Zarafan 6.20-versiosta eteenpäin on saatavilla kahdenlaista edustajuutta: Lähetä puolesta ja Lähetä
nimissä. Aikaisemmissa versioissa on ollut käytettävissä ainoastaan Lähetä nimissä.
5.12.1. Puolesta lähettämisen oikeudet
Send on Behalf permissions: if a user grants the appropriate permission to another user, the latter
can send items on behalf of the other user. In this case an email or meeting request will be sent
showing it was on behalf of the other user. The recipient will see in the From: field something similar to
‘_<delegate> on behalf of <user>_’. For example Pete enters the inbox of info and sends an email on
behalf of the non-active user info, the following would be seen:
[email protected] puolesta [email protected].
Edustajien lisääminen tapahtuu Outlookin Asetukset-valikossa tällaisena: Kuva 5.17, ”Zarafaedustajat”.
1
http://zarafa.com/wiki/index.php/Fax_server_integration
70
Lähetä käyttäjän nimissä
Kuva 5.17. Zarafa-edustajat
5.12.2. Lähetä käyttäjän nimissä
Lähetä nimissä -oikeudet: järjestelmän ylläpitäjä voi antaa käyttäjälle B oikeudet lähettää käyttäjän A
nimissä. Tällöin vastaanottaja ei näe, että käyttäjä B oli todellisuudessa viestin lähettäjä; vain käyttäjä
A näkyy Lähettäjä -kentässä. Katso Ylläpitäjän oppaasta kuinka nimissälähetysoikeudet annetaan
käyttäjälle.
Kuva 5.18. Näytä Lähettäjä-kenttä uudessa sähköpostiviestissä
Huomaa
Turvallisuussyistä lähetä nimissä -oikeudet ovat ainoastaan Zarafa-palvelimen ylläpitäjän
konfiguroitavissa. Asetus on kuitenkin aina käyttäjän kumottavissa ja käyttäjä voi yhä asettaa
vanhan puolestalähetys -oikeuden.
71
Luku 5. Outlookin käyttö
Huomaa
Mikäli saat seuraavan (paluu)viestin lähettäessäsi sähköpostia toisen käyttäjän nimissä tai
puolesta, ota yhteys ylläpitäjääsi.
Sinulla ei ole oikeuksia lähettää annetun käyttäjän nimissä.
Tärkeää
Zarafa-versiossa 6.20 käyttöön tulleen nimissälähetysominaisuuden vuoksi aiemmat puolesta
-lähetysoikeudet mitätöityvät päivitettäessä versioon 6.20 tai suurempaan; ylläpitäjän tai
delegoivan käyttäjän tulee antaa oikeudet tai luvat uudelleen.
Muistathan, että puolestalähetyslupa kumoaa aina nimissälähetysluvan, joten käyttäjä voi aina
valita, ettei anna toisen käyttäjän (väärin)käyttää nimissälähetyslupia.
5.13. Luokittelu
Versiosta 6.20 eteenpäin on ollut mahdollista luokitella Outlookin kohteita sekä oletusluokkien että
räätälöityjen luokkien perusteella.
5.13.1. Luo räätälöity luokka Outlook 2007:ssä
1. Luodaksesi räätälöidyn luokan, klikkaa Luokittele -painiketta Outlookin työkalupalkissa ja valitse
Kaikki luokat.
2. Väriluokkaikkunan ilmestyessä, valitse Uusi lisätäksesi uuden luokan.
3. Uusi luokka -ikkuna ilmestyy; kirjoita siihen luokan nimi, valitse sitä edustava väri ja mahdollisesti
sitä edustavan oikopolun avainkoodi.
4. Klikatessasi OK uusi luokka lisätään automaattisesti saatavilla oleviin luokkiin
Väriluokkaikkunassa.
72
Create a custom category in Outlook 2002/2003
Kuva 5.19. Luokat Outlook 2007:ssä
Kuva 5.20. Lisää luokka Outlook 2007:ään
5.13.2. Create a custom category in Outlook 2002/2003
1. Avaa uusi sähköposti ja valitse työkalupalkki Asetukset.
2. Valitse tässä ikkunassa (viestiasetukset) luokat, ja sitten Pääluokkalista.
3. Kirjoita uuden luokan nimi ja lisää se Lisää -painikkeella.
4. Luokan luomisen jälkeen, vahvista luominen klikkaamalla OK avoinna olevissa ikkunoissa.
73
Luku 5. Outlookin käyttö
Kuva 5.21. Add category in Oulook 2002/2003
5.13.3. Luokittele kohteita ja lajittele luokittain
Luokitellaksesi kohteen (Sähköpostissa, Yhteystiedoissa ja Tapaamisissa), klikkaa sitä hiiren oikealla
näppäimellä, valitse Luokittele ja klikkaa sitten toivottua luokkaa.
Järjestelläksesi kohteita luokittain, avaa Näytä -valikko, valitse Luokitteluperuste tai Nykyinen näkymä
ja klikkaa sitten Luokat.
5.14. Vietin erääntyminen
Versiosta 6.20.0 eteenpäin on mahdollista asettaa lähtevälle sähköpostille erääntymisaika.
When writing a new mail, this setting can be found under Options > More Options: the Message
Options window will appear.
Merkitse Erääntymisaika -asetus ja aseta erääntymispäivä.
74
Vietin erääntyminen
Kuva 5.22. Viestiasetukset
75
76
Sähköpostikäyttöjärjestelmien
konfigurointi (IMAP:in ja POP3:n avulla)
6.1. Käyttöjärjestelmän konfigurointi
Kaikkien IMAP4:ää tai POP3:a tukevien käyttöjärjestelmien tulisi kyetä yhdistämään Zarafaan Zarafa
IMAP/POP3-yhdyskäytävän kautta.
Lähettämiseen käytetään SMTP:aa, joka voi olla joko sama kuin Zarafa-palvelimella tai
verkkoyhteyden palveluntarjoajalla. Eräät palvelimet vaativat SMTP-varmenteen. Käyttöjärjestelmä
saattaa varastoida lähetetyt viestit.
Huomaa
SMTP-valtakirja ei välttämättä ole sama kuin Zarafan valtakirja.
6.1.1. Mozilla Thunderbird
Tämä ohjekirja perustuu Mozilla Thunderbirdin versioon 2. Muut versiot voidaan valmistella samalla
tavalla.
Ensimmäiset kaksi vaihetta voidaan jättää väliin käynnistettäessä Thunderbird ensimmäistä kertaa.
Seuraava esimerkki koskee IMAP-protokollaa. POP3-protokolla on käytännössä sama ilman vaiheita
10-12.
1. Go to Tools > Account settings….
Kuva 6.1. Työkalut-pudotusvalikko
2. Klikkaa Lisää käyttäjätili.
3. Valitse Sähköpostitili ja klikkaa Seuraava.
4. Kirjoita nimesi ja Zarafan sähköpostiosoite, ja klikkaa Seuraava.
5. Valitse IMAP ja kirjoita Zarafa-palvelimen järjestelmän nimi tai IP-osoite. Klikkaa Seuraava.
6. Kirjoita Zarafan käyttäjänimi Saapuvan postin palvelimen käyttäjätunnus ja Lähtevän postin
palvelimen käyttäjätunnus. Klikkaa Seuraava.
77
Luku 6. Sähköpostikäyttöjärjestelmien konfigurointi (IMAP:in ja POP3:n avulla)
7. Käyttäjä saa itse valita käyttäjätilin nimen. Klikkaa Seuraava.
8. Tarkista tiedot ja klikkaaViimeistele. Sulje Käyttäjätilin asetukset -ikkuna.
9. Avaa Saapuneet viestit -kansio ja kirjoita salasanasi saadaksesi kansiorakenteen Zarafan
palvelimelta.
10. Avaa Käyttäjätilin tiedot uudelleen ja valitse Palvelinasetukset aiemmin luodulle tilille.
11. Aseta suojaus toivotulle tasolle (oletuksena on Ei koskaan).
12. Valitse Kopiot ja Kansiot käyttäjätililistasta ja aseta oikeat kansionimet IMAP-palvelimelle.
13. Klikkaa lopuksi Ok ja aloita Zarafan käyttäminen IMAP-protokollalla.
6.1.2. Windows-sähköposti
Tämä esimerkki perustuu Windows-sähköpostiin. Outlook Express voidaan konfiguroida
samankaltaisesti.
Seuraava esimerkki on IMAP-protokollalle. POP3-protokolla on käytännössä samanlainen, ilman
vaiheita 10 ja 12.
1. Go to Tools > Accounts.
Kuva 6.2. Työkalut-pudotusvalikko
2. Klikkaa Lisää….
3. Valitse Sähköpostitili ja klikkaa Seuraava.
4. Kirjoita Näyttönimi ja klikkaa Seuraava.
5. Kirjoita Sähköpostiosoite ja klikkaa Seuraava.
6. Valitse IMAP alasvetovalikosta, kirjoita Zarafa-palvelimen palvelinnimi tai IP-osoite, sekä lähtevän
postipalvelimen palvelinnimi tai IP-osoite.
7. Halutessasi voit tarkistaa, tarvitseeko lähtevän postin palvelin varmentamista, ja klikkaa Seuraava.
8. Kirjoita Zarafan käyttäjänimi Sähköpostin käyttäjänimi -kohtaan, sekä Zarafan salasana. Klikkaa
Seuraava.
9. Valitse, haluaako käyttäjä ladata tiedot palvelimelta heti ja klikkaa Viimeistele.
10. Valitse uusi käyttäjätili kansiolistasta ja klikkaa Ominaisuudet hiiren oikealla näppäimellä
avautuvasta pudotusvalikosta.
78
Windows-sähköposti
11. Valitse IMAP-välilehti.
12. Tarkista, ovatko Erikoiskansiot merkittynä, ja ovatko asetetut kansiot samat kuin Zarafan kansiot.
13. Klikkaa lopuksi Ok ja aloita Zarafan käyttäminen IMAP-protokollalla.
79
80
Kalenterityökalujen konfigurointi
(käyttäen CalDAV:ia ja iCal:ia)
This chapter describes how to configure the CalDAV or iCal client for using with the Zarafa server.
The zarafa-ical gateway enables users to view their Zarafa calendars using clients like Sunbird,
Evolution or Mac iCal. Since ZCP 6.40 tasks can be synchronised and created from the different
clients.
Seuraavat vaihtoehdot ovat tarjolla kalenterien tarkastelemiseksi Zarafassa.
Kaikkiin muihin käyttöjärjestelmiin, paitsi Mac OS X iCal:iin, käytä:
URL
Kalenteri
http://palvelin:8080/ical
Käyttäjän oma oletuskalenteri iCal:in kautta (ei
suositeltavaa)
http://server:8080/caldav/<user>/
<calendar-name>
User’s calendar in user’s store. Make sure the
calendar name is in the store.
http://server:8080/caldav/<user>/
<subcal>
User’s self created subcalendar in the user’s
own store. Location through actual subfolders in
Zarafa is irrelevant.
http://server:8080/caldav/<otheruser>/<calendar-name>
Other-user’s shared calendar
http://server:8080/caldav/public/
<calendar>
Kalenterikansio jaetussa kansiossa
http://server:8080/caldav/<user>/
User’s default calendar. Although this works for
most clients, this URL is not recommended.
Mac OS X iCal -käyttöjärjestelmälle käytä:
URL Mac OS X iCal -käyttöjärjestelmälle
Kalenteri
http://server:8080/caldav
Käyttäjän kalenterilista
http://server:8080/caldav/<otheruser>
Toisen käyttäjän kalenterilista
http://palvelin:8080/caldav/jaettu
Lista jaetuista kansioista
The format and capabilities of iCalendar and MAPI recurrence types are very different. The conversion
of this information is not always the same, or not even possible at all at times. Following is a list of
known recurring appointment types that cause problems:
Recurrence type
Description
Monthly every day of a week
Convert to weekly every day of the week
Yearly every day of a week in month x
Not supported
Huomaa
The <other user> or <user>/<calendar> is only reachable if the correct permissions are
available. Please make sure the user has not only the appropriate calendar permissions, but also
"Folder visible" permissions on the mailbox of the other user.
81
Luku 7. Kalenterityökalujen konfigurointi (käyttäen CalDAV:ia ja iCal:ia)
Huomaa
Mac iCal on täysin testattu ja tuettu 10.5.6.-versioon asti.
7.1. Mac OS X iCal
1. Start iCal in Finder: click Go > Applications > iCal.
2. Klikkaa valikosta iCal ja valitse Asetukset.
Kuva 7.1. iCal pudotusvalikko
3. Klikkaa ‘+' luodaksesi uuden tilin.
82
Mac OS X iCal
Kuva 7.2. Tilin tiedot
4. Kirjoita tiedot. Lisää palvelimen osoite muodossa: http://palvelin:8080/caldav/
5. Klikkaa Lisää noutaaksesi käyttäjän kalenterit.
Kuva 7.3. Tili luotu
83
Luku 7. Kalenterityökalujen konfigurointi (käyttäen CalDAV:ia ja iCal:ia)
7.2. Sunbird-käyttöjärjestelmän ohje
1. Käynnistä Sunbird.
2. Klikkaa Tiedosto yläpalkista ja valitse Uusi kalenteri.
3. Valitse Tietoverkossa. Klikkaa Seuraava.
Kuva 7.4. Uusi kalenterisijanti
4. ICalenderia varten, valitse iCalendar-vaihtoehto. Syötä sijaintina http://palvelin:8080/
ical.
Kuva 7.5. iCal-tiedot
84
Evolution-käyttöjärjestelmän konfiguraatio
5. CalDAV:ia varten, valitse CalDav-vaihtoehto. Syötä sijaintina: http://palvelin:8080/
caldav.
Kuva 7.6. CalDav-tiedot
7.3. Evolution-käyttöjärjestelmän konfiguraatio
1. Käynnistä Evolution.
2. Klikkaa Uusi-valikkoa. Valitse Kalenteri.
3. Kirjoita tiedot ja poista Käytä SSL:ää -vaihtoehto. URL-valinnat ovat samankaltaiset kuin
Sunbirdissä.
85
Luku 7. Kalenterityökalujen konfigurointi (käyttäen CalDAV:ia ja iCal:ia)
Kuva 7.7. CalDav-tiedot
86
Matkapuhelintyökalujen konfigurointi
Tässä luvussa kuvaillaan Z-Push-ohjelmiston konfigurointi kämmentietokoneiden (PDA-laite) sekä
älypuhelinten (Smartphone) synkronoimiseksi palvelinpohjaisella ratkaisulla.
Z-push on saatavilla avoimen lähdekoodin periaatteella Sourceforgesta: http://z-push.sourceforge.net.
8.1. Z-Pushin esittely
Z-Push -ohjelmisto mahdollistaa sen, että kämmentietokoneiden ja älypuhelinten käyttäjät voivat
synkronoida sähköpostiaan, yhteystietojaan, kalenterikohteitaan ja tehtäviään suoraan yhteensopivalta
palvelimelta käyttäen UMTS-, GPRS-, WiFi- tai GSM-tietoyhteyksiä. Seuraavissa laitteissa Z-Push on
sisäänrakennettuna tukena:
• Apple iPhone and iPad
• Windows Mobile 5, 6, 6.1 and 6.5
• Windows Phone 7 and 7.5
• Nokia E/N-series with Mail for Exchange (M4E)
• Nokia E-series with built in ActiveSync (Nokia Mail 2)
• Android Cupcake or Donut with third party tools like Nitrodesk Touchdown
• Android Eclair with Contacts and Calendar synchronization or third party tools
• Android Froyo, Gingerbread, Honeycomb, Ice Cream Sandwich and Jelly Bean using the default
ActiveSync client (Microsoft Exchange ActiveSync type account) or third party tools
• Blackberry PlayBook
• other ActiveSync compatible devices
The devices can be synchronised because the Z-Push module emulates a MS Exchange server on
the server side, allowing users to synchronise without installing specialised synchronisation software
on their devices.
8.2. Matkapuhelimen valmistelu
Sinun tulee vain lisätä viestipalvelin ActiveSyncin palvelinlistaasi määrittelemällä Z-Push:in apachepalvelimen osoite estäen SSL, paitsi jos olet jo asettanut SSL:n apache-palvelimellesi. Lisäksi
sinun tulee asettaa oikea käyttäjänimi ja salasana (domain jätetään huomioimatta, voit määritellä
sen ainoastaan sanalla domain tai jollakin muulla satunnaisella merkkijonolla) ja käydä sitten läpi
ActiveSyncin tavalliset asetukset.
Kun olet valmistellut matkapuhelimesi, sinun pitäisi pystyä synkronoimaan laitteesi vain painamalla
Synkronoi-näppäintä ActiveSyncissa.
8.2.1. ActiveSynciin perustuva konfigurointi
Seuraavat ohjeet on laadittu PocketPC:lle, mutta ne ovat sovellettavissa WM 5/6:een sekä Nokian
Mail for Exchange -sovellukseen:
1. Avaa ActiveSync ja valitse aseta laitteesi synkronoimaan sen kanssa.
87
Luku 8. Matkapuhelintyökalujen konfigurointi
Kuva 8.1. ActiveSyncin esittely
2. Kirjoita palvelinosoitteesi (ilman http-tekstiä tai muita URL-osia).
Kuva 8.2. Palvelimen osoite
3. Määrittele käyttäjätunnuksesi sekä salasanasi. Sinun tulee määritellä myös domain, mutta sitä ei
käytetä Z-Push:issa, joten voit kirjoittaa kohtaan vain domain tai jonkin muun satunnaisen tekstin.
Valitse tallenna salasana mikäli haluat synkronoida automaattisesti.
88
iPhone-pohjainen konfigurointi
Kuva 8.3. Käyttäjätilin tiedot
4. Valitse synkronoitavat kohteet.
Kuva 8.4. Synkronointiasetukset
5. Klikkaa Viimeistele ja aloita synkronointi klikkaamalla Synkronoi.
8.2.2. iPhone-pohjainen konfigurointi
Seuraavat vaiheet ovat sovellettavissa iPhonelle:
1. Avaa Asetukset ja valitse Posti, Yhteystiedot, Kalenterit -kohtaa.
2. Valitse Lisää käyttäjätili... ja sen jälkeen Microsoft Exchange.
89
Luku 8. Matkapuhelintyökalujen konfigurointi
Kuva 8.5. Asetukset kohteille Posti, Yhteystiedot, Kalenterit
Kuva 8.6. Valittu protokolla/palveluntuottaja
90
iPhone-pohjainen konfigurointi
3. Syötä käyttäjätiedot ja valitse Seuraavaa.
Kuva 8.7. Käyttäjäasetukset
4. Laite yrittää ottaa yhteyttä palvelimeen. Mikäli palvelin ei ole yhdenmukainen zustomer.com:in
kanssa tässä tapauksessa, yhteydenmuodotus epäonnistuu. Yhteydenmuodostus epäonnistuu
myös, mikäli palvelinta ei ole konfiguroitu SSL-yhteyksille. Iphonessa SSL on oletuksena sallittu.
5. Uusi valintakenttä, Palvelin ponnahtaa esille. Syötä oikea palvelinosoite tai IP, jos tarpeen.
91
Luku 8. Matkapuhelintyökalujen konfigurointi
Kuva 8.8. Ylimääräinen palvelinkenttä
6. Mikäli SSL ei ole saatavilla, yhteydenmuodostus epäonnistuu. Valitse Tallenna säilyttääksesi
nykyiset käyttäjätilin asetukset. Siirry vastaluotuun käyttäjätiliin, valitse Käyttäjätilin tiedot ja estä
Käytä SSL:ää.
92
iPhone-pohjainen konfigurointi
Kuva 8.9. Tallenna muutokset
Kuva 8.10. Käyttäjätilin asetukset
93
94