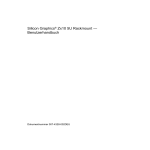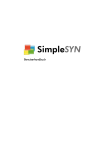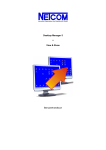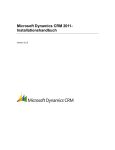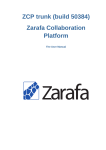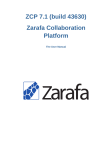Download Zarafa Benutzerhandbuch - NIT
Transcript
Zarafa Benutzer Handbuch Client Konfiguration und Benutzung. Zarafa ist eine Lösung für Arbeitsgruppen, basierend auf dem Look-&-Feel von Outlook, die es Ihnen ermöglicht, E-Mails und den Kalender von Outlook gemeinsam mit anderen Benutzern entweder direkt über Outlook oder durch ein Web-basiertes Interface zu benutzen. Dieses Handbuch beschreibt die grundlegenden Funktionen aus Benutzersicht. Dieses Handbuch bezieht sich auf Zarafa 6.30 und neuere Versionen. Inhaltsverzeichnis 1 Zarafa Webaccess.............................................................................................................3 1.1 Grundlagen.................................................................................................................3 1.2 Erstellen/Umbenennen/Verschieben/Kopieren/Löschen von Ordnern......................4 1.2.1 Drucken...............................................................................................................5 1.2.2 Anzeigebereiche ändern.....................................................................................5 1.2.3 Leeren des Gelöschte Objekte Ordners..............................................................5 1.2.4 Gelöschte Objekte wiederherstellen...................................................................5 1.2.5 Alle Nachrichten in einem Ordner als gelesen markieren...................................6 1.2.6 Eigenschaften......................................................................................................6 1.3 Zugriffsrechte..............................................................................................................6 1.3.1 Eine Person hinzufügen......................................................................................6 1.3.2 Zugriffsrechte ändern..........................................................................................6 1.3.3 Eine Person löschen...........................................................................................7 1.3.4 Freigegebene Ordner öffnen...............................................................................7 1.4 E-Mail..........................................................................................................................7 1.4.1 Neue E-Mail senden............................................................................................7 1.4.1.1 Automatisch vorgeschlagene E-Mail-Adressen...........................................8 1.4.1.2 Einstellung des VON Felds..........................................................................9 1.4.1.3 E-Mail als Entwurf speichern.....................................................................10 1.4.2 Inline Images.....................................................................................................10 1.4.3 Löschen/Verschieben/Kopieren von E-Mails ...................................................11 1.4.3.1 E-Mails löschen..........................................................................................11 1.4.3.2 E-Mails verschieben...................................................................................11 1.4.3.3 E-Mails kopieren........................................................................................12 1.4.3.4 E-Mail-Ansicht ändern................................................................................12 1.4.4 Suchen..............................................................................................................13 1.5 Kalender ...................................................................................................................14 1.5.1 Neuen Termin anlegen......................................................................................14 1.5.2 Besprechungsanfrage annehmen.....................................................................16 1.6 Verschiedene Kalenderansichten.............................................................................17 1.6.1 Termine verschieben/löschen...........................................................................17 1.6.1.1 Termine verschieben..................................................................................17 1.6.1.2 Termine löschen.........................................................................................17 1.7 Multi-User Kalender..................................................................................................17 1.7.1 Einen Benutzer im Multi-User Kalender hinzufügen.........................................18 1.7.2 Einen Benutzer aus dem Multi-User Kalender löschen....................................18 1.7.3 Eine Benutzergruppe dem Multi-User Kalender hinzufügen.............................19 1.7.4 Eine Benutzergruppe anlegen...........................................................................19 1.7.5 „Keine Berechtigung“ Meldung..........................................................................19 1.7.6 Alle Teilnehmer / frei-gebucht Zeile..................................................................20 p.1 1.7.7 Einen neuen Termin erstellen oder Termin löschen.........................................20 1.7.8 Einen Termin verschieben.................................................................................20 1.7.9 Den Zoomlevel einstellen..................................................................................21 1.7.10 Angezeigte Tage ändern.................................................................................21 1.7.11 In der Zeitlinie springen...................................................................................21 1.8 Aufgaben...................................................................................................................21 1.9 Kontakte....................................................................................................................22 1.9.1 Neuen Kontakt anlegen.....................................................................................22 1.9.2 Detailierte Kontaktansicht..................................................................................23 1.10 Verteilerlisten..........................................................................................................25 1.10.1 Neue Verteilerlisten erstellen..........................................................................25 1.10.2 Verteilerlisten verwenden................................................................................25 1.11 Favoriten im Public Folder......................................................................................26 1.12 Regeln.....................................................................................................................26 1.13 Webaccess Einstellungen......................................................................................28 1.13.1 Signaturen.......................................................................................................29 1.14 Firefox Erweiterungen.............................................................................................30 1.14.1 Zarafa Attachment Drag&Drop Erweiterung...................................................30 1.14.2 Zarafa E-Mailbenachrichtigung Erweiterung...................................................30 1.14.2.1 Einstellungen............................................................................................30 1.15 Erweiterte Webaccess Optionen............................................................................31 1.15.1 Webaccess als Standard E-Mail Client...........................................................31 1.15.2 Beispiele für Windows.....................................................................................31 1.15.2.1 Installation der .reg Datei:........................................................................33 1.15.3 Beispiel für Linux.............................................................................................33 2 Zarafa Outlook Client.......................................................................................................34 2.1 Installation des Outlook-Clients................................................................................34 2.2 Outlook Verbindungstypen.......................................................................................36 2.2.1 Online................................................................................................................36 2.2.2 Detect at startup ...............................................................................................36 2.2.3 Cached Zarafa Modus ......................................................................................36 2.2.4 Was ist der für Sie geeignete Verbindungstyp?................................................36 2.3 Verwenden des Zarafa Outlook-Clients...................................................................37 2.3.1 „Offline“ Arbeiten...............................................................................................37 2.3.2 E-Mails im Offlinemodus versenden.................................................................37 2.3.3 Wichtige Informationen zur Nutzung der Offlinefunktion:.................................38 2.3.4 Anlegen eines „Öffentlichen“ (Public) Ordners.................................................38 2.3.5 Gemeinsames Benutzen von Ordnern (Zugriffsrechte einstellen)....................38 2.3.6 Hinzufügen oder Öffnen von Ordnern, die von anderen Benutzern freigegeben wurden.........................................................................................................................39 2.3.7 Hinzufügen und Löschen von Stores anderer Zarafa-Benutzer.......................40 2.3.8 Wiederherstellen gelöschter Elemente.............................................................41 2.3.9 Free/Busy Aktualisierung..................................................................................41 2.3.10 Ressourcen.....................................................................................................42 2.3.10.1 Tipps und Tricks.......................................................................................43 2.3.11 Abwesenheitsassistent (Out of Office Assistant)............................................43 2.3.12 Regeln.............................................................................................................43 2.3.13 Signaturen.......................................................................................................44 2.4 Digitale Signaturen und Verschlüsselung.................................................................44 2.4.1 Zertifikat installieren..........................................................................................44 p.2 2.4.2 Überprüfen der Verschlüsselungseinstellungen...............................................45 2.4.3 Verwenden des Zertifikats.................................................................................46 2.5 Fax Funktionalität.....................................................................................................46 2.6 Delegieren.................................................................................................................47 2.7 Kategorien.................................................................................................................48 2.7.1 Benutzerdefinierte Kategorie mit Outlook 2007 erstellen.................................48 2.7.2 Benutzerdefinierte Kategorien in Outlook 2000/2003.......................................48 2.7.3 Kategorisieren und nach Kategorie sortieren....................................................49 2.8 E-Mail Ablaufdatum..................................................................................................49 2.9 Erweiterte Einstellungen...........................................................................................49 2.9.1 Proxy Einstellungen...........................................................................................50 2.9.2 Verbindungseinstellungen.................................................................................50 2.10 Favoriten des Öffentlichen Ordners.......................................................................50 3 Zarafa IMAP und POP3...................................................................................................51 3.1 Mailclient Konfiguration.............................................................................................51 3.1.1 Mozilla Thunderbird...........................................................................................51 3.1.2 Windows Mail....................................................................................................52 4 Zarafa CALDAV und iCal.................................................................................................52 4.1 MAC OSX iCal Client................................................................................................53 4.2 Sunbird Client...........................................................................................................54 4.2.1 Evolution Konfiguration.....................................................................................55 5 Mobile Clients...................................................................................................................55 5.1 Z-Push Einführung....................................................................................................55 5.2 Das Mobilgerät einrichten.........................................................................................56 5.2.1 ActiveSync basierte Einrichtung........................................................................56 5.2.2 Iphone Konfiguration.........................................................................................58 1 Zarafa Webaccess 1.1 Grundlagen Der Zarafa Webaccess kann standardmäßig über http://ip-adresse/webaccess erreicht werden. Auf der Login-Seite können Sie die gewünschte Sprache einstellen. p.3 Abbildung 1: Login Nach der Anmeldung haben Sie Zugriff auf alle Ihre Outlook-Ordner und die Öffentlichen Ordner. Die grundlegenden Funktionen erreichen Sie über die am oberen Rand befindliche Leiste des Webaccess (Abbildung 2) Über einen Rechtsklick mit der Maus erreichen Sie bei Ordnern und Elementen weitere Funktionalitäten. Abbildung 2: Menü “Neu” 1.2 Erstellen/Umbenennen/Verschieben/Kopieren/Löschen von Ordnern Um Unterordner zu erstellen, zu verschieben, umzubenennen, zu kopieren oder zu löschen, können Sie das nach einem Rechtsklick mit der Maus auf das entsprechende Element in der Ordnerliste erscheinende Menü nutzen. p.4 Abbildung 3: Kontextmenü eines Ordners Ordner, die standardmäßig in Outlook angelegt werden, wie beispielsweise Posteingang, Kalender oder Kontakte können nicht gelöscht, verschoben oder umbenannt werden. 1.2.1 Drucken Über den Webaccess können Sie Ihre E-Mail-Nachrichten, Termine oder Kontakte aus mit dem DruckButton ausdrucken: Wenn Sie den Kalender in der Tages-, Wochen- oder Monatsansicht öffnen ist es ebenfalls möglich eine Übersicht dieser Ansicht zu drucken. 1.2.2 Anzeigebereiche ändern Wie in Outlook ist es möglich die einzelnen Bereiche in der Größe zu verändern. Sie können die Höhe und Breite für jeden Bereich einstellen indem Sie mit der Maus zwischen zwei Bereiche klicken und den Rahmen an die gewünschte Stelle ziehen. 1.2.3 Leeren des Gelöschte Objekte Ordners Sie können den Ordner „Gelöschte Objekte“ leeren, indem Sie im nach einem Rechtsklick mit der Maus erscheinenden Menü Gelöschte Objekte Ordner leeren ... auswählen. Der Menüpunkt ist nur für diesen und den Junk E-Mail Ordner (sofern dieser existiert) verfügbar. 1.2.4 Gelöschte Objekte wiederherstellen Wenn Element aus den gelöschten Objekten oder aus Junk-E-Mail gelöscht werden, sind diese Elemente temporär immer noch wiederherstellbar. Markieren Sie den Ordner „gelöschte Objekte“ oder „Junk-E-Mail“ und klicken den Button „Elemente wiederherstellen“ aus der Symbolleiste. In diesem Fenster können Sie alle oder eine Auswahl von gelöschten Objekten wieder herstellen. Die Elemente werden in den ursprünglichen Ordner hergestellt. Wenn Sie Elemente aus diesem Fenster löschen sind sie unwiderruflich gelöscht. p.5 Abbildung 4: gelöschte Objekte wiederherstellen 1.2.5 Alle Nachrichten in einem Ordner als gelesen markieren Sie können alle Nachrichten in einem Ordner als gelesen markieren. Dies erreichen Sie über die nach einem Rechtsklick mit der Maus verfügbaren Menüfunktion Alles als gelesen markieren. 1.2.6 Eigenschaften Über diese Menüfunktion erreichen Sie weitere Informationen bezüglich des ausgewählten Ordners. In dem neuen Fenster werden Informationen über die Größe des Ordners und die Anzahl der Elemente angezeigt. Details zu der Ordnergröße erhalten Sie bei einem Klick auf den Button „Ordnergröße...“. Damit erhalten Sie eine Übersicht über die Größen aller Unterordner. 1.3 Zugriffsrechte Ebenso wie mit Outlook können Sie Zugriffsrechte für Ordner vergeben, um diese mit Kollegen und anderen Personen gemeinsam nutzen zu können. Die Zugriffsrechte finden Sie indem Sie nach einem Rechts-Klick mit der Maus auf den jeweiligen Ordner, bei dem Sie die Zugriffsrechte verwalten möchten, die Option Eigenschaften auswählen. Danach gehen Sie zur Registerkarte Berechtigungen 1.3.1 Eine Person hinzufügen • Klicken Sie auf den Hinzufügen Button; das Adressbuch öffnet sich. • Wählen Sie die Person aus, für die Sie die Zugriffsrechte verwalten möchten und klicken Sie auf OK. Daraufhin wird der Name der Liste der berechtigten Personen hinzugefügt. (Abbildung 5) • Berücksichtigen Sie dabei, dass Sie die Zugriffsrechte der Person zuerst ändern müssen, da diese andernfalls keine zusätzlichen Rechte erhält. • Klicken Sie auf „OK“ um zu speichern und das Fenster zu schließen. 1.3.2 Zugriffsrechte ändern • Klicken Sie auf die Person, deren Zugriffsrechte Sie ändern wollen. • Nun können Sie die Zugriffsrechte im unteren Teil des Fensters anpassen. Sie haben auch die Möglichkeit eines der voreingestellten Zugriffsrechte neben der Profil-Option zu verwenden. • Klicken Sie auf „OK“ um die Einstellungen zu speichern und das Fenster zu schließen. p.6 Abbildung 5: Berechtigungen 1.3.3 Eine Person löschen • Wählen Sie die Person, die Sie von der Liste löschen möchten, aus. • Klicken Sie auf den Löschen Button • Klicken Sie auf OK um die Einstellungen zu speichern und das Fenster zu schließen. 1.3.4 Freigegebene Ordner öffnen Über den Webaccess ist es möglich freigegebene Ordner zu öffnen. Wenn Sie auf „Gemeinsame Ordner öffnen...“ klicken bekommen Sie ein Fenster wie in dem Bild unten. Abbildung 6: Gemeinsame Ordner öffnen Sie können einen einzelnen Ordner oder die gesamte Ordnerliste des entsprechenden Benutzers öffnen. Die geöffneten Ordner werden in Ihrem Webaccess Profil gespeichert und stehen somit auch beim nächsten Login zur Verfügung. Um den oder die Ordner wieder zu schließen klicken Sie mit der rechten Maustaste auf den Ordner und wählen „Ordner schließen“ aus. 1.4 E-Mail 1.4.1 Neue E-Mail senden 1. Klicken Sie auf den Button Neu in der linken oberen Ecke. Daraufhin wird das E-Mail verfassen Fenster geöffnet. p.7 Abbildung 7: Neue E-Mail erstellen 2. Sie können über den Button Anhänge oder das Symbol in Form einer Büroklammer Anhänge anhängen. 3. Sie können die E-Mail über das Symbol in Form einer Diskette speichern. Nach dem speichern wird die E-Mail im Ordner Entwürfe aufbewahrt. 4. Um die Wichtigkeit einer E-Mail zu kennzeichnen, können Sie den Button nutzen, auf dem ein Ausrufezeichen abgebildet ist. 5. Um Empfänger hinzuzufügen, können Sie die E-Mail-Adressen in die Felder An, CC und BCC eintragen oder eine Person von einem Adressbuch hinzufügen, das Sie ebenfalls über die Buttons An, CC oder BCC aufrufen können. Sollten Sie mehr als einen Empfänger hinzufügen, müssen diese durch ein Semikolon getrennt werden. 6. Im Adressbuch werden die internen Benutzer standardmäßig angezeigt (sofern nicht in den Einstellungen geändert). Über das Drop-Down Menü unter Namen aus folgendem Adressbuch anzeigen können Sie Kontakte aus einem Ihrer oder einem öffentlichen Kontaktordner auswählen. (Abbildung 7) Abbildung 8: Adressbuch 1.4.1.1 Automatisch vorgeschlagene E-Mail-Adressen Beim eintragen einer E-Mail-Adresse oder von Kontaktinformationen in die Felder An, CC oder BCC werden Ihnen vom System auf Basis der Eingabe automatisch Vorschläge gemacht. Diese Vorschläge werden unterhalb der Eingabe aufgelistet und können mit Hilfe der Maus oder der Tastatur ausgewählt werden. Die Vorschläge basieren auf den zuletzt für das Senden von E-Mails genutzten Adressen und Kontaktinformationen. p.8 Sie haben die Möglichkeit Adressen aus dieser Liste zu löschen. Gehen Sie hierzu auf die entsprechende Adresse und drücken Sie dann die Entf-Taste. Die Adresse ist dann gelöscht und erscheint erst wieder in der Liste nachdem Sie erneut genutzt wurde. Abbildung 9: Automatische Vorschläge 1.4.1.2 Einstellung des VON Felds Sie können das Feld VON bei einer E-Mail, die Sie senden möchten, ändern. Das Feld befindet sich oberhalb der Empfängerzeile. Sollte keine Adresse ausgewählt sein, wird die Standardadresse verwendet. Abbildung 10: Auswählen einer „Von“ Adresse Bitte beachten Sie, dass das VON-Feld nur angezeigt wird, wenn verschiedene Absenderadressen angelegt wurden. Abbildung 11: Hinzufügen einer „Von“ Adresse Wichtig: Sollten Sie eine (abgelehnte) E-Mail mit dem unten aufgeführten Fehler erhalten nachdem Sie unter einem anderen Absender eine E-Mail verschickt haben wenden Sie sich an Ihren Administrator. „You are not allowed to send as the given user“ In der Version 6.20 ist ein neues Feature hinzugekommen. Der Administrator kann festlegen welcher Benutzer unter welchem Namen versenden kann. Damit hat ein Benutzer das Recht unter einem anderen Benutzernamen E-Mails zu versenden. In Version vor 6.20 war es möglich E-Mails „im Auftrag von“ zu versenden wenn ein Benutzer seinen Store freigegeben hatte. Weitere Informationen finden Sie im Kapitel über die Berechtigungen. Durch die oben beschriebene Änderung werden die bisherigen Freigaben resettet und die Benutzer müssen die Berechtigungen neu setzen, d.h. die Freigaben neu erstellen. Freigabe: ein Benutzer A gibt dem Benutzer B das Recht „im Auftrag von“ ihm selbst E-Mails zu verschicken. Der Empfänger wird dann im „Von“-Feld <Benutzer B> im Auftrag von <Benutzer A> sehen. p.9 Identität: Der Administrator gibt dem Benutzer B das Recht mit dem Namen von Benutzer A E-Mails zu versenden. Der Empfänger wird hier nicht sehen das Benutzer B die E-Mail gesendet hat und sieht nur den Namen und die E-Mailadresse von Benutzer A. Eine Freigabe des Benutzers wird immer die Identitätsübernahme überschreiben. D.h. Benutzer A kann immer selbst entscheiden ob Benutzer B mit seinem Namen oder „im Auftrag von“ E-Mails versendet. 1.4.1.3 E-Mail als Entwurf speichern E-Mails können mit dem Diskettensymbol gespeichert werden. Gespeicherte E-Mails werden im Ordner „Entwürfe“ abgelegt. E-Mails können auch in bestimmten Abständen automatisch gespeichert werden. Diese Option ist über den Reiter „E-Mail erstellen“ in den Einstellungen erreichbar. Aktivieren sie die Option “Nicht gesendete Nachrichten automatisch speichern alle: X Minuten ”. Hier können Sie eingeben nach wie vielen Minuten der Webaccess Ihre ungesendeten E-Mails automatisch speichern soll. 1.4.2 Inline Images Zarafa 6.30 bietet die Möglichkeit Bilder in den Text einer E-Mail einzubetten. Um ein Bild in den Text einzubetten klicken Sie auf „Anhänge:“ und wählen das entsprechende Bild aus. Wenn die EMailerstellung auf HTML steht ist die Inline Image Funktion aktiv. Ein blaues Kreuz erscheint neben dem Namen des Anhangs. Wenn Sie auf dieses Kreuz klicken wird das Bild an der Cursor Position eingefügt. Abbildung 12: Blaues Kreuz neben dem Anhang. Abbildung 13: eingebettetes Bild p.10 Um die Größe des Bildes zu ändern klicken Sie mit der rechten Maustaste auf das Bild und wählen „Bildeigenschaften“. Ein neues POPUP Fenster geht (Abbildung 14) auf in dem Sie die Größe ändern können. Das Bild kann auch mit der linken Maustaste einfach auf die richtige Größe gezogen werden. Abbildung 14::Bildeigenschaften bearbeiten Das Bild kann wie normaler Text auch wieder gelöscht werden. 1.4.3 Löschen/Verschieben/Kopieren von E-Mails Abbildung 15: Kontextmenü einer E-Mail-Nachricht 1.4.3.1 E-Mails löschen Um eine E-Mail zu löschen stehen Ihnen mehrere Möglichkeiten zur Verfügung: – Über die Entf-Taste auf Ihrer Tastatur – Über die Löschen-Option im nach einem Rechtsklick mit der Maus erscheinenden Menü – Über den Button mit dem Symbol in Form eines roten Kreuzes in der oberen Leiste Ihres Webaccess. p.11 1.4.3.2 E-Mails verschieben Sie können E-Mails einzeln oder mehrere auf einmal verschieben. Abbildung 16: E-Mails verschieben Um eine einzelne E-Mail zu verschieben, können Sie die drag&drop Funktion nutzen. Gehen Sie hierzu mit Ihrem Mauszeiger auf das entsprechende Element. Klicken Sie auf die linke Maustaste und halten Sie diese gedrückt. Bewegen Sie dann bei gehaltener Maustaste den Mauszeiger auf den Ordner, in den Sie die Nachricht verschieben möchten. Beachten Sie dass der Name des Ordners unter dem Mauszeiger hervorgehoben wird. Wenn Sie die linke Maustaste loslassen, wird die Nachricht in den hervorgehobenen Ordner verschoben. Abbildung 17:Kopieren/Verschieben Button Wenn Sie mehrere Elemente verschieben möchten, müssen Sie diese zunächst auswählen. Sie können nur die Elemente verschieben, die im Moment sichtbar sind. Wollen Sie aufeinander folgenden Elemente auswählen, können Sie auf das erste Element klicken, dann die Umschalttaste auf Ihrer Tastatur drücken und halten und danach auf das letzte zu verschiebende Element klicken. Als nächstes klicken Sie auf den Kopieren/Verschieben-Button, wie in Abbildung 17 dargestellt. Sollten Sie mehrere, nicht aufeinander folgende Elemente auswählen wollen, halten Sie die Taste Strg gedrückt und klicken Sie dabei gleichzeitig auf die einzelnen Elemente, die verschoben werden sollen. Als nächstes klicken Sie auf den Kopieren/Verschieben-Button, wie in Abbildung 17 dargestellt. 1.4.3.3 E-Mails kopieren Wenn Sie eine Nachricht kopieren möchten, können Sie die drag&drop Funktion nicht nutzen. Sie müssen vielmehr den Button kopieren/verschieben, wie in Abbildung 17 dargestellt, verwenden. Nähere Informationen zur Auswahl mehrerer Elemente entnehmen Sie bitte dem oben stehenden Abschnitt zu diesem Thema. p.12 1.4.3.4 E-Mail-Ansicht ändern Abbildung 18: Kontextmenü einer Spalte der E-Mailansicht Die E-Mail-Ansicht hat einen voreingestellten Standardaufbau. Sie können diese Ansicht genau wie in Outlook durch hinzufügen oder entfernen zusätzlicher Rubriken verändern Über einen Rechtsklick mit der Maus können Sie die Option Feldauswahl auswählen und dann Spalten hinzufügen oder löschen wie in Abbildung 18 und Abbildung 19. Abbildung 19: Feldauswahl Sie können Ihre E-Mails durch die Auswahl einer bestimmten Spalte entsprechend sortieren. Standardmäßig werden die Nachrichten nach Datum aufgelistet. 1.4.4 Suchen Wenn Sie eine Nachricht suchen, können Sie in der oberen Werkzeugleiste des Webaccess auf den Suchen-Button klicken. Daraufhin wird eine Suchleiste im Browser-Fenster hinzugefügt (um diese Leiste zu entfernen klicken Sie erneut auf den Suchen-Button). Abbildung 20: Suchen Hier können Sie Ihre Suchanfrage eingeben und auswählen nach was Sie suchen. Falls Sie sich noch an den Betreff der Nachricht erinnern, können Sie in der Drop-Down-Liste Betreff auswählen und dann nach der Eingabe des Suchbegriffs den Suchen-Button drücken (oder Sie klicken auf die Eingabetaste p.13 Ihrer Tastatur). Danach werden ihre E-Mail-Liste aktualisiert und nur die Nachrichten angezeigt, die Ihrer Suchanfrage entsprechen (Abbildung 21). Abbildung 21: Suchergebnis Nachdem Sie die Suche beendet haben, können Sie den Löschen-Button drücken, um wieder alle EMails anzeigen zu lassen. Um die Such-Leiste zu entfernen, klicken Sie auf den Suchen-Button in der oberen Werkzeugleiste. 1.5 Kalender 1.5.1 Neuen Termin anlegen 1. Markieren Sie den Ordner „Kalender“ 2. Wählen Sie den Button Neu um einen neuen Termin anzulegen. Ein neues Terminfenster öffnet sich (Abbildung 22). Abbildung 22: neuer Termin 3. Wählen Sie einen Betreff für den Termin und sofern erforderlich einen Ort 4. Geben Sie einen Start- und einen Endzeitpunkt für den Termin ein 5. Optional: schalten Sie die Erinnerung ein. Damit werden Sie durch ein PopUp Fenster kurz vor dem p.14 Termin benachrichtigt. Die Zeit wie lange vor dem Termin Sie erinnert werden legen Sie in dem Feld direkt neben der Erinnerungsoption fest. Wenn die Zeit erreicht ist wird ein zusätzliches Fenster aufgehen in dem die nächsten Termine angezeigt werden. In dem Fenster haben Sie die Auswahl ob Sie den Termin öffnen, eine Erinnerung schließen, alle Erinnerungen schließen oder erneut erinnert werden wollen. Abbildung 23: Erinnerungsfenster Note: Beachten Sie das sie in diesem Fall PopUp Fenster für den Webaccess in Ihrem Browser erlauben müssen. 6. Mit dem Button „Teilnehmer einladen“ können Sie Besprechungsanfragen an andere Teilnehmer senden. Sie können Teilnehmer mit ihrer E-Mailadresse hinzufügen, diese müssen mit einem Semikolon getrennt werden, oder über den Button „An“ Teilnehmer aus dem globalen Adressbuch hinzufügen. Der Teilnehmer erhält dann eine Terminanfrage die er annehmen, unter Vorbehalt annehmen, ablehnen oder eine neue Zeit vorschlagen kann. Abbildung 24: Teilnehmer einladen 7. Über den Button Teilnehmer einladen können Sie eine Terminanfrage an Kollegen versenden (Abbildung 25). Sie fügen weitere Teilnehmer hinzu, indem Sie deren E-Mail-Adresse eingeben. Mehrere Adressen müssen durch Semikolon getrennt werden. Über den An-Button können Sie Adressen aus einem Adressbuch auswählen. Die Teilnehmer erhalten eine Besprechungsanfrage welche sie annehmen, mit Vorbehalt annehmen, ablehnen oder eine andere Zeit vorschlagen können. 8. Über die Registerkarte planen können Sie die Frei/Gebucht-Zeiten einsehen. Über diese Ansicht können Sie relativ einfach eine Besprechung für mehrere Personen planen und exakt sehen, wann ein bestimmter Kollege beschäftigt, abwesend oder verfügbar ist (Abbildung 21). Wenn ein eingeladener Teilnehmer einen anderen Termin vorgeschlagen hat wird Ihnen eine Liste mit den Vorschlägen angezeigt (Abbildung 25) p.15 Abbildung 25: Terminplanung frei-/gebucht-Ansicht 9. Sie können Kollegen über das Feld Einen Namen hinzufügen hinzufügen. 10.Ein hinzugefügter Benutzer kann als Notwendiger Teilnehmer, Optionaler Teilnehmer oder als Ressource, das kann z. Bsp. ein Raum, Auto oder anderes Equipment sein, markiert werden. (Abbildung 26) Abbildung 26: Teilnehmer oder Ressource 11.Der Reiter Nachverfolgung zeigt eine Liste der Teilnehmer und den Antworten auf die Besprechungsanfrage. Abbildung 27: Nachverfolgung 1.5.2 Besprechungsanfrage annehmen Wenn Sie zu einer Besprechung eingeladen werden erhalten Sie eine Besprechungsanfrage per E-Mail. Diese Anfrage können Sie mit den Buttons „Annehmen“, „Mit Vorbehalt“, „Ablehnen“ oder „Neue Zeit vorschlagen“ beantworten. Wenn Sie eine neue Zeit vorschlagen werden Sie in einem neuen Fenster zur Eingabe der Zeit und des Datums aufgefordert. Hier können Sie auch eine Nachricht oder Begründung eingeben. Abbildung 28: Besprechungsanfrage beantworten p.16 1.6 Verschiedene Kalenderansichten Abbildung 29: Kalenderansicht Der Kalender im Webaccess bietet fünf verschiedene Ansichten: • Tagesansicht • Arbeitswoche • Wochenübersicht • 7 Tage (entspricht der Ansicht der Arbeitswoche, allerdings mit 7 Tagen) • Monatsansicht Sie können zwischen diesen Ansichten mit Hilfe der fünf Buttons in der oberen Leiste wechseln. Über die Auswahl (Datum auswählen) links oben (oder rechts oben bei dem angezeigten Datum mit den Pfeilen daneben) können Sie zu einen andern Tag/Woche/Monat wechseln. 1.6.1 Termine verschieben/löschen 1.6.1.1 Termine verschieben Sie können einen Termin auf einen anderen Zeitpunkt durch Anwählen und Bewegen des Elements an einen anderen Ort verschieben. Sollte der neue Zeitpunkt in Ihrer Ansicht nicht verfügbar sein, öffnen Sie den Termin (entweder mit einem Doppelklick auf den Termin oder mit einem rechten Mausklick und der Option Öffnen) und ändern Sie die Daten manuell. 1.6.1.2 Termine löschen Sie können einen Termin mit einem Rechts-Klick der Maus in dem erscheinenden Fenster mit der Option Löschen oder des Löschen-Button (rotes X)in der oberen Leiste Ihres Webaccess löschen. 1.7 Multi-User Kalender Der Multi-User-Kalender ermöglicht Ihnen den Kalender eines anderen Benutzers zu öffnen und hat zusätzlich die Option mehrere Kalender verschiedener Benutzer anzuzeigen. Klicken Sie auf „MultiUser-Kalender öffnen“ um die unten gezeigte Ansicht zu öffnen. Hinweis: Dieses Feature ist in der Community Version von Zarafa nicht enthalten p.17 Abbildung 30: Multi -User Kalenderansicht 1.7.1 Einen Benutzer im Multi-User Kalender hinzufügen 1. Klicken Sie auf den Button Benutzer hinzufügen in der Werkzeugleiste oben. Damit öffnet sich das Adressbuch 2. Wählen Sie den Benutzer der hinzugefügt werden soll aus 3. Der Kalender des Benutzers taucht jetzt in der Ansicht auf Abbildung 31: Zeitlinie 1.7.2 Einen Benutzer aus dem Multi-User Kalender löschen 1. Wählen Sie bei den entsprechenden Benutzer mit anklicken der Checkbox am Anfang der Zeile aus 2. Klicken Sie in der Werkzeugleiste oben auf Benutzer löschen p.18 Abbildung 32: Benutzergruppen 1.7.3 Eine Benutzergruppe dem Multi-User Kalender hinzufügen 1. Klicken Sie in der Werkzeugleiste oben auf Öffne Gruppe.. Das Benutzergruppenfenster wird geöffnet 2. Wählen Sie in der linke Spalte eine Gruppe aus und klicken Sie OK 3. Die Kalender der Benutzer die in der Gruppe enthalten sind werden jetzt im Multi-User Kalender angezeigt 1.7.4 Eine Benutzergruppe anlegen Eine neue Benutzergruppe können Sie mit einem Klick auf Öffne Gruppe... in der Werkzeugleiste anlegen. Das Fenster beinhaltet zwei Listen. Die linke Liste enthält Gruppen die bereits angelegt sind. Die rechte Liste zeigt die Benutzer der entsprechenden Gruppe an wenn eine Gruppe auf der linken Seite ausgewählt wird. Um eine Gruppe hinzuzufügen oder zu löschen benutzen Sie das Plus- oder Minuszeichen. Um einen Benutzer hinzuzufügen oder zu löschen müssen Sie auf der linken Seite die Gruppe auswählen und auf der rechten Seite den Benutzer markieren und mit dem Minuszeichen löschen oder mit dem Pluszeichen aus dem Adressbuch einen neuen Benutzer hinzufügen. 1.7.5 „Keine Berechtigung“ Meldung Wenn Sie einen Benutzer dem Multi-User Kalender hinzugefügt haben ist es möglich dass Sie die Meldung erhalten keine Berechtigung zu haben den Ordner anzuschauen. In diesem Fall hat der Benutzer Ihnen seinen Kalender nicht freigegeben. Auch wenn Sie keine Berechtigung haben Termine in den Kalender einzutragen kommt eine entsprechende Meldung bzw. Sie sehen es am Symbol bei dem Benutzernamen. p.19 Abbildung 33: Keine Berechtigung Meldung 1.7.6 Alle Teilnehmer / frei-gebucht Zeile Die Zeitlinie oberhalb der Benutzer zeigt die kompletten Frei/Gebucht Zeiten aller Benutzer im MultiUser Kalender an. Sie zeigt auch an ob die Zeiten als „unter Vorbehalt“, „Gebucht“ oder „Abwesend“ sind. Abbildung 34: Alle Benutzer Frei/Gebucht 1.7.7 Einen neuen Termin erstellen oder Termin löschen Doppelklicken Sie bei dem entsprechenden Benutzer auf seinen Kalender und tragen in dem folgenden Fenster den Termin ein. Um einen Termin zu löschen müssen Sie diesen erst öffnen und dann über das Löschen Symbol (rotes Kreuz) den Termin löschen. 1.7.8 Einen Termin verschieben Um einen Termin zu verschieben klicken Sie diesen an und halten die Maustaste gedrückt, ziehen Sie nun den Termin an die Stelle die dem neuen Zeitpunkt entspricht und lassen die Maustaste los. Als Hilfe wird Ihnen beim Verschieben ein rotes Hilfsfenster angezeigt, dieses folgt dann der Mausbewegung. Sie können einen Termin mit dieser Vorgehensweise auch von einem Benutzer zum anderen verschieben wenn Sie die Berechtigungen dafür haben. p.20 Abbildung 35: Termin verschieben 1.7.9 Den Zoomlevel einstellen Um kurzfristig die Ansicht des Multi-User Kalenders zu vergrößern oder zu verkleinern wählen Sie aus dem Dropdown Menü den gewünschten Faktor. Diese Einstellung gilt nur solange bis Sie den MultiUser Kalender das nächste Mal öffnen und wird auf die Standardeinstellungen zurückgesetzt auf die Einstellungen die Sie dafür in Ihren Einstellungen des Webaccess hinterlegt haben. Abbildung 36: Zoomlevel 1.7.10 Angezeigte Tage ändern Um die Ansicht der angezeigten Tage zu ändern müssen Sie in Ihren Webaccess Einstellungen bei den Kalenderoptionen die Werte entsprechend Ihrem Wunsch ändern. Die Anzahl der angezeigten Tage bedeutet wie viele Tage Sie gleichzeitig sehen, die Anzahl der geladenen Tage bedeutet für wie viele Tage die Frei/Gebucht Zeiten geladen werden. Diese Einstellungen gelten dann immer sobald Sie den Multi-User Kalender öffnen. Abbildung 37: In der Zeitlinie springen 1.7.11 In der Zeitlinie springen Um die angezeigten Tage zu ändern stehen in der Werkzeugleiste 4 Buttons zur Verfügung. Mit vorheriger/nächster Tag können Sie sich um einen Tag vor bzw. zurück bewegen. Mit weiter/zurück wird immer um die eingestellte Tagesanzahl aus den Einstellungen von oben vor und zurück gesprungen. 1.8 Aufgaben Im Aufgabenordner kann ein ToDo-Liste erstellt und verwaltet werden. So können Sie neue Aufgaben anlegen. Abbildung 38: Aufgabenübersicht 1. Markieren Sie den Ordner „Aufgaben“ 2. Wählen Sie den Button Neu um eine neue Aufgabe anzulegen. 3. Füllen Sie die benötigten Felder aus. 4. Klicken Sie auf Speichern. Die Aufgabe ist der Aufgabenübersicht zu finden. p.21 Abbildung 39: Neue Aufgabe Eine weitere Möglichkeit eine Aufgabe zu erstellen gibt es in der Aufgabenübersicht (Abbildung 38). Die erste Aufgabe hat keinen Betreff. Wenn Sie hier einen Betreff eintragen und mit Enter bestätigen wird automatisch eine neue Aufgabe erstellt. 1.9 Kontakte Die Kontakteordner können unterschiedlich dargestellt werden. Sie können die Kontakte in Karteikartenform oder in einer Liste anzeigen lassen. Sie können über die Button in der oberen Leiste zwischen den Ansichten wechseln. Über einen Rechts-Klick mit der Maus erhalten Sie die Menüoption E-Mail-Nachricht. Damit können Sie eine E-Mail direkt an den Kontakt senden. Mit den Buchstaben am rechten Rand der Kontaktansicht können Sie sich die Kontakte, die mit den jeweiligen Buchstaben anfangen, anzeigen lassen. Abbildung 40: Kontakte 1.9.1 Neuen Kontakt anlegen 1. Sie können einen neuen Kontakt über den Neu-Button in der oberen Leiste ihres Webaccess anlegen. 2. Im daraufhin geöffneten Fenster können Sie alle Informationen bezüglich dieses Kontakts eingeben. Mit der Option Privat in der Ecke rechts unten können Sie den Kontakt für Kollegen, die Zugang zu Ihrem Kontaktordner haben, ausblenden. p.22 1.9.2 Detailierte Kontaktansicht Ab Zarafa 6.30 bietet der Webaccess in den Kontakten Möglichkeiten für detaillierte Angaben. 1. Sie können einen neuen Kontakt über den Neu-Button in der oberen Leiste ihres Webaccess anlegen. 2. Im daraufhin geöffneten Fenster können Sie alle Informationen bezüglich dieses Kontakts eingeben. Um eine existierenden Kontakt zu bearbeiten doppelklicken Sie ihn. Abbildung 41: Kontakt erstellen / bearbeiten 1. In dem Fenster sehen Sie Buttons, anstatt Bezeichnungen wie in früheren Versionen. Bei einem Klick auf einen der Buttons kommt ein Fenster in dem Sie Details eingeben können. 2. Unten sehen Sie die Fenster für „Voller Name“, Telefonnummer und Adresse Screenshot 42: Details Name und Telefonnummer p.23 Screenshot 43: Details Adresse 3. Im Namen und Adressfenster gibt es eine Checkbox die Ihnen erlaubt bei unklaren Einträgen diese Fenster automatisch aufgehen zu lassen. 4. Es sind drei Arten von Adressangaben möglich (Privat, geschäftlich und Sonstige). Um zwischen diesen drei Möglichkeiten umzuschalten klicken Sie auf den Pfeil rechts von dem Button des Adressfeldes. Abbildung 44: Auswahl „Art der Adresse“ 1. In dem kleinen Menü ist jeweils ein Haken zu sehen falls für die entsprechende Kategorie schon Angaben hinterlegt sind. 2. Auch für Telefonnummern sind verschiedene Angaben möglich. Um die Angabe zu ändern klicken Sie auch hier auf den Pfeil neben dem Button. In dem Menü ist, wie bei den Adressangaben, ein Pfeil für bereits hinterlegte Einträge zu sehen. Abbildung 45: Auswahlmenü „Art der Telefonnummer“ p.24 1.10 Verteilerlisten Wenn Sie eine E-Mail an einen Verteilerliste senden wollen können Sie diese genau wie einen Kontakt aus dem Adressbuch auswählen. Bitte beachten Sie, dass im Webaccess eine Verteilerliste automatisch auf die einzelnen Empfänger aufgelöst wird. 1.10.1 Neue Verteilerlisten erstellen 1. Markieren Sie den Kontakteordner in dem Sie die Verteilerliste erstellen wollen aus und wählen Sie aus dem Menü Neu die Option Verteilerliste aus. Abbildung 46: neue Verteilerliste 2. Mit dem Button Mitglieder hinzufügen... können Sie Benutzer aus dem Adressbuch der Liste hinzufügen. 3. Mit dem Button Neu hinzufügen... können Sie einen neuen Kontakt erstellen und gleichzeitig der Liste hinzufügen. Abbildung 47: Neuen Kontakt hinzufügen 4. Mit dem Button Löschen... können Sie einzelne Benutzer aus der Liste herausnehmen wenn Sie diese vorher in dem Fenster unten markiert haben. 5. Der Liste können Sie unter dem Reiter Notiz Bemerkungen hinzufügen 1.10.2 Verteilerlisten verwenden Wenn Sie eine neue E-Mail erstellen können Sie die Verteilerliste wie einen normalen Kontakt im Empfänger Feld hinzufügen. Im Webaccess wird die Liste automatisch um die Mitgliedernamen und EMailadressen erweitert. p.25 1.11 Favoriten im Public Folder Sie können ab Zarafa 6.30 Ordner aus dem öffentlichen Bereich auch in einen Favoriten Ordner mit aufnehmen um einen schnellen Zugriff zu haben. Klicken Sie mit der rechten Maustaste auf einen öffentlichen Ordner und wählen Sie dann „Zum Favoriten Ordner hinzufügen“ aus. Das unten stehende Fenster geht auf. Geben Sie dem Ordner einen Namen (Standard ist hier der ursprüngliche Name). Ebenso Standard ist dass nur der ausgewählte Ordner hinzugefügt wird, wenn auch Unterordner mit aufgenommen werden sollen müssen Sie dies hier angeben. Abbildung 48: Einstellungen „Add to Favourites“ 1.12 Regeln Wenn Sie beim Eintreffen von neuen E-Mails diese gleich organisieren wollen können Sie dies über Regeln erledigen lassen. Mit dieser Funktion können im Webaccess Serverseitig gespeicherte Regeln erstellt werden. Sie können eintreffende E-Mails in einen anderen Ordner verschieben/kopieren lassen, die E-Mails an Kollegen oder an eine externe Adresse weiterleiten lassen oder gleich löschen lassen. Um neue Regeln zu erstellen öffnen Sie den Dialog mit einem Klick auf den Regeln Button in der Werkzeugleiste. Dieser Button steht nur zur Verfügung wenn Sie einen E-Mail Ordner markiert haben. Abbildung 49: Regeln Es öffnet sich ein Fenster wie in Abbildung 50. In diesem Dialog können Sie Regeln erstellen, bearbeiten oder löschen. Auch die Reihenfolge in der Regeln können Sie hier festlegen für den Fall dass Sie mehrere Regeln haben die auf eine E-Mail zutreffen können. Um die Reihenfolge zu ändern markieren Sie die Regel und schieben diese mit den Auf/Ab Buttons an die gewünschte Stelle. Sollten Sie eine Regel deaktivieren wollen können Sie dies einfach mit einem Klick auf die Checkbox vor der Regel erledigen. Wenn der Haken in der Checkbox nicht gesetzt ist wird die Regel nicht ausgeführt. Es werden bei Eingang einer neuen E-Mail nur Regeln ausgeführt bei den der Haken in der Checkbox gesetzt ist. Wenn Sie alle Einstellungen erledigt haben können Sie das Fenster mit einem p.26 Klick auf OK schließen. Abbildung 50: Übersicht der Regeln Um eine neue Regel zu erstellen klicken Sie in der Regelübersicht auf Neu. Es geht ein weiteres Fenster auf (Abbildung 51). Das selbe Fenster erhalten Sie wenn Sie eine Regel mit dem Button Bearbeiten öffnen. In dem Fenster Neu/Bearbeiten können Sie eine kurze Beschreibung der Regel im Feld Regelname angeben, damit haben Sie es später einfacher die Regeln zu identifizieren. Jetzt können Sie die Bedingungen angeben auf die die Regel zutreffen soll. Sie können die eingehende E-Mail auf den Absender, einen Teil des Betreffs, Priorität, an wen gesendet oder nur an Sie selbst gesendet untersuchen lassen. Natürlich können Sie bei einer Regel auch mehrere Bedingungen einstellen um die Trefferwahrscheinlichkeit zu erhöhen. Diese Bedingungen müssen dann alle beim Eintreffen der E-Mail erfüllt sein. Beachten müssen Sie dass sich einzelne Kriterien nicht widersprechen, z. Bsp. „Gesendet an“ und „nur an mich gesendet“. Die Symbole hinter den Eingabefeldern können Sie anklicken um Benutzeradressen aus dem Adressbuch einzufügen. Abbildung 51: Regeln hinzufügen / bearbeiten p.27 Als nächstes müssen Sie angeben was mit der E-Mail passieren soll wenn obige Kriterien zutreffen. Sie können die E-Mail in einen anderen Ordner verschieben/kopieren, löschen oder an jemand anderes bzw. an eine andere Adresse weiterleiten lassen. Haben Sie verschieben oder kopieren ausgewählt müssen Sie den Zielordner angeben, klicken Sie auf den unterstrichenen Text Ordner. Dies öffnet ein Fenster mit der Ordnerliste in dem Sie den Zielordner auswählen und mit OK bestätigen können. Um die eben erstellte Regel zu speichern schließen Sie das Übersichtsfenster auch mit OK. 1.13 Webaccess Einstellungen In der unteren rechten Ecke können Sie die Option Einstellungen wählen. Abbildung 52: Webaccess Einstellungen In diesem Fenster können Sie folgende Einstellungen vornehmen: • Standardsprache (Abbildung 52) • Layout: momentan sind nur Standard, blau und silber verfügbar (Abbildung 52) • Timeout bei Prüfung für neue Nachrichten: Standardmäßig prüft der Webaccess alle fünf Minuten ob neue E-Mail-Nachrichten verfügbar sind. Bei einer neu ankommenden Nachricht wird ein Benachrichtigungsfenster in der rechten unteren Ecke des Webaccess angezeigt. Der Stand der ungelesenen Nachrichten in der Ordnerliste wird zudem aktualisiert (Abbildung 52). • Automatische Abmeldung: Um die Sicherheit zu erhöhen, können Sie sich automatisch aus dem Webaccess abmelden lassen, falls dieser eine bestimmte Zeit lang nicht verwendet wird (Abbildung 52). • Startordner: Der Ordner der nach der Webaccess-Anmeldung angezeigt werden soll (Abbildung 52) • Anzahl der Element die pro Seite dargestellt werden (Abbildung 52) • Lesebereich anzeigen (Abbildung 52) • Antwortadresse (Abbildung 53) • E-Mail in diesem Format erstellen: Sie können Ihre Nachrichten in HTML oder Reintext formatieren (Abbildung 53). • Immer nach Lesebestätigung fragen: Lesebestätigung beim Senden jeder E-Mail erfragen (Abbildung 52) p.28 • Nicht gesendete Nachrichten automatisch speichern alle: .... Minuten (Abbildung 53) • Originalnachricht schließen beim Antworten oder Weiterleiten (Abbildung 53) • Immer Signatur an ausgehende E-Mail anhängen (Abbildung 53) • Signatur bearbeiten (öffnet das Signatur-Fenster) (Abbildung 53) • E-Mail-Signatur (Abbildung 53) • Abwesenheitsnotiz • Die Größe von Kalendereinträgen in der Tagesansicht • Spezielle Arbeitszeiten • Standardadressbuch festlegen Abbildung 53: Einstellungen E-Mail erstellen 1.13.1 Signaturen Wenn die Option “Immer Signatur an ausgehende E-Mail anhängen“ aktiviert ist wird an jede E-Mail ihre Signatur an das Ende der E-Mail gesetzt. Im Signatur-Fenster können mehrere Signaturen erstellt oder verwaltet werden. Neue Signaturen können so erstellt werden: 1. Klicken Sie auf „Signaturen bearbeiten“ im Tab „E-Mail erstellen“. Das Signatur-Fenster öffnet sich (Abbildung 54). 2. Klicken Sie auf „neu“, geben Sie eine Bezeichnung für die Signatur ein und klicken auf 'OK'. 3. Markieren Sie die eben erstellte Signatur aus der Liste und bearbeiten Sie diese im Textfeld darunter. Bestätigen Sie die Änderungen mit „Speichern“. Wenn Sie E-Mails in HTML verfassen ist es auch möglich Signaturen mit Grafiken zu erstellen. p.29 Abbildung 54: sugnaturen in HTML 1. Es ist möglich unterschiedliche Signaturen für neue E-Mails oder beantwortete / weitergeleitete EMails zu verwenden. Wählen Sie die gewünschte Signatur im DropDown Menü auf der rechten Seite. 2. Klicken sie auf „OK“ um das Fenster zu schließen und die geänderten Einstellungen zu übernehmen. 1.14 Firefox Erweiterungen Auf der Zarafa Homepage gibt es zwei Firefox Erweiterungen zum Download 1.14.1 Zarafa Attachment Drag&Drop Erweiterung Mit dieser Erweiterung ist es möglich Anhänge direkt per Drag&Drop in das Anhangfeld einer E-Mail hinzuzufügen. Es funktioniert mit einzelnen sowie mit mehreren Dateien. 1.14.2 Zarafa E-Mailbenachrichtigung Erweiterung Dieses Plugin prüft Ihren Posteingang auf neue Nachrichten ohne dass Sie in den Webaccess eingeloggt sein müssen und gibt bei einer neuen E-Mail einen Hinweis aus. In der unteren rechten Ecke des Firefoxbrowsers ist auch ein Überblick des Posteingangs zu sehen 1.14.2.1 Einstellungen Mit einem Rechtsklick auf das Zarafa Symbol können Sie die Einstellungen des Plugins aufrufen. p.30 Abbildung 55: Zarafa Firefox Plugin „New Mail Notification“ • Hier kann das Plugin aktiviert oder deaktiviert werden. • Die URL und der Benutzername muss hinterlegt werden. • In den erweiterten Einstellungen können Sie festlegen wie und wo der Webaccess geöffnet werden soll bei einem Doppelklick auf das Zarafasymbol. Auch die Pausen zwischen zwei Abfragen können Sie hier festlegen. 1.15 Erweiterte Webaccess Optionen 1.15.1 Webaccess als Standard E-Mail Client Seit der Zarafa Version 6.20 ist es möglich, den Webaccess als als Standard E-Mailclient einzustellen. Im Folgenden werden drei Möglichkeiten beschrieben um den Webaccess bei einem Klick auf einen „mailto:“-Link zu verwenden 1.15.2 Beispiele für Windows In Windows (für alle Benutzer): Windows Registry Editor Version 5.00 [HKEY_LOCAL_MACHINE\SOFTWARE\Clients\Mail\Zarafa Web Client] @="Zarafa Web Client" [HKEY_LOCAL_MACHINE\SOFTWARE\Clients\Mail\Zarafa Web Client\DefaultIcon] @="%windir%\\zarafa.ico" [HKEY_LOCAL_MACHINE\SOFTWARE\Clients\Mail\Zarafa Web Client\Protocols] [HKEY_LOCAL_MACHINE\SOFTWARE\Clients\Mail\Zarafa Web Client\Protocols\mailto] "URL Protocol"="" [HKEY_LOCAL_MACHINE\SOFTWARE\Clients\Mail\Zarafa Web Client\Protocols\mailto\DefaultIcon] p.31 @="%windir%\\zarafa.ico" [HKEY_LOCAL_MACHINE\SOFTWARE\Clients\Mail\Zarafa Web Client\Protocols\mailto\shell] [HKEY_LOCAL_MACHINE\SOFTWARE\Clients\Mail\Zarafa Web Client\Protocols\mailto\shell\open] [HKEY_LOCAL_MACHINE\SOFTWARE\Clients\Mail\Zarafa Web Client\Protocols\mailto\shell\open\command] @="rundll32.exe url.dll,FileProtocolHandler http://<SERVER>/<USER>/mailto/index.php?action=mailto&to=%l" [HKEY_LOCAL_MACHINE\SOFTWARE\Clients\Mail\Zarafa Web Client\shell] [HKEY_LOCAL_MACHINE\SOFTWARE\Clients\Mail\Zarafa Web Client\shell\open] @="Zarafa Web Client" [HKEY_LOCAL_MACHINE\SOFTWARE\Clients\Mail\Zarafa Web Client\shell\open\command] @="rundll32.exe url.dll,FileProtocolHandler http://<SERVER>/<USER>/mailto/index.php?action=mailto&to=%l" [HKEY_LOCAL_MACHINE\Software\Classes\mailto] "EditFlags"=hex:02,00,00,00 "URL Protocol"="" @="URL:MailTo Protocol" [HKEY_LOCAL_MACHINE\Software\Classes\mailto\DefaultIcon] @="%windir%\\zarafa.ico" [HKEY_LOCAL_MACHINE\Software\Classes\mailto\shell] [HKEY_LOCAL_MACHINE\Software\Classes\mailto\shell\open] [HKEY_LOCAL_MACHINE\Software\Classes\mailto\shell\open\command] @="rundll32.exe url.dll,FileProtocolHandler http://<SERVER>/<USER>/mailto/index.php?action=mailto&to=%l" In Windows (nur für angemeldeten Benutzer): Windows Registry Editor Version 5.00 [HKEY_CURRENT_USER\SOFTWARE\Clients\Mail\Zarafa Web Client] @="Zarafa Web Client" [HKEY_CURRENT_USER\SOFTWARE\Clients\Mail\Zarafa Web Client\DefaultIcon] @="%windir%\\zarafa.ico" [HKEY_CURRENT_USER\SOFTWARE\Clients\Mail\Zarafa Web Client\Protocols] [HKEY_CURRENT_USER\SOFTWARE\Clients\Mail\Zarafa Web Client\Protocols\mailto] "EditFlags"=hex:02,00,00,00 "URL Protocol"="" @="URL:MailTo Protocol" [HKEY_CURRENT_USER\SOFTWARE\Clients\Mail\Zarafa Web Client\Protocols\mailto\DefaultIcon] @="%windir%\\zarafa.ico" [HKEY_CURRENT_USER\SOFTWARE\Clients\Mail\Zarafa Web Client\Protocols\mailto\shell] [HKEY_CURRENT_USER\SOFTWARE\Clients\Mail\Zarafa Web Client\Protocols\mailto\shell\open] [HKEY_CURRENT_USER\SOFTWARE\Clients\Mail\Zarafa Web Client\Protocols\mailto\shell\open\command] @="rundll32.exe url.dll,FileProtocolHandler http://<SERVER>/<USER>/mailto/index.php?action=mailto&to=%l" p.32 [HKEY_CURRENT_USER\SOFTWARE\Clients\Mail\Zarafa Web Client\shell] [HKEY_CURRENT_USER\SOFTWARE\Clients\Mail\Zarafa Web Client\shell\open] @="Zarafa Web Client" [HKEY_CURRENT_USER\SOFTWARE\Clients\Mail\Zarafa Web Client\shell\open\command] @="rundll32.exe url.dll,FileProtocolHandler http://<SERVER>/<USER>/mailto/index.php?action=mailto&to=%l" [HKEY_CURRENT_USER\Software\Classes\mailto] "EditFlags"=hex:02,00,00,00 "URL Protocol"="" @="URL:MailTo Protocol" [HKEY_CURRENT_USER\Software\Classes\mailto\DefaultIcon] @="%windir%\\zarafa.ico" [HKEY_CURRENT_USER\Software\Classes\mailto\shell] [HKEY_CURRENT_USER\Software\Classes\mailto\shell\open] [HKEY_CURRENT_USER\Software\Classes\mailto\shell\open\command] @="rundll32.exe url.dll,FileProtocolHandler http://<SERVER>/<USER>/mailto/index.php?action=mailto&to=%l" 1.15.2.1 Installation der .reg Datei: 1. Öffnen Sie die Registry Dateien in Notepad und entfernen Sie diese Zeile: 2. “http://<SERVER>/<USER>/mailto/” und setzen den Pfad zu Ihrem Server ein. 3. Installieren Sie die Registrydatei (für den angemeldeten oder für alle Benutzer des Systems). 4. In Outlook 2003/2007 gehen Sie zu Extras → Optionen → Weitere → Haken entfernen bei „Outlook als Standardprogramm für E-Mail, Kontakte und Kalender einrichten“. 5. Führen Sie unter „Ausführen“ den Befehl %windir% aus. Es wird der Windows-Explorer für das Standard Windowsverzeichnis geöffnet. 6. Kopieren Sie die Datei favicon.ico in dieses Verzeichnis und benennen sie in zarafa.ico um Sie finden die Datei auf dem Zarafaserver im Verzeichnis ../webaccess/client/layout/img/favicon.ico 1.15.3 Beispiel für Linux 1. Erstellen Sie ein Script mailto.sh 2. Kopieren Sie folgende Zeilen in dieses Script: #!/bin/bash ADDRESS=`echo $1|cut -f 2 -d : -` # Logs this to syslog... just helps to make sure it is working properly logger "Opening Zarafa mail client, addressed to $ADDRESS" firefox "http://<SERVER>/<USER>/mailto/index.php?action=mailto&to=$ADDRESS" 3. Setzen Sie hier den Pfad zu Ihrem Server ein: “http://<SERVER>/<USER>/mailto/” 4. Speichern Sie die Datei in /home/yourusername/, dann ändern Sie die Berechtigungen über die Konsole mit diesem Befehl 'chmod uog+rwx mailto.sh' . 5. Führen Sie "gnome-default-applications-properties" auf der Konsole aus oder gehen Sie zu: System>Preferences>More Preferences>Preferred Applications. 6. Ändern Sie unter“mail reader“ den Eintrag auf benutzerdefiniert und geben Sie den Pfad zu mailto.sh p.33 an (/home/<USER>/mailto.sh %s ) 2 Zarafa Outlook Client 2.1 Installation des Outlook-Clients Die folgenden Schritte sind notwendig, um einen Arbeitsplatz für die Nutzung mit Zarafa einzurichten. Der Benutzer-Account muss hierfür bereits auf dem Zarafa-Server angelegt sein. Des weiteren benötigen Sie Outlook 2000 oder neuer. 1. Den Client installieren; • • Stellen Sie sicher, dass Outlook die Standard-Mail Anwendung ist (Systemsteuerung -> Internet -> Programme). Legen Sie die Zarafa CD in das Laufwerk ein, warten Sie auf den automatischen Startvorgang und wählen Sie die oberste Option Windows Client. Sollten Sie den Client von einer anderen Quelle bezogen haben, gehen Sie folgendermaßen vor: Doppelklick auf die Datei zarafaclient.msi bei Verwendung von Outlook XP (2002) oder 2003, folgen Sie den Angaben unter 2a; bei Verwendung von Outlook 2000, folgen Sie den Angaben unter 2b. bei Verwendung von Outlook 2007, folgen Sie den Angaben unter 2c. Bitte beachten: Mit der 5.10 Version führt Zarafa einen MSI Installer für den Zarafa Client ein anstelle von einem EXE Installationsprogram. Sofern sie von einer älteren Zarafa Version vor 5.10 upgraden, empfehlen wir Ihnen zuerst den alten Zarafa Client zu entfernen bevor sie mit der Installation der neuen MSI Installer Version fortfahren. Sofern Sie den alten Client nicht entfernen, werden zwei Zarafa Clients unter Windows Programme sichtbar sein. Bitte beachten: Version 5.xx des Zarafa Clients ist NICHT kompatibel mit den 6.xx Versionen des Zarafa Servers. Sie werden während der Installation gefragt ob Sie die existierenden Dateien überschreiben wollen. Gehen Sie so vor, wenn Sie definitiv nicht mehr zu einem Zarafa 5.xx Server verbinden wollen. 2a. Anlegen eines neuen Mail-Profils (Outlook XP und 2003); • Gehen Sie auf Systemsteuerung -> Mail -> Profile anzeigen... • Klicken Sie auf Hinzufügen, geben Sie im nächsten Dialogfenster einen Profil-Namen ein. Danach bestätigen Sie die Eingabe mit OK. Hinzufügen eines Zarafa Servers zu diesem Profil (Outlook XP and 2003) • Wählen Sie im nach dem Hinzufügen des Profils erscheinenden Dialogfenster Ein neues E-Mail-Konto hinzufügen und klicken auf Weiter (Sie erreichen das Dialogfenster auch über den Menüpunkt Extras -> E-MailKonten ... in Outlook oder über Systemsteuerung -> Mail -> Profile anzeigen). p.34 • Wählen Sie die unterste Option (Zusätzliche Serertypen) und klicken dann Weiter. Wählen Sie Zarafa Server und danach Weiter. Daraufhin erscheint das rechts abgebildete Fenster. • Im Feld Server tragen Sie die IP-Adresse oder den Hostnamen des Servers ein. Sofern verfügbar können Sie die Option HTTPS aktivieren. Verwenden Sie den direkten Port (normalerweise 236) falls Ihr Webserver die Verbindung nicht zum Zarafa Server weiterleitet. • Geben Sie die Benutzerdaten in die Felder Benutzername (Username) und Passwort (Password) ein. • Wählen Sie den Verbindungstyp: • Online • Detect at startup • Cached Zarafa mode Bitte beachten: Mehr Informationen zu den Verbindungstypen finden Sie in der Sektion „Outlook Verbindungtypen“. • Bitte beachten: Outlook XP kann nur im „Online“ Modus betrieben werden. • Klicken Sie dann auf OK. Nachdem Sie den Server auf diese Weise hinzugefügt haben, werden die persönlichen Ordner des Benutzers und die öffentlichen Ordner im Outlook als Store erscheinen. • Schließen Sie alle geöffneten Fenster mit OK. 2b. Anlegen eines neuen Mail-Profils (Outlook 2000); • Gehen Sie auf Systemsteuerung -> Mail • Klicken Sie auf Profil hinzufügen..., wählen Sie Informationsdienste manuell konfigurieren und klicken dann auf Weiter. • Geben Sie nun einen Profil-Namen, z.B. Zarafa, ein und klicken dann auf Weiter • Klicken Sie in diesem Fenster auf Hinzufügen ... -> Zarafa Server -> OK. • Daraufhin erscheint das rechts oben abgebildete Fenster. Im Feld Server tragen Sie die IP-Adresse oder den Hostnamen des Servers ein. Sofern verfügbar können Sie die Option HTTPS aktivieren. Verwenden Sie den direkten Port (normalerweise 236) falls ihr Webserver die Verbindung nicht zum Zarafa Server weiterleitet. • Geben Sie die Benutzerdaten in die Felder Benutzername (Username) und Passwort (Password) ein. Danach klicken Sie auf OK. • Im nächsten Schritt wählen Sie Hinzufügen ... -> Outlook Adressbuch -> OK. • Klicken Sie auf OK. 2c. Anlegen eines neuen Mail-Profils (Outlook 2007); • Gehen Sie auf Systemsteuerung -> Mail -> Profile anzeigen... • Klicken Sie auf Hinzufügen und geben Sie im nächsten Dialogfenster einen Profil-Namen, wie beispielsweise „Zarafa“, ein. Wählen Sie dann OK. • Wählen Sie die Option Servereinstellungen manuell konfigurieren oder zusätzliche Servertypen und klicken Sie auf Weiter. • Wählen Sie Andere und danach Zarafa Server. Daraufhin klicken Sie Weiter. Im Folgenden erscheint das rechts oben abgebildete Dialogfenster. • Im Feld Server tragen Sie die IP-Adresse oder den Hostnamen des Servers ein. Sofern verfügbar können Sie die Option HTTPS aktivieren. Verwenden Sie den direkten Port (normalerweise 236) falls ihr Webserver die Verbindung nicht zum Zarafa Server weiterleitet. • Geben Sie die Benutzerdaten in die Felder Benutzername (Username) und Passwort (Password) ein. p.35 • Klicken Sie dann auf OK. Nachdem Sie den Server auf diese Weise hinzugefügt haben, werden die persönlichen Ordner des Benutzers und die öffentlichen Ordner im Outlook als Store erscheinen. • Klicken Sie auf Fertigstellen (Finish) um den Prozess abzuschließen. 3. Starten Sie Outlook • Starten Sie nun Outlook, um sicherzustellen, dass das gerade angelegte Profil auch verwendet wird. Dies kann unter Systemsteuerung -> Mail -> Profile ... im unteren Bereich des Dialogfensters eingestellt werden. 2.2 Outlook Verbindungstypen Normalerweise besteht zwischen Outlook und dem Zarafa Server eine feste „online“ Verbindung. Dann werden keine Daten aus Outlook auf der lokalen Festplatte gespeichert. Ab der Zarafa Version 6.0 ist es nun auch möglich die privaten Outlookdaten auf eine lokale Festplatte zu synchronisieren. Auf diese Weise können Sie auch auf Ihre E-Mails bzw. Groupwaredaten zugreifen wenn Sie keine Verbindung zum Server haben. Die folgenden drei Optionen können für die Verbindung ausgewählt werden: 2.2.1 Online Der „Online“ Modus entspricht dem Verbindungstyp bisheriger Zarafa Versionen. Sie können Outlook nur starten, wenn eine direkte Verbindung zum Zarafa Server besteht. Wenn keine Verbindung zum Server besteht, haben Sie keine Zugriff auf Ihre E-Mails bzw. Groupwaredaten. 2.2.2 Detect at startup Im „Detect at Startup“ Modus prüft Outlook beim Start ob es den Server erreichen kann. Wenn eine Verbindung besteht, werden automatisch die Zarafa-Server-Daten mit den lokalen Outlook-OfflineDaten synchronisiert. Wenn die Verbindung verloren geht, wird Outlook NICHT automatisch in den Offline-Modus wechseln. Sie müssen Outlook neu starten um in den Offline-Modus zu wechseln. 2.2.3 Cached Zarafa Modus Der dritte Verbindungstyp „Cached Zarafa Mode“ ist mit dem chaching Modus von MS-Exchange vergleichbar. Wenn Sie diesen Modus auswählen arbeiten Sie immer mit den lokalen Outlook-OfflineDaten. Wenn Sie eine Verbindung zum Zarafa Server haben, wird Outlook alle veränderten Daten synchronisieren und dabei alle E-Mails die neu auf dem Server angekommen sind empfangen. Beim Anlegen des Profils ist es erforderlich das eine Verbindung zum Server besteht, damit alle Ordner und die Daten in den lokalen Outlook-Offline-Speicher synchronisiert werden können. 2.2.4 Was ist der für Sie geeignete Verbindungstyp? Art der Benutzung Zarafa Profiltypen Benutzer arbeitet immer mit einem PC im gleichen Büro Online Benutzer arbeitet immer mit verschiedenen PC´s und „roaming profiles“ im gleichen Büro Online Benutzer arbeitet immer einem PC in einer Filiale oder Zuhause. Cached Zarafa Mode Benutzer mit einem Notebook der meist im Büro arbeitet. Detect at Startup Benutzer mit einem Notebook der meist ausserhalb arbeitet. Cached Zarafa Mode Benutzer der über einen Terminal Server / Citrix / NX etc.) arbeitet. Online Tabelle 1: Verbindungstypen p.36 2.3 Verwenden des Zarafa Outlook-Clients Zarafa verändert die Benutzerführung von Outlook nicht wesentlich. Allerdings wird Outlook um einige Funktionen erweitert, die durch die Verwendung von Zarafa als zentralem Datenspeicher freigeschaltet werden. 2.3.1 „Offline“ Arbeiten Mit Zarafa 6 sind Sie in der Lage „offline“ zu arbeiten ohne zusätzliche Werkzeuge wie Zarafa Livesync zu benötigen. Benutzer von Livesync müssen dieses Werkzeug durch eine der neuen „Offline“ Optionen ersetzen. Wenn Sie Outlook im „cached Zarafa“ oder „detect on Startup“ Modus gestartet haben, finden Sie die neuen Menupunkte „Synchronizing“ und „Configure“ als Plugin eingebunden. Abbildung 56: Zarafa Symbolleiste Symchronisation Sie können Zeitintervalle oder Ereignisse für die Synchronisation einstellen. Jede Synchronisation startet mit dem Globalen Adressbuch sowie den zuletzt empfangenen E-Mails. Danach werden die Ordner nacheinander synchronisiert. Während der ersten Synchronisation werden keine neu ankommen E-Mails angezeigt. Ausgehende E-Mail werden hingegen auch während der ersten Synchronisation sofort verschickt. 2.3.2 E-Mails im Offlinemodus versenden Wenn Sie eine E-Mail versenden während Sie sich im Offlinemodus befinden wird die E-Mail im Postausgang gespeichert. Wenn wieder eine Verbindung zu Server besteht können Sie die E-Mail mit dem Button „Senden/Empfangen“ versenden. Sie können diesen Vorgang über die Konfiguration der Übermittlungsgruppen automatisieren: Abbildung 57: Einstellungen Übermittlungsgruppen p.37 2.3.3 Wichtige Informationen zur Nutzung der Offlinefunktion: • Es ist nicht möglich die Favouriten des öffentlichen Ordners oder geteilte Mailboxen zu synchronisieren • Der öffentliche Ordner oder freigegebene Mailboxen werden direkt vom Server geöffnet. Hier gibt es keinen Unterschied zum Online Modus in Zarafa. • Die Synchronisation einer Mailbox mit 1000 MB dauert ca. 1 Stunde bei einer 100 Mbit/s Verbindung zum Zarafa Server. • Wenn Sie im Offlinemodus arbeiten können Sie keine geteilten Mailboxen öffnen oder die Berechtigungen Ihrer Ordner verändern. • Im Cached Mode Profil ist der Button “gemeinsame Ordner öffnen” deaktiviert. • In der aktuellen Version können Sie freigegebene Mailboxen nur über den Button „Open shared folders” oder den Button „Freigegebenen Kalender öffnen in der Kalenderansicht von Outlook öffnen. • Nach einer Offlinesitzung können Sie den öffentlichen Ordner erst öffnene wenn Sie Outlook neu gestratet haben. Nur so kann einen neue Session zum Server hergestellt werden. 2.3.4 Anlegen eines „Öffentlichen“ (Public) Ordners Im Öffentlichen Ordner kann in der Standard-Einstellung jeder Benutzer Ordner und Elemente anlegen. Allerdings werden die Zugriffsrechte auf diese neuen Elemente so festgelegt, dass andere Benutzer nur eine Leseberechtigung für neu angelegte Ordner besitzen. Um anderen Benutzern den Schreibzugriff auf den Ordner zu erlauben, müssen Sie die Zugriffsrechte entsprechend setzen. Sie können beispielsweise der Gruppe Everyone Schreib- und Löschrechte geben (siehe folgender Abschnitt). 2.3.5 Gemeinsames Benutzen von Ordnern (Zugriffsrechte einstellen) Das Zugriffsrechtesystem wurde in Hinblick auf Flexibilität optimiert. So ist es möglich, Zugriffsrechte pro Ordner zu setzen. Jeder Ordner erbt die Zugriffsrechte des übergeordneten Ordners. Jedes Element erbt die Zugriffsrechte des Ordners, in dem es sich befindet. Bevor ein Ordner von anderen Benutzern hinzugefügt oder angezeigt werden kann, müssen die Zugriffsrechte entsprechend festgelegt werden. Dies erreichen Sie, indem Sie mit Rechts auf den freizugebenden Ordner klicken und dann "Eigenschaften" auswählen. Abbildung 58 + 59: : Ordnerberechtigungen einstellen p.38 Im nun erscheinenden Fenster können Sie verschiedene Einstellungen für den Ordner vornehmen. In der letzten Registerkarte (Zugriffsrechte/ Permissions) finden Sie die im Folgenden beschriebenen Einstellungen. Im oberen Bereich des Dialogs finden Sie eine Liste von Benutzern sowie die Rechte, die für diese gesetzt wurden. Nachdem Sie einen Benutzer ausgewählt haben, können unten die Zugriffsrechte eingestellt werden. Sie können alternativ auch ein Profil aus dem Drop-Down Menü in der Mitte auswählen. Diese Profile fassen oft verwendete Einstellungen zusammen. Mit den beiden Tasten unter der Liste können Benutzer hinzugefügt oder gelöscht werden. Löschen bedeutet, dass der ausgewählte Benutzer dann keinen Zugriff mehr auf den Ordner hat. Beispiel: Pete soll Elemente im ausgewählten Ordner lesen und verändern dürfen: • • • • Klicken Sie auf Hinzufügen... (Add...) Wählen Sie Pete aus und klicken Sie auf OK Danach erscheint Pete in der Liste. Wählen Sie diese Person aus. Daraufhin können Sie die entsprechenden Einstellungen vornehmen. Wählen Sie Elemente lesen (Read Items) und aktivieren Sie bei Elemente editieren die Box Alle (Edit items -> All). Zugriffsrechte Beschreibung Element anlegen Element lesen Alle Elemente bearbeiten Eigene Elemente bearbeiten Der Benutzer kann Elemente anlegen Der Benutzer kann Elemente lesen/ anzeigen Der Benutzer kann alle Elemente editieren Der Benutzer kann nur die von ihm selbst angelegten Elemente editieren Der Benutzer kann alle Elemente löschen Der Benutzer kann nur die von ihm selbst angelegten Elemente löschen Der Benutzer kann Unterordner anlegen Der Ordner ist für den Benutzer sichtbar Der Benutzer kann die Zugriffsrechte auf den Ordner verändern Alle Elemente löschen Eigene Elemente löschen Unterordner anlegen Ordner sichtbar Zugriffsrechte verwalten Tabelle 2: Ordnerberechtigungen Wenn für einen Benutzer nichts ausgewählt wurde, dann hat er auch keine Zugriffsrechte. Standardmäßig hat jeder Benutzer Lese/Schreibrechte auf seine eigenen Ordner und kann Unterordner im Öffentlichen Ordner anlegen. Mit jedem Element wird sein Besitzer gespeichert. Auf diese Weise kann zu einem späteren Zeitpunkt, abhängig von den gesetzten Zugriffsrechten, festgelegt werden, dass ein Benutzer lediglich berechtigt ist seine eigenen Ordner zu löschen und nicht die anderer Benutzer. Der Besitzer einer Mailbox kann immer die darin enthaltenen Elemente bearbeiten und löschen, egal wie die Zugriffsrechte gesetzt sind. Es ist möglich, einzelnen Benutzern Administrator-Rechte zu geben. Danach haben diese Benutzer Zugriff auf das gesamte Zarafa-System. Diese Administratoren können die Zugriffsrechte von jedem Ordner im Öffentlichen Ordner und von jedem Ordner aller Benutzer ändern. Darüber hinaus kann jedes Element vom Administrator geöffnet werden. Anmerkung: Neu seit 5.10: Alle Zugriffsrechte eines Ordners werden für den Benutzer aufaddiert. Die Rechte, die Gruppen zugebilligt werden, erhält der Benutzer zusätzlich, um die Rechte, die dieser durch die Mitgliedschaft in der Gruppe erhält, zu garantieren. Daher erhält der Benutzer das umfangreichste, für die entsprechende Gruppe oder den Benutzer selbst festgelegte Zugriffsrecht. 2.3.6 Hinzufügen oder Öffnen von Ordnern, die von anderen Benutzern freigegeben wurden Für den Zugriff auf Ordner, die andere Benutzer freigegeben haben, müssen Sie folgende Schritte durchführen: Klicken Sie auf Datei (File) -> Freigegebene Ordner öffnen (Open Shared Folders) ... p.39 Abbildung 60: Menü „Datei“ Wählen Sie als Nächstes den Benutzer, dessen Ordner Sie öffnen möchten, und den Ordner-Typ aus. Abbildung 61: Benutzer und Ordner Auswahl Wenn Sie Posteingang (permanent) wählen, wird nicht nur der Ordner geöffnet, sondern auch eine extra Mailbox in der Liste Outlook-Verknüpfungen angelegt. Die mit vorübergehend (temporary) gekennzeichneten Ordner werden in einem separaten Outlook-Fenster geöffnet nachdem Sie mit OK bestätigt haben. Natürlich können Sie nur das in diesem Ordner tun, wozu der Besitzer Sie über entsprechende Zugriffsrechte ermächtigt hat. Lesen Sie hierzu den vorangegangenen Abschnitt Gemeinsames Benutzen von Ordnern (Zugriffsrechte einstellen) 2.3.7 Hinzufügen und Löschen von Stores anderer Zarafa-Benutzer Um Mailboxen (auch Store/Speicher genannt), die vorher zu den Outlook-Verknüpfungen hinzugefügt wurden, zu löschen, gehen Sie wie folgt vor: 1. Klicken Sie mit der rechten Maus-Taste auf das entsprechende Element: Abbildung 62: Eigenschaften von Ordner 2. Wählen Sie Eigenschaften und klicken Sie danach auf Erweitert. Wählen Sie im Zarafa-Server Dialog-Fenster die Registerkarte Erweitert (Advanced). p.40 Abbildung 63: Zarafa Server Dialog 3. Klicken Sie auf Löschen (Remove), um die Mailbox zu entfernen. In diesem Dialog-Fenster können Sie mit der Hinzufügen (Add) Funktion auch die Mailbox (Store) eines anderen Benutzers hinzufügen und anzeigen lassen. 2.3.8 Wiederherstellen gelöschter Elemente Da Zarafa ein so genanntes Soft-Delete-System verwendet, können gelöschte Elemente innerhalb eines bestimmten Zeitraums wiederhergestellt werden. Sie können diese Funktion über Extras (Tools) > Gelöschte Elemente wiederherstellen (Recover deleted Items) aufrufen. Abbildung 64: gelöschte Objekte wiederherstellen Wählen Sie die wiederherzustellenden Elemente aus und klicken Sie auf den Wiederherstellen (Restore) Button, um die Elemente in dem Ordner wiederherzustellen, aus dem sie gelöscht wurden. Die meisten Elemente werden daher im Ordner Gelöschte Objekte auftauchten. Wenn Sie Löschen (Delete) wählen, werden diese Elemente endgültig vom Server gelöscht und Sie haben keine Chance, diese wiederherzustellen. Der Server hat eine feste Zeit eingestellt, nach der die Elemente automatisch endgültig gelöscht werden. 2.3.9 Free/Busy Aktualisierung Wenn Sie einen neuen Termin in Ihrem Kalender anlegen, aktualisiert der Zarafa Client Ihre Free/Busy Informationen. Die Aktualisierung wird entweder nach einer gewissen Zeitspanne nach Anlegen des Termins oder wenn Sie Outlook schließen vorgenommen. Die Änderungen werden nicht direkt in der Free/Busy Übersicht anderer Benutzer angezeigt. p.41 Wenn Sie einen Termin anlegen, haben Sie die Möglichkeit andere Personen einzuladen. Wenn Sie einen anderen Benutzer zu diesem Termin hinzufügen, wird die Free/Busy Übersicht dieses Benutzers aktualisiert, um für Sie die Planung des neuen Termins zu vereinfachen. Um die Option der Free/Busy Zeiten nutzen zu können, muss der öffentliche Speicher (Public Store) auf dem Zarafa Server erreichbar sein. Alle Free/Busy Zeiten werden in einem nicht sichtbaren Ordner im Public Store gespeichert. Sollte sich ein Benutzer bisher nicht über Outlook oder den Webaccess eingeloggt und einen Termin in den Kalender eingetragen haben, sind die Free/Busy Zeiten nicht verfügbar. 2.3.10 Ressourcen Mit der Ressourcenfunktion die seit Zarafa 5.20 implementiert ist können Sie sehr einfach Besprechungsräume, Beamer, Autos und andere Geräte planen und buchen. Die Ressourcen werden über die Outlook Frei/Gebucht Zeiten und Besprechungsanfragen Funktionalität verwirklicht. Eine Ressource wird wie in den nächsten Schritten beschrieben angelegt. 1. Erstellen Sie einen neuen Termin 2. Klicken Sie auf den Reiter „Planen“ Abbildung 65: Frei-/Gebucht Informationen 1. Fügen Sie den Namen der Ressource hinzu 2. Wechseln Sie über das Menü den Typ von „Erforderlicher Teilnehmer“ auf „Ressource (Raum/Arbeitsgerät)“ Abbildung 66: Auswahl der Option „Ressource“ 1. Fügen Sie andere Teilnehmer hinzu falls erwünscht 2. Wählen Sie mit der Frei/Gebucht Zeitlinie den gewünschten Zeitpunkt aus 3. Wenn die Ressource zu dem Zeitpunkt frei ist wird Ihnen ein POPUP Fenster angezeigt das die Ressource erfolgreich gebucht ist. p.42 Abbildung 67: Pop-Up nach erfolgreichem Buchen der Ressource 1. Sollte die Ressource belegt sein wird Ihnen angezeigt dass Sie einen anderen Zeitpunkt auswählen sollten. 2.3.10.1 Tipps und Tricks Wenn Sie einen ganzen Tag buchen wollen müssen Sie diesen als „Beschäftigt“ oder als „Abwesend“ anzeigen lassen. Standardmäßig wird ein ganzer Tag als Frei eingetragen und daher nicht in der Frei/Gebucht Zeitlinie angezeigt. Haken Sie den Punkt „Diese Meldung nicht mehr anzeigen“ nicht an, sonst können Sie nie sicher sein ob die Ressource gebucht ist oder nicht. 2.3.11 Abwesenheitsassistent (Out of Office Assistant) Den Abwesenheitsassistent erreichen Sie im Outlook Menü über Extras. In diesem Dialogfenster können Sie eine automatische Antwortnachricht verfassen, die beispielsweise während Ihres Urlaubs gesendet werden soll. Sollten Sie Outlook das erste Mal neu starten, wird angenommen, dass Sie von nun an wieder erreichbar sind. Es erscheint ein Fenster mit der Frage, ob die automatische Antwortnachricht deaktiviert werden soll. Die Nachricht kann ebenso über den Webaccess angelegt werden. 2.3.12 Regeln Wählen Sie den Ordner Posteingang aus und klicken Sie im Outlook Menü auf Extras -> Regeln und Benachrichtigungen. Hier haben Sie die Möglichkeit Regeln festzulegen, die bei einer neu ankommenden E-Mail-Nachricht auf dem Server ausgeführt werden sollen. Abbildung 68: Regelassistent p.43 Bei den Regelarten, die Sie festlegen können, gibt es einige Einschränkungen. Die Bedingungen für die Regeln sind dagegen frei bestimmbar. Wenn Sie Outlook 2003 oder 2007 benutzen, verfügen Sie bei jeder Regel über eine Option mit der Bezeichnung „nur auf diesem Computer“. Um eine Regel auf dem Server ausführen zu lassen, müssen Sie diese Option deaktivieren. Die Aktionen, die Sie nutzen können, sind lediglich Nachrichten kopieren/verschieben und löschen. Jegliche andere Option ist momentan nicht verfügbar. Sie können diese Regeln zwar anlegen, jedoch wird der Server sie nicht ausführen. So ist beispielsweise das Senden einer E-Mail an den Drucker oder das direkte Weiterleiten an einen anderen E-Mail-Account über eine Regel nicht möglich. Lokale Regeln können weiterhin manuell angewendet werden. Wählen Sie hierzu Regeln und Benachrichtigungen im Outlook Menü unter Extras und im erscheinenden Dialogfenster Regeln jetzt anwenden. Regeln können nur in Outlook 2002/XP und neuer angewendet werden. Outlook 2000 wird nicht unterstützt. 2.3.13 Signaturen Sie haben die Möglichkeit Signaturen in Outlook unter Extras -> Optionen anzulegen. Hierbei ist zu beachten, dass diese Signaturen sich von denen im Webaccess unterscheiden. Sie müssen die Signaturen daher in beiden Clients separat anlegen. 2.4 Digitale Signaturen und Verschlüsselung Seit Zarafa 6.10 ist die Verwendung von S/Mime Zertifikaten möglich. Zertifikate ermöglichen das digitale signieren und/oder die Entschlüsselung von E-Mails. In dieser Anleitung wird nur die manuelle Prozedur beschrieben. Ein automatischer Weg zum Empfang von Zertifikaten ist die Verwendung der Active Directory Services(ADS). Die automatische Methode wird im Server Installationshandbuch beschrieben. 2.4.1 Zertifikat installieren Um ein Zertifikat zu bekommen ist die Registrierung bei einen Zertifizierungsstelle (Certificate Authority – CA) notwendig. Es gibt mehrere Möglichkeiten; zum einen kann Ihr Active Directory (AD) als CA fungieren, zum anderen können Sie sich bei einer Unabhängigen CA, wie zum Beispiel CaCert (www.cacert.org), registrieren. Zertifikate über AD • Der Active Directory Server ist so konfiguriert, dass er als CA fungieren kann: • Öffnen Sie den Internet Explorer • Gehen Sie zu der Adresse: http://<domainserver>/servcrt. Sollte die Adresse bei Ihnen anders lauten fragen Sie ihren Systemadministrator nach der korrekten URL. • Klicken Sie auf „Zertifikat anfordern“ und dann auf „Benutzer Zertifikat“ um ein Zertifikat zu generieren. • Das Zertifikat wird automatisch in Outlook eingetragen Zertifikate über ein unabhängige CA • Gehen Sie auf die Webseite der CA. • Registrieren Sie Ihre E-Mail-Adresse und erstellen Sie ein Zertifikat. • Verwenden Sie Firefox um das Zertifikat abzurufen. p.44 • In Firefox gehen Sie auf Extras → Einstellungen → Reiter Erweitert → Reiter Verschlüsselung → Button 'Zertifikate anzeigen' Abbildung 69: Zertifikat- Manager • Wählen Sie das richtige Zertifikat und drücken den Button 'Backup'. • Geben Sie ein Passwort ein. • Speichern Sie das Zertifikat als ein 'PKCS12 file'. • Öffnen Sie Outlook • Gehen Sie zu Extras → (Optionen → Reiter Sicherheit → Button 'Importieren/Exportieren...' → Button 'Durchsuchen...' • Wählen Sie die richtige .P12 Datei. • Geben Sie das Passwort ein. • Geben Sie in das Feld „Name der Sicherheitseinstellung:“ die E-Mail-Adresse für die dieses Zertifikat gelten soll ein. • Bestätigen Sie zweimal mit OK 2.4.2 Überprüfen der Verschlüsselungseinstellungen • Gehen Sie zu Extras → (wenn Outlook 2003: Optionen) → Reiter Sicherheit → Button → Button 'Einstellungen...' • Überprüfen Sie ob in dem Feld „Name der Sicherheitseinstellungen“ die S/Mime Einstellungen für Ihre E-Mail-Adresse eingetragen sind. p.45 Abbildung 70: Sicherheitseinstellungen ändern 2.4.3 Verwenden des Zertifikats Nachdem das Zertifikat in Outlook eingetragen ist können Sie Ihre E-Mails digital signieren oder signierte E-Mails empfangen. Wenn Sie eine neue E-Mail erstellen oder auf eine E-Mail antworten sehen Sie diese beiden neuen Schaltflächen: : Nachricht digital signieren. : Nachricht und Anlagen verschlüsseln. 2.5 Fax Funktionalität Ab Version 6.20 ist es, in Verbindung mit Drittanbieter Software wie z.Bsp. Hylafax, auch möglich mit Outlook 2003/2007 Faxmitteilungen zu versenden. Ein Fax verschicken: 1. Öffnen Sie ein neues E-Mail Fenster 2. Über das Menü „Extras - E-Mail Format“ schalten Sie bei 2003 auf „Nur-Text“ um oder bei 2007 unter dem Menüpunkt „Optionen“ 3. Im „An:“ Feld schreiben Sie die Faxnummer in dieser Syntax: [fax: Faxnummer] 4. Im „Von“ und „Betrefffeld“ schreiben Sie das was später beim Empfänger auf dem Fax als Absender erscheinen soll. 5. Im Textfeld schreiben Sie Ihren Text wie bei einer normalen E-Mail 6. Klicken Sie auf „Senden“ p.46 Abbildung 71: Neue Faxmitteilung Anmerkung: Um die Fax Funktionalität zu erhalten muss Ihr Administrator auf dem Server Einstellungen vornehmen. Weitere Informationen finden Sie unter http://zarafa.com/wiki/ index.php/Fax_server_integration 2.6 Delegieren Ab Version 6.20 gibt es zwei verschiedene Möglichkeiten von anderen Postfächern aus E-Mails zu versenden. • Im Auftrag von (Delegation): wenn ein Benutzer einem anderen Benutzer sein Postfach/seinen Ordner frei gibt kann dieser E-Mails „Im Auftrag von“ ersterem versenden. In dem Fall wird die E-Mail oder die Terminanfrage beim Empfänger im „Von:“ Feld so ankommen: <Benutzer B> im Auftrag von <Benutzer A>. Die „Zarafa Freigaben“ sind unter dem Menüpunkt „Extras-Optionen“ in Outlook hinterlegt Abbildung 72: Zarafa Stellvertreter • Senden als (Identität): wenn Ihr Systemadministrator dem Benutzer B das Recht gibt in Ihrem Namen (Benutzer A) E-Mails zu versenden wird der Empfänger nicht sehen das jemand anderes die E-Mail geschickt hat. Er sieht im „Von:“ Feld nur den Namen von Benutzer A.. Hinweise wie Sie „Senden als“ einrichten finden Sie in der Server Installationsanleitung. Abbildung 73: „Von“-Feld einblenden In den Versionen vor 6.20 konnten die Benutzer selbst die „Im Auftrag von“ über die Berechtigungen verwalten. D.h. wenn seinen Posteingang freigegeben hatte und der andere Benutzer diesen eingeblendet und ausgewählt hatte wurde automatisch die E-Mail „im Auftrag von“ versendet. Beispiel: Peter fügt das Postfach „Info“ seinem Profil hinzu und markiert den Posteingang dieses Postfachs „Info“ und sendet dann eine E-Mail wird der Empfänger im „Von“-Feld „[email protected] im Auftrag von „[email protected]“ sehen. In der Version 6.20 ist es möglich E-Mails unter einer anderen Identität (ohne „Im Auftrag von“) zu senden. Aus Sicherheitsgründen muss dies der Administrator serverseitig einschalten bzw. ermöglichen. Eine Freigabe eines Benutzers wird immer die Einstellung des Administrators überschreiben. So kann ein Benutzer immer entscheiden ob ein anderer Benutzer in seinem Namen Ep.47 Mails versendet oder “im Auftrag von”. Hinweis: wenn Sie die folgende Nachricht nach dem Senden einer E-Mail zurückerhalten sprechen Sie mit Ihrem Administrator. “You are not allowed to send as the given user” Im Zuge der Änderungen in der Version 6.20 werden die bisherigen Freigaben beim Update auf diese Version zurückgesetzt. Der Systemadministrator muss dann die Freigaben noch einmal neu setzen. 2.7 Kategorien Ab der Version 6.20 ist es möglich Elemente in Kategorien einzuordnen, sowohl in die Standardkategorien und auch benutzerdefinierte Kategorien. 2.7.1 Benutzerdefinierte Kategorie mit Outlook 2007 erstellen Um eine benutzerdefinierte Kategorie zu erstellen klicken Sie auf den Menüpunkt „BearbeitenKategorisieren-Alle Kategorien“ Das Kategorien Fenster geht auf, darin können Sie über „Neu...“ neue, eigene Kategorien anlegen. In dem Fenster „Neue Kategorie hinzufügen“ geben Sie den Namen und die Farbe der neuen Kategorie angeben und optional eine Tastenkombination damit verknüpfen. Mit einem Klick auf „OK“ wird der neue Eintrag gespeichert. Abbildung 74 + 75: Kategorien in Outlook 2007 2.7.2 Benutzerdefinierte Kategorien in Outlook 2000/2003 1. Öffnen Sie das Fenster „Neue E-Mail-Nachricht“ und wählen Sie in der Werkzeugleiste „Optionen“ aus 2. Klicken Sie in diesem Fenster auf „Kategorien“ und dann auf „Hauptkategorien“ 3. Fügen Sie hier eine Bezeichnung für Ihre Kategorie ein und übernehmen Sie diese mit „Hinzufügen“ 4. Schließen Sie alle Fenster mit „OK“ um die Kategorie zu übernehmen p.48 Abbildung 76: benutzerdefinierte Kategorienin Outlook 2000/2003 2.7.3 Kategorisieren und nach Kategorie sortieren Um ein Element zu kategorisieren ( möglich sind E-Mail, Kontakte, Termine) klicken Sie mit der rechten Maustaste auf das Element und wählen mit dem Button „Kategorisieren“ die gewünschte Kategorie aus. Um nach Kategorien zu sortieren öffnen Sie das Menü „Ansicht-Anordnen nach-Kategorien“ 2.8 E-Mail Ablaufdatum Ab Version 6.20 ist es möglich eine E-Mail mit einem Ablaufdatum zum Versenden zu versehen. Wenn Sie eine neue E-Mail schreiben ist diese Einstellung unter „Optionen-Nachrichtenoptionen“ zu finden. In den Nachrichtenoptionen der E-Mail können Sie dann das Optionsfeld „Nachricht läuft ab nach“ auswählen und einen Zeitpunkt setzen. Abbildung 77: Nachrichtenoptionen 2.9 Erweiterte Einstellungen Ab Version 6.20 sind zwei weitere Optionen bei den Verbindungseinstellungen hinzugekommen. p.49 Abbildung 78: Erweiterte Einstellungen 2.9.1 Proxy Einstellungen Wenn der Zarafa Server nur über einen Proxyserver erreichbar ist können Sie hier die Einstellungen dazu vornehmen. 2.9.2 Verbindungseinstellungen Zwei weitere Verbindungseinstellungen können Sie optional gesetzt werden. • Kompression: ist standardmässig eingeschaltet und kann abgewählt werden • Verbindungstimeout: Bei schlechter Anbindung kann hier der Timeout zum Zarafa Server höher gesetzt werden. Standard sind hier 30 Sekunden. 2.10 Favoriten des Öffentlichen Ordners Unterhalb des Öffentlichen Ordners gibt es einen Favoritenordner in dem Sie Links auf Ordner aus dem Öffentlichen Ordner hinterlegen können. Klicken Sie dazu mit der rechten Maustaste auf den Ordner Ihrer Wahl und wählen zum „Zarafa Favoriten Ordner hinzufügen“ aus. Das Fenster zum hinzufügen zu den Favoriten geht daraufhin auf. Geben Sie einen Namen für den Ordner an (Standard ist derselbe Name wie der Originalordner) Als Standard wird nur der angegebene Ordner eingefügt. Wollen Sie gleichzeitig auch die Unterordner mit einfügen müssen Sie es bei den Optionen für „Unterordner“ angeben. Abbildung 79: Favoriten hinzufügen p.50 3 Zarafa IMAP und POP3 3.1 Mailclient Konfiguration Jeder Mailclient der IMAP oder POP3 unterstützt sollte sich mit dem Zarafa Server über das Zarafa IMAP&POP3 Gateway verbinden können. Zum versenden von E-Mails wird dann ganz normal SMTP benutzt. Der SMTP Server kann derselbe sein wie der Zarafa Server oder ein Server eines Providers. Manche Server verlangen eine SMTP Authentifizierung. Diese Einstellungen müssen nicht mit dem Benutzernamen und Passwort des Zarafa Servers übereinstimmen. Der Mailclient kann die ausgehenden E-Mails in einem gesendete Objekte Ordner speichern. 3.1.1 Mozilla Thunderbird Die Beschreibung hier bezieht sich auf Mozilla Thunderbird, andere Versionen wie Mozilla Mail sollten ähnlich einzurichten sein. Wir richten hier ein IMAP Konto ein, ein POP3 Konto wird analog eingerichtet ohne die Schritte 10-12. Wenn Thunderbird zum ersten Mal gestartet wird können Sie die ersten beiden Schritte überspringen. 1. Gehen Sie zu Extras → Konten... Abbildung 80: Menü „Extras“ 1. Klicken auf „Konto hinzufügen...“ 2. Wählen Sie „E-Mail-Konto“ 3. Geben Sie Ihren Namen und E-Mailadresse an 4. Wählen Sie IMAP aus und geben hier den Servernamen oder die IP-Adresse an 5. Die „Konten-Bezeichnung“ können Sie frei auswählen. 6. Prüfen Sie dann alle Angaben und klicken auf „Fertig stellen“ 7. Öffnen Sie nun das Konto und geben hier Ihr Passwort ein, Sie erhalten dann die Ordnerstruktur Ihres Zarafa Servers. 8. Sie müssen jetzt nochmal Extras → Konten... aufrufen und bei den „Server-Einstellungen“ die gewünschten Einstellungen vornehmen. 9. Wählen Sie bei „Kopien & Ordner“ aus der Ordner Struktur den entsprechenden Ordner aus. 10.Thunderbird ist jetzt konfiguriert und Sie können via IMAP auf Zarafa zugreifen. p.51 3.1.2 Windows Mail Dieses Beispiel zeigt die Einrichtung mit Windows Mail. Outlook Express lässt sich auf einem ähnlichen Weg konfigurieren. 1. Klicken Sie Extras → Konten Abbildung 81: Menü „Extras“ 1. Klicken Sei „Hinzufügen...“ 2. Wählen Sie „E-Mail-Konto“ und klicken Sie auf „Weiter“ 3. Geben Sie den „Anzeigenamen“ ein und klicken Sie auf „Weiter“ 4. Geben Sie Ihre „E-Mail-Adresse“ ein und klicken Sie auf „Weiter“ 5. Wählen Sie aus dem Dropdown Menü „IMAP“ aus, geben Sie den Hostnamen des Zarafa Servers oder die IP-Adresse als „Posteingangsserver“ an und den Servernamen oder IP-Adresse des „Postausgangsserver“ ein. Klicken Sie auf „Weiter“ 6. Optional: prüfen Sie ob der Postausgangsserver eine Authentifizierung verlangt 7. Geben Sie den Zarafabenutzernamen bei „E-Mail-Benutzernamen“ ein und klicken Sie auf „Weiter“ 8. Klicken Sie auf „Fertigstellen“ 9. Wählen Sie das eben erstellte Konto aus und klicken Sie auf „Eigenschaften“ 10.Wählen Sie den Reiter „IMAP“ 11.Prüfen Sie ob die „Spezialordner“ mit den Zarafaordnern übereinstimmen 12.Klicken Sie abschließend auf „OK“ und „Schließen“, Sie können jetzt auf Ihr Zarafakonto via IMAP zugreifen. 4 Zarafa CALDAV und iCal In diesem Kalender wird beschrieben wie Sie CALDAV oder iCal Clients für Zarafa konfigurieren. Das zarafa-ical Gateway ermöglicht Benutzern den Zarafakalender mit alternativen Clients wie Sunbird, Evolution oder Mac iCal verwenden können. Um auf Kalender zugreifen zu können hat Zarafa mehrere Möglichkeiten: URL Kalender http://server:8080/ical/ Der Standardkalender des Benutzers via ical (nicht empfohlen) http://server:8080/caldav/ Der Standardkalender des Benutzers http://server:8080/caldav/<other-user> Der Kalender eines anderen Benutzers p.52 http://server:8080/caldav/<user>/<calendar> Ein selbst erstellter Kalender eines Benutzers in seinem eigenen Postfach http://server:8080/caldav/<user>/<calendar>/<su bcal> Ein Kalender in einem Unterordner eines selbst erstellten Kalenders http://server:8080/caldav/public/<calendar>/ Ein Kalender im Öffentlichen Ordner URL für MAC OSX iCal Client http://server:8080/caldav/ Die Liste der Kalender des Benutzers http://server:8080/caldav/<other-user> Die Liste der Kalender eines anderen Benutzers http://server:8080/caldav/public Die Liste der Kalender im Öffentlichen Ordner Anmerkung: Nur mit korrekt gesetzten Berechtigungen können Sie auf die Kalender eines anderen Benutzers zugreifen. 4.1 MAC OSX iCal Client 1. Es muss mindestens MAC OSX 10.5 Leopard installiert sein damit iCal CALDAV unterstützt 2. Starten Sie ical 3. Gehen Sie zu Programme → ical 4. Klicken Sie auf iCal in dem Menü und wählen „Eigenschaften“ Abbildung 82: Menü „iCal“ 1. Klicken Sie auf + um einen neues Konto zu erstellen Abbildung 83: Details „Accounts“ 1. Geben Sie die Details an. Als Server Adresse geben Sie http://zarafaserver:8080/caldav/ an p.53 2. Klicken Sie auf „Hinzufügen“ um den Kalender zu empfangen Abbildung 84: Account erstellt 4.2 Sunbird Client 1. Starten Sie den Sunbird Client 2. Wählen Sie aus dem Menü „Datei“ den Punkt „Neuer Kalender“ aus 3. Wählen Sie die Option „Im Netzwerk“ aus Abbildung 85: neuen Kalender Hinzufügen 1. Für iCal wählen Sie iCalendar aus, als ServerURL geben Sie http://zarafaserver:8080/ical/ aus Abbildung 86: Details iCal 1. Für CALDAV wählen Sie CalDAV aus und als ServerURL http://zarafaserver:8080/caldav/ aus p.54 Abbildung 87: Details CalDav 4.2.1 Evolution Konfiguration 1. Starten Sie Evolution 2. Wählen Sie aus dem Menü „Neu“ den „Kalender“ 3. Geben Sie die Details an und wählen die „SSL benutzen“ Option ab. Abbildung 88: Details CalDav 5 Mobile Clients In diesem Kapitel wird beschrieben wie Sie die Z-Push Software einrichten um PDAs und Smartphones mit dem Zarafaserver synchronisieren können. Z-Push ist als OpenSource Projekt auf Sourceforge – http://z-push.sourceforge.net verfügbar 5.1 Z-Push Einführung Z-Push erlaubt Benutzern mit PDAs und Smartphones ihre E-Mail, Kontakte, Kalendereinträge und Aufgaben direkt mit dem Zarafaserver über UMTS, GPRS, WiFi oder GSM Datenverbindungen zu synchronisieren. Die folgenden Geräte werden von Z-Push nativ unterstützt: • PocketPC 2002 und 2003 p.55 • Windows Mobile 5 und 6 • Nokia E-Serie • Sony Ericsson P990, W950 und M600 • Alle anderen ActiveSync kompatiblen Geräte • Apple Iphone Die Geräte können synchronisiert werden da das Z-Push Modul einen MS Exchange Server auf der Serverseite emuliert und daher auf der Clientseite keine zusätzliche oder spezielle Synchronisationssoftware installiert werden muss. Z-Push unterstützt folgende Backends auf der Serverseite: Zarafa Zarafa ist eine Lösung für Arbeitsgruppen, basierend auf dem Look-&-Feel von Outlook, die es Ihnen ermöglicht, E-Mails und den Kalender von Outlook gemeinsam mit anderen Benutzern entweder direkt über Outlook oder durch ein Web-basiertes Interface zu benutzen. IMAP ein weit verbreitetes Emailprotokoll mit Ordnerunterstützung Maildir Maildir ist eine einfache Maillösung die auf fast allen Linux Systemen vorhanden ist. Alle E-Mails werden in speziellen Ordner auf dem Server gespeichert. Vcard Eine Erweiterung die für vCard Dateien benutzt wird um Kontakte mit PDAs zu synchronisieren. 5.2 Das Mobilgerät einrichten Eigentlich ist die Einrichtung nichts anderes als einen „Exchange Server“ den ActiveSync Serverlisten hinzuzufügen. Schalten Sie SSL aus für den Fall dass Sie den Apache Server noch nicht für SSL konfiguriert haben. Nach der Eingabe von Benutzername und Passwort (die Domain wird nicht abgefragt, somit können Sie eintragen was Sie wollen) und den Standardeinstellungen sollte es Ihnen möglich sein Ihr Gerät mit dem Server zu synchronisieren. 5.2.1 ActiveSync basierte Einrichtung Die folgenden Schrite sind für PocketPC, WM 5/6 und „Mail for Exchange“ (Nokia) 1. Öffnen Sie ActiveSync auf Ihrem Mobilgerät und wählen Sie „Ihr Gerät zum sychronisieren mit einem Server einrichten“ aus Abbildung 89: Erklärung zu ActiveSybc p.56 1. Geben Sie den Servernamen an (ohne http oder weitere URL Angaben) Abbildung 90: Server Adresse 1. Geben Sie Ihren Benutzernamen und Passwort ein, Sie müssen in „Domain“ etwas eingeben (diese Angabe wird von Z-Push nicht benutzt), somit können Sie hier auch nur „domain“ oder eine andere Zeichenfolge eingeben. Haken Sie „Passwort speichern“ wenn Sie automatisch synchronisieren wollen. Abbildung 91: Kono / Account Details 1. Wählen Sie die Elemente die synchronisiert werden sollen aus. p.57 Abbildung 92: Optionen für die Synchronisation 1. Klicken Sie auf „Fertig stellen“ und starten Sie die Synchronisation mit einem Klick auf „Synchronisieren“ 5.2.2 Iphone Konfiguration Die folgenden Schritte beschreiben die Einrichtung auf einem Iphone 1. Öffnen Sie „Einstellungen“ und „Mail, Kontakte, Kalender“ 2. „Neues Konto..“ und „Microsoft Exchange“ Abbildung 93 + 94: Einstellungen - „Mail, Kontakte, Kalender´“ 1. Geben Sie die Benutzerangaben ein und “Weiter” p.58 Abbildung 95: Benutzerdaten 1. Das Gerät wird dann versuchen den Server zu kontaktieren. Wenn der Servername nicht gleich der Domäne (in diesem Fall „ zustomer.com) in der E-Mailadresse ist wird die Verbindung scheitern. Wenn der Server nicht für SSL Verbindungen konfiguriert ist wird die Verbindung ebenfalls scheitern. 2. Ein neues Fenster erscheint in dem Sie den korrekten Servernamen oder die IP-Adresse angeben können. Abbildung 96: zusätzliches Feld für den Serverpfad 1. Wenn SSL nicht verfügbar ist: Speichern Sie die aktuellen Einstellungen. Gehen Sie dann nochmal in die Einstellungen und öffnen „Kontoinformationen“ und wählen „SSL benutzen“ ab Abbildung 97: Einstellungen speichern p.59