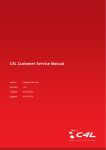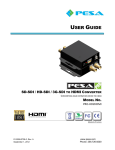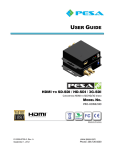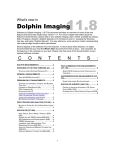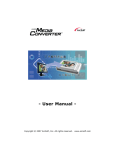Download User Manual
Transcript
User Manual i TABLE OF CONTENTS Overview ................................................................................................................................................................... iii Preface.........................................................................................................................................................................v 1.0 Connecting to the UCANTEL Web SMS Service ........................................................................................1 2.0 The Web SMS Version 2.0 Interface ..............................................................................................................3 2.1 The Banner......................................................................................................................................................4 2.2 The Options Navigation Panel ...................................................................................................................5 3.0 How to Send a Message ...................................................................................................................................7 3.1 The Quick Send Interface ............................................................................................................................7 3.2 How to Send a Message ..............................................................................................................................9 4.0 How to Manage your Contact List using the Address Book.................................................................10 4.1 How to Add Contacts .................................................................................................................................11 4.1.1 How to Add Individual Contacts......................................................................................................11 4.1.2 How to Add Multiple Contacts .........................................................................................................12 4.1.3 How to Add Multiple Contacts using File Upload option ..........................................................13 4.2 How to Edit a Contact.................................................................................................................................15 4.3 How to Delete a Contact ............................................................................................................................16 5.0 How to Manage Contacts using Group Listing ........................................................................................17 5.1 How to Create a New Group .....................................................................................................................18 5.2 How to Edit the Group Name....................................................................................................................19 5.3 How to Delete a Group ...............................................................................................................................20 5.4 How to Manage Contacts in a Group .....................................................................................................21 5.4.1 How to Add Contacts to a Group ....................................................................................................21 5.4.2 How to Delete Contacts from a Group ...........................................................................................22 6.0 How to Create Custom Messages using Message Template................................................................23 6.1 How to Create a Basic Message Type....................................................................................................24 7.0 How to send Messages using Advance Send...........................................................................................27 7.1 How to Send a Basic Message using Advance Send.........................................................................28 7.2 How to Send an Advance Message using Advance Send ................................................................30 8.0 How to send Messages using Scheduling ................................................................................................32 8.1 How to Create a New Schedule................................................................................................................33 8.2 How to Modify/Remove a Schedule........................................................................................................35 9.0 How to Track Daily Usage..............................................................................................................................36 9.1 How to Query and Extract Usage Data ..................................................................................................37 Appendices ................................................................................................................................................................a Appendix I ..............................................................................................................................................................b Appendix II.............................................................................................................................................................c Index to Tables ..........................................................................................................................................................e User Manual ii Overview Thanks for joining the UCANTEL SMS Service. With our wide array of features and functionality, you will now be able to cut costs, improve customer relationships and experience the benefits of this innovative service. The service has many built-in features ready to make communication with your clients simple and easy. With one interface, you are able to send to messages to all of your customers regardless of which network they are a part of. We at UCANTEL are excited to provide you with this service. Through market research, we realized that a number of businesses were not able to actively manage their customer contacts. Most relied on telephone calls, email or ‘snail’ mail which consumes a large portion of their communication budget. Those who were able to do so were not satisfied with the customer feedback. Further analysis revealed that potential clients wanted to manage and control the sending of their confidential messages whenever they wanted. This raised a lot of questions about timeliness and confidentiality. We believe that as a service provider, our clients’ messages should be kept with the strictest confidence. Armed with this information, we proactively pursued implementing a solution for businesses that would accomplish the following: 1. Reach the target clients/customers anywhere, anytime 2. Reduce communication costs significantly 3. The communication technology and infrastructure employed must be reliable and always available 4. The process must revolutionize marketing and the way businesses connect with staff and customers 5. Our Clients must be empowered with a versatile solution that affords them the capability to communicate with their customers whenever they wanted We are even happier to have been able to accomplish and deliver a product that meets our preset goals and objects. The service is feature rich with redundancy and speed built in along with next generation technology. Below are just some of the advanced features. Technical Features of the Service Always on, always available service, accessible from anywhere at anytime High speed internet connection to internal servers ready to receive and process all messages Secure, direct, high speed connection to the major cellular networks Redundant, interconnected locations for failover and disaster recovery Engineered and ready to support MMS, the next evolutionary step to SMS Messaging Dedicated, experienced staff ready to answer all questions and to meet your needs Description of the Service A single integrated interface to send messages to all the major cellular networks. A well laid out interface that is easy to use and follow The functionality to compile your list of numbers The ability to create specific Distribution groups Full compliance to protocol specifications giving you all 160 characters per message A character counter that tells you how many characters are left as you type A credit counter that displays available credits Online detailed delivery reports Because of the growing need for businesses to adapt and exceed customer needs, the incorporation of new and interactive technologies is a must. The service is an exciting way for businesses to convey User Manual iii information to their staff and customers. Consequently, customers are now more informed and a higher level of relationship and trust is established. At this time, we must say thanks to your our valued customers who have adopted this new approach to improving customer relationship. We certainly appreciate your calls and valuable feedback that has contributed significantly to the development of this user manual. User Manual iv Preface This guide describes how to use the web interface of the UCANTEL Web SMS 2.0 Messaging Service. It is intended for users who will manage the creation of contacts lists and the sending of text messages. Structure of this guide The User Guide is divided into nine sections. The sections cover adding contact information into the system, managing your contacts and sending messages. Some of the advanced features covered include creating template messages and scheduling message delivery. The approach of the guide is to provide “How to” answers to using the interface. What will you need? One of the admirable strengths of this solution is its ease of connectivity. Connectivity has been greatly simplified, using available and current technology thereby reducing customer cost. UCANTEL will provide you with the following: 1. Your unique Username and Password from your account executive, 2. Connection information 3. You should have a. A computer with a reliable internet connection. Dial-up can work also. b. Any browser, preferably Microsoft Internet Explorer version 6 or higher. Do I get support? For help you can visit our website at www.ucantelcommunications.com. If you have any questions or feedbacks, email us at [email protected]. User Manual v 1.0 Connecting to the UCANTEL Web SMS Service If you are reading this document it means that you would have been already supplied with necessary connection information to access the UCANTEL Web SMS Service. This information includes the web address, your username and password. For beginners, the Web SMS Service address is http://www.ucantextjm.com. Step 1: Type the Web SMS Service address in the browser address bar then press Enter. Step 2: Enter your username and password then click the Login button. You should have been provided with a USERNAME and a PASSWORD by your UCANTEL representative. You will not be able to access the UCANTEL Web SMS Service without a valid username and password. Your username and password should always be kept safe and only authorized users should have access to this information. Please contact your UCANTEL representative to change or reissue your password. Enter your Username and Password then click the Log In button. User Manual 1 After a successful login, the Web SMS Service user interface will appear. It is imperative that take the time to familiarize yourself with the interface. Taking the time to know more about the application will increase your knowledge in using the system and help to maximize the benefits the application can provide. User Manual 2 2.0 The Web SMS Version 2.0 Interface The Web SMS Service interface has three basic areas that you must understand in order to be familiar with the application and maximize it use. Understanding these areas and how they work will help you access and navigate the application comfortably increasing your knowledge and confidence in the process. The three areas are: The Banner The Options Navigation Panel The Customization Area These areas are inextricably link and what happens in one area is usually reflected in the other. The Banner The Options Navigation Panel User Manual Customization Area 3 The Banner is used to display the name of the service, the version number and the name of the user logged in. The information displayed here will not change during your login session. The Options Navigation Panel on the left below the banner contains the quick access links to the functions of the service. It is like a task pad that is used to access or go to another section of the application. The links are clickable and just one click will take you to the section of your choice. When a link is clicked, the result is reflected in the User Customization Area. The Customization Area, as the name suggests is where you will be composing messages, customizing the service and creating your own reports. It is critical that you get familiar with this area because this is where you will be tailoring the application to best suit your needs. The view in this area will change as you navigate the system. Each option clicked in the Options navigation panel will change the view in the Customization Area. In the next section, we will be going into further details about each section. 2.1 The Banner The banner has several sections that you will need to be familiar with it. At the top left hand corners is the UCANTEL Communications Ltd. Logo. To the right of the logo is the description of the Web SMS Service and the current version number of the service. Below the logo and the service description is the information bar. The information bar has the Welcome banner preceding the name of the user that is currently logged in. To the right of the information bar is the Logout button. This button closes or disconnects the current connection to your account on our server. Use this button when you are finished using the service. To the far right is the current date. User Manual 4 2.2 The Options Navigation Panel Located on the left of the web page is the navigation panel. The panel has shortcut links which take you to critical areas of the service. The shortcut links allow you to send messages, create message templates and setup your address book. Additional services include creating target groups, schedule messages and extracting service reports. Listed below are the links on the Navigation Panel with a brief description of the functions. Options Navigation Links Quick Send Advanced Send Description Used to send an SMS message to a recipient or a group of recipients. Design for the sophisticated user in mind. It facilitates customized message sending using a customer generated template and distribution list. Message Inbox Message Template Address Book Group Listing Scheduling Usage Reports User Manual Clients can create their own customized messages with user defined parameters that can be filled from a customer generated file while the message is being sent. Contacts are created and edited in this section. Target groups are created and updated in this section. This option allows you to maintain and manage different groups of contacts. Allows you to create and manage scheduling of messages that are to be sent. It is a very nifty tool that can be used to arrange the sending of messages at a later date. Just set it and let the Web SMS Service do the rest. This can be used to extract reports at your convenience. It can report on messages that have been sent as well as those that are pending or have failed. 5 2.3 The Customization Area Below the Banner and to the right of the Options navigation panel is the User Customization Area or your main work area. In this area you can create and send SMS messages (as in the image below) as well as create your address book and customize groups among other tasks. As we go through the functions of the application, the view in the Customization Area in this manual will change accordingly. Now that you are familiar with the sections of the application interface, in the next section, we will go in to using the interface. User Manual 6 3.0 How to Send a Message The Ucantel Web SMS Service 2.0 is built with a number of features that facilitate sending messages to your contacts in several different ways. Some of the features available include: Sending messages to a single recipient or multiple groups of recipients Creating messages on the fly or from a template Sending messages using the advanced scheduling feature 3.1 The Quick Send Interface The Quick Send option allows you to quickly create and send SMS messages to one a contact or a group of contacts. The function is rich in features making the task of sending a message an easy process. Below are the main areas of the Quick Send interface. The Quick Send Interface Message Box window Message Template window Mobile Number window User Manual Contacts Source window 7 Below is a brief description of the sections of the Quick Send interface. The Message Box window is used to create your SMS message. As you type our message in the message box window, the character- counter decrements indicating the total number of characters you have remaining. (SMS technology is limited to a maximum of 160 characters.) The Template window can be used to select predefined messages. Predefined messages can be created using the Message Template option on the Options navigation panel. The Mobile Number window is used to enter the recipients’ cellular phone number only. All seven-digit phone numbers must be preceded by the “1876” prefix for local numbers or the area code for other countries in the Caribbean. The number format should be 1876xxxxxxx. The Contact Source window is used to add recipients’ phone numbers to the Mobile Number window. By clicking on a recipient’s name in this window, the system automatically appends the phone number for that selected recipient. The window is also functional in allowing you to add groups of recipients. Clicking the drop-down list changes the display to list all the available groups. By clicking on a group name, all the numbers for recipients in that group are automatically appended in the Mobile Number window. When you have completed creating your message and selecting your recipients, click the Send button to have the service deliver your messages. The Clear button can be used to reset the form and start creating your message using a clean slate. User Manual 8 3.2 How to Send a Message Creating and sending a message is a very easy process. Below are four easy to follow steps that will get you started. Step Instructions 1 Type your message in the Message Box window. 2 Enter the cellular number of the recipients in the Mobile Number window. Use the format 1876 + “the seven-digit cellular number.” Separate each mobile number with a comma (“,”). 3 Click the Send button to have the Ucantel Web SMS Service deliver your message. 4 Click the Send SMS Now button in the confirmation window to send your message immediately. Example That’s it! You are on your way to maximizing your customer/client relationship. User Manual 9 4.0 How to Manage your Contact List using the Address Book A great way to create and send messages on the fly to several recipients is by using the Quick Send option. It allows you to send to as many contacts as you desire. However, as you would have experienced, you have to type in each contacts phone number every time. There must be a smarter way to save and retrieve your contacts information. Fortunately, there is. You can add and save your contacts in the Web SMS Service application and they will be there whenever you log into the system again. This can be done using the Address Book option on the Options Navigation Panel. Add, Delete and Edit contact information Previously saved contact list User Manual Add new or modify selected contact information one at a time 10 4.1 How to Add Contacts 4.1.1 How to Add Individual Contacts Step Instructions 1 Type in the contact’s name and mobile number in the Add Single Contact window. 2 Click the Save button to add the new contact 3 The name of the new contact will be included in the updated contact list User Manual Example 11 4.1.2 How to Add Multiple Contacts More than one contact can be saved and appended to the address book in one action. This can be achieved using the Add button. After clicking the Add button the screen below will be presented to you. You can then add new contacts to the system by: 1. uploading the contact list from a file on your computer, 2. copy and paste them in the text window or 3. manually enter them in the text window. Used to upload contact list from a file on the local computer Copy and paste or manually enter all the contact info to be added Save or cancel adding new contacts The format of your contact list using either method must conform to the following: User Manual 12 1. 2. 3. 4. An entry consists of a name and a number Only one entry per line The name must precede the number. A comma must separate the name and number The following is an example of a valid entry (excluding the quotes): “John Doe, 18765554441” 4.1.3 How to Add Multiple Contacts using File Upload option Step Instructions 1 Click the Add button in the Address Book window. 2 Click the Browse button in the Select Text Based File area 3 Navigate to the folder location where your contact list is stored. Example Highlight the file then click Open 4 The text window will now be populated with the contacts contained in the file selected in previous step. 5 Click the Save Contacts button User Manual 13 4.1.4 How to Add Multiple Contacts Manually Step 1 2a Instructions Example Click the Add button in the Address Book window Open the file with your contact list and copy and paste the data into the Enter Contact Info Here: window And/Or 2b Manually type in as many contacts as you would like. 3 Click the Save Contacts button to append the new contacts. 4 Your address book will now be updated with the appended contacts. User Manual 14 4.2 How to Edit a Contact Step Instruction 1 Highlight the contact you wish to edit by clicking on it. 2 Click the Edit button to access the contact and start editing. 3 Modify the contact details by typing in the Name and Mobile fields. When you are through, click the Update button to save the changes 4 The contact list will reflect the changes made. User Manual Example 15 4.3 How to Delete a Contact Step Instruction 1 Highlight the contact you wish to delete by clicking on it. 2 Click the Delete button to remove the contact form the Contact list. 3 A confirmation dialog box will appear. Click the OK button to confirm the delete action. 4 The contact list will be updated reflecting the delete request made. User Manual Example 16 5.0 How to Manage Contacts using Group Listing In the previous sections, you learned how to add contacts to your Address Book. Your address book is now growing and sending messages to a set of users is beginning to be a tedious task. You have to search the Address Book and find each contact individually. This is even more of challenge if you have to do this repeatedly. Is there a way to create and save a list of contacts from the Address Book? Can that list be reused whenever there is a need to send messages to members of that list? Can contacts in my Address Book be members of different contact lists? The answer to these questions and more can be found in using the Options Navigation Panel link Group listings. A group is basically a list of contacts which is a subset of your Address Book. With Group Listings you can do the following: Create, Edit and Delete groups Add and Remove members of each group User Manual 17 5.1 How to Create a New Group In order to setup a group of contacts, the group must be created first. This can be done by following the steps below. Step Instruction 1 Click the Add New button to create a new group in Group Listings 2 Type in the name of the group in the Enter Group Name: text box. Example The name should not have any space in it. E.g. Invalid: Sales Team” Valid: SalesTeam When you are finished, click Save to create the new group. 3 The Group Listing will be updated with the name of the new group. User Manual 18 5.2 How to Edit the Group Name In order to modify the name of a group, the group must have been created before. This can be done by following the steps below. Step Instruction 1 Click the Edit link beside the name of the Group you wish to modify 2 Change the name of the group in the Group Name: text box. Example The name should not have any space in it. E.g. Invalid: Sales Team” Valid: SalesTeam When you are finished, click the Update Name button to save the new name of the group. 3 The Group Listings will be updated with the new name of the group. User Manual 19 5.3 How to Delete a Group Groups can be deleted in a few simple steps. Removing a group does not remove the contacts from the Address Book. Only the group name is removed from the system. In order to delete a group, the group must have been created before. This can be done by following the steps below. Step 1 Instruction Example Click the Tick box to the left of the group name you wish to delete. Click the Delete button to remove the group permanently from the application. 2 Change the name of to group in the Group Name: text box. The name should not have any space in it. E.g. Invalid: Sales Team” Valid: SalesTeam Click the Update Name button to save the new name of the group. 3 Click the OK button in the confirmation dialog box 4 The Group Listings will be updated with the deleted group name removed from the listings. User Manual 20 5.4 How to Manage Contacts in a Group 5.4.1 How to Add Contacts to a Group Adding contacts to a group can be completed in a few short steps This can be done by following the steps below. Step 1 Instruction Example Click the Tick box to the left of the group name you wish to add new contacts. Click the Edit link to begin adding new contacts to the selected group. 2 In the Current Groups section, highlight the name and number of contacts you wish to add to the group. Click the Copy 3 4 button (with the arrow point to the left) to insert the names of the contacts. Click the OK button in the confirmation dialog box to insert the names. The Member list to the left will be updated with the new contact(s). User Manual 21 5.4.2 How to Delete Contacts from a Group Removing contacts from a group is done by deleting them. Deleting the contacts does not permanently remove them from the Address Book. The action only removes the contacts from the current group. This can be done by following the steps below. Step 1 Instruction Example Click the Tick box to the left of the group name you wish to delete contacts. Click the Edit button to begin removing contacts from the selected group. 2 In the Members list, highlight the name and number of contacts you wish to remove from the group. Click the Delete 3 4 button (with the arrow point to the right) to remove the names of the contacts from the Members list. Click the OK button in the confirmation dialog box to remove the contacts. The Members list will be updated with the removal of the deleted contacts. User Manual 22 6.0 How to Create Custom Messages using Message Template The application facilitates the creation of custom messages. Custom messages are messages that are stored in the system for later use and can be retrieved any time. The main advantage of custom messages is that these stored messages eliminate the need to retype. These saved messages can be used to configure and send quick messages or scheduled messages. The system supports the creation of Basic and Advanced message types. The primary difference between the two centers around the capability of Advance message types which support the use of keyword parameters to load data from a file during message delivery while Basic message types do not. Basic and Advance message types can only be sent using the Advance Send and Scheduling options. User Manual 23 6.1 How to Create a Basic Message Type Step Instruction 1 Click the Create New button. 2 Type in a unique name for the message 3 Select the message type from the dropdown list. 4 Type in the message. 5 Click Save Template to save the message User Manual Example 24 6.2 How to Create an Advance Message Type Prerequisites - A file with the data to be uploaded - The data must be formatted according to how each parameter will be read Step Instruction 1 Click the Create New button. 2 Type in a unique name for the message 3 Select the message type from the dropdown list. 4 Type in the message. 5 Enter the parameters separated by commas as they will appear in the file to be uploaded. 6 Click Save Template to save the message User Manual Example 25 User Manual 26 7.0 How to send Messages using Advance Send The Advance Send feature was designed to facilitate sending messages to multiple recipients whose contact numbers are not defined in the system. This method caters to customers who generate there own recipient lists which may change periodically based on their needs. An example is an organization sending out reminders for overdue balances. In using this feature to send messages, the contact numbers are loaded from a file. The file must be formatted precisely in order to pass validation checks when the file is loaded. The Advance Send feature can be used to send Basic and Advance message types. User Manual 27 7.1 How to Send a Basic Message using Advance Send Prerequisites - The message must be defined using Message Template - A file with the data to be uploaded - The contact numbers must be formatted properly Step Instruction 1 Select the message from the drop-down list. (The screen will refresh to show the loaded message) 2 Click the Browse button to open the file with the list of recipients. Example Select the file with the list of contacts then click the Open button. 3 Click the Process button to complete validation checks. User Manual 28 Step 4 Instruction Example The validation check will indicate how many valid contact numbers were found. (Scroll down the screen to view invalid numbers found) Click the Send SMS button to send the message. User Manual 29 7.2 How to Send an Advance Message using Advance Send Prerequisites - The message must be defined using Message Template - A file with the data to be uploaded - The contact numbers must be formatted properly Step Instruction 1 Select the message from the drop-down list. (The screen will refresh to show the loaded message) 2 Click the Browse button to open the file with the list of recipients. Example Select the file with the list of contacts then click the Open button. 3 Click the Process button to complete validation checks. User Manual 30 Step 4 Instruction Example The validation check will indicate how many valid contact numbers were found. (Scroll down the screen to view invalid numbers found) Click the Send SMS button to send the message. User Manual 31 8.0 How to send Messages using Scheduling So far, you have learnt how to create and send messages at your convenience. Consider the scenario that you must send a message to your clients or employees but you do not want it delivered too early (lest it becomes lost in their inbox) nor do you want to forget to send the message. How do you arrange for the message to be delivered in a timely manner? Do you assign that responsibility to another employee who might also forget to send the message or do you rely on your own memory or electronic reminders? Ucantel Web SMS Service 2.0 has just the right feature that facilitates sending messages at later date without manual intervention. The Scheduling feature allows you the customer the flexibility to create and arrange message delivery at a particular date and time at your convenience. Access to the schedule feature is accomplished by clicking on the Scheduling link in the Options Panel. User Manual 32 8.1 How to Create a New Schedule Prerequisites: - Message created using Message Template - Recipients defined in Group Listing Step Instruction 1 Click the Create New button. 2 Click the tick box to enable the schedule you are creating. 3 Type in a unique name to identify the schedule 4 Use the Date picker tool to select the date the message should be sent 5 Use the Time picker tool to set the time the message should be sent. 6 Select if the message should be repeated and how often. 7 Select your message User Manual Example 33 Step Instruction 8 Highlight the group of contacts in the Available Groups window to receive the message by clicking on it. Click left curling arrow to move the highlighted group into the Selected Groups window. 9 Click the Save Schedule button User Manual Example 34 8.2 How to Modify/Remove a Schedule Step Instruction 1 Click the Select link to open the schedule. 2 Make the necessary changes 3 Click the Save Schedule button to save the schedule or Delete Schedule Button to remove it. User Manual Example 35 9.0 How to Track Daily Usage Usage Reports on the Options Navigation Panel can be used to track daily usage. The system maintains a log of all messages that have been sent as well as those that have failed. The Usage Reports interface provides an avenue to query the system for any message sending activities. A start and an end date is the minimum requirement to initiate the query. The query can be customized to select the status of the messages that have been sent as well activities of a particular user in the case where multiple users share an account. The query output is displayed in tabular form. The data can be exported to any spreadsheet program for further analysis. User Manual 36 9.1 How to Query and Extract Usage Data Step Instruction 1 Use the Date Picker tool to select the Start Date and the End Date 2 Select the message Status option 3 Select the User name 4 Click the Load button to retrieve the data 5 The page will refresh to show the data found. User Manual Example 37 User Manual 38 APPENDICES User Manual a Appendix I Dos and Don'ts in Sending Bulk SMS The service should not be used to participate in text games endorsed by the Betting, Gaming and Lotteries Commission. Don't send text messages that ruin other people's reputation. Don't invade the privacy of other people who ask that they be left alone. Delicate information about bomb threat, fire or any disaster should be handled with extreme caution. Avoid using vulgar terms or sending messages that are malicious in nature. Unless in case of emergency, don't send text messages past midnight when people are asleep. User Manual b Appendix II Writing Effective SMS Messages The service is flexible enough to send messages to thousands or customers or to just one single client. In this regard, care must be taken in how the message is written and consideration also for your target recipients. Keep the message focused and readable. Often recipients only read partway through a long message, before they are ready to reply, and forget to keep reading. This is part of human nature. If your SMS contains multiple messages that are only loosely related, in order to avoid the risk that your reader will reply only to the first item that grabs his or her fancy, you could number your points to ensure they are all read. If the points are substantial enough, split the SMS up into separate messages so your recipient can delete, respond or file each message individually. o Keep your message readable. Use standard capitalization and spelling, especially when your message asks your recipient to do work for you. If you are a teenager, writing a quick gushing "thx 4 ur help 2day ur gr8" may make a busy professional smile at your gratitude... but there comes a time when the sweetness of the gesture isn't enough. i dont think u want ur prof r ur boss 2 think u cant typ LOL ;-) Don't type in all-caps. Online, all-caps means shouting. Regardless of your intention, people will react as if you meant to be aggressive. Identify yourself clearly. When contacting your customers or clients, always include your organization or business name, and any other important identification information. Proofread. If you are sending reminders to parents or asking someone else to do work for you, take the time to make your message look professional. While your spell checker won't catch every mistake, at the very least it will catch a few typos. If you are sending a message that will be read by someone higher up on the chain of command (a superior or professor, for instance), or if you're about to mass-send dozens or thousands of people, take an extra minute or two before you hit "send message". Show a draft to a close associate, in order to see whether it actually makes sense. Don't always assume privacy. Unless you are Donald Trump, praise in public, and criticize in private. Don't send anything over SMS that you wouldn't want publicized. SMS is secure across the various networks; however, confidential messages can be viewed at the user end if their phone is lost or stolen. Under certain circumstances, User Manual c your supervisor/boss can request copies of messages you have sent (and may fire you if you write anything inappropriate). Distinguish between formal and informal situations. When you are writing to a friend or a close colleague, it is OK to use "smilies" :-), abbreviations (IIRC for "if I recall correctly", LOL for "laughing out loud," etc.) and nonstandard punctuation and spelling (like that found in instant messaging or chat rooms). These linguistic shortcuts are generally signs of friendly intimacy, like sharing cold pizza with a family friend. If you tried to share that same cold pizza with a visiting dignitary, you would give off the impression that you did not really care about the meeting. By the same token, don't use informal language when your reader expects a more formal approach. Always know the situation, and write accordingly. User Manual d Index to Tables How to Send a Message ............................................................Error! Bookmark not defined. How to Add Individual Contacts................................................Error! Bookmark not defined. How to Add Multiple Contacts ...................................................Error! Bookmark not defined. How to Add Multiple Contacts using File Upload option .......Error! Bookmark not defined. How to Edit a Contact.................................................................Error! Bookmark not defined. How to Delete a Contact ............................................................Error! Bookmark not defined. How to Create a New Group .....................................................Error! Bookmark not defined. How to Edit the Group Name ....................................................Error! Bookmark not defined. How to Delete a Group...............................................................Error! Bookmark not defined. How to Add Contacts to a Group..............................................Error! Bookmark not defined. How to Delete Contacts from a Group.....................................Error! Bookmark not defined. How to Create a Basic Message Type ....................................Error! Bookmark not defined. How to Send a Basic Message using Advance Send ...........Error! Bookmark not defined. How to Send an Advance Message using Advance Send ...Error! Bookmark not defined. How to Create a New Schedule................................................Error! Bookmark not defined. How to Modify/Remove a Schedule .........................................Error! Bookmark not defined. How to Query and Extract Usage Data ...................................Error! Bookmark not defined. User Manual e