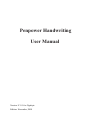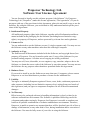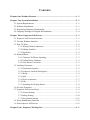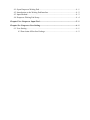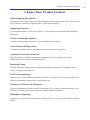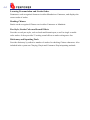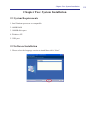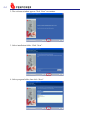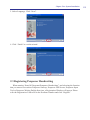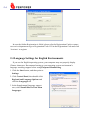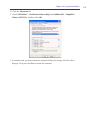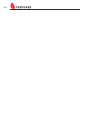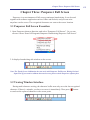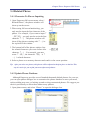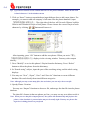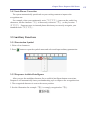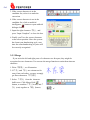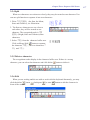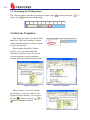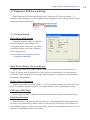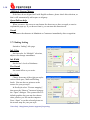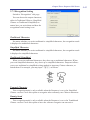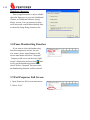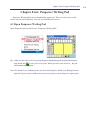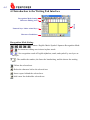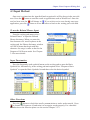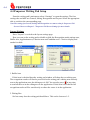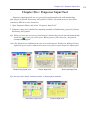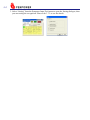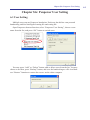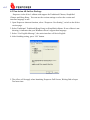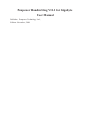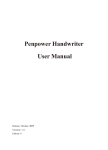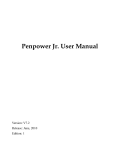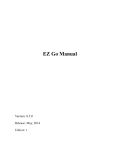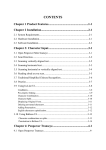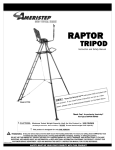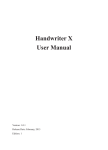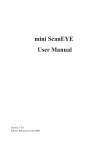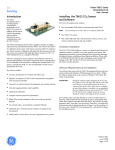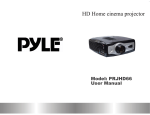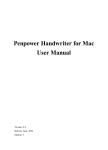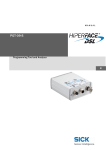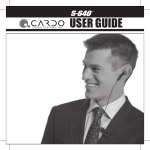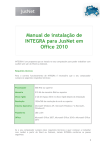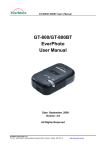Download Penpower Handwriting User Manual
Transcript
Penpower Handwriting User Manual Version: V11.1 for Gigabyte Edition: November, 2008 Penpower Technology Ltd. Software User License Agreement You are licensed to legally use this software program (“the Software”) by Penpower Technology Ltd (“Penpower”) under this license agreement (“The Agreement”). If you do not agree with any of the provisions in this Agreement, please do not install, copy or use the Software. By using the Software, you are deemed to fully understand and accept the provisions of this Agreement. 1. Intellectual Property All intellectual property rights in the Software, together with all information and documents included in the packaging for the Software (including but not limited to copyrights), are property of Penpower, and are protected by relevant laws and regulations. 2. License to Use You are authorized to use the Software on one (1) single computer only. You may not use the Software on any other machines other than the said single computer. 3. Authority to Copy The Software and all documents included with the Software, and copyright thereof, are property of Penpower. You are licensed to make one (1) copy of the Software for your personal backup purposes. All other acts of copying are strictly prohibited. You may not sell, lease, dissemble, reverse engineer, copy, translate, adapt or derive the Software, or obtain the source code of the Software by any other means. You may not use the Software for any purposes other than those permitted under this Agreement. 4. Business Users If you need to install or use the Software on more than one (1) computer, please contact Penpower or our local distributor to purchase a license for the additional use. 5. Liability You agree to indemnify Penpower against all losses, costs, debts, settlement payments or other expenses (including but not limited to attorneys fees) arising from your breach of this Agreement, and you agree to compensate Penpower for all of the abovementioned damages. 6. No Warranty Effectiveness of a packaged software in handling information is closely related to its software and hardware environment. The Software is published following careful development and product testing by Penpower, but Penpower is not able to conduct tests based on all possible combinations of software and hardware environment. Therefore, Penpower is unable to promise nor warrant that there will be absolutely no risk of loss or damage of information, or any other kind of loss, during installation and/or execution of the Software. You must be fully aware of your risks in using the Software. Penpower will provide you with the Software and support services in respect of the Software to the maximum extent permitted by law. However, Penpower does not warrant that the Software and information included in the package of the Software contain no defects or errors. Penpower is not liable for any indirect, special or incidental loss arising from the Software, including but not limited to loss of profits, damage to business reputation, cessation of work, hardware malfunction or damage, or any other commercial damage or loss arising from commercial use of the Software. 7. Limitation of Liability and Damages The maximum amount of compensation payable by Penpower, in respect of any damage incurred by you for any reason under this Agreement, is limited to the amount you have already paid to Penpower in respect of the Software. Under no circumstances will Penpower be held liable for the possibility of loss, notwithstanding Penpower may be aware of the possibility of such loss. 8. Prohibition Against Sublicense You are prohibited to assign the license in respect of the Software granted to you under this Agreement, or to grant a sublicense to another person. 9. Jurisdiction With regards to any disputes arising from this Agreement, Penpower and you agree that the court having jurisdiction over the business location of Penpower will be the court in the first instance. 10. Miscellaneous In the event that any provision of this Agreement is found to be invalid at law, such invalidity will not affect the validity of any other provisions, or the legal enforceability of such other provisions. In the event that the Software cannot be executed under conditions of normal use, due to any damage to the original disk/s, Penpower will replace the disk/s free of charge. Contents Chapter One: Product Features...................................................................................1 - 1 Chapter Two: System Installation................................................................................2 - 1 2.1 System Requirements.........................................................................................2 - 1 2.2 Software Installation...........................................................................................2 - 1 2.3 Registering Penpower Handwriting...................................................................2 - 3 2.4 Language Settings for English Environments....................................................2 - 4 Chapter Three: Penpower Full Screen.........................................................................3 - 1 3.1 Penpower Full Screen Execution.......................................................................3 - 1 3.2 Viewing Window Interface.................................................................................3 - 1 3.3 How To Write ....................................................................................................3 - 2 3.3.1 Writing Chinese characters.....................................................................3 - 2 3.3.2 Editing Symbols.....................................................................................3 - 2 3.3.3 Duplicator...............................................................................................3 - 2 3.4 Related Phrase....................................................................................................3 - 3 3.4.1 Character-To-Phrase Inputting ..............................................................3 - 3 3.4.2 Update Phrase Database.........................................................................3 - 3 3.4.3 Auto Phrase Correction...........................................................................3 - 5 3.5 Auxiliary Functions............................................................................................3 - 5 3.5.1 Punctuation Symbol ..............................................................................3 - 5 3.5.2 Penpower Artificial Intelligence.............................................................3 - 5 3.5.3 Merge......................................................................................................3 - 6 3.5.4 Split.........................................................................................................3 - 7 3.5.5 Delete a character...................................................................................3 - 7 3.5.6 Edit.........................................................................................................3 - 7 3.5.7 Switching the Writing Status..................................................................3 - 8 3.6 On-Line Translator.............................................................................................3 - 8 3.7 Penpower Full Screen Setup...............................................................................3 - 9 3.7.1 General Setting.......................................................................................3 - 9 3.7.2 Inking Setting.......................................................................................3 - 1 0 3.7.3 Recognition Setting..............................................................................3 - 11 3.8 Pause Handwriting Function............................................................................3 - 1 2 3.9 Exit Penpower Full Screen...............................................................................3 - 1 2 Chapter Four: Penpower Writing Pad........................................................................4 - 1 4.1 Open Penpower Writing Pad..............................................................................4 - 1 4.2 Introduction to the Writing Pad Interface...........................................................4 - 2 4.3 Input Method......................................................................................................4 - 3 4.4 Penpower Writing Pad Setup..............................................................................4 - 4 Chapter Five: Penpower Input Tool.............................................................................5 - 1 Chapter Six: Penpower User Setting............................................................................6 - 1 6.1 User Setting........................................................................................................6 - 1 6.2 Pan-Asian All-In-One Package..................................................................6 - 2 Chapter One: Product Features Chapter One: Product Features Multi-language Recognition Recognizes over 23,000 traditional and simplified Chinese characters, 4,941 special Hong Kong Chinese characters, English letters, symbols and numbers . Supporting Unicode Its recognition kernel is based on Unicode; you can input any traditional and simplified characters. Cursive writing Recognition Capable of recognizing extremely cursive handwriting accurately. No Particular Writing Order No particular stroke order is required for accurate character recognition. Automatic Correction Function With the built-in vocabulary and phrases database for proof reading, the system automatically corrects the recognition results. Inputting Frame Multiple inputting frames allow continuous inputting of characters, compatible with a variety of application software. Full-Screen Inputting Allows you to write continuously many characters at a time. It can be used together with software application such as Office and Outlook etc. Character-To-Phrase by Extension Speeds up inputting with the powerful word/phrase by extension so that inputting of one character can lead to proverbs or phrases starting with that character. Homophone Inputting Allows you to input Chinese characters of homophonic in Chuying, Pinyin and Cantonese Pinyin. 1-1 1-2 Learning Pronunciation and Stroke Order Pronounces each recognized character in either Mandarin or Cantonese, and displays the correct order of stokes. Reading Chinese Reads out the recognized Chinese text in either Cantonese or Mandarin. Pen Style, Stroke Color and Sound Effects Provides several pen styles, such as brush and fountain pen, as well as single or multicolor strokes. It also provides 23 writing sound effects to make writing more fun. Dictionary and Inputting Tools Provides dictionary by radical or number of strokes for checking Chinese characters. Also included in the system are Chuying, Pinyin and Cantonese Pinyin inputting methods. Chapter Two: System Installation Chapter Two: System Installation 2.1 System Requirements 1. Intel Pentium processor or compatible 2. 64MB RAM 3. 180MB disk space 4. Windows XP 5. USB port 2.2 Software Installation 1. Please select the language version to install then click “Next”. 2-1 2-2 2. The welcome window appear. Click “Next” to continue. 3. Select installation folder. Click “Next”. 4. Select program folder, then click “Next”. Chapter Two: System Installation 5. Select Language. Click “Next”. 6. Click “Finish” to exit the wizard. 2.3 Registering Penpower Handwriting When running “Start/All Programs/Penpower Handwriting”, and selecting the function that you want to use such as Penpower Start-up, Penpower Full Screen, Penpower Input Tool or Penpower Writing Pad the first time, a Registration Window will appear. Please refer the Registration Card to fill in the Produuct Number and click “Register”. 2-3 2-4 In case the Online Registration is failed, please refer the Registration Card to contact our service department to get a Registration Code. Fill in the Registration Code and click “Activate“ to register. 2.4 Language Settings for English Environments If you use the English operating system, your computer may not properly display Chinese characters. Recommend setting up your operating system environment’s language encoding support before using Penpower Handwriting. 1. Click the Start button, and then point to Settings. 2. Click Control Panel, then double-click Regional and Language Options and click the Languages tab. 3. In the Supplemental language support area, select Install files for East Asian Languages. Chapter Two: System Installation 4. Click the Advanced tab 5. Check 10002(MAC - Traditional Chinese Big5) and 10008(MAC - Simplified Chinese GB 2312), and then click OK. 6. A reminder that you must restart the computer before the settings will take effect displays. Now just click Yes to restart the computer. 2-5 2-6 Chapter Three: Penpower Full Screen Chapter Three: Penpower Full Screen Penpower is an environment of full screen continuous handwriting. It can be used together with software application such as Office and Oulook, and you can write anywhere on the screen. The recognized characters are sent to the cursor location. 3.1 Penpower Full Screen Execution 1. Open Penpower shortcut function, and select “Penpower Full Screen”. Or you can execute it from “Start/All Programs/Penpower Handwriting/Penpower Full Screen”. 2. It displays handwriting edit window on the screen. Note: The Touch Screen Calibration does not work with Penpower Full Screen, Writing Pad and Input Tool. If you need to calibrate the touch screen, please exit the Penpower software first. 3.2 Viewing Window Interface During multi-character writing, the character buffer area only saves the last recognized character. If there’s a mistake, you have to correct it immediately. Then press to send out the replaced character to the cursor point. button 3-1 3-2 3.3 How To Write 3.3.1 Writing Chinese characters When you write several Chinese characters, please leave certain spacing between characters; place all the strokes of a single character comfortably close together. When you write a Chinese character in cursive style, it is imperative to write in correct stroke order and finish all strokes. Proper Writing For example, write these three characters “明日月”. Incorrect Display One Notice there is no spacing between those two characters. All the strokes are considered as in one character. Incorrect Display Two The two parts of one character “明” are written too far away from each other. Instead of recognized as “明”, they are recognized as “日” and “月”. 3.3.2 Editing Symbols Penpower provides four standard editing symbols: delete, backspace, enter and space bar. These are as follows: 1. Delete: Delete the character after the cursor. 2. Backspace: Delete the character before the cursor. 3. Enter: Change line in the cursor point. 4. Space: Insert a blank in the cursor. 3.3.3 Duplicator If you have enabled the Symbol mode under Standard Settings, in continuous writing mode, Penpower handwriter will treat as the previous character. If you want to input 『謝謝』, you may writing them as: or Chapter Three: Penpower Full Screen 3.4 Related Phrase 3.4.1 Character-To-Phrase Inputting 1. Open Penpower full screen menu; select “ Related Phrase”, the phrase window will show up on the screen. 2.When using full screen handwriting, you only need to input the first character of the phrase. For example, if you want to input『 一面之詞』, you only need to write the first character『一』. The phrase window will show all the phrases starting with『一』in the top half of the window. 3.The bottom half of the phrase window lists the related characters you wrote before after character『一』. For example, you once wrote『一面』, the character『面』 is『 一』’s related character. 4.Select a phrase or a memory character and send it to the cursor position. Tip: After you select one phrase, this phrase will be adjusted to the first place on the list. This way it’s easier for you to find your most often used phrases. 3.4.2 Update Phrase Database Although Penpower provides several hundred thousands default phrases for your use, you can open phrase dialogue box to customize the phrase database to meet your need, such as adding new ones, or looking up and revising customized phrases. We suggest you check it periodically to delete those unnecessary phrases. 1.Open phrase menu, and select “Phrase” to open the dialogue box. 3-3 3-4 Tip: If you do not want to use the related characters in the phrase database. Please do not click “related characters” in the database menu. 2. Click on “Insert” button to open database input dialogue box to add a new phrase. For example, you want to add our company’s full name into the phrase database, input 『蒙恬科技股份有限公司』. The right side of the box will list each Chinese build-in Chinese and Cantonese Pinyin of this phrase. Please choose the correct Pinyin of each character by clicking / button and listen to it. After inputting, press “Ok” button to add the new phrase. When you write『蒙』, 『蒙恬科技股份有限公司』displays in the viewing window. You may select output directly. 3. Press “Modify” to revise this phrase’s Pinyin from the dictionary; Press “Delete” button to delete the phrase from the dictionary. 4. In “Search string” subject, input the part of the searching string, and the whole string displays. 5. You may use “New”, “Open”, “Save” and “Save As” functions to create different database files and classify them into different categories. Note: Although you may create many files, but each times you can only choose one file. 6. Speedy Phrase Creation: You may use “Import” function to choose a file, and merge the data file into the phrase database. The data file’s format is that one phrase per line; you may use any text editor to edit it. Note: When you use data file to import phrases, the system will automatically add pinyin to the phrases. One drawback is pronunciation may not be totally right. You may use phrase dialogue box’s editing function to proofread. Chapter Three: Penpower Full Screen 3.4.3 Auto Phrase Correction The system automatically proofreads on your writing content to improve the recognition rate. For example, when you continuously write『天下太平』 (peace on the earth) four characters, but the character『天』is incorrectly written as『夫』, so they become 『 夫下太平』. Penpower uses its internal phrase dictionary to correctly recognize your intended result『天下太平』. 3.5 Auxiliary Functions 3.5.1 Punctuation Symbol 1.Write a few characters. 2.Press button to open the symbol menu and select and input ordinary punctuation. 3.5.2 Penpower Artificial Intelligence After you use the candidate character list or artificial intelligent button corrections, Penpower will automatically learn your handwriting style to improve the recognition rate. 1.The recognized character is sent to the cursor position. 2.See the illustration for example.『恬』is wrongly recognized as『恰』. 3-5 3-6 3. If the correct character is in the candidate list, select it to make the correction. 4. If the correct character is not in the candidate list, click on artificial intelligence button to open artificial dialogue box. 5. Input the right character『恬』, and press “Input Complete” to close the box. 6. Finally you’ll see the correct character at the cursor position. Since the system has learnt your handwriting style, next time the same handwriting of yours will be correctly recognized. 3.5.3 Merge If you write the left and right parts of a character too far apart, they might be recognized as two characters. You can use the merge function to unite them into one character. 1. Write『棟樑』, see illustration. 2. If『木』and『東』are written too far away from each other, you may wrongly get three characters『木東樑』. 3. Select 『木東』 from the character buffer area. Click Merge/Split button, to combine『木』(wood) and『 東』(east) together as『棟』(beam). Chapter Three: Penpower Full Screen 3.5.4 Split When two characters are written too closely, they may be treated as one character. You can use split function to separate it into two characters. 1.Write『日月星辰』 (the Sun, the Moon, Stars and Galaxies), see illustration. 2. The first two characters are too close to each other; they will be treated as one character. The recognized result is『明 星辰』(Bright, Stars and Galaxies) three characters 3.Select『明』from the character buffer area. Click on Merge/Split button to separate the character,『明』, into two characters『 日』and『月』. 3.5.5 Delete a character The recognition results display in the character buffer area. If there is a wrong character, you can select that character and click delete button to delete it. 3.5.6 Edit When you are writing and do not wish to work with the keyboard alternately, you may click the delete , insert front of the cursor. , backspace or enter button to edit the character in 3-7 3-8 3.5.7 Switching the Writing Status The viewing window interface provides pen-mouse state mouse state to limit the handwriting. , writing state only 3.6 On-Line Translator Open Penpower full screen main menu, and select “On-Line Translator” to open online translation function. Select it again to close the function. When reading English or Chinese articles, if you encounter unknown characters or phrases, move the cursor over the characters, and a translation window pops up to explain them for you. English Translation When you move the cursor outside the interactive scope, the window will disappear. In the window, you can press the play button or character / or phrase explanation buttons. Chinese Translation , or Chapter Three: Penpower Full Screen 3.7 Penpower Full Screen Setup Open Penpower full screen menu and select “Penpower Full Screen Setting...” to open the setting dialogue. You can configure the recognition mode, writing speed, writing inking and output format here. 3.7.1 General Setting Recognition Mode Setting Penpower provides Chinese, English, Numeral, Symbol, and Japanese five recognition modes. Select the only those recognition modes you want to improve the recognition rate. Note: In Japanese recognition, it refers to hiragana and katakana. Multi-Words Writing/ One word Writing Please select and open “Multi-Words” option, you can write up to 45 characters at a time. If you are new to handwriter, or not yet used to handwriting, you may turn this option off. Your writing will be deemed as one character to recognize to avoid mistakes in character segmentation. Writing Speed Adjustment Penpower provides ten speed scales (1~10), the small the number, the shorter the time for the recognition engine to kick in. Use bigger number if your handwriting is slow. Full shape /Half shape Set recognition result of English, number and symbol and output in full or half code. English appliciation Press backspace one time in Chinese software, it will automatically delete backward two bytes (one character in Chinese) while it will only delete one byte (half Chinese) in some English software. Please select this option when you use English software to avoid mistakes of candidate character correction. 3-9 3-10 Add black Next to Chinese If the lines do not aligned well with English software, please check this selection, so that it will automatically add a space to align up. Open Balloon help When you move the cursor to any button for about two or three seconds, a concise explanation pops up. If you do not want it, you can turn this function off. Sound Pronounce the character in Mandarin or Cantonese immediately after recognition. 3.7.2 Inking Setting Switch to “Inking” title page. Ink Color Set font color. In “Multiple” selection, adjust color change smoothness. Ink Width Set the line’s levels of thickness.. Pen Sound Set sound effect as you write. Pen Style Choose from one of the eight pen styles such as Mark pen, Chalk and Writing brush. You can also set pictures as the texture for your pen style. In Pen Style select “Texture mapping”, then press the “Browse” button to bring up the “Open” dialogue. The system offers 10 default graphics but you can also choose other pictures you like on the computer. Press “Open” to set the selected picture as the texture map for your pen style. Note: Only *.bmp format pictures supported for pasting. Chapter Three: Penpower Full Screen 3.7.3 Recognition Setting Switch to “Recognition” title page. You can choose the output characters, either in Traditional Chinese, Simplified Chinese or Traditional+Simplified, no matter how you write them and how the recognition kernel setting is set. Traditional Character No matter whether you write traditional or simplified characters, the recognition result is displayed as traditional characters. Simplified Character No matter whether you write traditional or simplified characters, the recognition result is displayed as simplified characters Traditional+Simplified When you write traditional characters, they show up as traditional characters; When you write simplified characters, they show up as simplified characters. Penpower allows you to use traditional or simplified writing method to input any Chinese character, or mixed them. For example, you may input 『書寫』as belowe. Unusual Character This recognition mode is only available when the Penpower is set to the Simplified Chinese version. Check this option to recognize other extremely rare Chinese characters. Runnig hand This recognition mode is only available when the Penpower is set to the Tranditional Chinese version. Check this option to have the software recognize run-on cursive. 3-11 3-12 Hongkong character This recognition mode is only available when the Penpower is set to the Traditional Chinese or Traditional Chinese (Hong Kong) version. You can connect to Http:// www.microsoft.com/hk/hkscs/default.aspx to check the Hong Kong characters list. 3.8 Pause Handwriting Function If you want to close the handwriting function temporarily and use the pen as a mouse, please open Penpower full screen main menu and select “Suspend” . Penpower full screen on the lower right corner’s illustration will turn into state to tell you the handwriting function is closed. Select “Suspend” one more time, the handwriting function will be restored. 3.9 Exit Penpower Full Screen 1. Open Penpower full screen main menu. 2. Select “Exit”. Chapter Four: Penpower Writing Pad Chapter Four: Penpower Writing Pad Penpower Writing Pad tool is a handwriting input tool. There are two boxes on the screen, one for each character. You can write inside those boxes. 4.1 Open Penpower Writing Pad Open Penpower menu, and choose “Penpower Writing Pad”. Tip: When you move the cursor away from Penpower handwriting pad, the pad will automatically shrink into to save your screen space. When you move your cursor on , the pad will automatically reappear. Note: The Touch Screen Calibration does not work with Penpower Full Screen, Writing Pad and Input Tool. If you need to calibrate the touch screen, please exit the Penpower software first. 4-1 4-2 4.2 Introduction to the Writing Pad Interface Recognition Mode Setting Character Editing Area tool list Numeral keys /Other ctional keys Character Candidates Recognition Mode Setting / / / / / :Chinese /English /Math /Symbol /Japanese Recognition Mode : Set character editing area in insert/replace mode. / : Set recognition result of English alphabets, math, and symbol by two bytes or one byte. : The smaller the number, the faster the handwriting, and the shorter the waiting time. : Delete the selected text. : Delete the character before the selected text. : Insert a space behind the selected text. : Add a new line behind the selected text. Chapter Four: Penpower Writing Pad 4.3 Input Method Once text is written into the input field and recognized it will be shown in the text edit area. Press the button to send the result to applications such as Word/Excel. Once the text has been sent, the will change to . If you wish to revise text already sent to an application, press the button to revert the sent text back to the writing pad’s edit field. To use the Related Phrase Input From the writing pad menu select “ Related Phrase” to open the Related Phrase dictionary. When you enter the first character of a word or phrase in the writing pad, the Phrase dictionary window will list all terms that begin with this character. Its usage is same as that for the Penpower Full Screen mode. See Chapter 3.4 for more details. Input Punctuation Press the frequently used symbols button on the writing pad to open the Basic Symbols list. Alternatively, at the writing pad main option select “Penpower Basic Symbols” to open the Basic Symbols list and then select the desired symbol. Other Functions Press the button to check that word’s pronunciation or stroke order tutorial. Press to launch the Penpower AI and train it to recognize words properly. For a detailed introduction to the function please see the section Chapter 3.5.2. 4-3 4-4 4.4 Penpower Writing Pad Setup From the writing pad’s main menu select “Settings” to open the settings. The four setting tabs available are General, Inking, Recognition and Layout. Select the appropriate title to switch to the corresponding page. Note:The settings for General, Inking and Recognition are same as that for Penpower Full Screen. Please see Chapter 3.7 Penpower Full Screen Settings for more details. Layout Settings Press “Layout” to switch to the layout settings page. Here you can set the writing pad to disable or hide the Recognition mode settings area, Buffer area, Application area, Function area and Candidate area. Check to display and uncheck to hide. 1. Buffer Area If this item is checked then the writing pad window will show the text editing area. The recognition results will first be preserved in the writing pad’s editing area and only sent to the application once the editing area is full. You can also press at any time to send all the text in the editing area to the application. If this item is not checked all recognition results will be sent directly to where the cursor is in the application. 2. Writing Box Set how many box the writing pad should have. This can be between 1~5. Chapter Five: Penpower Input Tool Chapter Five: Penpower Input Tool Penpower inputting tools are very powerful supplemental tools with handwriting pad, pinyin, keyboard, dictionary, and symbol. It makes life much easier to enter those extremely difficult or rare characters. 1. Open Penpower Menu, and select “Penpower Input Tool”. 2. Penpower input tool contains five inputting methods of handwriting, pinyin, keyboard, dictionary, and symbol. Tip: When you move the cursor away from Penpower handwriting pad, the pad will automatically shrink into to save your screen space. When you move your cursor on , the pad will automatically reappear. Note: The Touch Screen Calibration does not work with Penpower Full Screen, Writing Pad and Input Tool. If you need to calibrate the touch screen, please exit the Penpower software first. Handwriting Input Tool Pinyin Input Tool Keyboard Input Tool Tip: You may select zhuyin, Cantonese pinyin, or hanyu pinyin methods. Dictionary Input Tool Symbol Input Tool 5-1 5-2 3. Select “Setting” from the Penpower Input Tool menu to open the Setting dialogue, then you can setting the recognition. Please refer 3.7.3 to see the details. Chapter Six: Penpower User Setting Chapter Six: Penpower User Setting 6.1 User Setting Multiple users can use Penpower handwriter. Each user has his/her own personal handwriting artificial intelligent learning file and setting file. Open Penpower shortcut function, select “Penpower User Setting”, choose a user name from the list, and press “Ok” button to switch users. You may press “Add” or “Delete” button, add or delete users from the list. You may choose a user first, press “Backup” button, and save the handwriting as a file. And then use “Restore” function to restore the reserve on the other computer. 6-1 6-2 6.2 Pan-Asian All-In-One Package Penpower is the all-in-1 edition with support for Traditional Chinese, Simplified Chinese and Hong Kong. You can use the version settings to select the version and interface language to use. 1. Open Penpower shortcut function, select “Penpower User Setting”, switch to the Select version page. 2. Select Traditional, Traditional(Hong Kong) or Simplified editions. If one of them is not showing, it indicates that your Windows doesn’t support that language. 3. Select “Use English Message”, the entire interface will be in English. 4. After finishing setting, press “Ok” button. 5. The effect will be apply when launching Penpower Full Screen, Writing Pad or Input Tool next time. Penpower Handwriting V11.1 for Gigabyte User Manual Publisher: Penpower Technology Ltd., Edition: November, 2008