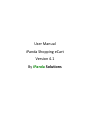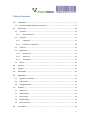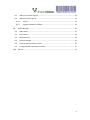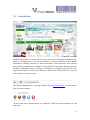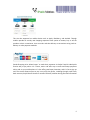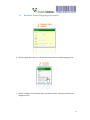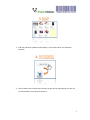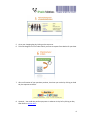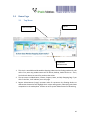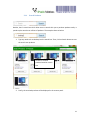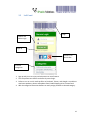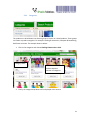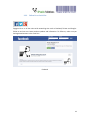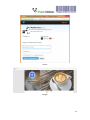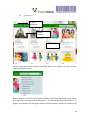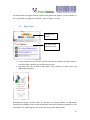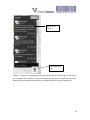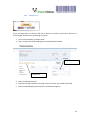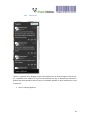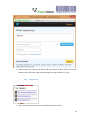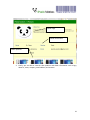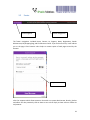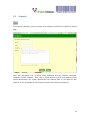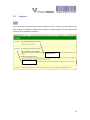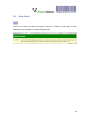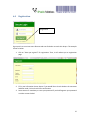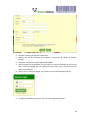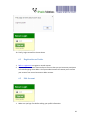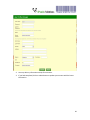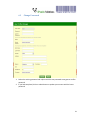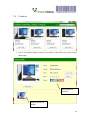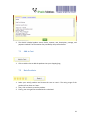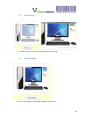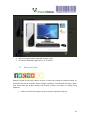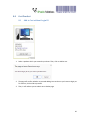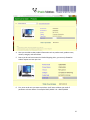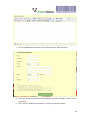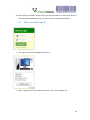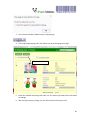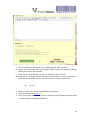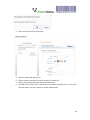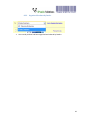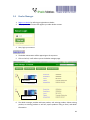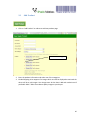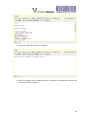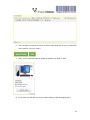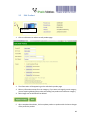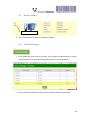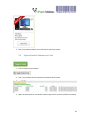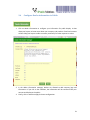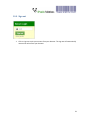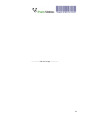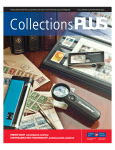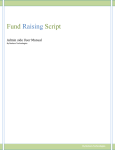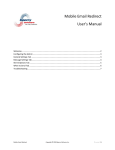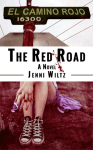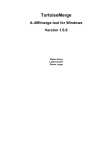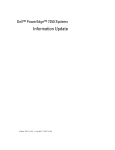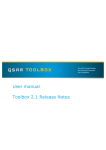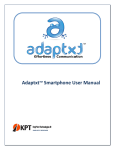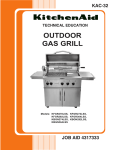Download User Manual iPanda Shopping eCart Version 4.1 By iPanda Solutions
Transcript
User Manual iPanda Shopping eCart Version 4.1 By iPanda Solutions Table of Contents 1.0 Introduction ......................................................................................................................... 4 1.1 2.0 How does iPanda Shopping eCart works? ....................................................................... 6 Home Page ........................................................................................................................ 10 2.1 Top Menu ...................................................................................................................... 10 2.1.1 2.2 Search Products ..................................................................................................... 11 Left Panel ....................................................................................................................... 12 2.2.1 Categories .............................................................................................................. 13 2.2.2 Follow Us on Social Site ......................................................................................... 14 2.3 Contents ........................................................................................................................ 16 2.4 Right Panel ..................................................................................................................... 17 2.4.1 Donate to Us .......................................................................................................... 19 2.4.2 Tweets Us .............................................................................................................. 20 2.4.3 Top Dealers ............................................................................................................ 21 2.5 Footer ............................................................................................................................ 23 3.0 Contacts ............................................................................................................................. 24 4.0 Supports ............................................................................................................................ 25 5.0 News Feeds........................................................................................................................ 26 6.0 Registration ....................................................................................................................... 27 6.1 Registration as Dealer ................................................................................................... 29 6.2 Edit Account .................................................................................................................. 29 6.3 Change Password .......................................................................................................... 31 7.0 Products............................................................................................................................. 32 7.1 Add to Cart .................................................................................................................... 33 7.2 Rate Products ................................................................................................................ 33 7.3 Zoom Image ................................................................................................................... 34 7.4 Expand Image ................................................................................................................ 34 7.5 Share to Socials.............................................................................................................. 35 8.0 Cart Product....................................................................................................................... 36 2 8.1 Add to Cart without Login ID ......................................................................................... 36 8.2 Add to Cart with Login ID .............................................................................................. 39 8.2.1 Pay Pal ................................................................................................................... 41 8.2.2 Organized Products by Dealer ............................................................................... 43 9.0 Dealer Manager ................................................................................................................. 44 9.1 Add Product ................................................................................................................... 45 9.2 Edit Product ................................................................................................................... 48 9.3 Delete Product ............................................................................................................... 49 9.4 Sold out Manager .......................................................................................................... 49 9.5 Export Product Summary to Excel ................................................................................. 50 9.6 Configure Dealer information to Public ........................................................................ 51 10.0 Sign out .............................................................................................................................. 53 3 1.0 Introduction iPanda Shopping eCart is a website that acts as an online store’s catalog and ordering process. Typically, a shopping cart is the interface between a company’s Web site and its deeper infrastructure, allowing consumers to select merchandise, review what they have selected, make necessary modifications or additions, and purchase the merchandise. Shopping carts can be sold as independent pieces of software so companies can integrate them into their own unique online solution, or they can be offered as a feature from a service that will create and host a company’s e-commerce site. Visit iPanda Shopping eCart by opening browser and type www.2ecart.com as shown above. Then, hit enter to browse. This site is best view in Google Chrome 4.1+, Firefox 3.5+, Safari 3.0+, Internet Explorer 9+, and Opera 10.1+. 4 This site also supported on mobile devices such as Apple, Blackberry, and Android. Through mobiles provide an entirely new shopping experience with option to browse, buy or sell the products at their convenience. User can order and take delivery at convenience using cash-ondelivery or other payment methods. iPanda Shopping eCart allows buyers’ to make their payments via PayPal. PayPal is Malaysia's favorite way to pay online. It's a faster, easier and safer way to make and accept payments online and on your mobile phone. It’s also offer great Buyer Protection, and it's free to sign up too! The service allows anyone to pay in any way they prefer, including through credit cards, bank accounts, PayPal Smart Connect or account balances, without sharing financial information. 5 1.1 How does iPanda Shopping eCart works? 1. Perform registration with your own personal information on iPanda Shopping eCart. 2. Choose a category of the product which you want to find or make purchase from the categories menu. 6 3. Find and choose the products which display in the contents which you wanted to purchase. 4. Click on Add to cart to submit your selection to your online shopping bag. You can cart as many products as you want to purchase. 7 5. Go to your shopping bag by clicking on the top menu. 6. Tick and change the unit of orders which you want to request from dealers for purchase. 7. After confirmation of your purchase products, check out your orders by clicking on Send My Cart requests to Dealer. 8. Optional – You could also perform payments in advance via Pay Pal by clicking on Buy Now. Refer to section 8.2.1. 8 9. The dealers will deal with or either contacts you directly after they had received your request on the purchases. 9 2.0 Home Page 2.1 Top Menu Search Product Menus Top Banner Advertisement 1. This site is a searchable and browsable shopping index tuned to finding products for sale online. First, enter any product name such as iPhone, desktop, clothes and so on… Then, hit the Search button to search for products that relate. 2. The top menus included Home, Contact, Support, News, and My Shopping Bag. If you click on the links, it will redirect you to the page. 3. Banner Advertisement (Large) increases value for consumers by allowing dealers to differentiate themselves and highlight their unique selling points, advertising stimulates competition in the marketplace. Contact our eCart system administrator for advertising. 10 2.1.1 Search Products Besides, there’s search box which allow users to search their yet to purchase products easily. It speeds up the search over millions of products. The example shows as below: 1. Type any word such as desktop into the search box. Then, click on Search button to start the search over products. Number of related products based on search box 2. Finally, the searched products will be displayed in the content panel. 11 2.2 Left Panel Logo Dealers and Sellers Login Sign up Follow us on Socials Site Products Categories 1. Sign up and join us to enjoy exclusive access to more features. 2. This site protects our dealers and sellers by secure login. 3. Follow us on our social media profiles on Facebook, Twitter, and Google+ to enable to view latest products, photos and updates from iPanda Shopping eCart in News Feed. 4. With the categories extensions dealers can easily assign products to selected category. 12 2.2.1 Categories The products are break down into discrete groups of similar or related products. These groups are known as product categories. For example: Clothing & Accessories, Computer & Networking, Real Estate and more. The example shows as below: 1. Click on the categories and choose Clothing & Accessories > Kids. Category Name Number of related products based on selection of categories 2. Finally, the categorized products will be displayed at the content. 13 2.2.2 Follow Us on Social Site Engage with us on all the main social networking sites such as Facebook, Twitter and Google+. Follow us and see ours latest products updates and information. To follow us, make sure you had registered account in the social site. Facebook 14 Twitter Google+ 15 2.3 Contents Current Navigations Dealers Products Sorting criteria This main page shows dealers products with information such as product name, price, by who, and current voted by sellers. Dealers’ products are able to sort by Recently added (Latest Product Uploaded), Ending soonest (Sold Out Soon), Ascending product (Name from 1 - Z), Descending product (Name from Z - 1), Highest price (Amount from the highest amount to lowest amount), Lowest price (Amount from 16 the lowest amount to highest amount), Highest rating (Rates from highest – 5 stars to lowest – 0 star), and Lowest rating (Rates from lowest – 0 star to highest – 5 stars). 2.4 Right Panel Donate us via PayPal Top Dealers with highest products 1. If you are happy with our services, feel free to donate any amount you'd like to allow us to sustain longer. Donations are performing via Pay Pal. 2. Top dealers list will be able to offer sellers more selection at better prices and differences of products. Advertisement (Small) increases value for consumers by allowing dealers to differentiate themselves and highlights their unique selling points, advertising stimulates competition in the marketplace. For advertising, you may contact our eCart system administrator. 17 iPanda eCart Twitter Send back to the top Twitter is a popular micro blogging system that enables users to send messages of 140 or less. It’s a powerful social medium as a great and extremely fast way to disseminate information. Dealers and sellers would be able to track our immediate updates or news and tweets us. 18 2.4.1 Donate to Us If you are happy with our services, feel free to donate any amount you'd like to allow us to sustain longer. Donations are performing via Pay Pal. 1. Click on Donate button as shown above. 2. Then, a Pay Pal site will be displaying on new window tab as below. Pay Pal Account Credit Card 3. Enter any donation amount. 4. Donators are able to donate via Pay Pal accounts or either any owned Credit Card. 5. Finally, iPanda Shopping eCart thanks for the donation supports. 19 2.4.2 Tweets Us Twitter is a popular micro blogging system that enables users to send messages of 140 or less. It’s a powerful social medium as a great and extremely fast way to disseminate information. Dealers and sellers would be able to track our immediate updates or news and tweets us. How to tweet us? 1. Click on Tweet to @2ecart. 20 2. Tweet us with any comments or others with your twitter account. If you do not have twitter account, feel free to Sign up by clicking on the Sign up button. It’s free. 2.4.3 Top Dealers 1. Click any Top Dealers to view more information about the dealers. 21 Dealer Logo Dealer information Dealer products 2. Finally, you are able to view the sales products and dealer information such as logo, about us, name, company, email address, and contacts. 22 2.5 Footer Online Supports Footer Navigations The footer navigations included Home, Contact Us, Support, News, Registration, Dealer Maintenance, My Shopping Bag, and Clear Browser Cache. If you click on the links, it will redirect you to the page. Clear browser cache helps to remove copies of web pages stored by the browser. Enquiries eCart live supports which allow customers chat with our system administrator directly. Dealers and sellers can also proactively click on them to start a chat. Reply to chats online or offline via any browser. 23 3.0 Contacts If you have any enquiries, you may contact us by clicking on contact link to redirect to contact page. Enter your information such as Name, Email, Telephone and any enquiries, comments, complains or either feedback. Then, click on submit button to email your enquiries to our system administrator. Our system administrator will response back to you based on your enquiries as soon as possible. Do not hesitate to contact us if you have any enquiries. 24 4.0 Supports If you encounter any technical issue such as browser, Pay Pal, or others, you may refer to our basic supports by clicking on support link to redirect to support page. If the basic supports did not help, do not hesitate to contact us. Support Items Uploaded Date 25 5.0 News Feeds Check out our latest news feeds by clicking on news link to redirect to news page. It shows breaking news and updates from iPanda Shopping eCart. 26 6.0 Registration Registration Sign up with us to activate more features and ease for dealer to track their buyers. The example shows as below: 1. Click on “Have you register?” for registration. Then, it will redirect you to registration page. 2. Fill in your information shown above. If you would like to check whether the username had been used, click on check ID for confirmation. 3. Secret answer is mandatory to reset your password if you had forgotten your password or either account locked. 27 4. Continue entering your personal information. 5. Address may not be mandatory but however it’s important for dealers to perform postage. 6. Telephone content only accepts digit without dash -. 7. After complete the empty boxes, you are require to check the checkbox to confirm you have read and accepted the user agreement and privacy policy and the terms and policies incorporated. 8. Finally, click on submit to register your newly account to iPanda Shopping eCart. 9. Try login to iPanda Shopping eCart with your newly registered account. 28 10. Finally, Login successful as shown above. 6.1 Registration as Dealer 1. Refer to registration to register a normal account. 2. Contact us via our contact functionality to inform us that you are interest to participate as iPanda Shopping eCart dealer. Our system administrator will contact you to convert your account from normal account to dealer account. 6.2 Edit Account 1. Make sure you login first before editing your profile information. 29 2. You may edit any information except for username. 3. If you had completed, click on submit button to update your account with the latest information. 30 6.3 Change Password 1. Delete the existing password and replace with the new password same goes to confirm password. 2. If you had completed, click on submit button to update your account with the latest password. 31 7.0 Products 1. Click on the product images to view for more details. It will redirect you to the product details page. Share product to Social Site Support up to 4 sub images 32 2. The details included product name, dealer, amount, rate, description, postage, and payment method. The information was provided by the product dealers. 7.1 Add to Cart 1. Click on Add to Cart to add the products into your shopping bag. 7.2 Rate Products 1. Select your satisfy products and choose the stars to rate it. The rating range of the product is from 0 star to 5 stars. 2. Then, click on Rate it to rate the product. 3. Finally, your rating will be recorded and re-calculated. 33 7.3 Zoom Image 1. To zoom the image, move your mouse pointer to the image. 7.4 Expand Image 1. Click on view larger to expand the image for better view. 34 2. Now, the image had been expended to larger image. 3. To close the expended image, click on “X” to close it. 7.5 Share to Socials Dealers are able to share the products on their on social site instead of creating manually on each social site such as Facebook, Twitter, Google+ and others. It also benefits the buyers where they could share the product among their friends, families, and others as sharing bring happiness. 1. Click on the social site image to share on to their respective social site. 35 8.0 Cart Product 8.1 Add to Cart without Login ID 1. Select a product which you wanted to purchase. Then, click on Add to cart. 2. The page will confirm whether to proceed adding into cart due to you have not login yet. To continue, click on OK to proceed. 3. Then, it will redirect you to submit cart to dealer page. 36 4. Here you are able to view product information such as product code, product name, amount, category and carted date. 5. Due to you do not have account in iPanda Shopping eCart, you are only allowed to submit request one item per time. 6. First, enter order unit you want to purchase. It will auto-calculate your total of purchases as shown above. For example: RM 5,220.00 * 10 = RM 52,200.00 37 7. Put in any additional information such as special requests, offers and more. 8. Enter your personal information to allow dealers to perform postage or either contacts you directly. 9. Lastly, click on “Send My Cart to Dealer” to send your request to dealer. 38 10. Kindly wait for the dealer response after you had submitted your carts to your dealer. If the dealers do not feedback to you, you may contact our system administrator. 8.2 Add to Cart with Login ID 1. First, login your iPanda Shopping eCart account. 2. Select a product which you wanted to purchase. Then, click on Add to cart. 39 3. Your selection had been added into your shopping bag. 4. Click on My Shopping Bag and it will redirect you to My Shopping eCart page. Check all products 5. Check the checkbox and change the order unit. The total of purchases will be calculated accordingly. 6. With the login account privilege, you are able to submit 10 items per time. 40 7. Put in any additional information such as special requests, offers and more. 8. Further, your information will not be leaked to dealer unless the checkbox for postage address and contacts were checked. 9. Lastly, click on “Send Requests to Dealer” to send your request to dealer. 10. Kindly wait for the dealer response after you had submitted your carts to your dealer. If the dealers do not feedback to you, you may contact our system administrator. 8.2.1 Pay Pal 1. Make sure Pay Pal pop out was not blocked by your browser. 2. Perform as above from step 1 – 8. 3. Lastly, click on Buy now via Pay Pal which included charges fee which costs 3.9% based on product amount and additional RM 2.00. 41 4. Click on OK if you confirm to buy now. 5. 6. 7. 8. Now, Pay Pal window will pop out. Choose a way to pay either via Pay Pal account or Credit Card. Finally, your payment had made and invoice generated. The dealer will contact you on delivering your purchased product to you. If any issue with your dealer, you may contact our system administrator. 42 8.2.2 Organized Products by Dealer 1. Your carted products had been organized and ordered by Dealers. 43 9.0 Dealer Manager 1. Register as dealer by referring to registration as dealer. 2. Then, system administrator will register you under dealer account. 3. Next, login your account. 4. The dealer maintenance will be appearing on the top menu. 5. Click on the link, it will redirect you to the dealer manager page. Edit product Delete product 6. The dealer manager provides add new product, edit existing product, delete existing product, set existing product as sold out, export products listing to excel, and dealer information. 44 9.1 Add Product 1. Click on “Add Product” to redirect to add new product page. Delete chosen images 2. Enter the product information and select one of the categories. 3. iPanda Shopping eCart supports five images which one will be displayed as main and the others will be as sub images. Your images must be less than 1 MB and resolutions will preferable 1024 * 768 to show better quality images to your buyers. 45 4. Enter your product description. It’s optional. 5. Enter your postage area or additional costs. It’s optional. The additional costs will not include in the total calculations. 46 6. Enter the payment method as buyers are able to make payments to you via Credit Card, online transfer, Pay Pal, or others. 7. Lastly, click on upload product to upload the product into dealer e- shelf. 8. Go to Home, you will able to see your product selling on iPanda Shopping eCart. 47 9.2 Edit Product Edit product 1. Click on edit button to redirect to edit product page. 2. The information will be appearing on the edit dealer product page. 3. Edit any information except for main category. If you want to change the main category, you are requiring deleting the product and adding new product with different category. 4. Main image was not allowed to be deleted. 5. After completed the edition, click on update product to update with the latest changes of the particular product. 48 9.3 Delete Product Delete product 1. Click on delete button to delete the particular product. 9.4 Sold out Manager 1. If your products are out of stock or sold out, click on sold out product button to set your product to sold out to inform buyers that the products are currently sold out. 2. Tick on sold out checkbox to set the product as sold out. Example shown above. 49 3. Now, the product had been set as sold out to inform the buyers. 9.5 Export Product Summary to Excel 1. Click on export to excel button. 2. Then, your products will be exported and saved as Excel format. 3. Open the saved excel to view dealer product report which contains product information. 50 9.6 Configure Dealer information to Public 1. Click on dealer information to configure your information for public display. It does allow your buyers to know more about your company and products. Email and contacts will also help your buyers to able to contact you directly for other requests or others. 2. In the dealer information manager, dealers are allowed to add company logo and information. If you tick on the checkbox, the information will be retrieved from your account and display to the public. 3. Finally, click on submit to apply the latest configuration. 51 4. Go back to Home and click on the dealer name to view dealer information. 5. Now, the buyers are able to view your information and products. 52 10.0 Sign out 1. Click on sign out to exit your account from your browser. The sign out will automatically remove the caches from your browser. 53 ---------------- End of the Page ---------------- 54