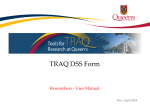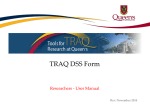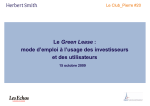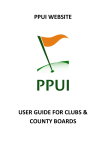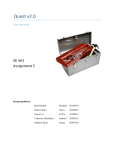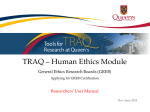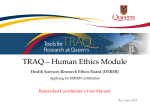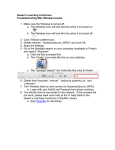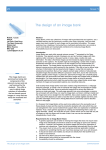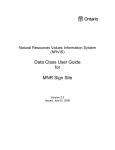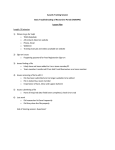Download Completing & Submitting a Biohazard Permit
Transcript
TRAQ - Biohazard Permit Module Completing & Submitting a Biohazard Permit Application Researchers’ User Manual September 2013 This training manual is intended for Principal Investigators who need to submit a new Biohazard Permit Application Form through TRAQ. If your current Biohazard Permit has reached its 4th renewal or if you are applying for a new permit, please read the following instructions carefully. Principal Investigators who need to renew an existing Biohazard Permit, submit an Amendment Form or a PI Attestation Form, or lab team members who need to complete and submit the Biohazard Team Member Attestation Form, please consult the Training Manual entitled “Completing & Submitting Biohazard Event Forms” available on the TRAQ website. 2 Accessing the Researcher’s Portal • Queen’s faculty and staff should use their regular Queen’s NetID and strong* password to log into the Researcher’s Portal through the Single SignOn • Queen’s students and external users, trying to log in for the first time, will need to complete the Self Registration Form before they can access the Researcher’s Portal. Once you have registered, you will receive an automatic email with instructions on setting up your own password. From then on, you will access the Researcher’s Portal through the Post-Registration Login Site • For more details regarding access to TRAQ, please visit our website: http://www.queensu.ca/traq/signon.html • All users should know how to safeguard their electronics (computers, smartphones, etc.) and be familiar with the Queen’s University Computer User Code of Ethics as well as the Freedom of Information and Protection of Privacy Act (FIPPA) at Queen’s *Information regarding managing your Queen’s NetID and the strong password is available on the ITS website.v 3 Accessing the Researcher’s Portal The Researcher’s Portal is available to Queen’s faculty and staff through the Single SignOn at the following URL: https://eservices.queensu.ca/romeo_researcher/ 4 Accessing the Researcher’s Portal After completing the Self-Registration form, Queen’s students and external users will access the Researcher’s Portal through the Post Registration Login site at the following URL: https://eservices.queensu.ca/romeo_researcher_admin/ 5 Researcher’s Portal – Describing the Homepage All users have Principal Investigator and Project Team Member roles. Depending on your role in a particular study, you will be able to access the file under one role or the other. 6 Researcher’s Portal (Cont.) Reviewers and other users with signing authority (Department Heads/Faculty Deans/Hospital Research Directors) will have additional roles on their homepage such as Department Signing Authority and/or Reviewer. 7 Researcher’s Portal (Cont.) Researchers are encouraged to check the “News” link regularly to keep up-to-date on announcements, tips and tricks, and for additional information posted by the TRAQ team. “Useful Links” gives users quick access to forms, documents and websites (e.g. Queen’s Biosafety Manual, Biohazard Inventory & Risk Group Table, Queen’s Biosafety Website, Local Risk Assessment, etc.) commonly used by researchers. 8 Starting a New Application To access the Biohazard Permit application form, click on “APPLY NEW” 9 Biohazard Permit Application Form A Queen’s University Biohazard Permit is required for all research and teaching activities which involve the use, manipulation and storage of biohazardous material. For more information regarding materials that require a Biohazard Permit, please review the following document available on the Environmental Health and Safety website at: http://www.safety.queensu.ca/safety/policy/eh&s/riskgroup.pdf Click on the hyperlinked ‘Biohazard Permit Application Form’ to start a new application. 10 Project Info Tab IMPORTANT: Please note that all fields preceded by * are required. Failing to complete these fields will prevent the user from submitting the form. Enter project title, a start date, as well as any keywords which describe your project. Please refrain from entering an end date. Keywords can be selected from the drop down menu or typed directly into the text box. 11 Project Info Tab – Related Awards • Researchers must link all TRAQ DSS Forms that will be covered by the Biohazard Permit they are applying for. • To link a TRAQ DSS Form to your Biohazard Permit Application, scroll to the bottom of the Project Info tab and click on ‘Search’ under Related Awards. 12 Project Info Tab – Related Awards (Cont.) • This will open up the Award Application List which represents all of the TRAQ DSS Forms you are affiliated with either as P.I. or as a project team member. Click on Select next to the TRAQ DSS Form you wish to link to your Biohazard Permit Application. Researcher Queen’s Researcher Queen’s 13 Project Info Tab – Related Awards (Cont.) • Once you’ve linked the TRAQ DSS Form to your Biohazard Permit Application, you will see the most important details of the TRAQ DSS Form under Related Awards, such as Award #, Title, Award Status, P.I.’s Last and First Name, Sponsor Summary and Notes. • Please link all related TRAQ DSS Forms pertinent to this Biohazard Permit Application by repeating these steps. Active Researcher Queen’s CIHR CATALYST GRANT 14 Important TRAQ Tips • TRAQ does not have an automatic save feature. You should hit the “Save” button after completing each tab. You will know that you have saved your changes when you see the “Application Saved” message in green font at the top of your screen. • Though TRAQ has no automatic save feature, it does have a time out feature! If you need to step away from your computer, you should always hit “Save” and “Close” as a precautionary measure. Failing to do so could result in information being lost and the application being “locked”. 15 Project Team Info Tab Project Team Info tab is automatically filled out with user’s info. 16 Adding Project Team Members to Application • From the Project Team Info tab, scroll down to “Other Project Member Info” and click “Add New” • Click “Search Profiles” to find the person you need to add as team member – Important: Do not enter this information manually always use “Search Profiles” 17 Adding Project Team Members to Application • You can search the Investigator List for the name of the person to be assigned as team member. The list can be searched in a variety of ways, i.e. type the last name of the person in the “Last Name” field, use the filter beside it to select a search criteria such as “EqualTo” or “Contains” Do 18 Adding Project Team Members to Application • Once you’ve identified your team member – click on “select”. The project team member form will be updated automatically. Faculty of Health Sciences\Pathology and Molecular Medicine • Important: If you are unable to identify the person you are looking for from the investigators list, please email the TRAQ helpdesk ([email protected]). Your email should include the following information: • person’s full name • title (i.e. Dr, Mrs, Mr, Miss, etc.) • rank (i.e. Master or PhD student, Adjunct, Associate Professor, etc.) • department • email address You will be notified as soon as the person has been added to the investigators list and will then be able to add them to the project team. 19 Adding Project Team Members to Application • From there, you may select the role of the team member from the “Role In Project” drop down menu • You may add as many team members as required by clicking “Add New”, team members can also be edited or deleted. Keep in mind that anyone who will need to have access to the application should be added as team members. However, only the P.I. and Secondary Biohazard Contact will be copied on all system generated email correspondence. • Important: Although all team members will have access to view and edit the application, the P.I. is the only member of the project team who can submit the application once it is ready to be reviewed. 20 Transferring P.I. Role to Faculty Member/Permit Holder • If you are completing this application on behalf of the P.I., you will need to transfer the P.I. role from yourself to the actual P.I. prior to submitting the application. Important: DO NOT change P.I.’s “Last Name” and “First Name” manually – always click “Change PI” 21 Transferring P.I. Role to Faculty Member/Permit Holder (Cont.) • Clicking the “Change PI” button will take you to the investigators list. From there, you would follow the same steps detailed in the previous slides to search for and select the P.I. • At this point, you will notice that the “Submit” button, previously located at the top of the form, has disappeared. This happens because the P.I. is the only team member who can submit, and re-submit, the application. Before P.I. Transfer ? After P.I. Transfer Important: Once you’ve transferred the role of P.I. to the faculty member/permit holder, the next step is to add yourself to the application as a team member. This must be done before you close the application. Failing to do so will result in you losing access to the application. 22 Biohazard Permit Application Form • The Biohazard Permit Application Form has several sub-tabs all of which contain required questions. Researchers should click on beside each question to see if additional information is available. 23 Attachments Tab • Researchers applying for a Biohazard Permit must provide a Local Risk Assessment Statement, a Lab Specific Biohazard Training Statement, and a Biohazard Inventory & Risk Group Table (all available through “Useful Links”), and, in some cases, SOP file(s), along with their application. Users may upload multiple attachments, provided that each is no larger than 5MB. Attachments may be word files, spreadsheets, JPEG files, PDFs, etc. Select date by clicking on calendar icon next to “Version Date” field. The date should represent the date that the document was attached to the application (current date). This will allow the reviewer to identify the most recent version of any document that may have been sent back for amendments and compare the updated document with the previous one. Include a brief description of the document Click on “Browse” to select the document from your computer 24 Attachments Tab (Cont.) Select the type of document from the “Doc / Agreement” drop down menu Click “Add Attachment” to complete the process 25 Approvals Tab The Approvals tab shows the workflow of a particular application (i.e. a Biohazard Permit Application Form will be sent to University Research Services/Compliance Office when submitted). This workflow has been predetermined and cannot be modified by the researcher. Although this is not detailed in the Approvals tab, please note that Department Heads will be asked to review and approve the final version of the Biohazard Permit Application after it’s been reviewed by the Biohazard Committee. 26 Logs Tab – Workflow Logs • The Logs tab is a useful tool that allows the applicant(s), reviewer(s) and the Biosafety Officer to track the history of the application and communicate with one another. Text in blue font represents most recent updates • The “Workflow Logs” tracks and time stamps approvals and messages Queen’s Researcher 27 Logs Tab – Project Logs • The “Project Logs” tracks and time stamps every action taken on the application. • Check the “Project Logs” regularly as you are completing the application to make sure that any changes made to the application have been saved. Queen’s Researcher Queen’s Researcher Queen’s Researcher 28 Errors Tab The Errors tab keeps a log of any required questions that were left unanswered. If all required questions were answered, the Errors tab disappears. 29 Submitting a Biohazard Permit Application Start by clicking the “Submit” button at the top of the screen to open the “Work Flow Action” screen The Comments textbox on the is not a required field. However, P.I.s may use this section to enter any additional information, or messages, they wish to communicate to the Biosafety Officer. Click on one of the two “Submit” buttons located at the top and the bottom of the “Work Flow Action” screen to submit your application for review 30 Save and Continue… • At any point in the process, the applicant may “Save” and “Close” the application and complete it at a later date. The information entered will be saved and the user can access it again through their Researcher’s home page under “Applications (Saved – Not Submitted)”. Important: Do not close that application by clicking the X at the top of your browser, doing so will result in the application being “locked” preventing other team members from accessing it. • The user responsible for “locking” the application is able to “unlock” it by accessing it again and exiting properly. All other team members, who find themselves “locked out” of the application, can either contact the user who “locked” it or the TRAQ Helpdesk for support (ext. 78426; email: [email protected]) 31 Applications Under Review • Once you have submitted the application for review, you will receive an email confirming the reception of your application – any team member associated with the application will be copied on the correspondence. At this stage, you will not be allowed to make any changes to the application. However, it is still available for viewing under “Applications (Submitted – Under Review)” Click on “Applications (Submitted – Under Review)” to see the work flow state of your applications. 32 Work Flow State of Applications Under Review • Check the status of your application(s) under “Status Snapshot”. • If the project status is “Pending” then your application is in the process of being reviewed 33 Applications Requiring Revisions • If the reviewer(s) require any revisions, the application will be pushed back to the applicant(s). At this stage, you will be able to edit the application by clicking on this link: “Applications (Submitted – Requiring my Attention)”. The P.I. and Project Team Members will receive an automatic email notifying them that they have an application which requires their attention. Any member of the team will be able to edit the application, but the P.I. is the only person who has the ability to re-submit the application. 34 Approved Applications • Once the application has been approved, the P.I. and Secondary Biohazard Contact will receive an approval email. The application can no longer be modified but is available for viewing under “Applications (Submitted – Post Review)”. • Following the final approval, all Project Team Members will receive an email from the University Biosafety Officer requesting that they complete the Biohazard Team Member Attestation event form within 10 business days. 35 Need assistance with TRAQ? Contact the TRAQ Helpdesk (613) 533-6000, ext. 78426 Email: [email protected] If you have Biohazard specific questions, please contact Shelagh Mirski, University Biosafety Officer (613) 533-6000, ext. 77077 Email: [email protected] 36