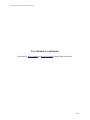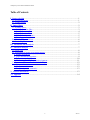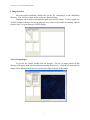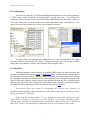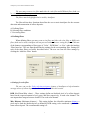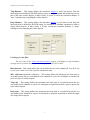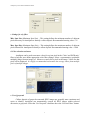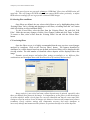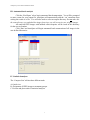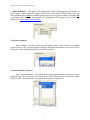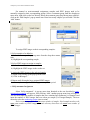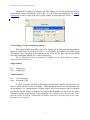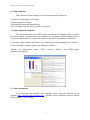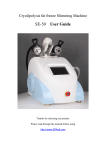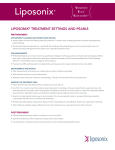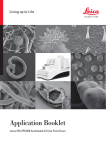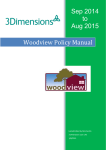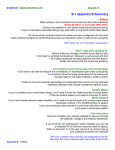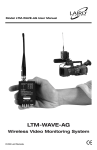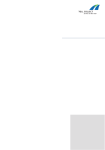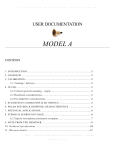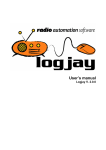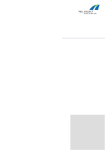Download User Manual for AutoSpots - Chang Lab
Transcript
AutoSpots by Jason Cumbie and Rebecca Pankow User Manual for AutoSpots Developed by Jason Cumbie and Rebecca Pankow (Oregon State University). i 2/25/10 AutoSpots by Jason Cumbie and Rebecca Pankow Not-so legal statements from biologists (not lawyers): AutoSpots requires the user to: 1) Name and store a set of JPEG images in multiple folders (hereafter referred to as directories) in a manner recognizable by AutoSpots for automated batch analysis. 2) Select a list of directories of JPEG images for automated batch analysis. 3) Define and store filters to set the sensitivity and accuracy for distinguishing aniline-blue stained callose deposits. If the user prepares the files correctly, AutoSpots will automatically: 1) Batch enumerate callose deposits from all JPEG images in the user-defined directories. 2) Execute and present a series of statistical analyses of the data. 3) Format the results for easy export into third-party software programs. The user must accept that: 1) The quality and uniformity of the JPEG images and the proper use of user-selected filters determine the sensitivity and accuracy of AutoSpots. It is recommended that all images to be batch processed should be photographed using identical settings on the microscope/camera as those corresponding to the control treatment(s). 2) The user must carefully set filters to balance sensitivity with accuracy and the user should use the same filter setting for all images within a dataset. AutoSpots may not identify all callose deposits in a JPEG image. 3) The user should capture multiple images per sample and examine multiple samples per treatment for valid statistical analyses. 4) AutoSpots has been validated using JPEG images from leaves of Arabidopsis thaliana stained with aniline-blue, excited with UV light, and detected by fluorescence microscopy. ii 2/25/10 AutoSpots by Jason Cumbie and Rebecca Pankow How to read this manual without having to read this manual: AutoSpots was designed specifically for automated batch enumeration and analysis of JPEG images of aniline-blue stained callose deposits. In this manual, the user will find detailed instructions on how to operate AutoSpots. To facilitate your data analysis and reduce the time wasted reading this manual, the developers would like to direct your attention to the most important points in this manual. It is important to name JPEG files and organize them properly to fully use the automated features of AutoSpots. JPEG images must be named in a format recognizable by AutoSpots. The two recognized formats are as single numbers, e.g. sample1.jpg, sample2.jpg or as numbernumber, e.g. treatment1-1, treatment1-2. The letters are irrelevant but try to resist the urge to include multiple series of numbers. See File naming for fully-automated assignment. Additionally, there must be the exact same number of JPEG images per sample per treatment group. JPEG images should be saved in directories labeled according to treatment groups. AutoSpots will then automatically assign JPEG images to their samples and treatment groups without any significant user input. See Fully-automated assignment. Otherwise, the user will have to manually assign. To make enumeration easier, convert all JPEG images to grayscale. See Use of grayscale; the conversion of all JPEG images to grayscale is an automated function if checked by the user. AutoSpots has a function to help the user define filter settings for average sensitivity and accuracy in enumeration of callose deposits. The user must create a size filter and at least one color-based filter (color or RGB ratio filter) for AutoSpots to analyze JPEG images. For the size filter, start with 25 for the minimum and 1000 for the maximum. For the color filter (do not use RGB ratio in grayscale), load an image, click on multiple pixels, record their values, repeat with other representative images, and calculate the average (sum values/number of pixels examined). Input those values. See Color selection assistant. Run AutoSpots. Do not stray too far from your computer. AutoSpots will be done in a flash. Publish. iii 2/25/10 AutoSpots by Jason Cumbie and Rebecca Pankow Table of Contents I. Image selection...........................................................................................................................1 A. Previewing images .................................................................................................................1 B. Loading images ......................................................................................................................2 II. Image filters ..............................................................................................................................2 A. Defining filters .......................................................................................................................3 a. Settings for color filter ........................................................................................................3 b. Settings for ratio filter .........................................................................................................4 c. Settings for size filter ..........................................................................................................5 d. Color selection assistance ...................................................................................................5 e. Use of grayscale ..................................................................................................................5 B. Selecting filter conditions.......................................................................................................6 C. Previewing filters ...................................................................................................................6 III. Automated batch analysis......................................................................................................7 IV. Statistical analyses ..................................................................................................................7 A. Quick view .............................................................................................................................8 B. Assignment of images to treatment groups ............................................................................8 a. Manual assignment..............................................................................................................9 b. Semi-automated assignment ...............................................................................................9 c. Fully-automated assignment .............................................................................................10 d. File naming for fully-automated assignment ....................................................................11 C. Execute and plot results of statistical analyses.....................................................................12 a. Comparison summaries .....................................................................................................12 b. Group summaries ..............................................................................................................13 c. Group assignment summaries ...........................................................................................13 V. Contact information...............................................................................................................13 VI. Appendix ...............................................................................................................................14 iv 2/25/10 AutoSpots by Jason Cumbie and Rebecca Pankow I. Image selection After successful installation, double-click on the file ‘autospots.pl’ in the installation directory. You will see a screen similar to the one depicted below. AutoSpots can be used to automatically batch process JPEG images. To select which sets of JPEG images to analyze, browse the directory tree in the text box under the heading ‘Upload pictures from:’ for your directory of JPEG images. A. Previewing images To preview the images, double-click the directory. The list of images stored in that directory will appear in the text box under the heading ‘Picture List:’. Click the file name and the image will be displayed in the preview canvas to the right as shown in this image. 1 AutoSpots by Jason Cumbie and Rebecca Pankow B. Loading images Left-click on a directory. It will become highlighted. Right-click on the selected directory of JPEG images and left-click the ‘Load All Images’ pop-up menu item. You will then be prompted to specify a name for this set of JPEG images (default is the directory name). After you click ‘Add’ button, the set will be listed in the text box under the heading ‘Uploaded Sets’. You can click on any of the uploaded sets to see a list of images for that set. To remove any of the uploaded sets, highlight the set in the ‘Uploaded Sets’ list, rightclick the selection, and left-click the ‘Delete’ pop-up menu item. Once all the sets of JPEG images have been defined, click the ‘Filter Settings’ tab to setup the filters. II. Image filters AutoSpots identifies callose deposits by searching JPEG images for pixels for those that pass the user-defined and selected Color or RGB Ratio filter (if both filters are defined then a pixel must pass at least one filter). AutoSpots then distinguishes one callose deposit from another by expanding outwards from identified pixels to their adjacent pixels and then terminating at the edges of the callose deposit, again using the user-defined and selected filter. AutoSpots then examines the sum of the pixels within each of the defined callose deposits to determine whether the identified callose deposits passes the user-defined and selected Size filter. User-selected filters are critical for determining the accuracy and sensitivity of AutoSpots in distinguishing callose deposits from other features that may be stained by anilineblue (e.g. trichomes or leaf veins). Please read this section carefully. It is very important to set the filters AND preview the results AND re-set filters if necessary to ensure AutoSpots is accurately identifying callose deposits before initiating the automated batch enumeration. Multiple filters can be developed and stored. The user can test different combinations of filters to determine the best results. 2 AutoSpots by Jason Cumbie and Rebecca Pankow The user must create a size filter and either the color filter or RGB Ratio filter (both can be created) for AutoSpots to proceed. The filters must be highlighted to be used by AutoSpots. The filter tab has three functions that allow the user to train AutoSpots for the accurate detection and enumeration of callose deposits: A. Defining filters B. Selecting filter conditions C. Previewing filters A. Defining filters When defining filters you must create a size filter and either the color filter or RGB ratio filter (both can be used). AutoSpots will not proceed without the user setting the filters. Click one of the buttons corresponding to filter types of ‘Color’, ‘RGB Ratio’, or ‘Size’ under the heading ‘Filter based on’. The user must then define the settings for the corresponding filter. Settings for each of the three filters are briefly described below. The user can store the filter settings by clicking the ‘Add New Filter’ button. a. Settings for color filter The user can use the Color selection assistance feature of AutoSpots to help determine average values of callose deposits for the settings described in this section. RGB (Red/Green/Blue values) – These settings define an idealized pixel of a callose deposit based on the expected amount of red, green, and blue respectively, in each color channel. The user inputs three integers between 0 and 255 for each color channel. Min. Distance (Minimum distance) – This setting defines the allowable minimum distance a pixel can be from the idealized pixel as defined by RGB setting, to be considered a pixel of the same callose deposit. The recommended setting is 0. 3 AutoSpots by Jason Cumbie and Rebecca Pankow Trip Distance – This setting defines the maximum distance a pixel can deviate from the idealized pixel as defined by the RGB setting, to have AutoSpots expand and include the pixel as part of the same callose deposit. In other words, if a pixel is below the maximum distance, it ‘trips’ AutoSpots into expanding the callose deposit. Drop Distance – This setting defines the maximum distance a pixel must exceed from the idealized pixel as defined by the RGB setting, for AutoSpots to terminate expansion to define a single callose deposit. In other words, if a pixel exceeds the maximum distance, it ‘drops’ AutoSpots from expanding the callose deposit. b. Settings for ratio filter The user can use the Color selection assistance feature of AutoSpots to help determine average values of callose deposits for the settings described in this section. Ratio between – This setting allows the user to define the two color channels (R, G or B; do not use the same channel twice) of a pixel to calculate the ratio. Min. valid ratio (minimum valid ratio) – This setting defines the minimum ratio that must be exceeded between the two user-defined color channels of a pixel for AutoSpots to consider the pixel as a part of a callose deposit. Trip ratio – This setting defines the maximum ratio that must be exceeded between the two user-defined color channels of a pixel, for AutoSpots to expand and include a pixel as part of the same callose deposit. Drop ratio – This setting defines the maximum ratio that must be exceeded between the two user-defined color channels of a pixel, for AutoSpots to terminate expansion to define the edges of a single callose deposit. 4 AutoSpots by Jason Cumbie and Rebecca Pankow c. Settings for size filter Min. Spot Size (Minimum Spot Size) – This setting defines the minimum number of adjacent pixels necessary for AutoSpots to identify a callose deposit. Recommended starting value = 25. Max. Spot Size (Maximum Spot Size) – This setting defines the maximum number of adjacent pixels allowed for AutoSpots to identify a callose deposit. Recommended starting value = 1000. d. Color selection assistance AutoSpots can be used to measure values for a given pixel in the ‘Color’ and ‘RGB ratio’ filter to help the user define appropriate color filter settings. Select a representative (preferable multiple) image from an image set. Mouse over and click a pixel in the image. Values for that pixel will be displayed. It is highly recommended to determine the average values from multiple pixels of multiple images. e. Use of grayscale Callose deposits of grayscale-converted JPEG images are generally more consistent and easier to identify. AutoSpots can automatically convert all JPEG images within selected directories, to grayscale. Select the ‘Use Grayscale’ checkbox above the ‘Preview Filters’ button. 5 AutoSpots by Jason Cumbie and Rebecca Pankow If the user elects to use grayscale, do not use ‘RGB Ratio’ filters since all RGB ratios will equal one. This will change the RGB values. If you entered RGB values previously, re-adjust RGB values accordingly for use in grayscale-converted JPEG images. B. Selecting filter conditions Once filters are defined, the user selects which filters to use by highlighting them in the ‘Existing Filters’ list by clicking and dragging over all filters, or holding down the ‘ctrl’ button while left-clicking to select individual filters. To edit a saved filter, select the filter from the ‘Existing Filters’ list, and click ‘Edit Filter’. Make the necessary changes, click the ‘Save Changes’ button and click ‘Done’ to finish. To remove a filter, select a filter from the ‘Existing Filters’ list and click the ‘Delete Filter’ button. C. Previewing filters Once the filters are set, it is highly recommended that the user previews several images analyzed by AutoSpots. Click on the ‘Preview Filters’ button. The features identified by AutoSpots as a callose deposit based on user-defined and selected filters will be displayed in the viewing window. The total number of identified callose deposits will be displayed above the image. Examine several images and adjust filter settings accordingly or try different filter combinations until AutoSpots meets with the desired level of sensitivity and accuracy. Image analysis is not trivial and some callose deposits may be missed, especially when there are multiple focal planes in the image. It is important to set the filters so that the majority of callose deposits within a focal plane are correctly identified and that the exact same filter settings are used to analyze across all images of a dataset to ensure useful comparisons between treatments. Overly sensitive settings may compromise accuracy and cause AutoSpots to incorrectly identify and enumerate other features (or portions thereof) to be callose deposits. 6 AutoSpots by Jason Cumbie and Rebecca Pankow III. Automated batch analysis Click the ‘Find Spots’ tab to begin automated batch enumeration. You will be prompted to enter a name for your output file. AutoSpots will automatically add the ‘.txt’ extension when writing the results to a file. You will also need to select an output directory. Do not make this the same directory you uploaded the images from since you will overwrite your original images. All analyzed JPEG images with outlined callose deposits will be saved in this directory for the user to examine. Click ‘Run’ and AutoSpots will begin automated batch enumeration of all images in the user-defined directories. IV. Statistical analyses The ‘Compare Sets’ tab has three different tasks: A. Quick view. B. Assignment of JPEG images to treatment groups. C. Execute and plot results of statistical analyses. 7 AutoSpots by Jason Cumbie and Rebecca Pankow A. Quick view For a quick view of the results for all JPEG images in a data set, select the set from the ‘Results’ drop-down menu item. A list of all analyzed JPEG images and their corresponding number of enumerated callose deposits will appear in the text box located below the ‘Results’ drop-down menu item. B. Assignment of images to treatment groups In an experiment, there should be multiple JPEG images per sample and multiple samples per treatment group. AutoSpots determines the average number of callose deposits in a treatment group by averaging the number of callose deposits it enumerated in each corresponding sample, which was determined by averaging the number of callose deposits per corresponding JPEG image. This section details the process by which the user assigns treatment groups to their corresponding samples and then to their corresponding JPEG images. The user must define the group then the sample then their corresponding images. There are three ways to accomplish this task: manual, semi-automated, and fullyautomated assignment. The organization of the directories of JPEG images dictates which option the user can use. Right-click the drop-down menu item immediately below ‘Groups’. A pop-up menu item will appear with three different options: a. ‘Manual’ - In this option, the user must assign treatment names and assign their corresponding samples to their corresponding JPEG images. ‘Manual’ is used when the directories are not organized in a manner necessary for the other assignment methods. b. ‘Semi-automated’ - This option will automatically assign treatment group names. The user manually assigns their corresponding samples and their corresponding JPEGS images. ‘Semiautomated’ requires each directory to contain the JPEG images of one treatment group. Each directory however can have different numbers of JPEG images from different numbers of samples. 8 AutoSpots by Jason Cumbie and Rebecca Pankow c. ‘Fully-automated’ - This option will automatically assign treatment groups and samples to JPEG images. ‘Fully-automated’ requires each directory to contain all JPEG images from the same treatment group and for treatment groups to have the exact same number of samples and for samples to have the exact same number of corresponding JPEG images. The user must also adhere to the proper naming nomenclature. a. Manual assignment Select ‘Manual’. A pop-up menu item will appear. Input a name to define a treatment group and click ‘Add’. The group name will appear in the drop-down menu. This process can be iterated for each treatment group that the user needs to define. b. Semi-automated assignment Select ‘Semi-automated’. A pop-up menu item will appear that shows names previously assigned by the user as directories to catalog sets of JPEG images. Select the directory names and click ‘Add’. The group names will appear in the drop-down menu item. 9 AutoSpots by Jason Cumbie and Rebecca Pankow For manual or semi-automated assignment, samples and JPEG images need to be manually assigned to their corresponding groups. Select a treatment group from the drop-down menu item, right-click on the box directly below the treatment group drop-down menu, and leftclick on the ‘Add Samples’ pop-up menu item. Enter how many samples you will add. Click the ‘Add’ button. To assign JPEG images to their corresponding samples: 1) Select sample to be added to. a) Select the corresponding group name from the drop-down menu item. b) Highlight the corresponding sample. 2) Select JPEG images to assign to samples. a) Select the results set. b) Highlight the JPEG images in the results set. 3) Assign the JPEG images to the selected sample. a) Right-click to bring up the pop-up menu item. b) Click ‘Add Images’. 4) Repeat until all samples have assigned JPEG images. A minimum of one assigned JPEG image per sample is required. c. Fully-automated assignment Select ‘Fully-automated’. A pop-up menu item identical to the one described in semiautomated assignment will appear. After clicking ‘Add’, another pop-up menu item will appear. The user must input the number of samples that were examined per treatment (# of Samples) and input the number of JPEG images that were taken per sample (# of Images/Sample). The user must also select the numbering system (next section). Each treatment must have the exact same number of samples. Each sample must have the exact same number of JPEG images, i.e. each directory must have the exact same number of JPEG images. 10 AutoSpots by Jason Cumbie and Rebecca Pankow Although the assignment of samples and JPEG images can be fully-automated, the user can manually change assignments at any time. To add, follow the instructions for manual assignment. To delete, simply right-click a group, sample, or image and click ‘Delete’. d. File naming for fully-automated assignment JPEG image names must follow one of two formats for the fully-automated assignment option. In either format, it is best to have only 1 set of numbers in the name of the JPEG image. The number can be appended to the beginning or the end of the file name and the user should select the used naming method (Pre or Post, respectively). The two allowable formats recognized by AutoSpots are the single number or numbernumber format. Examples are: Single number: Pre: 1Sample.jpg Post: Sample1.jpg Number-number: Pre: 1-1Treatment.jpg Post: Treatment1-1.jpg If ‘Auto’ is chosen, AutoSpots will attempt to automatically identify what part of the file name is numbered and will sort accordingly. Single number images will be sorted numerically on that number. For ‘number-number’ formats, images will be sorted based on the first number and then the second number. If numbers are found at the beginning and end of the file name, AutoSpots defaults to the numbers at the beginning. The developers have not tested the ‘Auto’ function against all possible combinations of numbers and letters. Push the limits of the ‘Auto’ functions at your own risk. 11 AutoSpots by Jason Cumbie and Rebecca Pankow C. Execute and plot results of statistical analyses The user must define a minimum of 2 treatment groups with at least 2 samples and at least 1 JPEG image per sample for statistical analyses. Specify a control to compare all treatments against in the ‘Select control’ drop-down menu item. Specify how the standard error bars will be displayed using the ‘Error bars:’ drop-down menu item. The default is 2 standard errors. Click ‘Plot / Run Stats’ to generate the statistical summaries and plot the statistical comparisons. Statistical analyses can be rerun with different parameters and/or treatment groups by closing the graph window, modifying the desired parameters, and clicking ‘Plot/Run Stats’ again. The graph shows all treatment groups (x-axis) versus their average number of callose deposits (y-axis). The values are calculated by averaging the number of callose deposits per JPEG image per sample per treatment. Standard error or deviation is shown as defined by the user. To save the graph to a post-script file right-click the graph and click ‘Save as PostScript’. Do not add a file extension since this is added automatically. A summary of the statistical analyses is presented in the ‘Summary’ text box. To save the summary report, right-click the ‘Summary’ window, and left-click the ‘Save Summary to file’ menu item. Do not add a file extension since this is added automatically. The statistical summary is divided into 3 sections: a. Comparison summaries b. Group summaries c. Group assignment summaries a. Comparison summaries These statistics summarize comparisons of each treatment group to the user-defined control. Each treatment to control comparison lists: 1) F-statistic and cutoff F-Statistic to test the null hypothesis that the treatment groups and the control group have the same variance. 2) A statement of whether or not the null hypothesis of equal variance was accepted or rejected. 3) The total degrees of freedom (DF), a T - statistic, and the p-value for the probability that the means were equal. 4) A statement of whether or not the null hypothesis of equal means was accepted or rejected using a significance cutoff of 95% (alpha = .05); accepted = no significant difference; rejected = significant difference. 5) An estimate of the difference of the means. 6) A 95% confidence interval for the difference of the means. 12 AutoSpots by Jason Cumbie and Rebecca Pankow b. Group summaries These statistics provide summaries for each treatment group. Shown are: 1) Sample size and Degrees of Freedom. 2) Sample mean and variance. 3) Standard Deviation and Standard Error. 4) 95% confidence interval for the estimate of the mean c) Group assignment summaries This section summarizes how JPEG images were assigned to treatment groups as well as the average number of enumerated callose deposits from each sample within treatment groups. It is recommended that the user examine this section for any errors in assignments. Shown are: 1) The name of the treatment group name. The control group will be designated with ‘(control)’. 2) For each sample within the group a line formatted as follows: ‘Sample:’, <its corresponding name>, ‘AVE:’, <average>, ‘Images:’ <list of JPEG images assigned to the samples>. V. Contact information If you encounter any problems with AutoSpots please post your questions on our webpage: http://changlab.cgrb.oregonstate.edu/. Questions can be addressed to Jason Cumbie, Rebecca Pankow, or Jeff Chang. 13 AutoSpots by Jason Cumbie and Rebecca Pankow VI. Appendix: Aniline-blue: a stain that is absorbed by callose and fluoresces under UV light. Callose: a 1,3-β linked glucose that along with cellulose, pectin, lignin, and hydroxyproline-rich proteins are deposited as an agglomeration believed to function as an apposition to infecting bacteria located in the apoplastic space and other penetrating-type pathogens. Callose is also abundant in elongating pollen tubes but is not normally found at high amounts in healthy tissues. Cumbie, Jason: a PhD student in the Molecular and Cellular Biology program at Oregon State University. He has a degree in Computer Science. He enjoys long walks on the beach and reading xkcd online. His PhD adviser is Dr. Jeff Chang. Directory: folder of images derived from the same treatment group. Distance: The distance of the RGB values of pixel ‘P’ from the ideal color ‘I’ is calculated as: Distance = sqrt( (Pr – Ir) ^ 2 + (Pg – Ig) ^ 2 + (Pb – Ib) ^ 2) where Pr, Pg, Pb are the red, green, and blue channel values for pixel P respectively and Ir, Ig, Ib are the color channel values of the ideal color. This treats pixel colors as a distance in 3dimensions to approximate a distance. JPEG image: refers to a saved picture taken from one microscopy field of one sample, e.g. one picture from an aniline-blue stained leaf. The user is recommended to take ≥ 10 JPEG images per sample. Pankow, Rebecca: an undergraduate student majoring in Biochemistry/Biophysics and Computer Science at Oregon State University. Elle parle français. Her mentor is Dr. Jeff Chang. RGB: Red, Green, and Blue intensity values (0 to 255). Sample: refers to the object that is being characterized, e.g. an aniline-blue stained leaf. The user is recommended to have ≥ 10 samples per treatment group. Treatment group: refers to a set of similarly treated samples, e.g. 10 aniline-blue stained leaves that were challenged with an incompatible pathogen. The user is recommended to have at least three treatment groups: one positive and one negative control and at least one test treatment. 14