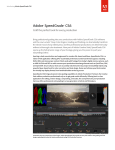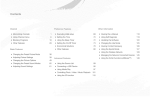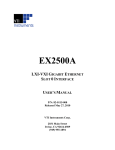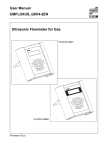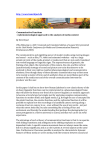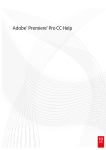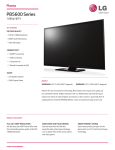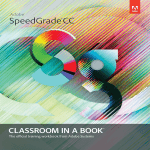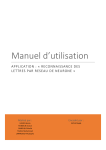Download Leeming LUT One - User Manual
Transcript
Leeming LUT One™ User Manual LUT Version: v126 Manual Version: v1.03 INTRODUCTION Thank you for purchasing Leeming LUT One™, the best Look Up Table (LUT) for the Panasonic GH4 camera, log or linear! The LUT came about after Panasonic's V-Log L release was shown to be less than stellar for internal, 8 bit 4:2:0 recording to the SD card, with visual errors like YUV chroma smearing on many flat surfaces, baseline colour shifts and reduced tonal range compared to the linear profiles. The fix, after a lot of testing and tweaking, is Leeming LUT One™ – a superior colour and tone accurate LUT designed to apply over the best tested dynamic range profile for the GH4, Cinelike D (yes, really!), giving accurate Rec709 colour results in any compatible editing suite, ready for grading. Colour noise is also minimised by careful reduction of those colour values which are more easily apparent to the human eye, resulting in a pleasing and filmic image at all ISOs without excessive colour noise. This results in more usable dynamic range than even the V-Log L profile, because the minimised noise leads to more useful low end detail retention as well as tonality. Advantages of the LUT with Cinelike D over V-Log L and its associated LUT are cleaner black levels, equal sensor dynamic range, more usable actual dynamic range, higher bit depth of colour and tonal information, more accurate colour output (V-Log L tends to push towards green instead of remaining colour neutral) and the ability to use it on all GH4s, whether or not they have had the V-Log L upgrade (saving you at a minimum $99 or more). I am confident you will find this the best LUT for the GH4 across any profile. Anything less and I wouldn't have put my name on it! Enjoy :) Paul Leeming Director / Writer / Cinematographer / Actor Visceral Psyche Films www.visceralpsyche.com 2 REQUIREMENTS 1. 2. 3. Panasonic DMC-GH4 digital camera with firmware 2.3 or higher (V-Log L NOT required). 18% grey card for white balancing the camera. Leeming LUT One™. 3 CAMERA SETUP Set up your GH4 as follows: 1. Switch the top dial to Movie mode. 2. Press the Menu button and go to Motion Picture – Photo Style – Cinelike D. 3. With Cinelike D selected, adjust Contrast to -5, Sharpness to -3, Noise Reduction to -5, Saturation to 0, Hue to 0, then press Set. 4. Go to Rec Format and select MP4 (LPCM) or MOV, depending on your edit software (Davinci Resolve doesn't read MP4 with LPCM audio properly so for that software you need to use plain MP4 or MOV formats). 4 5. Go to Rec Quality and select 4K 100M 24P (or C4K 100M 24p if in Cinema mode). 6. Set Exposure Mode to M (manual). 7. Go to Highlight/Shadow and make sure they are both set to 0. 8. Make sure iDynamic and iResolution are set to OFF. 9. Check that Master Pedestal is set to 0 and that Luminance Level is set to 0-255. 5 10. Go to the Custom menu (second tab) and select Peaking On, then Set – High – Colour (green is my recommendation but whatever suits you best is fine). 11. Make sure Histogram and Highlight are ON. 12. Go to Zebra Pattern – Zebra 1, then go back into the Zebra Pattern menu and Set – Zebra 1 – 105%. You are now ready to use Leeming LUT One™ with the maximum picture quality available in the GH4. 6 SHOOTING To get the most out of the GH4's sensor and dynamic range, you need to use Expose To The Right (ETTR) principles. Here's how to do that: 1. First, frame your scene and focus on the subject. 2. Set your shutter speed (for movie shooting, use 1/50th or 1/48th of a second for 24fps as a default, depending on the electricity frequency of the country you are shooting in). 3. Now, look at the Histogram and Zebra display. If the Zebras are showing in the highlighted areas, it means you are over-exposed. The Histogram will also be ramped up on the right hand side. 4. For an over-exposed image, adjust your lens iris, reduce ISO or use Neutral Density (ND) filters in any combination to reduce the amount of light hitting the sensor, until the Zebras just disappear. Your Histogram should show the maximum brightness area near to the right side (ETTR), but it shouldn't be rising up the right hand edge of the Histogram or touching it. 7 5. If you image is under-exposed (the Histogram is filled on the left hand side with the right side empty), adjust your lens iris, increase ISO or remove any ND filters you may have attached in any combination, to bring the Histogram peaks over to the right hand side such that they barely touch the right hand side, but don't rise up the right hand edge (ETTR). You should adjust so that you are just under seeing any Zebras. 6. With the correct exposure set, you need to White Balance the camera so you give each of the Red, Green and Blue channels the same dynamic range proportions. 7. Press the WB button on the top of the camera, then use the top dial to go to the Custom WB numbers (1-4). You can set up to four custom white balances here, so pick whichever you wish. 8 8. Use the four way menu hat on the back of the camera to press UP, to Select White Set. 9. Hold your 18% grey card so that it is lit by the primary light source of your scene, then frame it so the yellow square is entirely filled by grey. Make sure it is slightly defocused. 9 10. Press the MENU button, the shutter release or SET on the touchscreen to white balance the camera. NOTE: Due to the original Cinelike D colour being less than optimal to the eye, your screen may not look correct or pleasing to the eye. This is by design, so please ignore your screen's colour representation at this time. 11. With the camera now correctly white balanced, re-check your exposure as it may have changed slightly with the change in light values for the new colour. If you have done everything correctly, you will now be ready to shoot for maximum dynamic range, filling the histogram from the right using ETTR principles to hold all the highlight information right down to the deepest shadows, to the sensor limit of the camera. 10 POST-PRODUCTION After importing your footage to your Non Linear Editor (NLE) of choice, you need to make the image look as intended. Time to use Leeming LUT One™! Adobe Premiere CC 2015 and higher 1. Copy the Leeming LUT One™ folder containing the LUT to the following folders: C:\Program Files\Adobe\Adobe Premiere Pro CC 2015\Lumetri\LUTs\Technical C:\Program Files\Adobe\Adobe Media Encoder CC 2015\Lumetri\LUTs\Technical C:\Program Files\Adobe\Adobe SpeedGrade CC 2015\Lumetri\LUTs\Technical 2. Start Premiere Pro and create a timeline with your footage. 3. Select the Color workspace, then select a clip of footage, and switch to the Lumetri Color panel for that footage. 4. Click on Basic Correction and choose Input LUT. 5. Choose GH4 - Leeming LUT One vXXX. 6. Your footage will now have the correct colours and dynamic range will be maximised. 7. Adjust exposure, white and black levels to maximise the waveform of the footage so that nothing is clipped at the high or low end and it fills the histogram. Then slide the mid level so that the image looks natural to the eye. 11 8. As the shadows are slightly raised in order to not clip and colour information, you can add a slight S-curve to the bottom end and save that as a combined preset with the LUT application, to help batch process your shots more quickly: 9. If you are working with other log footage and want to match it out of the box, use Fast Color Corrector and change Output Levels to 16-235. In all other cases keep it at 0-255. NOTE: Camera should ALWAYS be set to 0-255. 10. You can now adjust the image to your taste, apply creative LUTs in the Creative section of Lumetri Color and any other effects you desire. It's that easy! Enjoy the maximum dynamic range, colour and tonality of your GH4 footage as it applies to internal 8 bit 4:2:0 recording. 12 Davinci Resolve 12 and higher 1. Copy the Leeming LUT One™ folder containing the LUT to the following folders: C:\ProgramData\Blackmagic Design\DaVinci Resolve\Support\LUT 2. Start Davinci Resolve and create a timeline with your footage. 3. Select the Color workspace, then right click on a clip of footage, and select 3D LUT – LeemingLUT One – GH4 - LeemingLUT One vXXX. 4. Your footage will now have the correct colours and dynamic range will be maximised. 5. Adjust exposure, white and black levels to maximise the waveform of the footage so that nothing is clipped at the high or low end and it fills the histogram. 6. To fit with other log footage, set your footage output levels to 16-235. Otherwise you can remain in 0-255 space. NOTE: Camera should ALWAYS be set to 0-255. 7. You can now adjust the image to your taste and apply any other effects you desire. It's that easy! Enjoy the maximum dynamic range, color and tonality of your GH4 footage as it applies to internal 8 bit 4:2:0 recording. Sony Vegas 13 and higher 1. Download the free VisionColor plug-in here: visioncolor.cartloom.com/shop/item/117709 2. Install it using the provided serial number from the website. 3. Apply the plug-in and choose Leeming LUT One via the "Browse..." button. (thanks to Vladimir Khodakovsky for the tip!) 13 LICENCE You are granted a personal licence to use Leeming LUT One™ on a single desktop plus a single laptop (or any combination of two computers). For use with more computers, please contact Visceral Psyche Films for bulk discount pricing. All updates to the product are free of charge. You may not upload the LUT anywhere or share it with other people. Leeming LUT One™ will always be available for client purchase at: www.visceralpsyche.com/shop.html Please respect the work that has gone into the LUT and support those supporting you. Thank you! CONTACT If you have any problems with the LUT please contact: [email protected] COMPATIBILITY Leeming LUT One™ is compatible with any NLE that uses the .cube LUT format. It has been successfully tested with Adobe Premiere CC 2015, Davinci Resolve 12, Final Cut X (with a LUT plug-in) and Sony Vegas 13 (with a LUT plug-in). © 2015 Visceral Psyche Films www.visceralpsyche.com 14