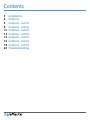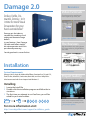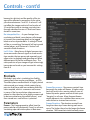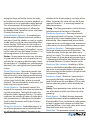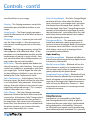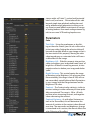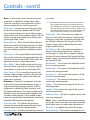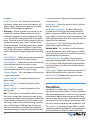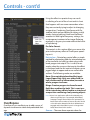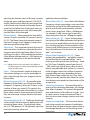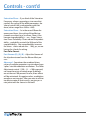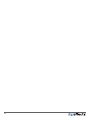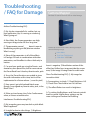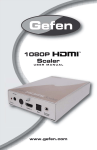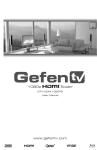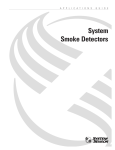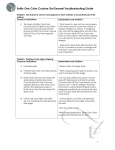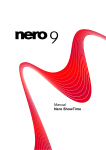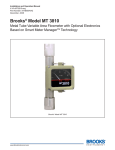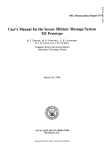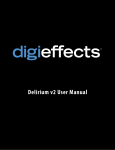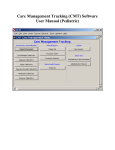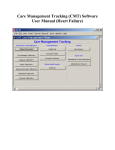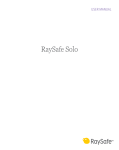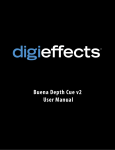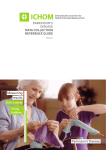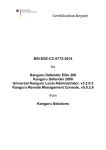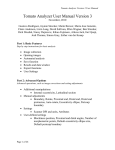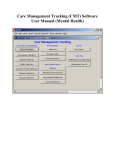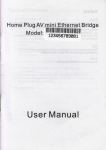Download Damage User Manual
Transcript
Damage User Manual Contents 3 Installation 4 Controls 6 Controls - cont’d 8 Controls - cont’d 10 Controls - cont’d 12 Controls - cont’d 14 Controls - cont’d 16 Controls - cont’d 18 Controls - cont’d 20 Troubleshooting ® Damage 2.0 Deface, Defile, Dismantle, Destroy. Isn’t it time for more Visual Devastation for your hard-earned dollar? Damage sets the industry standard for simulating visual analog and electronic image defects in your footage. Now, Damage 2.0 adds more effects and 64 bit native operation and 32 bitper-channel processing. Resources Video Tutorials Check out project techniques from DigiUsers just like you. View video tutorials The Reviews See what others are saying about DE’s latest releases, plugin effects, and more. You do good work...we can fix that. Installation System Requirements: Damage 2.0 is a plugin for Adobe After Effects, Premiere Pro CS4 and CS5, Final Cut Pro, Autodesk, Combustion, Boris Red, and Grass Valley Edius. It has been tested with Snow Leopard and Windows 7. Read the reviews Project Gallery DE software and plugins in action. Installing 1 Locate the Install file. 2 Double-click the installation program and follow the instructions. 3 The first time you attempt to run FreeForm, you will be asked for your serial number. Search, view, and download the latest presets and videos or submit your own. For more information visit: Visit project gallery http://www.digieffects.com/support/installation_guide 23 ® Controls The Damage plugin simulates video malfunction. For all effects “About”, “Reset”, and “Animation Presets” function in the same manner. Reset Resets the parameters to their factory default. Options Use this link to bring up the registration dialog and enter your key code. After you’re registered, this shows information about Digieffects and the Damage 2.0 plugin version. About Shows information about Digieffects and the Damage plugin version. Animation Presets Contain groups of parameter settings you would like to keep for future use. The list is empty until you save a group of parameters as a Preset. Source Blend - Control how much unaffected target layer you see mixing with the effect. Some Common Parameters- Artifact There are a few parameters that you will see in nearly all of the effects in Damage 2.0. These parameters function in the same way in each instance. Random Seed - The mathematical engine that drives the chaotic and erratic parameter fluctuations over time are all starting with this value. It’s important to note that this value does not increase the “randomness” as the number gets larger. Various values cause different mathematical routines and because the result is also dependent on how the parameter values in the rest of the controls are set up, these Random Seed values do not ‘scale’ on any sort of continuum so much as introduce a different factor to calculate from. Experimentation with different values until you see what you want is probably the best advice for this control. ® Artifact is an effect designed to simulate digital image decode or transmission errors usually associated with dropped data from satellite transmissions or digital video playback errors and it does so very convincingly. (It’s usually good to warn the client before previewing the effects as they may question your technical quality control.) MPEG errors such as hanging frames and blacked out frames (data packet loss) and DCT (Discrete Cosine Transform, which means…uh….well, let’s just say it’s the blocks.), blocks misplaced in the image and missing color information all contribute to an effect that will have many uses, not the least of which might be just driving your favorite digital video engineer nuts… Parameters Operation Type-There are six different operations to choose from inside of Artifact: Normal – This mode uses all the operations available inside Artifact in combination to create an effect similar to a digital VTR with dirty heads or a failing digital feed of some kind. Burst Mode – Burst uses the same combination of operations as Normal mode, but applies them in much higher density. Using keyframing within your host application, you can use burst mode to bring a clip in from complete digital distortion… or keyframe the effect in at the end of a clip to represent a lost digital feed. JPG Noise – JPG Noise consists of visual artifacts made up solely of multi-color blocks with varying detail inside of them…simulating improperly decoded picture information being replaced by insufficient error correction. This operation can be used to simulate MPEG-2 macroblock glitches, such as those seen when a scratched DVD is played. Blackout – Choosing Blackout will make the areas of the image affected by Artifact be simply black. There will be no colors or detail inside the affected areas, only black. When data is lost in many kinds of digital feeds, the blocks may simply come up as black. Recolor – Recolor creates affected areas with simply random color change. The defects will show only as tinted areas over the existing image. Shifter – Shifter is useful for creating the look of a digital video decode failingwithout having as busy a pattern as you might have when you use Normal or JPG Noise modes. Shifter simply moves image content out of place into the affected areas to create a somewhat more subtle but still disconcerting image problem. Codec Artifacting – Use the properties under this 45 heading to set the intensity, frequency and duration of the defective episodes and to choose the amount of freezing “frame stutter” or some might call it a “frame dropping” look. Artifact Amount –Surprisingly, this property controls how intensely (the amount) the defect is generated on your clip. The scale is 0-100 with zero disabling the effect altogether. Extended range of 0-200 is available by typing in the value, or dragging the value field. If you adjust this property to a very low value, your effect may not be visible in the frame you have paused. It’s best to scrub or preview the clip to ensure you have the effect you want. Artifact Frequency – Another surprise, this property controls how often the defect repeats itself. Again, value range is 0-100 with 0 being never repeating and 100 and above being never…uh… not repeating. Average Duration – Adjusting Average Duration values affects how long each repeating defect ‘attack’ actually lasts…on average. 0-100 range running from no duration at all to a nearly solid, constant stream of the effect. Freezing – Often, if a digital transmission is failing in some fashion, the receiving device will just hold frames in a frame buffer until it can again, resume receiving packets. This results in what appears to be intermittent freeze frames in the midst of all these other failures. Adjusting the Freezing property controls how often the clip freezes as if it has lost its connection. Downgrader– These controls mimic the lower resolution images that can occur when video is only partially decoded, or was simply sent at a very low resolution and scaled up in some less than pristine fashion. DownRes. Factor – This control will decrease the apparent resolution of your footage. Details will ® Controls - cont’d become less distinct and the quality of the image will be affected in proportion to the value you choose between 1 and 32. A value of 1 will not affect the image much at all and a value of 32 would be similar to viewing your television through a bottle of castor oil...that hasn’t been dusted in some time. Re-interpolate Res. – As your footage loses resolution and detail, some devices will attempt to ‘smooth’ the remaining detail so the jagged blocks are less objectionable. A setting of ‘None’ will do no smoothing, ‘Horizontal’ will not smooth vertical edges, and ‘Horizontal + Vertical’ will smooth in both directions. Lo-Fi Color – Many forms of digital compression store some color channel signals as lower resolution samples that are processed separately, and often errors in playback and decoding can affect different parts of the file in different ways. The color precision of your image will get increasingly inaccurate and crude as you increase this setting from 0-8. Blockade Blockade’s main role is simulating low fidelity camera feeds from maybe a cel phone…or PDA. The effect places random blocks of slightly tinted color around your image, which creates the impression that these areas are not being faithfully color sampled, which is a common occurrence in many of the low resolution video cameras in phones as the video has to be highly compressed to be transmitted over the cellular phone…and then stored in as small a file as is practical. Parameters Freeze – The Freeze properties affect how the processed clip will infrequently “hang” on a frame, simulating a possible interruption in data trans® mission. Freeze Recurrence – Recurrence controls how frequently the video will freeze. A higher value here will result in less moving video in your affected clip and a greater amount of time spent “hanging” on a frame. More frequent freezes might represent a less reliable video source, or a more distant or strained transmission… Freeze Duration –The duration controls how long the video stays frozen during each occurrence. The higher the value, the longer the freeze duration. The frame that would normally occur during the freeze will not be shown, the video will continue at the point it resumes playback, as if the data was lost as opposed to being ‘paused’. This value represents the number of frames of freeze duration, but note that it is affected by the Random Seed, Freeze Recurrence and Freeze Duration Variance values. Freeze Duration Variance – A completely predictable pattern of freeze occurrence and duration doesn’t look like a defect so much as a video strobe (which wasn’t the most compelling effect, even in the late 1980’s when for some reason it was inexplicably popular), so some variation can help sell the “defectiveness” of the effect. Increasing this value will vary the Freeze Duration +/- in increasing amounts as the value increases. Stutter – Stutter properties make your clip seem to jump around in time, as if some data was lost and the clip is trying to go back and play a small bit over again, or is skipping over some temporal data that is lost, making the video “jump ahead” in time. Stutter Recurrence – Recurrence controls how frequently the video will stutter. A higher value here will result in more skipping around moving video in your affected clip and a greater amount of time spent “out of order” relative to smooth playback. The more frequently stutter recurs, the more erratic any motion seems. Stutter Duration – The duration controls the length of the segments that stutter out place during each occurrence. The higher the value, the longer the stutter segment duration. This value represents the number of frames of stutter duration, but note that it is affected by the Random Seed, Stutter Recurrence and Stutter Duration Variance values. Stutter Dur. Variance – Predictable patterns of any of these properties are best avoided to better sell the effect as a “defect.” Variations in the 67 duration of the Stutter property can help sell the effect. Increasing this value will vary the Stutter segment Duration +/- in increasing amounts as the value increases. Timing – The Timing parameters control the temporal properties of the blocks in “Blockade” Blockiness Recurrence – Recurrence controls how frequently blocks will appear. A higher value here will result in more frequent blocks in your affected clip. More frequent and intense blocks might represent a more aggressively compressed video source, or a more primitive camera system. Blockiness Duration – The duration controls the length of each occurrence of blockiness. The higher the value, the longer each block occurrence is on screen. This value represents the number of frames of stutter duration, but note that it is affected by the Random Seed, Blockiness Recurrence and Blockiness Duration Variance values. Blockiness Dur. Variance –Variability of all the factors inside the Blockade effect help to portray the results as unintended defects. Increase this value to increase the fluctuation in length of each occurrence of “blockiness.” Blockiness Speed – Blockiness Speed controls how quickly the blocks change form. This effect tends to look more like a cel phone, PDA, or web camera when the speed is set for relatively fast changes. Sizing –These parameters have control over the size of the blocks and the size of the size of the groupings. Block Amount –The Block Amount parameter controls the amount of picture affected by the Blockade effect. For a simulation of crude palettes evident in aggressively compressed video from hand held devices, a very high value which covers the entire frame works very well. Block Size – This parameter controls the vertical ® Controls - cont’d size of the blocks in your image. Striping – The Striping parameters control the horizontal aspect of the block artifacts in your image. Stripe Length – The Stripe Length parameters control the horizontal size of the block artifacts in your image. Stripe Len. Variance – Increasing this value will vary the Stripe Length +/- from occurrence to occurrence in increasing amounts as the value increases. Coloring – The Coloring parameters control the color properties of the Blockade effect. All the parameters are interdependent and the possible combinations of settings is nearly infinite. However, note that often more subtle parameter settings creates the most realistic effect. Block Color – The color palette here defines the color of mosaicing / color-blocking. You can pick a color from a palette, or eyedropper a color from your target layer. To what degree the color chosen here influences theblocks in your clip is controlled by the ‘Color Conformance’s slider. Color Conformance – At the highest Color Conformance values, the blocks take on the color that is set in the Block Color parameter. At the lower settings, that color influences the content in your target layer without obscuring it. This is one parameter where often, less is more. Color Change – The Color Change parameter determines whether the blocks take more of the source colors (at the lowest Color Change values), or randomly deviate from the colors present in the target layer. High values here will produce vibrant colors, that seem to be less associated with the picture content as you increase the value... again a case where often less is more. ® Color Change Weight – The Color Change Weight parameter at lower values allow the blocks to have a mixture of source image colors and colors that deviate from the target layer’s palette. On the other hand, high Color Change Weight values causeless of the original source image to modulate the block colors, so the effect looks like solidcolor blocks from another planet have invaded the clip, replacing the source. Transparent Blocks – This parameter controls the balance between square, opaque areas of mosaic and more rectangular bands of rectangles. At minimum values, the effect is mostly mosaic, while higher values result in layering of more transparently colored blocks. Alpha Handling Don’t Preserve Alpha – Blockade will affect the entire frame without regard for any alpha channel transparency information. Mostly Preserve Alpha – Blockade will use the alpha channel as input for its computation, but will not necessarily confine its operation to the opacity defined by the alpha channel. Completely Preserve Alpha – Blockade will only function where the affected clip is opaque and blocks will appear at a transparency level that corresponds to the target clip’s alpha transparency. value will vary the Blockiness Duration +/- from occurrence to occurrence in increasing amounts as the value increases. Interference Interference is a unique effect inside DigieffectsDamage because of its ability to give the impression that your video clip is interlaced and being displayed on a Cathode Ray Tube monitor. Most television signals used in broadcasting have traditionally been interlaced. This system of handled individually with parameters labeled (E) for the ‘even field’ and (O) for the ‘odd field’. Parameters scanning two ‘fields’ of horizontal lines (each field made up of every other line in the image, usually referred to as “Upper/Lower”, “Odd/Even”, or even “A/B”) to make each ‘frame’ of video is both a form of analog video compression, and the reason why interlaced video motion looks smoother than progressive video or film motion. This effect will be particularly useful for instances when you want to specifically portray inexpensive television receivers, stereotypical industrial video camera signals, or even night vision. Each field’s attributes can be 89 Fields Setup Size – Set the vertical size for each ‘field’ here. A very effective way to utilize this parameter is to set one field for a height of one and set its Luminance setting relatively dark creating the ‘border’ between the ‘scanlines’, while using the other ‘field’ for your picture content with a size setting of 2-4. Process Input – While the Source Blend value controls the overall ratio between the unaffected source image vs. the effect-processed image, the Process Input controls how aggressively the source image gets processed in each of the two pipelines (one for E and one for O). Luminance – This value influences the luminance level of each ‘field’ independently. Setting the two fields for different values will accentuate the ‘scanline’ look of your results. Tint – Check the box to Tint your video to help create effects like simulated night vision. Tint Color – Pick the color of your Tint using the eyedropper or pick from the palette from clicking on the color swatch. Noise Noise Level – Add noise to the each field separately with this value. Chroma Noise – Check the Chroma Noise box to add color to the noise generated for each field. Decay Amount – Decay Amount controls the number of re-processing or feedback-loops of the effect. Higher value here means the processed image gets its color values ‘dirtied’ even further, with more of the information in the mid- to hirange getting lost. Imagine running a photocopy of a ® Controls - cont’d photocopy again and again…or possibly a VHS dub of a dub. The effect is highly-dependent on source footage, but usually causes some blooming of mid- and highlights. Smear –When Distortion is present (see the Modulation section), it is fed back into the re-processing loop. The effect gets especially interesting when there are subtle, varying amounts of distortion at medium to high Decay Amount values. Modulation Distortion Method – There are several modes of distortion that can be assigned to each field independently. Shift translates the entire ‘field’ (as defined by your E and O settings) to the right, that can be used to simulate symptoms like transmission delay or field dominance reversal. Linear applies linearly-varying amounts of shift from the top of the screen to the bottom of the screen, introducing a diagonal error through the ‘field’. Noisy mode is very random, such that each scanline is translated left-right by erratic and changing values. Sawtooth mode applies a sawtooth-wave to vary the amount of left-right shifting of ‘scanline’ content. Wave mode is similar to Sawtooth, except that the waveform creates a more rounded or curved displacement . Horiz. Adj. – Controls the extent of left-right modulation, as defined by the mode above. High values here combined with high Influence result in the greatest distortion. Note: when a scanline is distorted and shifted ‘outside’ the screen area, the result is that scanline becomes black in the area left behind by the movement of the ‘scanline’. Influence – Influence affects the Horizonal shift® ing as defined above, but depends on the Distortion Mode. At zero, there will be no shifting at all. Low Influence values mean the modulation effect will be subtle, even if the Horizontal Adjustment values are high. In some of these modes, you can think of Influence as the ‘Coarse’ value control with Horizontal Adjustment being the ‘Fine’ control. In Shift Distortion mode, Influence amplifies the Horizontal Adjustment value, so a low value here counteracts Horizontal Adjustment value, while a high value exaggerates it. Similarly in Linear Distortion mode, Influence adjusts the ‘slope’ of the diagonal stretching by interacting with the Horizontal Adjustment value. Also, in Noisy Distortion mode, Influence tends to exaggerate the horizontal shifting by complementing the Horizontal Adjustment value. In Wave and Sawtooth Distortion modes, Influence controls the modulation of the waves. Comb Filter Level – In signal processing, a comb filter is typically employed to combine a visual signal with a delayed version of itself to maximize perceived image quality through the construction of the two versions of the image while the destructive interference caused by the combining of the two tend to “smooth” out some details that aren’t always deemed visually desirable. The effect of the comb filters in Interference are controlled by this value. To maximize the horizontal scanline look, try to run one field’s comb filter at max value (20) and the other field at minimum (0). Skew This effect takes its name from the control on many professional video tape recorders from distant memory which would affect the tensioning of the ribbon of tape that wraps around the playback heads. Altering the skew control during playback of video would cause various undesirable artifacts including image shearing, visual noise (or what a viewer might call “static”), vertical and horizontal hold issues, and more… We’ve taken all this a bit beyond simple tape playback malfunction and we’ve added enough properties to allow you to use Skew to create effects reminiscent of a range of analog badness from weak analog antenna signals to consumer VCR tracking hopelessness. Parameters Color Tint Color – Using the eyedropper, or by clicking on the color swatch, you can set a color value to tint your video. Setting the value to white will have no discernible effect on your image as that is the ‘zero state’ of this property. Moving the color value toward gray or a saturated color will have a visible effect on the image. Brightness Lift – Slide this property into positive values to brighten your image and create ‘spots’ of bright loss of detail in increasing amount, or into negative values to darken your image and darker ‘spots’. Bright Variance –This control creates the range of deviation in the Brightness Lift value over time. More variability (the range is from 0-100) will create more widely varied light and dark fluctuations in your image, with that range ‘centered’ on the Brightness Lift value. Contrast – The Contrast value setting is similar to contrast settings in other software you have probably encountered. The range is -50 to +50 with positive values increasing contrast, and negative values decreasing the contrast. Contrast Variance – As with other Variance controls in the Skew effect, this will determine the amount of variation in the contrast value allowed over time. The more color and brightness change is introduced in this section, the more it affects the color flickering of the effect. 11 10 ® Controls - cont’d Noise – Visual image noise is one of the typical symptoms of a defective analog video signal. There are a variety of noise generators in Skew that are capable of very convincing results. Noise Max – Introducing noise into your image can be used to portray maladjusted VCR tracking or a weak analog tuner signal. Higher values create more noise. The maximum value of 100 will create an image that appears to be faintly showing through video “snow.” Noise Variance – When the Noise Max setting is above zero, the Noise Variance control will create fluctuations in the value of the Noise Max value over time, adding significant credibility to the effect. Micro Noise – This control differs from the Noise Max control in that the noise generated from this control will not form into ‘bands’. Micro noise will generate noise across the image evenly. Noise Width – Noise Width can be used to introduce horizontal ‘smearing’ or ‘scratching’ type of noise defects, usually seen on old analog VTRs. Noise Tempo – This is how often the noise will change. Larger numbers will cause the noise patterning to change LESS often (more frames between noise changes) Distortion – There are 2 components to the distortion which are combined together to give a single horizontal displacement value. The first component is defined by “Max Distortion” and the Tempo parameters. The second component is defined using 2 sine waves added together with a random value added in. These second components are controlled by the Amplitude, Frequency, Speed and Offset Variance parameters. Distortion Min –This defines the minimum amount of horizontal distortion allowed. Larger number create more left-right distortions. Distortion Max –Similarly, the maximum amount ® is just that. NOTE: the difference between the minimum and maximum value specifies the range of horizontal distortion allowed. Which means, if the two are identical, then the distortion will be very uniform and static. If the two are very different, then the distortions allowed can be any values in between to create a more natural effect. Tempo Min – This is the minimum number of frames to hold a distortion phase. The distortion changes its value after a randomly selected number of frames between “Min Tempo” and “Max Tempo”. Larger values hold the distortion for a longer amount of time. Max Tempo – This is the maximum number of frames to hold a distortion phase. The distortion changes its value after a randomly selected number of frames between ‘Min Tempo’ and ‘Max Tempo’. Larger values hold the distortion for a longer amount of time. Amplitude 1 – This controls the amplitude of the first sine-wave generator. Amplitude 2 –This controls the amplitude of the second sine-wave generator. Frequency 1 – This controls the frequency of the first sine-wave generator. Frequency 2 –This controls the frequency of the second sine-wave generator. Speed 1 –This controls the speed of the first sinewave generator. Speed 2 –This controls the speed of the second sine-wave generator. Offset Variance –This adds a random value to the sine wave amplitude. Glow – Glow is intended to create a glow pattern around the video noise after it has been distorted which often occurs on older television receivers. Glow Size –This defines the radius of the glow. Glow Intensity – This controls the brightness of the glow. Glow Threshold –This controls the minimum luminance value a pixel must have before it will begin to glow. Higher values prevent the darker portions of the image from glowing. Ghosting – Ghosting creates a horizontal visual ‘echo’ that simulates delayed reflections and interference patterns of electromagnetic energy as it is transmitted through space to its reception point. There are at most 3 ghost patterns, and you can define the maximum “sway” with the Ghost Offset parameters. The Weight parameters define the opacity of the particular ghost image. Note that it’s possible to over-weight the ghost images, which will make the image brighter than the original. Ghost Offset 1 – Defines the maximum horizontal movement per frame of this ghost image. Ghost Offset 2 – Defines the maximum horizontal movement per frame of this ghost image. Ghost Offset 3 – Defines the maximum horizontal movement per frame of this ghost image. Primary Weight – This is the opacity of the source (un-ghosted) signal. Ghost 1 Weight – Controls the opacity of this ghost image. Ghost 2 Weight – Controls the opacity of this ghost image. Ghost 3 Weight – Controls the opacity of this ghost image. Bar – This creates a set of dark bars that run vertically on an image when the transmission system has electrical interference from power clocked at a slightly different frequency than the video, or you are using a video camera and recording a display that is refreshing at a different rate. You can see the real-world effect we modeled this attribute after by recording a computer video monitor that 13 12 is scanning at a non-television scanning rate with a video camera. Bar Height – Control the vertical size of your bars with this control. Bar Ripple Frequency – The bars of distortion or black that roll through you footage have the ability to present an effect with many, small bars (lines really) in the picture, very close together. The higher the frequency value, the smaller and closer spaced the lines become. Bar Darkness – This controls how dark the bar is. Larger values make a darker bar. Vertical Hold – This simulates a malfunctioning vertical hold because of a weak signal or a maladjusted monitor, or the loss of a vertical sync due to electromagnetic interference. Roll Probability – This defines the chance per frame that a vertical hold malfunction “roll” will occur. If it occurs, Roll Length defines the maximum number of frames that the vertical hold malfunction will last. Roll Length – Defines the maximum duration of a vertical hold malfunction, expressed in frames. Roll Speed – This defines the maximum speed that a the vertical hold will ‘roll.’ Destabilize Destabilize is an effect that is useful for emulating a practical camera shake or a more conceptual effect for motion graphics work involving separate color channel alpha compositing and color channel separation. By causing a shot to be less steady, you can add tension or energy to what may otherwise be a rather straightforward and obvious shot. Deinterlace – Deinterlace control offers a simple method for eliminating fields by interpolating one of the two fields (or both) to create a non-inter® Controls - cont’d laced, progressive output. This is useful, for example, when the source or the input to the effect is interlaced, and the fast motion of objects cause jagged edges to appear and cause undesirable artifacts. The following modes are available: None: Does not deinterlace the effect input Lower/Upper Only: Only uses either field (i.e. half a frame worth of information) to create a whole, progressive frame. Merge: Create a progressive frame based on each field, then combine them. This is most useful for introducing a filmic look to an interlaced composition containing slowly moving objects. Note: Various host applications offer built-in deinterlacers, often on a per clip basis. For example, After Effects’ Interpret Footageallows fields to be separated, if selected. There are a number of reasons why this should or should not be selected. If the host’s deinterlacer is engaged and/or the effect’s input is no longer interlaced, select None in this section. Color Control Enable Alpha Composite – There are three separate values for adjusting the alpha composite when the Enable Alpha Composite is checked, one each for the red, green and blue channels. The R,G and B Adjust values differ from the source blend control not only in the fact that the color channels are handled separately, but that the values range from -100 to +100, the negative values effectively subtracting the color channel information from the composited image. This, when used with the Channel Separation controls, can create effects that would be reminiscent of certain decades spent by certain people, ingesting certain substances. Motion Control – (Many Motion Control parameters have separate adjustments for Horizontal, Vertical, Zoom, Rotation, Phase, Frequency, Ampli® tude, or Channel Separation self-animated functions. When your intention is to imitate camera shake on a full screen video clip, keep in mind that zooming the clip is necessary to create enough ‘real estate’ for the frame to wander without revealing the edge of the video frame. Maximum - Setting the maximum value dete mines the highest amount of change the parameter will generate. The unit scale is based on percentage of the image dimension, therefore a value of 100 means the image will move 100% of its full width/height. In the case of rotation, the value is in degrees of rotation. Frequency - Frequency controls how often the oscillation of the effect happens in a given period of time. Frequency values are in Hertz, or the number of times per second. A value of 1 denotes one full cycle per second, 2 is twice per second, etc. When the frequency values differ across the individual adjustments for each of the axes of movement, the overall effect gets more randomly erratic. Amplitude - The amplitude values control the amount of modulation used to form the ‘engine’ behind your self-animating properties. This value multiplies the Maximum value ( An Amplitude value of .5 would diminish the max value by half, a value of 2 would double it, etc.) Phase - Phase is the ‘timing’ of the the modulation of the sine wave used to generate the oscillation for that property…to achieve the most random looking effect, vary the horizontal, vertical and zoom phase values. (Keep in mind that -720, -360, 0, and +360, +720 are effectively the same values.) The phase values across all the individual adjustments will create a fairly predictable movement cycle…creating subtle differences across these values will create a bit more randomness (and therefore a bit more believability) in the ‘camera shake’ aesthetic. Erratic - Since the effect’s self-animation ‘engine’ 15 14 is driven by sine wave generators, having those changes become predictable in its cycling behavior can diminish the credibility of the effect as it starts to feel rather ‘mechanical’. Erratic-ness might be characterized as the bucket of marbles dumped out in front of the marching band of an orderly modulating sine wave. Zoom Base - To keep the image from ‘shaking’ itself out of the video overlay (which really torpedos the idea of the aesthetic of a ‘camera shake’), increasing this value will ‘zoom into’ the source image to allow for more movement without the edges becoming visible. Zoom Factor - Scale the zoom movement involved in the ‘shake’ using the zoom factor…a value of ‘1’ represents a variance of approximately +/-10%, and incresing this value will allow a larger range of variance. Channel Separation - The ‘Channel Separate’ value defines how much ‘separation’ you allow between the Red, Green and Blue channels. The Frequency, Amplitude, and Phase controls’ behavior is defined in the general notes above… At smaller values, the effect can simulate chromatic aberrations in lenses. Advanced: theThere are circumstances where the aggregate ‘Erratic’ values across all the parameters can introduce huge ‘spikes’ into the modulation oscillations. The Erratic Adjustment parameters (-100… 0… +100 in percent) can be used to tame these into a limited range. By default, we set these at 100 percent. At zero, chaos effects will be minimized. At negative values, modulation waveforms are inverted. It’s like being a really edgy comedian... guest starring on a children’s show with puppets. ® Controls - cont’d Using the effect in a practical way can result in a feeling of a sort of focus-hunt and iris-hunt that happens with consumer camcorders when they are constantly trying to adjust to changing composition. Combining OverExpose with Destabilize holds real possibilities for taking a solid, steady shot and making it look hand-held and amateurish. With higher frequency settings, the contemporary treatment of an image flickering randomly is very easy to create without the hassle of keyframing! Pre Color Correct The controls in this section affect your source clip prior to the primary effect of OverExpose operating on it. Deinterlace – Deinterlace control offers a simple method for eliminating fields by interpolating one of the two fields (or both) to create a non-interlaced, progressive output. This is useful, for example, when the source or the input to the effect is interlaced, and the fast motion of objects cause jagged edges to appear and cause undesirable artifacts. The following modes are available: None: Does not deinterlace the effect inputLower/Upper Only: Only uses either field (i.e. half a frame worth of information) to create a whole, progressive frame. Merge: Create a progressive frame for each field, then combine the both. This is most useful for introducing a filmic look to an interlaced composition containing slowly moving objects. OverExpose OverExpose is an excellent way to add a sense of dynamic to otherwise stable and predictable footage. ® Note: Various host applications offer built-in deinterlacers, often on a per clip basis. For example, After Effects’ ‘Interpret Footage’ allows fields to be separated, if selected. There are a number of reasons why this should or should not be selected. If the host’s deinterlacer is engaged and/or the effect’s input is no longer interlaced, select ‘None’ in this section. Gamma – There are three separate values for adjusting the Gamma values of the clip, one each for the red, green and blue channels. The (R),(G) and(B) Gamma values affect the mid-range luma scale of each color channel and the adjustments made here will affect how OverExpose works on the image further down as the values being fed into the effect will be changed. Bloom Control – (Many parameters have both a vertical (V) and a horizontal (H) control. Intensity (H), (V): The Bloom Intensity parameter controls how much image ‘smear’ happens in each direction during the blooming effect. Saturation – This parameter controls how much color saturation is added or subtracted from the image content within the bloom effect. The control range runs from -100 (complete desaturation of the bloom affected areas) to +100 (maximum added color saturation) to the bloom affected areas. applied to these oscillations. Bloom Phase (H), (V) – If you think of the Bloom Frequency value as generating a sine wave that controls the cycling of the effect parameters, the ‘phase’ controls the synchronization with that wave (values range from -360 to +360 degrees. For example, H and V waves can be precisely alternating when they are 180 degrees ‘apart’.). Bloom Chaos (H), (V) – Again, thinking about the cycling of the effect parameters being driven by a sine wave, predictability can be pretty obvious. Introducing ‘chaos’ into the equation is like turning small children loose in a boutique after they’ve tried Espresso for the first time…predictable? ...not so much. Bloom Chaos Probability (H), (V) – Chaos reduces the predictability…probability controls the likelihood of the unpredictability…we’re working on making that more confusing…stand by. The Chaos Probability control goes from 0 Note: adding excessive color saturation to this effect can - 100, scaled such that at lower values the oscilproduce image color values that exceed legal, conventional broadcast limits. lations are predictable and uniform (i.e. sinuous), while at higher values the oscillations become Color – Click on the color swatch to bring up a unpredictable and noisy, depending on how color picker dialogue, or use the eyedropper to high Bloom Chaos values are set. Chaos Probpick a color directly from your image to tint the ability essentially specifies how often the oscillabloom effect. tions become corrupted over the duration of the Bloom Frequency (H), (V) – By controlling the composition. frequency of the bloom, you change how often Saturation Frequency – By controlling the freit happens. (Frequency values are in Hertz, or the quency of the saturation parameter, you change number of times per second.) This controls the general pace and duration of the effect as it cycles’ how often it happens. This controls the general pace and duration of the effect as it cycles. Lowlower values mean a slower occurrence of the efer values mean a slower occurrence of the effect, but also create a longer duration with each fect, but also create a longer duration with each instance. instance. Bloom Amplitude (H), (V): The Bloom Amplitude value controls the base intensity behind your self- Saturation Amplitude – The Saturation Amplitude value controls the amount of modulation animating bloom values. The amplitude values are in 0 - 100 (percent). At 100 (percent), up to the function that will determine the amount of baseline change behind your self-animating saturamaximum Intensity values are tion values. 17 16 ® Controls - cont’d Saturation Phase – If you think of the Saturation Frequency value as generating a sine wave that controls the cycling of the effect parameters, the ‘phase’ controls the synchronization with that wave (values range from -360 to +360). Saturation Chaos – As in the case of Bloom frequency and chaos, the cycling of the effect parameters are driven by a sine wave. Chaos is the hammer to predictability’s…um…finger. Saturation Chaos Probability: Chaos reduces the predictability…probability controls the liklihood of the unpredictability…the unpredictability increases the chaos…chaos reduces the… Why, yes, we are having fun...thanks for asking. Post Color Correct Post Gamma (R), (G), (B) – Adjust the Gamma of the clip downstream from the Bloom effect process. Advanced – Sometimes the combined chaos values of multiple parameters can introduce huge ‘spikes’ into the modulation oscillations. The Chaos Adjustment control (-100… 0… +100 in percent) can tame these into a limited range. By default, we set these at 100 percent. At zero, chaos effects will be minimized. At negative values, modulation waveforms are inverted. After you went to all that trouble to create all that insanity...we give you a nice jacket with the sleeves in the back. ® 19 18 ® Troubleshooting / FAQ for Damage Featured Products Camera Mapper Simulate 3D scenes from 2D stills or video footage. Artifact Troubleshooting/FAQ: Q: My clip has stopped all of a sudden, but my host application says it’s moving or rendering What’s going on? A: Most likely, the Freeze parameters are high, causing an image to be still for a long time. Q: The parameter named _____ doesn’t seem to be affecting anything on the preview window What’s wrong? A: Many of the parameters in all of the effects in Damage 2.0 work in combination with other parameters, and the effect is often visible only in motion. Realistically create the illusion that a still image is fully dimensional moving footage. Learn More Try It Free (Trial Version) Order Now - US$79.00 Q: I’ve read your guide on using the Presets, and created my own preset files, but for some reason the Preset Recall won’t load my favorite color, pink. boost is negative, 2) Modulation section of the effect had shifted your image outside the screen area, 3) the image is being tinted to a dark color A: Sorry, the Preset functions are unable to store the color information at this time, but it will be implemented in a future release. (...even for pink) Skew Troubleshooting/FAQ: Q: My image has turned to white! Q: How come I get solid-colored blocks even though I’ve assigned my favorite color, pink, in the Block Color? A: Either you’ve chosen a low Color Conformance value, or chosen a terrible color. Interference Troubleshooting/FAQ: Q: My image has gone way too dark or pitch black. What happened? A: It might be due to a few things. 1) Brightness ® A: Some options to check: 1) Check Brightness Lift. 2) Check Glow Threshold to see if it’s too low. Q: The effect flickers too much in brightness. A: Try setting the Brightness and Contrast controls back to normal. Higher these settings are, the more striking and random the flickering. Support Check out the our online Video Tutorials section for more product resources and tips. Need Assistance ? Address Or visit us online at: Business Hours Take a moment and fill out our online Email Support Form and we’ll get back to you as soon as possible. www.digieffects.com User Forum Have questions? Get the answers on our expert User Forum, where you’ll find the latest user tips product update info, software sales and more. 21 20 27 N. Front Street, Ste. 200 Wilmington, NC 28401 9 AM - 5 PM EST Toll Free 1-888-DIGI-EFX (344-4339) Email [email protected] ® 27 N. Front Street, Ste. 200 Wilmington, NC 28401 For more information, check out www.digieffects.com © 2010 Digieffects LLC. All rights reserved.